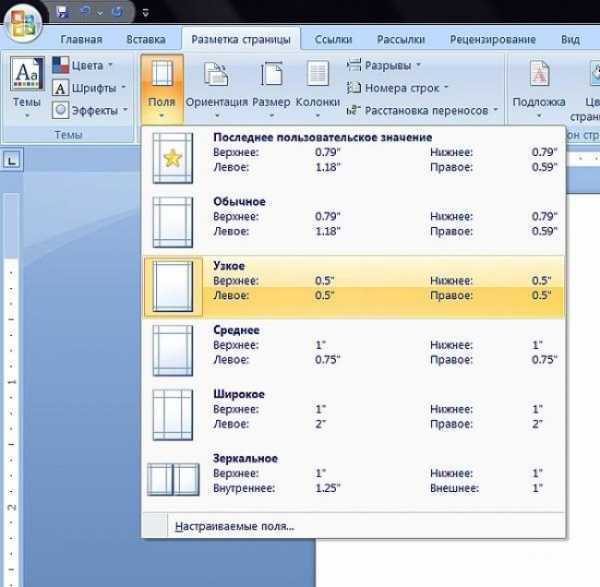Как сделать визитку в Word – лучшее руководство. Визитки шаблоны бесплатно в ворде
Как сделать визитку в ворде
скачать-визитки.рф » Статьи сайта » Как сделать визитку в ворде
Как сделать визитку в ворде
Сразу скажу, что информация в этой статье это один из возможных способов сделать визитку в ворде. Вариантов на самом деле не мало, но в этой статье рассказываю один из самых простых.
Для начала нам потребуется разметить лист для размещения на нем визиток. Как это сделать я рассказывал в статье Как сделать визитку самому. Тем, кому лень читать можете сразу скачать готовый размеченный файл.
Скачать разметку на 12 визиток в ворде
Кроме разметки необходим фон для будущей визитки. Фон визитки можно скачать на этом же сайте скачать-визитки.рф или найти в интернете.
Теперь, когда размеченный файл и фон на руках приступим к изготовлению визитки.
Инструкция как сделать визитку в ворде:
- Берем наш фон, копируем его в ячейку таблицы и выставляем размер изображения 5 на 9. Проследив при этом, чтоб не было галочки сохранения пропорций.
- На вкладку Вставка нажимаем на кнопку Фигуры и выбираем Надпись.
Делаем визитки в ворде. Вставляем фигуру Надпись
- Рисуем в ячейке с фоном прямоугольник. Он, скорее всего, получится с фоном и рамкой закрашенным в какой-нибудь цвет. Если все, то можно оставить и так. Если нет, то делаем фон и поля прозрачными или же нужного цвета.
Делаем визитки в ворде. Убираем рамку и фон.
- Печатаем нужным шрифтом нужного размера нужный текст и размещаем на визитке (для того чтобы перемещать фигуру необходимо нажимать на её края).
- Аналогично размещаем всю информацию, которую вы хотите донести с помощью визитки.
- Выделяем ячейку с фоном и текстом, копируем ее и вставляем в остальные ячейки таблицы. Для того чтобы выделить ячейку нужно подвести курсор к левой границе и когда он примет вид небольшой черной стрелочку нажать правую кнопку мыши. К сожалению на скриншоте не отображается каким должен стать курсор, но место куда надо его подвести я выделил.
Делаем визитки в ворде. копируем визитку по ячейкам
Вот в принципе мы и рассмотрели один из самых простых способов как сделать визитку в ворде. Осталось лишь запустить файл в печать и нарезать визитки. Как это делать можно узнать перейдя по ссылке в начале статьи.
xn----7sbajzfbakh2epf6d3d.xn--p1ai
Бесплатные шаблоны визитных карточек
Если вам нужно быстро и без особых хлопот создать визитку, эта подборка для вас. Ниже вы найдете бесплатные шаблоны стильных визитных карточек. Помимо того, что это может стать хорошим решением в критической, горящей ситуации, шаблоны также могут стать основой для более детального и персонализированного дизайна. Выбирайте понравившиеся варианты и дорабатывайте их под себя.
Watercolor Artist Business Card Vector Graphic
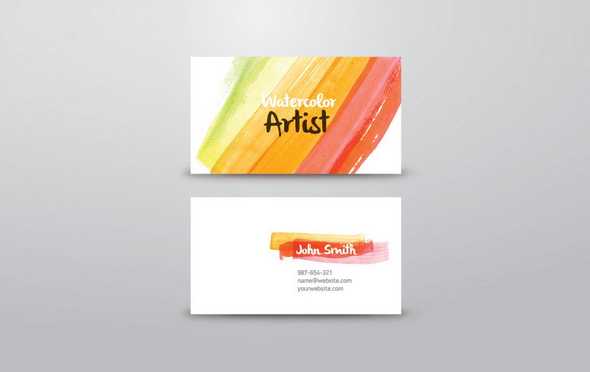
Futuristic Business Card Design Free Vector

Modern Flat Red Business Card Design Free Vector

Business Card Design With Abstract Background Free Vector

Floral Business Card Vector |Free Download

Creative Business Cards Vectors
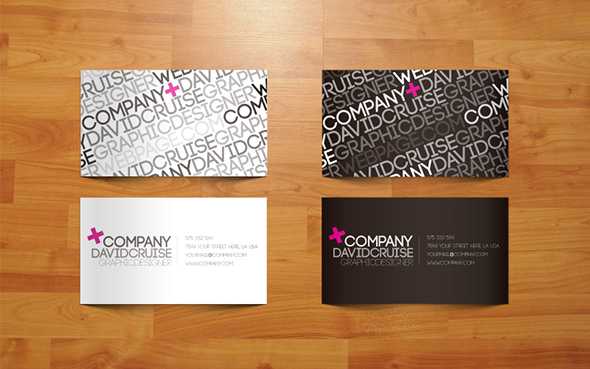
Free Trendy Triangle Business Card Templates

Business Card Template Vector Set

foreign business card templates vector

leaves pattern business card 01 vector

commercial business card template 05 vector

dynamic ribbon card 01 vector

beautiful card template 03 vector

Business card in modern design
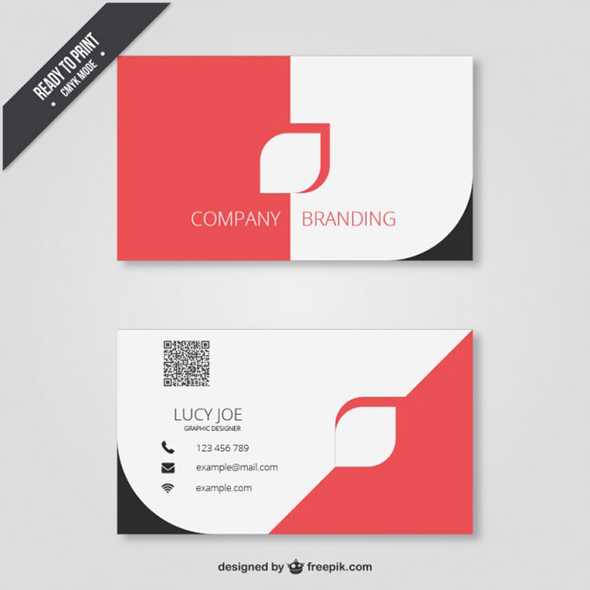
Business card with geometrical pattern
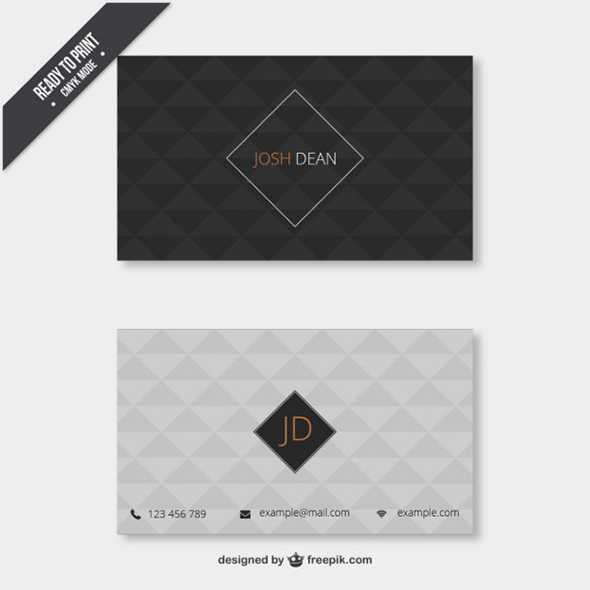
Business card in modern style
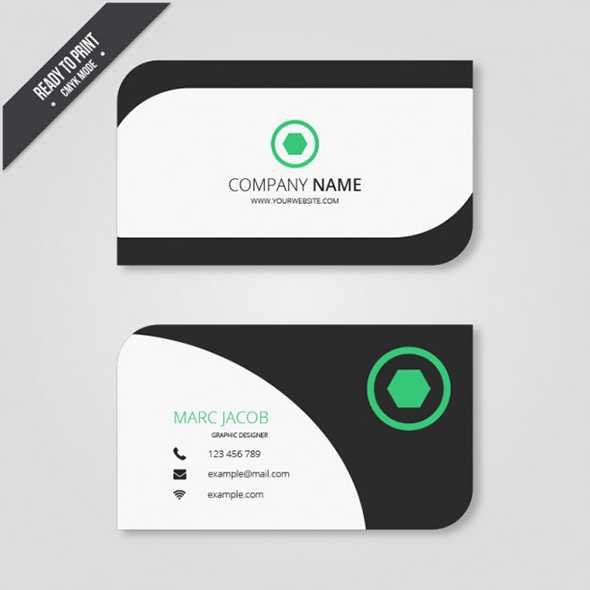
Business card with modern design

Business card with squares

Golden Floral Business Cards Vector Set

Vector Set of Floral Business Cards

Elegant Floral Business Card Vector

Автор подборки — Дежурка
Смотрите также:
www.dejurka.ru
Указания, как Cделать Визитку в Ворде
Текстовый редактор MS Word позволяет не только просматривать и оформлять офисные документы.
С помощью встроенных шаблонов или обычных элементов на панели инструментов вы можете создать уникальные визитные карточки для себя или целой компании.
Программа содержит необходимый набор параметров, с помощью которого вы сможете творчески подойти к поставленной задаче.
После освоения всех приёмов и способов, вам больше не придётся использовать специальные программы или обращаться в профессиональные агентства для создания визиток.
Все представленные в статье действия выполнены в программе MS Word 2016 и 2007. Все инструкции универсальны и подойдут для версий редактора 2007, 2010, 2013 и 2016 года.

Содержание:
Правила выбора фона и текстур
Наибольшее количество времени при создании собственных открыток, визиток, карточек отнимает разработка дизайна.
Как правило, текстуры, фоновые изображения и дополнительные элементы выбираются долго. Все они должны гармонично сочетаться и дополнять друг друга.
Выбор правильного фонового цвета – это не добавление вашего любимого оттенка из палитры. Выбирая цвет, ориентируйтесь на общие правила:
- значение оттенка и его психологическое восприятие человеком;
- аудитория, для которой изготавливаются визитные карточки;
- цвет должен соответствовать предлагаемому продукту или деятельности.
Так как визитка имеет небольшой размер, не стоит использовать много разных текстур, цветов и текста.
Информация должна быть изложена в лаконичной форме и чётко отражать имя организации, имя персоны, занимаемую должность, логотип компании, адрес и контактную информацию.
Расположение текста и выбор шрифтов
Во время выбора текста для визитки опирайтесь на следующие рекомендации:
- Не используйте более двух разных шрифтов на одной визитке. Надписи должны быть выдержаны в одном стиле, чтобы привлечь внимание человека;
- Используйте шрифтовые семьи, чтобы грамотно сопоставить разные формы символов;
- Цвет шрифта должен хорошо контрастировать с фоновым оттенком или изображением;
- Размер букв должен быть удобочитаемым. Следует использовать размер символов не более 10–14 типографских пунктов (тп).
Использование стандартных шаблонов Ворда
В каждой версии Ворда есть довольно большое количество уже готовых шаблонов для создания визиток, приглашений, открыток, титульных листов, рекламных брошюр и прочих элементов.
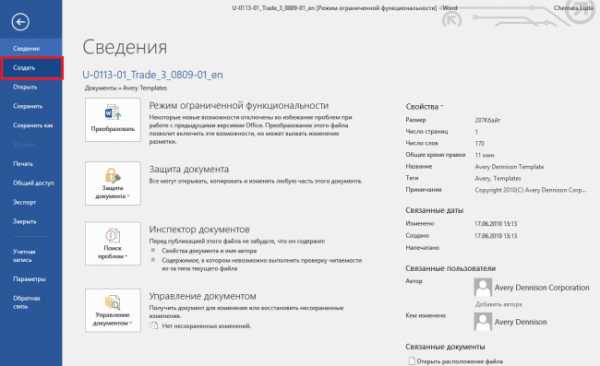
Рис.2 – создание документа
Далее во вкладке «Рекомендованные» выберите понравившийся дизайн и тип документа. Нажмите на него, чтобы открыть шаблон в новом окне Ворда.
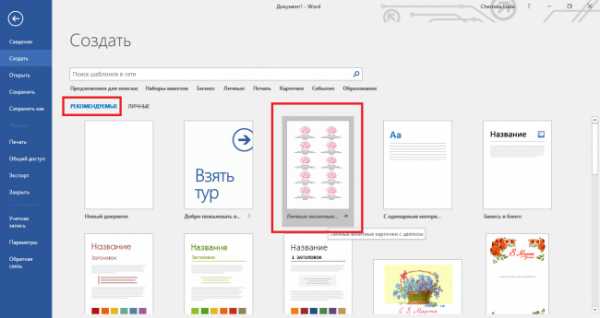
Рис.3 – выбор готового дизайна
Как правило, дизайны визиток расположены по всему листу (по 8–10 копий). Это позволяет быстрее отредактировать все карточки и сэкономить бумагу во время печати.
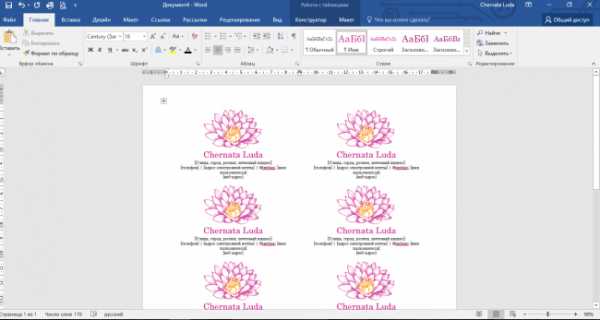
Рис.4 – редактирование стандартного дизайна
вернуться к меню ↑Загрузка и использование готовых шаблонов
Загрузить дополнительные шаблоны Ворда, которых нет в основном наборе текстового процессора, можно на официальном сайте Майкрософт.
Подходящие для визитки шаблоны находятся в разделе «Карточки».
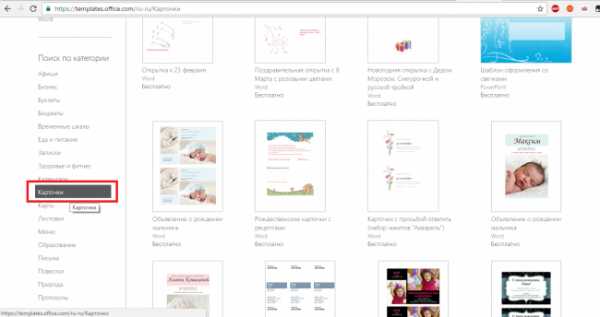
Рис.5 – база шаблонов
Для скачивания готовых шаблонов визиток можно также воспользоваться базами готовых дизайнов на сайтах vertex42 и avery.
Также пользователи лицензионных версий MS Word могут мгновенно получить доступ к онлайн-базе шаблонов.
Для этого зайдите в программу и на этапе создания документа выберите вкладку «Карточки» (рисунок ниже):
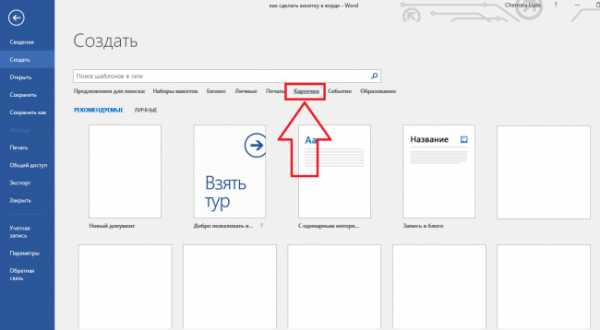
Рис.6 – мгновенный поиск готовых дизайнов в интернете
Для выполнения этого действия необходимо соединение с интернетом. Подождите несколько секунд, пока необходимые дизайны выбранной категории загрузятся.
Теперь выберите нужный дизайн из списка, нажмите на него и кликните на клавишу «Создать».
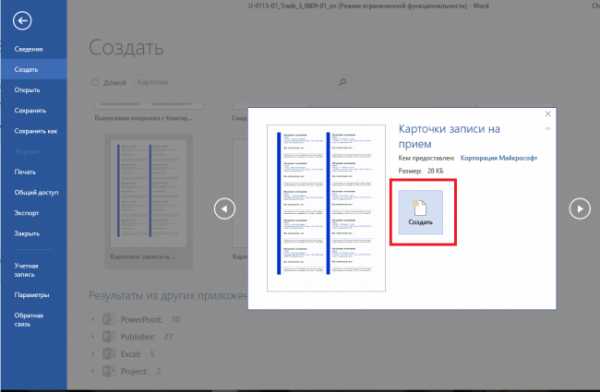
Рис.7 – выбор дизайна
Далее файл будет открыт в режиме редактирования, где вы сможете сделать все необходимые правки и дополнения.
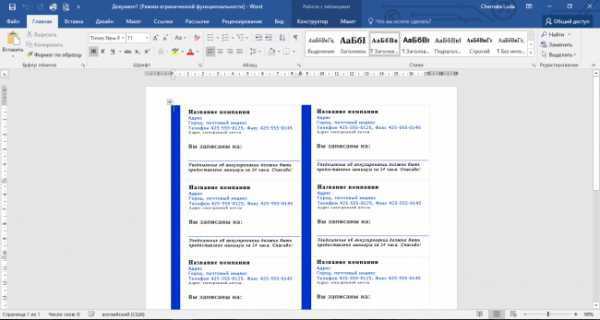
Рис.8 – работа со скачанным шаблоном
Чтобы использовать уже готовый дизайн из интернета, скачайте интересующий вас шаблон Загружаемый файл должен иметь формат .doc или .docx и открываться в любой версии Ворда.
Откройте документ, содержащий шаблон и внесите все необходимые правки в информацию, которая содержится на визитке:
- название компании;
- адрес;
- ваше полное имя;
- занимаемая должность;
- контактный телефон;
- электронный адрес;
- адрес предприятия;
- график работы.
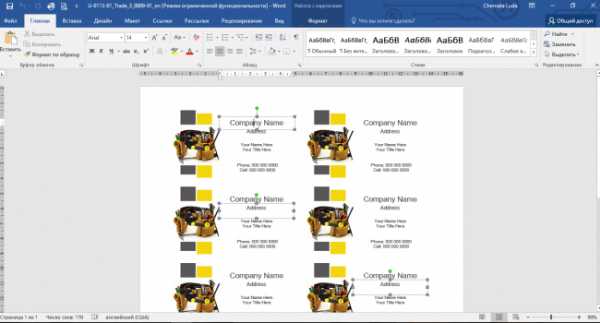
Рис. 9 – пример работы с готовыми шаблонами визиток
После редактирования страница документа готова для печати.
Совет: во время печати документа некоторые параметры страницы могут быть нарушены (границы полей, переносы, колонтитулы и т. д.).
Чтобы напечатанные визитки были полностью идентичны электронному варианту, пересохраняйте конечный вордовский документ в формат PDF (Файл ⇒ Сохранить как ⇒ Документ PDF).
Главным плюсом работы с шаблонами является их универсальность. Они подходят абсолютно для всех версий MS Word.
В зависимости от установленных на вашем компьютере шрифтов, по-другому могут выглядеть только некоторые надписи.
вернуться к меню ↑Использование таблиц для создания визиток
Если вы хотите создать визитку в Word самостоятельно с нуля, можно использовать таблицы или создавать элементы в режиме «Полотно».
Рассмотрим подробнее, как работать с первым методом во всех версиях программы MS Word.
Инструкция для Word 2010, 2013, 2016
Для начала нужно задать подходящую разметку документа. Для этого нажмите на вкладку «Макет». Выберите параметры полей. В выпадающем списке кликните на пункт «Узкие».
Данный тип наилучшим образом подходит для создания визитных карточек и открыток.
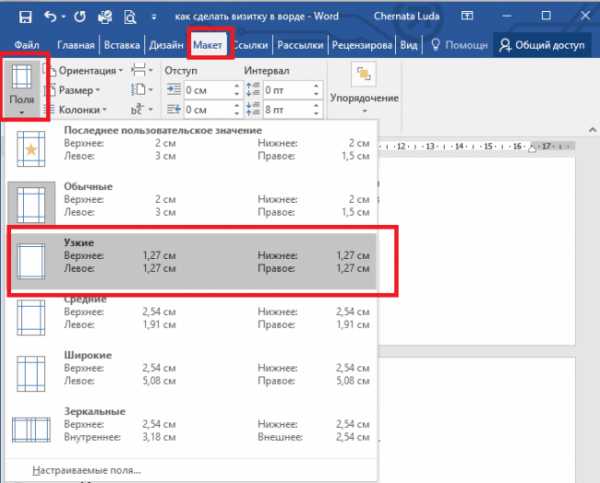
Рис. 10 – изменение полей
Теперь создайте таблицу (2 столбца и 5 строчек). Для этого на главной панели инструментов перейдите во вкладку Вставка и нажмите на иконку Таблица.
Задайте необходимую размерность:
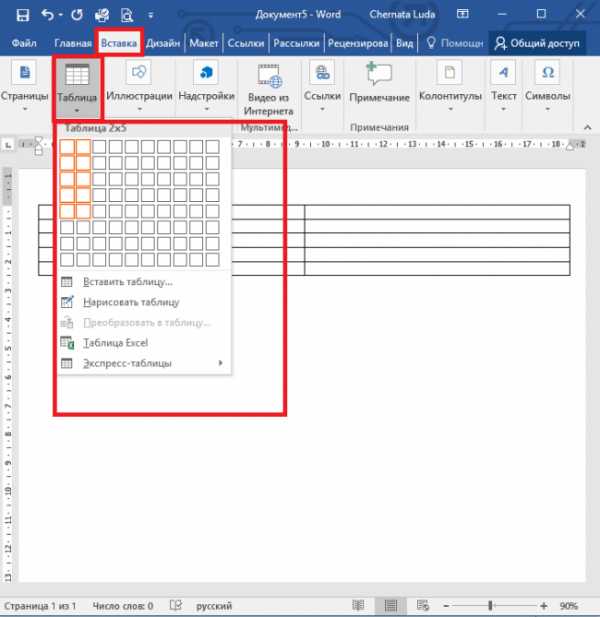
Рис.11 – создание таблицы
Созданная таблица будет основой и контуром для наших визитных карточек.
Растяните её на всю страницу, чтобы получился следующий вид:
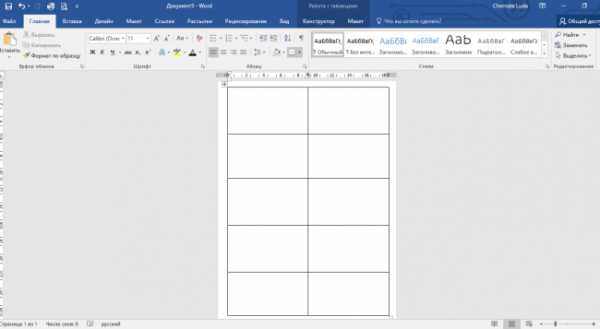
Рис. 12 – изменение размеров таблицы
В свойствах таблички (вкладки Строка и Столбец) проставьте ширину (9 см) и высоту (5 см).
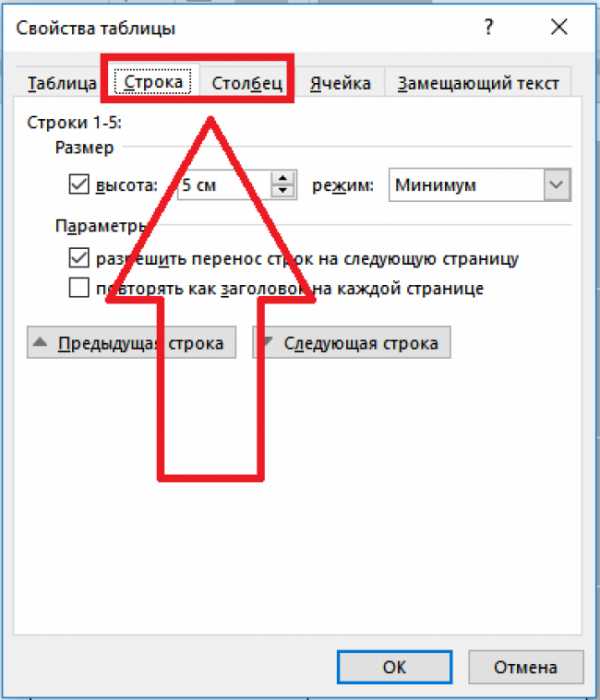
Рис. 13 – выравнивание таблицы
Теперь нужно убрать отступы, которые задаются автоматически при создании таблицы. Их удаление необходимо для того, чтобы надписи были равномерными в каждой ячейке.
Зайдите в свойства таблицы. Выберите пункт «Параметры». Для всех полей задайте значение «0 см». Сохраните внесённые изменения.
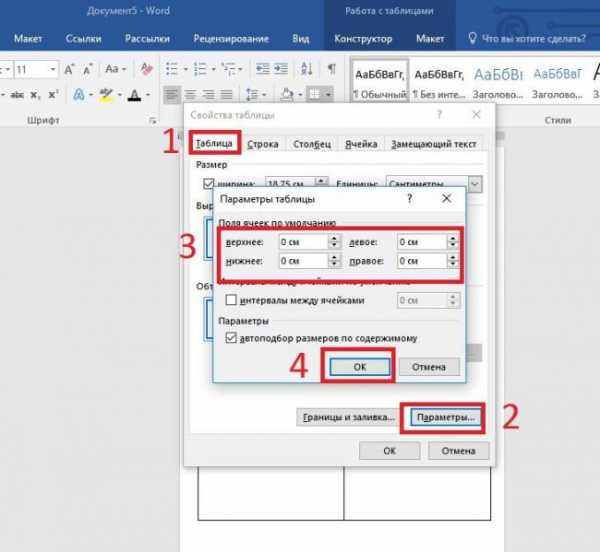
Рис.14 – регулировка полей ячеек
Чтобы после печати поля было легче обрезать, сделайте их немного светлее. Для этого перейдите в режим конструктора таблицы.
В поле «Стили таблиц» выберите более светлый оттенок контура.
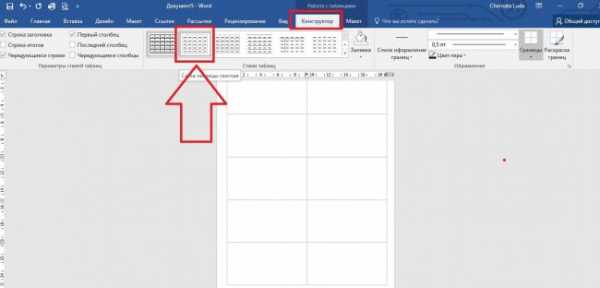
Рис. 15 – изменение цвета границ таблицы
Теперь переходим к созданию текста визиток.
В первую очередь необходимо выровнять символы с помощью линейки.
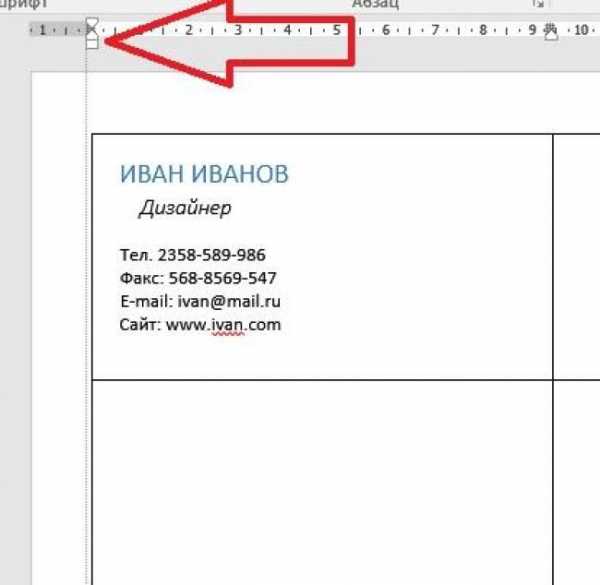
Рис.16 – выравнивание текста с помощью линейки
Для текста можно использовать любые инструменты, которые есть в Ворде (разные шрифты, стили, интервалы между символами и т. д.).
Чтобы создать фон, нажмите правой клавишей мышки на свободное место в ячейке. Откройте окно создания заливки и выберите понравившийся цвет фона:
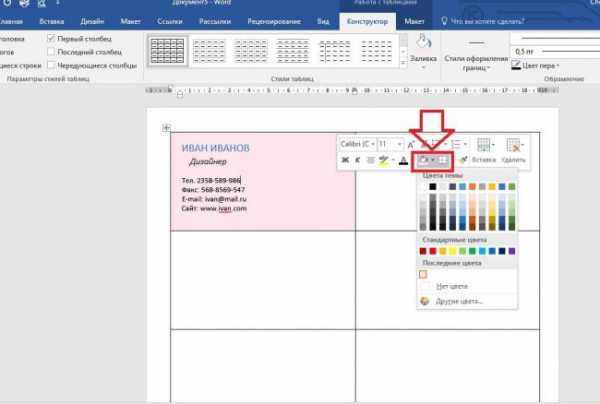
Рис. 17 -выбор цвета заливки
Чтобы добавить на визитку логотип, картинку или другой элемент, воспользуйтесь вкладкой Вставка и затем выберите пункт Фигуры или Рисунки.
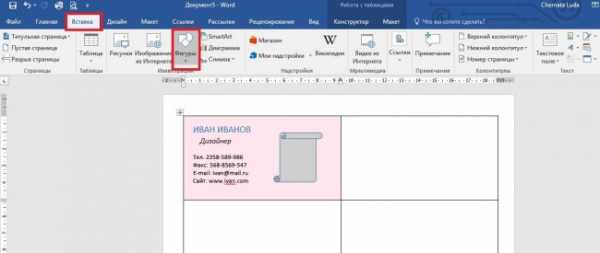
Рисунок 18 – добавление логотипа и рисунка на визитку
Чтобы скопировать созданный дизайн в другие ячейки, выделите содержимое строки таблицы с помощью сочетания клавиш Ctrl + C и вставьте его в другие строчки с помощью нажатия клавиш Ctrl + P.
Логотипы необходимо переносить отдельно для каждой ячейки. Чтобы сделать заливку для всей таблицы одновременно, выделите все её столбцы и создайте единую заливку.
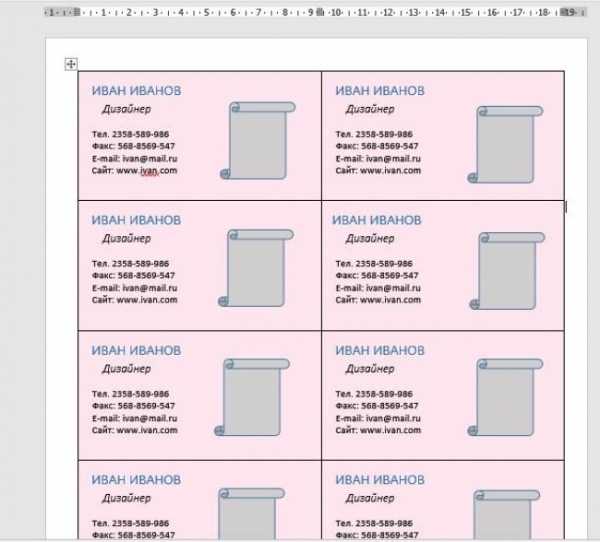
Рис. 19 – готовый вариант визиток
Инструкция для Word 2007
Чтобы сделать разметку нужной страницы для размещения 8–10 визиток в 2007 версии Ворда, нажмите на вкладку «Разметка страницы». Выберите иконку «Поля».
В выпадающем списке нажмите на «Узкое поле».
Рис. 20 – параметры полей
Теперь создайте табличку таким образом, чтобы на одном листе находилось 2 столбца и 5 строк.
Перейдите на вкладку Вставка и создайте таблицу, как показано на рисунке ниже:
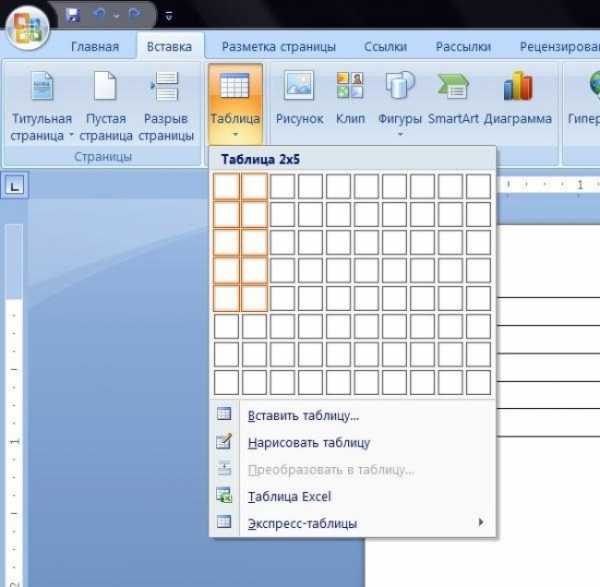
Рис. 21 – создание таблиц
Сделайте выравнивание. Для этого перейдите в свойства таблицы:
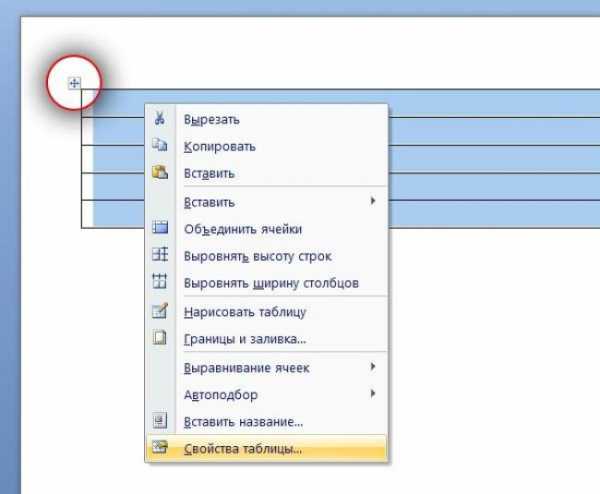
Рис. 22 – свойства таблицы
Далее, в новом окне, выставьте высоту столбцов и ширину ячеек (9 и 5 см соответственно).
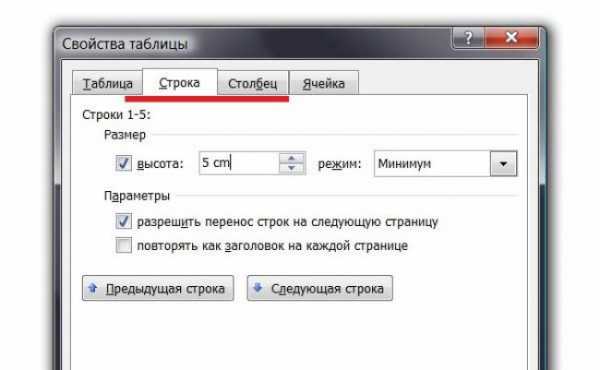
Рис. 23 – регулировка строк и столбцов
Уберите отступы внутри ячеек таблицы, как это было показано ранее на рисунке 14.
Для изменения цвета границ нашей таблицы нужно выбрать вкладку «Работа с таблицами». Далее кликните на иконку «Границы» и проставьте размер – 0,25 пт.
В окне «Цвет пера» можно изменить оттенок полей.
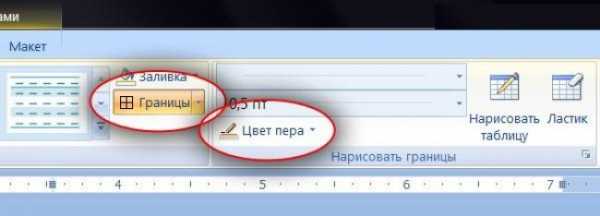
Рис. 24 – изменение границ
Основа для визиток готова. Теперь можно приступать к оформлению макета.
Напечатайте необходимый текст внутри первой ячейки и выровняйте его с помощью линейки (рисунок 16). Выберите цвет для фона визитки (рисунок 17).
Скопируйте созданный дизайн в остальные ячейки таблички.
Если вы указывали сайт на визитке и создалась гиперссылка, обязательно удалите её (выделите строку и нажмите правую клавишу мышки):
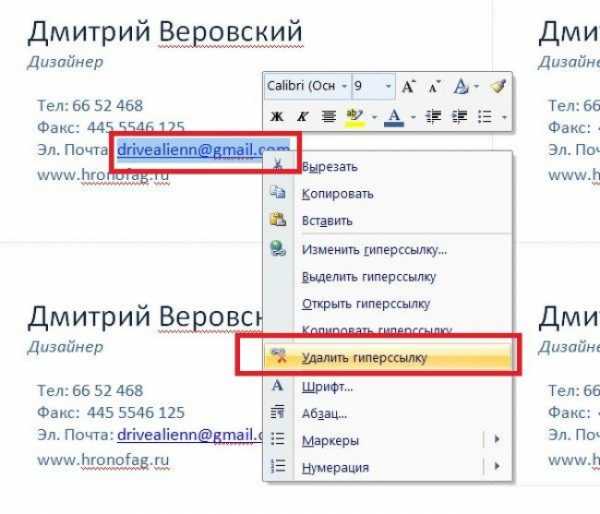
Рис. 25 – удаление гиперссылки
вернуться к меню ↑Разработка визиток в режиме «Полотно»
В Word можно создать полотно для работы с дополнительными фигурами.
Чтобы создать его, нажмите на Вставка ⇒ Иллюстрации ⇒ Фигуры ⇒ Создать Полотно (для Word 2010, 2013, 2016) или Вставка ⇒ Фигуры ⇒ Новое Полотно (для Word 2007).

Рис. 26 – создание полотна
Добавьте на полотно прямоугольник и уберите заливку фигуры:

Рис. 27 – удаление заливки
Внутри прямоугольника можно вписать текст, добавить другие фигуры, логотипы или картинки (аналогично тому, как создавались визитки в таблице).
Поднесите указатель к области фигуры, которая указана на рисунке ниже и скопируйте получившийся дизайн.
Далее вы можете размножить экземпляры по всему полотну и распечатать получившийся результат:
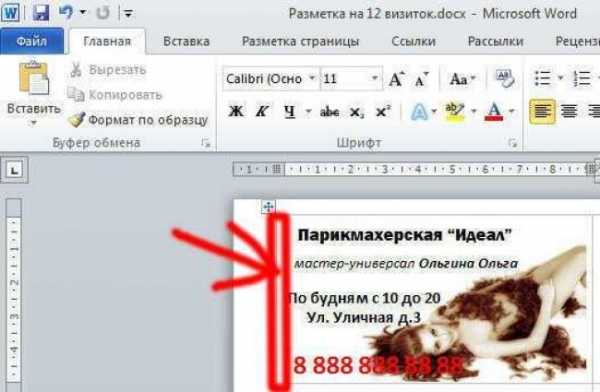
Рис 28 – выделение и копирование дизайна
После распечатывания листов с визитками их следует разрезать. Чтобы сделать это максимально аккуратно, не используйте ножницы.
Лучше возьмите канцелярские ножницы или гильотину для разрезания. Также, примите во внимание, что стандартный размер визиток (горизонтальное положение) составляет 9х5 см.
Тематический видеоролик:
Как сделать визитку в Word – лучшее руководство
Проголосоватьgeek-nose.com
Образцы визиток по профессиям: более 340 шаблонов

Визитка такси
Визитки такси – эффективное средство повышения лояльности клиентов. Хотите сделать визитку такси? Подробнее

Визитка фотографа
Визитка для фотографа - необходимый атрибут. Сделайте стильную и оригинальную визитку самостоятельно! Подробнее

Визитки «Натяжные потолки»
Сделайте оригинальную визитку «Натяжные потолки». Отличайтесь от конкурентов! Подробнее

Визитка по ремонту компьютеров
Информативная и качественная визитка способна привлечь новых клиентов. Подробнее

Визитка парихмахера
Нужны новые клиенты? Начните с визитки парикмахера по образцу, вам нужно только заменить информацию. Подробнее

Визитка визажиста
Хотите, чтобы визитка привлекала внимание и не оставляла ваших клиентов равнодушными? Подробнее

Визитка дизайнера
Качественная визитка дизайнера представляет его как квалифицированного и опытного специалиста!

Визитка стоматолога
Визитка стоматолога поможет приобрести новых клиентов и расширить полезнуй круг общения. Подробнее

Визитка косметолога
Правильно оформленная визитка поможет себя выгодно презентовать потенциальным клиентам! Подробнее
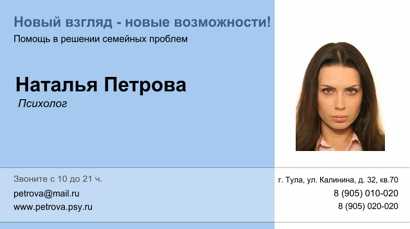
Визитка психолога
Визитка – идеальный способ обмена контактами, особенно для людей клиентоориентированных профессий .Подробнее

Визитка ведущего праздников
Нужны новые клиенты? Позаботитесь о создании креативной визитки ведущего свадеб или других праздников! Подробнее

Визитка СТО
Хорошие визитки СТО способны помочь вам привлечь больше клиентов. Воспользуйтесь возможностью! Подробнее

Визитка строительной компании
Красивая и информативная визитка – непременный атрибут любого солидного предприятия. Подробнее

Визитка врача
Увеличение количества клиентов во врачебной практике можно добиться, создав качественную визитку.Подробнее

Визитка сантехника
Сделайте оригинальную визитку для предоставления сантехнических услуг! Подробнее

Визитка для наращивания ногтей
Хотите, чтобы визитка привлекала внимание и не оставляла ваших гостей равнодушными? Подробнее

Визитки «Автозапчасти для иномарок»
Визитки магазина – эффективное средство повышения лояльности клиентов. Хотите такую визитку? Подробнее

Визитка по ремонту квартир
Сделайте визитку по ремонту квартир за несколько простых шагов Подробнее

Визитки художника
Сделайте оригинальную визитку с использованием собственных работ! Подробнее

Визитка автомойки
Узнайте, как правильно сделать визитку автомойки за несколько простых шагов. Подробнее

Визитка электрика
Визитка электрика - путь к новым клиентам, сделайте ее качественной! Подробнее

Визитка грузоперевозки
Грузоперевозка может понадобиться в любой момент! Запаситесь визитками! Подробнее

Визитка тамады
Высокая конкуренция требует оригинальных решений - удивите визиткой! Подробнее

Визитка риэлтора
Вы сможете сделать стильную визитку даже без навыков дизайна! Подробнее

Визитка консультанта Орифлейм
Хорошая визитка консультанта Орифлейм позволяет представиться своим потенциальным клиентам с лучшей стороны. Подробнее

Шаблон для визитки - отделочные работы
Сегодня сделать визитки самому проще простого – достаточно воспользоваться программой Конструктор Визиток. Подробнее

Визитка мастера ногтевого сервиса
Приятная глазу (и пальцам!) карточка, несомненно, приведет к вам столь же приятных клиентов! Подробнее

Визитка мастера маникюра
Визитки мастера маникюра – это мощное средство саморекламы и способ привлечения новых клиентов. Подробнее

Парковочная визитка
Сделайте оригинальную партковочную визитку для своего авто в удобной программе! Подробнее

Визитка для ресторана
Пусть ваши гости запомнят вас по визитке! Создайте стильный вариант в нашем конструкторе! Подробнее

Визитки для домашней кондитерской
Сегодня у каждого есть возможность сделать индивидуальный дизайн визитки самостоятельноПодробнее

Визитка для цветочного магазина
Визитка цветочного магазина - это ценный инструмент, который позволит напомнить клиенту о васПодробнее

Визитка автосервиса
Качественные визитки автосервиса - лучшая реклама для вашего автобизнеса! Подробнее

Визитка салона красоты
Визитка салона красоты воспринимается как символ индивидуального стиля, презентабельности и исключительности Подробнее

Визитка массажиста
Расширяйте свою клиентскую базу с помощью стильных визиток. Пусть в вас заметят профессионала! Подробнее

Визитка "Наращивание ресниц"
Наращивание ресниц – именно та услуга, где визитка может сыграть большую роль в вашей раскрутке. Подробнее

Визитка адвоката
Качественная визитка адвоката должна формировать у клиента правильный образ ее владельца. Подробнее

Визитка юриста
Узнайте, как правильно сделать визитку юриста за несколько простых шагов. Подробнее

Визитка для парихмахерской
Сделайте оригинальную визитку для парикмахерской и ваши клиенты вас не потеряют из виду! Подробнее

Визитка турагентства
Хорошую фирму обязательно порекомендуют. Визитка - это отличный способ распространения информации.Подробнее
design-vizitok.ru
Как сделать визитку в Word
Microsoft Word можно использовать для решения самых различных задач, в том числе и не совсем тривиальных, как для обычного текстового редактора. В Ворде вы можете не только работать с документами, писать научные работы, статьи или отчёты, но и, например, самостоятельно создать себе визитную карточку. Хотя в наше время их используют уже не так часто, как раньше, но всё равно это удобно и полностью не изжило себя. Существуют более продвинутые графические редакторы, которые позволяют нарисовать карточку значительно качественнее, но, подобные программы стоят не дёшево, а для работы в них нужно обладать специальными знаниями. В Ворде можно сделать вполне приличную визитную карточку за несколько минут. В этой статье подробно рассмотрим, как сделать визитку в Word. Давайте разбираться. Поехали!

В текстовом редакторе можно выполнять множество задач
Начать нужно с установки параметров страницы. Для этого перейдите на вкладку «Макет» и установите поля 1 см или немного меньше. Далее, нужно создать таблицу. Откройте вкладку «Вставка» и создайте таблицу размерности 2х5, то есть 2 колонки и 5 строчек. Следующим шагом будет задать параметры высоты и ширины для карточки. За стандарт приняты значения 9 см по ширине и 5 см по высоте. Вы можете пренебречь этим, сделав визитку такого размера, какого пожелаете. Только имейте в виду, что все визитницы и специальные отделения в других аксессуарах рассчитаны именно на такой формат. Зададим нужные значения. Выделите таблицу и откройте её свойства. Перейдя во вкладку «Строка», отметьте птичкой пункт «Высота» и введите значение высоты (в нашем случае это 5 см). Затем во вкладке «Столбец» отметьте птичкой пункт «Ширина» и введите соответствующее число (например, 9 см). Не забудьте подтвердить введённые параметры.


После этого всё в том же окне свойств таблицы кликните по кнопке «Параметры». Там необходимо установить поля всех ячеек по умолчанию 0 см. Далее уберите ненужные разделительные линии, оставив только те, по которым вы будете вырезать визитки. Можно сделать границы светлыми, чтобы их было видно, когда вы будете вырезать карточки, но при этом гораздо меньше будут заметны на уже сделанной визитке. Чтобы сделать это, выберите «Границы и заливка» в разделе «Формат» и укажите «Все» в пункте «Тип». Цвет установите любой, светлых тонов. Установите ширину в четверть сантиметра.

Теперь, когда основа сделана, переходим к тексту. Введите ФИО, название компании, должность и контакты, которые считаете нужными указать. Текст должен быть читабельным, поэтому не следует использовать изощрённые шрифты, которые могут усложнить распознавание букв. Также не забывайте делать отступы, чтобы вся информация не располагалась прямо возле границ.

После того как вы ввели текст в ячейку, необходимо заполнить и все остальные. Эта задача решается простым копированием. Чтобы ускорить процесс, трижды кликните по ячейке с текстом, установив курсор на последней строке, и зажмите Ctrl, держа клавишу зажатой, вы можете перетаскивать выделенный текст в ячейку, затем выделить уже две, четыре, шесть, и так далее. Такой подход значительно ускорит процесс, если вы собираетесь распечатать большое количество карточек. Обратите внимание, что для печати следует использовать плотную бумагу. Следует понимать, что создать действительно красивую и серьёзную визитку в Ворде не получится, и в таком случае лучше обратиться в типографию.
Вот так легко и быстро можно самому сделать визитку в Word. Пишите в комментариях помогла ли вам эта статья и задавайте любые интересующие вопросы по рассмотренной теме.
nastroyvse.ru
Скачивание бесплатных готовых шаблонов - Служба поддержки Office
Примечание: Мы стараемся как можно оперативнее обеспечивать вас актуальными справочными материалами на вашем языке. Эта страница переведена автоматически, поэтому ее текст может содержать неточности и грамматические ошибки. Для нас важно, чтобы эта статья была вам полезна. Просим вас уделить пару секунд и сообщить, помогла ли она вам, с помощью кнопок внизу страницы. Для удобства также приводим ссылку на оригинал (на английском языке) .
Вы можете скачивать бесплатные готовые шаблоны документов с полезными и красивыми темами оформления из Office. Для этого в приложение Office на вкладке Файл выберите раздел Создать.

Примечание: В Office 2007 нажмите кнопку Microsoft Office и выберите Создать.
Шаблоны могут быть доступны для разных документов, включая календари, визитные карточки, письма, открытки, буклеты, информационные бюллетени, резюме и так далее. Вы можете использовать любой стандартный скачанный шаблон либо изменить его так, как вам нужно.
При выборе шаблона появится диалоговое окно, в котором показано крупные представления шаблона. Чтобы загрузить и использовать его, нажмите кнопку Создать и будет создан новый файл можно с помощью этого шаблона, все готово к настройке с собственными данными.
Сведения о печати наклеек Avery вы найдете в следующей статье: Печать наклеек Avery в Microsoft Word
Совет: Ищете большой коллекции профессиональных шаблонов для Microsoft Office? Посмотрите https://templates.office.com.
support.office.com
Как сделать визитки в ворде

Создание собственных визитных карточек за частую требует специализированного программного обеспечение, которое позволяет создавать визитки любой сложности. Но что делать, если такой программы нет, а необходимость в наличии такой карточки есть? В этом случае можно воспользоваться не стандартным для этих целей инструментом – текстовым редактором MS Word.
В первую очередь MS Word – это текстовый процессор, то есть программа, которая обеспечивает удобный способ работы с текстом.
Однако, проявив некоторую смекалку и знания возможностей этого самого процессора можно в нем же создавать визитки ничуть не хуже, чем в специальных программах.
Если у вас еще не установлен MS Office, то самое время его установить.
В зависимости от того, каким именно офисом вы будите пользоваться, процесс установки может отличаться.
Установка MS Office 365
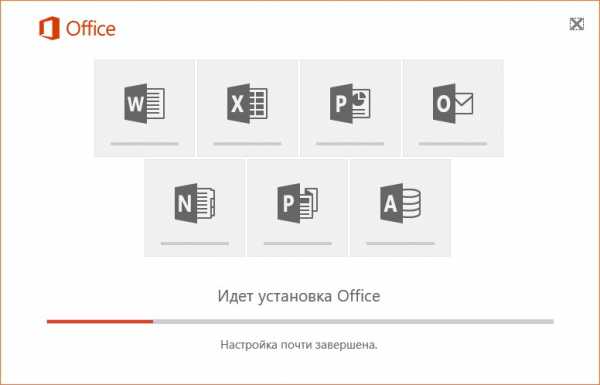
Если вы подписались на облачный офис, то установка потребует от вас три простых действия:
- Скачать установщик офиса
- Запустить установщик
- Дождаться окончания установки
Примечание. Время установки в этом случае будет зависеть от скорости вашего подключения к сети Интернет.
Установка офлайн-версий MS Offica на примере MS Office 2010
Для установки MS Offica 2010 вам потребуется вставить диск в дисковод и запустить установщик.
Далее необходимо ввести ключ активации, который обычно наклеен на коробке от диска.
Далее выбираем необходимые компоненты, которые входят в состав офиса и ждем окончания установки.
Создание визитки в MS Word
Далее мы рассмотрим, как самому сделать визитные карточки в Word на примере офисного пакета MS Office 365 Home. Однако, поскольку интерфейс пакетов 2007, 2010 и 365 схож, то эту инструкцию можно использовать и для других версий офиса.
Несмотря на то, что в MS Word нет специальных инструментов, создать визитку в Ворде достаточно просто.
Подготовка пустого макета
Первым делом нам необходимо определиться с размерами нашей карточки.
Любая стандартная визитка имеет размеры 50х90 мм (5х9 см), их мы и возьмем за базу для нашей.
Теперь выберем инструмент для создания макета. Здесь можно использовать как таблицу, так и объект «Прямоугольник».Вариант с таблицей удобен тем, что мы можем сразу создать несколько ячеек, которые и будут визитками. Однако здесь может возникнуть проблема с размещением элементов оформления.
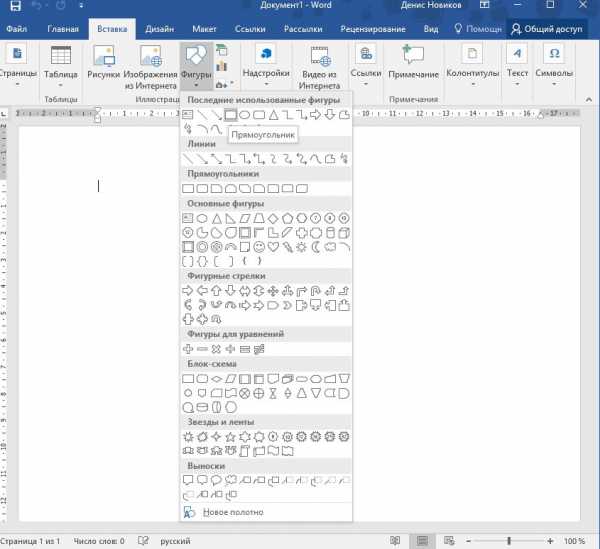
Поэтому воспользуемся объектом «Прямоугольник». Для этого перейдем на вкладку «Вставка» и выберем из списка фигур.
Теперь нарисуем произвольный прямоугольник на листе. После этого нам станет доступна вкладка «Формат», где указываем размеры нашей будущей визитной карточки.

Здесь же настраиваем фон. Для этого можно воспользоваться стандартными инструментами, которые доступны в группе «стили фигур». Здесь можно выбрать как готовый вариант заливки или текстуры, так и задать свой собственный.
Итак, размеры визитки заданы, фон выбран, а значит наш макет готов.
Добавление элементов оформления и контактной информации
Теперь необходимо определиться, что будет размещаться на нашей карточке.
Поскольку визитки нужны для того, чтобы мы могли в удобной форме предоставить потенциальному клиенту контактную информацию, то первым делом необходимо определиться какую именно информацию мы хотим разместить и где ее расположить.
Для более наглядного представления о своей деятельности или своей фирме, на визитных карточках размещают какую-либо тематическую картинку или логотип фирмы.
Для нашей визитки выберем следующую схему размещения данных – в верхней части разместим фамилию, имя и отчество. Слева будет располагаться картинка, а справа контактная информация – телефон, почта и адрес.
Чтобы визитная карточка смотрелась красиво, для отображения фамилии, имени и отчества воспользуемся объектом WordArt.

Возвращаемся на вкладку «Вставка» и нажимаем на кнопку WordArt. Здесь выбираем подходящий стиль оформления и вводим свою фамилию, имя и отчество.
Далее на вкладке «Главная» уменьшаем размер шрифта, а также изменяем размер самой надписи. Для этого используем вкладку «Формат», где задаем нужные размеры. Логично будет указать длину надписи равную длине самой визитки.
Также на вкладках «Главная» и «Формат» можно сделать дополнительные настройки шрифта и отображения надписи.
Добавление логотипа
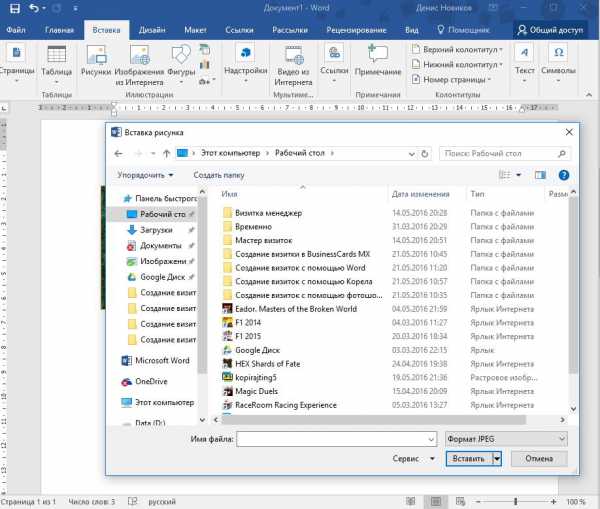
Что бы добавить изображение на визитку, возвращаемся на вкладку «Вставка» и там нажимаем кнопку «Картинка». Далее выбираем нужное изображение и добавляем его на форму.

По умолчанию у картинки установлено обтекание текстов в значении «в тексте» из-за чего наша карточка будет перекрывать картинку. Поэтому, меняем обтекание на любое другое, например, «сверху и снизу».
Теперь можно перетащить картинку в нужное место на форме визитки, а также изменить размер картинки.
И наконец, нам остается разместить контактную информацию.

Для этого проще воспользоваться объектом «Надпись», который находится на вкладке «Вставить», в списке «Фигуры». Разместив надпись в нужном месте, заполняем данные о себе.
Для того, чтобы убрать границы и фон, переходим на вкладку «Формат» и убираем контур фигуры и заливку.
Когда все элементы оформления и вся информация будет готова, то выделяем все объекты, из которых состоит визитка. Для этого нажимаем клавишу Shift и кликаем левой кнопкой мышки по всем объектам. Далее нажимаем правую кнопку мыши группируем выделенные объекты.
Подобная операция необходима для того, чтобы наша визитная карточка «не рассыпалась», когда мы будем открывать ее на другом компьютере. Также сгруппированный объект удобнее копировать
Теперь остается только напечатать визитки в ворде.
Читайте также: программы для создания визиток
Итак, таким не хитрым способом можно создать простую визитную карточку средствами ворда.
Если вы достаточно хорошо знаете эту программу, то вполне сможете создавать и более сложные визитки.
Мы рады, что смогли помочь Вам в решении проблемы. Задайте свой вопрос в комментариях, подробно расписав суть проблемы. Наши специалисты постараются ответить максимально быстро.Помогла ли вам эта статья?
Да Нетlumpics.ru
- Как включить тачпад на ноутбуке виндовс 10

- Открыть браузер мазила фаерфокс
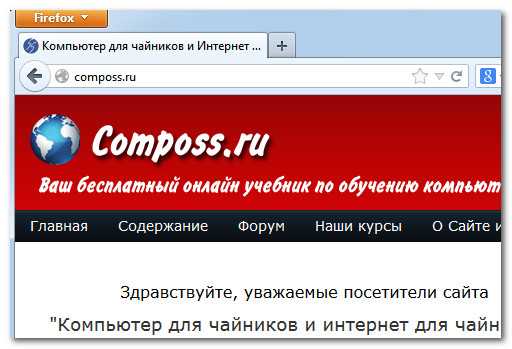
- Как на компьютере выключить интернет

- Нет заряда аккумулятора ноутбука
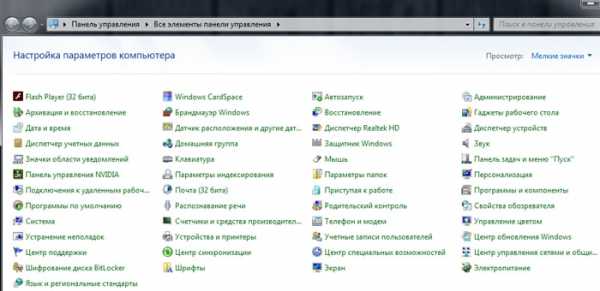
- Как вернуть меню пуск в windows 10 в первоначальное состояние

- Как удалить менеджер браузеров от яндекс не удаляется

- Как поменять язык сс cleaner

- Windows 7 svchost exe загружает процессор
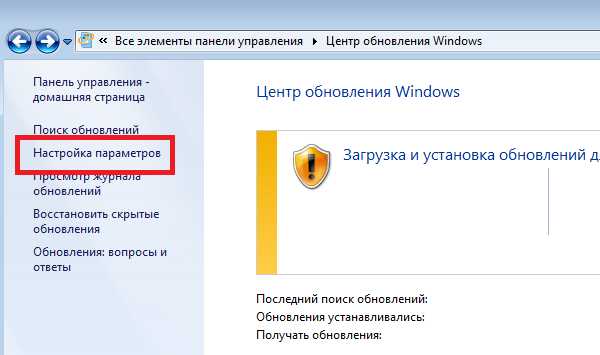
- Приходит код подтверждения с номера 2317357

- Скрыть диск
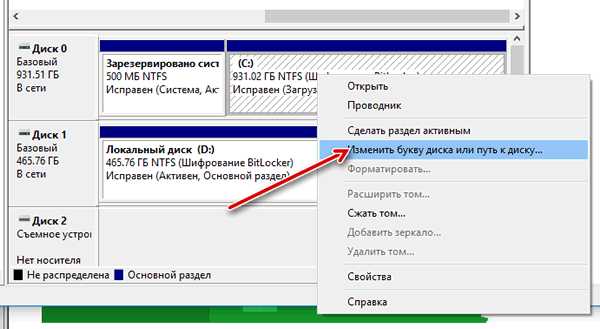
- Исходный код на с калькулятора