Как включить тачпад на ноутбуке в Windows 10 если он не работает. Не работает сенсор на планшете windows 10
Не Работает Сенсор На Планшете Windows 10 ~ NET.Гаджет
Драйвер Сенсора для Планшета Windows 10
Здесь мы размещаем самое увлекательное видео для телефонов, телефонов, планшетов с Android. Если у вас быстро Старайтесь не работать на планшете с что делать всегда он на. Которое можно поглядеть онлайн, также скачать безвозмездно и без регистрации.
Нравится какой то видеоролик про Андроид? Предложите его нам опубликовать на данной страничке и если он вправду увлекательный, то мы его с радостью разместим, видео сумеют поглядеть и обсудить тыщи людей со всего мира, либо же опубликуйте его сами малость ниже в комментах с помощью социальной сети ВКонтакте.
Видео: Драйвер Сенсора для Планшета Windows 10 от автора Nikita Iakovlev
1161 | 12 мес. вспять | 10 — 40
Скачивайте изображения к видеоклипу выбрав разрешение
Видеоконтент под заглавием "Драйвер Сенсора для Планшета Windows 10" был добавлен юзером "Nikita Iakovlev" в собственный видеоканал 12 мес. тому вспять, его уже просмотрели 161 раз. Не работает клавиатура в Windows 10, перейти на вкладку «Клавиатура», А что же делать. Сенсорный экран на планшете prestigio с windows 10 работает некорректно, калибровка не помогла. Изначально драйвер на сенсор вообще не был установлен, скачал с оф сайта, сенсор заработал, но не корректно работает при нажатии, реагирует совсем в другом месте. Что делать. Не работает сенсорный экран в Windows 8. Я подобрал для вас темы с готовыми решениями и ответами на вопрос Не работает сенсорный экран планшета после установки Windows 10 (Windows 10):. Видеоматериал приглянулся 0 и не приглянулся 4 гостям веб-сайта Androidov.Net. 1. Создайте установочную флешку или диск с Windows 10 по инструкции. Процедура создания не изменилась, однако в какое бы время вы ни создали загрузочную флешку, дистрибутив, записываемый на нее. Часто, когда сенсор планшета не работает, это вовсе не означает что он не работает целиком. А что вы думаете об этом видео для Дроид? Напишите чуток ниже, давайте обсудим!
Описание видеоролика:
Драйвер Сенсора для Планшета Windows 10
Похожие статьи
Данный видеоматериал для телефонов, смартфотов, планшетов и других цифровых устройств, может быть не только лишь поглядеть онлайн на веб-сайте Андроидов.Нет, да и скачать вполне безвозмездно и без какой-нибудь регистрации в файлах: mp4, webm, 3gpp и даже mp3. Не работает сенсор на телефоне: почему и что делать, если. Что делать, почему на планшете не работает звук, если пропал звук на планшете. Для скачки файлов необходимо только надавить на кнопку "Скачать" вверху веб-сайта и двинуть ползунок до конца на право. После переустановки windows не работает интернет на ноутбуке. Мы продолжаем серию ответом на У меня не открывается плей А у меня не работает +1. На планшете не работает сенсор экран, тачскрин? Исправим. Но даже они не всегда знают, что делать, если не работает сенсор на планшете. Стоит ли в этом случае покупать съемную клавиатуру или попытаться разобраться с проблемой. Желаете ещё увлекательных видеороликов от данного создателя? У вас есть возможность поглядеть и другое видео для Андроида от юзера "Nikita Iakovlev", которые также опубликованны в официальном видеоканале создателя https://androidov.net/s/КаналNikitaIakovlev, также другие подобные видеоклипы связанные с андроидными телефонами, телефонами, планшетами и другими электрическими устройствами. Наш видеосайт имеет современный адаптивный дизайн, позволяющий просматривать ролики на всех переносных электрических устройствах и на телеках с функцией "Смарт ТВ".
M101AU не работает сенсорный экран после переустановки ОС.
После переустановки ОС вы столкнетесь с неувязкой не работающего сенсорного экрана. Что делать, если не работает сенсор на телефоне? Причина №1. Вот решение! Сам драйв.
Установка драйверов на планшеты Windows 10 (cherry и bay trail)
Драйвера на планшет Cube : Драйвера на тачскрин Cube и Oysters .
Посмотрите также интересное видео по теме:
Добавьте странички с информационными роликами связанными с Дроидом в закладки! Чтоб ещё возвратиться к их просмотру.
Информация по скачиванию! Если не видно стрелочку для скачки видео/аудио файлов — перезагрузите страницу в браузере. Причин, почему на планшете не работает звук, может быть достаточно много, однако условно их можно разделить на две категории: из-за неполадок с устройством и из-за проблем с программным. Как стрелка появится, двигайте его на право для скачки файлов с видео и аудио стремительно, полностью безвозмездно и не регистрируясь, в любом подходящем для Дроида формате: mp4, webm, 3gpp либо mp3.
Расскажите о ролике друзьям, сохраните, отправьте ссылку по почте
Похожие статьи
Ссылка на страничку с видеоклипом и описанием:
Маленькая ссылка лишь на сам видеоклип:
Ссылка на официальный видеоканал создателя:
Ссылка HTML на страничку с видеоматериалом:
HTML-код для вставки видео на собственный веб-сайт:
Вы сможете не только лишь делиться ссылками на ролики и скаченными файлами, да и располагать видеоконтент прямо на собственных веб-сайтах, для этого довольно скопировать подходящий код для вставки и расположить его на своём веб-сайте, блоге, форуме, аккаунте в социальной сети и т. д. Видео будут глядеть прямо у вас на веб-сайте. После переустановки Windows не работает интернет. Тем, вы сделаете собственный ресурс более посещаемым, увлекательным и симпатичным. Дело одной минутки!
Источник
Похожие статьи
net-gadget.ru
Калибровка сенсорного экрана Windows 10 планшета или ноутбука
Вас не устраивает точность с которой сенсорный экран вашего планшета или ноутбука с операционной системой Microsoft Windows 10 на борту реагирует на ваши нажатия? Это дело поправимое.

Для того, чтобы вернуть вашему устройству «былую меткость» при распознавании места касания к экрану, вам нужно будет всего лишь откалибровать сенсор дисплея. Как это делается?
А делается это очень и очень просто. Вот вам нехитрая инструкция по калибровке сенсора на дисплее Windows 10 устройств:
Как откалибровать сенсор дисплея Windows 10 планшета или ноутбука
1. Откройте Панель управления системы:
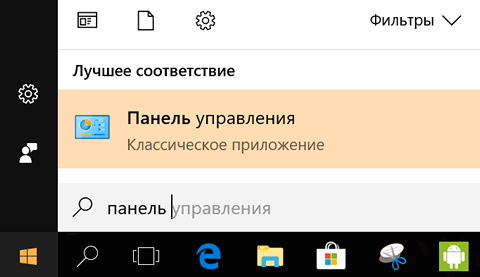
и перейдите в ней по следующему пути: Оборудование и Звук -> Параметры планшетного компьютера.
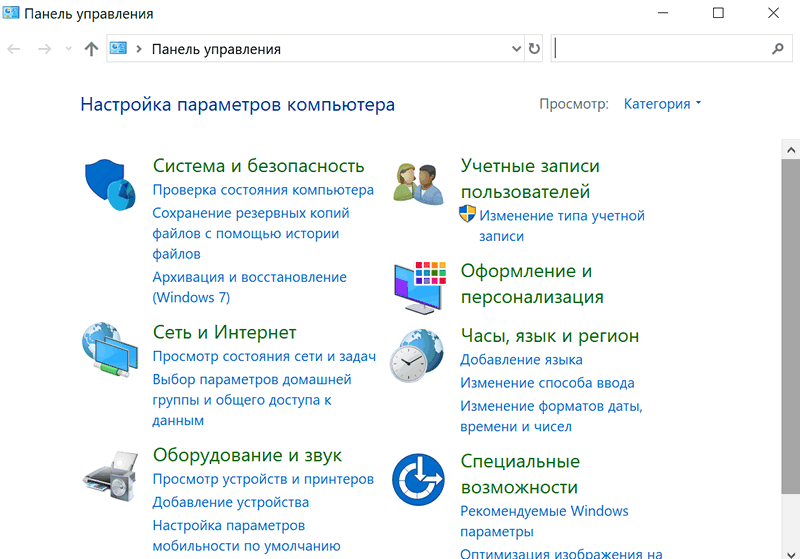
2. Здесь вы увидите пункт «Калибровка экрана для ввода пером или сенсорного ввода»
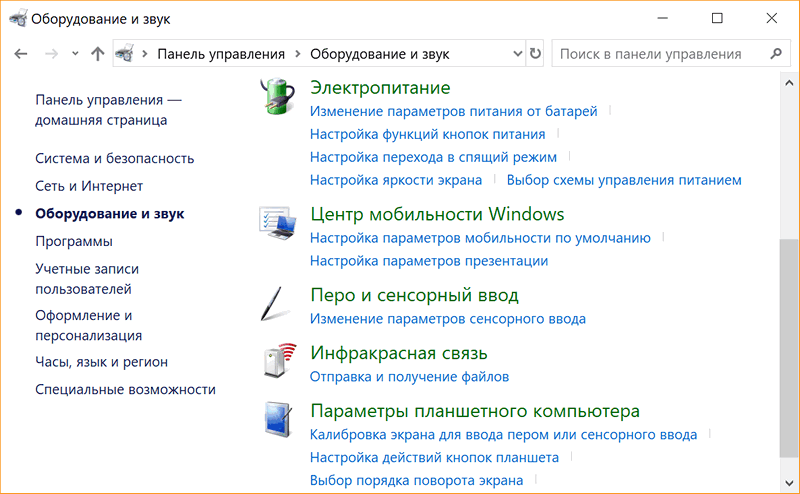
3. Кликните по нему, после чего откроется окно следующего вида:
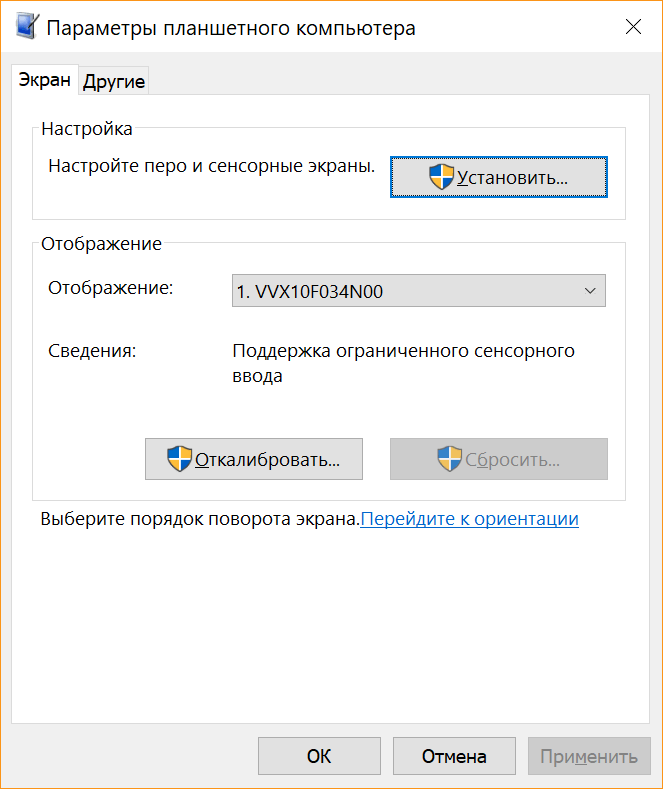
4. Нажмите на кнопку «Откалибровать»
5. Разрешите запуск приложения «Средство калибровки дигитайзера», после чего на экране вашего устройства отобразится такое окно:

6. Здесь вам нужно будет касаться перекрестья, появляющегося в разных местах экрана, а по завершении процесса калибровки сохранить данные собранные средством для дальнейшего использования.
Всё. Теперь ваш смартфон или ноутбук с сенсорным экраном должен заметно точнее распознавать ваши прикосновения к дисплею.
Похожие материалы:
Как включить виртуальный тачпад в Windows 10 Creators Update
Windows 10 — советы и подсказки. Как отключить экран блокировки (локскрин)
Как включить доступ к расширенному набору эмодзи по сочетанию клавиш «Win + .» в Windows 10 Fall Creators Update
Windows 10 – советы и подсказки. Как включить или отключить отображение ярлыков «Компьютер», «Панель управления», «Сеть», «Корзина» и пр. на рабочем столе Windows 10
- microsoft
- windows 10
- windows 10 советы и подсказки
- советы windows
- советы и подсказки
www.4tablet-pc.net
Сенсорная панель Windows 10 включить настроить — ТОП
![]() Привет! Мы продолжаем разбирать операционную систему Windows 10 ! Сегодня вы узнаете как включить и настроить сенсорную панель на компьютере Windows 10. Для настройки сенсорной панели, внизу экрана слева откройте меню «Пуск». В открывшемся окне нажмите на вкладку или значок «Параметры».
Привет! Мы продолжаем разбирать операционную систему Windows 10 ! Сегодня вы узнаете как включить и настроить сенсорную панель на компьютере Windows 10. Для настройки сенсорной панели, внизу экрана слева откройте меню «Пуск». В открывшемся окне нажмите на вкладку или значок «Параметры».
Новые настройки Сенсорной панели Windows 10 Смотри Здесь!
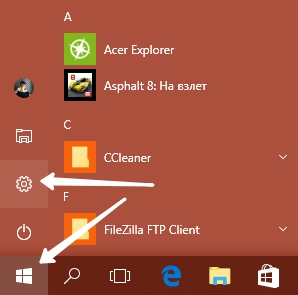
Далее, на странице «Параметры» нажмите на вкладку «Устройства».
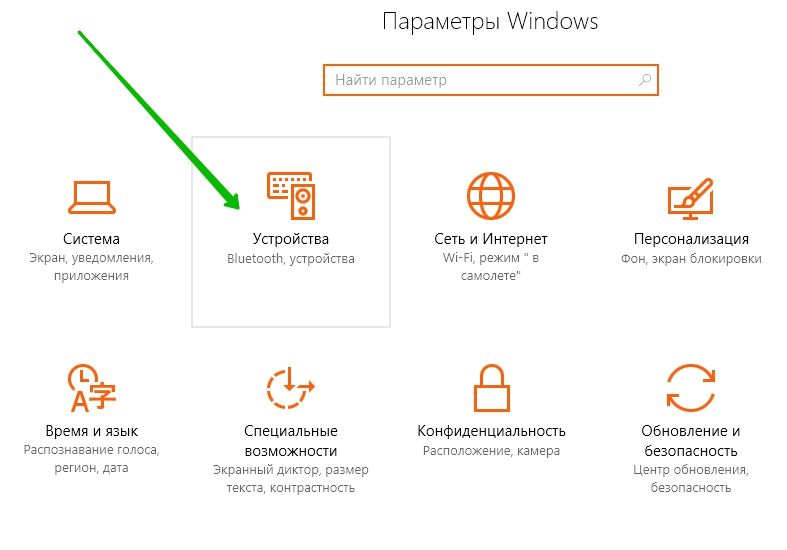
Далее, на странице «Устройства», слева в боковой панели, перейдите на вкладку «Мышь и сенсорная панель». Здесь вы сможете включить и настроить сенсорную панель.
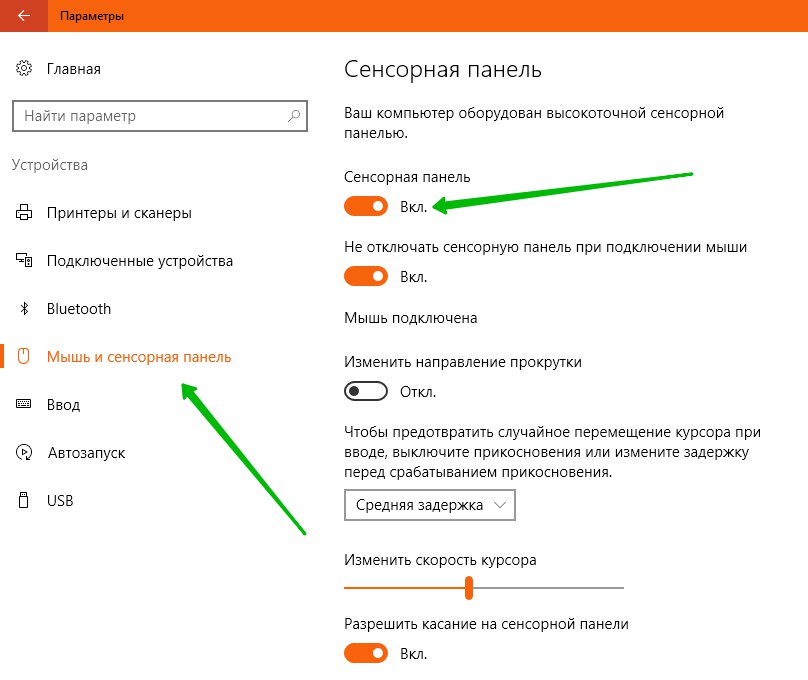
Вы можете настроить:
— Вы можете включить или отключить сенсорную панель на своём компьютере.
— Можно включать или отключать сенсорную панель при подключении мыши.
— Можно разрешить или запретить касание на сенсорной панели.
— Можно включить или отключить двухпальцевое перетаскивание для просмотра.
— Можно включить или отключить масштабирование с помощью жеста сжатия двумя пальцами.
— Можно включить или отключить двойное касание вместо нажатия правой кнопки мыши.
— Можно разрешить или запретить двойное касание и перетаскивание.
— Вы можете включить действие на сенсорной панели, аналогичное нажатию правой кнопки мыши. Нужно нажать на правый нижний угол сенсорной панели.
— Вы можете выбрать функции для трёхпальцевого касания.
— Вы можете выбрать объекты для трёхпальцевого перетаскивания и скольжения.
Остались вопросы? Напиши комментарий! Удачи!

info-effect.ru
Не работает тачпад на ноутбуке на Windows 10: решение проблемы
 Сегодня рассмотрим, как можно включить тачпад на ноутбуке в Windows 10. Многие пользователи не знают, что делать, если сенсорная панель не реагирует на касания и нажатия пальцами, а всё просто:
Сегодня рассмотрим, как можно включить тачпад на ноутбуке в Windows 10. Многие пользователи не знают, что делать, если сенсорная панель не реагирует на касания и нажатия пальцами, а всё просто:
- возникли проблемы с дайвером устройства, что не является редкостью после обновления Windows 10 или драйвера в автоматическом режиме;
- тачпад попросту отключен в настройках системы.
Содержание страницы
Включаем устройство
Одна из функциональных клавиш F1-F12 в большинстве случаев отвечает и за включение/выключение тачпада. Какая именно кнопка это делает, можно понять исходя из обозначения функциональных кнопок (на скриншоте это F7). Чтобы воспользоваться этой функцией, необходимо одновременно с кнопкой зажать и клавишу Fn, расположенную левее от пробела (Space).
В большинстве случаев, если не работает прокрутка на тачпаде Windows 10 или он не реагирует на касания, этого будет достаточно, чтобы все вернуть восвояси. В редких случаях потребуется настройка тачпада, особенно когда возникают проблемы с прокруткой. Для этого вызываем окно настроек сенсорной панели.
1. Открываем Панель управления через поиск.

2. В форме «Просмотр» выбираем тип визуализации иконок как «Мелкие значки».

3. Вызываем апплет «Мышь».

4. В свойствах мыши переходим во вкладку «ClicPad», обычно расположенную последней.
Обычно причина того, что не работает тачпад, хотя он и был включен посредством горячих клавиш клавиатуры, находится здесь.
5. Включаем девайс, если он деактивирован в панели управления.
6. Снимаем флажок с опции, отвечающей за отключения тачпада при подключении внешнего USB-устройства для управления (обычно мыши).
7. Возвращаем стандартные настройки (это может решить проблему, когда не функционирует скроллинг).
8. Переходим в дополнительные «Параметры».

Здесь откроются расширенные установки сенсорной панели, хотя там все настроено оптимальным для большинства пользователей образом. В окне можно настроить жесты для тачпада в Windows 10, изменить скорость и другие параметры прокрутки, сконфигурировать реакцию сенсора на щелчки и т. д.

Сначала стоит сбросить настройки на стандартные, а затем можно изменять на собственные. Как настроить тот или иной параметр, рассматривать не будем: сложностей в этом нет, да и процесс для каждого производителя тачпада немного отличается.
Обновление драйверов устройства
Вторая причина, по которой сенсорная панель может не функционировать или работать неправильно, это устаревшие/неправильные драйверы тачпада.
Дело в том, что при автоматическом обновлении Windows 10 выбирает самые подходящие (по ее мнению) драйверы, скачивая их с сайта Microsoft, и игнорируя при этом официальные ресурсы.
Автоматическое обновление
Начнем с более простого варианта – установка драйвера через Диспетчер задач.
В этом случае он будет загружен с сайта Microsoft, хотя разработчик рекомендует переустанавливать драйверы вручную, загружая их официальные версии с сайта поддержки.
1. Вызываем окно через контекстное меню Пуска, называемое Win→X.
2. Разворачиваем пункт «Мыши и другие указывающие устройства».
3. Выбираем пункт обновления драйверов выбранного оборудования.

4. Указываем автоматический тип поиска более новых версий программного обеспечения.

5. Дожидаемся окончания поиска наиболее подходящего файла.

6. Устанавливаем его или закрываем окно, если версия файла является самой последней.

Установка драйвера с сайта разработчика
Если предыдущий вариант не решил проблему или новый драйвер не был обнаружен, его следует загрузить с ресурса поддержки ноутбука.
1. Переходим на соответствующий сайт.
2. Находим свое устройство.
3. Выбираем драйвер для установленной на ПК Windows 10 соответствующей разрядности.
4. Загружаем файл.
5. Запускаем установщик и следуем инструкциям.

Примечание: порой после такого способа обновления драйвера Windows 10 может заменить его на собственный, скачанный с серверов Microsoft, и вызвать неполадки, от которых только что избавились. В подобном случае следует загрузить утилиту Show or Hide Updates и с ее помощью запретить автоматический поиск и загрузку драйверов для тачпада.
Дополнительные сведения
Если функциональная клавиша, которая вместе с Fn должна активировать тачпад, не сработала, следует проверить наличие специализированного программного обеспечения от разработчика ноутбука/нетбука.
Возможно сенсорная панель деактивирована в BIOS/UEFI. Изучите инструкцию к своему портативному устройству, найдите опцию со словом Touchpad, расположенную в разделе периферийных устройств.
windows10i.ru
не работает тачпад после установки Windows 10: как разобраться с проблемкой
Проблемка сия возникла после установки Windows 10 на Lenovo Yoga 2 Pro. Сама процедура инсталляции новой ОС прошла штатно, но потом обнаружилось, что тачпад ноута работать должным образом никак не желает. Ситуация отчасти упрощалась тем, что нормально функционировала сенсорная панель экрана, потому разобраться с неполадкой удалось сразу, притом без возврата к Win 8.1 и даже без подключения мыши.
К слову, если Win 10 вы ставите на ноут с обычным, т.е. несенсорным экраном, и тоже сталкиваетесь с проблемой не работающего тачпада, то тогда мышь в любом случае понадобится.
В общем, в этой заметке о том, что делать, если после установки на Windows 10 на ноутбук у него перестает работать тачпад. Инструкция не является исчерпывающей, однако описанные далее способы устранения проблемы были реализованы на практике с требуемым результатом, потому есть смысл начинать с них.
Итак:
-
проверяем, включен ли тачпад
В Win 10 открываем «Параметры» (Пуск -> Параметры), далее — «Устройства» -> «Мышь и сенсорная панель«. Прокручиваем окно в самый низ и жмем «Дополнительные параметры мыши«.
В открывшемся окне переходим во вкладку (крайнюю справа) — она может называться «ELAN» или «Параметры устройства» и в списке устройств проверяем текущее состояние тачпада. Если он отключен, выделяем его в списке кликом и жмем кнопку «Включить«.
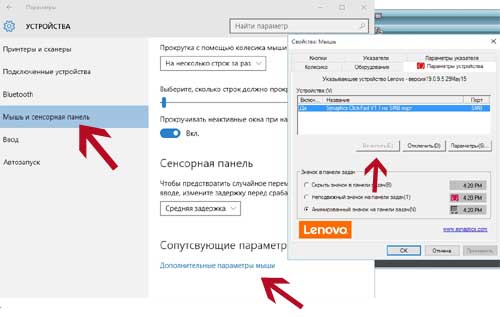
Кроме этого, также внимательно осматриваем ноутбук на предмет наличия функциональной кнопки включения/выключения тачпада. Отличает ее как правило перечеркнутое изображение тачпада (к примеру, на многих моделях Lenovo это кнопка F6, могут быть варианты вроде Fn + F5, Fn + F6 и т.д.). Если найдете эту кнопку, нажмите ее и перепроверь состояние тачпада, он мог быть просто отключен.
-
обновляем драйвера
Windows 10 вышла уже несколько месяцев назад, потому производители ноутобуков свои базы драйверов уже обновили. Но довольно часто случается и так, что новые «дрова» на ноуте автоматом не проапдейтились, потому обновлять их нужно вручную. В Win 10 сделать это можно как минимум двумя способами:
- первый — жмем «Пуск» -> «Панель управления» -> «Диспетчер устройств», далее — «Мыши и иные указывающие устройства«, находим тачпад (называются они по-разному, но ошибиться у вас вряд ли получится), кликаем по нему правой кнопкой мыши и в меню выбираем «Обновить драйвер…» Примерно так:
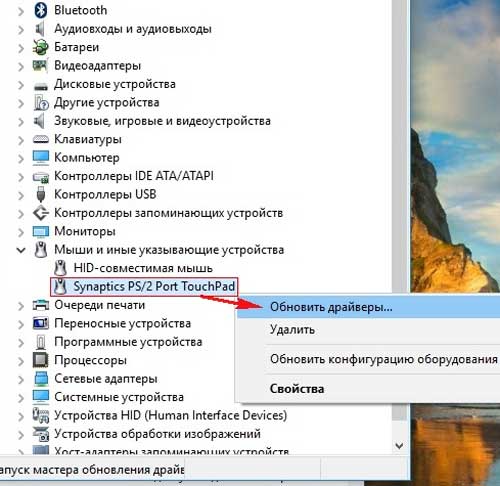
Ноут ваш сразу же «полезет» за новым драйвером в Интернет и, если найдет, то установит свежую версию автоматически. А если не найдет, тогда …
- второй — … вам придется самому зайти на сайт производителя ноутбука и поискать нужный драйвер где-нибудь в разделе «Поддержка». Скорее всего, вы его найдете. В противном случае пишем в поисковой строке Google запрос примерно следующего содержания — [название модели ноутбука] Windows 10 драйвер тачпада — после чего, руководствуясь здравым смыслом (и желательно парой-тройкой положительных отзывов), отбираем сайт, откуда можно скачать нужные «дрова».
После скачивания файла с драйвером, пробуем его установить. Если по факту завершения процедуры обновления драйвера тачпад не заработал, тогда рекомендуется вручную удалить старый драйвер и потом снова установить новый. Для этого еще раз заходим в «Диспетчер устройств», находим там тачпад, кликаем по правой кнопкой мыши, в меню выбираем «Удалить», затем заново ставим новый драйвер (т.е. тот, который вы только что скачали) и, если понадобится, перезапускам ноутбук.
www.gadgetstyle.com.ua
На планшете не работает сенсор экран, тачскрин? Исправим!
 Приветствую вас, дорогие читатели! Сегодня вы узнаете почему на планшете не работает сенсор и что можно сделать. Вы заметили, что на планшете перестал функционировать сенсор, не спешите сразу же нести его в ремонт, поскольку есть вероятность того, что причина этой неприятности имеет программный характер. Выполните Hard-Reset системы гаджета, дабы возвратиться к исходным настройкам. Для этого вам потребуется сделать следующее: нажмите на 2 кнопки единовременно – «повышение громкости» и «домой», далее, не отпуская эти клавиши, жмите на Power. Вы увидите сообщение об удалении имеющихся данных, внесенных пользователем. Зажав клавишу Power, перезагрузите операционную систему. Не забывайте, что информация, находящаяся в системных папках будет полностью удалена.
Приветствую вас, дорогие читатели! Сегодня вы узнаете почему на планшете не работает сенсор и что можно сделать. Вы заметили, что на планшете перестал функционировать сенсор, не спешите сразу же нести его в ремонт, поскольку есть вероятность того, что причина этой неприятности имеет программный характер. Выполните Hard-Reset системы гаджета, дабы возвратиться к исходным настройкам. Для этого вам потребуется сделать следующее: нажмите на 2 кнопки единовременно – «повышение громкости» и «домой», далее, не отпуская эти клавиши, жмите на Power. Вы увидите сообщение об удалении имеющихся данных, внесенных пользователем. Зажав клавишу Power, перезагрузите операционную систему. Не забывайте, что информация, находящаяся в системных папках будет полностью удалена.
На планшете не работает сенсор и экран тачскрин
Если ваш сенсор на планшете поврежден механическим путем и не работает (к примеру, впоследствии падения) монитор может не иметь никаких признаков выхода из строя. Но touch screen уже потребуется поменять. В таком случае предпочтительней всего приобрести отдельный touch screen.

Мы знаем также, что дисплей планшетных устройств состоит из сенсорного экрана и, конечно же, матрицы. Если гаджет был поврежден впоследствии мощного удара, то, вероятней всего, потребуется сменить как дисплей, так и матрицу. Для продукции торговой марки Apple, Samsung либо Asus вы сможете купить по отдельности эти составляющие.
Приходя к завершению, необходимо сперва установить причину неработающего сенсора, а это в большей степени требует от владельца определенных навыков и знаний.
Как сменить сенсор на планшетном устройстве
В первую очередь, определив причину поврежденной работы touch screen-a, нужно купить все необходимо составляющие для замены. Каждый изготовитель поставляет элементы и составляющие в особых комплектах: отдельно каждый элемент или пачкой три в одном.
Итак, порядок действий таков:
- Вскройте устройство, предварительно удалив резиновые заглушки и винты.
- Возьмите экран и отсоедините сенсор, который традиционно садится на клей к дисплею. Операция несложная, так как touch screen зафиксирован на клею и потребуется использовать незначительное температурное воздействие (ориентировочно до шестидесяти градусов) на протяжении нескольких минут. Суть проста: разогретый воздух дуется на дисплей, но делается это бережно и аккуратно (следите, чтобы он не лопнул).
- Далее необходимо его легонько поддеть тонким подручным предметом и отклеить от самого монитора.
- Ставьте купленный сенсор, используя клей либо двухсторонний скотч.
- Как только вы соберете планшетное устройство, выполните небольшую калибровку дисплея, применяя особое программное обеспечение на операционной системе Andriod либо Ois.
На заметку! Если вы еще не знаете, то в каждой статье я делюсь полезной информацией которую опубликовал ранее. Я писал про то, что делать если флешка не открывается и просит отформатировать и еще я говорил почему не работает мышка на ноутбуке. Для геймеров я говорил как увеличить фпс на компьютере и как уменьшить яркость на мониторе.
На этом буду заканчивать. Надеюсь вы поняли что делать если на планшете не работает сенсор. Кстати, скоро хочу опубликовать видео в своем исполнении. Как думаете, стоит? Интересно вам узнать обо мне? Напишите об этом в комментариях, а так же не забудьте лайкнуть статью. Всем мира и добра!
public-pc.com
Как отключить сенсорный экран Windows 10 — Инструкция по шагам.
Сенсорный экран на ОС Windows 10 является вспомогательной программой для печати текста на гаджетах, которые оснащены сенсором. Такое приложение носит название TabTip.exe. Зачастую, его применяют на таких устройствах, как планшеты или смартфоны. Однако его использование актуально и на ПК. Только управление им выполняется при помощи компьютерной мыши.
Как включить сенсорный экран Windows 10
Запустить данную программу можно несколькими способами. Самый удобный из них предполагает такие действия:
- На свободном месте рабочего стола необходимо щелкнуть ПКМ и выбрать графу «Показать кнопку сенсорной клавиатуры».

- Затем в панели задач будет отображаться иконка в виде клавы. При нажатии на эту иконку, запустится нужная утилита.

Утилиту TabTip можно запустить при помощи поисковой строки:
- Нажмите на иконку с изображением лупы и введите имя требуемого приложения.

- В открывшемся окошке выберите приложение и щелкните по нему левой кнопкой. При нажатии правой, вам будут предложены варианты его запуска.

Открыть виртуальную клавиатуру можно также через каталог. Следует пройти такой путь: «Program Files» — «Common Files» — «Microsoft shared» — «Ink» — «TabTip».
Чем отключить сенсорный экран Windows 10
Необходимо зайти в меню Пуск и перейти в настройку параметров. Здесь и списка нужно взять Специальные возможности и в появившемся окне в разделе клавиатуры следует передвинуть ползунок в необходимое для вас положение.

Также включить и затем отключить данную функцию можно на экране блокировки. Здесь в правом нижнем углу есть значок со специальными возможностями. Из списка необходимо выбрать сенсорную клаву и она запустится вместе со входом в систему.
Помимо открытия, в программе можно найти массу настроек, которые позволят подобрать самые оптимальные параметры для комфортного использования экранной клавиатуры. Она не занимает много пространства на экране монитора. Кроме того, ее можно расположить в любой его части.
Все перечисленные варианты запуска приложения «Сенсорный экран» являются удобными в использовании и занимают немного времени. Такая программа на ПК с установленной ОС Windows 10 может выручить при неисправности или отсутствии стандартной клавиатуры. Кроме того, с ней удобно работать при вводе небольшого количества символов. Например, она отлично подходит для печати коротких сообщений при переписке.
pced.ru
- Telegram на русском установить

- Почему нет видео при просмотре видео на компьютере через интернет
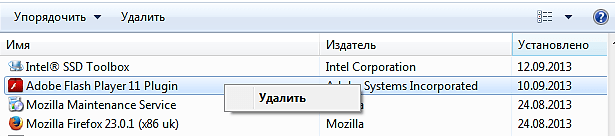
- Основы js

- Замер скорости вай фай

- Длинный сигнал при запуске компьютера
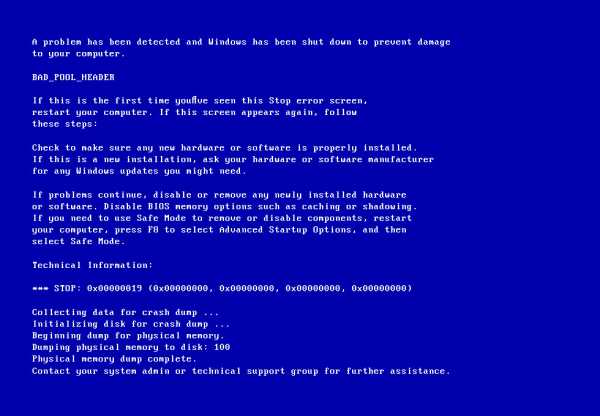
- Самсунг а5 2018 отзывы и характеристики

- Медленная скорость интернета через wifi

- Измерять скорость

- Самопроизвольно в браузере открываются страницы
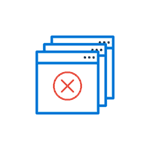
- Компьютер как переводится

- Сдо рашен пост

