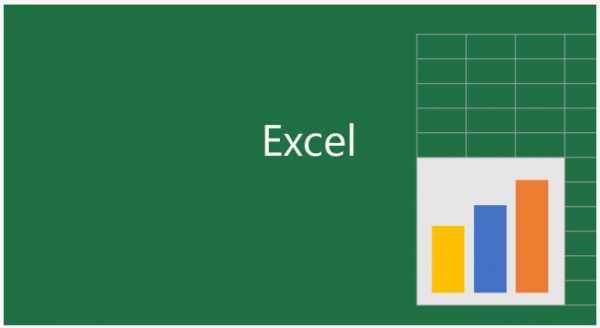Планшет не работает сенсор. Не работает сенсор на планшете Android или iPad – что делать. Не работает сенсор windows 10 на планшете
404 — нихт фунциклирен
Город все городаАбазаАбаканАбезьАбинскАдыгейскАзнакаевоАзовАксайАлапаевскАлександровАлексеевскоеАлуштаАльметьевскАнапаАнгарскАнжеро-СудженскАнциферовоАпатитыАпрелевкаАпшеронскАрзамасАрмавирАрсеньевАрскАртемАрхангельскАстраханьАхтубинскАчинскАчуевоБалабановоБалаковоБалашихаБалашовБалтийскБарнаулБатайскБелгородБелебейБеловоБелогорскБелорецкБелореченскБердскБерезникиБерезовскийБийскБиробиджанБирскБлаговещенскБлаговещенск (Амурская обл.)БлагодарныйБогучаныБольшой КаменьБорБорисоглебскБратскБронницыБрянскБугульмаБузулукБуйнакскБыковоВелижВеликие ЛукиВеликий УстюгВерхняя ПышмаВидноеВладивостокВладикавказВладимирВнуковоВолгоградВолгодонскВолжскВолжскийВологдаВолоколамскВоркутаВоронежВоскресенскВоткинскВсеволожскВыборгВышний ВолочекВязникиГатчинаГеленджикГеоргиевскГлазовГолицыноГородецГорячий КлючГрозныйГулькевичиГусь ХрустальныйДальнереченскДедовскДербентДжубгаДзержинскДзержинскийДивногорскДимитровградДмитровДолгопрудныйДомодедовоДонскойДубнаЕгорьевскЕйскЕкатеринбургЕлабугаЕлецЕманжелинскЕссентукиЖелезноводскЖелезногорскЖелезнодорожныйЖигулевскЖирновскЖуковскийЗаинскЗаокскийЗвениговоЗвенигородЗеленоградЗеленодольскЗлатоустЗолотухиноЗубова ПолянаИвановоИвантеевкаИглиноИжевскИзобильныйИнтаИркутскИстраИшимЙошкар-ОлаКазаньКалининградКалугаКаменкаКаменск-УральскийКаменск-ШахтинскийКамышинКанашКанскКаратузскоеКарпинскКаспийскКашираКемеровоКизлярКинешмаКиришиКировКирово-ЧепецкКировск (Мурманская обл)КиселевскКлимовскКлинКлинцыКовровКогалымКолаКоломнаКомсомольск-на-АмуреКопейскКопьевоКоролевКостромаКотельникиКотласКохмаКрасноармейскКрасногорскКраснодарКраснознаменскКраснокамскКраснотурьинскКрасноярскКрасный ЧикойКронштадтКропоткинКстовоКузнецкКунгурКурганКуркиноКурскКушваКущевскаяКызылЛабытнангиЛаишевоЛениногорскЛенинск-КузнецкийЛесной ГородокЛесосибирскЛивныЛикино-ДулевоЛипецкЛискиЛобняЛомоносовЛотошиноЛысьваЛыткариноЛюберцыМагаданМагнитогорскМайкопМалаховкаМалая ВишераМалая СердобаМахачкалаМеждуреченскМенделеевскМиассМинеральные ВодыМинусинскМихайловкаМихайловскМичуринскМониноМончегорскМорозовскМоскваМосковскийМурманскМуромМценскМытищиНабережные ЧелныНальчикНарофоминскНаходкаНевинномысскНерюнгриНефтекамскНефтеюганскНижневартовскНижнекамскНижний НовгородНижний ТагилНовая УсманьНовгородНовоалтайскНовокузнецкНовокуйбышевскНовомосковскНовороссийскНовосибирскНовосильНовотроицкНовочебоксарскНовочеркасскНовый УренгойНогинскНорильскНоябрьскНяганьОбнинскОдинцовоОзерскОзерыОктябрьскийОмскОпочкаОрелОренбургОрехово-ЗуевоОрскПавловский ПосадПензаПервоуральскПермьПетрозаводскПетропавловск-КамчатскийПечораПечорыПовориноПодольскПравдинскийПриозерскПрокопьевскПротвиноПрямицыноПсковПушкинПушкиноПятигорскРадужныйРаменскоеРевдаРеутовРжевРодионово-НесветайскаяРодникиРославльРоссошьРостов-на-ДонуРошальРубцовскРыбинскРыбноеРязаньСалаватСалехардСамараСанкт-ПетербургСаранскСарапулСаратовСармановоСаровСасовоСевастопольСеверодвинскСеверскСергиев ПосадСеровСерпуховСертоловоСестрорецкСибайСимферопольСлавянск-на-КубаниСмоленскСоветскСоветская ГаваньСолнечногорскСорочинскСосновый БорСосногорскСочиСтавропольСтарая КупавнаСтарое ШайговоСтарый ОсколСтерлитамакСтупиноСуджаСургутСызраньСыктывкарТаганрогТамбовТверьТемрюкТимашевскТихвинТихорецкТобольскТольяттиТомскТроицкТуапсеТуймазыТулаТутаевТюменьУлан-УдэУльяновскУрайУрюпинскУсинскУсолье-СибирскоеУссурийскУсть-ДжегутаУсть-ИлимскУфаУхтаУчалыФрязиноХабаровскХанты-МансийскХаровскХимкиЦимлянскЧайковскийЧалтырьЧапаевскЧебоксарыЧегем-ПервыйЧелябинскЧереповецЧеркесскЧерноголовкаЧерногорскЧеховЧистопольЧитаЧусовойШадринскШатураШахтыШуяЩекиноЩелковоЩербинкаЩигрыЭлектростальЭлистаЭнгельсЮгорскЮжно-СахалинскЮргаЮргамышЯкутскЯлтаЯлуторовскЯрославльЯсногорскЯя
Производитель все производители Desany 01THE ONE1 TOY10moons2N2VV31 ВЕК3COM3Cott3EYE3M3Q3vi4FRNT4Go4Good4Home4U5bites666 Barcelona7TECA&DA&VA. Lange & SohneA. O. SmithA.C.RyanA319A4TechAADAAXAABC DesignABITABLOYABSABUSACACMEACRACVACV autoAD NOTAMADAADATAADAXAEEAEGAELAEROVISIONAEZAFEAFGAFOXAGATHAGAiTAGForgedAGangAIAIAIAICAIGOAITLAIWA TradingAKGAL-KOALANALCASTAALCOMALPARIALPHAAM GeneralAMCAMDAMMITYAMOIAMXANDANFIMANTHEMAOCAORAOXAPCAPLINEAPartAQUA-JETAQUAFILTERAQUAMAXAQUAPOSTAQUAVITARCARC WirelessARENAARIAARKARMADAARTARZUMAS-MotorASA WheelsASK ProximaASRockASTROAVIAASTiiASUSTORASWASW LoudspeakerATCATEMIATESYATIATLANATLANTATM ClickATOLL ELECTRONIQUEATOMICATOMYATONATPATSATS Exclusive LineATTATTACKAUDITORAUSTECAUVRAUXAV-JefeAVALANCHEAVCAVEAVENUEAVEXAVI-OutdoorAVIDAVISAVMAVONAVQAVSAVerMedia TechnologiesAWAXAWIAWSAZAaronAastraAbatAbeeAcademyAccu-ChekAccuphaseAccustic ArtsAcerAchievaAcmepowerAcmeraAcorpAcoustic EnergyAcoustic KingdomAcsonActionActivActivCarActive LeisureAcumenAcuraAdagioAdamAdcomAddPacAdee KayeAdidasAdisAdlerAdonitAdrenalinAdriaticaAdvanAdvance AcousticAdvantiAdventureAdvoCamAeonAerial7AermecAeroAeroCoolAeroFITAeroheatAeromatic 1912AeronikAerotekAerowatchAesthetixAgamaAgestarAgfaphotoAgriMotorAiRTeAignerAikenAikitecAinolAiptekAir ComfortAir TechAir TightAir-GreenAirBookAirFreeAirLiveAirOnAirSonicAirTecAirTiesAirToneAirbook cityAircousticAirelecAirfelAirionAirlife-LAirlineAirvaxAirwatecAirwellAisenAiwaAjetRaysAkaiAkasaAkenoriAkiraAkribos XXIVAksaAkvilonAlain SilbersteinAlaskaAlbatronAlbedoAlbiProAlcatelAlcatel-LucentAldigaAleksAleks Audio & VideoAlenfanAlengoAlertAlesisAlessandroAlessioAlestRukovAlexAlfaAlfa NetworkAlfa RomeoAlfaBikeAlfexAlibiAlienwareAlilifeAlincoAlityAllVoIPAllen & HeathAllied TelesynAllisonAlltechAlmacAlmostAlpenfoehnAlpha FitnessAlphardAlpicAirAlpinaAlpineAlpine AirAlpineBikeAlpinusAlsterAlta BioAltairAltec LansingAltegroFonAltesysAltezza FitnessAltinaAltitudeAltoAltusAluchromAlutecAlwiseAmRoadAmadeusAmaircareAmanaAmazonAmbientAmbrogioAmbrosiaAmcorAmerican AudioAmerican Motion FitnessAmerican RacingAmerican Water HeaterAmicaAmigo SportAminaAmphionAmpixAmple AudioAmplidAndisAndy WarholAndy WatchAneexAngel EyeAngel JuicerAnimoAnnaAnne KleinAnnovi ReverberiAnriyaAntecAnteraAnti-HeroAnyDATAAnycoolAnzio WheelsAopenAosonAostaApacerApacheApeksApelsonApexApoApolloAppellaAppetimeAppleApplimoApril MusicAputureAqua MarinaAqua MasterAqua SelectAqua Water SystemsAqua WellAqua WorkAquaDeanAquaHeatAquaLineAquaLite OutdoorAquaProAquaTechnicaAquaVersoAquaViewAquacomAquahotAqualightAquamotoRAquanauticAquapacAquarioAquariusAquastarAquatechAquatelevisionAquaticAquaticaAquavisionAragonArborArcamArcastingArchosArciTec AcousticArcteryxArcticArctic CoolingArcusArderiaArdoArea KiddiesAresaArielAriensArieteAristonArmand NicoletArmatehArmedArmitronArmixArmstrongArnetoli MotorArs AuresArslabArt Audio Lab.Art SoundArtLifeArtclimateArtcousticArtecArteroArtevinoArthur FortyArthur HolmArtlinaArtplaysArvaArvinAsantiAscasoAskoAsotelAspiringAssistantAstin TrewAston MartinAstorAstraLuxAstroneAsusAtcomAtlantaAtlanticAtlantic TechnologyAtlasAtlas FiltriAtmixAtmorAtollAtomAtoriAtrieAtronAttitudeAudemars PiguetAudezeAudiAudia FlightAudicaAudio AnalogueAudio ArtAudio DevelopmentAudio NoteAudio PhysicAudio ProAudio ResearchAudio SpaceAudio SystemAudio-TechnicaAudioCodesAudioTopAudioValveAudiobahnAudiolabAudionetAudiotrakAudiovectorAudiovoxAudisonAuguste ReymondAukiaAurahdAurisAuroraAustinAustralian MonitorAustria EmailAuthorAutoExpertAutoNaviAutoPASSAutobianchiAutofunAutoluxAutomatonAutotekAvaAvantgarde AcousticAvantiAvantreeAvariAvarusAvayaAveoAvestAvieloAvisionAvitaAvtoVisionAweiAwelcoAxcentAxel HomeAxelvoxAxilerAxiomAyon AudioAzevAzimuthAzudAzzaroB&WB.WellBAHCIVANBANTAJBARATZABARKBARRACUDABASEG OutdoorBASS POLSKABATONBAZOBB-mobileBBKBBSBC AcoustiqueBEHABEHRINGERBEKOBELLFORTBELLPERREBELSONBELTRATTOBERTAZZONIBEWARDBH FITNESSBIGSONBIMServiceBIODEXBLACK+DECKERBLAQUE DIAMONDBLAURENBMWBODYKRAFTBOOsterBORKBOSS BLACKBOSS ORANGEBQBRANDBRAVISBRIGBRILLBRODMANN AcousticsBRYSTONBSABTCBURGBWRBWTBYDBaBylissBaby CareBaby LandBabyLockBackerBadecBadgerBaldessariniBalluBallu BimmedueBalmainBalticBambooBamixBandRichBang & OlufsenBangaBaolifengBaraldiBarazzaBarcoBarnes & NobleBarrivieraBataleonBauMasterBauerBauknechtBaumaticBaume & MercierBauseleBautecBaxiBaxsterBazookaBeabaBeatsBeckerBeeWiBeemBeholderBekarBekkerBelineaBelkinBell & RossBellissimaBeltronicsBenQ-SiemensBenefonBenettonBenqBenroBentleyBerbelBerendsenBerettaBergBergHOFFBergamontBergen SportBeringBerninaBertoneBertoniBestBest CHEFBest ElectronicsBest FitnessBestDVRBestwayBeta ThreeBetty BarclayBeurerBevixBeyerdynamicBeymaBezzeraBialettiBianchiBielerBiemaBierhofBigBigBenBillionBilly GoatBiluxBimatekBinatoneBio VieBioRayBionaireBiostarBirdBissellBitFenixBizerbaBlack DiamondBlack FireBlack HornsBlack OneBlack WarriorBlack&DeckerBlackAquaBlackBerryBlackBoxxBlackEyeBlackVueBlackmagic DesignBlackviewBlackvisionBladeBladelessBladeliusBladerunnerBlancpainBlaser StarBlastBlaubergBlaucraftBlaulingBlaupunktBlazeBlaze MarsBlendtecBlissBlizzardBlockBlombergBlueAntBlueNoteBlueTimesBlueZenBluesonicBluetrekBlumarineBmornBob CarverBocciaBodumBody SculptureBody SolidBodyChargerBodyCraftBodySculptorBolensBolzano VilletriBomannBompaniBoneco Air-O-SwissBonitaBonroadBookeenBoraBorbetBorkBorriBortBoschBoschmannBoseBosendorferBoshBosna LGBossBoston AcousticsBotasBoulleBovetBowerBowers & WilkinsBoxlightBoylerBrabantiaBrabusBradexBradford WhiteBrainwavzBrandtBrasiliaBraunBravilor BonamatBraviumBraxBreelonBreetexBreezeBreezeBoatBreguetBreil MilanoBreitlingBremedBremsheyBrevilleBriTechBrickcomBright-technicsBrillianceBristolBritaBroanBrockBromicBromptonBronze GymBrookstoneBrosFutureBrotherBrumerBruno SohnleBuderusBuffaloBuforiBugattiBuickBull AudioBullsBulls-iBulovaBurberryBurettBurmesterBuroBurson AudioBurtonBusiness StorageBuxtonBuzrunByvinC&S TelecomC-mediaC-motechC-netC.E.C.C.M.A.C3CAIMANCAMCANREYCANSONICCAPiTACARAT AudioCARLINECARMAN iCASCASTELGARDENCASTORCATACBRCBR CM 585CCMCDT AudioCEBOCENTEKCH ProductsCHAFFOTEAUX&MAURYCHICHUWICISACLIMERCMSCOBYCOIDOCOINTRA GodesiaCONDORCOOKOOCOUGARCRAFTSMANCROWNCRUISECT brandCTXCUBOTCX Swiss Military WatchCYBERCYCLONCabasseCacharelCadanzCadenceCadillacCaffitalyCaidroxCakewalkCalcellCaliberCaloreCalpedaCalveCalvin KleinCamSportsCambridge AudioCameronCampingazCamryCandinoCandyCannondaleCanonCanopusCantonCanyonCapdaseCapellaCar4GCarCodeCaractereCaraxCarbonCarbon FitnessCarcamCardoCare FitnessCarelinkCarinoCariorCarl F. BuchererCarlogCarnetCarpaCarpowerCarreraCarrera y carreraCarrierCartierCarvinCarvunCary AudioCasadaCasadioCasalsCasioCasoCastle AcousticsCaterhamCatlerCatwildCavanovaCelestionCellular LineCelsiorCenixCenturionCeratecCeriottiCerruti 1881CertinaCerwin-Vega!ChallengerChampionChanelChangFengChanganChanghongCharioCharles-Auguste PaillardCharmCharmexCheetahChelongCherryCheryChevroletChiccoChiconyChieftecChigoChinookChopardChord ElectronicsChristieChronosChronotechChryslerChumbyCiareCiarkoCiilCimierCinarCineversumCircle FitnessCirkuit PlanetCiscoCitizenCitroenClarionClasse AudioClassixClatronicClaude BernardCleanMateCleanfixClear FitClearOneClearaudioClever ToysClever&CleanClick Car MouseCliffClimadiffCloerClub-3DCo:caineCobraCodegen SuperPowerCoffee QueenCoifinColibriColnagoColorColorfulColortracColoudColumbiaComefreshComelComepCometComfortCommencalCompakCompaqCompexComproConceptConcordeCondtrolConquerorConracConrad-JohnsonContexContinentContinentalContourConvectorConvoyConwayCook&CoCoolcoxCooler MasterCooler TechCoolmartCooper&HunterCophaCoplandCoriolissCorratecCorsairCorumCosonicCoventryCoverCowayCowonCraftCraftopCreativeCreatureCreekCremessoCrestronCresynCristalCrock-PotCronusCrossCrosserCrossoverCrosswayCrucialCrunchCrystalCrystal ViewCubCadetCubeCuchenCuckooCuisinartCullmannCumminsCunillCurrent AudioCyber SnipaCyberPowerCyberViewCybexCyborgCycloneCyfronCyrusD-COLORD-JETD-LinD-linkD-proD.A.S.D.FactoryDABDAFDAKINEDAKODALGAKIRANDALIDANVEXDATAKAMDATEXDAXDCDCI (Decor Craft Inc.)DD AudioDDEDEKKERDELTADELTA ELECTRONICSDELTA SURFERDENZELDESODESTENDEWALDEXPDFDFCDIAMODIGITUSDIHRDKN TechnologyDKNYDLDLSDNSDODDOMEDONDRAGONFLYDSMDSPPADTSDUXDVICODVTechDWTDYNACORDDaciaDacoDaewooDaewoo ElectronicsDaggerDahatsuDahonDaihatsuDaikinDaikoDaimlerDaireDaishinDalla CorteDalveyDanfossDaniel WellingtonDanish DesignDantexDataVisionDatsunDaum ElectronicDavinciDavis & SanfordDavis AcousticsDaystarDazzleDe DietrichDe LuxeDeFortDeLonghiDeTechDeWALTDeWittDecimaDeepcoolDeerDefenderDefinitive TechnologyDelfaDellDelmaDelonghaDeloniDelta DLDelta ESDeluxDeluxeDelvirDemir DokumDemradDenderDenkoDennDenonDenoutDenpaDensenDenverDepoDeppaDesanyDesayDetalecoDevelopDexDexpDiadoraDiadora FitnessDialogDiamondDiamondbackDiapasonDiar GhostDiasonicDichDieselDiframeDigiDigiDesignDigiLifeDigitalDigital ProjectionDigmaDimplexDinstarDirecDirt DevilDiscoveryDisneyDivoomDixonDoCutDodgeDoerrDolce&GabbanaDolmarDomenaDometicDomosDomotecDomoventDomusDomyosDonfeelDongFengDoninvestDoogeeDorkelDoroDospelDr.HDDragon BoardDragon TouchDragsterDrayTekDraziceDream VisionDremelDrift InnovationDryCaseDuBoisDualphoneDuneDunuDurkopp AdlerDustersDynamicDynamixDynastarDynaudioDynavinDynoDysonE-ELITE BULGARIAE-HorseE-MUE-TechE.O.S.EAREASTEAWEBARAEBELECCOECONECOSOFTECSEDCEDGEEFCOEIBENSTOCKEIKIEIOEKENEKSEL FrescoELANDELDOMELECTELEMENTELENBERGELIKORELLEELYSEEENCENDEVERERAERGO ElectronicsESCADA ElectronicsESIESPAESXETAETTETYMOTICEUROAQUAEUROLUXEUROMATICEUSSOEVDEVGAEWELEWTEXEEXEQEXPLOYDEagleEarPodsEarPollutionEarsonicsEarthquakeEasternEastonEasy TouchEasyGoEberhardEchoEclipseEcoEco ClimateEcoAutoEcoWaterEcobikeEcofixEcomasterEcotronicEcovacsEctacoEdge-CoreEdifierEdimaxEdirolEdissonEdoxEinhellEizoEjukElBookElacElanElbeeElchimElcoldElcomElectraElectro-VoiceElectrocompanietElectroluxElectronicsdeluxeElegantElektaElektraElenbergEleyusElgreenElicaElicarElikaElineElipsonEliteElitechEllemmeEllionElmosElnaElo TouchSystemsElsothermEltaxEltrecoEltronEmporio ArmaniEmtecEnGeniusEncoreEndeavorEnduranceEneltProEnergotechEnergyEnergy SistemEnermaxEngyEniemEnjoiEnofrigoEnotEnstoEntelEnvisionEnzatecEnzoEpicoEplutusEposEpsonEquationEquator AudioErgoErgusEricssonErikaErissonErmilaEscortEsotericEspadaEspritEssenceEtalonEtenEternaEtesiaEtonEtulineEurikaEuroCaveEuroGPSEurodiskEurodomoEurofitEuroflexEurohoffEuromateEurometalnovaEuronordEuronovaEurosobaEurosoundEurosportEurosystemsEurotecEventEverFocusEverything But The BoxEvgoEvromediaExcimerExcompExegateExiteqExmakerExpectationExpert lineExpert-sExplayExploreExpobarExposureExpresso FitnessExqvisitExtraExtronEye-FiF&DF.GattienF1FALMECFANEFAVIFAWFBTFEINFENDIFINEVUFIREFITFLAMEFLIFORCEFORTFORWARDFOXFR BookFROSTORFSP GroupFTwoFUBAGFUHOFUJIMAFUJIMIFaberFabianoFaemaFagorFairlineFaisFalconFalcon EyeFalcon EyesFamilyFanny WangFantASIAFarenheitFashionFastFatmanFavouriteFeberFelisattiFellowesFeltFenderFermFerrariFerroliFerrumFestFestinaFestoolFhiabaFiammaFiatFiestaFiioFimarFinal Audio DesignFinal SoundFinepowerFioreFiorenzatoFirstFirst SceneFirtechFischerFischer AudioFish FinderFishermanFiskarsFitLuxFitexFitness HouseFlamaFlaviaFlavorWaveFleurFlexFlexterFlextronFloraFlostonFlyFlyAudioFlyRiverFlymoFlyperFocalFocusFocusriteFohhnFonditalForaForallFordForensisForestFornelliForsageForteFortisForumFossilFosterFostexFotonFoxconnFranc VilaFrancisFrancisFrankeFratelli OnofriFrederique ConstantFree AgentFree SoundFreecomFreelookFreemotionFreetimeFrendsFreshFreudFrezerrFricoFrigidaireFrisbyFritelFujiFuji BikesFujifilmFujitsuFujitsu-SiemensFulgorFull TechFunaiFuncFunkoFunny JaguarFurunoFusionFuturmatG-CUBEG-PowerG-SHOCKG-TechnologyG.SKILLGA.MAGALATECGARNETGASTRORAGGEBOGELID SolutionsGEOFOXGF FerreGMCGNUGOCLEVERGOTVIEWGOgrooveGRGRAFGRANDGRAUDEGREENLINEGRETAGRINDAGROHEGRUNDFOSGRUNHELMGSmartGTGUESSGVCGaggenauGaggiaGainwardGalGalantGalanzGalaxyGalaxy InnovationsGalmetGameGuruGametrixGammaGamma PiuGarantermGarden LineGardenaGardenerGardenluxGarminGarmin-AsusGary FisherGasfireGatewayGato AudioGattinoniGazerGazluxGcGeForceGear4GeelyGefestGeilGekoGelberkGembirdGeminiGemixGenelecGeneralGeneral ClimateGeneral ElectricGeneral FrostGeneral SatelliteGeneral hydraulicGenesisGenevaGeniusGeoGeo-FennelGeobyGerffinsGermanMAESTROGershman AcousticsGestetnerGetacGewald ElectricGezatoneGhostGianni FerrariGiantGigaByteGigaLinkGigasetGinzzuGipfelGiraffeGirard PerregauxGivenchyGlacialTechGlobalGlobal NavigationGlobalsatGlobeGlobexGloboGlobusBookGlobusGPSGlobwayGlofish (E-TEN)GlycineGminiGoProGobanditGodoxGold'sGymGoldStarGoldenFieldGoldstarGoodRAMGoodwinGoodyearGoogleGordonGorenjeGradoGraefGrahamGraham SleeGramexGrandimpiantiGrandstreamGraphiteGraphtecGraspikGravityGreat WallGreeGreenGreen FieldGregoryGressoGrettiGreysGriffinGrilloGrimacGrizzlyGround ZeroGrovanaGrundigGruntekGryphonGunter & HauerGustav BeckerGutbrodGutmannh3O AudioHAARBHAMAHD WheelsHDCHDXHELZHI-TECHHISHK AudioHOBBYHOME-ELEMENTHORIHPHP DesignHPCHQHQ-TechHTCHTMHUNTERBOATHaasHafeiHaidiHaierHairArtHairOnHairwayHajduHakubaHalsenHamachHamiltonHamilton BeachHammerHanderHankelHanns.GHanowaHans DeutschHansaHanss AcousticsHantarexHarbethHardityHarizmaHarley DavidsonHarman (Harman/Kardon)Harman/KardonHaroHarperHasaHasselbladHasttingsHauswirtHavitHeadHealthRiderHeatLineHeateqHecoHegelHeliorHeliosHeliosa Hi DesignHelixHello KittyHelvecoHerculesHermesHerronHertzHerzHi-FunHiFiMANHiFonicsHiMANSHiMediaHiSoundAudioHiViHigh PeakHighgearHighleadHighpaqHighscreenHikatoHiltiHiltonHintekHisenceHisenseHit-HotHitachiHitepHoMedicsHocoHoltHoluxHomeliteHondaHoneyWldHoneywellHonorHooverHorizonHorizontHorstekHot diamondsHotFrostHotpoint-AristonHotterHouseFitHoverbotHualinganHuangHaiHuaweiHublotHugerockHuguenotHummerHumminbirdHunterHuromHuskyHusqvarnaHuterHylaHysekHyteraHyundaiHyundai M-BoxI-MateI-StarI-megoI.R.I.S.IAIWAIIBEAIBMICEBERGERICOMICONICOOIDEALIDOL BIKESIGCIGNISII Crave AlloysIJITSUIKRAmogatecILVEILVITOINCARINELTINFRASONICINTERTOOLINTOVAIP INDUSTRIEIPCFaipIQAirISawIT WashITAPITLITSUMOITZRITechIVECOIVIOIVTIZHIMIOIberitalIbernaIce HammerIceLinkIconBitIconikIdeaIiyamaImage AudioImetecImpressionImpulseInFocusInStylerInchIndel BIndesitInfinitiInfinityInformInfortrendIngo DevicesInmaxInnoVISIONInseInspectorInspector MarlinInspireIntegoIntegraIntekIntelIntellinetIntensoIntensorIntenza FitnessInterStepInterlineInterphaseIntervisionIntexIntroInventumInvictaInvisionInvotoneIomegaIonIplateIpponIran KhodroIrbisIritIron HorseIssey MiyakeIsuzuIvolgaIzoomaIzumiJ. SpringsJ.CorradiJACJACOB JENSENJAMISJANTARJB-SystemsJBLJBWJDJEANRICHARDJEJUJEMIXJET PUMPSJIOJJ-ConnectJKExerJL AudioJMKJMTekJOBOJOHNSONJOKERJTJTSJUDOJVCJXDJabraJack LaLanneJack WolfskinJackTopJacksonJacques LemansJada FitnessJaeger-LeCoultreJaggaJaguarJamoJangoJanomeJanusJaquet DrozJarkoffJasmineJaspiJawboneJaxJayBirdJaysJaz-maJdbugJean MarcelJean d`EveJeepJeff RowlandJennifer LopezJensenJet ForceJet SetJet StreamJet airJet!Jet.AJetAirJetBalanceJetemJetwayJiadiJiayuJimtenJobyJoccaJoerexJofelJohn GallianoJoint SnowboardsJones SnowboardsJonseredJoseph JosephJowissaJoy AutomaticJoyeeJoytechJucker HawaiiJuicy CoutureJukiJuniperJunkersJunkers EurolineJuraJust CavalliJust5K&KK-PowerK.M.E.K2KAAZKAIKANKAMAKEENERKEFKELLY'SKENEKSIKENSTARKETTLERKFA2KFZKHSKIDS EuroswanKIEPEKINDERMANNKINGYOOKINLEEKIOKIKIPKITFORTKITLINEKL AcousticKMCKMEKNGKOBIKOMEKOMONOKONAKOTOKRAUSENKRIstaKRKKROLLKS-ISKSITEXKTMKWorldKaffit.comKahnKaiboerhdKaierKaimanKaiserKaiserHoffKaleidescapeKalevaKalkhoffKambrookKampferKanenKanonKansaiKaproKarcherKaren MillenKarrimorKaseiKatadynKawaii FactoryKeenionKeeperKelliKelvinatorKenkoKenneth ColeKenoKensingtonKentatsuKenwoodKenzoKeosanKepaiKettlerKey PointKflowKiDiGiKiSSKiaKickerKicxKiddielandKindinKingKing FlyKingCampKingStoneKingfishKinghunKingmaxKingstonKiporKirisunKiskisKitanoKitchenAidKitsoundKlarsonKlaussKlimaluxKlintKlipschKloseKlydeKnowledge ZenithKoastalKoboKodakKoko KutureKolberKolnerKomatsuKomtelKonftelKonicaKonica MinoltaKonigKonig ElectronicKonkaKonoosKonstantin ChaykinKoolanceKorkmazKorloffKormetalKoronaKorsarKorsoKortekKortingKoseiKospelKossKraftKraft FitnessKraftworxsKramerKrampouzKranzleKraspanKrauffKraulerKrellKreolzKressKristalKromaxKronaKronasteelKronprinzKrossKrupsKsizeKudosKumtelKunzhelKuppersbergKuppersbuschKuvingsKuvshinkaKyoceraKyowa RacingL'DuchenL'umixL-PROL.A. ConnectionLAICALAMARKLANTZLAPARALBookLEEMLEGOLEOLEONORDLEPALEXLEXMALF DickLGLG-EricssonLG-NortelLGENLIKEaBIKELINCOSLINNLINTONLITE-ONLKTLOFRALOGICFOXLORENZOLS WheelsLTDLUXA2LUXELLLa CimbaliLa CrosseLa MarzoccoLa MerLa PavoniLa San MarcoLa SommeliereLa-BrosseLaFitnessLaPicollaLabtec
www.servicebox.ru
Режим планшета системы Windows 10 – сенсорное управление
Благодаря наличию режима планшета, использование Windows с помощью прикосновений на гибридных устройствах с сенсорным экраном (например, ноутбук-планшет) становится более простым и понятным. Также это режим подходит для случаев, когда Вы не хотите использовать клавиатуру и мышь.
Чтобы включить режим планшета в Windows 10, нажмите значок Центра уведомлений на панели задач, а затем активируйте Режим планшета.
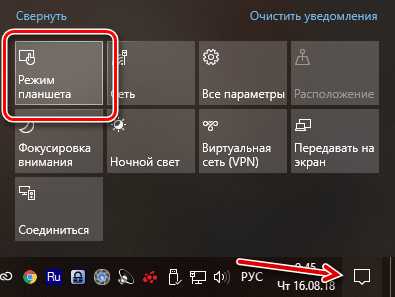
Стартовый экран и приложения (в том числе старые программы) открываются на весь экран, благодаря чему, у Вас будет больше места для работы. Чтобы использовать два приложения рядом друг с другом, перетащите приложение к одному краю экрана. Вы увидите место, в котором будет закреплено приложение, а также другие открытые приложения, которые могут быть размещены рядом с ним.
Совет: Когда компьютер работает в режиме планшета, панель задач доступна, но вы можете её скрыть. Нажмите кнопку Пуск, последовательно выберите пункты Параметры → Системные → Режим планшета, а затем включите параметр Автоматически скрывать панель задач в режиме планшета. Чтобы отобразить скрытую панель задач, проведите пальцем вверх от нижнего края экрана или наведите на неё указатель мыши.
В режиме планшета вы можете сделать ещё несколько вещей:
- С помощью общей грани двух закрепленных приложений Вы можете одновременно изменить размер обоих этих приложений.
- Нажав на кнопку Представление задач на панели задач, а затем перетащив приложение на край, его можно закрепить непосредственно в представлении задач.
- С помощью кнопки Назад на панели задач, вы можете вернуться в приложение или перейти к ранее используемой программе.
- Вы можете закрыть приложение, перетащив его в нижнюю часть экрана.
Примечание: На некоторых устройствах режим планшета может быть включен автоматически. Поддержка этой функции зависит от оборудования, устанавливаемого драйвера и настройки устройства изготовителем. Для того, чтобы узнать, поддерживает ли ваше устройство эту функцию, посетите веб-сайт производителя и найдите описание устройства.
windows-school.ru
Планшет не работает сенсор. Не работает сенсор на планшете Android или iPad – что делать
Если посмотреть на все проблемы, с которыми сталкиваются пользователи современных гаджетов, то самое большое их число связано с тем, что на планшете не работает сенсор. Причин этому может быть много, потому не стоит первым делом бежать в мастерские, так как проблему, возможно, можно будет устранить собственноручно. Также можно предположить, что гарантийный срок у вашего устройства кончился, иначе бы человек сразу же обратился в сервисный центр.
Что делать если не работает сенсор на планшете?
Перед тем, как решать, что делать если не работает сенсор на планшете, нужно разобраться в чём сама проблема, то есть диагностировать причину.
- Причины, из-за которых не работает сенсор:
- механическое повреждение;
- попадание жидкости внутрь планшета.
Решение проблемы
Ниже рассмотрим способы решения проблемы.
Очистка дисплея
Так, для начала нужно просто почистить дисплей устройства. Возможно, что реагирует только участок сенсора, не давая вам делать никаких действий. Это же касается и тех случаев, когда тачскрин на планшете подглючивает, плохо слушается и прочее.

Итак, первое что необходимо сделать дабы устранить поломку – удалить любые загрязнения с поверхности, посредством мягкой ткани без ворса. Не стоит думать, что грязь не может быть причиной этой неисправности. Даже неправильное размещение защитной плёнки может запросто стать причиной не реагирования экрана на прикосновения.
Если проблемы с загрязнением – исключены, следует прибегнуть к другому эффективному способу, состоящему из ряда простых манипуляций. Сначала следует перезагрузить девайс, посредством вкладок «параметры» и «питание». Однако перед перезагрузкой необходимо разобрать планшет, достав карту памяти, почистить все составляющие специализированными расходниками и только потом собрать заново, после чего осуществить перезагрузку. Обычно этого бывает достаточно для того чтобы «оживить экран». Если к вашему планшету это не относится – читайте далее, мы приготовили несколько рекомендации специально для вас.
Не работает сенсорный экран на планшете – 2 наиболее эффективных способа устранить неисправность
- Одним из наиболее эффективных и, одновременно, простых способов устранения этой неисправности является калибровка. Для того чтобы откалибровать экран, следует нажать на одноимённый пункт в меню планшета и попеременно нажимать на поя
ismcomp.ru
Как Отключить Сенсорный Экран На Планшете ~ Повседневные вопросы
Как быстро отключить ввод сенсорного экрана в Windows 10 / 8.1
Обновлено 25 декабря 2016 года администратором 26 Комментарии
В то время как Windows 8 / 8.1 была разработана для сенсорного экрана, последняя версия Windows 10 оптимизирована для ввода сенсорного экрана и одинаково хорошо работает с традиционными методами ввода, такими как мышь и клавиатура. Экран блокировки, «Пуск» и «Настройки» специально разработаны для сенсорного экрана.
Что делать, если не работает сенсор на планшете
Новый режим планшета в Windows 10 упрощает его использование на устройстве, поддерживающем сенсорный ввод. Когда в режиме планшета отображается полноэкранный запуск, значки хорошо размещаются в Проводнике файлов, а значки на панели задач также хорошо расположены для удобного ввода касания.
Отключение сенсорного экрана
Теперь, если вы используете Windows 10 / 8.1 на сенсорном устройстве, вам может понадобиться временно отключить сенсорный ввод (сенсорный экран), чтобы вы могли использовать его в качестве ноутбука, подключив пару клавиатур и мышей к вашему устройству. Как вы уже выяснили, Windows 10 / 8.1 не включает в себя возможность отключения сенсорного ввода или сенсорного экрана, и, как ни удивительно, для этой работы нет ни одного стороннего инструмента.
Windows 8 Developer Preview, первый предварительный выпуск Windows 8 (который был выпущен почти три года назад), предлагал возможность отключить сенсорный экран или сенсорный ввод. В предварительном просмотре разработчика мы можем перейти к настройкам «Перо» и «Прикосновение», расположенным на панели управления, чтобы быстро отключить сенсорный ввод или сенсорный экран. По некоторым причинам Microsoft удалила эту опцию из версии Release Preview и RTM, что затрудняет отключение сенсорного ввода в мозаичной операционной системе. Аналогично, в Windows 10 такой опции не отключить сенсорный экран.
Если по какой-то причине вы хотите отключить сенсорный ввод в Windows 10 / 8.1, вы можете использовать следующее обходное решение.
Предупреждение. После того, как сенсорный ввод отключен, вам нужно будет использовать пару мышей и клавиатуру, чтобы выполнить вашу работу. Не пытайтесь использовать этот метод, если у вас нет клавиатуры или мышей прямо сейчас, как вам нужно, чтобы включить сенсорный ввод.
Отключение сенсорного ввода в Windows 10 / 8.1
Шаг 1: Откройте диспетчер устройств. Для этого введите Device Manger в начало поиска, а затем нажмите / коснитесь записи Device Manager, чтобы запустить ее.
Кроме того, вы можете щелкнуть правой кнопкой мыши (коснитесь и удерживать) в кнопке «Пуск», чтобы открыть меню пользователя питания, а затем нажмите или коснитесь «Диспетчер устройств», чтобы открыть его.
Шаг 2: В окне «Диспетчер устройств» разверните табуляция, а затем развернуть Устройства интерфейса пользователя.
Шаг 3: Щелкните правой кнопкой мыши во второй записи, названной устройством HID-complaints, нажмите запрещать а затем нажмите кнопку «Да», когда вы увидите предупреждающее сообщение о том, что «Отключение этого устройства приведет к его прекращению. Вы действительно хотите отключить его? », Чтобы отключить сенсорный экран или сенсорный ввод. Это оно!
Если ваш сенсорный экран все еще работает нормально, как и раньше, щелкните правой кнопкой мыши все другие записи устройства HID-жалобы один за другим и отключите их.
Чтобы снова включить сенсорный ввод
Шаг 1: Откройте диспетчер устройств, выполнив описанные выше действия.
Шаг 2: Разверните вкладку, разверните Устройства интерфейса пользователя. Включите устройство HID-жалобы один за другим и включите их.
Эти инструкции отлично работают как на Windows 10, так и на Windows 8.1. Удачи!
Статьи по Теме
Комментарии
СПАСИБО. Я искал простой способ отключить этот сенсорный экран Darn так долго, и я не нашел реального рабочего ответа до сегодняшнего вечера! Мой ребенок продолжал приходить и прикасаться к экрану, закрывая все, над чем я работал. Я никогда не использовал сенсорный экран и всегда считал его глупым. Я всегда буду использовать клавиатуру и тачпад или мышь. Еще раз спасибо за реальный рабочий ответ на эту проблему.
Исправление моего решения для остановки постоянных щелчков призраков. ВЫ ДОЛЖНЫ УДАЛИТЬ ВАРИАНТ «БЫСТРОГО ЗАПУСКА» В УСТАНОВЛЕННЫХ УСТАНОВКАХ СИЛЫ. ИНАЧЕ ЛАПТОП ЗАПРЕЩАЕТСЯ БЕЗ РЕАЛИБРОВКИ ЭКРАНА, И ВЫ БУДЕТЕ СДЕЛАТЬ ВСЕ СТАВКИ ПОСТОЯННОГО ФАНТОМА.
(РЕДАКТОРЫ, ВЫ МОЖЕТЕ ДОБАВЛЯТЬ ЭТО НА ДРУГУ МОИ ПРЕДЫДУЩИЕ ПОЧТЫ, ЧТОБЫ ИЗБЕЖАТЬ СООТВЕТСТВИЯ И УДАЛИТЬ НИЖНУЮ ЧАСТЬ, КОГДА Я ПРЕДЛАГАЮ, ПЫТАЮСЬ, ЧТОБЫ ОБРАТИТЬ ЭТО НАЗАД. ЭТО СМОТРИТЕ МНЕ ПОЛУЧИТЬ ЧАС, ЧТОБЫ ИЗМЕНИТЬ ЭТО НАЗАД!)
Лучший способ, который я нашел, - использовать это небольшое приложение, просто дважды щелкнув значок уведомления, чтобы отключить или включить сенсорный экран TouchDisable, найденный здесь zardssoft.96.It
Вы можете отключить сенсорный экран и вместо этого использовать тачпад?
Любой метод, если пользователь, не являющийся администратором, может отключить сенсорный экран на WIndows 10?
Диспетчер устройств требует, чтобы пользователь был администратором, чтобы изменить настройки.
Таким образом, у меня есть потрескавшийся сенсорный экран для ноутбука, означающий, что он сообщает о ложных щелчках и затрудняет что-либо делать ...
Я даже не мог дойти до рабочего стола, чтобы применить вышеупомянутый метод, поскольку у меня есть экран с паролем, чтобы пройти до того, как я доберусь туда ... он не позволит мне войти, потому что я не мог сосредоточиться достаточно долго на поле пароля, чтобы напечатайте что-нибудь (треснувший экран продолжал щелкать). В итоге я нашел решение, которое, как я думал, поделился бы, чтобы помочь кому-либо в той же позиции.
1. На экране входа в систему введите режим «Рассказчик Windows», когда мышь находится над полем пароля. Обычно это Windows Key + Enter. Теперь это должно сосредоточиться на окне входа (с голубым контуром), чтобы вы могли ввести свой пароль.
2. После входа в систему нажмите клавишу Windows + X, затем M. Появится диспетчер устройств.
3. Как и в исходном посте, найдите сенсорный экран (для меня это был «HID-совместимый сенсорный экран» под устройствами интерфейса пользователя) и отключите его.
Надеюсь, это поможет!
Я ненавижу сенсорный экран, так много неприятностей. собирался выбросить его, попробует некоторые из этих идей, спасибо за помощь
Я получил его для работы в Windows 10, но это заняло определенную работу. Надеюсь, мои приключения помогут вам. Во-первых, следуйте инструкциям внизу связанной страницы для сценариев DeviceManagement (разблокировать и т. Д., Затем запустите сценарий в разделе «Импорт модуля Cmdlet»). Обратите внимание, что вам нужно будет поместить извлеченные файлы в \ OneDrive \ Documents \ WindowsPowerShell \ Modules \ и вырезать все файлы из папки «Release» и вставить их в папку «DeviceManagement». (Спасибо, Microsoft.)
Затем возьмите потрясающий сценарий Рональда (спасибо вам большое, Рональд!) И повторите цитаты и одиночные кавычки, если они вошли в «умные» цитаты. Кроме того, измените $ PSScriptRoot \ DeviceManagement.psd1 на $ PSScriptRoot \ DeviceManagement \ DeviceManagement.psd1.
Как вы отключите его, не входя в windows? сенсорный экран сломан и думает, что его постоянно прослушивают.
Это фантастика! У меня есть рабочий стол ASUS all-in-one с сенсорным экраном (который я едва использовал). У меня были некоторые проблемы с ним некоторое время назад и отключена функция, но после обновления Windows 10 она как-то снова запущена и ложно срабатывает по всему экрану. Я потратил часы, пытаясь понять эту проблему, даже не восстановил свой компьютер до заводских настроек без каких-либо улучшений, и теперь после этого моя проблема, по-видимому, окончательно устранена. Благодаря!
Могу ли я отключить touchscreeb, прежде чем попасть в windows? Экран сломался и нажимает себя все время, поэтому мышь и пэд не будут работать. В ноутбуке adittion есть пароль для входа на рабочий стол, и при всех нажатиях я вообще не могу попасть в значок Windows. Поэтому мне нужно отключить сенсорный экран до того, как компьютер достигнет окон. Есть идеи?
Отключает ли сенсорный экран, выключая устройство, совместимое с HID, уменьшает потребление батареи? Все, что я читал о портативных компьютерах с сенсорным экраном, это то, что они сильные свиньи. Спасибо за предоставленную информацию.
Это было здорово. Спасательный трюк. Спасибо.
Алан Уайборн говорит
Не работает для меня: Surface Pro 3 Windows 10. У меня есть пакет, который работал некоторое время назад, но больше не работает. Имеет ли значение, где находится файл PS1? Инструкции Роджера не были ужасно понятны в папке WHICH: есть несколько папок, созданных при извлечении командлетов.
Скрипт работает в Windows 10. Но вы должны запустить powershell и включить скрипты, как описано. Вы можете найти файл powershell, щелкнув «Открыть расположение файла» в ярлыке.
Большое спасибо Рональду за скрипт!
Спасибо за скрипт. Это работает с Windows 10? Я получаю сообщение об ошибке, когда командлеты DeviceManagement не могут загружаться. Учтите, что эта библиотека работает только в Windows 8.x ...
Анита Луттрелл говорит
Чтобы отключить его, это не сработало, я должен был пойти на экран с сенсорным экраном, поэтому используйте это вместо
Если кто-то ищет быстрый способ переключения драйверов, я написал для него сценарий. Выполняет немного работы, но экономит много времени спустя.
Сначала загрузите и извлеките командлеты PowerShell для управления устройствами (https://gallery.technet.microsoft.com/Device-Management-7fad2388) в папку. Внутри этой папки создайте новый файл с именем «toggle_touchscreen.ps1». Используйте текстовый редактор и скопируйте и вставьте в файл следующее:
$ Device = 'HID-совместимый сенсорный экран'
$ Status = Get-Device | Где-Object -Property Name -Match $ Device | для каждого
Если ($ Status -eq 'CONFIGFLAG_DISABLED') <
Get-Device | Где-Object -Property Name -Match $ Device | Enable-устройства
Сохрани это. Затем создайте ярлык для скрипта, который вы сделали ранее (щелкните правой кнопкой мыши > Создать ярлык). Затем щелкните правой кнопкой мыши на недавно созданном ярлыке и выберите «Свойства», а затем вкладку «Ярлык». В «Целевом» добавьте «powershell -f» перед текстом. Нажмите «ОК», затем щелкните правой кнопкой мыши ярлык, перейдите на вкладку «Ярлык», затем «Дополнительно» и установите флажок «Запуск от имени администратора». Вы можете разместить этот ярлык в любом месте, где это удобно.
Наконец, откройте Powershell с привилегиями администратора (щелкните правой кнопкой мыши > Открыть как Admin) и введите и введите следующее:
Вот и все, ярлык должен работать.
Потрясающие! Я много раз пытался отключить сенсорный экран и почти сдался, но все, что вы сказали, сработало. На моем сенсорном ноутбуке я отключил «HID-совместимый сенсорный экран» и смог включить его, когда я хотел быть в режиме сенсорного ноутбука. Спасибо! Очень признателен!
Это супер.
Мне часто приходится указывать вещи на экране сотрудникам и в конечном итоге выбирать или запускать вещи. Мне все равно нравится прикосновение, но не иметь возможности временно отключить его - это настоящая боль .. что-то вроде WINKEY + T было бы хорошим ярлыком для переключения ... таким образом, если бы вы были в режиме планшета, вы не смогли бы отключите его, если у вас нет клавиатуры ... или используйте мышь, чтобы сделать это с двойным щелчком R + L в правом верхнем углу или поместить значок в правильные салфетки для win10 ....
Но ... не ожидайте, что я войду в диспетчер устройств, чтобы сделать это ... (похоже, у меня может быть идея для моей следующей программы для магазина Windows!)
внезапно мой сенсорный экран не работает. Все устройства включены. Помогите?
Гэри Хейс говорит
Я искал быстрый способ временно отключить сенсорный экран, чтобы я мог очистить его, не усугубляя все на экране ... думаю, мне просто нужно выключить компьютер или открыть приложение, например будильник, поэтому я не случайно удаляю вещи.
взломали стекло на dell inspiron 15 3537, которое буквально коротко замыкает сенсорные функции. Он постоянно давал ложные показания по всему экрану. Даже когда у меня был второй монитор, и отключив монитор ноутбука, он все равно будет мешать второму монитору и открывать приложения в случайном порядке. Dell потребовала $ 290 для замены lcd / digitizer / glass. Я отключил HID-совместимый сенсорный экран в диспетчере устройств. разрежьте запасной защитник экрана, чтобы покрыть его от дальнейшего взлома (надеюсь). Теперь я могу снова работать, даже с расширенными рабочими столами. Посмотрим, как долго длится эта установка.
Сенсорный экран в ноутбуках - такой трюк. Я использовал его на неделю, а не отключил его и никогда не использовал с тех пор.
На сенсорном экране ноутбука моей дочки возникли проблемы, поэтому я подумал, что отключить его можно было бы использовать сенсорную панель или просто мышь. Когда я отключил первое устройство в списке, он хотел, чтобы я перезапустился. После перезапуска сенсорный экран работал нормально! Может быть, что-то противоречило этому? Без разницы; Я сейчас счастлив. Спасибо за совет!
Я использую ноутбук с сенсорным экраном Windows 8 все время за последние полтора года, и мне никогда не приходило в голову, что может быть какая-нибудь утилита для отключения сенсорного экрана.
Похожие вопросы
kartaklada.ru
Как откалибровать сенсор на планшете windows 10
Сенсорная панель Windows 10 включить настроить
Привет ! Мы продолжаем разбирать операционную систему Windows 10 ! Сегодня вы узнаете как включить и настроить сенсорную панель на компьютере Windows 10. Для настройки сенсорной панели, внизу экрана слева откройте меню «Пуск». В открывшемся окне нажмите на вкладку или значок «Параметры».
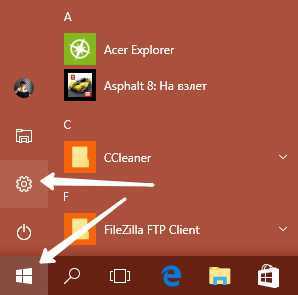
Далее, на странице «Параметры» нажмите на вкладку «Устройства».
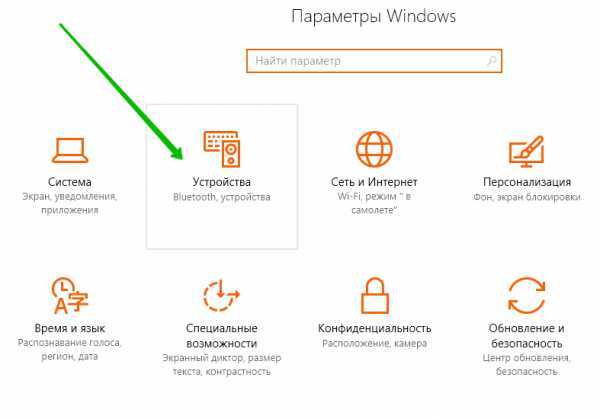
Далее, на странице «Устройства», слева в боковой панели, перейдите на вкладку «Мышь и сенсорная панель». Здесь вы сможете включить и настроить сенсорную панель.
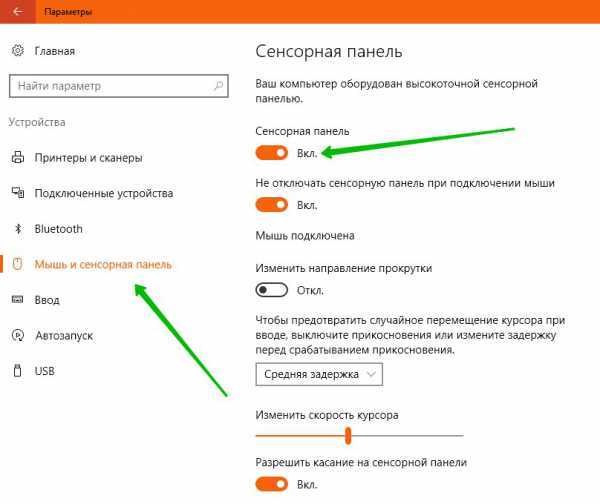
Вы можете настроить:
— Вы можете включить или отключить сенсорную панель на своём компьютере.
— Можно включать или отключать сенсорную панель при подключении мыши.
— Можно разрешить или запретить касание на сенсорной панели.
— Можно включить или отключить двухпальцевое перетаскивание для просмотра.
— Можно включить или отключить масштабирование с помощью жеста сжатия двумя пальцами.
— Можно включить или отключить двойное касание вместо нажатия правой кнопки мыши.
— Можно разрешить или запретить двойное касание и перетаскивание.
— Вы можете включить действие на сенсорной панели, аналогичное нажатию правой кнопки мыши. Нужно нажать на правый нижний угол сенсорной панели.
— Вы можете выбрать функции для трёхпальцевого касания.
— Вы можете выбрать объекты для трёхпальцевого перетаскивания и скольжения.
Остались вопросы ? Напиши комментарий ! Удачи !
Сенсорная панель Windows 10 включить настроить обновлено: Январь 13, 2017 автором: Илья Журавлёвinfo-effect.ru
Что такое мультитач и калибровка
Если говорить, что такое мультитач в планшете обычными словами, то это его способность распознавать несколько касаний одновременно. Так, первый планшеты были с резистивными дисплеями и могли понимать только одно касание (+ была имитация второго). Правда, это также считается мультитачем. После появления ёмкостных моделей, появилась возможность мультитача. Вначале было понимание только двух касаний, а сейчас их число доходит до 10.

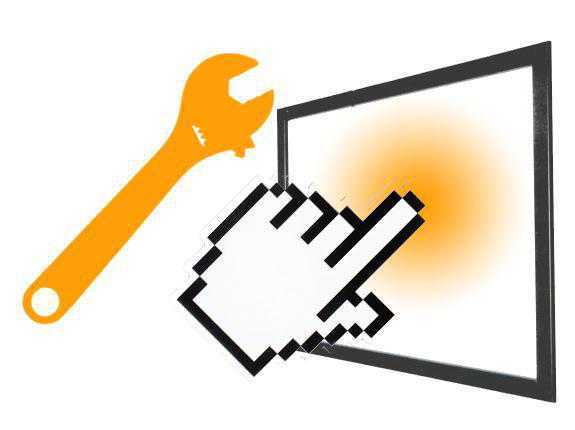
Зачем нужен Multi-Touch?
- Управление устройством
- Игры и развлечения
- Специальные приложения
В системе мультитач используется для управления виджетами и другими системными приложениями. Намного больше возможность реализована в сторонних приложениях. Например, Google Maps прекрасно демонстрирует возможности мультитача. Посредством всего лишь двух пальцев вы можете побывать в любой точке Земли.

Интересно технология реализована в системах Windows. Вы можете сами программировать для себя жесты. То есть придать каждому движению практически любую функцию или опцию.
Но в играх мультитач раскрывает весь свой потенциал. В них часто используется джойстик, на котором нужно нажимать несколько кнопок одновременно. Например, возьмём игру Mortal Combat, где нужно нажимать разновидности комбинаций кнопок для достижения определённых ударов, их серий и фаталити.

Как проверить Multi-Touch?
Как проверить мультитач на планшете? Проверить мультитач легко. Есть примитивный способ. Прямо на месте проверки запустите фотокамеру и сделайте снимок. Откройте его и, раздвигая-сдвигая два пальца на дисплее, посмотрите увеличивается/ уменьшается ли картинка.
Чтобы проверить наличие более 2 точек касания, скачайте одну из специальных программ. Например, Multi-Touch Tester. Она небольшого размера и сразу определяет число возможных касаний. Кроме этого, вы лично можете посмотреть на результат, снова же прикасаясь к дисплею.

Калибровка дисплея планшета
Калибровка нужна для того, что бы ваш гаджет адекватно реагировал на прикосновение пальцев. Неоткалиброванное устройство ведёт себя следующим образом. Например, вы пишите смс, нажимаете букву «А», а на дисплее отображается буква «К» или «Е». Не очень удобно, правда?
Калибровка в Windows
Так как на таблетках присутствуют несколько вариантов Windows, то и способов откалибровать экран несколько. Вернее несколько способов, как попасть в специальное приложение для этого. В неполноценных Windows (типа Windows 8 CP) нужно открыть генеральные настройки. Почти в самом низу окошка будет находится заветная кнопка. В полноценных версиях опция находится в персонализации экрана.

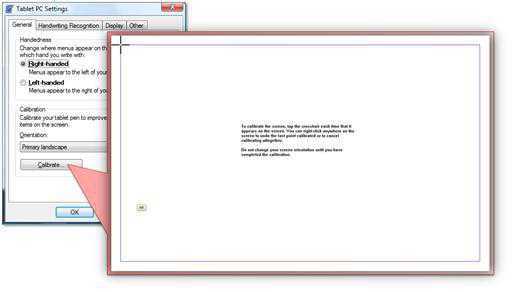
Как откалибровать планшет на Android
В Android устройствах (не всех) опция находится в разделе «Дисплей» Параметров гаджета и называется «горизонтальная калибровка». Открыв приложение, следуйте его указаниям. Все больше новых устройств уже не имеют такой опции, видимо ориентируясь на iOS.
Калибровка в iOS
Как вы поняли, в iOS нет такой опции, так как разработчики уверяют, что в ней просто нет необходимости. На самом деле любое устройство, как бы оно не было откалибровано на заводе, имеет свойство расстраиваться. На это влияет множество факторов.
Что такое мультитач в планшете: Видео

Поблагодарить просто - нажмите по любой из кнопок соцсетей
kingdia.com
Калибровка экрана. Как откалибровать свой монитор на Windows или Mac |
Калибровка монитора очень важна для вашего ноутбука или компьютера, современные настольные операционные системы, вроде Windows и Mac OS X, предлагают встроенные инструменты для калибровки яркости, контраста, гаммы и уровней цвета вашего монитора. Это может улучшить читаемость текста на экране, а также придать изображениям и видеороликам более естественные цвета.
Конечно, профессиональные цифровые фотографы захотят использовать для этого колориметры. Но если в вашем распоряжении нет такого инструмента, а вы просто хотите внести небольшие корректировки, можно положиться и на собственные глаза.
Прежде чем переходить к регулировке, убедитесь, что используете родное разрешение своего монитора.
Если ваш монитор оборудован кнопками для настройки, можете ими воспользоваться. Однако трудно регулировать опции без каких-либо ориентиров. Используйте тестовые страницы Lagom для LCD мониторов (или другой подобный инструмент) и получите тестовые изображения, с которыми можно сверяться во время калибровки многочисленных настроек. Ознакомьтесь со всеми страницами по очереди. На них вы найдёте инструкции, объясняющие, на что нужно обращать внимание во время настройки различных опций монитора.
Предположим, вы работаете за ноутбуком, и таких кнопок на нем нет. Тогда вам придётся обратиться к инструментам, встроенным в Windows и Mac OS X.
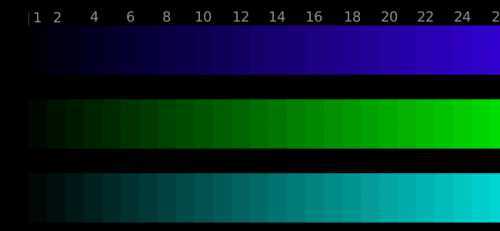
Windows 10, 8.1, 8 и 7
В Windows встроенный инструмент калибровки экрана появился, начиная с Windows 7. Чтобы запустить его, откройте Панель управления. В Windows 10 или 8.1 это можно сделать, нажав правой кнопкой мыши на значок Пуск и выбрав пункт «Панель управления».
В окне панели управления нажмите «Оборудование и звук», затем «Экран», а после этого перейдите по ссылке «Калибровка цветов» в левой части страницы.
Кроме этого, вы можете открыть меню Пуск, ввести в строку поиска запрос «калибровка» и нажать на ярлык «Калибровка цветов монитора», чтобы запустить инструмент калибровки напрямую.
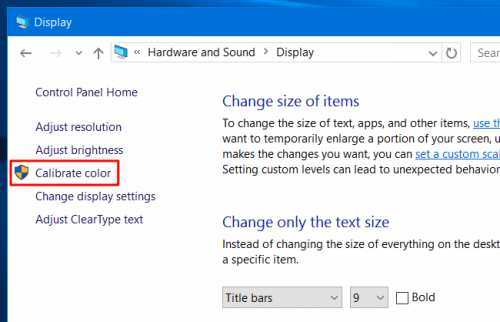
На экране появится инструмент Калибровка цветов экрана. Он поможет вам изменить различные опции, такие как гамму, яркость, контраст и цветовой баланс, поясняя, что означает каждый параметр и каким образом его стоит настраивать. Разработчики Windows проделали неплохую работу, так что просто следуйте всем инструкциям на экране.
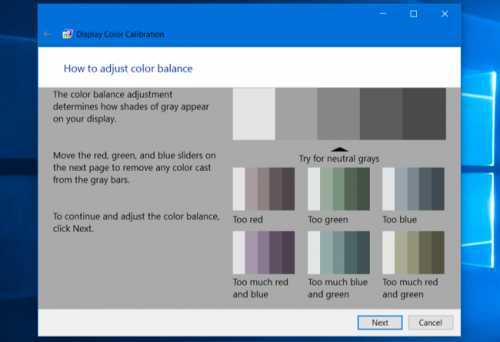
Mac OS X
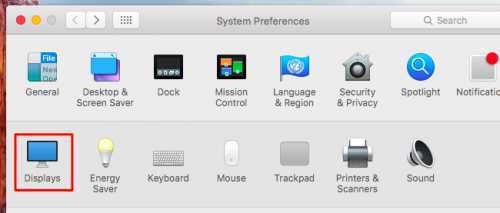
В Mac OS X есть собственный встроенный инструмент калибровки экрана. Чтобы открыть его, нажмите на меню Apple в верхней части экрана и выберите «Системные настройки». Затем в появившемся на экране списке нажмите на пункт «Монитор».
В открывшемся окне перейдите на вкладку «Цвет» и нажмите на кнопку «Калибровать».
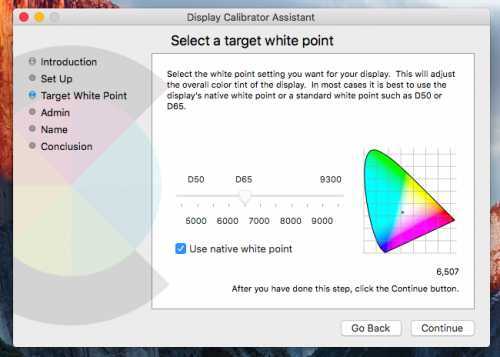
Откроется приложение под названием Ассистент Калибратора монитора. Эта утилита поведёт вас через процесс калибровки параметров монитора, сообщая всё, что вам необходимо знать и поясняя, как правильно настроить каждую опцию. Для разных мониторов могут быть доступны различные опции. Ассистент объяснит вам, на что нужно смотреть во время их настройки.
В панелях управления современных окружений рабочего стола Linux тоже могут иметься инструменты для калибровки экранов. Конечно, если вы пользуетесь настольным компьютером под управлением Linux, то можете загрузить веб-страницы с руководствами по калибровке и провести её вручную с помощью кнопок на самом мониторе.
В хромбуках и хромбоксах нет встроенных инструментов калибровки экрана, поскольку они попросту не интегрированы в Chrome OS. Впрочем, если вы работаете с подобными устройствами через внешний монитор, то можете воспользоваться вышеприведёнными веб-страницами и поменять опции вручную, через кнопки на мониторе.
allerror.ru
htfi.ru
- Настройка debian 9 stretch
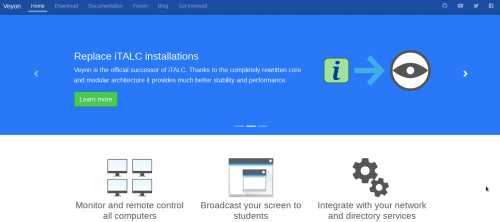
- Комбинация клавиш выделить все
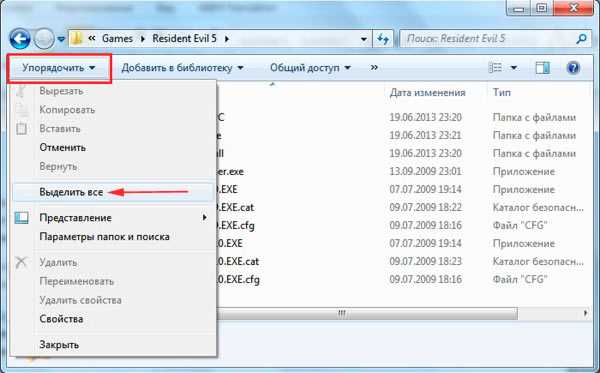
- Как восстановить пароль skype
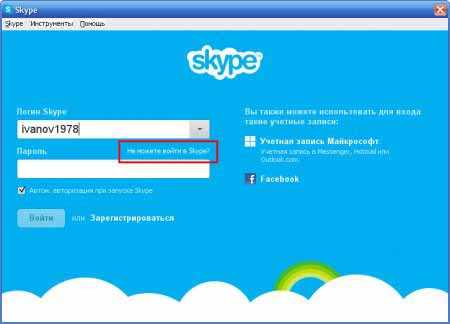
- Зачеркнутый текст горячие клавиши

- Быстрая проверка на вирусы компьютера

- Как зайти в телефон с компьютера
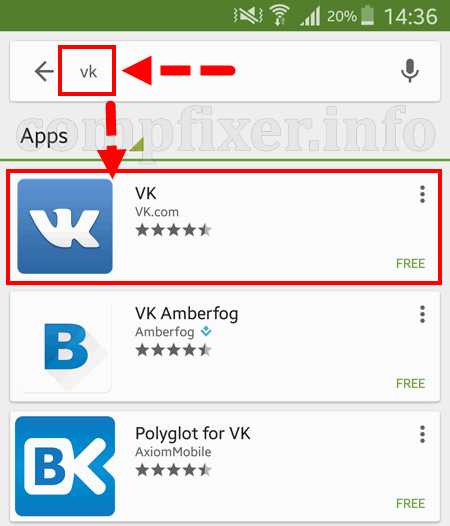
- Изменить пароль пользователя windows 10
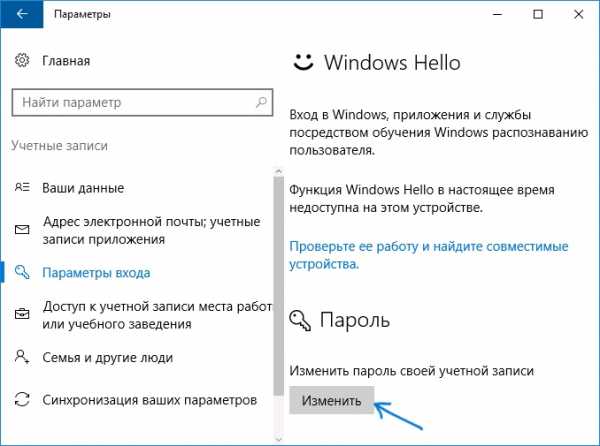
- Открыть порт 80 centos 7
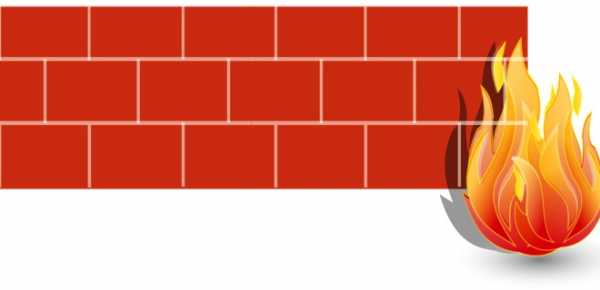
- Разбить диск

- Девиз программистов

- Функции эксель с примерами необходимые в работе