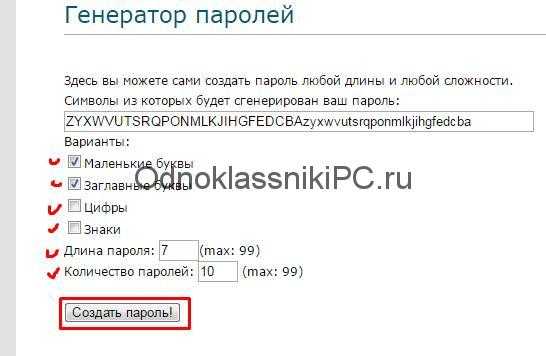Причины, по которым на ноутбуке Acer не работает тачпад, и их устранение. Не работает тачпад acer
Как включить тачпад на ноутбуке асер
Как на ноутбуке включить touchpad
Тачпад – это сенсорная панель, используется для управления курсором путем перемещения пальца по поверхности самой панели.
По желанию пользователя работа сенсорной панели может блокироваться и тогда вы будете управлять курсором только при помощи мышки, подключенной через USB порт. А как разблокировать на ноутбуке тачпад, чтобы его использовать в работе?
- Первый способ как включить тачпад на ноутбуке заключается в поиске аппаратной кнопки на корпусе ноута для блокировки/разблокировки. Она есть не на всех моделях и расположена на корпусе, а не в области клавиатуры.


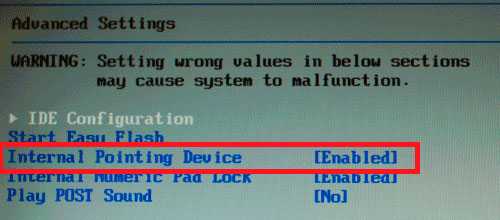
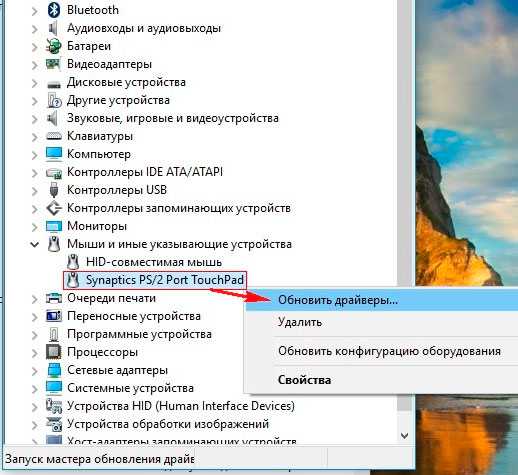
Подключение сенсорной панели через настройки Windows
Включение тачпада на ноутбуке с различными версиями виндовс заключается в вызове свойств панели touchpad в списке оборудование в панели оборудования. Через свойства в панели тачпада можно и произвести настройки и так же включить сенсорную панель. В панели тачпада вы увидите название фирмы, от которой и установлена сенсорная панель. Это может быть Synaptics, Alps Electric, Cirque.
Включение тачпада на Windows 7
1 Нажимаем Пуск и в поле поиска введите «мышь». Из результатов поиска выбираете Мышь.
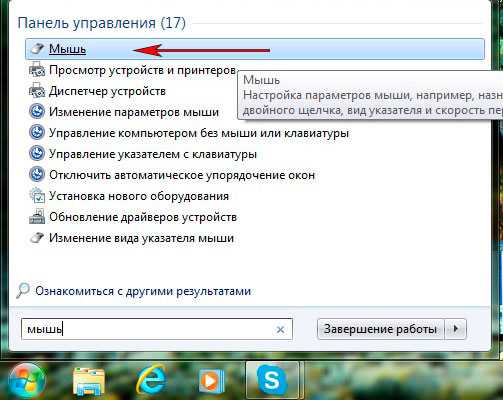
2 Теперь нужно выбрать Параметры устройства в пункте «Свойства мыши». Там выделяете свою сенсорную панель и нажимаете «включить».
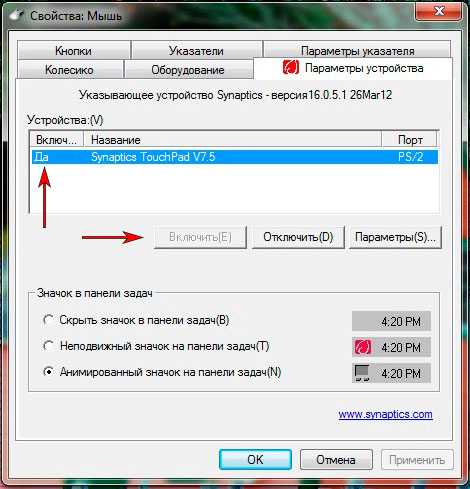
Как включить тачпад на Windows 8, 8.1
Нужно открыть панель поиска. В поиске вводите «мышь» и выбираете изменение параметров мыши. Перейти в параметры тачпада и включить соответствующие пункты.
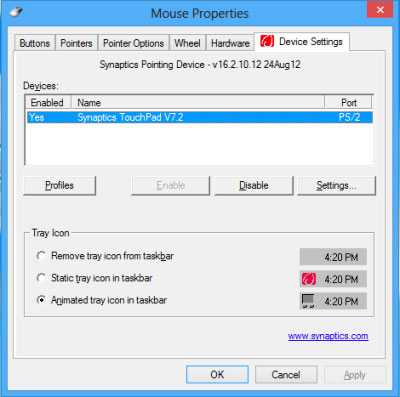
Включение тачпада на Windows 10
Нажимаете правой кнопкой мыши на Пуск. Там выбираете Панель управления ⇒ Мышь ⇒ ClicPad .
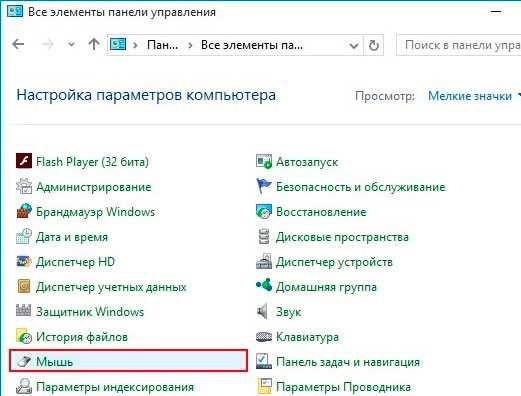
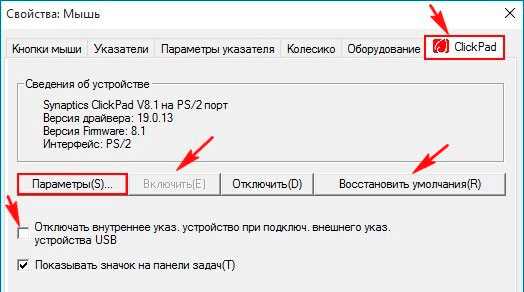
Здесь и нужно нажать кнопку включить и после этого применить.
Как включить тачпад на ноутбуке? Windows 10: настройка тачпада
Тач-пад (тачпад, touchpad) в ноутбуках иногда имеет свойство отключаться. Связано это может быть с тем, что он попросту деактивирован, отключен в системе или вышел из строя. Последний случай рассматривать не будем, посмотрим на решение проблем общедоступными методами.
Что такое touchpad на ноутбуке?
Тачпад на ноутбуках представляет собой сенсорную панель, которая отвечает за управление курсором на экране или отдачу команд компьютерной системе.

Управление осуществляется при помощи скольжения пальцем по панели, нажатием на пространство тачпада одним или несколькими пальцами, а также с задействованием двух и более кнопок, расположенных ниже или выше. Далее будет приведено несколько способов решения проблемы того, как включить тачпад на ноутбуке (Windows 10 на борту) с задействованием различных средств.
Что делать в первую очередь?
Если по какой-то причине тачпад отключился, возможно, это было связано с системным сбоем или кратковременной неполадкой.
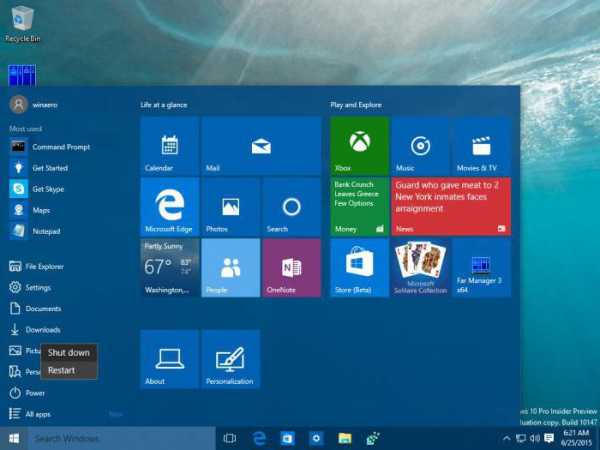
В самом простом варианте можно просто попытаться перезагрузить ноутбук. Поскольку тачпад не работает, придется использовать кнопку Win, вызывающую меню «Пуск», а затем стрелкой вверх дойти до строки выключения, нажать клавишу ввода, стрелкой вверх выбрать перезагрузку и подтвердить выбранное действие опять же клавишей Enter.
Важно помнить, что принудительное отключение длинным нажатием кнопки питания использовать не рекомендуется, поскольку это может вызвать появление системных ошибок, а на стадии перезагрузки придется произвести восстановление системы.
Как включить или отключить тачпад на ноутбуке (Windows 10) простейшим способом?
Ноутбуки представляют собой сложные и достаточно специфичные устройства. Однако практически во всех моделях предусмотрено несколько комбинаций, отвечающих за включение и отключение некоторых устройств и основных функций (звук, Wi-Fi, яркость экрана и т.д.).
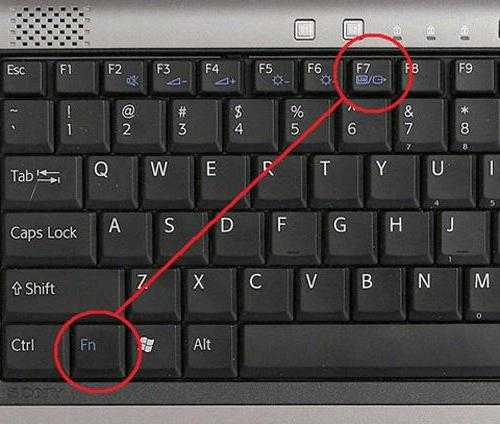
Теперь – решение проблемы того, как включить тачпад на ноутбуке. Windows 10 как операционная система в данном случае неважна. Все равно она не имеет отношения к включению сенсорной панели, так сказать, механическим способом. При таком варианте используется одновременное нажатие клавиши Fn и одной из функциональных кнопок F1-F12, расположенных в самом верхнем ряду клавиатуры.
В зависимости от производителя оборудования в качестве клавиши включения вместе с кнопкой Fn могут использоваться F4, F5, F7 и F9, реже – F1.
Особенности включения тачпада на ноутбуках HP
Среди всех таких устройств отдельно стоит сказать о ноутбуках HP. В них производитель не предусмотрел способа включения или отключения тачпада, приведенного выше.
Для решения проблемы, как включить тачпад на ноутбуке (Windows 10 – операционная система, производитель Hewlett Packard) таким методом, нужно посмотреть на клавиатуру. На ней должна быть отдельно вынесена соответствующая кнопка.

В некоторых моделях она может отсутствовать, а решением проблемы того, как включить тачпад на ноутбуке (Windows 10) является двойное или длинное нажатие в верхнем левом углу панели.
Настройки BIOS
В некоторых случаях может наблюдаться ситуация, когда устройство находится в отключенном состоянии в настройках BIOS.
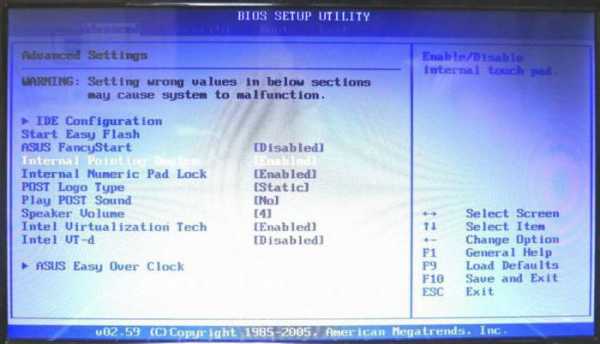
Чтобы исправить ситуацию, при включении ноутбука используется определенное сочетание клавиш для входа в настройки первичной системы ввода/вывода, где в разделе Advanced следует найти устройство Internal Pointing Device. Для его задействования следует выставить параметр Enabled, после чего сохранить изменения (F10). Далее произойдет перезагрузка ноутбука, и тачпад заработает.
Включение и отключение сенсорной панели
Теперь посмотрим, как включить сенсорную панель непосредственно средствами Windows 10. Сначала входим в стандартную «Панель управления», выбирая ее из меню правого клика на кнопке «Пуск». Также можно использовать команду control в меню «Выполнить» (Win + R).
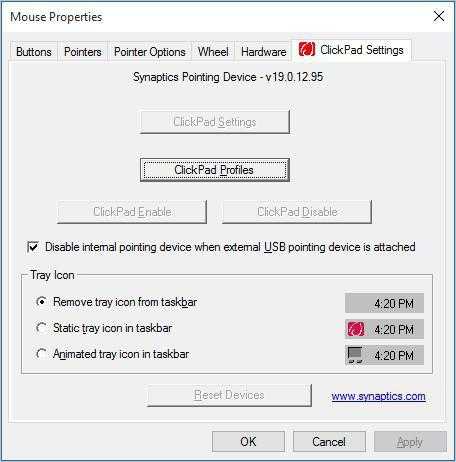
Далее в качестве вида нужно установить отображение мелких значков, а затем выбрать раздел мыши. В окне свойств далее используется специальная вкладка Click Pad, где снимается галочка со строки отключения внутреннего указывающего устройства при подключении внешнего (USB). После этого нажимается кнопка включения. Если такие действия по каким-то причинам желаемого результата не дали, следует нажать кнопку восстановления значений по умолчанию. В открывшейся панели выбирается восстановление всех параметров, а затем следует перезагрузка системы.
Автоматическое обновление драйверов
Иногда проблема отключения или неработоспособности может быть связана с наличием устаревших драйверов или отсутствием их как таковых. Логично предположить, что их нужно установить или обновить. Поскольку в ноутбуках такие драйверы установлены изначально, придется произвести обновление. Посмотрим, как настроить тачпад на ноутбуке (Windows 10) таким методом.
Делается это в «Диспетчере устройств», получить доступ к которому можно из той же «Панели управления». Но проще всего до него добраться путем ввода команды devmgmt.msc в меню «Выполнить».
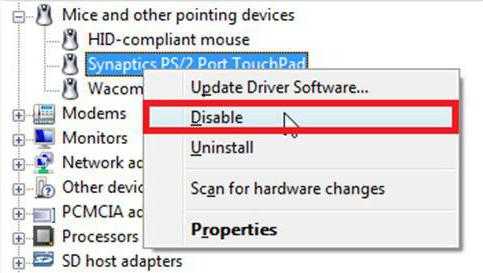
Здесь находим нужное устройство (как правило, оно имеет название вроде Synaptics PS/2 Port TouchPad). Правым кликом открываем дополнительное меню и выбираем строку обновления драйверов. В новом окне используем автоматический поиск и установку. Если обновленные компоненты будут найдены, система выдаст соответствующее уведомление. Но и сам тачпад мог быть выключен, так что стоит проверить его состояние.
Апдейт драйверов при помощи сторонних утилит
Иногда в собственной базе данных Windows подходящих драйверов может и не найтись. Система просто напишет, что на данный момент для устройства установлены актуальные версии драйверов. Обновить их можно в ручном режиме, посетив сайт производителя ноутбука, где можно найти свою модель и загрузить соответствующий драйвер.
Но зачем этим заниматься, если апдейт можно произвести в автоматическом режиме? Оптимальным решением станет установка программного обеспечения вроде Driver Booster. Такие утилиты способны самостоятельно обращаться к ресурсам производителей оборудования в Интернете, искать и устанавливать соответствующие драйверы без участия пользователя. Преимущество таких приложений состоит в том, что они работают исключительно напрямую с сайтами производителей оборудования и разработчиков программного обеспечения для его компонентов и находят самые последние апдейты абсолютно для всех драйверов, определенных в системе в процессе сканирования.
Если ничего не помогает
Наконец, если ни одно из вышеприведенных решений не возымело действия, возможно, нарушения в работе тачпада связаны с воздействием какого-то специфичного вируса (такие тоже встречаются). Если же и сканирование не определило угроз, по всей видимости, сенсорная панель имеет повреждения физического характера, и без ее ремонта или замены тогда не обойтись.
Заключение
В целом же вопрос включения или отключения тачпада особых трудностей вызывать не должен. Использование сочетаний клавиш является самым простым. Что касается настроек, производимых в системе, по умолчанию отключение сенсорной панели при задействовании внешней мыши не установлено. Получается, что кто-то включил их намеренно или случайно. Может быть, и какой-то программный сбой повлиял на изменение этих параметров. Особенно часто такое встречается, когда пользователь является сам себе администратором и устанавливает специфичное ПО, требующее доступа к изменению настроек конфигурации системы.
9 знаменитых женщин, которые влюблялись в женщин Проявление интереса не к противоположному полу не является чем-то необычным. Вы вряд ли сможете удивить или потрясти кого-то, если признаетесь в том.
Наши предки спали не так, как мы. Что мы делаем неправильно? В это трудно поверить, но ученые и многие историки склоняются к мнению, что современный человек спит совсем не так, как его древние предки. Изначально.
15 симптомов рака, которые женщины чаще всего игнорируют Многие признаки рака похожи на симптомы других заболеваний или состояний, поэтому их часто игнорируют. Обращайте внимание на свое тело. Если вы замети.
7 частей тела, которые не следует трогать руками Думайте о своем теле, как о храме: вы можете его использовать, но есть некоторые священные места, которые нельзя трогать руками. Исследования показыва.
20 фото кошек, сделанных в правильный момент Кошки — удивительные создания, и об этом, пожалуй, знает каждый. А еще они невероятно фотогеничны и всегда умеют оказаться в правильное время в правил.
Эти 10 мелочей мужчина всегда замечает в женщине Думаете, ваш мужчина ничего не смыслит в женской психологии? Это не так. От взгляда любящего вас партнера не укроется ни единая мелочь. И вот 10 вещей.
Включение тачпада на ноутбуке
Сенсорная панель с успехом заменяет обычную компьютерную мышь, поэтому если она не работает, то пользователи сразу начинают искать, как включить тачпад на ноутбуке. Сделать это можно несколькими способами: с помощью горячих клавиш, в BIOS или путем переустановки драйверов.
Перезагрузка лэптопа
Иногда устранить проблемы в работе сенсорной панели помогает обычная перезагрузка ноутбука. После перезапуска системы TouchPad снова начинает функционировать без сбоев, так что пользователю не приходится прибегать к другим методам восстановления работоспособности, описанным ниже. Для выполнения перезагрузки можно подключить к ноутбуку обычную компьютерную мышку. Если внешней мыши нет, а встроенную использовать не получается, выполните перезагрузку с клавиатуры. Есть несколько способов:
- Нажать на кнопку Win (на ней изображен логотип Windows), чтобы открыть меню «Пуск». С помощью стрелок дойти до пункта «Завершение работы», нажать Enter и выбрать перезагрузку.
- Нажать Ctrl+Alt+Delete и с помощью стрелок дойти до кнопки вызова меню с режимами завершения работы.
- Находясь на рабочем столе, нажать Alt+F4 и с помощью стрелок выбрать перезагрузку.

Если после перезапуска проблема сохраняется, то примените один из указанных ниже способов устранения неисправности сенсорной панели.
Горячие клавиши
Практически на всех ноутбуках TouchPad включается/выключается с помощью одной из клавиш из ряда F1-F12, нажатой в сочетании с кнопкой Fn. Например, на лэптопах ASUS действует сочетание Fn+F9. Возможные комбинации для других производителей:
- Acer – Fn + F7.
- Samsung – Fn + F5.
- Dell – Fn + F5.
- Lenovo – Fn + F8 и Fn + F5.
- Toshiba – Fn + F5.
- Sony – Fn + F1.
Понять, какая клавиша подходит, поможет нанесенный рисунок, который обычно демонстрирует зачеркнутую сенсорную панель.
Включить тачпад на ноутбуке HP можно с помощью специальной кнопки над сенсорной панелью. Если отдельной кнопки нет, обратите внимание на сам Touchpad. Если на встроенной мыши есть небольшое углубление или точка, попробуйте два раза на неё нажать.
Включение тачпада Synaptics
Если в ноутбуке установлена сенсорная панель производства компании Synaptics, то у неё есть дополнительные параметры, через которые как раз отключается TouchPad. Чтобы проверить, включен ли сенсор:
- Откройте панель управления и перейдите в раздел «Оборудование и звук». Зайдите в подраздел «Мышь».
- В свойствах мыши перейдите на вкладку «Параметры устройства» (может иметь название ELAN).
- Нажмите кнопку «Включить», если она доступна, и сохраните конфигурацию, щелкнув «ОК».
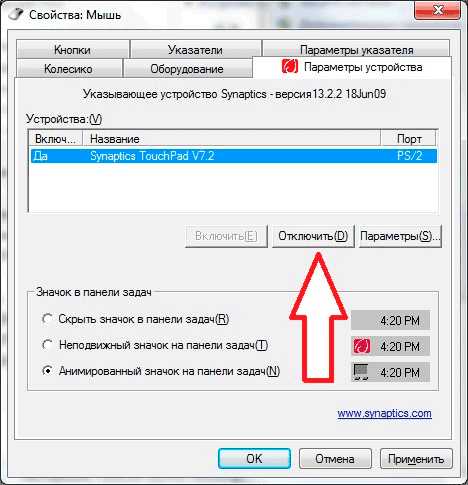
В параметрах мыши может быть еще одна полезная опция, при активации которой сенсорная панель будет автоматически выключаться при подключении внешнего устройства ввода. Если TouchPad не работает при подключенной к ноутбуку мышке, то причиной этого является как раз представленная выше опция.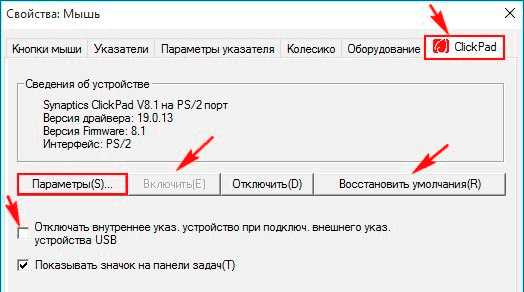
Если кнопка «Включить» неактивна, значит, причину ошибки следует искать в другом месте – например, в параметрах BIOS.
Настройка в BIOS
В базовой системе ввода-вывода отображаются все основные компоненты ноутбука. Соответственно, управлять их работой тоже можно отсюда, и сенсорная панель не является исключением.
- Перезагрузите ноутбук. При включении нажимайте клавишу Delete или F2, чтобы попасть в BIOS.
- Зайдите на вкладку «Advanced» и найдите параметр «Internal Pointing Device». Установите для него значение «Enabled».
- Сохраните конфигурацию, нажав F10 и «Y».
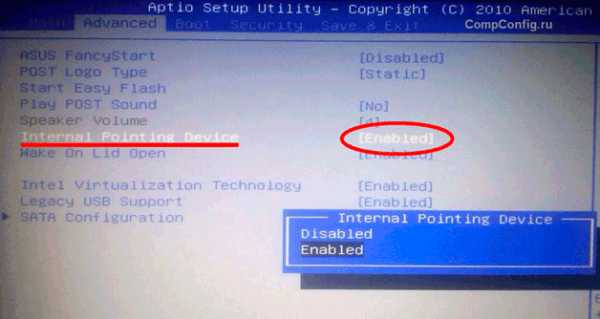
На разных версиях BIOS название разделов и параметров отличаются, поэтому лучше найти на официальном сайте производителя ноутбука руководство по эксплуатации вашей модели лэптопа и внимательно его изучить.
Переустановка драйверов
Для нормальной работы любого устройства требуется определенное программное обеспечение. Скачать драйверы для сенсорной панели можно на сайте производителя ноутбука в разделе «Поддержка» или «Сервис». При загрузке нужно обратить внимание на следующие данные:
- Модель ноутбука.
- Версия установленной системы.
- Разрядность Windows (x86 (x32) или x64).
Максимальная совместимость достигается при совпадении всех трех параметров. Но если исключения: если разрядность системы обязательно должна совпадать, то версия Windows допускается другая. Например, на Windows 10 будут нормально работать некоторые драйверы от Windows 8, при условии, что для «десятки» не выпущено обновление.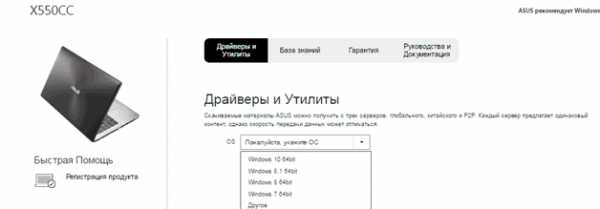
Если драйверы скачиваются в виде исполняемого файла с расширением *.exe, то их можно установить как любую программу с помощью мастера инсталляции. Если же запустить мастера установки не получается, добавьте драйверы вручную:
- Откройте панель управления, выставите просмотр «Крупные значки» и запустите диспетчер устройств.
- Раскройте раздел «Мышь» и найдите тачпад. Щелкните по нему правой кнопкой и выберите «Свойства».
- Убедитесь, что устройство используется и работает нормально.
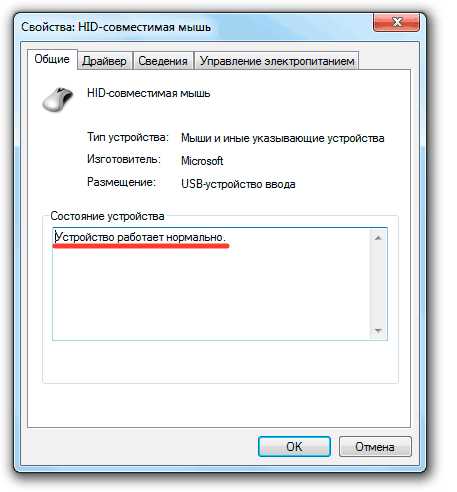
- Перейдите на вкладку «Драйвер». Сначала попробуйте откатить программное обеспечение, щелкнув по одноименной кнопке. Если откат драйвера проблему не решил, нажмите «Обновить».
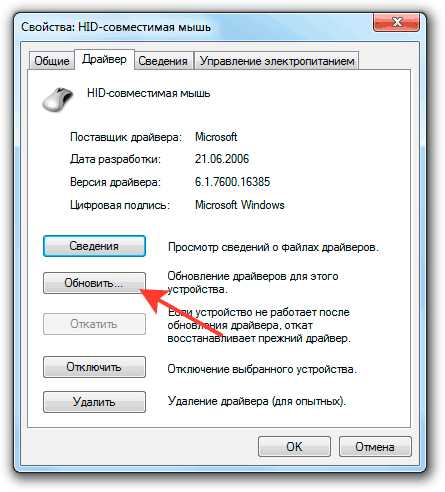
- Появится окно выбора режима обновления. Если вы уже скачали нужное ПО с сайта производителя, выберите ручную установку.
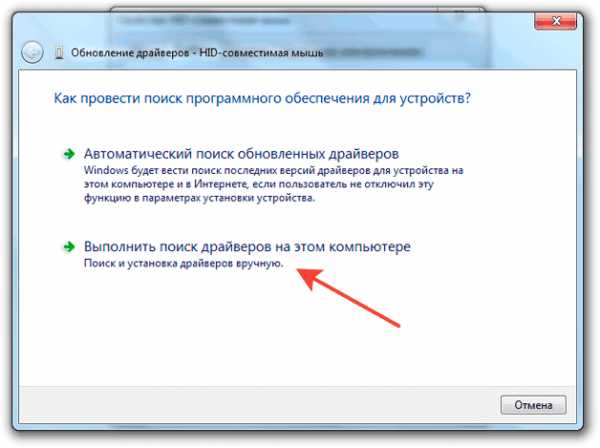
- Укажите путь к скачанным драйверам и дождитесь окончания установки.
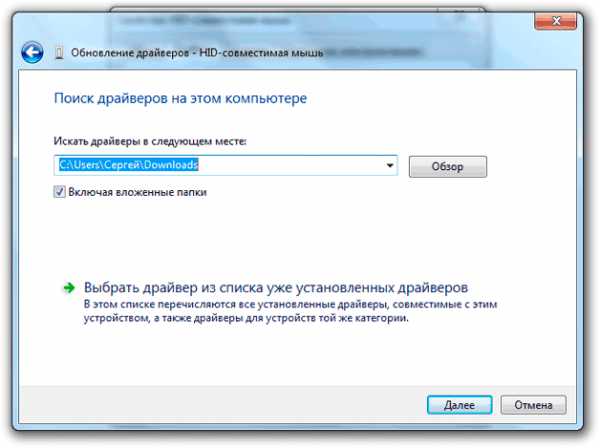
После переустановки драйверов перезагрузите ноутбук. При следующем запуске проверьте тачпад. Если он не начал функционировать, возможно, причиной его неработоспособности является физическое повреждение. В таком случае вопрос, как включить тачпад, следует задавать уже специалистом в сервисном центре. Поврежденными могут быть:
- Шлейф, соединяющий тачпад с материнской платой.
- Сам сенсор (например, панель раскололось от удара).
- Южный мост – микросхема, отвечающая за работу периферийных устройств. При повреждении южного моста из строя часто также выходят порты USB и LAN.
Вы можете самостоятельно разобрать ноутбук, воспользовавшись инструкцией для своей модели, но делать это не рекомендуется, так как непрофессиональное вмешательство чревато появлением еще более серьезных проблем.
Источники: http://planshetniypc.ru/kak-vklyuchit-touchpad.html, http://fb.ru/article/260040/kak-vklyuchit-tachpad-na-noutbuke-windows-nastroyka-tachpada, http://lookfornotebook.ru/kak-vklyuchit-tachpad-na-noutbuke/
it-radar.ru
Не работает тачпад на ноутбуке.
Тачпад является неотъемлемой частью ноутбука, и даже если вы обычно пользуетесь мышкой, неисправность тачпада является достаточно значимой проблемой. Поэтому будем её исправлять.Для начала стоит проверить, включён ли вообще у вас тачпад. В большинстве случаев тачпад включается сочетанием клавиш, которые отличаются в зависимости от производителя ноутбука.
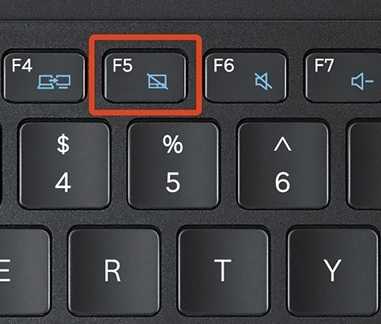
Ноутбуки Acer – Fn + F7.
Ноутбуки Asus – Fn + F9.
Ноутбуки Lenovo – Fn + F8 (на некоторых моделях F6).
Ноутбуки Dell – Fn + F5.
Ноутбуки Toshiba – Fn + F9.
Ноутбуки Sony – Fn + F1.
Ноутбуки Samsung – Fn + F5 (на некоторых моделях F6).
Ноутбуки MSI – Fn + F3.
Ноутбуки Packard Bell – Fn + F6.
Более детально Как включить тачпад на ноутбуке, в том числе средствами Windows мы описывали ранее.
Если включение тачпада клавишами или средствами Windows не помогло, возможно ваш тачпад отключён в BIOS.
Для его включения заходим в БИОС (Как зайти в BIOS?) и здесь, нужно найти вкладку, отвечающую за включение сенсорной панели ноутбука. Как правило, она находится во вкладке Advanced и называется Internal Pointing Device. Если напротив этого пункта у вас стоит надпись Disabled, значит тачпад у вас всё-таки отключён, для включения меняем значение на Enabled и нажимаем клавишу F10 для сохранения настроек.
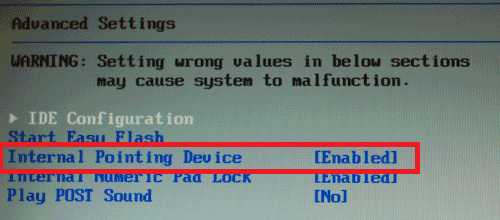
Если включение тачпада в настройках BIOS вам не помогли, т.е. тачпад у вас всё равно не работает, значит проблема скорее всего в драйвере устройства.
Для того, чтобы обновить драйвер вашего устройства заходив в Диспетчер устройств, раскрываем вкладку Мыши и иные указывающие устройства, кликаем правой кнопкой мыши, по необходимому устройству и выбираем пункт Обновить драйверы.
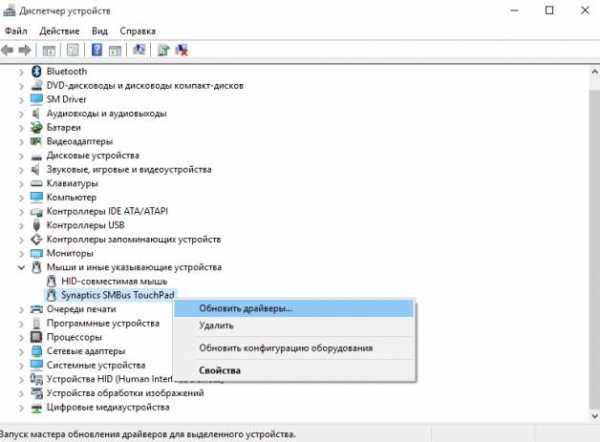
В открывшемся окне выбираем пункт Автоматический поиск обновлённых драйверов, для этого требуется подключение к Интернету.
Если подключение к Интернету отсутствует, или у вас появилось сообщение, что устройство не нуждается в обновление (что фактически может оказаться неверным), в таком случае вам необходимо зайти на сайт производителя ноутбука, скачать последние драйвера для тачпада и установить их вручную, выбрав пункт Выполнить поиск драйверов на этом компьютере.
| Просмотров: 2265 | Автор материала admin |
www.tooka.ru
Перестал работать тачпад на ноутбуке - решение

У любого ноутбука есть два «органа» управления. Первый — это клавиатура, а второй — TouchPad, специальный манипулятор, заменяющий мышь. Без него использовать современный мобильный компьютер в походных условиях или в дороге практически невозможно. Но вот Вы заметили, что тачпад не работает. Что делать? Причин может быть несколько — от простого сбоя, до полного выхода из строя. Последнее случается редко, в основном в результате заводского брака или когда владелец заливает ноутбук водой. Поэтому будем надеятся на удачное решение проблемы.
1. Кнопка отключения тачпада
Как бы ни забавно это звучало, но практически более чем в половине случаев обращений пользователей по поводу поломки тачпада всё решается нажатием одной кнопки (на некоторых моделях — двух). Дело в том, что на любом ноутбуке есть специальная кнопка, которая полностью блокирует работу сенсорной панели и кнопок манипулятора. Это сделано на случай того, чтобы не было конфликтов при подключении мыши.
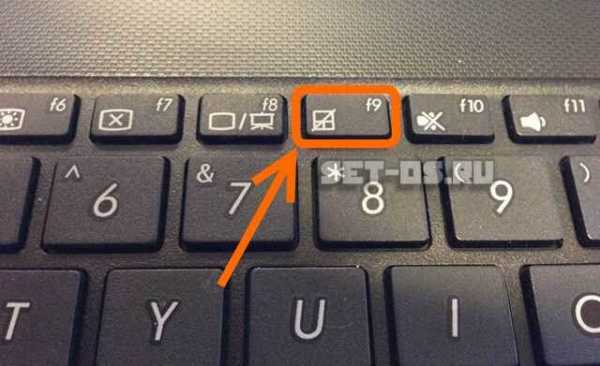
Обычно кнопка отключения тачпада совмещена с одной из функциональных клавиu F1…F12. На ней будет соответствующая пиктограмма. В этом случае, чтобы она сработала, надо дополнительно нажать функциональную клавишу Fn, расположенную в нижнем ряду на клавиатуре.Так же, существуют и такие модели ноутбуков, где есть отдельная кнопка включения тачпада или специальный переключатель на торце корпуса:

Если Вы случайно на неё нажмёте, то можете, сами того не подозревая, отключить работу манипулятора. Что, собственно, чаще всего и случается.
Как включить тачпад в настройках Windows
Второй, не менее распространённый случай, когда вдруг перестал работать тачпад на ноутбуке — это когда пользователь сам или средствами каких-либо программ умудряется программно отключить его в настройках Windows.Чтобы это проверить, надо зайти в параметры системы Windows 10 и в меню справа выбрать раздел «Мышь и сенсорная панель»:
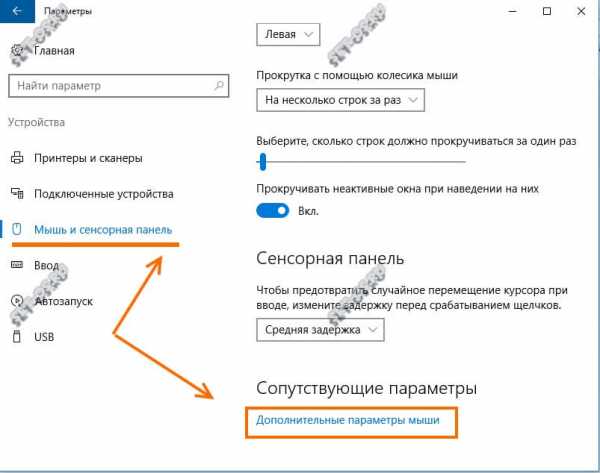
В правой части окна надо найти и кликнуть по ссылке «Дополнительные параметры мыши».
Примечание: В предыдущих версиях ОС Windows нужно зайти в Панель управления, выставить режим просмотра «Крупные значки», а затем кликнуть на значок «Мышь».
В появившемся окне свойств необходимо открыть вкладку «Параметры устройства»:
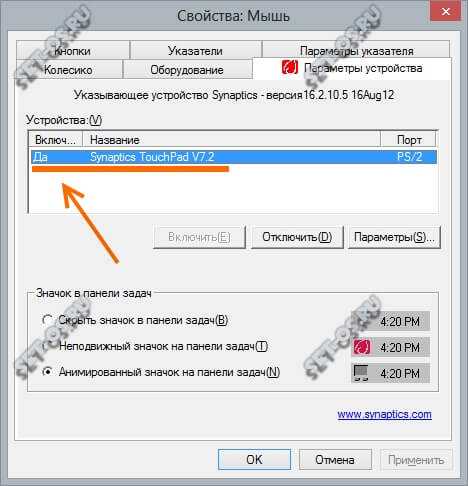
Обратите на таблицу «Устройства». В ней должен отображаться Ваш тачпад (обычно это Synaptics TouchPad), а в столбце «Включен» должно отображаться значение «Да». Если манипулятор отключен, то выделите его и кликните на кнопку «Включить».На некоторых ноутбуках, типа моего Lenovo, в свойствах мыши может быть вкладка «UltraNav» или что-то подобное:
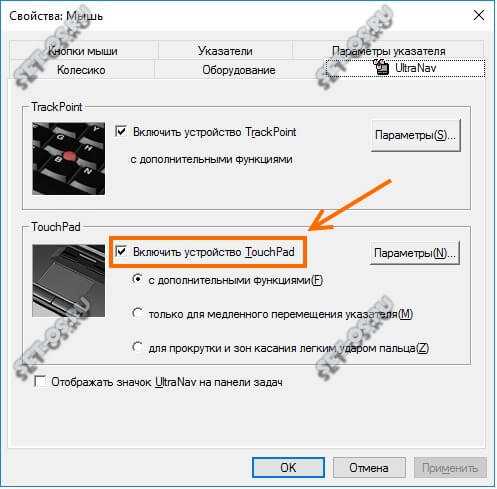
Несмотря на разницу в названиях, здесь всё то же самое. Необходимо проверить чтобы стояла галочка «Включить устройство Touchpad».
Проблемы с драйвером
Третья причина из-за которой часто не работает тачпад на ноутбуке, является сбой работы драйвера. Это может произойти в силу разных обстоятельств. Для начала надо открыть Диспетчер устройств Windows и найти раздел «Мыши и иные указывающие устройства»:

Здесь должен одним из пунктов быть Elan Smart-Pad, либо Synaptics Pointing Device, либо что-то в этом духе. Кликаем по нему правой кнопкой мыши и выбираем пункт меню «Свойства»:
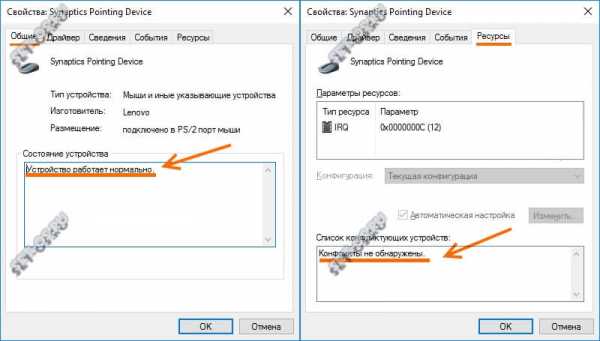
Сначала на вкладке «Общие» смотрим что написано в поле «Состояние устройства», нет ли там ошибок или предупреждений. Потом переходим на вкладку «Ресурсы» и смотрим в список конфликтущих устройств. Если тачпад ноутбука не работает из-за конфликта с каким-то другим устройством мобильного компьютера, то здесь это сразу же отобразится.
Далее стоит попробовать обновить драйвер манипулятора. Для этого в Диспетчере снова кликаем на нём правой кнопкой и выбираем соответствующий пункт меню:

Виндовс проведёт поиск новой версии драйвера и если такой обнаружится — автоматически его установит.
Включение тачпада в БИОС
Чуть не забыл рассказать про ещё один, крайне редкий, но тоже встречающийся случай, когда тачпад отключен в BIOS ноутбука. В основном такое встречается либо при серьёзном сбое в работе БИОСа, либо если кто-то решил зло подшутить на владельцем мобильного компьютера. Исправляется следущим образом.
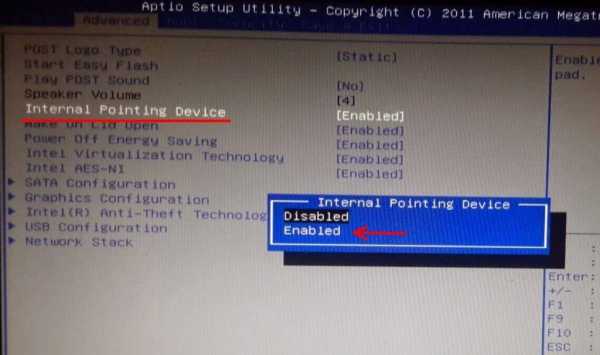
При загрузке компьютера заходим в BIOS и открываем раздел «Advanced». Находим параметр «internal Pointing Device» и выставляем ему значение «Enable». Сохраняем настройки.
P.S.: Если же ни один и перечисленных мною советов Вам не помог, то скорее всего Ваш тачпад не работает по причине аппаратной неисправности и придётся нести ноутбук в сервис. Правда тут стоит учитывать один маленький нюанс. Дело в том, что стоимость нового манипулятора может очень сильно удивить владельца и частенько оказывается дешевле приспособиться использовать обычную мышь, нежели отвалить кучу за ремонт.
Это тоже интересно:
set-os.ru
Что делать, когда не функционирует тачпад на ноутбуке Acer (сенсорная панель)?
Не работает тачпад на ноутбуке Acer? Мы расскажем Вам, почему это чаще всего случается и как устранить такую неприятность. Пользователи часто предпочитают его мышке, но в этом и кроется опасность: когда Вы привыкаете к сенсорной панели, то перестаете брать с собой мышку. Однажды может случиться, что Вы откроете лэптоп и увидите, что не работает сенсорная панель на ноутбуке Acer.
Для пользования современным портативным компьютером вовсе не обязательно иметь подключенную к нему мышь. Для управления курсором большинство пользователей портативных компьютеров используют тачпад и это позволяет не носить дополнительное устройство. Но иногда случается, что не работает тачпад на ноутбуке Acer, и Вы не можете нормально пользоваться ноутбуком. Некоторые наши клиенты, когда говорят, что «не работает тачпад», имеют в виду, что он плохо работает: курсор неправильно реагирует на команды, перемещается слишком медленно, слишком быстро, двигается рывками и в результате становится тяжело пользоваться лэптопом. Что же делать?
Итак, причин, почему не функционирует устройство, есть множество. Необходимо исключить все возможные причины, начиная с наиболее простых. Лучше всего, конечно же, для этого отправиться с лэптопом в сервисный центр gsmmoscow, где проведут диагностику и определят причину неисправности.
Бывает, что проблема возникла из-за неправильных настроек – может быть выставлена слишком низкая или высокая чувствительность. Что делать в такой ситуации? Чтобы поменять настройки чувствительности, необходимо зайти в «Панель управления», пункт «Мышь».
Если Вы испробовали перечисленные способы, но ничего не изменилось, то причина аппаратная и скорее всего он сломался.
Основные причины данной неисправности и способы их устранения описаны ниже.
Причины, из-за которых на ноутбуке Acer не работает тачпад, и способы их устранения.
1. Выход из строя самой сенсорной панели – если она сломалась, то поможет только замена. Она, как и другие части ноута, может быть подвержена механическим повреждениям. Например, если после падения устройство уцелело, но не функционирует клик, возможно, получится обойтись только заменой кнопок.
А) если не работает правая и левая кнопка тачпада на ноутбуке Acer, они заедают, залипли или же не прокручивает скролл – поможет замена всего устройства.
2. От печатной платы отошел шлейф тачпада. Понятно, что при этом он перестает полностью или частично функционировать, например, только скролл не прокручивает, а остальное в порядке. В таком случае надо разобрать компьютер, чтобы подключить шлейф. Лучше для этого обратиться в сервис-центр жсммосков, поскольку разобрать лэптоп, не повредив при этом других его частей, может только специалист.
3. Неисправность южного моста. В таком случае его необходимо заменить. Стоимость устройства и его замены Вы можете прочитать в прайсе.
4. В редких случаях бывают иные проблемы. Чтобы выяснить, какие именно, нужно сделать диагностику.
5. Если не функционирует кнопка или не работает прокрутка (скролл) на тачпаде ноутбука Асер, чаще всего причиной бывает загрязнение самой панели. Для того чтобы почистить ее, надо протереть поверхность тампоном с мылом, а после этого – влажной спиртовой салфеткой. Пользоваться лэптопом можно будет после того, как устройство высохнет. Также иногда устройство не функционирует нормально из-за влажных или жирных рук пользователей.
На ноутбуке Acer не работает сенсорная панель? Хотите знать, сколько времени займет ремонт?
Если Вам необходим ремонт портативного компьютера Acer – обращайтесь в наш сервисный центр. Это может произойти в случае, когда, например, устройство просто перестало реагировать на воздействия. Также при залитии лэптопа Acer Aspire водой Вам может понадобиться ремонт сенсорной панели. Замена панели в ноуте Асер - несложная процедура и она может быть выполнена нашими работниками в течение пары часов:
1. Замена сенсора длится от часа.
2. Если отошел шлейф, то перебрать компьютер наш мастер может за время от 30 мин.
3. Заменить южный мост можно за время от четырех часов.
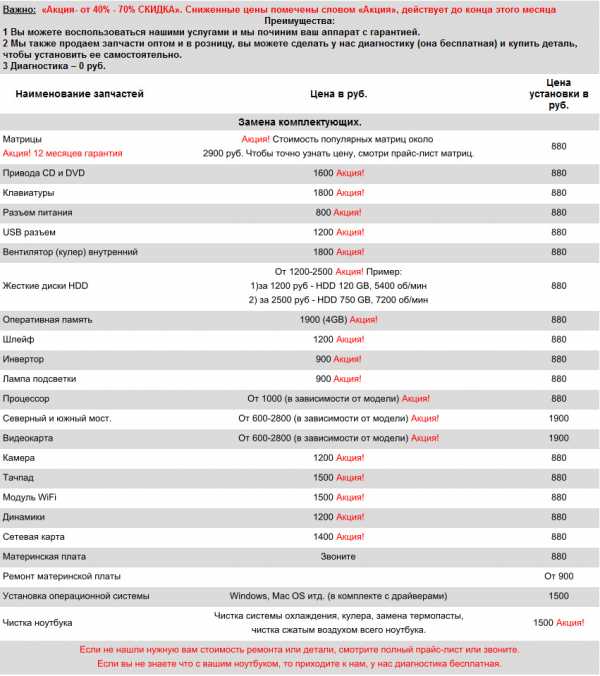
service-notebook.gsmmoscow.ru
не работает прокрутка (скролл), не работает левая или правая кнопка или плохо работает тачпад на ноутбуке Acer Aspire One, Extensa, Travelmate, TimeLine.
На ноутбуке Acer не работает тачпад? В этом случае желательно как можно скорее обратиться за помощью в наш сервисный центр. Важно как можно быстрее определить причину неисправности для того, чтоб устранить ее. Со временем ситуация может только усложнится и отремонтировать аппарат будет все сложнее, поэтому советуем не временить с решением данной проблемы. В нашем сервисном центре вам обязательно помогут и устранят любую неисправность.
Почему не работает тачпад Acer? Рассмотрим все возможные варианты для того, чтоб вы смогли самостоятельно сделать выводы, а мы обязательно отремонтируем ваш Асер.
Не работает тачпад и клавиатура на ноутбуке Acer по следующим причинам:
1. перед тем, как делать какие-либо выводы, в первую очередь проверьте, включен ли сам тачпад. Это делается при помощи функциональных клавиш (чаще всего это Fn+ или кнопка, на которой должен быть нарисован символ средства управления) или кнопкой на корпусе. Необходимо знать, что она есть не на всех моделях;
2.так же можно припустить, что он отключен программно. Необходимо проверить состояние системных утилит, которые должны отвечать за работу устройства. В крайнем нижнем углу на панели задач находится значок, который позволяет быстро отключать и включать тачпад. Для того, чтоб переубедится в этом, проверьте настройки в диспетчере устройств;
3. тачпад соединен с печатной платой при помощи шлейфа. Случается во время транспортировки, когда он подвергается ударам и вибрации, шлейф либо повреждается, либо частично выходит из печатной платы. Определить это самостоятельно невозможно. Отнесите ПК в сервисный центр, где мы сделаем диагностику и определим, можно ли восстановить шлейф или его необходимо полностью заменить на новый. Если он отсоединился, тогда необходимо будет его просто вставить в разъем;
4. бывает, что из строя вышел сам тачпад, тогда его необходимо будет либо отремонтировать, либо заменить;
5. если не работают кнопки тачпада ноутбука Acer и глючат USB разъемы, как правило, это связано с тем, что из строя вышла печатная плата или южный мост. Это достаточно сложные устройства, которые необходимо будет заменить. Так как южный мост является частью материнской платы, заменить его в домашних условиях абсолютно невозможно. В нашей мастерской это сделают быстро и качественно.
Что делать, если плохо работает тачпад Acer?
Плохая работа проявляется следующим образом: дергается тачпад и сложно установить указатель в необходимой точке, глючит, курсор прыгает по экрану, перемещается слишком быстро или медленно. Как правило, это связано с попаданием грязи на сенсорную панель и ее необходимо почистить.
Проблемы с тачпадом ноутбука Acer? Он очень чувствительный, останавливается не там, где надо, и вообще некорректно работает? Необходимо зайти в панель управления мыши и настроить такую чувствительность, которая вам подходит.
Что делать, если не работает прокрутка на тачпаде ноутбука Acer?
Как правило, не работает скролл на тачпаде Acer через проблемы в программе. Восстановить его работу можно только после того, как обновят драйвера и установят настройки тачпада.
Не работают кнопки средства управления? Как правило, происходит это по простой причине. Вы помыли руки и забыли их вытереть. Пользоваться панелью и кнопками необходимо чистыми и сухими руками. Случается, когда не работает левая кнопка тачпада Acer или не работает правая кнопка тачпада Acer. В данном случае необходимо делать их чистку.
Ремонт тачпада Acer — это сложный процесс. Обращайтесь за помощью в наш сервисный центр. У нас работают высококвалифицированные специалисты. Для наших мастеров - замена тачпада на ноутбуке Acer не займет много времени. Можете быть уверены, что уже в ближайшее время вы сможете забрать свой ноут или нетбук Acer в рабочем состоянии. Мы быстро и качественно отремонтируем Aspire One, Extensa, Travelmate, TimeLine.
Любые неисправности, связанные с тачпадом, мы устраняем и можем помочь вам!
www.pcmol.ru
Почему Не Работает Тачпад На Ноутбуке Acer
Ноутбук не работает тачпад решение. Опубл. 2. 01. 6 р. Перестал работать тачпад на ноутбуке что делать. Как включить тачпад на ноутбуке. Мышка на ноутбуке не работает. Читать http izzylaif. Этот закон вредности не обошел и тачпад, сенсорную панель, встроенную мышку переносных компьютеров. Дело в том, что обычно эта сенсорная панель конструктивно расположена чуть ниже клавиатуры компьютера ноутбука, нетбука, планшетного компьютера и т. При работе с. Проблема, что в ноутбуке hp, sony, lenovo, acer, samsung, toshiba или чаще всего в asus не работает тачпад или перестал работать после обновления до Windows 10 редкость, но случается. В целом тачпад это прерогатива самой операционной системы сразу после установки все должно работать, без. Почему Не Работает Тачпад На Ноутбуке Acer' title='Почему Не Работает Тачпад На Ноутбуке Acer' />Но что делать, если на ноутбуке не работает сенсорная мышь или просто тачпад Если у вас не работает клавиатура и тачпад на ноутбуке, обязательно попробуйте следующие решения. На ноутбуках Lenovo, Dell, HP, Toshiba, Acer и Asus вы можете попробовать следующие комбинации клавиш. Roverpad Tesla 10.1 Прошивка. Почему тачпад не работает Инструкция на этой странице, как раз и предназначена для того, чтобы решить ситуацию когда не работает тачпад на ноутбуке. Как Вы наверняка знаете, производителей ноутбуков достаточно много ASUS, Acer, Apple на ноутбуках Эпл тачпад называется трекпадом,. Вопрос, почему не работает тачпад на ноутбуке, волнует многих пользователей, поскольку в случае его поломки возникает масса неудобств. В таком случае, это 99 кривые драйверы особенно часто подобные неполадки со скроллом встречаются на устройствах Acer, ASUS и HewlettPackard HP. Перестал работать тачпад на ноутбуке что делать. Как включить тачпад на ноутбуке. Мышка на ноутбуке не работает. Читать httpizzylaif. Что делать, если не работает тачпад ноутбука. Описание, причина и решение. Не работает тачпад на ноутбуке, что делать и куда бежать Прежде всего нужно разобраться, что такое тачпад, и в чем может быть проблема. Тачпад от англ. Устройство было.
rusjort.netlify.com
Почему не Работает Тачпад на Ноутбуке
Выбор редакции
Тачпад ноутбука
Вы включили ноутбук, но курсор на экране не двигается с места? На самом деле необязательно сразу же бить тревогу и бежать за мышкой.
Хотя, если дело в программном обеспечении устройства, то ей придется на время воспользоваться.
Тачпад может не работать из-за механических повреждений, но также может быть всему виной и ошибка в системе. Тем не менее нужно разобраться, какая именно природа неисправности в вашем случае.
Содержание:
[contents h3]
[contents h3]
Определение проблемы
Если вы заметили, что тачпад работает странно, то попробуйте нажимать на разные части панели.
В некоторых случаях курсор реагирует на движение, но с задержкой или заеданием. Посмотрите, где именно лучше всего отдача.
Также проверьте на исправность кнопки на тачпаде.
Кроме того, нужно проверить, подключен ли тачпад. Попробуйте включить его.
Осуществляется это следующим способом:
1Зажмите комбинацию клавиш Fn с одной из клавиш F1-F12. У разных моделей свои значения клавиш. Например, если не работает тачпад на ноутбуке Acer — можно нажать FN + F7

Зажимаем комбинацию клавиш Fn с одной из клавиш F1-F12
2Если у вас есть специальная кнопка для включения, нажмите ее.
3Воспользуйтесь специальной утилитой. Она, как правило, отображается возле часов внизу экрана. Однако такой способ подходит не всем моделям ноутбуков.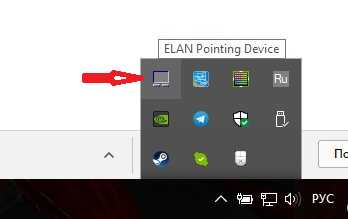
Попробуйте посмотреть настройки программы
4Включите и отключите мышку, сенсорная панель должна включиться автоматически.
5Зайдите в Диспетчер устройств. Посмотрите в каком состоянии тачпад – включенном или нет.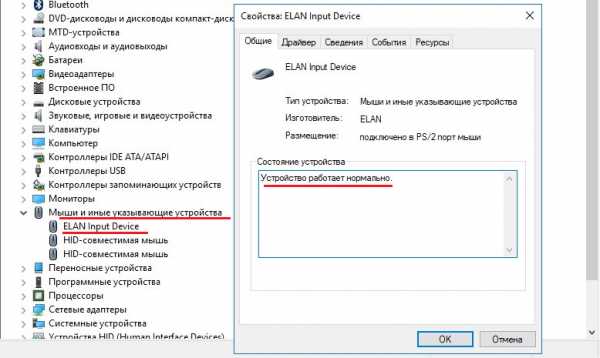
Проверьте, подключено ли устройство
Довольно редко, но всё же встречается то, что тачпад отключен в БИОСе устройства. Для этого при включении ноутбука зажмите клавиши для перехода в БИОС и перейдите в раздел «Advanced». Найдите в нем «Internal Pointing Device» и проверьте, что опция включена (значение «Enabled»).
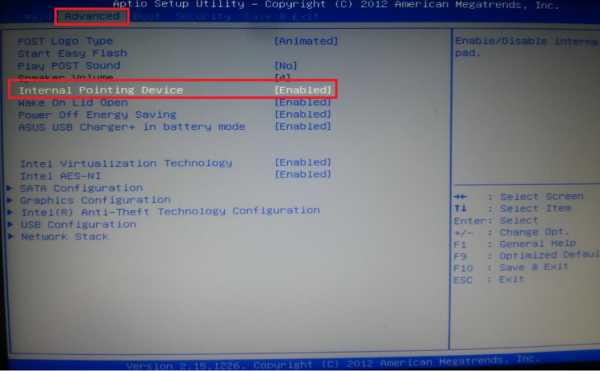
Исправление ошибки в БИОСе
Если же все работает, но медленнее, чем обычно, попробуйте очистить тачпад при помощи салфетки и очищающего средства.
Дело может быть в том, что на панели вы поставили жирное пятно или же что-то попало внутрь.
Уборка может не помочь, когда неисправность заключается в том, что сбились настройки в системе или тачпад поврежден.
Подключив мышку, перейдите в Панель управления, найдите пункт «Мышь». Там же попробуйте поменять некоторые настройки по чувствительности.
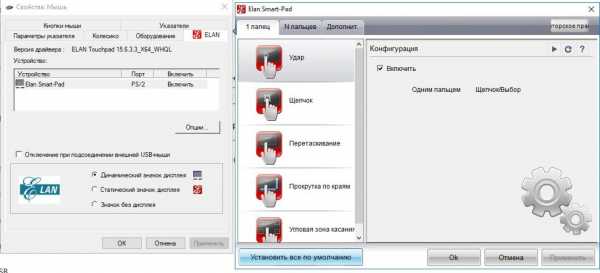
Попробуйте поменять настройки тачпада
Чередуйте мышь и использование тачпада, чтобы определить оптимальные настройки.
вернуться к меню ↑ вернуться к меню ↑Настройка
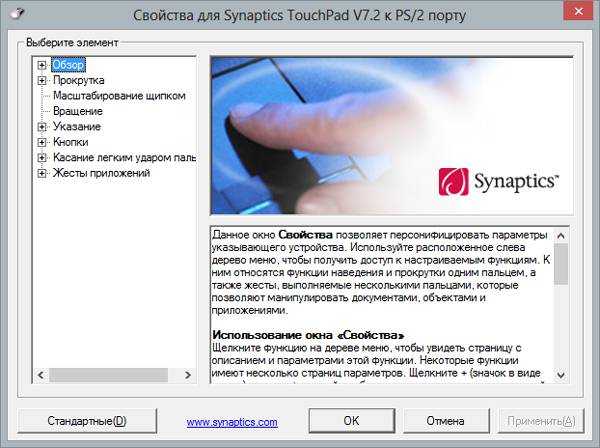
Настройка тачпада
Когда сам курсор двигается нормально, но дополнительные функции, такие как прокрутка или же нажатие клавиш, не выполняются, значит проблема заключается, в программном обеспечении.
Для начала обновите драйвера к тачпаду. Это можно осуществить, перейдя на сайт производителя ноутбука. После этого перезагрузите ноутбук и опробуйте тачпад снова.
При неисправности некоторых функций перейдите в соответствующий раздел на панели управления, чтобы посмотреть, всё ли правильно настроено.
Также можно прибегнуть к дополнительному софту по настройке сенсорной панели.
вернуться к меню ↑ вернуться к меню ↑Нет отдачи
Если вы уверены, что в плане программного обеспечения всё в порядке, то задача усложняется.
Дело в том, что причиной неисправности может быть механическое повреждение, что требует вмешательства специалистов с компьютерного сервиса.
Сенсорная панель на ноутбуке контактирует с материнской платой через шлейф. Он, как правило, прикреплен к специальному крепежу.
Однако вследствие того, что ноутбук обычно постоянно перемещают и перевозят, то этот шлейф повреждается.
Например, при перевозке ноутбук может трясти или же подвергаться ударам со стороны.
Сумка не гарантирует полной защиты. Соответственно, первым делом при неисправности тачпада нужно взглянуть на состояние этого шлейфа.
Можно осуществить это и в домашних условиях, если вы знаете как, но лучше всего обратиться в мастерскую.
вернуться к меню ↑ вернуться к меню ↑Комплексные повреждения
При повреждении сенсорной панели, опробуйте другие разъемы и клавиатуру в ноутбуке. Если работают они странно, проблема может заключаться в материнской плате.
Таким образом, нужно отдать устройство на диагностику.
вернуться к меню ↑ вернуться к меню ↑Ремонт

Ремонт тачпада
В случае механического повреждения сенсорной панели нет другого выхода, кроме как отправиться в сервисный центр.
Если вы пока что не можете себе этого позволить, подключите мышку к ноутбуку.
Правда, такой вариант может подойти только в том случае, если барахлит только тачпад, а не в придачу другие элементы.
Конечно, прежде чем отдать ноутбук на диагностику, тщательно осмотрите его самостоятельно, чтобы не переплачивать специалистам.
Однако знайте меру — чинить ноутбук любителям вряд ли под силу, можно лишь добиться ухудшения работы всего устройства.
Насчет стоимости ремонта вам сообщат в сервисном центре. Если дело лишь в шлейфе или других элементах, цена работы не должна быть высокой.
Наиболее затратной является работа по восстановлению или замены материнской платы.
вернуться к меню ↑ вернуться к меню ↑Профилактика
Чтобы впредь не мучиться с тачпадом, старайтесь придерживаться следующих правил:
- Аккуратно перевозите ноутбук во избежание механических повреждений.
- Не ешьте над ноутбуком, чтобы не пролить на него жидкость.
- Не трогайте сенсорную панель жирными грязными руками.
- Регулярно очищайте тачпад от загрязнений.
- Обновляйте программное обеспечение, а также драйвера к устройствам. Особенно если вы только что переустановили операционную систему.
Итог
На самом деле, если тачпад не работает на ноутбуке, причин неисправностей всего несколько:
- сбой настроек в программном обеспечении;
- устаревшие драйвера к тачпаду, что конфликтуют с операционной системой;
- отключенный тачпад;
- механические повреждение как шлейфа, так и материнской платы.
Касательно софта, разобраться можно самостоятельно. Достаточно обновить все и проверить настройки. С механическими неисправностями справиться могут уже только специалист сервисного центра.
Как правило, мелкий ремонт не занимает много времени, по стоимости тоже вполне доступен. Усугубляется ситуация, только если повреждена материнская плата и другие составляющие.
geekhacker.ru
- Посмотреть скорость интернета на моем компьютере

- Firefox столкнулся с проблемой и аварийно завершил работу что делать

- Расы archeage

- Почему не отвечает браузер причина

- Как заставить работать компьютер на полную мощность
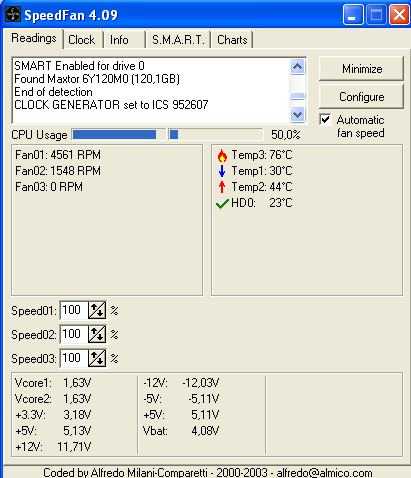
- Как переустановить виндовс хп на хп
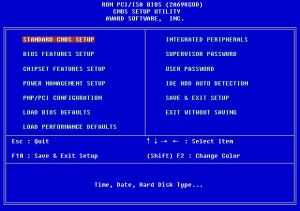
- Макросы эксель

- Как на флешке удалить system volume information
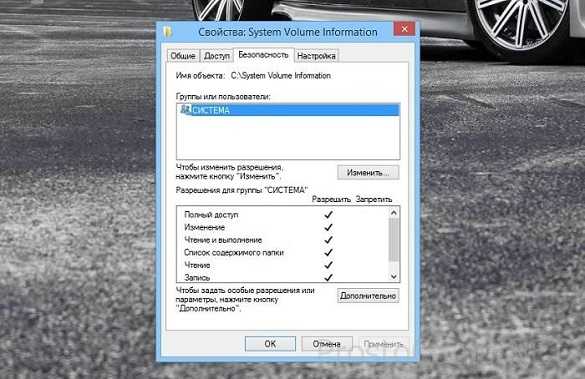
- Коды для командной строки
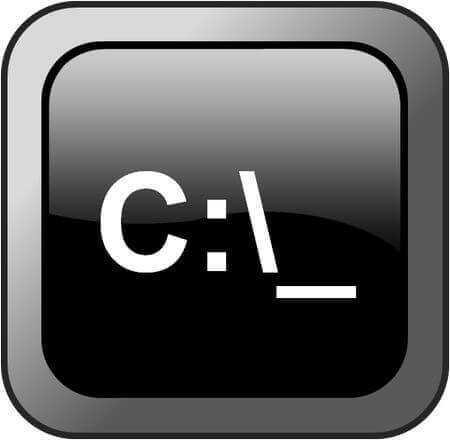
- Как создать документ в экселе

- Пароль какой можно поставить