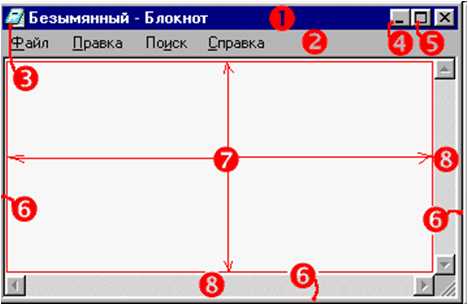Браузер Опера не запускается или висит: проблемы и решения. Почему не отвечает браузер причина
Страница не отвечает Яндекс Браузер
Яндекс Браузер занимает почетное второе место по популярности среди пользователей всего русскоязычного интернета. И это действительно заслужено. В этом браузере минимальное количество багов, он достаточно быстрый и удобный в работе. Но и здесь встречаются некоторые неприятности. Например, нередко встречается нежелание открывать некоторые страницы и сайты.
Почему страница не отвечает в Яндекс Браузере?
К сожалению, подобная проблема уже давно перестала быть редкостью. Пользователи могут часто натыкаться на сообщения о том, что сервер не отвечает, или нет доступа к запрашиваемой страничке. В действительности есть множество факторов, отвечающих за подключение к любому сайту. Сегодня рассмотрим несколько основных причин.

Причина 1: Отсутствие подключения к сети
Это самая обширная проблема, которая очень часто встречается. Вы можете попробовать разобраться с ней сами, для этого необходимо посмотреть на иконку «Доступ к интернету», расположенную на панели «Пуск».
Если изображен знак «!», или «Х», значит это и послужило первопричиной неполадок с браузером. В таком случае следует:
- Осмотреть сетевой шнур на наличие повреждений и по возможности заменить его;
- Перезагрузить роутер и компьютер;
- Если это не помогло, позвоните интернет-провайдеру и поинтересуйтесь, не были ли у них какие-либо сбои в системе.
Причина 2: Реестр Windows
Также нужно просмотреть запись AppInit_DLLs в системном реестре Windows. Чтобы сделать это, необходимы следующие действия:
- Зажать одновременно клавиши «Win» и «R», которые вызовут окно «Выполнить». Ввести специальное слово «Regedit» и нажать «Enter»;

- Откроется новое окно, теперь необходимо зажать кнопки «Control» и «F», чтобы выскочила ещё одна форма. В нее запишите «AppInit_DLLs» — параметр, который мы ищем, и нажмите «Enter»;
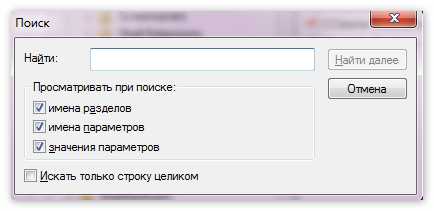
- Если данный параметр не пустой, нужно удалить все его содержимое.
Причина 3: Записи в файле «Hosts»
Когда вы перепробовали предыдущие два варианта, и ничего не изменилось, нужно внимательно рассмотреть файл «Hosts», возможно корень проблемы кроется именно в нем. А все из-за того, что он хранит в себе перечень страниц, на которые данному пользователю вход по тем, или иным причинам заблокирован. И при загрузке этих сайтов, Яндекс Браузер должен перенаправлять вас на заданную системой ссылку. Чтобы найти этот файл, необходимо:
- Откройте диск, на который у вас установлен Windows;
- Нажмите на папку «Windows», в ней поищите «System32», перейдите по ней;
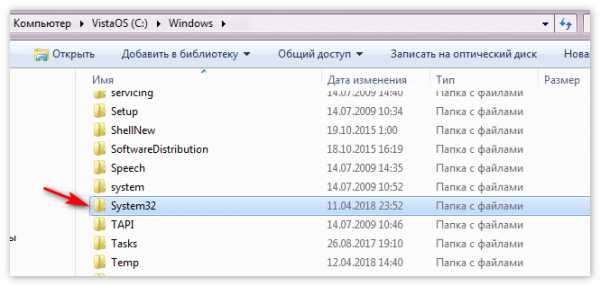
- Следующим шагом будет поиск папки «Drivers», затем «etc»;
- В ней найдите необходимый вам файл «Hosts» и откройте его с помощью приложения «Блокнот».
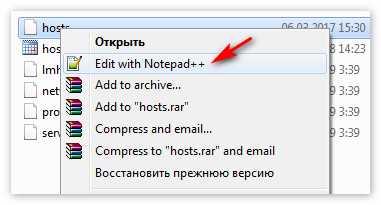
Там вы увидите строки, которые начинаются со значка «#», пропустите их и опустите глаза до строки «127.0.0.1 localhost». Эта строка должна располагаться в самом низу и быть единственной, которая начинается без значка «#». Все, что находиться ниже – необходимо удалить. 
Чтобы случайно не сломать все окончательно, перед удалением следует скопировать весь текст в какое-нибудь другое место, тем самым обезопасив себя.
Причина 4: Неполадки с самим сайтом
Проблемы с серверами сайта — тоже возможный вариант. Тогда с вашей стороны вины нет, просто проводятся некие технические работы, или сайт не вынес нагрузки трафика.
xn----8sbcrj6cdv7h.xn--p1ai
Не работает Яндекс браузер
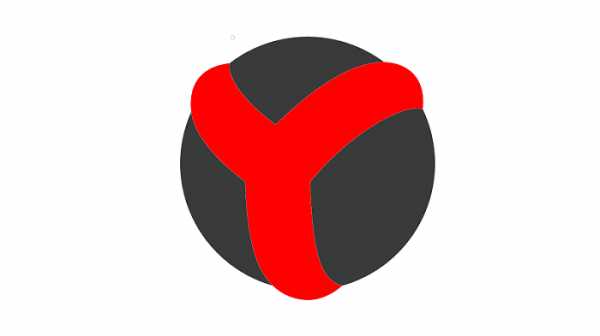 Яндекс.Браузер — надежный и стабильный веб-обозреватель, который имеет собственную технологию защиты пользователя в интернете. Однако даже он иногда может перестать работать корректно. Порой пользователи попадают в непростую ситуацию: яндекс браузер не открывает страницы или не отвечает. Причин решения этой проблемы несколько, и в этой статье мы их и рассмотрим.
Яндекс.Браузер — надежный и стабильный веб-обозреватель, который имеет собственную технологию защиты пользователя в интернете. Однако даже он иногда может перестать работать корректно. Порой пользователи попадают в непростую ситуацию: яндекс браузер не открывает страницы или не отвечает. Причин решения этой проблемы несколько, и в этой статье мы их и рассмотрим.
Проблемы с интернетом или с сайтом
Да, это очень банально, но порой пользователи начинают паниковать раньше времени и пытаются «починить» неработающий браузер разными способами, хотя проблема всего-навсего в интернете. Это могут быть причины как на стороне провайдера, так и с вашей стороны. Проверьте, открывает ли страницы стандартный браузер Internet Explorer (или Microsoft Edge в Windows 10), можно ли подключиться со смартфона/планшета/ноутбука (если есть Wi-Fi). В случае, если связи нет ни с какого устройства, то искать проблему следует в интернет-соединении.
Если не получается открыть конкретный сайт, а другие сайты работают, то, скорее всего, с вашей стороны ни с интернетом, ни с браузером проблем нет. Виновником в этом случае может быть недоступный ресурс, например, из-за технических работ, проблем с хостингом или замены оборудования.
Проблема в системном реестре
Частая причина, по которой браузер не открывает страницы, кроется в заражении компьютера, при котором редактируется один файл системного реестра. Чтобы проверить, был ли он модифицирован, открываем системный реестр, нажав сочетание клавиш Win+R (клавиша Win на клавиатуре со значком кнопки «Пуск»). В открывшемся окне пишем «regedit» и нажимаем «ОК»:

Если откроется окно «Контроль учетных записей», то нажмите «Да».
В окне редактора реестра нажмите «Правка» > «Найти» (или нажмите сочетание клавиш Ctrl+F), в окне поиска пропишите «AppInit_DLLs» и нажмите «Найти далее»:
Обратите внимание, что если вы уже заходили в реестр и остались в какой-либо ветке, то поиск будет осуществляться внутри ветки и ниже ее. Чтобы выполнить по всему реестру, в левой части окна переключитесь с ветки на «Компьютер».
Если поиск найдет нужный файл (их может быть и 2), то нажмите по нему дважды и удалите все, что написано в разделе «Значение». То же самое сделайте и со вторым файлом.
Модифицированный файл hosts
Вирусы могут изменить файл hosts, который напрямую влияет на то, какие сайт открываются в вашем браузере и открываются ли вообще. Сюда злоумышленники могут прописать все, что угодно, в том числе и рекламные сайты. Чтобы проверить, был ли он изменен, делаем следующее.
Заходим в C:\Windows\System32\drivers\etc и находим файл hosts. Нажимаем по нему два раза левой кнопкой мыши и на предложение выбрать способ открытия файла выбираем «Блокнот»:

Удаляем все, что прописано НИЖЕ строчки ::1 localhost. Если этой строчки нет, то значит удаляем все, что идет НИЖЕ строчки 127.0.0.1 localhost.

Сохраните файл, перезагрузите компьютер и попробуйте открыть какой-нибудь сайт в браузере.
Будьте внимательны! Иногда злоумышленники специально прячут опасные записи внизу файла, отделяя их от основной записи большим количеством новых строк. Поэтому прокрутите колесо мыши до самого конца, чтобы удостовериться, нет ли скрытых записей внизу документа.
Другое заражение компьютера
Причина, по которой браузер не открывает страницы, чаще всего кроется в вирусной атаке, и если у вас нет антивируса, то, вероятнее всего, ваш ПК заражен. Вам потребуются антивирусные утилиты. Если у вас на компьютере нет никаких программ-антивирусов, то их следует немедленно скачать.
Сделайте это через другой браузер, а если не открывается никакой браузер, то скачайте установочный файл антивируса через другой компьютер/ноутбук/смартфон/планшет и скопируйте его на зараженный компьютер. Будьте осторожны, так как антивирус может заразить и устройство, через которое вы передаете антивирус (обычно это флешка).
На нашем сайте уже есть обзоры популярных антивирусов и сканеров, вам же остается выбрать подходящий для себя софт:
Условно-бесплатные:
1. ESET NOD 32;2. Dr.Web Security Space;3. Kaspersky Internet Security;4. Norton Internet Security;5. Kaspersky Anti-Virus;6. Avira.
Бесплатные:
1. Kaspersky Free;2. Avast Free Antivirus;3. AVG Antivirus Free;4. Comodo Internet Security.
Если у вас уже есть антивирус, и он ничего не нашел, то в пору будет использовать сканеры, которые специализируются на ликвидации рекламного, шпионского и прочего вредоносного ПО.
Условно-бесплатные:
1. SpyHunter;2. Hitman Pro;3. Malwarebytes AntiMalware.
Бесплатные:
1. AVZ;2. AdwCleaner;3. Kaspersky Virus Removal Tool;4. Dr.Web CureIt.
Очистка кэша DNS
Этот способ помогает не только очистить память DNS, но и удалить перечень статических маршрутов. Иногда это также становится причиной, почему страницы в браузере не открываются.
Нажмите Win+R, наберите «cmd» и нажмите «ОК»;

В открывшемся окне пропишите «route -f» и нажмите Enter:

Затем пропишите «ipconfig /flushdns» и нажмите Enter:
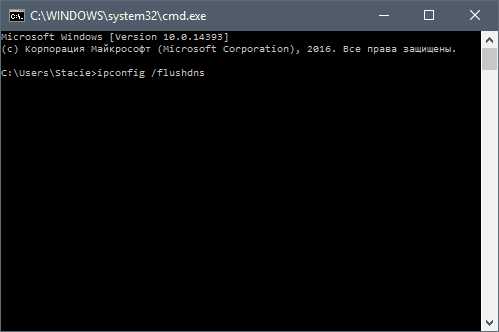
Откройте браузер и попробуйте зайти на какой-нибудь сайт.
В некоторых случаях даже после совершенных действий браузер по-прежнему не открывает сайты. Попробуйте полностью удалить и установить браузер. Вот инструкции по полному удалению браузера и его установке с нуля:
Подробнее: Как полностью удалить Яндекс.Браузер с компьютера
Подробнее: Как установить Яндекс.Браузер
Это были основные причины, почему не работает яндекс браузер, и способы их решения. Обычно этого достаточно, чтобы восстановить работу программы, но если у вас перестал работать браузер после обновления до новой версии, то, скорее всего вам следует сразу перейти к последнему пункту, а именно полному удалению браузера с повторной установкой. Можете попробовать установить старую версию браузера или наоборот beta-версию Яндекс.Браузера.
Мы рады, что смогли помочь Вам в решении проблемы. Задайте свой вопрос в комментариях, подробно расписав суть проблемы. Наши специалисты постараются ответить максимально быстро.
Помогла ли вам эта статья?
Да Нет lumpics.ru
Shockwave Flash не отвечает в "Яндекс-браузере"
Компьютер - машина непредсказуемая. Пользователи весьма часто жалуются на появление тех или иных проблем. Но как их решать знают немногие. Особенно когда дело касается работы во Всемирной паутине. Очень часто Shockwave Flash не отвечает в "Яндекс-браузере" и других программах для работы в Сети. Что делать в таком случае? Почему подобная проблема может возникать? Насколько подобные неполадки опасны? Обо всем этом будет рассказано далее. В действительности паниковать не стоит. Даже начинающий пользователь способен исправить положение в лучшую сторону.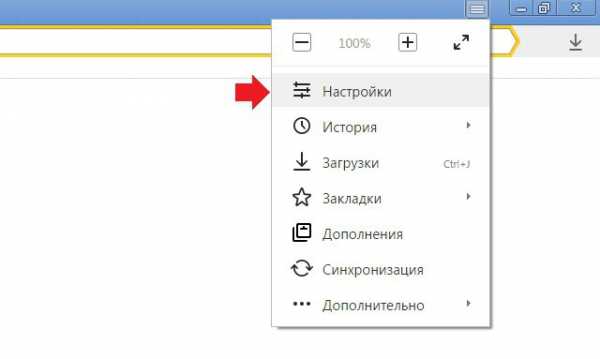
Откуда берется модуль
Первым делом необходимо понять, о чем вообще идет речь. Что такое Shockwave Flash? Ответить не так уж и трудно. Это своеобразный модуль для работы с графикой в браузерах. Обычно является составляющей FlashPlayer.
Без него страницы не смогут нормально прогружаться и отображать информацию на экране. Как показывает практика, довольно часто с Shockwave Flash происходят разнообразные проблемы. Они приводят модуль в нерабочее состояние. Но как это исправить? Какие варианты развития событий имеют место?
Перезагрузка
Shockwave Flash не работает? Первый вариант действий, который только можно предложить пользователю - это обновить страницу браузера. Подходит это только для случаев, при которых модуль отказался работать только один раз. Точнее, когда ошибка происходит не регулярно.
Как альтернативное решение - перезагрузка браузера. Необходимо закрыть соответствующее приложение, затем открыть его и работать со страницами в Интернете. Подобные приемы помогают исправлять сбои и неполадки, возникающие при Интернет-серфинге. Но чаще всего ситуация после перезагрузки или обновления страницы не исчезает. Все равно модуль не отвечает (Shockwave Flash). "Яндекс-браузер" или любая другая программа для выхода в Сеть - не важно, о каком приложении идет речь. Главное, что необходимо искать иные методы борьбы с неполадкой.
Несколько FlashPlayer
К частью, не все так трудно, как кажется. Как показывает практика, Shockwave Flash отказывается работать зачастую из-за того, что в браузере имеется несколько FlashPlayer. В таком случае просто возникает конфликт плагинов. Исправить положение легко. Достаточно отключить работу одного из "ФлешПлееров".
Как это сделать? Требуется придерживаться следующего алгоритма действий:
- Отрыть "Яндекс-браузер" и нажать на изображение решетки.
- В появившемся меню выбрать "Настройки". Далее отыскать и щелкнуть по кнопке "Показать дополнительные настройки".
- Зайти в раздел "Защита личных данных" - "Настройки содержимого".
- Перейти в "Модули" - "Отключить некоторые".
- Найти FlashPlayer и нажать на "Отключить". Требуется выключать старую версию приложения. Если они одинаковые, нет никакой разницы, какой "Плеер" оставлять.
Больше ничего делать не нужно. Если причина крылась в конфликте приложений, то модуль будет работать без сбоев. А что делать, когда данный шаг не помог? Shockwave Flash не отвечает в "Яндекс-браузере", но при этом на компьютере исключен конфликт модулей. Как быть тогда?
Переустановка
Можно попытаться полностью удалить FlashPlayer и переустановить его. Способ хороший, помогает довольно часто. К слову, если "ФлешПлеера" нет изначально на компьютере, то и подключаемый модуль Shockwave Flash не будет работать. Поэтому требуется или убедиться в том, что программа установлена, и произвести переустановку, или поставить ее впервые.
Алгоритм действий прост. Рекомендуется:
- Скачать Adobe FlashPlayer с официального сайта приложения.
- Запустить исполняемый файл и нажать на "Выполнить".
- Следуя указаниям инсталлятора, осуществить установку программы.
Важно: необходимо при любой установке закрывать браузеры. Причем все. Тогда проблем с инсталляцией не будет. И ситуация, при которой Shockwave Flash не работает, сведется к минимуму.
Обновление
Следующий вариант развития событий - это устаревшая версия "ФлешПлеера". Дело все в том, что время от времени FlashPlayer обновляется. Старые версии программы перестают поддерживаться. И тогда может получиться ситуация, при которой Shockwave Flash не отвечает в "Яндекс-браузере". И не только в нем, а вообще во всех программах для работы с Интернетом.
Обычно FlashPlayer предлагает автоматическое обновление. Отказываться от него не стоит. Так риск того, что Shockwave Flash откажется от работы, будет сведен к минимуму. Можно в любой момент скачать последнюю версию утилиты с официального сайта Adobe.
Вирусы
Но есть и еще один вариант развития событий. Как раз он доставляет больше всего неудобств. Что делать, если отказался от работы модуль Shockwave Flash? Для "Опера" или любого другого браузера рекомендуется скачать и установить AdBlock. Вместе с этим проверить компьютер на наличие вирусов. И если имеются опасные объекты - пролечить их, либо удалить.
То есть, причиной того, что Shockwave Flash не отвечает в "Яндекс-браузере" и других приложениях, могут стать вирусы. Исправить ситуацию можно только в случае полного исцеления компьютера. Тогда все модули начнут работать в нормальном режиме.
fb.ru
Почему не работает интернет-браузер Опера, что делать

Браузер Опера является одним из популярных браузеров, с ним редко случаются неполадки. Однако если что-то всё же случилось, пользователю лучше быть готовым и держать под рукой инструкции, как справиться с проблемами. Достаточно лишь ориентировочно понять, что явилось причиной проблемы, чтобы быстро подобрать нужный способ решения или прибегнуть к универсальным методам.
Причины, почему браузер Опера не запускается или зависает
Стабильная работа Оперы нечасто прерывается из-за сбоев, но как и с любым программным обеспечением возникшие проблемы могут быть следствием внутренних ошибок в программе, конфликтами в операционной системе или сторонним вредоносным ПО, нарушающим работу браузера. Браузер вылетает после запуска, вообще не запускается или зависает — вот основные признаки его нестабильной работы.
Ещё одна из частых причин, в чистом виде не являющейся сбоем системы, но способной привести к зависанию браузера или проблемами с его запуском, является большое количество открытых вкладок. Этим часто грешат слабые ПК или компьютеры, на которых одновременно запущено несколько мощных программ, нагружающих процессор. Для определения причины бывает достаточно внешних признаков поведения браузера. Проблема с вкладками решается их закрытием, если браузер хоть как-то реагирует на нажатия мыши. Если же конкретный способ не подошёл, следует перебирать другие методы до окончательного устранения проблемы.
Быстрые универсальные способы решения проблем
От скорости работы браузера может зависеть, успеете ли вы выполнить работу в срок, досмотрите ли прямую трансляцию важного события или иным образом успешно реализуете свой привычный распорядок дня. В ситуациях, когда необходимо быстрое реагирование для восстановления стабильного функционирования браузера, есть традиционные способы вернуть браузер в строй.
Перезапуск браузера
Первое, что приходит на ум при фиксации нехарактерного поведения программы — её перезагрузка. Действительно, этот способ часто выручает даже при сбоях в ОС. Достаточно выполнить стандартную функцию перезапуска — и снова можно работать с прежним уровнем производительности ПО. Это также помогает справиться с зависшими вкладками.
- Попытайтесь завершить работу обычным методом — нажатием кнопки закрытия окна в правом верхнем углу.
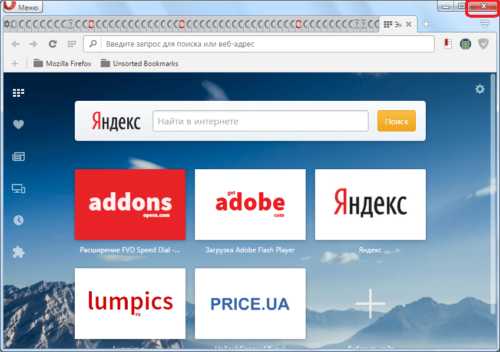
Закройте браузер обычной кнопкой в правом верхнем углу
- При отображении окна с уведомлением о том, что программа не отвечает, принудительно завершите работу щелчком по кнопке «Завершить сейчас».

Завершите работу программы принудительно
- После того как браузер закрылся, а сама операционная система начала работать без зависаний, откройте браузер снова.
Что делать, если браузер никак не реагирует на щелчки мыши? Воспользоваться перезагрузкой через «Диспетчер задач».
- Нажмите правой кнопкой мыши на свободном месте ленты «Пуск» (панель задач), в появившемся меню выберите пункт «Запустить диспетчер задач» или «Диспетчер задач» (в Windows 8,10).
Для запуска щелкните правой кнопкой по панели задач
- В окне диспетчера найдите вкладку «Приложения» (обычно открыта по умолчанию, если вы не переключали её ранее), найдите значок Оперы, щёлкните по нему правой кнопкой мыши и выберите «Снять задачу». Выполните это действие даже в случае отображения статуса «Работает» возле приложения.

Найдите приложение браузера и завершите задачу
Ещё один частый случай — переход в режим фоновой работы и зависание. Тогда окно никак не отреагирует на ваши действия, но и закрыть его через вкладку приложений диспетчера вы также не сможете.
- Запустите «Диспетчер задач» и перейдите на вкладку «Процессы». Здесь отображаются все задачи в фоновом режиме. Браузер Опера разработан на базе ядра Chromium, поэтому для его работы запускается несколько процессов.

Некоторые процессы работают в фоновом режиме
- Пройдитесь мышью по всем процессам с названием «opera.exe» и нажимайте клавишу «Delete» на клавиатуре. Закрыть процессы можно также щелчком правой кнопкой мыши и выбором команды «Завершить процесс» из контекстного меню.

Процессов может быть несколько
- В окне предупреждения нажмите «Завершить процесс».

Завершите процесс принудительно
Обновление
Некоторые сбои бывают вызваны тем, что ваша версия устарела. Вместо того чтобы разбираться с каждой отдельной ошибкой, стоит один раз проверить версию браузера и обновить его для защиты от вирусов, восстановления битых плагинов и обновления веб-стандартов совместимости.
- Для проверки версии браузера загляните в основное меню, затем выберите пункт «О программе».

Выберите пункт сведений о программе
- В новом окне отобразится версия браузера. Особенность данного ПО в том, что когда вы только открываете раздел обновления, браузер автоматически начнёт обновляться до новейшей версии, если предыдущая была старой.

Браузер начнет автоматическое обновление
- Когда установка обновления завершится, программа предложит выполнить перезагрузку кнопкой «Перезапустить».

Браузер предложит перезапуск
- Когда вы снова зайдёте в пункт «О программе» после перезагрузки, вы увидите, что используется самая последняя версия ПО.
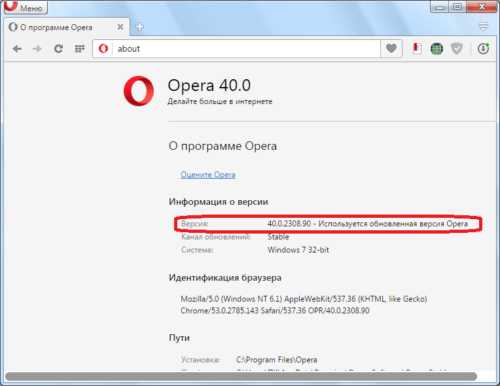
В окне отобразится новая версия
Перезагрузка компьютера или ноутбука
Зависание браузера может вызвать торможение всего компьютера. Если это произошло, поможет перезагрузка ПК обычным способом — через «Пуск» / «Перезагрузка». Если же кнопка «Пуск» тоже не реагирует, воспользуйтесь «жёстким методом перезагрузки» — зажмите кнопку включения ПК на системном блоке и держите её, пока компьютер не выключится. Через несколько минут включите его как обычно и проверьте работу системы.
Другое
Если Опера вообще не открывается, проверьте, запущен ли процесс в диспетчере задач. Бывает, что процесс работает в фоновом режиме, но само окно браузера не открывается. Тогда завершение процесса и повторная попытка открыть браузер может решить проблему.
Если вы запустили браузер, но он периодически вылетает, стоит почистить кэш, ведь за всё время работы в особой папке на вашем жёстком диске скапливается множество файлов. Они предназначены для ускорения загрузки страниц, но их огромное количество может также привести к нарушениям в работе браузера.
- Перейдите в общее меню, далее пункт «Другие инструменты», затем «Очистить историю посещений».

Доступ к функции очистки кэша
- В открывшемся окне установите галки в тех пунктах, содержимое которых нужно удалить. Вы можете отметить только удаление «cookie» и кэша. Над указанными пунктами есть также период, за который нужно произвести удаление. Выберите «с самого начала». Далее нажмите кнопку «Очистить историю посещений».

Отметьте галками нужные пункты и очистите историю
Устранение неполадок
Обновили, а проблема не устранилась? Вероятно, имеет место более серьёзный сбой или конфликт на стороне операционной системы или влияние вредоносного ПО. В данном случае перезагрузка не решит проблему, стоит потратить чуть больше времени на борьбу с компонентами ОС, влияющими на работу браузера.
Удаление вирусов
Типичной причиной нарушения функционирования браузера является поражение ПК вирусами или червями. Чаще всего на работу Оперы влияет троянская программка Spy.BZub.NCY. Лучшим решение в данном случае будет полная проверка вашего ПК антивирусной программой. Если таковой у вас не установлено или стоит бесплатное антивирусное ПО, его базы может быть недостаточно для отлавливания некоторых вирусов.
Скачайте с сайта Dr.Web специальную маленькую утилиту «CureIt!», которая предназначена именно для того, чтобы оперативно выловить все злостные элементы системы и нейтрализовать их. Программка каждый раз обновляется. Если вы пользовались ей ранее, вам всё равно придётся скачать с сайта новейшую версию, только так вы сможете быть уверенным, что ни один червь не пролезет в работу ваших программ.
Видео: как пользоваться утилитой «CureIt!»
Проверка исправности интернет-подключения
Браузер запустился, но ни одна страница не открывается? Вероятно, проблема с доступом к интернету. Попробуйте войти в интернет через другое устройство — смартфон или планшет, важно подключаться к той же сети по wi-fi. Если загрузка не производится, обратите внимание, включён ли маршрутизатор или модем, не отошли ли провода.
Возможно, ваш оператор связи проводит работы на канале и временно приостановил обслуживание, а, может, у вас просто закончились деньги на счёте в личном кабинете. Если вы не разбираетесь в индикаторах маршрутизатора, лучше звонить в техподдержку и выяснять, в чём проблема.
Если же загрузка страниц прошла успешно, значит, проблема в другом. Пробуйте перезагрузить компьютер или почистить кэш.
Как проверить сетевое подключение — видео
Переустановка
Если обновление не решило проблему сбоев, возникает желание переустановить его. Здесь можно пойти двумя путями.
Обычная переустановка позволяет сохранить настройки, историю, закладки пользователя и использовать их в новой версии. В этом случае удаление пройдёт бесследно для владельца ПК, рабочая среда будет быстро восстановлена. Переустановка выполняется поверх старой версии.
- Скачайте новую версию браузера с официального сайта Оперы www.opera.com/ru.

Скачайте файл с сайта
- Запустите файл на установку, во время инсталляции отобразится окно с кнопкой «Принять и обновить». Нажмите её.

Нажмите указанную кнопку для продолжения установки
- После недолгой переустановки браузер автоматически запустится, и вы сможете увидеть сохранённые и подгруженные настройки. Можно начинать работу с браузером и проверять на наличие прежних ошибок.
Второй путь — с полным удалением данных пользователя. Иногда без этого не обойтись. Возможно, вы попробовали установить новую версию поверх старой, но сбои продолжаются. Тогда этот путь — для вас. Конечно, неприятно потерять все свои закладки и другие настройки, но разработчики предусмотрели необходимость сохранить эти файлы.
- Перейдите в раздел основного меню и выберите пункт «О программе». Там можно узнать адрес профиля пользователя, где хранятся файлы настроек. В строке «Профиль» блока «Пути» вы найдёте каталог, где искать файлы. Он может отличаться на вашем ПК.

Скопируйте файлы на флешку для сохранения
- Перейдите в указанную папку, найдите файлы и скопируйте их на флешку или в другую папку на вашем компьютере. Чтобы было проще сориентироваться, вот список названий файлов, которые вам следует скопировать и их назначение.
- пользовательские закладки хранятся в файле «Bookmarks»;
- история посещений страниц — файл «History»;
- настройки экспресс-панели — в файле «Favorites»;
- куки хранятся в «Cookies»;
- сохранённые пароли от сайтов — файл «Login Data».
Далее необходимо произвести полное удаление браузера с компьютера или ноутбука. Сделать это можно стандартными средствами Windows или с помощью специальной утилиты удаления, например, «Uninstall Tool».
Рассмотрим удаление через инструменты Windows.
- Запустите панель управления Windows через меню «Пуск».
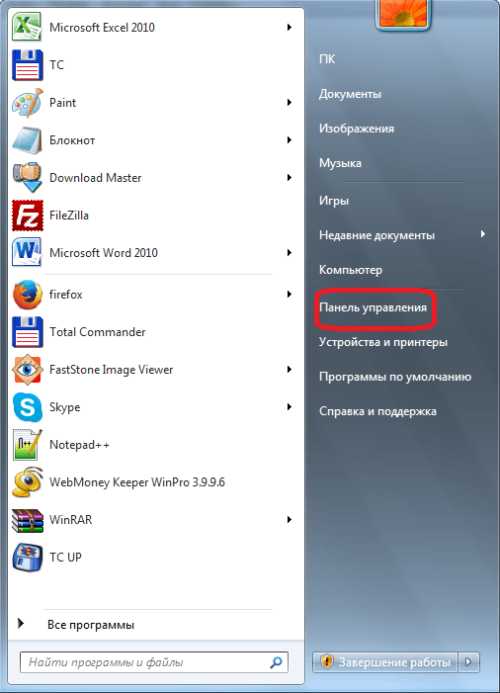
Запустите панель управления через меню пуска
- В панели управления найдите пункт «Удаление программы» или «Программы и компоненты» (при отображении полного списка).

Выберите пункт удаления программ
- В списке установленных программ найдите Оперу и запустите процедуру удаления.
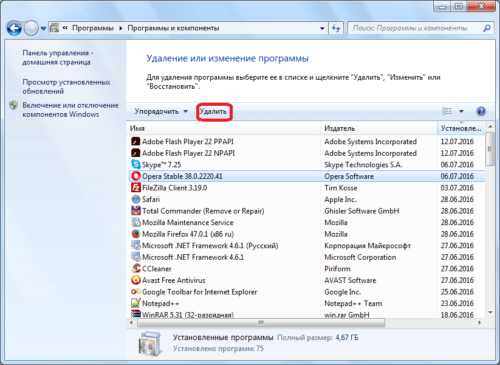
Выберите Оперу и запустите на удаление
- Удаление будет происходить через деинсталлятор, встроенные в браузер. Перед началом удаления появится окно, в котором нужно установить галку в пункте «Удалить пользовательские данные Opera». Убедитесь, что вы скопировали закладки, историю и другие настройки на флешку, прежде чем ставить галку. Если всё так, нажимайте кнопку «Удалить».

Выбирайте пункт удаления если сохранили файлы на флешку
Деинсталляция завершится, но могут остаться части браузера, которые не удаляются стандартными средствами ОС — например, записи в реестре и другие системные файлы. Для чистки этих файлов потребуется специальная утилита, например, «Uninstall Tool». Чистка таких файлов также может помочь справиться с конфликтами внутри браузера. Поэтому этот способ удаления описан чуть далее.
После удаления установите браузер как обычно — через установочный файл с официального сайта.
Видео: как переустановить Оперу
Устранение конфликта с другими программами
Бывает, что браузер конфликтует с другими программами, установленными на ПК и не запускается. Например, блокировать его работу может антивирусная программа. Попробуйте временно отключить антивирусник во время запуска или переустановки браузера, чтобы подтвердить свои подозрения или опровергнуть их.
В отдельных случаях вызывать конфликт могут остатки старой версии браузера, если вы переустанавливали его. Поможет чистка ПК от ненужных файлов.
- Одним из наиболее эффективных инструментов чистки файлов является программа «Unistall Tool». После установки программы запустите её.
- Найдите вашу старую версию Оперы в окне программы в списке установленного ПО. Наличие наименования браузера в списке означает, что его удаление было произведено не полностью. Выделите пункт с название браузера и в левом боковом меню выберите опцию «Деинсталляция».

Найдите старую версию браузера и удалите её
- Появится окно с предупреждением о том, что удаление прошло некорректно и требуется удалить файлы из реестра. Нажмите кнопку «Да».

Согласитесь с удалением
- Согласитесь с принудительным удалением остатков программы.

Согласитесь с удалением
- Утилита просканирует ПК на наличие оставшихся файлов и после окончания процедуры отобразит список найденных частей браузера в папках и реестре Windows. Проверьте, что выделены все файлы, затем нажмите «Удалить».

Выделите файлы и удалите их
- После окончания появится сообщение о полном удалении программы. Закройте его и попробуйте снова установить браузер. После повторной установки конфликты должны исчезнуть, а запуск восстановиться.
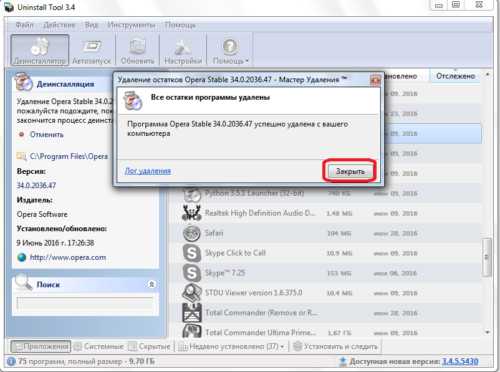
Закройте окно и заново установите браузер
Решение проблемы с брандмауэром
Иногда встроенный брандмауэр Windows блокирует работу браузера Опера. Функцией брандмауэра является контроль сетевых подключений, направленный на повышение защиты ПК. Это полезно, но часто приводит к незапланированной блокировке отдельных программ. Конечно, решения о том, что блокировать не производятся самопроизвольно в большинстве случаев.
Перед блокировкой брандмауэр обычно выдаёт окно с предложением заблокировать или разрешить доступ к интернету какой-либо программе. Это происходит сразу после её установки. Возможно, вы просто забыли или случайно нажали не тот пункт в данном окне, что и вызвало блокировку. Для устранения проблем перейдите в «Панель управления» из меню «Пуск», затем найдите «Брандмауэр Windows» и попробуйте временно отключить его для проверки работоспособности браузера.
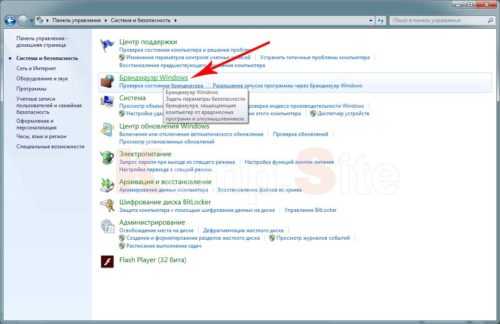
Временно отключите брандмауэр для проверки работы браузера
Если браузер стал загружать страницы в обычном режиме, значит, дело действительно в брандмауэре. Найдите в его настройках список блокируемых программ и удалите из него Оперу.
Другое
Столкнулись с тем, что не открываются только некоторые веб-страницы или сайты? Вероятно, какой-то плагин или расширение браузера блокирует их. Зайдите в меню «Инструменты», затем «Общие настройки». Выберите вкладку «Расширенные», в левой части отыщите «Содержимое». Выясните, возможно, искомый сайт занесён в чёрный список.
Следующий способ также иногда решает проблемы сбоев, однако, это крайняя мера. Нужно отключить JavaScript и плагины. Делается это на той же вкладке «Содержимое», снимите галки с соответствующих пунктов. Не пугайтесь, если у вас исчезнут картинки или перестанет воспроизводиться анимация на сайтах. Это следствие изменения параметров этих пунктов. Если сбои не устранились, лучше вернуть настройки в прежнее положение.
Что делать, если ничего не помогает
Конечно, каждый пользователь привыкает к тем программам, которыми ежедневно пользуется при работе на ПК, настраивает их под себя и знает в них каждую мелочь. Однако, возможно, пришла пора попробовать другие браузеры, которыми пользуется большая часть мирового населения компьютерных пользователей? Они могут оказаться ничуть не хуже, а сбоев в них будет меньше.
Вы также можете попытаться переустановить Windows, но вряд ли стоит делать это ради налаживания работы одной программы, если только сбои не вызваны общими причинами функционирования ОС.
Не так страшен сбой при открытии браузера, когда под рукой есть инструкции по решению проблем на любой случай. Изучение подобных ситуаций и способов справиться с ними поможет пользователям ПК не только восстановить функционирование браузера Опера, но и лучше понимать работу собственного компьютера и других программ в нём.
Меня зовут Елизавета, мне 27 лет. Образование высшее педагогическое, по специальности учитель информатики и английского языка; второе - системный инженер. Работала в образовательной сфере, а также в сфере ИТ. С детства увлекалась написанием статей, рассказов и прочих литературных опусов :-), с орфографией, пунктуацией и грамматикой всё в полном порядке. В студенчестве подрабатывала рерайтером/копирайтером. Писала на темы, которые мне предлагались, чаще всего это были детские/женские темы: здоровье, беременность, дети, развитие. Реже попадались новости и анонсы по финансам/бизнесу, технике. Сейчас веду собственные тематические сообщества в соц.сетях, статьи для них пишу сама. Оцените статью: Поделитесь с друзьями!kompkimi.ru
почему не открывается, что делать, если не работает
Хотя Яндекс Браузер – довольно надежное и быстрое решение для серфинга в интернете, иногда с ним могут возникать проблемы. Что предпринять, если, например, не открывается Яндекс Браузер? Рассмотрим, что делать пошагово в такой ситуации. Будем также указывать сразу причины сбоев.
Проблемы с доступом к сети
Если соединение слабое или вообще отсутствует, Яндекс Браузер, как, в принципе, и любой другой обозреватель, загружать страницы не будет. Это может быть единичный сбой в системе, авария на линии, поврежденный кабель адаптера, или сломанный маршрутизатор.
Попробуйте для начала открыть любые ресурсы в другом браузере. Если открываются, значит проблема в Яндексе. Если нет, значит причина может крыться в отсутствии сети.
Далее, перезапустите модем или роутер: они могут зависать, особенно, если он долго работал без перезапуска. В большинстве случаев это решает проблему.
Если ничего не изменилось, позвоните в службу провайдера и узнайте, в чем причина плохого соединения, так как возникшие неполадки можно устранить только с помощью IT-специалиста.
Завершаем процессы, связанные с Яндексом
Продолжаем исправлять ситуацию более простыми методами. В компьютере могут накопиться процессы под названием browser.exe. В таком случае нужно закрыть их.
1.Запустите Диспетчер задач.

2.Переключитесь на блок «Подробности».
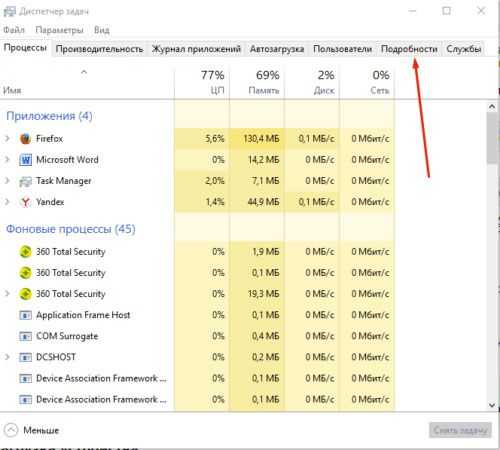
3.Вы увидите, что в списке много процессов, связанных с Яндекс Браузером. Завершите их все с помощью кнопки «Снять задачу».

Обновление браузера
Как правило, Яндекс Браузер обновляется автоматически сам в фоновом режиме, то есть даже без ведома пользователя. Однако может произойти и сбой. Если вы можете зайти в меню браузера, воспользуйтесь следующим способом.
1.Нажимаем на иконку с тремя полосками.
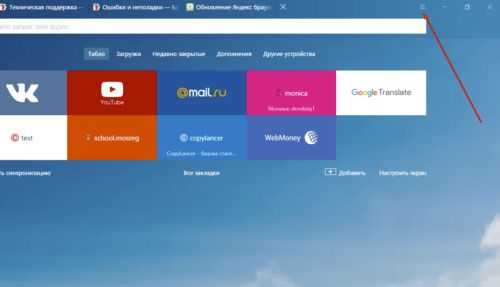
2.Переходим на раздел «Дополнительно».
3.Открываем пункт «О браузере».
4.Если будет стоять кнопка «Обновить», нажмите на нее.
5.Подождите пока обновления установится и затем перезапустите обозреватель.
Зависание системы
Яндекс Браузер может не запускаться из-за того, что одна или несколько служб Windows не работают вследствие сбоя. Это совсем не означает, что вам нужно срочно переустанавливать ОС. Достаточно осуществить перезагрузку компьютера. Перезапуск, в принципе, решает большинство проблем в компьютере.
Если ситуация не разрешилась, переходите к следующим инструкциям.
Вирусы на ПК
Вредоносное ПО на компьютере или ноутбуке осуществляет свои коварные планы. Результатом их деятельности может стать выход из строя различных программ, в том числе и Яндекс Браузера. Программа просто не хочет запускаться.
В связи с этим обязательно иметь на устройстве установленный и обновленный антивирус. Если базы сигнатур постоянно в актуальном состоянии, пользователь может серфить в интернете, не боясь «подцепить» вирус.
Если Яндекс Браузер не отвечает, и простая перезагрузка программы и ОС не помогает, запустите сканирование всех жестких дисков. Желательно, чтобы это была полная проверка, чтобы исключить вирусы как причину и идти дальше.
Если какой-то файл будет заражен, программа постарается «вылечить» его. Если попытка будет неудачной, придется его удалить.
Рекомендуется сканировать регулярно систему на наличие вирусов. Так вы обезопасите свой компьютер и утилиты от повреждений.
Большая загрузка ЦП: чистим другие процессы
Почему Яндекс Браузер не открывает страницы, а если и открывает, то через долгий промежуток времени? Что делать в этом случае?
Скорее всего, ваша оперативная память перегружена множеством ненужных процессов. Каждая активная программа потребляет нужный ей объем системных ресурсов. Если ресурсов мало, компьютер или ноутбук начинает подвисать.
В этой ситуации требуется снять нагрузку путем закрытия лишних процессов.
- Зажимаем комбинацию Ctrl + Alt + Delete. Запускаем Диспетчер задач.
- Переключаемся на вкладку «Процессы». Внизу можно увидеть, сколько процентов от общего количества ресурсов сейчас используется.
- Если загрузка больше 85%, завершите ненужные процессы и закройте ненужные программы во вкладке «Приложения».
Проблема в системном реестре
Почему еще не открывается Яндекс Браузер? Заражен может быть файл системного реестра. Проверим, была ли произведена модификация.
- Зажмите комбинацию Win+R на клавиатуре.
- В строке «Выполнить» введите команду «regedit» и кликните по ОК.
- Кликните по «Да».
- Зайдите в раздел «Правка», а потом выберите «Найти».
- Введите «AppInit_DLLs» и щелкните мышкой по кнопке «Найти далее».
- Если поиск найдет файл или несколько файлов, двойным щелком откройте их по очереди. В блоке «Значение» нужно все убрать.
- Теперь нужно сделать перезапуск ПК.
Поиск нужно выполнять по всему реестру, в левой части окна должна быть активна ветка «Компьютер».
Файл hosts
Изменениям может подвергнуться и файл hosts. Проверяем поэтому и его.
- Копируем путь в Проводник: C:\Windows\System32\drivers\etc. Запускаем hosts через Блокнот.
- Открывшееся окно будет содержать набор символов, латинских букв и чисел. Убираем без сожаления строчки, написанные после ::1 localhost. Если ее нет, удаляем строки после 127.0.0.1 localhost.

Сохраняем внесенные только что изменения в файле и делаем перезапуск устройства. Проверьте затем, хочет ли загружаться браузер после процедуры.
Часто опасные записи прячутся внизу файла. Они в таком случае отделены от основных строк. В связи с этим нужно прокручивать текст до конца.
Чистим кэш DNS
Процедура, которая будет описана ниже, очень полезна: она поможет избавиться от перечня статических маршрутов. Из-за их избытка Яндекс Браузер также не загружается.1.Откройте окошко «Выполнить» и введите команду «cmd». Кликните по ОК или по Enter на клавиатуре.
2.Напишите «route -f» в окне и нажмите на Enter:

3.Потом введите команду «ipconfig /flushdns» и также нажмите на Enter:

4.Теперь можно проверить, откроются ли страницы в браузер. Скорее всего, включившись, браузер станет работать в нужном корректном режиме.
Если страницы не запускаются, переходим к следующему решению.
Удаление старой версии программы
Если Яндекс отказывается включаться и нормально работать все равно, придется переходить в крайнему методу. Перед этим, тем не менее, попробуйте удалить всю информацию из программы или хотя бы очистить кэш. Часто браузер не работает из-за переполненного кэша. Особенно это актуально, если кэш давно или вообще не чистили с момента установки. Регулярная очистка – залог стабильной работы в Яндекс Браузере.
Чистка кэша не помогла? Переходим к пошаговой инструкции по переустановке. Дело в том, что Яндекс постоянно создает новые файлы, загружает дополнительные обновления, изменяя свою структуру. Происходит это без ведома пользователя, так как в этом обозревателе есть функция автоматического обновления, которую, кстати, нельзя отключить.
Если во время обновления был сбой, файлы могли повредиться. Отсюда и некорректная работа: не открываются вкладки, программа не может ответить и т.д. Повреждение файлов может также быть из-за вирусов, поэтому не поленитесь запустить сканирование антивирусом. Об этом мы говорили выше.
1.Запустите Панель управления через Пуск. Это будет правая колонка меню.
2.Откройте окно «Программы и компоненты». Вы можете ввести название этого окна также в поисковой строке в Пуске, чтобы не заходить в Панель управления.

3.Отыщите Яндекс. Нажмите на «Удалить» сверху или на опцию в контекстном меню, которое можно вызвать как обычно правой кнопкой мыши.
Стандартный способ деинсталляции не подразумевает удаление остаточных файлов от программы, например, записей в реестре. Если вы хотите избавиться и от них, воспользуйтесь тогда специальными ПО для удаления программ, например, CCleaner. Возможно также удаление мусорных файлов вручную, однако это не рекомендуется делать новичкам.
Повторная установка обозревателя
Перейдите на официальный ресурс программы: https://browser.yandex.ru/new/desktop/custo/main/?_rdr=safe. Нажмите на кнопку «Скачать».

Откройте инсталлятор, который только что обозреватель загрузил. Следуйте простым инструкциям по установке. Все произойдет достаточно быстро.
Методов решения проблем с Яндекс Браузером достаточно много. Все зависит от причины зависания. Так просто ее не определить, поэтому нужно пробовать метод за методом. После каждой процедуры проверяйте, включается ли обозреватель. Если программа откроется и будет быстро загружать страницы, значит, проблему вы успешно решили.
brauzerok.ru
Не работают браузеры: почему и что делать?
Не работают браузеры: почему и что делать?
Меня частенько спрашивают читатели, почему не работает браузер на компьютере. Это, действительно очень серьезная проблема, поскольку компьютер без интернета в 95% случаев является бесполезной вещью, занимающей место на столе. Чтобы без труда выходить в сеть, давайте разберемся, в чем же тут соль. Решение этой проблемы относится ко всем браузерам: Internet Explorer, Mozilla Firefox, Opera или Google Chrome.
Но перед тем как мы начнем, надо отметить, что сам вопрос поставлен немного неправильно. Вы должны четко представлять проблему, чтобы начать ее решать. Например, не работают браузеры на компьютере или только один браузер. Если рассматривать «падение» сразу всех браузеров, тогда скорее всего проблема в каком-то приложении, которое не дает им нормально загрузиться.
Самая популярная проблема – вирусы, именно они обычно наносят вред системе и надо не исключать выше изложенную информацию. Вирусы могут блокировать не только браузеры, но и другие программные продукты, которые хоть каким-нибудь способом, даже косвенно, позволяют выходить в интернет или же простой текстовый редактор. Чтобы удалить вирусы можно использовать штатный антивирус, который установлен в вашем компьютере. Перед проверкой вам надо обновить антивирусные базы, чтобы быть уверенным в проверке.
Проверка на правильность файла hosts
Обычно при неработающем браузере, Вирусы прописывают себя в файлеHosts. Чтобы посмотреть его, проделаем следующие операции. Во-первых, зайдите в: C:\WINDOWS\system32\drivers\etc. Найдите в последней папке Etc файл Hosts и откройте его с помощью блокнота (кликаем по нему правой кнопкой мыши, выбираем «Открыть» и выбираем программу Блокнот двойным щелчком).
Удаляем абсолютно все строки, которых не должно быть там. Чтобы могли понять, как должен выглядеть не тронутый файл, покажу вам скриншот своего.
Сохраняем изменения и перезагружаем компьютер! Если система не дает сохранить изменения, тогда вам надо открыть блокнот от администратора. Для этого надо зайти в «Пуск» — «Стандартные» — и тут нажимаете правой кнопкой мыши по Блокнот. В выпадающем меню выберите «Запуск от имени администратора». Дальше выполняете выше описанную инструкцию.
Если у вас мало опыта в этих делах, тогда воспользуйтесь специальной программой для восстановления файла hosts. «Reset Hosts «В контакт» не работает ».
Вирусы – постоянная проблема
Чтобы проверить свой компьютер на вирусы, вам лучше всего скачать специальную утилиту с актуальными базами, если же на вашем компьютере есть установленный антивирус, я все же вас попрошу скачать и проверить компьютер одной из утилит: Dr. Web CureIt! или Kaspersky Virus Removal Tool.
Самый первый вопрос, который возникнет, как я могу скачать программу или зайти на какой-либо сайт, если у меня не работает браузер?
Вот несколько вариантов, как ее скачать в сложившейся ситуации:
- Воспользуйтесь ноутбуком или любым другим рабочим компьютером, к которому у вас есть доступ (рабочий, у знакомых и т. д.), также можно воспользоваться планшетом или смартфоном, если есть Wi-Fi. Худшая ситуация – компьютер только один, браузеров никаких нет. Выход здесь может быть лишь один – у вас заранее установлена программа Download Master, позволяющая качать файлы с интернета без использования браузеров. Либо ее можно взять с другого компьютера. В ней нужно зайти в Топ закачек и найти там Dr. Web Cureit, он всегда на первых позициях. Если у вас есть любой браузер версии Portable, тогда попробуйте зайти в интернет именно с этой версии, возможно, что выйдет положительный результат.
Теперь, когда антивирус установлен, приступаем к следующему шагу: запускаем его, выбираем поиск по всему компьютеру, проверяете весь компьютер, а не только диск С, как любят делать пользователи. Когда утилита найдет вирусы, вы должны безжалостно их удалить, но перед этим пробегитесь по файлам, где она нашла вредоносный код. Иногда, есть вероятность заражения рабочих файлов, например, текстовые файлы или фотографий с отдыха, в этом случае надо попробовать их вылечить, если ничего не выйдет, тогда удаляете.
Редактирование реестра
Еще один ответ на вопрос, почему не работают браузеры, кроется в реестре Windows. Набираем в поисковой строке меню «Пуск» команду regedit. Проходим путь: HKEY_LOCAL_MACHINE\SOFTWARE\Microsoft\Windows NT\CurrentVersion\Windows\ и находим справа параметр AppInit_DLLs.
Сейчас вам надо открыть этот параметр и указать значение 0, после чего нажать «ОК». Теперь нажмите по нему правой кнопкой мыши и выберите «Удалить». После этого перезагрузите компьютер.
Проблема должна решиться. Если нет, тогда поможет переустановка операционной системы – этот вариант для многих будет выходом из ситуаций, но не надо забывать о том, что если есть проблема, то значит должно быть и решение.
Переустановка
Если есть проблема с какой-либо программой, то я вам советую попробовать ее обновить через меню «Сервис» или «Помощь». Если обновление прерывается, то тогда зайдите на официальный сайт и скачайте новую версию браузера, которым вы пользуетесь.
Так же по моему опыту могу сказать то, что есть вероятность глюков именно у новых версий программ и поэтому если в данный момент установлена обновленная версия, то попробуйте установить более старую. Если вам это помогло, значит придется временно «посидеть» на прошлой версии, а через несколько обновлений порадоваться новой.
Приветствую вас, дорогой Александр и всех, кто с Вами изучает КОМП! Мне очень понравился урок, главное, что всё очень доступно изложено и понятно! Лишний раз убеждаюсь о том, как мы ещё мало знаем! Хотя речь всё идёт о всеобщей компьютерной грамотности. Спасибо, Александр большое за то, что вы так помогаете нам просветиться в основных технических вопросах по компьютерной грамотности! Дай Бог вам успехов, счастья и Любви! Тем более, что мы с вами — земляки! С глубоким уважением и почитанием — Надежда. ? ? ?
Возможно будет интересно!
android33.ru
Почему опера не отвечает?
При работе в интернете можно столкнуться с тем, что браузер «зависает», и появляется сообщение «opera не отвечает». В Windows 7 после этого окно становится белым и перестает реагировать на любые команды. Что же нужно сделать в данном случае?
Как закрыть программу
Если происходит такая неприятность, и браузер «завис», то есть два варианта развития событий. Первый из них – интернет-обозреватель через некоторое время «отмирает» и продолжает нормально работать. Во втором случае Opera остается в подвешенном состоянии длительное время, что вряд ли кого-то устроит. В такой ситуации понадобится самостоятельно закрыть браузер.
Для того, чтобы это сделать, выполните следующее:
- Запускаем Диспетчер задач. Для этого либо кликаем на пустой области панели задач и выбираем нужную команду, либо пользуемся сочетанием «горячих» клавиш (Alt, Del, Ctrl). Полный список горячих клавиш в Opera изложен тут.
- Переходим на вкладку Приложения.
- Обычно рядом с названием Opera в столбце Состояние вы можете увидеть надпись «Не отвечает».
- Кликаем правой мышью по названию приложения.
- В открывшемся списке выбираем Снять задачу.
- Далее появится окно, где нужно будет нажать Закрыть программу.

Внимание! Этот способ применим к любой программе, которая перестает отвечать. Если ее название в разделе Приложения нет, то посмотрите в Процессах.
Теперь если опера не отвечает что делать известно. Однако, если часто возникает подобная проблема, то следует искать ее причины. Согласитесь, что каждый раз перезапускать программу или ожидать, когда возобновится работа, очень неудобно. Поэтому посмотрим, какие причины вызывают ошибку.
Причины того, что Opera не отвечает
Причин появления ошибки довольно много. Для начала попробуйте обновить версию браузера, если у вас не установлена автоматическая установка новой версии программы. Если ошибка не исчезла, то рекомендуется переустановить приложение. Только для начала удалите старую версию браузера.
Достаточно распространенной причиной ошибки является перегрев компьютера. Несмотря на большое количество достоинств и функциональность, Opera потребляет довольно много системных ресурсов. Из-за этого устройство может перегреваться, а программа перестает отвечать. Чтобы проверить, в этом ли действительно причина, рекомендуется воспользоваться специальными программами, с помощью которых меряется температура, например, Эверест или аналогичные.
Проблема часто возникает в компьютерах или ноутбуках из-за того, что не проводилась чистка от пыли. Со временем внутри корпуса образуется слой пыли, из-за чего начинает хуже работать кулер и перестает справляться с нагрузкой. Помимо чистки можно воспользоваться охлаждающими подставками (для ноутбуков) или установить дополнительный кулер (для компьютера).
Совет. Также можно проверить компьютер на вирусы. Если будут найдены какие-либо зараженные файлы и программы, то они или удаляются, или помещаются в резервное хранилище. Первый вариант более предпочтительный.
Opera является довольно стабильным браузером, особенно последние версии программы, поэтому ошибки в ее работе встречаются редко. Если же часто она перестает отвечать и зависает, что, по сути, одно и то же, то следует искать причины этого и исправлять ситуацию. Проблема может заключаться как в самом интернет-обозревателе, так и быть связана с операционной системой. В последнем случае, скорее всего, поможет только переустановка ОС. Если ошибка возникает из-за сбоя в Windows, то зависать будет не только браузер, но и другие программы, с которыми вы часто работаете.
computerologia.ru
- Как заставить работать компьютер на полную мощность
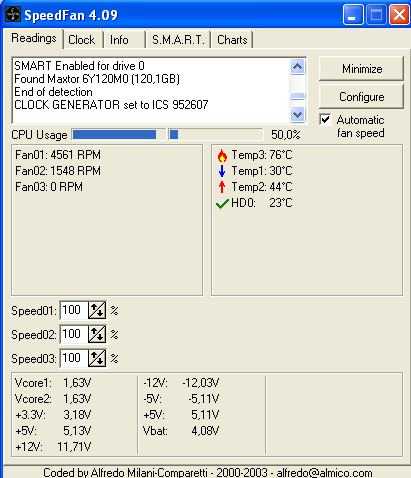
- Как переустановить виндовс хп на хп
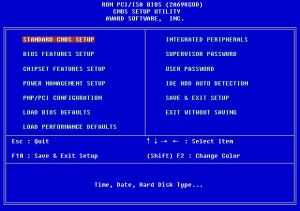
- Макросы эксель

- Как на флешке удалить system volume information
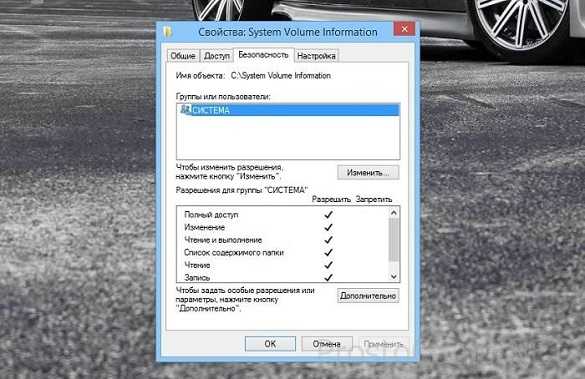
- Коды для командной строки
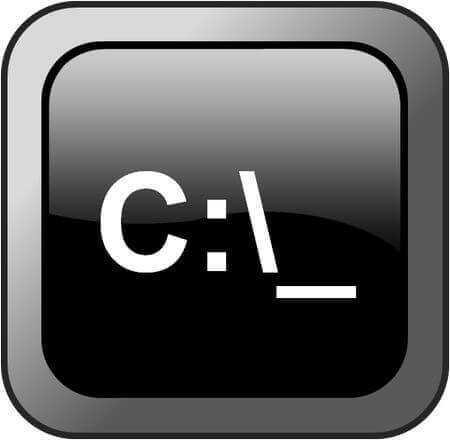
- Как создать документ в экселе

- Пароль какой можно поставить
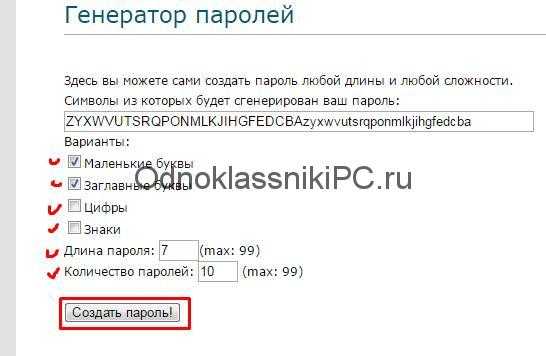
- Как подключить роутер wifi tp link

- Зависает google chrome
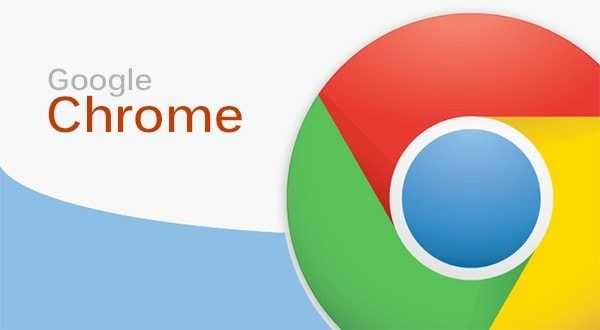
- Как с помощью ultraiso записать образ
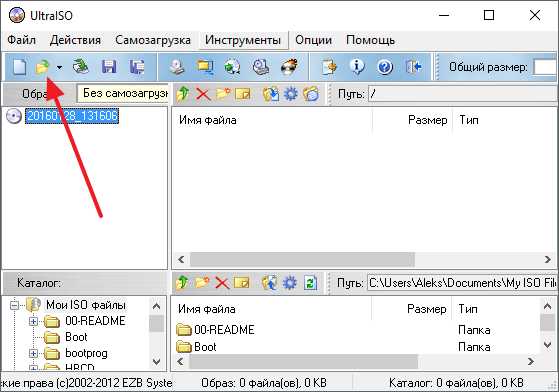
- Работа с windows api visual