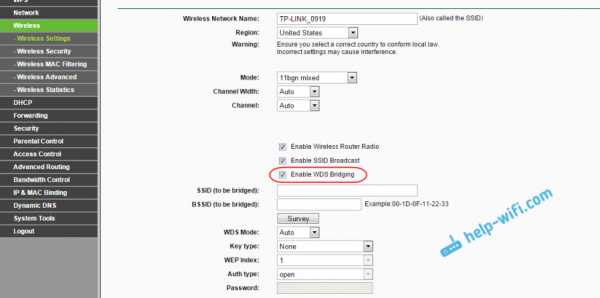Иллюстрированный самоучитель по Turbo Pascal. Pascal turbo команды
Иллюстрированный самоучитель по Turbo Pascal › Введение в Turbo Vision › Команды [страница - 231] | Самоучители по программированию
Команды
Необходимо пояснить назначение вновь введенных констант сmХХХХ. Это так называемые команды, точнее их коды (шифр). Сразу же замечу, что префикс cm в идентификаторах команд не является следствием каких-либо требований со стороны Turbo Vision, просто он принят для предопределенных (стандартных) команд, таких как cmQuit и cmClose. Вновь вводимые команды не являются предопределенными, при их описании я заимствовал стандартный префикс только по соображениям стилистики.
Что же такое команды Turbo Vision? Внимательный анализ предыдущего варианта программы показывает, что.эти коды еще никак не используются, они понадобились лишь для синтаксически правильного обращения к стандартным методам инициации строк меню и статуса. В новом варианте программной реализации Вы можете вызвать любую опцию главного меню или нажать любую командную клавишу – это не приведет ни к каким последствиям: пока работает только команда ALT + X, завершающая работу программы, и клавиши F2, F3 и F10. Происходит это потому, что эти клавиши мы связали со стандартными командами cmQuit, cmSave, cmOpen и сmMenu и обрабатываются они где-то внутри Turbo Vision. Новые команды не известны системе, и их обработку мы должны взять на себя.
Как мы увидим дальше, в Turbo Vision есть средства контроля командных клавиш. Эти средства определяют факт нажатия на клавишу с помощью генерации кода соответствующей команды, который (код) будет в этом случае передан нашей программе. Таким образом, обработка команд заключается в расшифровке получаемых от Turbo Vision кодов и передаче управления соответствующим частям программы.
Для шифровки команд в Turbo Vision используется 16-разрядное слово, что позволяет определить до 65535 различных команд. Некоторые из этих кодов зарезервированы для использования внутри Turbo Vision, остальные доступны программисту:
Код команды Зарезервировано Можно запретить| 0…99 | Да | Да |
| 100…255 | Нет | Да |
| 256…999 | Да | Нет |
| 1000…65535 | Нет | Нет |
Команды с кодами от 0 до 255 при необходимости могут быть временно запрещены, остальные команды запретить нельзя – вот почему используется два диапазона доступных для программиста кодов команд. Временное запрещение команд связано с тем очевидным свойством диалоговых программ, что отнюдь не любая команда может исполняться в каждом возможном состоянии программы. Например, бессмысленно использовать команду "Закрыть файл", если файл еще не открыт. Наоборот, если файл уже открыт, команда "Открыть файл" может стать временно недоступной пользователю. Механизм маскирования (временного запрещения) команд позволяет избавиться от многочисленных проверок контекстуальной корректности тех или иных команд: программист может их запретить впредь до наступления какого-либо события, а запрещенные команды игнорируются средствами Turbo Vision и в программу пользователя не передаются.
В нашей программе имеет смысл запретить команды cmSave и cmWork до тех пор, пока пользователь не откроет нужный файл с данными. Запрет команд достигается обращением к стандартной процедуре DisableCommands (см. предыдущий вариант программы). Указанные в обращении к ней команды задаются в виде множества кодов (мощность любого множества в Турбо Паскале не может превышать 256, вот почему могут быть запрещены только первые 256 команд) и становятся недоступны впредь до обращения к процедуре EnableCommands (разрешить команды).
Запрещенные опции меню (как и временно недоступные командные клавиши) выделяются на экране оттенком (пониженной яркостью).
samoychiteli.ru
Турбо Паскаль. - КАК НАЧАТЬ РАБОТУ С ТУРБО ПАСКАЛЕМ
| Система Турбо Паскаль довольна значительна по объему. Она поставляется на нескольких дистрибутивных дискетах и устанавливается на жесткий диск. При развертывании системы на жестком диске обычно создается каталог с именем ТР (или PAS, TURBOPAS, PASCAL и т.п.), в который помещаются все файлы с дистрибутивных дискет. Для вызова Турбо Паскаля необходимо отыскать в древовидной структуре каталогов ПК этот каталог и в нем файл TURBO.EXE. Этот файл содержит готовую к работе диалоговую систему программирования Турбо Паскаль. В него входят минимально необходимые части Турбо Паскаля (текстовый редактор, компилятор, компоновщик, загрузчик). Для нормальной работы в диалоговой среде понадобятся также основная библиотека, располагающаяся в файле TURBO. TPL, и справочная служба (файл TURBO.HLP). В принципе, этих файлов достаточно для написания, компиляции и исполнения большинства примеров, содержащихся в этой книге. Пусть перечисленные файлы располагаются в каталоге ТР на диске D. Тогда для вызова Турбо Паскаля следует дать команду: D:\TP\TURBO По этой команде операционная система MS-DOS поставит на исполнение программу из файла TURBO.EXE: загрузит программу в оперативную память и передаст ей управление. Сразу же скажу, что для выхода из Турбо Паскаля следует нажать клавишу Alt и, не отпуская ее, - клавишу с латинской буквой X, после чего можно отпустить обе клавиши. Верхняя строка содержит «меню» возможных режимов работы Турбо Паскаля, нижняя - краткую справку о назначении основных функциональных клавиш. Вся остальная часть экрана принадлежит окну редактора, очерченному двойной рамкой и предназначенному для ввода и коррекции текстов программ. В его верхней строке приводятся имя того дискового файла, откуда был прочитан текст программы (новому файлу присваивается имя NONAME00.PAS), два специальных поля, используемых при работе с устройством ввода «мышь» (эти поля выделены квадратными скобками), и цифра 1 - номер окна. В Турбо Паскале можно работать одновременно с несколькими программами (или частями одной крупной программы), каждая из которых может располагаться в отдельном окне редактора. Среда позволяет использовать до 9-ти окон редактора одновременно. Кроме окна (окон) редактора в Турбо Паскале используются также окна отладочного режима, вывода результатов работы программы, справочной службы, стека, регистров. По желанию они могут вызываться на экран поочередно или присутствовать на нем одновременно. |
turbo-pascal.clan.su
Команды редактора turbo pascal
| ВЫПОЛНЯЕМЫЕ КОМАНДЫ | КЛАВИШИ | ЭКВИВАЛЕНТ МЕНЮ | |
| ПЕРЕМЕЩЕНИЕ КУРСОРА | |||
| На символ влево | ← (Ctrl+S) | ||
| На символ вправо | → (Ctrl+D) | ||
| На слово влево | Ctrl+ ← (Ctrl+A) | ||
| На слово вправо | Ctrl+ → (Ctrl+F) | ||
| На строку вверх | ↑ (Ctrl+E) | ||
| На строку вниз | ↓ (Ctrl+X) | ||
| Экран на строку вверх | Ctrl+W | ||
| Экран на строку вниз | Ctrl+Z | ||
| На страницу вверх | PgUp (Ctrl+R) | ||
| | PgDn (Ctrl+C) | ||
| В начало строки | Home (Ctrl+QS) | ||
| В конец строки | End (Ctrl+QD) | ||
| В начало экрана | Ctrl+Home (Ctrl+QE) | ||
| В конец экрана | Ctrl+End (Ctrl+QX) | ||
| В начало файла | Ctrl+PgUp (Ctrl+QR) | ||
| В конец файла | Ctrl+PgDn (Ctrl+QC) | ||
| В начало блока | Ctrl+QB | ||
| В конец блока | Ctrl+QK | ||
| На предыдущую позицию | Ctrl+QP | ||
| | Ctrl+QW | ||
| РАБОТА С БЛОКАМИ | |||
| Выделить блок | Shift+(↑,←,→,↓) | ||
| Пометить начало блока | Ctrl+KB | ||
| Пометить конец блока | Ctrl+KK | ||
| Пометить слово | Ctrl+KT | ||
| Скопировать в буфер | Ctrl+Ins | Edit/Copy | |
| Напечатать блок | Ctrl+KP | File/Print | |
| Перенести в буфер | Shift+Del | Edit/Cut | |
| Вставить из буфера | Shift+Ins | Edit/Past | |
| Скопировать блок | Ctrl+KC | ||
| Удалить блок | Ctrl+Del (Ctrl+KY) | Edit/Clear | |
| Выделить/скрыть блок | Ctrl+KH | ||
| Переместить блок | Ctrl+KV | ||
| Записать блок на диск | Ctrl+KW | ||
| Прочитать блок с диска | Ctrl+KR | ||
| Сместить блок вправо | Ctrl+KI | ||
| Сместить блок влево | Ctrl+KU | ||
| Установить маркер | Ctrl+Kn (n – номер маркера от 0 до 9) | ||
| Искать маркер | | ||
| ВСТАВКИ И УДАЛЕНИЯ | |||
| Режим вставки/замены | Ins (Ctrl+V) | Optiohs/Environment /Editor/Insert/Mode | |
| Включить управляющий символ в файл | Ctrl+P | ||
| Пометить знак табуляции | Ctrl+I (Tab) | ||
| Вставить строку | Ctrl+N | ||
| Удалить строку | Ctrl+Y | ||
| Удалить конец строки | Ctrl+QY | ||
| Удалить слово справа | Ctrl+T | ||
| Удалить символ | Del (Ctrl+G) | ||
| Удалить символ слева | Bs (Ctrl+H) | ||
| Перенести директивы компилятора в начало файла | Ctrl+OO | ||
| ПОИСК ФРАГМЕНТОВ | |||
| Найти | Ctrl+QF | Search/Find | |
| Повторить поиск | Ctrl+L | Search/Search again | |
| Найти и заменить | Ctrl+QA | Search/Replace | |
| Прекратить поиск | Ctrl+U | ||
| Искать ошибку | Ctrl+QW | Search/Show last compile error | |
| Искать правую парную скобку | Ctrl+Q] | ||
| Искать левую парную скобку | Ctrl+Q[ | ||
| ПРОЧИЕ КОМАНДЫ | |||
| Восстановить строку | Ctrl+QL | Edit/Undo | |
| Вкл./выкл. табуляцию | Ctrl+OT (Ctrl+PT) | ||
| Табуляция | Ctrl+OF | ||
| Вкл./выкл. автоотступ | Ctrl+OI (Ctrl+QI) | ||
| Сохранить файл и остаться в редакторе | F2 (Ctrl+KS) | ||
| Выйти из редактора без сохранения файла | Ctrl+KD | ||
| Вернуться из меню в окно редактирования | Esc | ||
studfiles.net
Среда программирования Турбо Паскаль.
Причины популярности языка Паскаль среди программистов:
· Благодаря своей компактности, удачному первоначальному описанию, Паскаль оказался достаточно легким для изучения.
· Язык программирования Турбо Паскаль отражает фундаментальные и наиболее важные концепции (идеи) алгоритмов в очевидной и легко воспринимаемой форме, что представляет программисту средства, помогающие проектировать программы.
· Турбо Паскаль позволяет четко реализовать идеи структурного программирования и структурной организации данных.
· Язык Турбо Паскаль сыграл большую роль в развитии методов аналитического доказательства правильности программ и позволил перейти от методов отладки программ к системе автоматической проверки согласованности программы при компиляции без ее выполнения.
· Использование в Турбо Паскаль простых и гибких структур управления: ветвления, циклы.
Для вызова Турбо Паскаль необходимо отыскать в древовидной структуре каталог PASCAL и войти в меню turbo.exe.
Разработка на Турбо Паскаль включает в себя следующие действия (этап разработки программ): ввод и редактирование текста программ на языке программирования Турбо Паскаль, ее трансляцию, отладку.
Для выполнения каждого этапа применяются специальные средства: для ввода и редактирования текста используется редактор текстов, для трансляции программы – компилятор, для построения используемого компьютером программного модуля с объединением разрозненных откомпилированных модулей и библиотекой стандартных процедур Турбо Паскаль – компоновщик, для отладки программ с анализом ее поведения, поиском ошибок, просмотром и изменением содержимого ячеек памяти компьютера – отладчик.
Систему программирования Турбо Паскаль называют интегрированной (integration – объединениеотдельных элементовв единое целое) средой программирования, так как она объединяет в себе возможности ранее разрозненных средств, используемых при разработке программ: редактора текстов, компилятора, компоновщика, отладчика, обеспечивая программисту следующие сервисные возможности:
· Множества накладывающихся окон;
· Поддержка мыши, меню, диалоговых окон;
· Многофайловый редактор;
· Расширенные возможности отладки;
· Полное сохранение и восстановление среды разработки.
Для вызова Турбо Паскаль необходимо отыскать в древовидной структуре каталог PASCAL и войти в меню turbo.exe.
После запуска программы экран компьютера будет иметь вид, показанный на рисунке 1.

Рис.1. Элементы окна редактирования
На экране отображаются три видимых компонента интегрированной среды программирования: полоса меню в верхней части, область окна в центре и строка статуса внизу.
Полоса меню и подменю.Полоса меня является основным доступом ко всем командам меню. Она становится невидимой только в то время, когда вы просматриваете вывод своей программы. Если полоса меню активна, то заголовок меню будет высвечен; это выбрано текущее меню. Если за командой меню следует знак многоточия (…), выбор команды приведет к выводу диалогового окна. Если за командой следует стрелка (>), то команда ведет в другое меню. Команда без знака многоточия или без стрелки указывает, что как только вы выберите, произойдет какое-то действие.
Строка статуса.Строка статуса отображается в нижней строке экрана и выполняет следующие функции:
· напоминает основные строки ключей и сокращений, допустимых в этот момент в активном окне;
· предоставляет самый быстрый вариант выполнения действий, отмечая горячие клавиши в строке статуса мышью, вместо выбора команд из меню нажатием последовательности клавишей;
· содержит информацию о том, какая функция выполняется.
· предлагает краткие советы по выбранной команде меню и элементами диалогового окна.
Горячие клавиши:
| F1 | Help | Вывод на экран окна подсказки |
| F2 | File/Save | Сохраняет файл, находящийся в активном окне редактора |
| F3 | File/Open | Появляется диалоговое окно и возможность открыть файл |
| F4 | Run/Go to Cursor | Запуск программы до строки, на которой стоит курсор |
| F5 | Window/Zoom | Масштабирует активное окно |
| F6 | Window/Next | Переход к следующему открытому окну |
| F7 | Run/Trace Into | Запуск программы в режиме отладки с заходом внутрь процедуры |
| F8 | Run/Step Over | Запуск программы в режиме отладки, минуя вызовы процедур |
| F9 | Compile/Make | Запуск make текущего окна |
| F10 | (none) | Возврат в меню |
Режимы работы среды Турбо Паскаль:
Ø File - режим работы с файлами
v New – создание нового файла
v Open – открытие ранее созданного файла
v Save – сохранить на диске под текущим именем
v Save as - сохранить на диске, с указанием маршрута файла
Ø Edit – редактирование файла
Ø Search - поиск файла
Ø Run – запуск программы на выполнение
Ø Compile – компиляция программы
Ø Debug – режим отладки
v Watch- открыть окно наблюдения ctrl+F5 - и с помощью стрелок устанавливается размер и местоположение окна
Ø Tools – инструменты
Ø Options – опции
Ø Window - окно
Ø Help - помощь
Не нашли то, что искали? Воспользуйтесь поиском гугл на сайте:
zdamsam.ru
Оболочка Турбо Паскаля
Если Вы первый раз запустили Турбо Паскаль, то вам пригодится подродное описание назначения пунктов меню облочки, кнопок и элементов управления. Прежде чем писать первую программу, надо освоить оболочку. Чем увереннее Вы будете ее знать, тем легче будет потом писать программмы и выполнять отладку.
Для входа в верхнее меню следует нажать клавишу F10 или сделать щелчок мышью на нужном пункте. Если ни одно окно не открыто или необходимо окно для новой программы, в меню File выберите пункт New. Для открытия ранее сохраненной программы в этом же меню выберите Open или просто нажмите F3 из основного окна. Выбрать нужную программу можно в появившемся диалоговом окне, возможно, для этого потребуется сменить папку.
Если открыто сразу несколько окон, переключаться между ними можно, нажимая при нажатой левой Alt цифровую клавишу с номером нужного окна (от 1 до 9). Получить список всех окон можно комбинацией клавиш Alt+0, закрыть текущее окно -- Alt+F3 После ввода программы (а лучше несколько раз в процессе ввода) ее следует сохранить на диске. Для этого в меню File достаточно выбрать команду Save или нажать F2 из окна программы. При первом сохранении программе нужно дать имя. Помните, что Паскаль разрабатывался для операционной системы MS-DOS и даваемые файлам имена должны включать в себя только латинские буквы и цифры, а по длине не превышать 8 символов. Тип файла .pas можно не указывать, он добавится к имени автоматически.
Для сохранения файла с программой на дискету или открытия его с дискеты проще всего в окне ввода указать a: и нажать Enter. Аналогично можно перейти к другим сменным носителям, введя их системное имя диска.
После сохранения программы, для ее компиляции и выполнения достаточно нажать комбинацию клавиш Ctrl+F9. Если в процессе компиляции найдена синтаксическая ошибка, компилятор сообщит о ней и установит курсор на строку, содержащую ошибку. После исправления ошибки нажмите Ctrl+F9 еще раз. По завершении программы, если в ней не предусмотрено никакого останова, произойдет автоматический возврат в окно с исходным текстом. Вернуться к окну вывода программы после ее выполнения можно, нажав Alt+F5.
Вследствие алгоритмических ошибок или аппаратных проблем запущенная программа может "зависнуть", например, бесконечно выполняя неправильно запрограммированный цикл. В этом случае, при работе из оболочки Паскаля, можно попытаться прервать ее сочетанием клавиш Ctrl+Break. Переключение на русский язык и обратно из оболочки Турбо Паскаля зависит от настроек ОС, уточните их у преподавателя или оператора. Переключение в полноэкранный режим и обратно, как и для других приложений DOS, выполняется сочетанием клавиш Alt+Enter.
По умолчанию программа Turbo Pascal не создает исполняемых файлов *.exe. Чтобы она начала это делать, достаточно в верхнем меню Compile установить пункт-переключатель Destination в значение Disk (значение по умолчанию -- Memory). Оболочка Паскаля включает удобные средства отладки программ, основные требуемые команды собраны в меню Debug. Для выполнения программы по строкам достаточно нажимать F7 или F8. Разница между назначениями этих клавиш в том, что нажатие F7 пошагово выполняет программу с входом во все возможные подпрограммы, а F8 -- нет. Пока тема "Подпрограммы" не изучена, разницы в действии клавиш не будет заметно. Строка, которая будет выполняться следующей, выделена светло-зеленым цветом. Перейти сразу к нужному месту в программе можно, установив курсор на соответствующую строку и нажав клавишу F4. Выйти из режима пошагового выполнения и прервать работу отладчика позволяет сочетание клавиш Ctrl+F2.
В процессе пошагового выполнения можно посмотреть и даже изменить значения любых переменных. Для этого достаточно установить курсор на имя нужной переменной и нажать сочетание клавиш Ctrl+F4. На экране должно появиться диалоговое окно "Evaluate and Modify". В поле ввода Expression уже показано имя переменной, на которой стоял курсор. Если это не так, здесь можно задать имя любой доступной переменной или ввести произвольное выражение на Паскале. Нажатие Enter или кнопки Evaluate выводит результат в поле Result. В поле New Value можно, не прерывая пошагового выполнения, изменить значение переменной. Если предложенное изменение возможно, после нажатия кнопки Modify оно будет показано в поле Result, в противном случае там выведется сообщение "Cannot be modified". Таким образом, окно "Evaluate and Modify" позволяет гибко тестировать поведение программы при различных входных данных. Наконец, в Паскаль встроена мощная система помощи. Нажатие клавиши F1 вызывает окно помощи по редактору, а Shift+F1 -- индекс оглавления справочной системы. В тексте помощи ссылки на другие разделы выделены желтым цветом, а переходить по ссылкам можно клавишами Tab и Shift+Tab или клавишами со стрелками. Нажатие Alt+F1 возвращает к чтению предыдущей статьи. Пользуясь выделением с помощью мыши или клавишами со стрелками при нажатой Shift, информацию из окна помощи можно копировать во встроенный буфер обмена и затем вставлять в новый или существующий файл. Соответствующие команды доступны из меню Edit. Дополнительные возможности системы помощи доступны из меню Help.
studlab.com
Язык программирования Турбо Паскаль. Единая интегрированная среда разработчика Turbo Pascal 7.0 (TP 7.0), структура ее диалогового окна и основные команды
Вопросы для проверки знаний.
1. Почему возникла необходимость введения СП?
2. Назовите основные принципы СП.
3. Что означает термин “пошаговое программирование "сверху-вниз"”?
4. В чем заключается принцип модульного программирования ?
5. Назовите основные части программного обеспечения.
6. Укажите основные преимущества применения принципов СП и стандартов в области разработки ПО.
Язык Паскаль создан как учебный язык программирования в 1968-1971 годах швейцарским ученым Никлаусом Виртом. Название получил в честь французского математика и философа Блеза Паскаля (1623-1662). Наибольшее распространение Паскаль получил после появления пакета Турбо Паскаль (Turbo Pascal) фирмы Borland в 80-годах.
Достоинства языка Паскаль:
1) простой синтаксис языка (описание конструкций языка),
2) небольшое число базовых понятий,
3) программы на Паскале достаточно легко читаемы,
4) невысокие аппаратные и системные требования как самого компилятора, так и программ, написанных на Паскале,
5) универсальность языка, он применим для решения практически всех задач программирования,
6) язык поддерживает все принципы структурного программирования, а также объектно-ориентированное программирование.
Паскаль является одним из наиболее известных языков программирования, на нем создан значительный объем прикладного программного обеспечения. Паскаль послужил основой для ряда других языков, сохраняя за собой статус одного из основных учебных языков программирования.
В настоящее время одним из стандартов в разработке ПО стало использование прикладных пакетов программ, называемых интегри́рованными средами разрабо́тки (ИСР, англ. - IDE, Integrated development environment или integrated debugging environment) . Обязательными компонентами среды разработки являются:
1) текстовый редактор (программа для набора и редактирования текстов программ),
2) компилятор и/или интерпретатор (перевод текста программы в машинные коды и организация ее выполнения),
3) отладчик (тестирование программы),
4) средства автоматизации сборки (изготовление готового приложения на основе разработанного ПО),
5) справочник по языку с примерами.
Наряду с компонент 1) - 5) современные ИСР обычно включают в себя средства для визуальной разработки ПО, а также упрощения конструирования графического интерфейса пользователя.
По сравнению с ранними технологиями, в которых все операции выполнялись с использованием отдельных программ, применение ИСР намного упрощает и ускоряет разработку ПО.
Рассмотрим версию единой интегрированной среды разработчика Turbo Pascal v7.0 (TP 7.0), которая является последней в линейке компиляторов Pascal для DOS. Дальнейшее развитие Паскаль получил в Delphi - системе разработки программ для Windows. Базовыми компонентами ИСР TP 7.0 являются редактор текстов, компилятор языка Паскаль, средства отладки программ и справочная система.
Главными окнами среды ИСР TP 7.0, в которых в основном осуществляется работа пользователя, являются основной экран среды и пользовательский экран.
Основной экран ИСР TP 7.0. Запуск среды TP 7.0 обычно осуществляется щелчком по ее пиктограмме, которая, как правило, для удобства размещается на рабочем столе. При этом после загрузки программы на мониторе появляется окно среды разработчика. Вид основного экрана ИСР TP 7.0 с дополнительными пометками для программы, решающей задачу из примера 1 п.1.1, показан на рис.2.1.
Рис.2.1. Вид основного окна ИСР TP 7.0
По функциональному назначению у основного экрана среды выделяются три области экрана (сверху-вниз):
- строку меню (верхняя строка),
- рабочую область (средняя часть),
- строку состояния (нижняя строка).
Снизу и справа экран содержит полосы прокрутки для перемещения по нему.
1. Строка меню активизируется нажатием клавиши F10. Она содержит следующие разделы:
- File - работа с файлами (создание, вызов, сохранение, вывод на печать),
- Edit- редактирование текста программы (копирование, удаление, вставка фрагментов текста, восстановление первоначального варианта текста),
- Search- поиск фрагментов текста,
- Run- запуск находящейся в основном окне программы на исполнение, возможность ее пошагового исполнения программы,
- Compile- компиляция программы, находящейся в основном окне,
- Debug- команды для упрощения отладки программы,
- Watch- окно используемых подпрограмм, окно регистров, окно выходных результатов и др.,
- Tools- выполнение некоторых программ, не выходя из среды,
- Window- выполнение основных операций с окнами (открытие, закрытие, перемещение, изменение размеров),
- Help - получение справочной информации.
Необходимый пункт может быть открыт щелчком мыши, а также путем нажатия комбинации клавиш Alt+горячая (помеченная красным цветом) клавиша имени команды подменю. Комбинацией клавиш Alt+F10 открывается локальное меню, которое содержит наиболее часто используемые команды. Выход из меню осуществляется нажатием клавиши Esc.
2. Рабочая область . Дает возможность открывать различные окна программы - окна редактируемого текста, окна помощи, отладки и настройки. В вышеприведенном примере (рис.2.1) открыто только одно окно - окно текста программы. В заголовке окна написано имя файла - исходного текста программы.
3. Строка состояния . Демонстрирует некоторые доступные и важные в данный момент операции и соответствующие им комбинации клавиш.
Разработка программы в ИСР TP 7.0 обычно включает следующие типовые шаги.
1. Загрузка текста программы в окно среды (с использованием File) либо его набор вручную с клавиатуры.
2. Проверка синтаксиса программы при помощи компилятора (Compile).
3. Запуск программы на исполнение (Run) и отладка ее с использованием сообщений среды, выдаваемых при наличии ошибок. В простейшем варианте для проверки значений переменных можно использовать вывод их значений в пользовательский экран.
4. После завершения выполнения программы открывается пользовательский экран, в котором на черном поле представлены все выводимые на печать результаты, а также информация, вводимая пользователем с экрана.
На рис. 2.2 дан вид части пользовательского экрана, содержащей информацию, после завершения выполнения программы расчета площади прямоугольника, приведенной на рис.2.1. Для переключения между пользовательским экраном (рис.2.2) и основным экраном среды (рис.2.1) осуществляется путем нажатия горячих клавиш Alt+F5.
Рис.2.2. Вид информативной части пользовательского окна ИСР TP 7.0 после работы программы , данной на рис.2.1, при вводе в нее параметров a = 5 и b = 6
Основные команды и соответствующие им горячие клавиши среды. Помимо сочетаний клавиш для вызова пунктов меню среды и переключения между ее окнами используют также следующие.
1)Ctrl+F9 - запуск программы,
2)F2 - сохранение программы,
3)F3 - открытие сохраненной программы,
4)Alt+F3 - закрытие активного окна,
5)Alt+Еnter – переключение с полноэкранного представления активного окна среды на оконное и обратно,
6)Alt+X - выход из Турбо Паскаль,
7)F1 - контекстная помощь,
8)Ctrl+F1 - справка об операторе, на котором установлен курсор,
9)Alt+Backspace - отмена последнего изменения ,
10)Ctrl+Y - удаление строки,
11)Shift+стрелки - выделение блока текста,
12)Ctrl+Insert - копирование выделенного блока в буфер,
13)Shift+Insert - вставка из буфера.
studlib.info
- Iis ftp настройка

- Монитор мигает черным
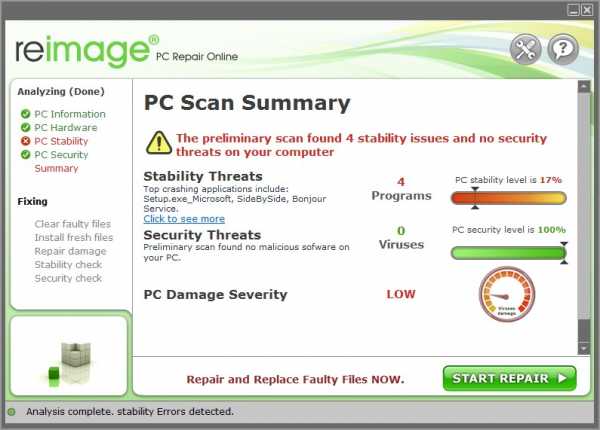
- Количество символов в поле sql

- Запись на cd r

- Как поменять вай фай пароль на виндовс 10

- Windows 10 как восстановить удаленные файлы с корзины

- 360 total security обзор

- Какие процессы в диспетчере задач можно отключить windows 10
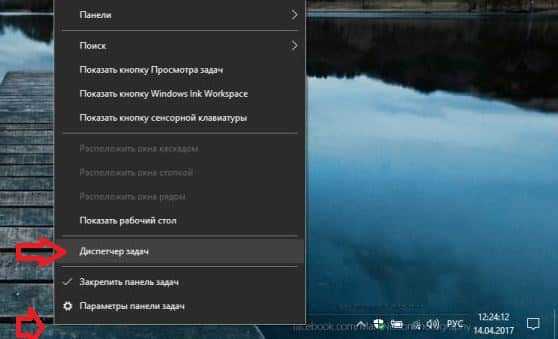
- Как в sql добавить столбец в таблицу

- Резервное копирование на гугл диск

- Можно ли в роутер вставить роутер