Устраняем ошибку «Обновление не применимо к этому компьютеру». Обновление не применимо к этому компьютеру кв2999226
обновление не применимо к этому компьютеру
 Довольно часто при обновлении системы мы получаем различные ошибки, которые не позволяют корректно выполнить данную процедуру. Они возникают по разным причинам – от сбоев в работе необходимых для этого компонентов до банальной невнимательности пользователя. В этой статье мы обсудим одну из распространенных ошибок, сопровождающуюся сообщением о неприменимости апдейта к вашему компьютеру.
Довольно часто при обновлении системы мы получаем различные ошибки, которые не позволяют корректно выполнить данную процедуру. Они возникают по разным причинам – от сбоев в работе необходимых для этого компонентов до банальной невнимательности пользователя. В этой статье мы обсудим одну из распространенных ошибок, сопровождающуюся сообщением о неприменимости апдейта к вашему компьютеру.
Обновление не применимо к ПК
Подобные проблемы чаще всего возникают на пиратских версиях «семерки», а также ее «кривых» сборках. «Взломщики» могут удалить нужные компоненты или повредить их при последующей упаковке. Именно поэтому в описаниях образов на торрентах мы можем встретить фразу «обновления отключены» или «не обновляйте систему».
Существуют и другие причины.
- При загрузке обновления с официального сайта была допущена ошибка в выборе разрядности или версии «винды».
- Тот пакет, который вы пытаетесь установить, уже присутствует в системе.
- Отсутствуют предыдущие обновления, без которых новые просто не могут быть инсталлированы.
- Произошел сбой в работе компонентов, отвечающих за распаковку и установку.
- Антивирус заблокировал инсталлятор, а точнее, запретил ему вносить изменения в систему.
- ОС была атакована вредоносными программами.
Читайте также: Не удалось настроить обновления Windows
Разбирать причины мы будем в порядке возрастания сложности их устранения, так как иногда можно выполнить несколько простых действий, чтобы решить проблему. В первую очередь нужно исключить возможное повреждение файла при загрузке. Для этого его требуется удалить, а затем скачать заново. Если ситуация не изменилась, то переходите к рекомендациям, приведенным ниже.
Причина 1: Неподходящая версия и разрядность
Перед тем как скачать обновление с официально сайта, удостоверьтесь, что оно подходит к вашей версии ОС и ее разрядности. Сделать это можно, раскрыв список системных требований на странице загрузки.

Причина 2: Пакет уже установлен
Это одна из самых простых и распространенных причин. Мы можем не помнить или попросту не знать, какие обновления установлены на ПК. Выполнить проверку довольно легко.
- Вызываем строку «Выполнить» клавишами Windows+R и вводим команду для перехода к апплету «Программы и компоненты».
appwiz.cpl

- Переключаемся на раздел со списком установленных обновлений, нажав на ссылку, указанную на скриншоте.

- Далее в поле поиска вводим код апдейта, например,
KB3055642
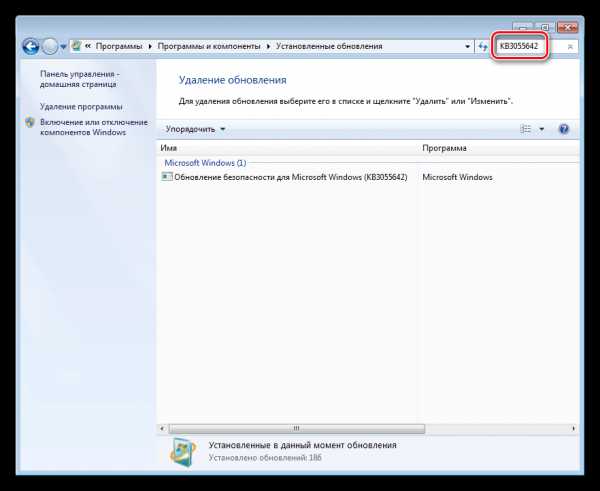
- Если система не нашла данный элемент, то переходим к поиску и устранению других причин.
- В том случае, если апдейт найден, его повторная установка не требуется. Если же есть подозрение на некорректную работу именно этого элемента, можно его удалить, кликнув ПКМ по названию и выбрав соответствующий пункт. После удаления и перезагрузки машины можно заново установить это обновление.

Причина 3: Отсутствуют предыдущие обновления
Здесь все просто: необходимо выполнить обновление системы в автоматическом или ручном режиме с помощью «Центра обновлений». После того как операция будет полностью завершена, можно устанавливать необходимый пакет, предварительно проверив список, как в описании причины номер 1.
Подробнее:Обновление Windows 10 до последней версииКак обновить систему Windows 8Установка обновлений Windows 7 вручнуюКак включить автоматическое обновление на Windows 7
Если вы являетесь «счастливым» обладателем пиратской сборки, то данные рекомендации могут не сработать.
Причина 4: Антивирус
Какими бы «умными» не называли свои продукты разработчики, антивирусные программы довольно часто поднимают ложную тревогу. Особенно пристально они следят за теми приложениями, которые работают с системными папками, расположенными в них файлами и ключами реестра, отвечающими за настройку параметров ОС. Самое очевидное решение – на время отключить антивирус.
Подробнее: Отключение антивируса
Если отключение невозможно, или ваш антивирус не упоминается в статье (ссылка выше), то можно применить безотказный прием. Его смысл заключается в загрузке системы в «Безопасный режим», в котором все антивирусные программы не подлежат запуску.
Подробнее: Как зайти в безопасный режим на Windows 10, Windows 8, Windows 7, Windows XP
После загрузки можно попытаться установить обновление. Обратите внимание, что для этого вам понадобится полный, так называемый оффлайновый, установщик. Таким пакетам не требуется подключение к интернету, который в «Безопасном режиме» не работает. Скачать файлы можно на официальном сайте Microsoft, введя в поисковую строку Яндекса или Google запрос с кодом обновления. Если же вы предварительно скачали апдейты с помощью «Центра обновлений», то ничего больше искать не нужно: все необходимые компоненты уже загружены на жесткий диск.
Причина 5: Сбой в работе компонентов
В этом случае нам поможет ручная распаковка и установка обновления с помощью системных утилит expand.exe и dism.exe. Они являются встроенными компонентами Windows и не требуют скачивания и инсталляции.
Рассмотрим процесс на примере одного из пакетов обновлений для Windows 7. Данную процедуру нужно выполнять из учетной записи, имеющей администраторские права.
- Запускаем «Командную строку» от имени администратора. Делается это в меню «Пуск – Все программы — Стандартные».
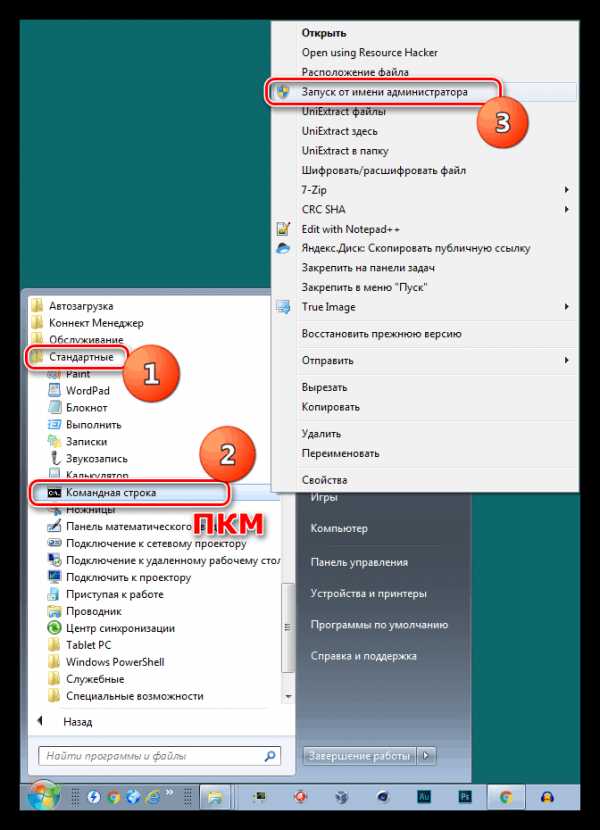
- Помещаем скачанный установщик в корень диска C:. Это делается для удобства ввода последующих команд. Там же создаем новую папку для распакованных файлов и даем ей какое-нибудь простое имя, например, «update».

- В консоли выполняем команду распаковки.
Expand -F:* c:\Windows6.1-KB979900-x86.msu c:\update
Windows6.1-KB979900-x86.msu — название файла с апдейтом, которое нужно заменить на свое.

- После завершения процесса вводим еще одну команду, которая установит пакет с помощью утилиты dism.exe.
Dism /online /add-package /packagepath:c:\update\Windows6.1-KB979900-x86.cab
Windows6.1-KB979900-x86.cab – это архив, содержащий пакет обновления, который был извлечен из установщика и помещен в указанную нами папку «update». Здесь также нужно подставить свое значение (название скачанного файла плюс расширение .cab).

- Далее возможны два варианта развития событий. В первом случае обновление установится и можно будет перезагружать систему. Во втором dism.exe выдаст ошибку и нужно будет либо обновить систему целиком (причина 3), либо попробовать другие способы решения. Избежать ошибки также может помочь отключение антивируса и (или) проведение установки в «Безопасном режиме» (см. выше).
Причина 6: Поврежденные системные файлы
Начнем сразу с предупреждения. Если вы пользуетесь пиратской версией Windows или вами были внесены изменения в системные файлы, например, при установке пакета оформления, то действия, которые необходимо будет выполнить, могут привести к неработоспособности системы.
Речь идет о системной утилите sfc.exe, которая проверяет целостность системных файлов и, при необходимости (возможности), заменяет их работоспособными копиями.
Подробнее:Проверка целостности системных файлов в Windows 7Восстановление системных файлов в Windows 7
В том случае, если утилита сообщает о невозможности восстановления, выполните эту же операцию в «Безопасном режиме».
Причина 7: Вирусы
Вирусы – это извечные враги пользователей Windows. Такие программы способны принести массу неприятностей – от повреждения некоторых файлов до вывода из строя системы целиком. Для того чтобы опознать и удалить вредоносные приложения, необходимо воспользоваться рекомендациями, приведенными в статье, ссылку на которую вы найдете ниже.
Подробнее: Борьба с компьютерными вирусами
Заключение
Мы уже говорили в начале статьи, что обсуждаемая неполадка чаще всего наблюдается на пиратских копиях Виндовс. Если это ваш случай, и способы устранения причин не сработали, то придется отказаться от установки обновления или перейти на использование лицензионной операционной системы.
Мы рады, что смогли помочь Вам в решении проблемы. Задайте свой вопрос в комментариях, подробно расписав суть проблемы. Наши специалисты постараются ответить максимально быстро.Помогла ли вам эта статья?
lumpics.ru
Ошибка kb2999226 обновление не применимо к этому компьютеру
Дискуссия о необходимости установки обновлений для операционной системы Windows уже давно перешла из стадии технического спора в разряд риторических вопросов, на которые нет однозначных ответов.
Дискуссионный лагерь разделился на три группы "противоборствующих сторон":
- те, кто однозначно против обновлений;
- те, кто считает, что все обновления важны для стабильной работы системы;
- и те, кто устанавливает обновления по-необходимости и по собственному выбору.
Но каждый пользователь вне зависимости от приверженности к какой-либо группе рано или поздно сталкивается с определёнными трудностями, связанными с установкой или откатом скачанных обновлений.
И в данной статье мы рассмотрим основные причины и способы решения проблемы системного сбоя с сообщением «Обновление неприменимо к данному компьютеру» при попытке установить пакет под номером «Kb2999226»
Почему не устанавливается обновление kb2999226 на windows 7?
Для начала стоит отметить, что обновление операционной системы Windows (как и любого программного обеспечения) возможно при соблюдении определённых требований, установленных для конкретного файлового обновления.
Например, рассматриваемый пакет под номером «Kb2999226» имеет два основных требования:
- наличие операционной системы Windows 7 Service Pack 1;
- наличие операционной системы Windows 7 Service Pack 1 с разрядностью 64 бит.
Эти два условия являются обязательными, и в случае их несоблюдения могут возникать определённые ошибки, в том числе и в виде сообщения «Обновление неприменимо к этому компьютеру».
Соответственно, первый вариант решения проблемы - выявить, действительно ли установленная система поддерживает вышеназванные требования.
Стоит отметить, что компания Microsoft не осталась в стороне от рассматриваемой ошибки и предоставила список основных причин и производных от них вариантов решения данной проблемы.
Причина 1 - устаревшее или заменяемое обновление
Если пакет обновлений уже установлен, или же установлена более новая версия, включающая в себя компоненты из «Kb2999226», то может возникнуть вышеназванная ошибка (так как подобные действия предполагают замену ранее установленного пакета на устанавливаемый)
Варианты решения проблемы
Следовательно, для исправления потребуется или удалить ранее установленное обновление или попросту не устанавливать «Kb2999226».
Для проверки уже установленных компонентов откройте командую строку и выполните команду «wmic qfe list».
Причина 2 - отсутствие установленных важных обновлений
Конечно, если ранее не проводилась установка важных обновлений, то большинство компонентов, необходимых для работы/установки «Kb2999226», попросту отсутствуют в системе.
Варианты решения проблемы
Следует проверить наличие и возможность установки важных обновлений. Для этого потребуется:
1. Откройте «Пуск» - «Панель управления» - «Система и безопасность».
2. Найдите раздел «Центр обновления Windows» и откройте строку «Проверка обновлений».
3. В блоке «Загрузка и установка обновления для компьютера» обратите внимание строку «Важных обновлений: N доступны», где вместо «N» указано количество доступных для установки обновлений.
4. Установите все доступные варианты или же определите важнейшие из них.
Причина 3 - повреждены системные файлы, необходимые для стабильной работы компонентов операционной системы
Подобные повреждения могут быть связаны с деятельностью вирусов или с необоснованными и неграмотными вмешательствами в реестр
Варианты решения проблемы
Проверьте целостность системных файлов сканером «sfc/scannow», запустив его в командной строке с правами администратора.
Причина 4 - скачанный файл в Центре обновления Windows повреждён
Проблема также может возникнуть вследвие вирусной активности или неграмотных действий пользователя.
Варианты решения проблемы
Скачайте нужный файл вручную в каталоге обновлений Windows. Для этого посетите сайт «https://www.catalog.update.microsoft.com» и с помощью поиска найдите «Kb2999226».
В заключение
Рассматриваемая проблема наряду с вышеуказанными причинами может носить множественный индивидуальный характер и зависеть от ранее предпринятых действий, в том числе и начальной цели установки данного обновления (например, это требования системы или необходимость для работоспособности какой-либо программы/приложения).
В заключение стоит привести и несколько альтернативных вариантов, которые не имеют прямого отношения к пакету «Kb2999226», но решают множество проблем, связанных с ошибками при установке обновлений операционной системы Windows:
I вариант:
Нажмите комбинацию клавиш «WIN+R» и выполните команду «services.msc».
В открывшемся окне «Службы» найдите строку «Центр обновления Windows», выделите её и нажмите на кнопку «Остановить».
Перейдите в «C:\Windows\SoftwareDistribution\Download» и удалите всё содержимое папки.
Вернитесь к окну «Службы» и включите «Центр обновления Windows».
Далее по описанному выше принципу проведите повторный поиск и установку важных обновлений.
II вариант
Данный вариант предполагает автоматическую проверку системы на готовность к последующей установке обновлений.
Скачать утилиту можно на официальном сайте Microsoft по адресу «https://www.microsoft.com/ru-ru/download/details.aspx?id=3132».
После проверки системы попробуйте снова установить файловое обновление «Kb2999226».
www.911-win.ru
Ошибка Обновление не применимо к этому компьютеру.
В статье приводится описание попытки разобраться в ошибке Обновление не применимо к этому компьютеру, а также приводится описание проблем, её вызывающих.

Причины ошибки
Среди наиболее часто вызывающих ошибку причин можно выделить следующие:
Далее мы с вами рассмотрим следующие вопросы:
Что в итоге?
Как видите из списка, который я проранжировал по степени «участия» факторов в том, что то или иное обновление не применимо к этому компьютеру, ваши попытки установить его могут вполне логично закончиться ничем. Но разбираться будем всё равно.
Предварительные обновления не установлены
Вы «поторопились» с обновлениями. Но виноваты в этом не вы, а Windows. Первоочередные обновления она добропорядочно подсовывает пользователям «во первых словах». Но, как вы понимаете, таковыми обновления становятся не единовременно, и их список еженедельно изменяется. Как и сама первоочерёдность. Так что ситуация патовая — некоторые обновления вы уже получили, но первоочередные устанавливаться отказываются: для из них некоторых необходима установка предварительных обновлений. Это часто происходит, когда система далеко не последнего поколения устанавливается начисто, а обновлений для неё уже море. Так, большинство обновлений требуют предварительно установленных сервис-паков, которые сами по себе подкачиваются очень долго.
Что делать?
Ждём установки обновлений Windows обычным способом. Фоном через Центр обновлений или оттуда же принудительным Поиском обновлений. Альтернативным вариантом, если пространство жёсткого диска терпит, можно назвать установку Необязательных обновлений. Сразу подскажу — чужие языковые пакеты вам не нужны:

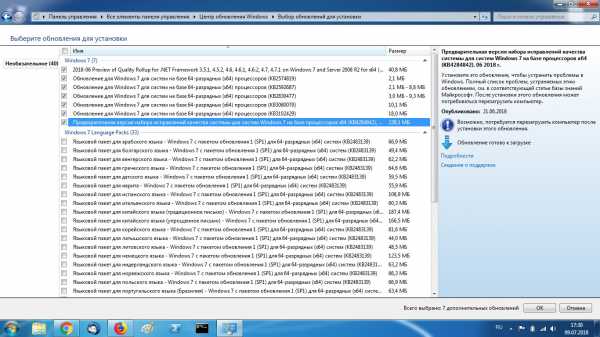
Таким образом, в данном случае нам остаётся ждать очереди и не форсировать события.
Обновления устарели
Очень нередкое явление, когда выпущенные недавно обновления просто «перекрывают» прежние, появившиеся до того. И те и другие числятся в базе, однако система видя, что «дырка» уже закрыта, старое обновление просто не пускает. Такое обновление помечается заменённым, но вызывает ту же, известную нам ошибку Обновление не применимо к этому компьютеру.
Что делать?
Ничего. Игнорируем ошибку, выжидая, что она исчезнет из списка подготовленных для вашей системы обновлений.
Обновления давно установлены
Ситуация, схожа с предыдущей. Однако разница в том, что одно из установленных обновлений уже содержит пэйлоуд из состава неустанавливаемого. То есть установленное обновление полностью перекрывает прежнее, висящее в базе.
Что делать?
Ничего. Ошибку придётся игнорировать.
Ошибки системы
А вот это уже сложнее. Понятно, что при побитых системных файлах в части, покрываемой обновлениями, система может неверно оценивать обстановку. Полагая при этом, что обновления не установлены и «дырки» не залатаны. И упорно предлагает то или иное обновление. При попытке его установить, однако, она натыкается на «паспорт» обновления и видит, что то уже либо установлено либо заменено (см. абзацы выше). И так всякий раз.
Более того, такая ошибка нередко подстерегает пользователя при применении обновлений, в которых критичным является языковая составляющая. Так что смиритесь с тем, что для некоторых неанглоязычных локалей Windows некоторые обновления не установятся никогда. Либо провернуть операцию по смене языка Windows, если вы посчитаете, что шкура стоит выделки. А вот Windows ставим «минус один балл».
Что делать?
Ремонт системных файлов. У пользователей Windows 10 в этом смысле возможностей побольше, чем у «семёрочников». С момента появления Windows 8 система может не просто сверять целостность критически важных файлов с помощью утилиты sfc /scannow, но и обратиться за помощью к серверам через утилиту DISM.exe. Так что, если ошибка Обновление не применимо к этому компьютеру подстерегла вас на Windows 10, советую в том числе запастись загрузочным носителем с подходящей системой. Советы по исправлению ошибки в соответствующем абзаце.
Неверная архитектура компьютера
Windows редко ошибается в этом вопросе, а вот пользователь иногда пытается впихнуть невпихуемое, подсовывая 32-х разрядному процессору 64-х битные инструкции. И наоборот. Результат, конечно, предсказуемо отрицательный.
Что делать?
Ничего. Просто будьте внимательны.
Проблемы с лицензией
Это само собой. Windows регулярно проверяет, честно ли вы купили или установили копию их продукта. Если нет, системные файлы постараются «исправить» ситуацию. Успешен процесс или нет, зависит от уровня мастерства изготовителя патча. У производителей Windows походов к проверке несколько, так что владельцам «крякнутых» версий постоянно приходится проверять состояние лицензии. Естественно, что при этом вопрос обновлений будет лежать именно в области заплаток системной безопасности. И естественно, что именно ряд таких пэйлоудов при установке в нелицензионную Windows получает отказ.
Что делать?
Тривиальный вопрос. Гарантийно сработают лишь два способа:
- приобрести лицензию
- сбросить ключик, ввести «корпоративный» ключ к своей версии на время установки обновлений; после применения обновлений … ну, вы меня поняли
Как избавиться от ошибки Обновление не применимо к этому компьютеру?
Если такой способ есть, он регулируется следующими инструментами:
- убедитесь, что вы аккуратно прочитали предыдущие абзацы и уловили суть происходящего
- помните, что процесс обновления, как и многие другие ремонтные процессы Windows, многоэтапен. Не в смысле перезагрузки, а в смысле повторной установки обновлений: пробуйте ещё и ещё раз
- не торопитесь. В нормально работающей системе с цельными файлами всё станет на свои места. Если вы уверены в целостности системных файлов, обновления в колонке Отказ вам не нужны
- а вот, чтобы убедиться в целостности этих самых файлов, в вашем арсенале есть целый набор инструментов. Владельцы Windows 10 могут начать с инструмента проверки DISM. Подключаемся к сети и в строке от имени админа пишем:
Если вылезает ошибка, из которой следует, что программа-клиент Центра обновлений уже отвалился, воспользуйтесь загрузочным/установочным диском/флешкой и вводя команду:
DISM.exe /Online /Cleanup-Image /RestoreHealth /Source:X:\RepairSource\Windows /LimitAccessгде выделенное жирным — путь к папке сменного носителя с установочными данными Windows. Заканчиваем проверку традиционной командой:
sfc /scannowУ владельцев Windows 7 варианты тоже есть. Для них подготовлены пакеты проверки готовности к приёму обновлений для конкретной архитектуры. Оно пополняется регулярно, так что его можно использовать в качестве профилактики. Последние версии пакетов лежат на офсайте Microsoft. Там же вы найдёте и описание возможных ошибок Центра обновлений и причин, их вызвавших. Но перед этим также советую прогнать систему командой sfc /scannow с установочным диском или без него.
- попытайтесь установить обновление вручную. Однако, если отказное обновление принадлежит к одной из описанных ранее категорий, вас, скорее всего, постигнет неудача.
Как проверить информацию по обновлениям?
Помимо традиционного способа проверить список обновлений для вашей Windows через Центр обновлений, который можно вызвать утилитой в строке поиска:
wuapp.exeесть ещё несколько способов проверить имеющиеся заплатки. Напомню, что это умеет в числе прочих утилита
systeminfoиз cmd под админ-правами:

Из той же cmd с теми же условиями можно проверить конкретное обновление:
wmic qfe get hotfixid | find "KB2849697"Если заплатка имеется, консоль вернёт её имя:

Можно посмотреть на список обновлений в html-формате в окне браузера:
wmic qfe list /format:htable>C:\Обновления.htmlПосле работы файл браузера Обновления вы найдёте прямо в корне диска С:

Что ещё можно запомнить? Есть способ узнавать обновления в лицо по наименованию. Так, какое-нибудь обновление безопасности для MS17-010 называется Windows10.0-KB4013429-x64.msu, а значит и KB номер патча будет KB4013429. Эту информацию можно взять за ориентир при скачивании и установке обновлений вручную.
Успехов.
Мой мир
Вконтакте
Одноклассники
Google+
Просмотров: 178
Похожее
computer76.ru
Устранение неполадок при установке обновлений Windows 8.1.
Сентябрь 25th, 2014 ДанилХотя пользователи ПК, которые используют Windows 7 и предыдущие версии, будут вынуждены приобрести копию Windows 8.1, последнюю версию Windows 8.1 которая доступна для загрузки бесплатно для существующих пользователей Windows 8. То есть, если ваш компьютер работает под управлением Windows 8, то ваш компьютер имеет право на бесплатные обновления и можно обновиться до Windows 8.1 с Windows 8 без потери файлов и установленных приложений.Но многие пользователи, кажется, имеют проблемы с установкой новой Windows 8.1 Preview update от Microsoft. Люди сетовали на то, что они не могут получить обновление Windows 8.1 и в ходе процесса обновления возникают ошибки.Если Вы не можете правильно установить Windows 8.1 , в этой статье описаны несколько возможных решений этой проблемы. Прежде чем углубляться в причину проблемы, есть несколько вещей, которые вы должны знать перед установкой Windows 8.1 Preview.
Установка Windows 8.1 Preview
- Для установки Windows 8.1 Preview,Вы должны выполнить вход в учетную запись Microsoft. Поэтому, если вы в данный момент используете локальную учётную запись, переключитесь на учетную запись Microsoft. Параметры вернутся обратно к локальной учетной записи и будут доступны после перехода на финальную версию Windows 8.1, которая будет выпущена позже.
- Скачать пакет обновлений (~ 15МБ) в Microsoft и установить его. Перезагрузите ваш компьютер и как только вы входите в Windows вам будет предложено обновиться до Windows 8.1.
- Открывая приложение Windows Store, вы увидите, Windows 8.1 Preview, что она перечислена.
- Установка 2.44GB как указано, и вы можете продолжить процесс обновления оттуда.
Ошибка “обновление не применимо к вашему компьютеру”
Если эта ошибка возникает при установке выше указанного (~15МБ) файла от Microsoft, возможно, вам понадобится установить пакет вручную. Можно использовать командную строку, чтобы получить установленное обновление.
1.Выбрать место и переименовать Windows8-RT-KB2849636-x64.msu файл в доступном месте, например. C:\8preview\windows81.msu2.Далее,необходимо запустить от имени администратора командную строку и выполнить следующие команды.3.Expand-F:* c:\8preview\windows81.msu C:\8preview\
4.DISM.exe /Online /Add-Package /PackagePath:c:\8preview\Windows8-RT-KB2849636-x64.cab
Если вы используете 32-разрядную операционную систему,то имя файла будет Windows8-RT-KB2849636-x86.cab, замените его соответствующим образом.
Если у вас остались вопросы, возможно, потребуется установить системный язык ru-RU. Это не рекомендуется корпорацией Майкрософт ради установки Windows 8.1.
- Нажмите клавишу Windows, и введите тип regedit.exe и откройте редактор реестра Windows.
- Перейдите к HKey_Local_Machine\System\CurrentControlSet\Control\Nls\Language
- Измените строку “InstallLanguage” в самом низу правой панели, чтобы значение было 0409 которой является EN-US.
Это должно решить проблему и перезапустите ваш компьютер и посетите магазин Windows, чтобы увидеть Windows 8.1 Preview, перечисленную в первую очередь.

“Windows 8.1 Preview сейчас недоступна. Пожалуйста, повторите попытку позже.”
После получения последних действий, описанных выше, может возникнуть сообщение об ошибке выше. Всё, что вы можете сделать сейчас, это просто продолжать пробовать с Windows серверами,которые могут быть атакованы прямо сейчас. Как только вам это удастся, то обновление будет приступать к установке и оно работает в фоновом режиме,так что вы сможете продолжить работу, пока оно устанавливается.
Оцените статью: Поделитесь с друзьями!kompkimi.ru
- Аудио на компьютере не работает
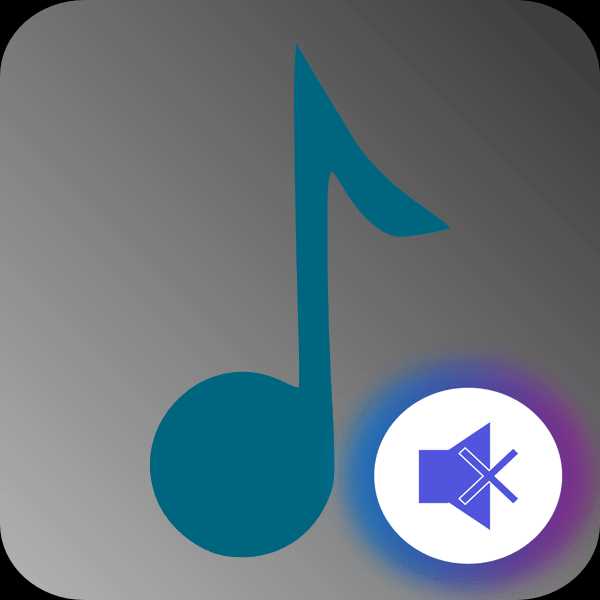
- Что делать если забыл пароль от скайпа и логин

- Отключение ненужных служб
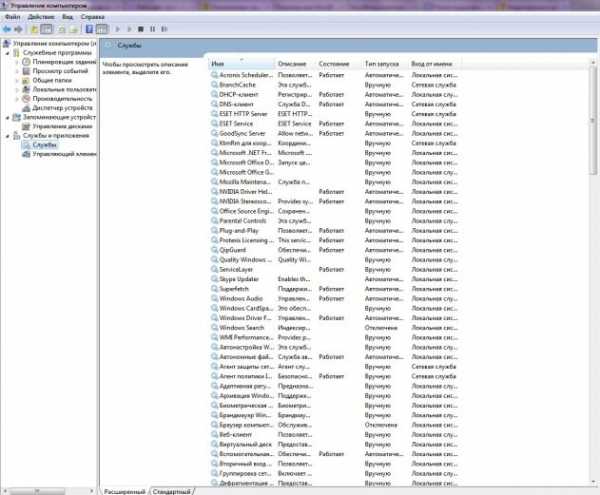
- Как записать образ в linux на флешку

- Windows 10 производительность windows 7
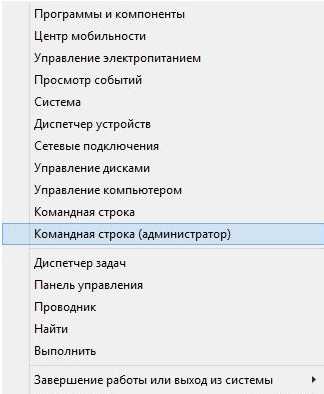
- Что такое ай пи
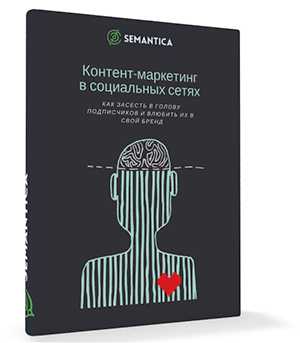
- Bevel and emboss перевод в фотошопе
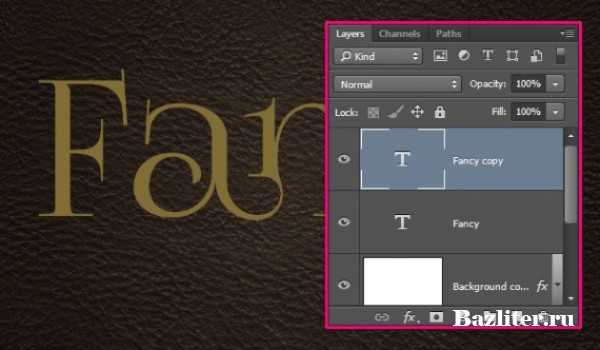
- Программа шпион для паролей на компьютере

- Какие программы нужны после установки windows 7

- Как проверить компьютер на вирусы доктор веб онлайн бесплатно
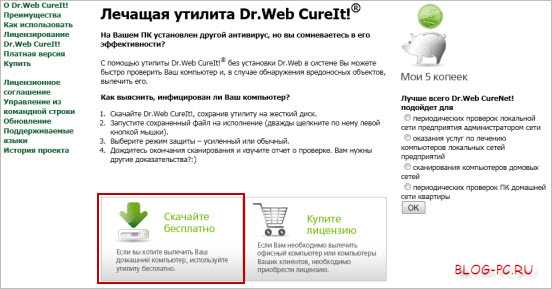
- Словарь для чайников компьютерный

