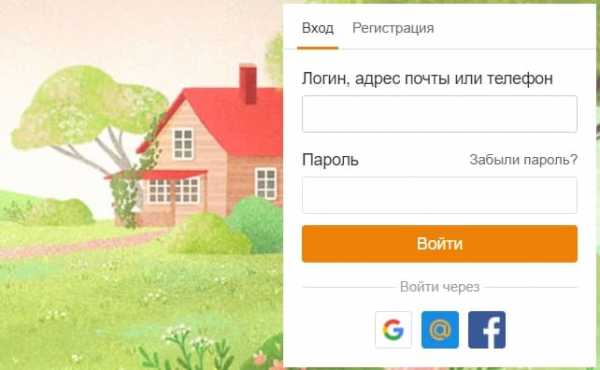Как пользоваться клавиатурой ноутбука. Обозначение кнопок на клавиатуре ноутбука
Как пользоваться клавиатурой ноутбука
Клавиши клавиатуры ноутбука ASUS
 Клавиши клавиатуры ноутбука ASUS,сегодня на блоге Bakznak.ru, для начинающих пользователей. Клавиатура ноутбука немного отличается от простой клавиатуры тем,что некоторым её кнопкам, добавлены
Клавиши клавиатуры ноутбука ASUS,сегодня на блоге Bakznak.ru, для начинающих пользователей. Клавиатура ноутбука немного отличается от простой клавиатуры тем,что некоторым её кнопкам, добавлены
функции, которые характерны только переносным компьютерам.
На всех ноутбуках, независимо от фирмы производителя, эти функции назначены самому верхнему ряду F1-F12. Плюс имеется дополнительная кнопка Fn,место расположение которой в самом нижнем ряду,слева,сразу за клавишей CTRL.
Эта клавиша является (называется) функциональной и используется как раз для нашего случая,то есть для активирования дополнительных функций ноутбуков.
Активация, производится путём одновременного нажатия сочетания кнопок Fn+F1-F12 и тех, которые предназначены для вызова другого функционала. Кстати, если у вас на ноутбуке стоит операционная система windows 7. Не забудьте освежить свои знания, прочитав статью о возможности быстрого выключения вашего компьютера.
Функциональные клавиши клавиатуры ноутбука ASUS
Почему ноутбука именно этой фирмы думаю вам понятно,потому как у меня «бук» именно такой марки. А ещё потому, что после приобретения компьютера этой фирмы, я долго бегал в интернете,чтобы найти информацию по функционалу его клавиатуры.
В памятках по эксплуатации этих переносных компьютеров отсутствует какое-либо описание на эту тему. Может они думают, что это не столь и важно,но я другого мнения,и честно говоря «скучаю», по старым добрым временам,когда вместе с бытовой электроникой, «шёл» толмуд по эксплуатации и, выявлению наиболее частых поломок и их причины.
Для наглядности я сделал картинку на которой хорошо видно все те клавиши,о которых мы будем говорить.

- Fn+F1-Перевод компьютерa в « спящий» режим и возвращение в рабочее состояние.
- Fn+F2-Включает/Выключает сетевой адаптер беспроводной сети wi-fi ноутбука.
- Fn+F5-Уменьшает яркость монитора.
- Fn+F6-Увеличиваем яркость монитора.
- Fn+F7-Включаем выключаем монитор.
- Fn+F8-Даёт возможность переключения на внешний дисплей,при этом отображение может быть включено на обоих одновременно или только на одном.
- Fn+F9-Выключаем/включаем тачпад (touchpad),сенсорный экран для использования ноутбука без «мышки».
Остальные клавиши для управления звуком:
- Fn+F10-Выключаем звук.
- Fn+F11-Уменьшаем звук.
- Fn+F12-Увеличиваем звук.
Также на клавиатуре имеются ещё две важные кнопки,они находятся в предпоследнем ряду,если считать снизу. Это тоже специальные функциональные клавиши :
- Fn+V-предназначенная для включения/выключения встроенной Веб камеры ноутбука.
- Fn+C-Которая управляет ещё одной немаловажной функцией,а само “Splendid Video Intelligent Technology”.
Эта технология позволяет улучшить изображение на экране ноутбука,в зависимости от конкретных условий работы.
Таким образом, мы с вами рассмотрели «особые» функциональные клавиши клавиатуры ноутбука ASUS. А вот для того, чтобы все эти кнопочки заработали, необходимо установить пакет драйверов,который прилагается к этому и другим переносным компьютерам. На этой позитивной ноте хочу закончить эту интересную и нужную тему,но ещё «имею предложить ВАМ почитать» о том как выключить компьютер при помощи клавиш клавиатуры. А тем кому эта информация стала полезной, то уходя не забудьте нажать кнопку твиттер. Дабы и ваши друзья смогли получить эти знания. Пока…Пока.
Ну очень похожие статьи :
Выключение компьютера при помощи клавиш клавиатуры
Как на ноутбуке ASUS отключить тачпад
Клавиатура ноутбука Acer назначение клавиш
Инструкция по эксплуатации ноутбука
Войти в BIOS ноутбука asus
By Blogsdna
bakznak.ru
Как пользоваться клавиатурой?
Клавиатура – многофункциональное устройство, а не только способ печатания текста. Хотя немногие знают, что она может полностью заменить мышь. Итак, мы расскажем, как пользоваться клавиатурой.
Что может ваша клавиатура?
В верхнем левом углу находится клавиша Esc, которую используют для отмены предыдущего действия или выхода из программ. Рядом с ней располагается стройный ряд функциональных клавиш (от F1 до F12). Они позволяют выполнить определенные задачи, например:
- F3 применяют для активации функции поиска;
- F5 в браузерах обновляет страницу;
- F11 в браузерах переводит страничку в полноэкранный режим и т.д.
Научиться пользоваться клавиатурой просто. Например, сразу под этими кнопками размещаются клавиши с цифрами. Рядом с ними можно увидеть еще и несколько символов (например, возле цифры 3 - № и #). Символы получаются при одновременном нажатии клавиш-модификаторов (Shift, Ctrl и Alt). Например, вопросительный знак получается при нажатии Shift+7.
Центральные клавиши вашей клавиатуры - это буквы, русские и латинские. Язык переключают, если нажать Ctrl+Shift или же Shift+Alt.
Удаляют напечатанное кнопками Backspace или Delete. Пробел получается при нажатии самой длиной кнопки снизу. Чтобы перейти на следующую строчку или отправить текст в поисковике, нажимают Enter. Caps Lock позволит печатать только заглавными буквами. Print Screen делает снимок экрана, который можно вставить в документ Word или Paint.
Как пользоваться клавиатурой вместо мыши?
Если вам необходимо знать, как пользоваться клавиатурой без мыши, то спешим уверить, что ничего сложного тут нет. В «Панели управления» перейдите к «Специальным возможностям», где необходимо поставить галочку у «Включить управление указателем с клавиатуры» (это подраздел «Изменения параметров мыши»).
В текстовом файле или в браузере печатать текст можно при помощи следующих клавиш:
- Ctrl+V для вставки;
- Ctrl+C для копирования;
- Ctrl+Х для вырезания;
- Ctrl+Z для отменяя действия.
В браузере закрыть текущее окно можно нажатием Alt+F4, перейти по вкладкам - Ctrl+Tab. Диспетчер задач можно вызвать нажатием Esc+Ctrl+Shift. В диалоговых окнах щелчок мыши заменяется нажатием Enter. Tab осуществляет переход по параметрам окна. Снять или установить галочку в меню можно, нажав пробел.
Как пользоваться беспроводной клавиатурой?
Беспроводная клавиатура позволяет управлять ПК на расстоянии или без надоедающих проводов. Для подключения в USB-разъем системника вставьте приемник (устройство маленького размера), которое идет в комплект к клавиатуре. Чаще всего у современных аксессуаров установка драйверов не требуется. Но если к беспроводной клавиатуре прилагается диск, установите с него драйвер.
| Как пользоваться селфи-палкой? Моноподы, они же палки для селфи - давно нашли своих поклонников среди любителей «самофото». И если вы только начинаете осваивать эти, без сомнения, очень удобные приспособления, наша статья о том, как пользоваться селфи палкой вам точно пригодится. | Как пользоваться небулайзером? В современном мире болезни органов дыхания – совсем не редкость. И одним из самых эффективных методов лечения большинства из них является ингаляция – вдыхание лечебных паров. В статье мы расскажем, как пользоваться ингаляторами-небулайзерами. |
| Как пользоваться планшетом? Планшетные компьютеры из диковинки превратились в повседневных спутников современного человека. И если вы до сих пор не научились управляться с этим видом техники, вам стоит срочно исправить это упущение. Разобраться в основах работы с планшетом вам поможет наша статья. | Как включить вай-фай на ноутбуке? Домашняя беспроводная сеть позволяет с комфортом использовать планшеты, смартфоны, ноутбуки. При этом вам нужно лишь однажды настроить вай-фай роутер и соответственно изменить некоторые настройки в гаджетах. Как включить вай-фай в ноутбуке – в статье. |
WomanAdvice.ru
Клавиатура компьютера – советы новичкам
Одним из важнейших устройств, применяемым для ввода информации, является клавиатура компьютера, имеющая свои особенности. Их необходимо знать любому пользователю ПК. Особенно начинающим, только приступающим к ознакомлению с электроникой. В BIOS ПК есть специальное программное обеспечение для работы клавиатуры. С ее помощью в память процессора компьютера водятся команды и буквенные и цифровые данные.

Клавиатура имеет раскладку (русскую ЙЦУКЕН и английскую QWERTY), похожую на ту, которой оснащены пишущие машинки. На каждой клавише есть несколько знаков, чтобы переключать их, менять регистр клавиатуры, есть клавиши Alt+ Shift и Ctrl +Shift. Кроме букв, устройство имеет специальные клавиши, которые позволяют вводить команды, при их комбинированном нажатии. Чаще всего, это Ctr, Shift, Alt, Delete. Они называются служебными клавишами и находятся поблизости от клавиш с буквами и цифрами, а именно – справа и слева от них.
Кроме уже упомянутых клавиш, которые имеет клавиатура компьютера, можно рассказать про следующие. Caps Lock – для фиксирования заглавных букв, Insert – для замены и вставки символов, Home и End предназначены для перемещения курсора в начало строки или в ее конец, и другие.

В качестве дублирующих основную панель справа от нее дополнительно размещены цифровые клавиши, для их включения применяется клавиша Num Lock. О включении дополнительной клавиатуры сообщает горящий вверху светодиод. Кроме этого, клавиатура компьютера позволяет запустить контекстное меню при помощи специальной клавиши, которая действует так же, как и правая кнопка мыши. Причем контекстное меню будет при этом соответствовать открытой вами программе. Для запуска меню, которое содержит кнопка Пуск, на клавиатуре есть две кнопки «Windows». Сверху, над буквенно-цифровыми клавишами, клавиатура компьютера содержит функциональные клавиши, они позвол
htfi.ru
Обозначение клавиш на ноутбуке |
Опубликовал: admin в Ноутбук 10.08.2018 64 Просмотров
Автор: Леонид Радкевич middot Опубликовано 27.09.2011 middot Обновлено 03.12.2016
На клавиатуре ноутбука есть клавиши, точнее обозначения на клавишах, смысл которых непонятен для новичка. В этом уроке я хочу разъяснить смысл таких обозначений. Если Вы взгляните на клавиатуру ноутбука, то непременно увидите на ней клавишу Fn, она обычно находится в левом нижнем углу клавиатуры. Надпись Fn обычно выделена синим цветом или обведена белой рамкой, это зависит от модели ноутбука. Кроме того, если присмотреться то можно увидеть на клавиатуре значки также выделенные синим цветом или обведены белой рамкой. Как Вы уже, наверное, догадались между клавишами с этими значками и клавишей Fn есть связь.
Клавиша Fn (читается как Фанкшин) в сочетании с клавишами со значками синего цвета или обведёнными белой рамкой заставляют компьютер выполнить определённое действие. На разных моделях ноутбуков эти значки закреплены за разными клавишами, поэтому опишу действия в картинках, дабы не привязываться к конкретной комбинации клавиш. Вот список таких комбинаций и соответствующих действий:
Fn + #8212 вызов справки по сочетанию клавиш.
Fn + #8212 вызов настроек энергопотребления.
Fn + #8212 включении / выключение BlueTooth.
Fn + #8212 включение / выключение спящего режима.
Fn + #8212 если к ноутбуку подключен внешний дисплей (монитор или телевизор), то с помощью этой комбинации клавиш можно переключать режимы отображения: на дисплей ноутбука, на внешний дисплей или одновременно на дисплей ноутбука и внешний дисплей.
Fn + #8212 выключение монитора ноутбука с целью энергосбережения.
Fn + #8212 включение / выключение TouchPada (устройство, по которому Вы водите пальцем для перемещения курсора. Заменяет мышь).
С этой комбинацией клавиш у меня есть интересная история. Мой знакомый пользовался ноутбуком уже больше года и как-то при встрече попросил меня помочь разобраться, почему не работает Тачпад, т.е. без мышки он не мог работать на ноутбуке уже целый год!
Я не долго думая, нажал эту комбинацию клавиш – включил Тачпад и всё заработало. Он очень удивился т.к. считал, что Тачпад попросту сломан #55357#56898
Fn + #8212 включение / выключение звука.
Fn + #8212 включить / выключить режим цифровой клавиатуры. Т.е. если этот режим включен, то при нажатии клавиш, на которых есть значки цифр синего цвета или цифры, обведённые белой рамкой, будут отображаться соответствующие цифры (как на калькуляторе).
Если вас интересует как включить калькулятор на ноутбуке, то делается это так. Меню Пуск #8212 все программы #8212 стандартные #8212 калькулятор.
С этой комбинацией клавиш у меня тоже есть интересная история. Как-то звонит мне знакомый и говорит, что у него на ноутбуке одна половина клавиатуры (левая) работает нормально, а другая половина (правая) почему-то печатает цифры и что он только не делал #8212 исправить не получается. Как Вы уже поняли, вопрос решился за 5-ть секунд – я ему сказал про эту комбинацию клавиш, и всё встало на свои места. Как он включил режим работы с цифрами, осталось загадкой #55357#56898
Fn + #8212 включение / выключение режима перемещения экрана. На сейчас работает только в Excel.
Fn + #8212 цифра 7 при включенном режиме NumLk.
Fn + #8212 цифра 8 при включенном режиме NumLk.
Fn + #8212 цифра 9 при включенном режиме NumLk.
Fn + #8212 символ / при включенном режиме NumLk.
Fn + #8212 цифра 4 при включенном режиме NumLk.
Fn + #8212 цифра 5 при включенном режиме NumLk.
Fn + #8212 цифра 6 при включенном режиме NumLk.
Fn + #8212 символ * при включенном режиме NumLk.
Fn + #8212 цифра 1 при включенном режиме NumLk.
Fn + #8212 цифра 2 при включенном режиме NumLk.
Fn + #8212 цифра 3 при включенном режиме NumLk.
Fn + #8212 символ — при включенном режиме NumLk.
Fn + #8212 цифра 0 при включенном режиме NumLk.
Fn + #8212 символ + при включенном режиме NumLk.
Fn + #8212 увеличить яркость монитора.
Fn + #8212 уменьшить яркость монитора.
Fn + #8212 увеличить звук.
Fn + #8212 уменьшить звук.
Fn + #8212 режим работы клавиши Home.
Fn + #8212 режим работы клавиши End.
Fn + #8212 включение / выключение сети Wi-Fi.
Fn + #8212 получение почты. Этот режим назначается с помощью спец. программного обеспечения, которое должно поставляться вместе с ноутбуком.
Fn + #8212 подключение к интернету. Этот режим также назначается с помощью спец. программного обеспечения, которое должно поставляться вместе с ноутбуком.
Fn + #8212 включение / выключение вебкамеры.
Fn + #8212 один трек назад в Windows Media PlayerE.
Fn + #8212 начать проигрывание/пауза в Windows Media PlayerE.
Fn + #8212 один трек вперёд в Windows Media PlayerE.
Fn + #8212 остановить проигрывание в Windows Media PlayerE.
Если Вы не нашли в этом уроке обозначения, которое есть у Вас на ноутбуке, напишите про это пожалуйста в комментариях и отправьте мне картинку с изображением непонятного значка. Я постараюсь найти определение и вставлю в урок.
Автор: Леонид Радкевич middot Published 16.03.2011 middot Last modified 03.12.2016
Как сделать презентацию на компьютере
Автор: Леонид Радкевич middot Published 30.12.2012 middot Last modified 03.12.2016
Синий экран смерти
Автор: Леонид Радкевич middot Published 10.03.2012 middot Last modified 05.02.2017
Следуйте за нами :
Windows 7
Обучение компьютеру #8212 компьютер для чайников и начинающих, обучение работе, программам, интернету
copy 2009 — 2018. Все права защищены.
Копирование и перепечатка материалов строго запрещены!
wallnew.ru
Обозначение клавиш на ноутбуке |
Опубликовал: admin в Ноутбук 10.08.2018 33 Просмотров
Автор: Леонид Радкевич middot Опубликовано 27.09.2011 middot Обновлено 03.12.2016
На клавиатуре ноутбука есть клавиши, точнее обозначения на клавишах, смысл которых непонятен для новичка. В этом уроке я хочу разъяснить смысл таких обозначений. Если Вы взгляните на клавиатуру ноутбука, то непременно увидите на ней клавишу Fn, она обычно находится в левом нижнем углу клавиатуры. Надпись Fn обычно выделена синим цветом или обведена белой рамкой, это зависит от модели ноутбука. Кроме того, если присмотреться то можно увидеть на клавиатуре значки также выделенные синим цветом или обведены белой рамкой. Как Вы уже, наверное, догадались между клавишами с этими значками и клавишей Fn есть связь.
Клавиша Fn (читается как Фанкшин) в сочетании с клавишами со значками синего цвета или обведёнными белой рамкой заставляют компьютер выполнить определённое действие. На разных моделях ноутбуков эти значки закреплены за разными клавишами, поэтому опишу действия в картинках, дабы не привязываться к конкретной комбинации клавиш. Вот список таких комбинаций и соответствующих действий:
Fn + #8212 вызов справки по сочетанию клавиш.
Fn + #8212 вызов настроек энергопотребления.
Fn + #8212 включении / выключение BlueTooth.
Fn + #8212 включение / выключение спящего режима.
Fn + #8212 если к ноутбуку подключен внешний дисплей (монитор или телевизор), то с помощью этой комбинации клавиш можно переключать режимы отображения: на дисплей ноутбука, на внешний дисплей или одновременно на дисплей ноутбука и внешний дисплей.
Fn + #8212 выключение монитора ноутбука с целью энергосбережения.
Fn + #8212 включение / выключение TouchPada (устройство, по которому Вы водите пальцем для перемещения курсора. Заменяет мышь).
С этой комбинацией клавиш у меня есть интересная история. Мой знакомый пользовался ноутбуком уже больше года и как-то при встрече попросил меня помочь разобраться, почему не работает Тачпад, т.е. без мышки он не мог работать на ноутбуке уже целый год!
Я не долго думая, нажал эту комбинацию клавиш – включил Тачпад и всё заработало. Он очень удивился т.к. считал, что Тачпад попросту сломан #55357#56898
Fn + #8212 включение / выключение звука.
Fn + #8212 включить / выключить режим цифровой клавиатуры. Т.е. если этот режим включен, то при нажатии клавиш, на которых есть значки цифр синего цвета или цифры, обведённые белой рамкой, будут отображаться соответствующие цифры (как на калькуляторе).
Если вас интересует как включить калькулятор на ноутбуке, то делается это так. Меню Пуск #8212 все программы #8212 стандартные #8212 калькулятор.
С этой комбинацией клавиш у меня тоже есть интересная история. Как-то звонит мне знакомый и говорит, что у него на ноутбуке одна половина клавиатуры (левая) работает нормально, а другая половина (правая) почему-то печатает цифры и что он только не делал #8212 исправить не получается. Как Вы уже поняли, вопрос решился за 5-ть секунд – я ему сказал про эту комбинацию клавиш, и всё встало на свои места. Как он включил режим работы с цифрами, осталось загадкой #55357#56898
Fn + #8212 включение / выключение режима перемещения экрана. На сейчас работает только в Excel.
Fn + #8212 цифра 7 при включенном режиме NumLk.
Fn + #8212 цифра 8 при включенном режиме NumLk.
Fn + #8212 цифра 9 при включенном режиме NumLk.
Fn + #8212 символ / при включенном режиме NumLk.
Fn + #8212 цифра 4 при включенном режиме NumLk.
Fn + #8212 цифра 5 при включенном режиме NumLk.
Fn + #8212 цифра 6 при включенном режиме NumLk.
Fn + #8212 символ * при включенном режиме NumLk.
Fn + #8212 цифра 1 при включенном режиме NumLk.
Fn + #8212 цифра 2 при включенном режиме NumLk.
Fn + #8212 цифра 3 при включенном режиме NumLk.
Fn + #8212 символ — при включенном режиме NumLk.
Fn + #8212 цифра 0 при включенном режиме NumLk.
Fn + #8212 символ + при включенном режиме NumLk.
Fn + #8212 увеличить яркость монитора.
Fn + #8212 уменьшить яркость монитора.
Fn + #8212 увеличить звук.
Fn + #8212 уменьшить звук.
Fn + #8212 режим работы клавиши Home.
Fn + #8212 режим работы клавиши End.
Fn + #8212 включение / выключение сети Wi-Fi.
Fn + #8212 получение почты. Этот режим назначается с помощью спец. программного обеспечения, которое должно поставляться вместе с ноутбуком.
Fn + #8212 подключение к интернету. Этот режим также назначается с помощью спец. программного обеспечения, которое должно поставляться вместе с ноутбуком.
Fn + #8212 включение / выключение вебкамеры.
Fn + #8212 один трек назад в Windows Media PlayerE.
Fn + #8212 начать проигрывание/пауза в Windows Media PlayerE.
Fn + #8212 один трек вперёд в Windows Media PlayerE.
Fn + #8212 остановить проигрывание в Windows Media PlayerE.
Если Вы не нашли в этом уроке обозначения, которое есть у Вас на ноутбуке, напишите про это пожалуйста в комментариях и отправьте мне картинку с изображением непонятного значка. Я постараюсь найти определение и вставлю в урок.
Автор: Леонид Радкевич middot Published 16.03.2011 middot Last modified 03.12.2016
Как сделать презентацию на компьютере
Автор: Леонид Радкевич middot Published 30.12.2012 middot Last modified 03.12.2016
Синий экран смерти
Автор: Леонид Радкевич middot Published 10.03.2012 middot Last modified 05.02.2017
Следуйте за нами :
Windows 7
Обучение компьютеру #8212 компьютер для чайников и начинающих, обучение работе, программам, интернету
copy 2009 — 2018. Все права защищены.
Копирование и перепечатка материалов строго запрещены!
eda-x.ru
Клавиатура - www.ANIKDOT.com
Обозначения на клавишах ноутбука
На клавиатуре ноутбука есть клавиши, точнее обозначения на клавишах, смысл которых непонятен для новичка. В этом уроке я хочу разъяснить смысл таких обозначений.Если Вы взгляните на клавиатуру ноутбука, то непременно увидите на ней клавишу «Fn», она обычно находится в левом нижнем углу клавиатуры. Надпись «Fn» обычно выделена синим цветом или обведена белой рамкой, это зависит от модели ноутбука. Кроме того, если присмотреться то можно увидеть на клавиатуре значки также выделенные синим цветом или обведены белой рамкой. Как Вы уже, наверное, догадались между клавишами с этими значками и клавишей «Fn» есть связь.
 Клавиша «Fn» (читается как «Фанкшин») в сочетании с клавишами со значками синего цвета или обведёнными белой рамкой заставляют компьютер выполнить определённое действие. На разных моделях ноутбуков эти значки закреплены за разными клавишами, поэтому опишу действия в картинках, дабы не привязываться к конкретной комбинации клавиш.
Клавиша «Fn» (читается как «Фанкшин») в сочетании с клавишами со значками синего цвета или обведёнными белой рамкой заставляют компьютер выполнить определённое действие. На разных моделях ноутбуков эти значки закреплены за разными клавишами, поэтому опишу действия в картинках, дабы не привязываться к конкретной комбинации клавиш. Вот список таких комбинаций и соответствующих действий:«Fn» + - вызов справки по сочетанию клавиш.
«Fn» + - вызов настроек энергопотребления.
«Fn» + - включении / выключение BlueTooth.
«Fn» + - включение / выключение спящего режима.
«Fn» + - если к ноутбуку подключен внешний дисплей (монитор или телевизор), то с помощью этой комбинации клавиш можно переключать режимы отображения: на дисплей ноутбука, на внешний дисплей или одновременно на дисплей ноутбука и внешний дисплей.
«Fn» + - выключение монитора ноутбука с целью энергосбережения.
«Fn» + - включение / выключение TouchPada (устройство, по которому Вы водите пальцем для перемещения курсора. Заменяет мышь).
С этой комбинацией клавиш у меня есть интересная история. Мой знакомый пользовался ноутбуком уже больше года и как-то при встрече попросил меня помочь разобраться, почему не работает Тачпад, т.е. без мышки он не мог работать на ноутбуке уже целый год! Я не долго думая, нажал эту комбинацию клавиш – включил Тачпад и всё заработало. Он очень удивился т.к. считал, что Тачпад попросту сломан :)«Fn» + - включение / выключение звука.
«Fn» + - включить / выключить режим цифровой клавиатуры. Т.е. если этот режим включен, то при нажатии клавиш, на которых есть значки цифр синего цвета или цифры, обведённые белой рамкой, будут отображаться соответствующие цифры (как на калькуляторе). С этой комбинацией клавиш у меня тоже есть интересная история. Как-то звонит мне знакомый и говорит, что у него на ноутбуке одна половина клавиатуры (левая) работает нормально, а другая половина (правая) почему-то печатает цифры и что он только не делал - исправить не получается. Как Вы уже поняли, вопрос решился за 5-ть секунд – я ему сказал про эту комбинацию клавиш, и всё встало на свои места. Как он включил режим работы с цифрами, осталось загадкой :)
«Fn» + - включение / выключение режима перемещения экрана. На сейчас работает только в Excel.
«Fn» + - цифра 7 при включенном режиме NumLk.
«Fn» + - цифра 8 при включенном режиме NumLk.
«Fn» + - цифра 9 при включенном режиме NumLk.
«Fn» + - символ «/» при включенном режиме NumLk.
«Fn» + - цифра 4 при включенном режиме NumLk.
«Fn» + - цифра 5 при включенном режиме NumLk.
«Fn» + - цифра 6 при включенном режиме NumLk.
«Fn» + - символ «*» при включенном режиме NumLk.
«Fn» + - цифра 1 при включенном режиме NumLk.
«Fn» + - цифра 2 при включенном режиме NumLk.
«Fn» + - цифра 3 при включенном режиме NumLk.
«Fn» + - символ «-» при включенном режиме NumLk.
«Fn» + - цифра 0 при включенном режиме NumLk.
«Fn» + - символ «+» при включенном режиме NumLk.
«Fn» + - увеличить яркость монитора.
«Fn» + - уменьшить яркость монитора.
«Fn» + - увеличить звук.
«Fn» + - уменьшить звук.
«Fn» + - режим работы клавиши Home.
«Fn» + - режим работы клавиши End.
«Fn» + - включение / выключение сети Wi-Fi.
«Fn» + - получение почты. Этот режим назначается с помощью спец. программного обеспечения, которое должно поставляться вместе с ноутбуком.
«Fn» + - подключение к интернету. Этот режим также назначается с помощью спец. программного обеспечения, которое должно поставляться вместе с ноутбуком.
«Fn» + - включение / выключение вэбкамеры.
«Fn» + - один трек назад в Windows Media PlayerE.
«Fn» + - начать проигрывание/пауза в Windows Media PlayerE.
«Fn» + - один трек вперёд в Windows Media PlayerE.
«Fn» + - остановить проигрывание в Windows Media PlayerE.
Если Вы не нашли в этом уроке обозначения, которое есть у Вас на ноутбуке, напишите про это пожалуйста в комментариях и отправьте мне картинку с изображением непонятного значка. Я постараюсь найти определение и вставлю в урок.
www.anikdot.com
Клавиатура ноутбука: назначение клавиш |
Традиционная клавиатура — ноутбука, или же, «десктопа», несмотря на засилье и всеобщую распространенность «сенсоров» на смартфонах и планшетах — при пользовании которыми люди, порой, начинают забывать, что же такое клавиши — предмет, пользующийся повсеместной востребованностью. Стильная и эргономичная клавиатура — желанная деталь компьютерного интерьера любого IT-энтузиаста.

Удобство пользования соответствующим аппаратным компонентом ПК, а не только его внешний вид — также важный критерий комфорта владельца компьютера. Клавиатура — это, исторически, первый элемент управления ПК, мышь была изобретена позднее. И потому, клавиши устройства — особенно, в комбинациях с другими — по умолчанию, весьма эффективный и функциональный инструмент в руках пользователя. Есть версия, что технологические особенности «десктопов» и ноутбуков предопределяют некоторую разницу между возможностями клавиатур, с помощью которых осуществляется управление соответствующими типами устройств.
Имеет ли значение тип клавиатуры компьютера с точки зрения функционального назначения клавиш? Есть ли разница между политиками стандартизации в этом аспекте, проводимой разными брендами-производителями ноутбуков? Какие комбинации клавиш мы можем выделить как наиболее полезные?
Принципиальной разницы между тем, как структурирована клавиатура ноутбука и «десктопа», как правило, не наблюдается. Это и понятно — производители компьютеров стараются выпускать соответствующие элементы управления, придерживаясь стандартов с тем, чтобы люди охотнее покупали технику, не опасаясь, что им придется адаптировать свои навыки к новому расположению клавиш. Стоит, однако, отметить, что этот тезис справедлив, если в рассмотрение берется компьютер в самой популярной на сегодня архитектуре — IBM PC. Есть и другие стандарты аппаратно-программной компоновки ПК — такие как, например, Macintosh.
Поэтому, не важно, при условии, что речь идет об одной и той же платформе, что у нас в распоряжении — кнопки в «десктопном» варианте или клавиатура ноутбука — назначение клавиш будет практически одинаковым во всех случаях. Однако, нюансы все же есть. Во многом они обусловлены, прежде всего, разницей в габаритах «десктопа» и ноутбука. В распоряжении пользователя обычного ПК, как правило — целый стол. На нем можно разместить очень большую клавиатуру. В самых смелых дизайнерских форматах. Другое дело — клавиатура ноутбука. Назначение клавиш на ней, хоть и практически то же, что и на «десктопе» — располагать кнопки приходится предельно компактно. В результате, фирма-производитель ноутбука может решиться на то, чтобы в принципе убрать какие-то группы клавиш.
Отличается ли обозначение клавиш на клавиатуре ноутбука в зависимости от конкретного бренда? По большей части, нет. И это также во многом обусловлено маркетинговым фактором: бренд-производитель желает, чтобы пользователь, условно говоря, привыкший к тому, что в его распоряжении — клавиатура ноутбука «Леново», мог без проблем адаптироваться к аналогичному аппаратному компоненту от ASUS, и наоборот. Различия, если они и есть, то они, как правило, заключаются в дизайне кнопок, их высоте, форме, цвете, материале изготовления. Клавиатура для ноутбука Acer, таким образом, практически идентична аналогам от ASUS, HP, Dell и других брендов, исходя из назначения кнопок.
Тем не менее, полезно будет знать ключевые особенности распределения функций, привязанных к конкретным клавишам. Неважно — речь идет о кнопках, адаптированных для «десктопа», или же изучается клавиатура ноутбука. Назначение клавиш функциональных групп, особенно в сочетании с другими — весьма интересная область изучения возможностей компьютера. Так что начнем с исследования соответствующих типов кнопок.
Функциональные клавиши на клавиатуре ноутбука присутствуют практически всегда — если речь вести о технике, выпущенной известными брендами-производителями — Acer, Lenovo, ASUS. Рассмотрим то, за что отвечает каждая. Всего функциональных клавиш 12. Располагаются они выше всех остальных. Изучим то, за что они отвечают.
Клавиша F1 практически всегда запрограммирована на вызов справки — в операционной системе или в какой-то отдельной программе. Эта функция, можно сказать, неизменна для всех моделей ПК — используется клавиатура для ноутбука HP, Lenovo, или же, ASUS — без разницы. В некоторых случаях, если встроенный файл справки не предусмотрен программой, нажатие F1 может дать команду компьютеру на загрузку интернет-страницы производителя ПО с необходимой информацией.

Традиционное назначение F2 — клавиши клавиатуры ноутбука или «десктопа» в том, чтобы переименовать выделенный файл или папку.
Кнопка F3 в большинстве случаев отвечает за вызов поисковой системы Windows — загрузку ее общего интерфейса, используя который можно искать файлы по всему компьютеру, или локального — в отдельном окне. Если открыта папка — то поиск будет вестись по расположенным в ней объектам, если активно окно браузера или, скажем, Word, то по тексту на странице.
Клавиша F4, главным образом, адаптирована к использованию сторонних файловых оболочек — таких как, например, Total Commander. Полезность ее в Windows оценивается многими экспертами как не столь очевидная. Но с этим мнением можно поспорить: нажав F4, скажем, в браузере, можно открыть адресную строку — это быстрее, чем аналогичное действие с помощью мыши.
Клавиша F5 предназначена для быстрого обновления содержимого окна приложения, Рабочего Стола или проводника Windows. При этом в сторонних файловых оболочках ее задействование, как правило, совсем другое. Например, в Total Commander при помощи этой клавиши клавиатуры ноутбука или «десктопа» осуществляется перемещение файлов и папок.
Клавиша F6 имеет приблизительно то же функциональное назначение, что и F4. Правда, в этом случае, как правило, не активизируется список с историей сайтов в адресной строке браузера.
Некоторые кнопки на клавиатуре ноутбука и «десктопа» — F7, F8, F9, а также F12 не имеют строгой функциональной привязки. В зависимости от конкретной программы, или же, модели устройства, они могут быть запрограммированы на разные команды. Это как раз тот случай, когда мы можем пронаблюдать несхожесть технологий, применяемых брендами-производителями техники или программ.
В свою очередь, значение клавиш клавиатуры ноутбука или «десктопа» F10 и F11 в достаточной мере стандартизировано — если речь идет об использовании их в системе Windows. Кнопка F10 отвечает за открытие меню приложения. F11, как правило, запрограммирована на то, чтобы переключать окошки из обычного режима в полноэкранный и наоборот.
Функции клавиш клавиатуры ноутбука имеют отличительную специфику: как правило, в них запрограммированы действия, подразумевающие их сочетание со специфической кнопкой Fn, которая на клавиатурах «десктопов» в большинстве случаев отсутствует. Сейчас мы рассмотрим особенности работы с ними.
Клавиша Fn на ноутбуке, как правило, выделяется отдельным цветом — например, белым, или синим — так, чтобы пользователь без труда мог обнаружить ее на клавиатуре. Таких клавиш на устройстве обычно одна или две. Нажатие Fn в чистом виде, как правило, не подразумевает выполнения какой-либо функции. Но ее сочетание с функциональными клавишами запрограммировано на большое количество полезных действий. Конкретное их содержание зависит от марки ноутбука. Клавиатура для ноутбука ASUS, таким образом, может отличаться в аспекте задействования клавиши Fn от аналогичного аппаратного элемента в устройствах Lenovo или Acer. Однако эксперты выделяют несколько общих для всех компьютеров закономерностей в отношении использования возможностей Fn. Рассмотрим их.
В сочетании с кнопкой F1 клавиша Fn может, например, давать компьютеру команду на выключение (отключение питания). Это экономит время, если сравнивать данную операцию с аналогичной процедурой, проводимой при помощи мыши.
В сочетании с кнопкой F2 клавиша Fn в ряде случаев позволяет вызвать окно настроек, связанных с энергосбережением. Данная опция может пригодиться, если, например, обнаружилось, что у ноутбука заканчивается заряд аккумулятора, и его срочно необходимо перевести в другой, более экономный режим работы.

Клавиша Fn на ноутбуке в сочетании с кнопкой F3 может отвечать за включение и выключение беспроводных интерфейсов — например, Bluetooth или Wi-Fi. Это удобно, если, например, на корпусе компьютера нет аппаратных переключателей, с помощью которых можно выполнять аналогичные действия.
В сочетании с кнопкой F4 клавиша Fn, как правило, запрограммирована на передачу компьютеру команды перейти в спящий режим (без выключения). В некоторых марках ноутбуков это же сочетание отвечает также и за «пробуждение» компьютера.
Используя сочетание Fn и F5 на большинстве моделей техники можно активизировать или же деактивировать вывод видеосигнала на внешний дисплей, подключаемый через проводной интерфейс к видеокарте. При этом на многих ноутбуках это единственный способ осуществить данного рода действие аппаратным методом — альтернативой может быть достаточно долгая процедура вывода видеосигнала программными настройками.
Отключить монитор, как правило, позволяет сочетание Fn и F6 или F7. Данное назначение клавиш полезно, если, например, пользователь решил на некоторое время отойти от компьютера — в этом случае можно сэкономить электричество, отключив дисплей.
Достаточно полезное сочетание — Fn и F8. Оно позволяет включать или отключать звук на компьютере (при этом, текущий уровень звука не обнуляется — после нажатия данного сочетания вновь, настройки восстанавливаются). Данное назначение клавиш полезно, если, например, человеку кто-то позвонил на телефон, нужно срочно ответить, а на ПК играет громкая музыка.
На многих ноутбуках предусмотрено временное отключение Touch Pad — встроенного устройства сенсорного типа, выполняющего аналогичные мыши функции. Это действие можно осуществить, нажав сочетание Fn и F9.
Если задействовать комбинацию Fn и F10 можно поменять раскладку клавиатуры. Это полезно, если, например, более привычные клавиши по каким-то причинам не работают.
Если на ноутбуке есть цифровая клавиатура (обычно располагается справа), то активизировать, или же деактивировать ее можно, задействовав сочетание Fn и F11.
Комбинация Fn и F12 может быть запрограммирована под достаточно широкий спектр действий, в зависимости от конкретной модели компьютера. Клавиатура для ноутбука HP может предусматривать одно, аналогичный аппаратный компонент от Acer — другое. В некоторых случаях данное сочетание подразумевает некоторое программное действие — например, активизацию функции перемещения экрана, работающую, в частности, в программе Excel.
Также отметим, что клавиша Fn может быть запрограммирована на какую-либо функцию в сочетании не только с кнопками с индексом F, но также и в комбинации с обычными, что расположены ниже на клавиатуре. Опять же, все зависит от модели устройства. Клавиатура для ноутбука ASUS может иметь свои правила, для Lenovo они могут быть совершенно иными. Например, в каких-то моделях устройств сочетание Fn и клавиши, на которой отображена цифра 1 (и восклицательный знак), может регулировать уровень яркости дисплея. Комбинация Fn и кнопки, на которой нарисована цифра 2 (значок @), может, в свою очередь, управлять громкостью звука.
Итак мы изучили, какими особенностями характеризуется клавиатура ноутбука, назначение клавиш функционального типа. Перейдем теперь к изучению интереснейшей категории кнопок. Они называются «горячими клавишами». В чем их особенности?
Практически на всех клавиатурах, предназначенных для ПК в архитектуре IBM и работающих под управлением Windows, а значит, и в ноутбуках тоже, присутствуют так называемые «горячие клавиши». Они предназначены для быстрой активизации некоторой аппаратной или программной функции ОС, вызов которых посредством действий мышью, как правило, дольше и сложнее. Рассмотрим спектр наиболее популярных возможностей, которые дают «горячие клавиши» в ОС Windows 7 — одной из самых популярных операционных систем сегодня. Отметим, что те сочетания кнопок, которые мы приведем ниже, работают, если у нас в распоряжении любое устройство для ввода данных — «десктопный» вариант, или же, клавиатура ноутбука ASUS. Назначение клавиш «горячего типа», в целом, на всех девайсах одинаковое. При условии, конечно, что на них установлена Windows.
Одна из базовых кнопок клавиатуры, задействуемых при активизации различных функций в «горячем» режиме — ALT. Какие возможности открывает ее нажатие в комбинации с другими клавишами? В числе самых примечательных функций — активизация, или же, дезактивация панели файлов: для этого нужно задействовать сочетание ALT и P.

Комбинация ALT и TAB позволяет быстро переходить между окнами активных приложений, запущенных в Windows. Клавиша ALT в сочетании с кнопкой UP позволяет подниматься выше в структуре открытых окон с папками. Комбинация ALT и F4 закрывает окно активного приложения, или же, осуществляется выход из программы или компьютерной игры. Сочетание ALT и пробела позволяет открыть контекстное меню работающего окна.
Другая группа полезных комбинаций «возглавляется» клавишей CTRL. Рассмотрим примеры популярных сочетаний. Комбинация CTRL и A позволяет выделить все файлы и папки в окне, или же весь текст и иные объекты, расположенные на странице документа или, например, в браузере. Комбинация CTRL и С — удобный и известный многим пользователям инструмент копирования текста и других объектов. Если вторую букву заменить на V, то можно осуществить вставку выбранного. При задействовании X вместо C — объект «вырезается», а после того, как нажать V — перемещается в указанное пользователем место.

Комбинация CTRL и N позволяет создать новый файл или документ в соответствующей программе-редакторе, если заменить N на O — то открыть объект. Сочетание CTRL и P отправляет текстовые или иные данные с экрана на печать в принтер. Комбинация CTRL и Z позволяет отменить последнее из совершенных пользователем действий. Сочетание CTRL и F4 немногим похоже на нажатие ALT и F4 — закрывается активное окно с документом, в то время как во втором случае осуществляется выход из запущенной программы полностью. Нажав CTRL и ESC можно открыть меню «Пуск». Задействовав комбинацию из трех клавиш — CTRL, SHIFT и N можно создать новую папку. Диспетчер задач можно вызвать, нажав сочетание CTRL и TAB.
В большинстве случаев кнопки на клавиатуре ноутбука или «десктопа» содержат клавишу WIN. Выглядит эта кнопка как фирменный флажок компании Microsoft. Она, в своем роде, адаптирована под операционную систему Windows. К слову, внедрена в структуру клавиатур она была относительно недавно (если сопоставлять с эволюцией развития соответствующего аппаратного компонента ПК) — в 1995 году, после выхода на рынок ОС Windows 95. В других ОС она, как правило, не функциональна. Хотя, это не всегда так — во многих современных операционных системах на открытом коде функции на базе кнопки WIN реализованы вполне полноценно. Все-таки тренд, отражающий стандартизацию технологий, характерен не только для аппаратной области, но также и для ПО. Рассмотрим, какие возможности открывает задействование клавиши WIN в сочетании с другими кнопками.
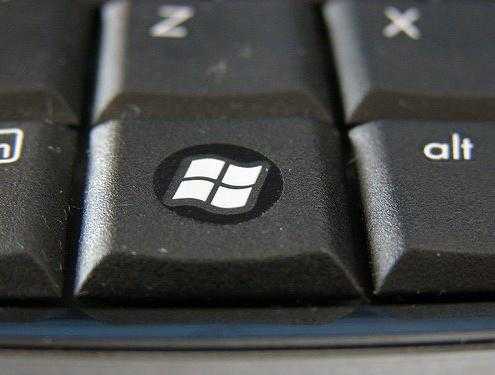
Если нажать комбинацию WIN и UP, то можно развернуть активное окно приложения на весь экран. В свою очередь, если заменить в этом сочетании UP на DOWN — окошко свернется, или восстановится его исходный размер. При нажатии WIN и стрелки «влево» активное окно перемещается в левую часть экрана. Если задействовать кнопку «вправо», то в аналогичном направлении сместится также и окошко. Сочетание WIN и HOME позволяет одновременно свернуть, или же, развернуть все окна, кроме того, что действует как активное. С помощью комбинации WIN и E можно открыть программу-проводник Windows. Увеличить или уменьшить изображение на экране можно, задействовав сочетание WIN и кнопок «+» или «-«. Комбинация WIN и F запускает систему поиска файлов.
Отметим важнейший нюанс — все вышеописанные закономерности в аспекте сочетания клавиш в полной мере функциональны при работе в ОС Windows. Если у пользователя в распоряжении другая операционная система — например, Linux или Google OS, то возможны расхождения в аспекте привязки комбинаций кнопок к тем или иным функциям. В то же время, как отмечают многие IT-эксперты, универсализация технологий наблюдается не только на аппаратном уровне — в отношении назначения клавиш (об этом мы сказали в начале статьи), но и в программном направлении. То есть, если говорить о новейших версиях ОС, отличных от Windows, то во многих из них алгоритмы реализации «горячих» функций или задействования, скажем, клавиши WIN, схожи с теми (а то и вовсе идентичны), что присутствуют в самой популярной в мире операционной системе.
Отметим также, что исторически Windows — не первая операционная система, под которую клавиши, которые мы сегодня изучили, были адаптированы. К моменту выхода этой ОС на рынок клавиатуры с расположением функциональных и иных кнопок — идентично тому, как мы их видим сейчас, или очень похожим образом — существовали уже не одно десятилетие. Так что, более справедливо говорить о том, что функциональное назначение многих клавиш продиктовано не только лидерством Windows, но также и историческими предпосылками.
Изучив особенности конструкции клавиатур для «десктопов» и ноутбуков, мы можем сделать ряд выводов.

Во-первых, есть группы клавиш, обладающие в достаточной мере строгой привязкой к каким-то конкретным функциям — и таких большинство. Есть, в свою очередь, кнопки, которые позволяют передавать компьютеру команды, в зависимости от контекста конкретного приложения.
Во-вторых, мы вправе отметить довольно большое разнообразие сочетаний различных клавиш. Во многих случаях, их можно использовать как действенную альтернативу работе с мышью, и, как следствие, использовать ПК более эффектино.
В-третьих, мы вправе отметить высокий уровень стандартизации не только в аспекте расположения и назначения клавиш, но также и на уровне интерпретации их различных сочетаний программными элементами ПК — операционной системой, приложениями для просмотра и редактирования файлов, браузерами.
kardinalno.ru
- Как с помощью клавиатуры выделить часть текста

- Очистка от пыли
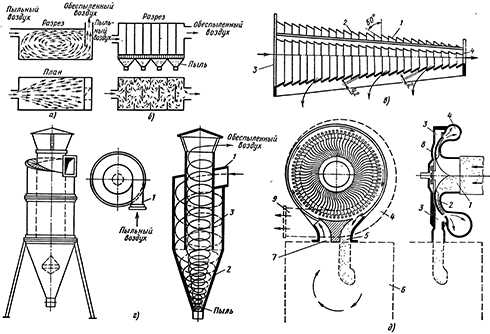
- Как на принтере распечатать визитку

- Язык программирования для
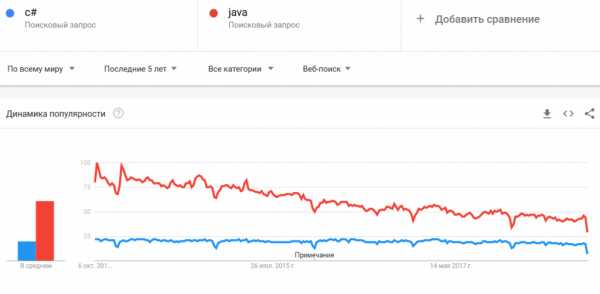
- Роса или убунту

- Что лучше касперский или нод 32

- Wi fi раздача

- Самый лучший дефрагментатор
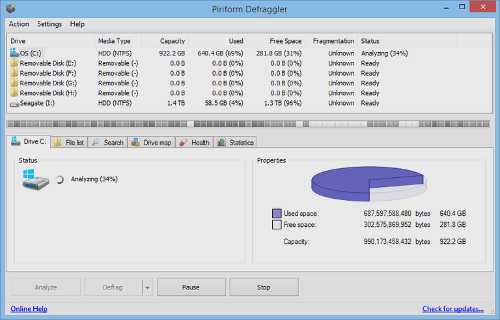
- Usergate mail server

- Windows не удается загрузить файл классов реестра сведения не удается найти указанный файл

- Ok ru что это такое