Как установить Windows 10. Самая полная инструкция! Windows 10 система
Операционная система Microsoft Windows 10
 Операционная система Windows 10 появилась относительно недавно – она стала доступной с 29 июля 2015 года. Компания Microsoft при разработке продолжала свой путь, направленный на унификацию. Допускается установка на компьютеры, ноутбуки, планшеты, а также смартфоны и консоли Xbox One. Единая платформа обеспечивает возможность синхронизации настроек, как это уже было на предшествующих версиях.
Операционная система Windows 10 появилась относительно недавно – она стала доступной с 29 июля 2015 года. Компания Microsoft при разработке продолжала свой путь, направленный на унификацию. Допускается установка на компьютеры, ноутбуки, планшеты, а также смартфоны и консоли Xbox One. Единая платформа обеспечивает возможность синхронизации настроек, как это уже было на предшествующих версиях.
Отдельного внимания заслуживает распространение операционной системы. Довольно большое количество пользователей не захочет переходить с полностью устраивающих их семерки и восьмерки. Как показывает статистика, именно они заняли значительную часть рынка. Разработчик предложил отличную возможность для пользователей данных ОС – выполнить обновление бесплатно в течение одного года с момента выпуска. Весьма интересным является тот факт, что Windows 10 будет последней версией, которая вышла в коробке. С этих пор выпуск будет осуществляться только в цифровом виде.
История создания
Следует сказать о том, почему Windows 10 не получила порядковый номер 9. Это больше связывается с маркетинговыми исследованиями. Несмотря на популярность восьмерки, Microsoft не считает её оптимальным программным продуктом. Новая версия ОС не должна была ассоциироваться с предшественниками. Другой важный момент заключается в относительно коротких сроках разработки. Это связывается с тем, что оптимальные решения во многих направления компания Microsoft уже создала ранее. Перед нею стояла задача аккумулировать все лучшее, что было ранее и добавить полезные функции.
Системные требования Windows 10
Следует учитывать тот факт, что данная ОС может использоваться для нескольких типов устройств – от моноблоков и заканчивая мобильными телефонами или игровой приставкой Xbox One. Если говорить об основной версии для компьютеров, то имеются следующие системные требования:
- Процессор с частотой не менее 1 ГГц
- ОЗУ от 1 Гб (для 32х систем) и 2 Гб (для 64х систем)
- От 16 до 20 Гб свободного места на жестком диске
- Наличие DirectX 9 и выше
Для мобильных устройств системные требования несколько иные:
- Экран с разрешением не менее 800х480
- Оперативная память 512 Мб и выше
В целом, требования по сравнению с восьмой версией не изменились. Причина заключается в хорошей оптимизации и отсутствии принципиально новых особенностей в работе системы.
Обновление до Windows 10
Как уже было сказано ранее, маркетинговый ход компании позволяет выполнить обновление для пользователей. Оно доступно владельцам Windows 7, 8, а также 8.1. На протяжении года с момента выхода (до 29 июня 2016) обновление происходит бесплатно. Скорость скачивания зависит от конкретных условий, а сама процедура установки займет около часа. Необходимо использовать центр загрузки обновлений или непосредственно скачать ОС с официального сайта Microsoft.
Редакция Windows 10 зависит от того, какая система была ранее. Принцип установки является предельно простым. Редакция после обновления является аналогичной той, которая была на семерке или восьмерке. Если Вас это не устраивает, то придётся забыть о бесплатной акции и приобретать ОС.
Отличительные особенности Windows 10
С самого начала разработчики начали позиционировать систему, как возврат к основам семерки, но с многочисленными улучшениями. Учитывались преимущества восьмерки, а также запросы со стороны пользователей.
Примерно на протяжении полугода до выхода можно было принять участие в тестировании и рассказать о возможностях улучшения или доработок. Далее будут рассмотрены наиболее существенные особенности Windows 10, которые заслуживают к себе особого внимания.
Универсальность
Курс на создание единой ОС продолжается и здесь компания Майкрософт немало преуспела. Серьёзные жалобы после восьмёрки шли на то, что интерфейс Metro больше подходит для планшетов и мобильных устройств, но никак не компьютеров. Разработчики приложили усилия для исправления ситуации. Универсальность прекрасна видна с промо-материалов на рекламной картинке ниже.

Улучшенный пуск
Большая часть жалоб на восьмерку относилась именно к нерациональному устранению меню «Пуск». По сути, оно было вынесено на весь рабочий стол и стало малоудобным для продвинутых пользователей. В то же время, разработчики не хотели полностью копировать семёрку в этом плане. Решение нашлось в синтезе двух вариантов. Нововведение Windows 10 заключается в том, что меню «Пуск» поделено на две части. Левая является стандартным стилем семерки, а правая больше относится к восьмой версии. Это представлено на скриншоте.

Оставлена возможность выполнить настройки по своему усмотрению. Например, вернуться с классическому интерфейсу или использовать тот, который применяется у восьмерки. Для выполнения этого требуется пройти по пути «Пуск» -> Настройки.

Универсальный поиск
Осуществлять поиск стало ещё проще. Теперь для его выполнения выделена отдельная кнопка, что сильно упрощает поставленную задачу. Алгоритм поиска ещё больше оптимизирован, что позволяет существенно ускорить выдачу результатов, а также потребление ресурсов в процессе.

Возможность использования виртуальных рабочих столов
Некоторая критика программных продуктов Microsoft заключалась в том, что виртуальные рабочие столы не были реализованы в полной мере. Здесь операционная система сильно уступала большинству конкурентов. Подобная недоработка была исправлена. Имеется специальная кнопка в главном меню для вызова. Можно одновременно увидеть все рабочие столы, а также осуществлять управление ими.
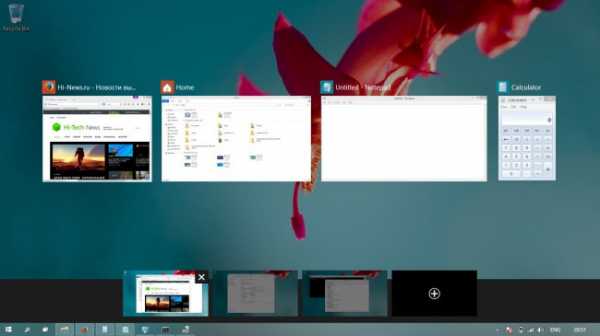
Закреплена возможность выполнить быстрый вызов за счет сочетания клавиш Win+Tab. В целом, это нововведение Windows 10 можно назвать достаточно полезным.
Прикрепление окон
Ещё одной доработкой стало дальнейшее развитие функции Snap. Она позволяет «крепить» окна программ на рабочий экран. В восьмерке было возможно использовать только два приложения подобным образом. Теперь данное количество увеличено до четырех.

Менеджер файлов
Доступ к различным документам можно получить через менеджер файлов. Он предполагает возможность выполнить целый ряд настроек для обеспечения персонализации. Обеспечивается использование того стиля оформления, который подходит больше всего.

Улучшенная командная строка
Это улучшения является весьма значимым, но заинтересует только продвинутых пользователей. Версии операционной системы Windows меняли многие особенности работы, но командная строка всегда оставалась без изменений. Она обладала максимально упрощенным дизайном, в который не вносилось существенных корректировок со времен Windows 95. Для десятки внедрены особые возможности для работы с текстом. Сюда можно отнести выделение, вставку и копирование.

Просмотр задач
Ранее в Висте уже были реализованы приложения Flip3D и Flip. Они отличались качественной визуальной составляющей, но не были удобными. В последующих версиях подобная опция была убрана. В десятке проблема различения похожих окон убрана за счет их отрисовки с использованием более крупных элементов. Приложение Task View закрепляется непосредственно на панели задач. Это позволяет вызвать его всего одним нажатием мыши. Предусматривается тесная интеграция с функцией виртуальных рабочих столов, которая рассматривалась ранее.
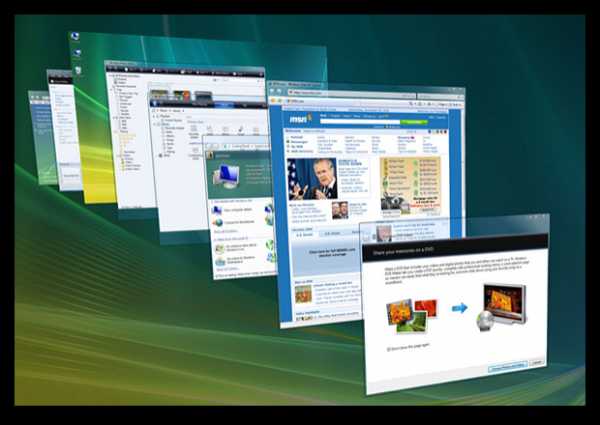
Доработки проводника
Восьмерка внедрила довольно большое количество визуальных улучшений. Как показала практика, далеко не все из них стали удачными. Это было учтено в операционной системе Windows 10. Нововведения коснулись сразу нескольких составляющих проводника. Теперь добавлено две новые кнопки: «Добавить в избранное» (помещение интересующей папки в категорию избранного) и «Поделиться» (поделиться определённым файлом/файлами со своего устройства).
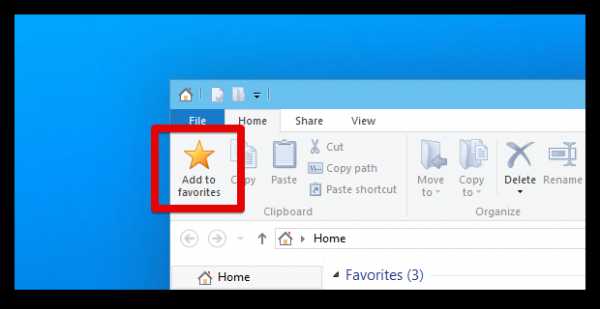
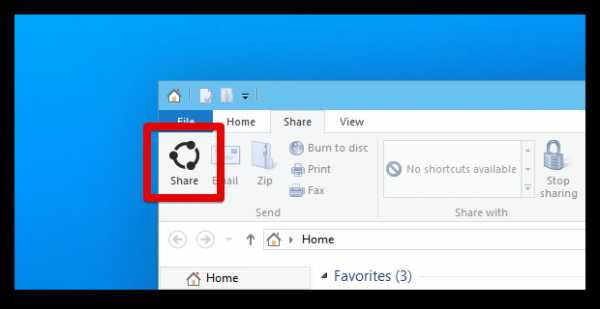
Другой визуальный момент – это наличие категории «Home». Здесь находится список тех мест, которые были посещены недавно.

Другие улучшения
Есть большое количество других нововведений Windows 10, которые следует перечислить:
- Обновленный приветственный экран и экран блокирования устройства
- Возможность входа в систему за счет службы биометрических данных Windows Hello
- В расширение предыдущего пункта можно сказать об использовании системы отпечатков в качестве паролей на мобильных устройствах или планшетах
- «Панель управления» заменена «Параметрами» с более ориентированным на пользователя интерфейсом
- Часть значков перерисована
- Обновление часов и календаря
- Магазин приложений Windows стал более удобным
- Вместо Internet Explorer используется Microsoft Edge
- Имеется новое приложение «Начало работы»
Сбор данных
Такой момент, как сбор данных в Windows 10 заслуживает отдельного внимания. Предусматривается системная возможность передачи различных сведений с устройства пользователя в корпорацию Microsoft. Особенность заключается в том, что количество передаваемых данных гораздо больше, чем в любой другой предшествующей ОС. Наиболее спорным моментом является конфиденциальность. Microsoft оставляет за собой право передавать полученные сведения третьим лицам, например, разработчикам ПО. Никаких признаков незаконных действий со стороны компании не предусматривается законодательством, поскольку данный момент указывается в лицензионном соглашении.
Редакции Windows 10
Ещё одним важным моментом, который заслуживает отдельного рассмотрения, являются редакции операционной системы. Здесь имеется 8 основных вариантов:
- Windows 10 Домашняя. Классическая версия, которая используется для персональных компьютеров, мобильных устройств, ноутбуков и других типов оборудования. Обладает стандартным функционалом.
- Windows 10 Домашняя для одного языка. По своим функциональным возможностям является полной аналогией предыдущему пункту. Главным и единственным отличием является невозможность указать другой язык.
- Windows 10 Домашняя с Bing. Не отличается от указанных ранее пунктов по своему функционалу, за исключением использования в браузерах Edge и Internet Explorer поисковика Bing с невозможностью изменения.
- Windows 10 Профессиональная. Расширенная редакция, где используется продвинутый функционал. Разработана с учетом запросов предприятий малого бизнеса.
- Windows 10 Мобильная. Предназначается для установки в качестве ОС на смартфоны и другие мобильные устройства (планшеты).
- Windows 10 Корпоративная. Редакция операционной системы для крупных компаний и организаций. Предусматривается наличие довольно больших возможностей в сфере ведения бизнеса и управления финансовыми потоками.
- Windows 10 для образовательных учреждений. Является некоторой доработкой профессиональной редакции.
- Windows 10 Мобильная корпоративная. Разновидность корпоративной редакции, предназначенная для установки на мобильные устройства.
- Windows 10 IoT Домашняя. Специализированная редакция, задачей которой является установка на различного вида терминалы.
Критика и недостатки Windows 10
Как и у всякого крупного программного продукта, после выхода появилось большое количество критики самого разного плана. Следует рассмотреть основные моменты, вызвавшие недовольство со стороны пользователей. В первую очередь, многим не понравилась система сбора данных. Ранее уже говорилось о том, насколько большое количество сведений о пользователе она отправляет Microsoft. Сюда можно отнести местоположение, контакты и частоту разговоров с ними, данные электронной почти и другое.
Имелись и другие претензии не столь существенного плана. Они касались сложностей установки или проблем в ходе работы с некоторыми приложениями. На данный момент, "патчи" оперативно исправляют это.
Некоторая критика относится к тому, что принципиально нового подхода Windows 10 не предложила. Она использует разработки седьмой и восьмой версии. Это, действительно, так, но не стоит винить Microsoft. Семерка стала хитом и как показал опыт восьмой версии, отклонения от её стандартов способны обеспечить снижение интереса пользователей. Таким образом, происходит улучшение тех моментов, которые признаны лучшими и отказ от спорных вариантов.
Итоги
Операционная система Windows 10 собрала в себе лучшее от седьмой и восьмой серии. Имеются большие возможности в плане индивидуальных настроек и красивая визуальная составляющая. Сразу после выхода ОС можно было назвать «сырой», но сейчас это уже исправлено. Все говорит в пользу того, что на протяжении следующих лет она войдет в число наиболее популярных.
xn--80aa0aebnilejl.xn--p1ai
Как установить Windows 10. Самая полная инструкция!
Приветствую, всех заглянувших на данный сайт, сегодня мы с вами подробно рассмотрим, как установить Windows 10. Считаю, что уже пора переходить на новую операционную система, так как она стала достаточно стабильной и комфортной для работы. Скажу честно, на десятку я перешел уже достаточно давно, практически с момента её появления. Изначально, это был просто интерес, что именно изменилось в новой версии, как выглядит интерфейс и какими плюшками хотят порадовать нас разработчики.
В общем, после перехода я ничуть не пожалел и остался на данной версии Windows, чего и вам советую. Считаю, что данная инструкция будет актуальна сейчас, так как старая информация по Windows 10, не всегда правильная, потому что система обновляется и дорабатывается разработчиками. Процесс установки достаточно простой и разобраться как установить Windows 10 c флешки не составит труда любому пользователю. Особенно это легко сделать, если подготовить загрузочную флешку при помощи программы Rufus. Так же упростился и процесс поиска системы, теперь вам не придется искать диски с системой или бороздить просторы интернета, достаточно будет скачать Windows 10 c официального сайта.
Содержание статьи
Как установить Windows 10 c флешки на компьютер.
Давайте приступим непосредственно к процессу установки системы на компьютер или ноутбук. Как я уже говорил выше, нам с вами понадобится загрузочная флешка с системой. Вставляем её в USB порт компьютера и перезагружаем его. Для того, чтобы началась установка операционной системы, необходимо настроить БИОС для загрузки с флешки. Если все сделано правильно, то должен запуститься процесс инсталляции. Предлагаю выполнять инструкцию, как установить Windows 10, по шагам, которые я буду подробно описывать и подкреплять информацию скринами, чтобы вы смогли достичь сто процентного успеха.
- Первое окно, которое появляется в самом начале запуска установки Windows – это выбор языка. Думаю, выбор для нас с вами, жителей России, очевиден. Выбираем русский язык и жмем кнопку «Далее»;
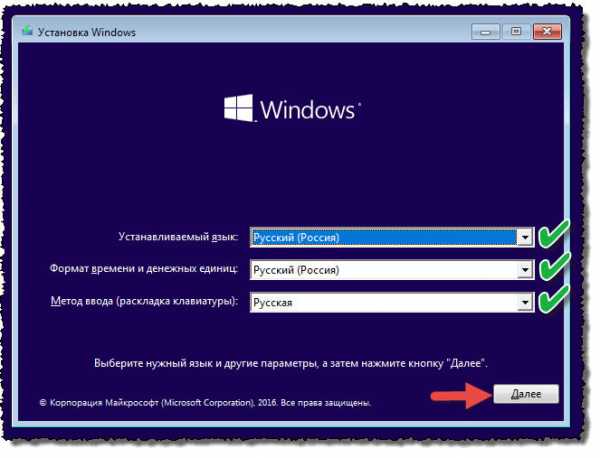
- Откроется новое окно, в котором всего одна кнопка «Установить» по центру, а также скромная надпись: «Восстановление системы». Так как мы выполняем чистую установку, то жмем кнопку «установить»;

- Следующий пункт – это ввод ключа лицензии. Если у вас есть лицензионный ключ, то вводим его и жмем кнопку «Далее», если же нет, то жмем кнопку ниже «У меня нет ключа продукта»;

- Откроется окно с лицензионным соглашением, если есть время, читаем его внимательно, после этого ставим галочку «Я принимаю условия лицензии» и жмем кнопку «Далее»;

- Откроется очередное окно, в котором пользователю предлагается выбрать вариант установки. Либо обновляем старую систему, с сохранением всех файлов на системном разделе и глюков, которые были в старой Windows. Либо же выбираем более сложный путь, который по мнению разработчиков подойдет для опытных пользователей. Но мы не ищем легких путей, и выбираем второй пункт: «Выборочная: только установка Windows (для опытных пользователей)»;

- Откроется новое окно, в котором нам с вами нужно настроить разделы жесткого диска. Если у вас всего один раздел, то читайте статью, как разбить жесткий диск на разделы. Я не буду подробно останавливаться на данном вопросе, так как это тема предыдущей статьи, там все подробно описано. Вам лишь нужно выбрать раздел, в который будет установлена Windows 10, отформатировать его и нажать кнопку «Далее»;
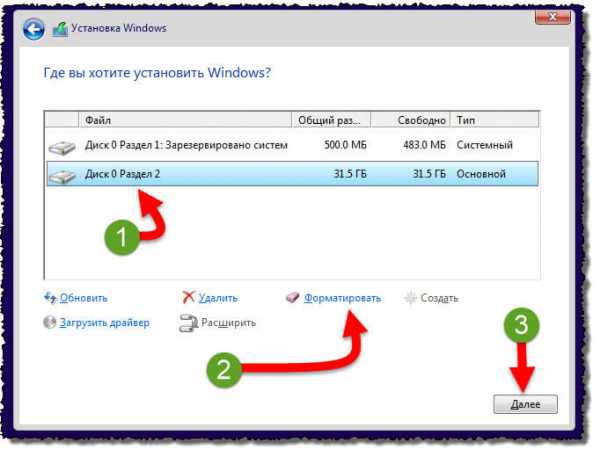
- Начнется установка операционной системы. Нам с вами необходимо лишь дождаться завершения. Продолжительность зависит от производительности вашего компьютера, если он достаточно современный, то установка не займет дольше 30 минут.
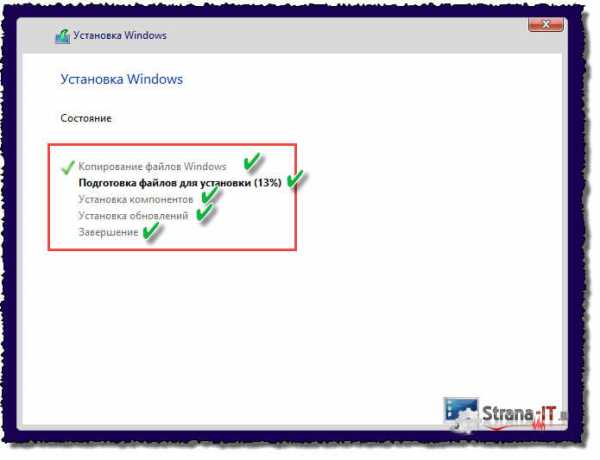
Как видите, проблема, как установить Windows 10 c флешки, волновавшая нас, оказалась не такой уж и проблемой. Первый этап установки достаточно легкий и не вызывает каких-либо трудностей. Давайте перейдем к следующему этапу.
Настройка Windows 10 перед первым запуском.
После того, как мы разобрались как можно установить Windows 10 на компьютер, перейдем к процессу настройки системы перед первым запуском. Данные настройки появятся после автоматической перезагрузки компьютера. Выполняйте так же по описанным ниже шагам:
- Первое, что снова предложит нам новая операционная система, это ввести ключ продукта. Если ключа у вас нет и никогда не было, то можно воспользоваться бесплатными активаторами, которых полно в сети, например, KMSAuto. Либо же немного потратиться и купить лицензионный ключ. Тем самым вы сможете в дальнейшем воспользоваться всеми функциями новой системы. В общем, решать вам, на данном шаге мы снова пропускаем этот пункт, нажав кнопку «Сделать позже»;
- В следующем окне просто жмем кнопку «Использовать стандартные параметры», тем самым мы еще приближаемся на один шаг к завершению установки Windows. А настройки персонализации, которые предлагается здесь выполнить мы проведем позже;

- Система начнет проверку и скачивание самых последних обновлений. Советую дождаться установки всех необходимых заплаток. Так как выпущенные исправления повышают надежность, стабильность и безопасность системы;
- Далее, система предлагает зарегистрировать учетную запись в компании Майкрософт либо ввести уже имеющиеся данные. Лично я создаю себе локального пользователя. Чего и вам советую. Так как не желаю, чтобы кто-то имел доступ к моим персональным данным. Поэтому, жмем кнопку «Пропустить этот шаг»;
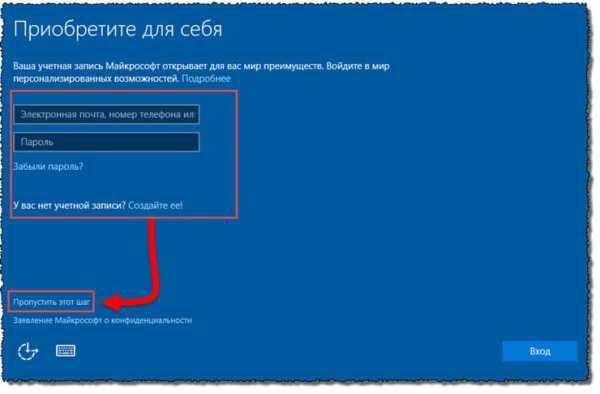
Обратите внимание! Если мы создаем локальную учетную запись, то не сможем пользоваться интернет сервисами компании Майкрософт. Поэтому, здесь выбор только за вами, нужны ли вам все эти функции, которые внедрили в десятку.
- Откроется новое окно, в котором вам будет предложено создать локальную учетную запись. Пишем желаемое имя и придумываем пароль с подсказкой, для того, чтобы можно было его легко восстановить если забудете;

- После нажатия кнопки далее, перед вами загрузится рабочий стол новой операционной системы Windows Можно начинать её осваивать.
Что получает пользователь с установкой Windows 10.
Перед завершением данной статьи хочу поговорить с вами о том, почему следует перейти на новую версию системы. Наверное, самый главной причиной является то, что Windows 10, стала самой универсальной и усовершенствованной версией Windows на данный момент, которая сочетает в себе все необходимые функции и приложения. При этом, системные требования не изменились, и она будет прекрасно работать даже на среднем офисном ПК. Так же компания Майкрософт избавилась от вечно тормозящего браузера Internet Explorer, выпустив вместо него новый продукт под названием Microsoft Edge, данный браузер уже завоевал любовь многих пользователей из-за своей быстрой работы в сети. Соответственно, если у вас по каким-то причинам нет возможности работать в других браузерах, вас должна заинтересовать десятка. Система имеет гибкие настройки интерфейса, а также обновленное меню «Пуск», которое достаточно удобное приятное для пользования. Для геймеров, так же есть важная информация, новый DirectX12 будет доступен только в Windows 10. Поэтому, для любителей поиграть в игры, определенно стоит задуматься о переходе на новую систему. Плюсы можно перечислять, бесконечно, предлагаю всем поделиться в комментариях, какие вы видите плюсы в переходе на Windows 10, а также делитесь своими впечатлениями от использования.
Подведем итоги.
Сегодня мы с вами подробно разобрались, как установить Windows 10. Если вы все выполняли в точности по шагам, то неверное даже не заметили каких-либо сложностей в процессе установки. Считаю, что с данной работой справится любой пользователь, который будет опираться на данное руководство. Так же я в предыдущих статьях рассказал вам обо всех подготовительных этапах перед установкой системы. Вам лишь остается четко им следовать и применять на практике. В целом, считаю, что Windows 10 получилась достаточно качественной. Разработчики учли, многие пожелания пользователей и применили их в десятке. Рекомендую переходить на данную ось не задумываясь, так как она достаточно быстро и стабильно работает.
В следующих выпусках мы рассмотрим, как дальше настроить уже установленную операционную систему. Так, что не пропустите. Если есть вопросы, по каким-либо проблемам, задавайте в комментариях. Самые популярные мы с вами рассмотрим вместе в отдельных статьях.
strana-it.ru
Описание операционной системы Windows 10 на русском языке
Операционная система Windows 10 – это самая свежая сборка на данный момент, создателем которой является компания Microsoft. Можно сказать, с уверенностью, что разработчики вложили максимум сил в создание представленной версии и на выходе у них получился отличный продукт. В ней практически отсутствуют какие-либо ошибки, баги и глюки. Чем привлекательна операционная система Виндовс 10? Почему она так стремительно набирает популярность среди абсолютного большинства пользователей?

Нововведения выделяющие ОС на фоне остальных сборок
После непривычного опыта с восьмой сборкой, разработчики решили, что необходимо вернуть в интерфейс стартовое меню «Пуск», которое так полюбилось большинству пользователей. Интересно, что ОС Windows 10 предлагает что-то среднее между стартовым меню Виндовс 7 и 8, в которых был обычный пуск и плиточный список популярных программ. Если кому-то и это не понравится, он может переключиться на другой вариант отображения, который удовлетворит потребности пользователя.
Другое преимущество или новшество – это единый графический интерфейс ОС Виндовс 10 для любых типов устройств. Смартфон, планшет, компьютер, ноутбук, очки виртуальной реальности и даже моноблоки – на всех устройствах, система функционирует одинаково и выглядит точно также. Это значит, что везде будут одинаковые, одинаковое расположение системных настроек и файлов. Пользователям быстро привыкающим к чему-то одному, это очень понравится.

Системные требования ОС Windows 10
Если Вы решили установить новую версию системы, но сомневаетесь в своём компьютере, можете ориентироваться на следующие параметры:
- Процессор, тактовая частота которого от 1 ГГц и больше;
- Оперативная память объёмом 1 и 2 Гб для сборок х32 и х64 bit соответственно;
- 16 Гб свободного места на жёстком диске;
- Современная видеокарта.

Помимо этого, в категории желательных требований мы отметим наличие стабильного Интернет-соединения, которое будет гарантировать своевременное обновление системы. Простым способом определить пригодность своего «железа» для установки новой ОС будет предыдущая версия. Если у Вас стоит «восьмёрка», значит и 10 часть будет работать без проблем. Вы даже можете узнать у нас как обновить Windows 8 до Виндовс 10.
Надеемся, что наше описание ОС Windows на русском языке понравилось Вам и Вы решите скачать и установить эту систему на свой компьютер.
Загрузка...Пожалуйста, Оцените:
Наши РЕКОМЕНДАЦИИ
win10m.ru
Windows 10 - новые возможности с новой системой
Уже совсем скоро на компьютерах подавляющего большинства пользователей по всему миру упадёт бесплатный подарок от компании Microsoft. Да, многие еще не избавились от наследия «нулевых годов» в виде Windows XP и успешно эксплуатируют последнюю, тогда как с того времени компания, основанная Биллом Гейтсом, выпустила уже 3 операционных системы, и это не считая серверных и других специализированных продуктов. И сейчас, когда совсем скоро выйдет «очередная» система из-под пера разработчиков, самое время поговорить о том, что такое Windows 10, почему именно «десять» и чем же она отличается от того, что мы видели раньше.

Одна система для всех
Современные реалии требуют, чтобы каждый человек был мобильным, и к рабочему месту его привязывало минимальное количество проводов. Именно поэтому большое распространение получили производительные смартфоны, всевозможная носимая электроника, а также планшетные компьютеры с большой диагональю экрана и начинкой, не уступающей топовым компьютерам.
Другая складывающаяся тенденция на рынке требует создания экосистемы и универсальности всего и вся: приложения, пользовательский интерфейс, учетная запись для всех сервисов должна быть одна. Скорости интернета позволяют обмениваться данными между разными компьютерами с минимальной задержкой, и тот, кто игнорирует возможности глобальной сети, тот остается за бортом рынка.

Учитывая эти факторы, в Microsoft пытаются создать систему, которая:
- Прекрасно работает на устройствах с сенсорным управлением. Поскольку техника, с которой пользователи проводят большую часть времени, является мобильной, а также практически половина интернет-трафика сейчас идет с планшетов и смартфонов, очень важно, чтобы ОС поддерживала небольшие диагонали дисплеев и умела адаптироваться под них.
- Прекрасно работает и на других устройствах, не меняя внешнего вида и сохраняя тот же пользовательский опыт (User Experience). По заявлениям Microsoft, новая Windows 10 будет работать и на компьютерах в классическом понимании, и на одноплатных устройствах, которые можно встретить в платежных терминалах и других узконаправленных вещах.
Именно этим всем, а также рвением компании создать единую экосистему из сервисов и разных типов устройств, обусловлено появление Windows 10. Компания старается идти в ногу со временем, при этом все еще остается инновационной и задающей вектор развития для всей IT-индустрии.

Важно! Говоря о «единой для всех устройств ОС», нужно понимать, что мы не увидим классический рабочий стол на маленьком дисплее смартфона, и не получим возможность редактировать документы Word, подключив одноплатный компьютер к экрану. Для каждого типа устройств будет своя редакция Windows 10, однако об этом пойдет речь чуть позже.
Преимущества
Возможно, после прочтения предыдущей части статьи, стало не совсем понятно, чем идентичность системы для всех гаджетов в доме и на работе будет так полезно пользователю. Чтобы немного разъяснить ситуацию, можно использовать слово «универсальность». Что такое Windows 10 для пользователя, если рассуждать с позиции “универсальности»?

Здесь можно выделить несколько ключевых моментов. Все ваши устройства соединены между собой не только фактом подключения к интернету, но и единой учетной записью, к которой привязываются все покупки, подписки и настройки. Здесь можно привести в качестве примера множество ситуаций, например:
- купите игру на смартфоне, и запускайте ее на компьютере, не покупая повторно;
- выводите изображение с Xbox на экран ноутбука;
- продолжайте редактирование документа на планшете после того, как встанете из-за стола со стационарным ПК;
- подключите смартфон к большому экрану и работайте с файлами с помощью мыши и клавиатуры;
- получите доступ к заметкам, событиям календаря и будьте уверены, что ваши устройства работают синхронно и слажено.
Этот перечень может быть бесконечным. Добавьте к этому голосового помощника Cortana, доступ к своим любимым сайтам без повторной авторизации и автоматическую синхронизацию файлов через OneDrive, и мы получим не «Windows как набор программ для работы компьютера», а «Windows как сервис», который работает одинаково, с каким бы гаджетом человек не взаимодействовал.

Для разработчиков
В свою очередь, разработчики также получают ряд преимуществ, благодаря такому подходу. Во-первых, 90 процентов кода, который пишется в ходе разработки приложения, будет работать на всех Windows-устройствах. Потребуется лишь добавить адаптацию для разных расширений экрана, и, если необходимо, отладить процесс взаимодействия приложения с датчиками или устройствами внутри телефона или комптьютера. Все это значительно сокращает как время разработки, так и затраты на портирование, которое теперь вовсе не требуется.
Также значительно возрастает целевая аудитория пользователей опубликованной в магазине программы или игры. Поскольку сам Store также един на всех платформах, все пользователи персональных компьютеров на Windows 10, даже не имея смартфона или планшета, уже являются потенциальными покупателями, и их значительно больше, чем совокупное количество людей, использующих смартфоны на Android и iOS.

Обновление
Разговаривая о том, что такое Windows 10, обновление старых систем до неё – одна из самых животрепещущих тем. Всем интересно, сколько будет стоить переход на новую ОС, обязательно ли будет выполнять «чистую» установку и какие системные требования предъявляются к платформе.
Microsoft заявили, что переход на новую Windows будет бесплатным для абсолютно всех пользователей. Данная акция продлится в течение первого года после запуска системы, и данная мера принята для того, чтобы как можно быстрее сформировать пользовательскую базу, работающую с одной системой. В свою очередь, срок поддержки предыдущих редакций будет заметно сокращен.
Компания уже сейчас предлагает «зарезервировать» обновление, чтобы ровно в день официального старта системы компьютер установил актуальную версию ОС и встретил пользователя во всем своем великолепии. Чтобы произвести резервирование, потребуется лишь дождаться появления окна (как на скриншоте ниже), и ввести в него свой email-адрес. Данная форма появится автоматически у каждого пользователя, и совершать дополнительные действия не потребуется.

Однако совершить переход на десятку можно в любое время и после даты релиза, которая, кстати, назначена на 29 июля. Обновление будет доступно в узле Windows Update и может быть установлено так же, как и все другие апдейты, приходившие ранее.
Недавно были оглашены и доступные пользователям редакции ОС, среди которых:
- Home, предназначенная для компьютеров, ноутбуков и планшетов в домашнем использовании.
- Mobile, адаптированная для смартфонов и небольших планшетов, с диагональю экрана менее 8 дюймов.
- Pro, которая подойдет для установки на компьютерах небольшой организации.
- Education, специально подготовленная для учебных заведений.
- Enterprise, которая является аналогом Pro, но только для более крупных организаций.
В этом списке не упомянуты редакции для одноплатных компьютеров из «Интернета вещей» и несколько других специализированных версий, которых мы не увидим на рынке или в свободном доступе.

Послесловие
Рассказывать о том, что такое Windows 10 и какой она будет можно очень долго. Однако лучше всего дождаться официального выхода финальной сборки и установить ее на свой компьютер, учитывая, что это бесплатно. К слову, бояться устанавливать только что вышедшую систему не стоит – она уже будет избавлена от всех своих «детских» болезней, поскольку прямо в данный момент тестируется более чем на четырех миллионов компьютеров.
Это реализуется благодаря программе Windows Insider, бесплатно поучаствовать в которой может любой желающий. Вступив в ряды, вы сможете получать свежие сборки ОС на свой компьютер сразу после сотрудников самой Microsoft.

Вне зависимости от того, дождетесь ли вы официального релиза, или попробуете предварительную сборку прямо сейчас, будьте уверены, что вместе с Windows 10 начнется действительно новая эпоха IT-мире. Своим появлением 10ка снова задаст новое направление как в дизайне интерфейсов, так и в технологической составляющей, и именно под неё прежде всего будут разрабатываться приложения, игры, и сервисы.
Windows 10 будет последней номерной системой, и в дальнейшем не будет таких крупных апдейтов, по крайней мере, в обозримом будущем. Вместо этого будут просто добавляться новые функции, улучшаться старые и все это будет доставляться на компьютеры пользователей стандартным методом, через Windows Update. Следим за развитием событий и считаем дни, ведь ждать осталось совсем не долго.
geekon.media
отзывы, возможности, преимущества :: SYL.ru
С появлением десятой версии операционной системы Windows у многих пользователей прошлых систем возникла достаточно серьезная проблема, состоящая в том, переходить ли на новую ОС или все же работать на устаревшей. Отзывы о Windows 10 разделились. Одни хвалят систему за ее небывалую производительность, другие ненавидят ее по причине слишком большого количества одновременно работающих и никому ненужных фоновых процессов и слежения за пользовательскими действиями. Так кто же прав?
Windows 10: отзывы о первой версии
Изначально первая модификация Technical Preview стала доступной для апгрейда имеющихся систем седьмой и восьмой модификаций. Заметьте, именно в виде обновления существующей ОС без потери работоспособности всех установленных программ и устройств. Служба обновления Windows 10 запускалась только с согласия пользователя и при условии, что на компьютере были установлены все самые последние апдейты и сервис-паки для имеющейся системы.

Ее значок постоянно «висел» в системном трее, выдавая предложение для постановки в очередь (сначала только так можно было загрузить необходимый дистрибутив). Правда, специалисты Microsoft оставили лазейку всем тем пользователям, которые не хотели ждать своей очереди, выложив на официальном сайте утилиту Media Creation Tool, с помощью которой можно было сразу же установить новую систему.

Служба обновления Windows 10 (апгрейда) в этом случае срабатывала таким образом, что сначала скачивались файлы установщика, а потом производилась инсталляция. Но! Самое главное состояло в том, что все это, в отличие от предыдущих систем, производилось бесплатно (но только для пользователей лицензионных версий Windows 8 и 7).
Кроме того, еще одним огромным плюсом можно назвать наличие возможности возврата к предыдущей системе в течение тридцати дней, чего раньше никогда не было. Зато, если пользователь не собирался (или не собирается) делать откат, файлы старой системы и установочные пакеты можно безболезненно удалить. А это порядка 30 Гб. Вот только удаление следует производить посредством встроенного инструмента очистки диска, а не вручную.
Системные требования
Первые отзывы о Windows 10 выглядели достаточно сумбурно, хотя абсолютное большинство пользователей, испробовавших систему в работе, говорили о том, что эта ОС не имеет слишком уж завышенных требований к «железу».
Действительно, системе для нормальной работы нужен-то всего 2-ядерный процессор среднего класса и 1 Гб оперативной памяти для 32-разрядной ОС и 2 Гб для архитектуры 64 бита. Парадокс заключается в том, что «семерка» на такой конфигурации может работать достаточно медленно, в то время как Windows 10 (отзывы это подтверждают) выглядит намного шустрее.
Интерфейс: что нового?
Основные элементы интерфейса остались неизменными. Правда, если посмотреть на «Рабочий стол» Windows 10 и «Панель задач», можно заметить, что разработчики вернули на место кнопку пуска, от которой пытались избавиться в восьмой версии системы.

Собственно, и само меню «Пуск» претерпело достаточно много изменений, поскольку в нем наряду с классическим видом присутствуют элементы управления интерфейса Metro, доставшегося «десятке» от восьмой модификации. По всей видимости, это было сделано для упрощения работы в планшетном режиме, в который можно переключиться через раздел уведомлений в системном трее. Там же имеется достаточно много дополнительных функций, которые можно настроить по своему желанию (например, быстрое дублирование или проецирование экрана).

«Рабочий стол» Windows 10 имеет еще одно интересное свойство, о котором многие просто не знают – его можно не только расширить, но и сделать несколько аналогов с разными виджетами по типу того, как это выглядит на смартфонах и планшетах.
Наконец, появление усовершенствованной помощницы Cortana, которая может не только давать советы, но и выполнять некоторые пользовательские действия по управлению компьютером, стало настоящим прорывом. Siri от Apple или аналогичная служба Windows 8.1 не идут ни в какое сравнение. Вот только без иноязычного интерфейса русскоговорящим пользователям активировать ее не получится.
«Панелей управления» стало две: стандартная и раздел параметров. До обычной добраться не так-то просто, хотя можно использовать команду control в меню «Выполнить». Настройки хоть иногда и дублируются, но в некоторых моментах достаточно разнятся (например, удаление программ).
Сравнение производительности Windows 7 и Windows 10
Что касается производительности, кто бы там что ни говорил, «десятка» все равно на голову выше «семерки». Не говоря о специализированных тестах, которые обычному пользователю в плане производительности не скажут ровным счетом ничего, в качестве показателя можно привести отзывы о загрузке обеих ОС на одной и той же конфигурации.
Windows 7 при всех отключенных службах автозагрузки стартует со временем примерно в минуту-полторы. А вот Windows 10 при тех же условиях загружается по времени до 30 секунд. Некоторые, правда, утверждают, что старт на процессоре Core i5 3,4 ГГц с 8 Гб ОЗУ занимает 5 и 6 секунд соответственно. Абсолютная чушь! На ноутбуке Dell с 8 Гб оперативной памяти и 2-ядерным 2-потоковым процессором Core i7 второго поколения как раз и присутствуют параметры, указанные выше (проверено). Зато всеми признано, что из режима сна и гибернации Windows 10 выходит намного быстрее.
Запуск программ остался неизменным. Вот только «десятка» при старте исполняемого файла от имени администратора «думает» несколько дольше. Это и понятно, ведь есть встроенные средства защиты, кроме всем уже известных служб вроде брэндмауэра и TrustedInstaller, тут срабатывает еще и встроенный антивирус. Да и права так называемого суперадминистратора существенно расширены.
Вопросы лицензирования
Если говорить о том, как узнать, лицензионная ли Windows 10, для начала следует определиться с методом установки системы. Если использовалась утилита MCT, описанная выше, можете не сомневаться, что дистрибутив был скачан с официального сайта Microsoft.
С другой стороны, определиться с лицензией и активацией системы можно совершенно просто, используя для этого обычное меню ПКМ (правой кнопки мыши) на значке компьютера (который, кстати, на «Рабочем столе» отсутствует, а находится исключительно в «Проводнике»).

Если система не активирована, через время на экране появится соответствующее уведомление, а большинство системных функций будет заблокировано. Как выйти из такой ситуации? Элементарно (хоть и незаконно)! Необходимо использовать портативную утилиту KMSAuto Net, которая способна активировать любую из известных Windows-систем, и согласиться с созданием задачи в «Планировщике заданий», после чего «переактивация» будет выполняться в фоновом режиме без участия пользователя.
Обновление
Изначально корпорация Microsoft заявляла, что, мол, Windows 10 настолько безупречна, что ей обновления не потребуются, и их выпуск не планируется вообще. Как уже понятно, все это оказалось огромным фейком, поскольку под действием даже самых примитивных вирусов система начала «слетать». Вообще, откровенно говоря, система безопасности – не самая сильная сторона операционных систем от Microsoft.

Тем не менее апдейты выходят постоянно и не имеют тех «косяков», которые проявлялись при установке некоторых пакетов в Windows 7 (некоторые для восстановления работоспособности системы приходилось не только удалять, но и изолировать, чтобы они не инсталлировались в дальнейшем). А если взять в расчет специальные обновления вроде Anniversary Update или Creators Update (для Windows 10), их можно сравнить с сервис-паками, которые в свое время выпускались для версий XP и 7.
Что предусмотрено для людей с ограниченными возможностями?
Теперь несколько слов о том, что предлагает Windows 10 для людей с ограниченными возможностями. Если раньше были предусмотрены инструменты вроде экранной лупы, то теперь их стало намного больше (причем даже в стационарных версиях).

Для того чтобы использовать Windows 10 людям с ограниченным возможностями, достаточно просто обновить систему посредством специальной версии пакета Anniversary Update. Тут вам и преобразование текста в голосовое произношение (Text-to-Speech), и назначенные сочетания клавиш для выполнения той или иной операции, и добавление множества распознаваемых языков, и сканирование (определение) интересов в режиме навигации по веб-сайтам, и шесть уровней распознавания многословных сочетаний, и наличие так называемого голосового рассказчика (Narrator), и еще много-много всего.
Драйверы и программы
Что касается драйверов и программ, изначально конкретно под Windows 10 никто ничего не выпускал, поскольку после апгрейда и так все работало нормально. Но со временем некоторые разработчики программного обеспечения стали ориентироваться исключительно на десятую версию, учитывая все ее возможности.

Так, например, игры и приложения, связанные с мультимедиа, стали требовать наличие в системе платформы DirectX 12, которую на «семерку» установить просто невозможно (не говоря уже об XP). Некоторые программы и драйверы, установленные в систему заново, могли и не работать, но сейчас такой проблемы нет.
Программное обеспечение
К сожалению, как-то особо выделить лучшие программы для Windows 10 не получается. Все зависит от того, что именно предпочитает каждый пользователь. Тем не менее с уверенностью можно утверждать, что десятая версия в значительной мере ориентирована на игры (для этого есть даже средство записи их прохождения в реальном времени и поддержка игровых консолей) и обработку мультимедиа-контента. Но в целом новая операционная система, несмотря даже на слежение, заслуживает всяческих похвал. Ну а что касается тех пользователей, которые жалуются на слежение за их действиями, можно сказать только одно: «Сами виноваты». Все эти опции можно было отключить еще на стадии установки, хотя и в работающей системе сделать это можно. Правда, придется потратить немало времени.
www.syl.ru
Windows 10 — все инструкции
На этой странице собраны все важные материалы о Windows 10 — по установке, обновлению, настройке, восстановлению и использованию. Страница обновляется по мере появления новых инструкций. Если вам требуются руководства и статьи по предыдущим версиям операционной системы, вы можете найти их здесь.
Если вы хотите обновиться, но не успели: Как получить бесплатное обновление Windows 10 после 29 июля 2016 года.
Как скачать Windows 10, сделать загрузочную флешку или диск
Установка, переустановка, обновление
Восстановление Windows 10
Исправление ошибок и проблем
- Средства устранения неполадок Windows 10
- Что делать, если не открывается меню Пуск — несколько способов решить проблему с неработающим меню Пуск.
- Не работает поиск Windows 10
- Не работает клавиатура Windows 10
- Автоматическое исправление ошибок Windows 10 в утилите Microsoft Software Repair Tool
- Не работает Интернет после обновления Windows 10 или установки системы
- Неопознанная сеть Windows 10 (Нет подключения к Интернету)
- Не работает Интернет на компьютере по кабелю или через роутер
- Как сбросить сетевые параметры и настройки Интернета в Windows 10
- Что делать, если не скачиваются обновления Windows 10
- Нам не удалось завершить (настроить) обновления. Отмена изменений. — как исправить ошибку.
- Соединение Wi-Fi не работает или ограничено в Windows 10
- Что делать, если диск загружен на 100 процентов в Windows 10
- Ошибка INACCESSIBLE_BOOT_DEVICE в Windows 10
- Ошибка UNMOUNTABLE BOOT VOLUME Windows 10
- Не найден необходимый драйвер носителя при установке Windows 10
- Отсутствуют один или несколько сетевых протоколов в Windows 10
- Ошибка Компьютер запущен некорректно в Windows 10
- Что делать, если компьютер или ноутбук с Windows 10 не выключается
- Windows 10 перезагружается при выключении — как исправить
- Что делать, если Windows 10 сама включается или просыпается
- Пропал звук в Windows 10 и другие проблемы со звуком
- Ошибки «Выходное аудио устройство не установлено» или «Наушники или динамики не подключены»
- Не работает микрофон Windows 10 — как исправить
- Нет звука с ноутбука или ПК по HDMI при подключении к телевизору или монитору
- Что делать, если звук в Windows 10 хрипит, шипит и трещит
- Настройка вывода и ввода звука отдельно для разных приложений Windows 10
- Как исправить размытые шрифты в Windows 10 и программах
- Что делать, если процесс Система и сжатая память грузит процессор или RAM
- Что делать, если TiWorker.exe или Windows Modules Installer Worker грузит процессор
- Автоматическое исправление ошибок Windows 10 в программе FixWin
- Не работают приложения Windows 10 — что делать?
- Не работает калькулятор Windows 10
- Черный экран Windows 10 — что делать, если вместо рабочего стола или окна входа вы видите черный экран с указателем мыши.
- Некоторыми параметрами управляет ваша организация в настройках Windows 10 — почему появляется такая надпись и как ее убрать.
- Как сбросить локальные групповые политики и политики безопасности на значения по умолчанию
- Что делать, если Windows 10 тратит Интернет трафик
- Что делать если не работает принтер или МФУ в Windows 10
- .Net Framework 3.5 и 4.5 в Windows 10 — как скачать и установить компоненты .Net Framework, а также исправить ошибки при установке.
- Вы вошли в систему с временным профилем в Windows 10 — как исправить
- Как установить и изменить программы по умолчанию в Windows 10
- Ассоциации файлов Windows 10 — восстановление ассоциаций файлов и их редактирование
- Исправление ассоциаций файлов в File Association Fixer Tool
- Установка драйвера видеокарты NVidia GeForce в Windows 10
- Пропали значки с рабочего стола Windows 10 — что делать?
- Как сбросить пароль Windows 10 — сброс пароля локальной учетной записи и учетной записи Microsoft.
- Как изменить пароль Windows 10
- Как изменить контрольные вопросы для сброса пароля Windows 10
- Критическая ошибка меню пуск и Кортана в Windows 10
- Что делать, если Windows не видит второй диск
- Как проверить жесткий диск на ошибки в Windows 10 и не только
- Как исправить диск RAW и восстановить NTFS
- Не открываются параметры Windows 10 — что делать, если не получается зайти в настройки ОС.
- Как установить магазин приложений Windows 10 после удаления
- Что делать, если не устанавливаются приложения из магазина Windows 10
- Что делать, если пропал значок громкости в области уведомлений Windows 10
- Что делать, если не работает веб-камера в Windows 10
- Не работает изменение яркости Windows 10
- Не работает тачпад на ноутбуке Windows 10
- Пропала панель задач Windows 10 — что делать?
- Что делать, если не показываются миниатюры изображений в проводнике Windows 10
- Как отключить или убрать надпись тестовый режим в Windows 10
- Ошибка Invalid Signature Detected, Check Secure Boot Policy in Setup
- Не удалось запустить приложение, поскольку его параллельная конфигурация неправильна
- Не работает Bluetooth на ноутбуке с Windows 10
- Не удалось загрузить драйвер этого устройства. Возможно, драйвер поврежден или отсутствует (Код 39)
- Windows не удается завершить форматирование флешки или карты памяти
- Ошибка Класс не зарегистрирован в Windows 10
- Как исправить ошибку DPC_WATCHDOG_VIOLATION Windows 10
- Как исправить ошибку на синем экране CRITICAL PROCESS DIED в Windows 10
- Как исправить ошибку SYSTEM_SERVICE_EXCEPTION в Windows 10
- Как исправить ошибку CLOCK_WATCHDOG_TIMEOUT в Windows 10
- Как исправить ошибку BAD SYSTEM CONFIG INFO
- Как исправить ошибку «Это приложение заблокировано в целях защиты. Администратор заблокировал выполнение этого приложения» в Windows 10
- Как исправить ошибку Невозможно запустить это приложение на вашем ПК
- Что делать, если невыгружаемый пул занимает почти всю оперативную память Windows 10
- Как исправить ошибки D3D11 CreateDeviceAndSwapChain Failed или d3dx11.dll отсутствует на компьютере в Windows 10 и Windows 7
- Как скачать vcruntime140.dll который отсутствует на компьютере
- Как скачать vcomp110.dll для Ведьмак 3, Sony Vegas и других программ
- Как исправить ошибку инициализации .NET Framework 4
- Видеодрайвер перестал отвечать и был успешно восстановлен — как исправить
- Как исправить ошибку 0x80070002
- Что делать, если сам открывается браузер с рекламой
- Компьютер включается и сразу выключается — как исправить
- Что за процесс csrss.exe и что делать, если csrss.exe грузит процессор
- Что за процесс MsMpEng.exe Antimalware Service Executable и как его отключить
- Что за процесс dllhost.exe COM Surrogate
- Ошибка 0x80070643 Обновление определения для Windows Defender
- Как включить сохранение дампа памяти в Windows 10
- Компьютер зависает на Verifying DMI Pool Data при загрузке
- Два одинаковых пользователя при входе в Windows 10 на экране блокировки
- Приложению заблокирован доступ к графическому оборудованию — как исправить?
- Как исправить ошибку Объект, на который ссылается этот ярлык, изменен или перемещен, и ярлык больше не работает
- Запрошенная операция требует повышения (сбой с кодом 740) — как исправить
- Два одинаковых диска в проводнике Windows 10 — как исправить
- Ошибка (синий экран) VIDEO_TDR_FAILURE в Windows 10
- Ошибка 0xc0000225 при загрузке Windows 10
- Сервер регистрации regsvr32.exe грузит процессор — как исправить
- Недостаточно системных ресурсов для завершения операции в Windows 10
- Ошибка при подключении ISO — Не удалось подключить файл. Убедитесь, что файл находится на томе NTFS, при этом папка или том не должны быть сжатыми
- Как очистить кэш DNS в Windows 10, 8 и Windows 7
- Недостаточно свободных ресурсов для работы данного устройства (Код 12) — как исправить
- Стандартное приложение сброшено в Windows 10 — как исправить
- Не удается найти gpedit.msc
- Как скрыть раздел восстановления из проводника Windows
- Недостаточно места на диске в Windows 10 — что делать
- Как исправить ошибку приложения 0xc0000906 при запуске игр и программ
- Что делать, если не меняется разрешение экрана Windows 10
- Как исправить ошибку INET_E_RESOURCE_NOT_FOUND в Microsoft Edge
- Как исправить ошибку Это устройство работает неправильно, код 31 в диспетчере устройств
- Элемент не найден при удалении файла или папки — как исправить
- Система Windows остановила это устройство, так как оно сообщило о возникновении неполадок (Код 43) — как исправить ошибку
- Windows не видит второй монитор
- Как исправить Windows не удалось автоматически обнаружить параметры прокси этой сети
- Что делать, если забыл пароль учетной записи Майкрософт
- Не запускается игра на Windows 10, 8 или Windows 7 — способы исправить
- Файл слишком велик для конечной файловой системы — что делать?
- Ошибка при запуске приложения esrv.exe — как исправить
- Пропало безопасное извлечение устройства — что делать?
- Не удалось получить доступ к службе установщика Windows Installer — как исправить ошибку
- Данная установка запрещена политикой, заданной системным администратором
- Установка этого устройства запрещена на основании системной политики, обратитесь к системному администратору — как исправить
- Зависает проводник при правом клике мышью
- Как исправить ошибку A disk read error occurred при включении компьютера
- Что делать, если системные прерывания грузят процессор
- Как исправить ошибку DXGI_ERROR_DEVICE_REMOVED
Работа с Windows 10, использование функций и возможностей
- Лучший антивирус для Windows 10
- Встроенные системные утилиты Windows (о которых многие пользователи не знают)
- Бесплатный антивирус Bitdefender Free Edition для Windows 10
- Использование функции Фокусировка внимания в Windows 10
- Удаление программ в Windows 10
- Как включить игровой режим в Windows 10
- Как включить Miracast в Windows 10
- Виртуальные рабочие столы Windows 10
- Как подключить телевизор к компьютеру
- Отправка СМС с компьютера с помощью приложения Ваш телефон в Windows 10
- Темы оформления Windows 10 — как скачать и установить или создать свою тему.
- История файлов Windows 10 — как включить и использовать для восстановления файлов.
- Встроенное приложение для удаленного рабочего стола Быстрая помощь в Windows 10
- Как запретить запуск программ и приложений Windows 10
- Как создать пользователя Windows 10
- Как сделать пользователя администратором в Windows 10
- Удалить учетную запись Майкрософт в Windows 10
- Как удалить пользователя Windows 10
- Как изменить E-mail учетной записи Майкрософт
- Как убрать пароль при входе в Windows 10 — два способа отключить ввод пароля при входе в систему при включении компьютера, а также при выходе из режима сна.
- Как открыть диспетчер задач Windows 10
- Графический пароль Windows 10
- Как поставить пароль Windows 10
- Как отключить экран блокировки Windows 10
- Как отключить игровую панель Windows 10
- Как изменить обои рабочего стола Windows 10, включить автоматическое изменение или поставить анимированные обои
- Как получить отчет об аккумуляторе ноутбука или планшета с Windows 10
- Зарядка не выполняется в Windows 10 и другие случаи, когда ноутбук не заряжается
- Как использовать автономный Защитник Windows 10
- Как установить браузер по умолчанию в Windows 10
- Пасьянсы Косынка и Паук, другие стандартные игры для Windows 10
- Родительский контроль в Windows 10
- Как ограничить работу за компьютером Windows 10 по времени
- Как ограничить число ошибок при вводе пароля для входа в Windows 10 и заблокировать компьютер если кто-то пытается угадать пароль.
- Режим киоска Windows 10 (ограничение пользователя использованием только одного приложения).
- Скрытые функции Windows 10 — некоторые новые полезные возможности системы, которые вы могли не заметить.
- Как зайти в БИОС или UEFI в Windows 10 — различные варианты входа в настройки БИОС и решение некоторых возможных проблем.
- Браузер Microsoft Edge — что нового представлено в браузере Microsoft Edge для Windows 10, его настройки и возможности.
- Как импортировать и экспортировать закладки Microsoft Edge
- Как вернуть запрос Закрыть все вкладки в Microsoft Edge
- Как сбросить настройки браузера Microsoft Edge
- Internet Explorer в Windows 10
- Как поставить или изменить экранную заставку Windows 10
- Экранная клавиатура Windows 10
- Гаджеты для Windows 10 — как установить гаджеты на рабочий стол.
- Как узнать индекс производительности Windows 10
- Как изменить разрешение экрана разными способами в Windows 10
- Как подключить два монитора к компьютеру
- Как открыть командную строку Windows 10 от администратора и в обычном режиме
- Как открыть Windows PowerShell
- DirectX 12 для Windows 10 — как узнать используемую версию DirectX, какие видеокарты поддерживают 12-ю версию и другие вопросы.
- Меню Пуск в Windows 10 — элементы и возможности, настройки оформления меню Пуск.
- Как вернуть значок компьютера на рабочий стол — несколько способов включить отображение значка Этот компьютер в Windows 10.
- Как убрать корзину с рабочего стола или полностью отключить корзину
- Новые горячие клавиши Windows 10 — описание новых сочетаний клавиш, а также некоторых старых, которые могут быть вам неизвестны.
- Как открыть редактор реестра Windows 10
- Как открыть диспетчер устройств Windows 10
- Как включить или отключить быстрый запуск (быструю загрузку) Windows 10
- Как показать расширения файлов Windows 10
- Режим совместимости в Windows 10
- Как вернуть старое средство просмотра фотографий в Windows 10
- Способы сделать скриншот в Windows 10
- Создание скриншотов в утилите Фрагмент и Набросок Windows 10
- Где находится Выполнить в Windows 10
- Файл hosts в Windows 10 — как изменить, восстановить, где находится
- Менеджер пакетов PackageManagement (OneGet) для Windows 10
- Установка Linux bash shell в Windows 10 (подсистема Linux для Windows)
- Приложение «Подключить» в Windows 10 для беспроводной трансляции изображения с телефона или планшета на монитор компьютера
- Как управлять мышью с клавиатуры в Windows 10, 8 и 7
- Чем отличаются быстрое и полное форматирование и какое выбрать для диска, флешки или SSD
- Как включить режим разработчика в Windows 10
- Автоматическая очистка диска от ненужных файлов в Windows 10
- Как установить Appx и AppxBundle в Windows 10
- Как подключиться к скрытой Wi-Fi сети в Windows 10 и не только
- Как использовать дисковые пространства Windows 10
- Файловая система REFS в Windows 10
- Как объединить разделы жесткого диска или SSD в Windows 10, 8 и 7
- Как создать bat файл в Windows
- Защита от вирусов шифровальщиков в Windows 10 (контролируемый доступ к папкам)
- Удаленное управления компьютером с помощью Microsoft Remote Desktop в Windows
- Как обрезать видео в Windows 10 с помощью встроенных приложений
- Как открыть Центр управления сетями и общим доступом в Windows 10
- 5 способов запустить планировщик заданий Windows 10, 8 и Windows 7
- Встроенный видео редактор Windows 10
- Как узнать размер программ и игр в Windows
- Как отключить прилипание окон Windows 10
Настройка Windows 10, твики системы и другое
- Классическое меню пуск (как в Windows 7) в Windows 10
- Как отключить слежку Windows 10. Параметры конфиденциальности и личных данных в Windows 10 — отключаем шпионские функции новой системы.
- Как изменить размер шрифта в Windows 10
- Мощная программа для настройки Windows 10 — Winaero Tweaker
- Настройка и оптимизация SSD для Windows 10
- Как включить TRIM для SSD и проверить поддержку TRIM
- Как объединить разделы жесткого диска или SSD
- Как изменить цвет окна Windows 10 — включая установку произвольных цветов и изменение цвета неактивных окон.
- Как вернуть возможность изменять звуки запуска и завершения работы Windows 10
- Как ускорить работу Windows 10 — простые советы и рекомендации по улучшению производительности системы.
- Как создать и настроить DLNA-сервер Windows 10
- Как изменить общедоступную сеть на частную в Windows 10 (и наоборот)
- Как включить и отключить встроенную учетную запись администратора
- Учетная запись Гость в Windows 10
- Файл подкачки Windows 10 — как увеличить и уменьшить файл подкачки, или удалить его, плюс о правильной настройке виртуальной памяти.
- Как настроить свои плитки начального экрана или меню пуск Windows 10
- Как отключить автоматическую установку обновлений Windows 10 (речь идет об установке обновлений в уже имеющейся на компьютере «десятке»)
- Как отключить Центр обновления Windows 10
- Как удалить установленные обновления Windows 10
- Как отключить автоматическую перезагрузку Windows 10 при установке обновлений
- Как удалить временные файлы Windows 10
- Какие службы можно отключить в Windows 10
- Чистая загрузка Windows 10, 8 и Windows 7 — как выполнить чистую загрузку и для чего она нужна.
- Автозагрузка в Windows 10 — где находится папка автозагрузки и другие места расположения, как добавить или удалить автоматически запускаемые программы.
- Как отключить автоматический перезапуск программ при входе в Windows 10
- Как узнать версию, сборку и разрядность Windows 10
- Режим бога в Windows 10 — как включить God Mode в новой ОС (два способа)
- Как отключить фильтр SmartScreen в Windows 10
- Как отключить автоматическое обновление драйверов в Windows 10
- Гибернация в Windows 10 — как включить или отключить, добавить гибернацию в меню пуск.
- Как отключить спящий режим Windows 10
- Как отключить и удалить OneDrive в Windows 10
- Как удалить OneDrive из проводника Windows 10
- Как переместить папку OneDrive в Windows 10 на другой диск или переименовать ее
- Как удалить встроенные приложения Windows 10 — простое удаление стандартных приложений с помощью PowerShell.
- Раздача Wi-Fi в Windows 10 — способы раздать интернет по Wi-Fi в новой версии ОС.
- Как изменить место папки Загрузки в браузере Edge
- Как создать ярлык Edge на рабочем столе
- Как убрать стрелки с ярлыков Windows 10
- Как отключить уведомления Windows 10
- Как отключить звуки уведомлений Windows 10
- Как изменить имя компьютера Windows 10
- Как отключить UAC в Windows 10
- Как отключить брандмауэр Windows 10
- Как переименовать папку пользователя в Windows 10
- Как скрыть или показать скрытые папки в Windows 10
- Как скрыть раздел жесткого диска или SSD
- Как включить режим AHCI для SATA в Windows 10 после установки
- Как разделить диск на разделы — как разбить диск C на C и D и выполнить аналогичные вещи.
- Как отключить защитник Windows 10 — процедура полного отключения защитника Windows (поскольку способы для предыдущих версий ОС не работают).
- Как добавить исключения в Защитник Windows 10
- Как включить защитник Windows 10
- Как изменить сочетание клавиш для переключения языка ввода — подробно об изменении комбинации клавиш как в самой Windows 10, так и на экране входа в систему.
- Как убрать часто используемые папки и последние файлы в проводнике
- Как убрать Быстрый доступ из проводника Windows 10
- Как узнать пароль от Wi-Fi в Windows 10
- Как отключить проверку цифровой подписи драйверов Windows 10
- Как очистить папку WinSxS в Windows 10
- Как убрать рекомендуемые приложения из меню пуск Windows 10
- Папка ProgramData в Windows 10
- Что за папка System Volume Information и как ее очистить
- Как добавить или удалить пункты меню Открыть с помощью в Windows 10
- Как отключить клавиатуру в Windows 10
- Как узнать, какая видеокарта установлена на компьютере или ноутбуке
- Как перенести временные файлы на другой диск
- Настройка ClearType в Windows 10
- Как отключить обновления Google Chrome в Windows 10
- Как изменить иконку жесткого диска или флешки в Windows 10
- Как изменить букву флешки или назначить постоянную букву для USB накопителя
- Как создать диск D в Windows
- Как вернуть Панель управления в контекстное меню кнопки Пуск Windows 10
- Как редактировать контекстное меню Пуск в Windows 10
- Как вернуть пункт «Открыть окно команд» в контекстное меню проводника Windows 10
- Как очистить папку DriverStore\FileRepository
- Как разбить флешку на разделы в Windows 10
- Как удалить разделы на флешке
- Что за процесс Runtime Broker и почему runtimebroker.exe грузит процессор
- Как удалить Mixed Reality Portal в Windows 10
- Как посмотреть информацию о предыдущих входах в Windows 10
- Как удалить ненужные пункты контекстного меню в Windows 10
- Как включить или отключить открытие файлов и папок одним щелчком мыши в Windows 10
- Как изменить имя сетевого подключения Windows 10
- Как изменить размер значков на рабочем столе, в проводнике и на панели задач Windows 10
- Как убрать папку Объемные объекты из проводника Windows 10
- Как удалить пункт Отправить (Поделиться) из контекстного меню Windows 10
- Как удалить Paint 3D в Windows 10
- Как забыть Wi-Fi сеть в Windows 10, 7, Mac OS, Android и iOS
- Что за файл swapfile.sys и как его удалить
- Как изменить цвет отдельных папок в Windows 10
- Что такое TWINUI в Windows 10
- Как отключить временную шкалу Windows 10 и очистить последние действия в ней
- Настройка времени до отключения монитора на экране блокировки Windows 10
- Как отключить автоматическую дефрагментацию SSD и HDD в Windows 10
- Как запросить разрешение от Система на удаление папки
- Как форматировать жесткий диск или флешку с помощью командной строки
- Как включить защиту от нежелательных программ в Защитнике Windows 10
- Как скачать Media Feature Pack для Windows 10, 8.1 и Windows 7
- Что за папка inetpub и как её удалить
- Как конвертировать ESD файл в образ ISO Windows 10
В случае, если у вас есть какие-либо вопросы, связанные с Windows 10, не рассмотренные на сайте, задавайте их в комментариях, я буду рад ответить. Правда следует учитывать, что мой ответ иногда приходит через сутки.
remontka.pro
системные требования к компьютеру, ноутбуку
Microsoft никогда не отличалась гуманными запросами к аппаратной части ПК. В отличии от Linux, которая устанавливается даже на самом маломощном компьютере, системные требования Windows 10 достаточно высоки.
От чего зависят требования к системе Windows 10
Прежде всего, на них влияет графическая оболочка и новые возможности. 10-ка разрабатывалась в соответствии с новыми разработками в сфере программного обеспечения. Все ее возможности обеспечиваются высокими аппаратными показателями.
Хотя десятка и заявляется как более экономичная операционная система, чем 7-ка или 8-ка, она постепенно обрастает обновлениями, которые потребляют все больше ресурсов. Для всех заявленных в ней новинок требуются оперативная память, место на винчестере и скорость процессора.
Диктор будет говорить слишком медленно, Cortana раздражать задержками в выполнении команд, а «Киностудия» постоянно подвисать, если ваш компьютер имеет не самую высокую производительность.
В общем, за все надо платить. Имея только минимальные системные требования Windows 10, вы не получите высоких скоростей и молниеносной работы. Не стоит забывать и про дополнительные программы, которые неизбежно устанавливаются на любой ПК.
Здесь ты сможешь скачать Виндовс 10 бесплатно на русском, мы подготовили отличную инструкцию.
Минимальные системные требования для Виндовс 10
Итак, какие показатели должен иметь ваш компьютер, чтобы установить 10-ю версию? Все зависит от разрядности. Минимальные системные требования Windows 10 32 bit составляют:
- Процессор 1 ГГц.
- Оперативная память 1 ГБ.
- Емкость винчестера 16 ГБ.
- Видеоадаптер DirectX от 9 версии, драйвер WDDM 1.0.
- Монитор с разрешением 800 на 600.
Системные требования для Виндовс 10 x64 бит добавляют к ОЗУ и винчестеру еще по 1ГБ.
Следует учитывать, что пользователи версии Home получают обновления автоматически, а это значит, что объем жесткого диска должен превышать минимальные показатели. Иначе вы будете непрерывно, под чутким руководством ОС, чистить его, удаляя ненужные файлы. Или придется пользоваться флешкой, на которую будут закачиваться дополнительные файлы.
В конечном итоге ваш винчестер будет занят только операционной системой и ничем больше. Читая официальный сайт Microsoft, видим после указания системных требований к компьютеру Windows 10 небольшие примечания, где четко написано, что компьютеры с МАЛЫМ объемом винчестера (32 ГБ) будут иметь проблемы с обновлениями. Так что все вышеперечисленное относится исключительно к минимальным системным требованиям для Виндовс 10. Если вы столкнулись с такой ситуацией, узнайте что делать, если жесткий диск загружен на 100 Windows 10.
Опытные пользователи умножают показатели на два. А судя по примечаниям Microsoft, этого будет мало. Системные требования Виндовс 10 для ноутбука полностью аналогичны указанным для компьютеров.
Как узнать свои системные требования для установки Windows 10
Насколько ваш компьютер подходит для установки 10-ки вы сможете перед ее началом. Инсталлятор проанализирует вашу аппаратную часть и сообщит вам, хватит ли вам ресурсов.

Некоторые параметры вы можете узнать в свойствах системы. Нажмите правую кнопку на значке рабочего стола «Этот компьютер» и выберите последний пункт.

В окне свойств вы узнаете про ОЗУ и процессор.

Емкость винчестера можно выяснить в проводнике. Нажмите правую кнопку на ярлыке диска с установленной ОС и выберите свойства.

Посмотрите на значения.

Чтобы выяснить все вместе с видео показателями, воспользуйтесь утилитой dxdiag. Нажмите WIN+X и введите команду.

В окне вы увидите абсолютно все технические характеристики вашего ПК.

Если ваш ПК имеет нормальные параметры для Windows 10, но ОС все равно сильно тормозит и некорректно работает, возможно, у вас проблемы с реестром. Прочитайте как открыть редактор реестра в Windows 10 и почистить его.
windows10x.ru
- Ucoz язык программирования
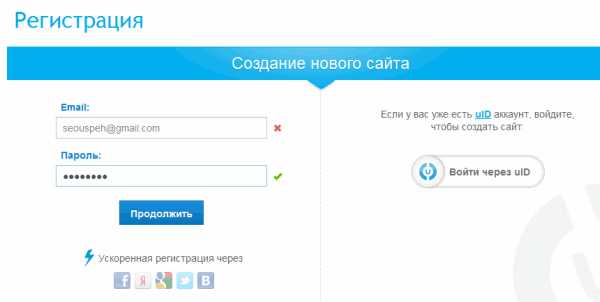
- Размытость шрифтов в windows 10
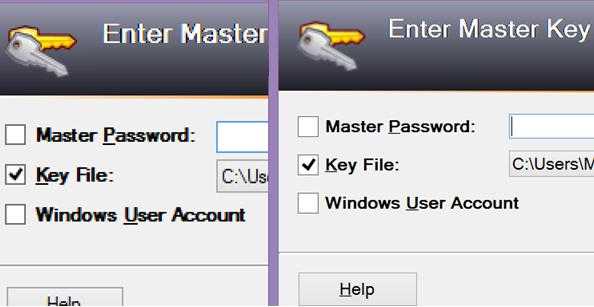
- Какая версия виндовс 10 лучше

- Как настроить телеграмм
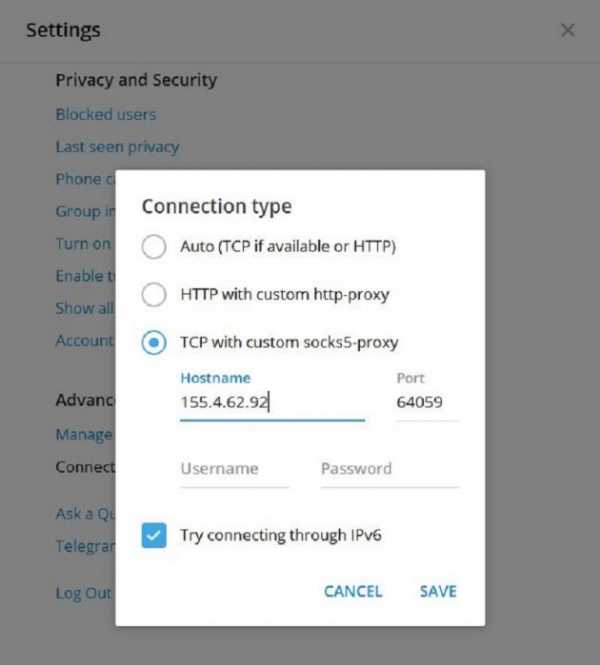
- Как узнать версию postgresql

- Как почистить комп с помощью ccleaner
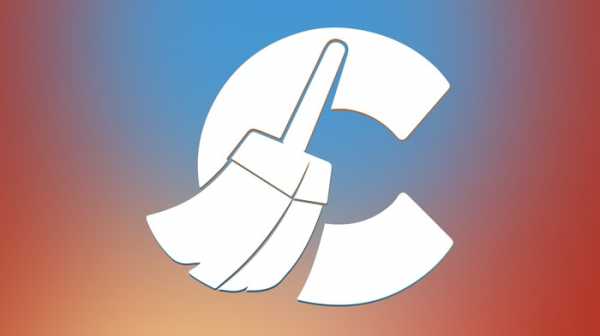
- Как записать загрузочную флешку windows 10 через ultraiso

- Как проверить производительность жесткого диска windows 7
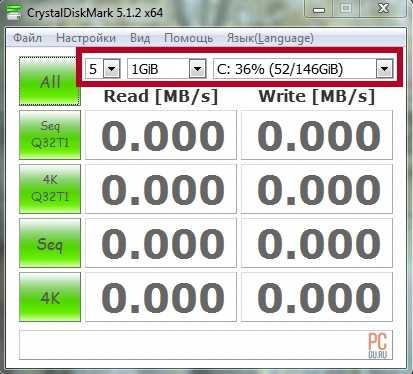
- Почему сильно гудит компьютер

- Беспроводная сеть отключена

- Где сохраняются пароли в internet explorer

