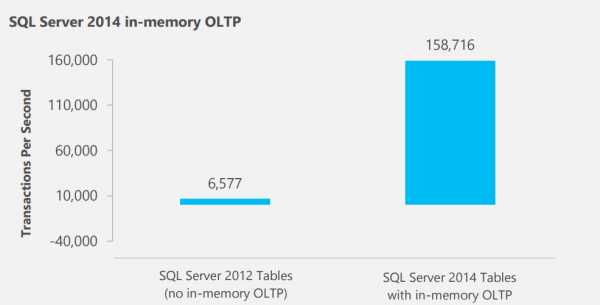Способы установить или изменить пароль в Windows 10. Сменить пароль в виндовс 10
Пароль в Windows 10 – установка и изменение
У каждого пользователя на компьютере должен стоять защитный ключ, который сможет обезопасить конфиденциальные данные от посторонних лиц. Конечно, от взлома самого ПК это не убережет, но если вы работаете в офисе, то установить парольную комбинацию на учетную запись Windows стоит. В домашних условиях тоже никто не застрахован от просмотра вашей информации. Разберемся, как поставить или изменить пароль на компьютере Windows 10.
Изменение пароля через параметры системы
Использование этого способа является универсальным вариантом, так как работает и на локальном типе учетной записи и, связанной с Microsoft. Его можно использовать в первую очередь, как самый доступный:
- Нажимаем клавиши Win+I для входа в Параметры системы.
- Идём в раздел «Учетные записи».
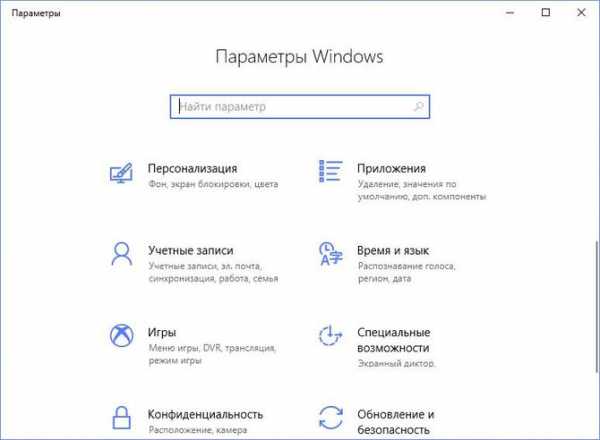
- Сразу появится окошко, где будет сказано, под какой учеткой вы вошли, например, «Локальная учетная запись», но это и не важно.
- Слева переходим в подраздел «Параметры входа».
- Опускаемся ниже и находим пункт «Пароль». Если он стоит, жмём кнопку «Изменить», если его нет – кнопку «Добавить».

- Изменение подразумевает ввод предыдущего (текущего) пароля администратора, поэтому не забывайте его.
- Во время ввода нужно два раза прописать парольную комбинацию и указать подсказку.

Изменение пароля Майкрософт
Возможно, пользователь используется запись Microsoft, тогда изменение защитного ключа немного отличается, так как он привязан не к железу, а к серверам компании. Изменить пароль можно с любого компьютера.
- Убедитесь, что вы подключены к сети и перейдите по следующей ссылке — https://account.microsoft.com/
- Введите данные для авторизации на сайте и в разделе «Учетная запись» найдите слева опцию «Изменить пароль».

- Выберите вариант получения кода подтверждения (по SMS, почте или номеру).
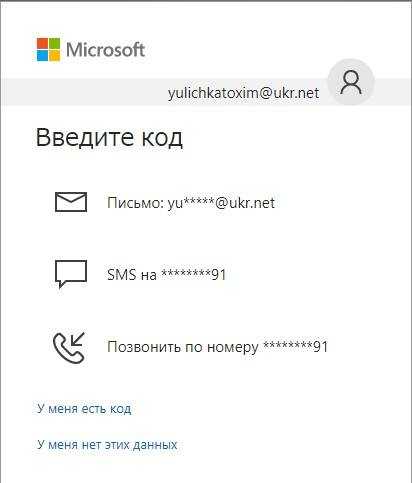
- Вписываете код подтверждения, и меняете данные.

- Теперь надо войти со всех устройств заново.
Здесь не было ничего сложного, установка пароля точно такая, же.
Изменяем пароль в локальной записи
Если пользователь работает под локальным типом записи, то вариантов изменения идентификационных данных еще больше. Воспользуемся ими.
Командная строка
Самый доступный в этом случае вариант. Вот, что необходимо сделать:
- Запускаем командную строку с повышенными привилегиями (в поиске пишем cmd, кликаем правой кнопочкой мыши на найдено элементе и выбираем «запустить от имени Администратора»).
- Вводим следующие по порядку команды:
- net users – находим свое имя пользователя.
- net user ИмяПользователя НовыйПароль – если в имени есть пробелы, всю фразу берем в кавычки.

Вот и все, вход в систему успешно зашифрован, можно проверить, как он работает.
Панель управления
В «Десятке» панель управления найти не так-то просто, но можно воспользоваться поиском. Нажмите значок поиска на панели задач или сочетание клавиш Win+S и введите фразу «Панель управления».
- В Панели управления Виндовс 10 идём в раздел «Учетные записи пользователей».
- Щелкаем по пункту «Учетные записи пользователей».

- Жмём по ссылке «Управление другой учетной записью».

- Дважды щелкаем по серому значку, где написано «Локальная учетная запись» и имя пользователя.

- Слева щелкаем опцию «Изменить пароль».
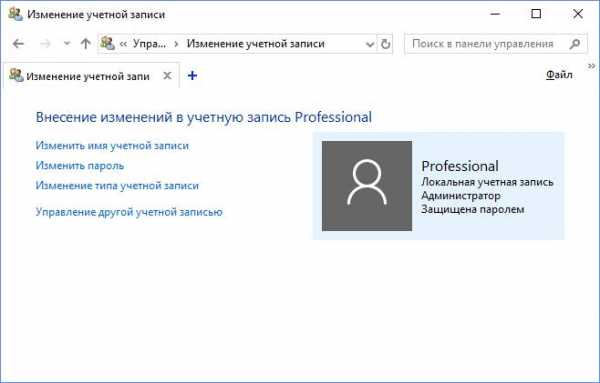
- Сначала вводим текущий, а потом новый, но и про подсказу не забываем.
- Жмём кнопку «Сменить пароль».

После перезагрузки ПК или повторного входа в систему пробуем ввести новые идентифицирующие данные.
Управление компьютером
Проделать аналогичные действия можно через управление компьютером:
- Нажмите правой кнопочкой мышки по меню Пуск и выберите пункт «Управление компьютером».

- После открытия окошка слева выбираем раздел «Служебные программы», потом «Локальные пользователи и группы», после чего «Пользователи».
- Ищем необходимого пользователя и жмём по строчке правой кнопкой мышки, щелкаем по варианту «Задать пароль».
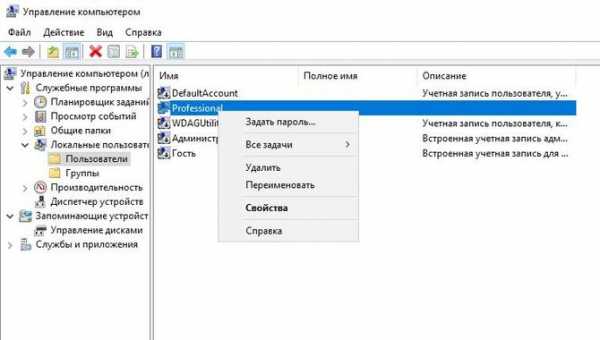
- Появится предупреждающее окошко, в котором сказано, что сброс пароля может привести к потерям информации, нажимаем «Продолжить».

- Теперь достаточно ввести новый пароль, подтвердить и нажать ОК.

Системное меню CTRL+ALT+DEL
Если в предыдущих версиях Виндовс данная комбинация открывала диспетчер задач, то в Windows 10 запускается системное меню, где есть несколько параметров. Тут необходимо использовать опцию «Изменить пароль».
Появится окошко с именем учетки и полями для ввода старого и нового паролей. При желании, если вы вдруг забудете данные для входа в системы, можно создать дискету сброса.
Установка графического ключа
Графический ключ одна из разновидностей идентификации пользователя, может быть даже эффективней обычного пароля. Для более эффективной защиты вы можете добавить именно графический ключ, например, если вы забыли один из вариантов входа, можно использовать другой.
- Нажимаем сочетание Win+I.
- Переходим в пункт «Учетные записи».
- Слева жмём по пункту «Параметры входа».
- Ищем строчку «Графический ключ» и жмём «Добавить» или «Изменить».
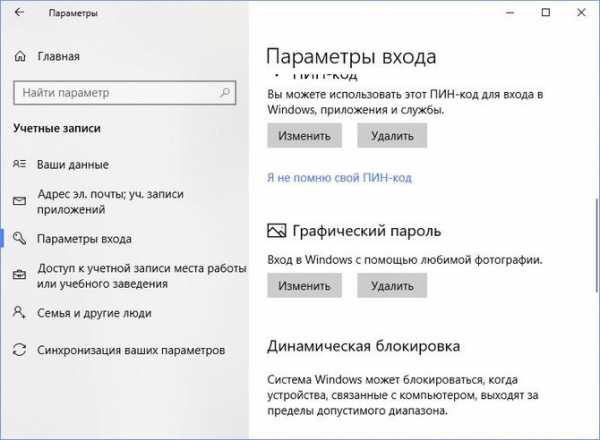
- Выбираете понравившуюся картинку.
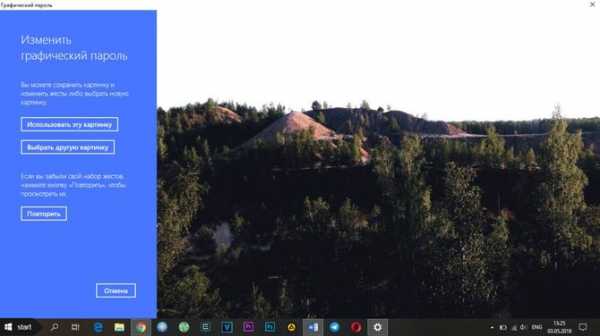
- Отмечаете в желаемом порядке три точки, делаете это 3 раза.

- Теперь при следующем входе в системы нужно нажимать те три точки, которые вы выбрали.
Как заблокировать компьютер
Вот вы установили защиту на свою систему и хотите входить только с помощью неё, как же это сделать и как вообще заблокировать систему? Делается это несколькими методами.
Сочетания клавиш
Для блокировки можно использовать сочетание клавиш:
- Первый метод – нажимаем сочетание клавиш Win+L. Вы выходите из системы и заново прописываете пин-код, пароль или графический ключ.
- Второй – зажимаем Ctrl+Alt+Delete и выбираем опцию «Заблокировать». Принцип тот же, что и в предыдущем методе.
Запрос пароля при выходе из спящего режима
Заходим через параметры системы в окошко учётных записей и раздел «Параметры входа». Там будет пункт «Требуется вход». Выбираем вариант «Время выхода компьютера из спящего режима». Другими словами, после выхода из спящего режима необходимо будет ввести парольные или графические данные.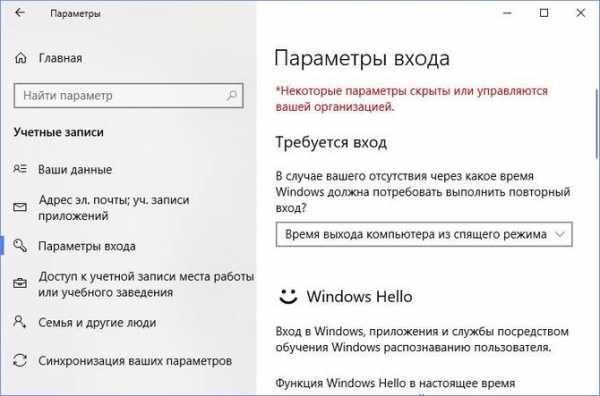
Включение опции в учетных записях пользователей
Для этой цели можно воспользоваться еще одной функцией:
- Открываем окошко «Выполнить» и прописываем команду netplwiz.

- Убедитесь, что стоит галочка «Требовать ввод имени пользователя и пароля».

- Заходим во вкладку «Дополнительно» и в качестве дополнительной защиты отмечаем пункт «Требовать нажатия CTRL+ALT+DELETE».
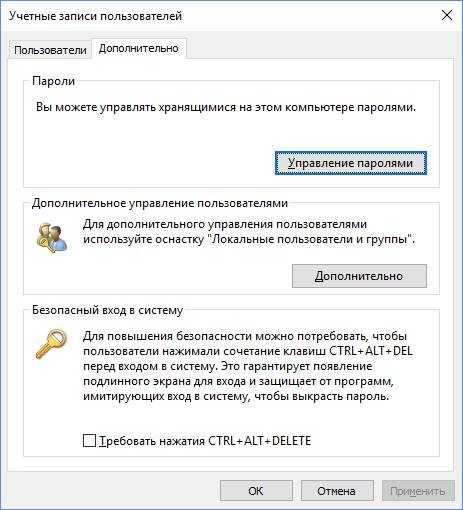
- Нажимаем ОК.
Как запретить смену пароля
Для этого воспользуемся редактором реестра.
- Открываем окошко «Выполнить» комбинацией Win+R и прописываем regedit.
- Раскрываем ветку реестра — HKEY_LOCAL_MACHINE\SYSTEM\CurrentControlSet\Services\Netlogon\Parameters.
- С правой стороны окна ищем параметр DisablePasswordChange, дважды жмём по нему.
- В появившемся окошке выставляем значение 1 и нажимаем ОК.
- Возможно, потребуется перезагрузка компьютера.

composs.ru
Как изменить/отключить пароль в Windows 10. Особенности, способы и инструкция
КАК ИЗМЕНИТЬ/ОТКЛЮЧИТЬ ПАРОЛЬ В ОС WINDOWS 10. ОСОБЕННОСТИ, СПОСОБЫ И ИНСТРУКЦИЯ
Добрый день, сегодня мы узнаем, как правильно и быстро изменить или отключить пароль учетной записи при входе в систему и сменить ключ для локального пользователя в ОС Windows 10, а также, какие способы настройки лучше использовать для данных процедур. Кроме того, пошагово при помощи скриншотов для наглядности, продемонстрируем порядок действий по изменению и отключению паролей в операционной системе Windows 10. В заключении расскажем о том, почему нужно устанавливать пароли в операционках Виндовс, независимо от их версий и как часто нужно производить смену ключей в системе.

Операционная система Windows, независимо от ее версии (справочно: наиболее популярные - XP, 7, 8.1, 10) - это совокупность специального программного обеспечения, записываемого на жесткий диск/карту памяти персонального компьютера, ноутбука или гаджета (смартфон, планшет), которое обеспечивает управление вычислительным устройством, с целью решения поставленных задач пользователями. На сегодняшний день самой современной, а также востребованной операционной системой Windows, разработанной компанией Microsoft является 10-я версия, которая по праву экспертами признана наиболее производительной и быстрой в работе из всех существовавших до этого времени поколений программы. Однако наравне в быстрым развитием компьютеризации, предоставляющей значительное количество положительных моментов для людей живущих на планете, так же несет с собой ряд проблем, одной из которых считается безопасность информации, хранящейся на компьютере или ноутбуке.
 КАК УБРАТЬ ПРОГРАММУ ИЗ АВТОЗАГРУЗКИ ОС WINDOWS 7, 8, 10
КАК УБРАТЬ ПРОГРАММУ ИЗ АВТОЗАГРУЗКИ ОС WINDOWS 7, 8, 10

Для обеспечения сохранности ценных сведений на компьютере, чтобы они не попали злоумышленникам (третьим лицам), в операционной системе Windows были разработаны и внедрены специальные пароли, которые защищают информацию на том или ином типе вычислительного устройства. Однако зачастую многие начинающие пользователи операционной системы Виндовс не серьезно относятся к регистрации своего аккаунта на сайте разработчика компании Microsoft для защиты данных компьютера. А порой может происходить иная ситуация, когда пользователи не знают, как сменить созданные недостаточно надежные пароли или наоборот изменить ключ на более сложный для постоянного воспроизведения, как в системе, так и в учетной записи разработчика. О том, как правильно заменить тот или иной вид пароля в ОС Windows 10, которая наиболее актуальна у пользователей на сегодняшний день, потратив на эту процедуру не более 1-2 минут, мы и поговорим в нашей статье.
1. КАК ПРОИЗВОДИТЬ НАСТРОЙКИ ПО ИЗМЕНЕНИЮ ПАРОЛЯ В УЧЕТНОЙ ЗАПИСИ ОС WINDOWS 10
Дело в том, что определенное количество пользователей компьютеров или ноутбуков, которые используют ту или иную версию операционной системы Виндовс рано или поздно сталкиваются с проблемой забывчивости касательно своего пароля от учетной записи, а затем у них возникает следующая неловкая ситуация, касающаяся восстановления доступа к учетке. Многие могут подумать, что такого сложного в восстановлении исходного пароля от входа в Виндовс 10? Сложного в восстановлении доступа действительно ничего нет, однако не все знают, как быстро, а самое главное правильно это сделать.

Итак, рассказываем. Первоначально, пользователю чей компьютер управляется ОС Windows 10, необходимо кликнуть по меню "Пуск", который находится на главной странице рабочего стола и зайти в раздел "Параметры". После этого, нужно найти раздел с названием "Учетные записи" и зайти в него. Далее перед собой на экране с правой стороны мы увидим запись с именем. Справочно заметим, что в том случае, если нами при установке операционной системы был создан личный кабинет на официальном сайте разработчика компании Microsoft, то в учетке возле записи с именем мы увидим используемую при регистрации электронную почту (емэйл). Если же личный кабинет пользователя на сайте Microsoft мы не создавали, то перед нашими глазами предстанет надпись, которая называется "Локальная учетная запись". Ниже на скриншоте наглядно показано, как найти раздел с настройками и учетными записями пользователя в ОС Виндовс 10.
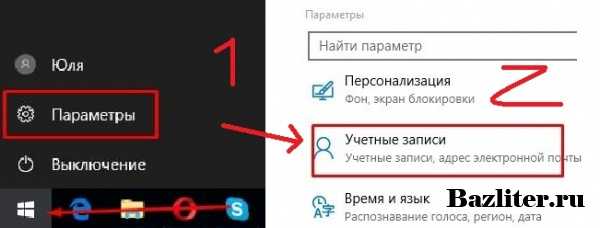 Как сменить пароль учетной записи через параметры операционной системы? Сразу скажем, что при помощи параметров намного проще и быстрее всего заменить пароль в операционке Виндовс 10. Первым делом заходим в меню "Пуск", расположенного на панели инструментов рабочего стола, затем в переходим в раздел "Параметры" и кликаем по ссылке "Учетные записи". После входа в учетные записи или учетки, как их их сокращенно называют многие продвинутые пользователи компьютеров, нажимаем на "Параметры входа", где находим пункт меню "Пароль" и кнопку "Изменить", на которую нам нужно кликнуть левой клавишей мыши. Ниже на скриншоте наглядно показано, как найти необходимый раздел с настройками в ОС Виндовс 10.
Как сменить пароль учетной записи через параметры операционной системы? Сразу скажем, что при помощи параметров намного проще и быстрее всего заменить пароль в операционке Виндовс 10. Первым делом заходим в меню "Пуск", расположенного на панели инструментов рабочего стола, затем в переходим в раздел "Параметры" и кликаем по ссылке "Учетные записи". После входа в учетные записи или учетки, как их их сокращенно называют многие продвинутые пользователи компьютеров, нажимаем на "Параметры входа", где находим пункт меню "Пароль" и кнопку "Изменить", на которую нам нужно кликнуть левой клавишей мыши. Ниже на скриншоте наглядно показано, как найти необходимый раздел с настройками в ОС Виндовс 10. После того, как мы нажали на кнопку "Изменить" перед нами появится диалоговое окно, в котором нужно будет ввести свой старый пароль от учетки. Справочно заметим, что в том случае, если у нас учетная запись от Майкрософт, то нужно обязательно иметь доступ к сети Интернет, чтобы выполнить все необходимые действия по настройке. После того, как старый пароль нами введен верно, то перед нами появится еще одно диалоговое окно, где нужно будет ввести новый пароль и подсказку для него (справочно: подсказка нужна для того, чтобы при необходимости восстановления старого пароля быстрее его вспомнить). Как рекомендуют эксперты в области компьютерных технологий, пароль нужно придумывать таким образом, чтобы от был недостаточно очевидным для злоумышленников. Делается это для того, чтобы никто из третьих лиц не смог догадаться о правильной комбинации символов, но при этом понятной для нас, потому что даже самая надежная человеческая память наравне с компьютером, иногда могут давать сбои. Если такие сбои в памяти возникнут, то восстановление утраченного пароля от учетной записи пользователя могут стоит нам времени и нервов. Ниже на скриншоте наглядно показан этап с изменением настроек пароля учетной записи в ОС Виндовс 10.
После того, как мы нажали на кнопку "Изменить" перед нами появится диалоговое окно, в котором нужно будет ввести свой старый пароль от учетки. Справочно заметим, что в том случае, если у нас учетная запись от Майкрософт, то нужно обязательно иметь доступ к сети Интернет, чтобы выполнить все необходимые действия по настройке. После того, как старый пароль нами введен верно, то перед нами появится еще одно диалоговое окно, где нужно будет ввести новый пароль и подсказку для него (справочно: подсказка нужна для того, чтобы при необходимости восстановления старого пароля быстрее его вспомнить). Как рекомендуют эксперты в области компьютерных технологий, пароль нужно придумывать таким образом, чтобы от был недостаточно очевидным для злоумышленников. Делается это для того, чтобы никто из третьих лиц не смог догадаться о правильной комбинации символов, но при этом понятной для нас, потому что даже самая надежная человеческая память наравне с компьютером, иногда могут давать сбои. Если такие сбои в памяти возникнут, то восстановление утраченного пароля от учетной записи пользователя могут стоит нам времени и нервов. Ниже на скриншоте наглядно показан этап с изменением настроек пароля учетной записи в ОС Виндовс 10. После того, как новый пароль нами придуман и введен в нужные строки диалогового окна настроек учетной записи, нажимаем на кнопку "Далее", а затем "Готово". Таким образом, мы активировали новые настройки учетки и наш пароль успешно изменен на новый. Справочно заметим, что иногда может возникнуть такая ситуация, что доступ к вычислительному устройству нужно предоставить третьим лицам, если например мы находимся далеко от компьютера, а находящиеся на нем данные нужно прямо сейчас предоставить человеку. Как рекомендуют опытные пользователи после того, как мы предоставили доступ постороннему лицу, то по возвращению к компьютеру, крайне необходимо в целях безопасности изменить пароль на новый, по алгоритму, который мы описали выше. Делается это прежде всего для того, что защитить важную для нас информацию от чужого вторжения и возможной кражи тех или иных сведений.2. КАК ИЗМЕНИТЬ КЛЮЧ УЧЕТНОЙ ЗАПИСИ И ПАРОЛЬ ДЛЯ ЛОКАЛЬНОГО ПОЛЬЗОВАТЕЛЯ
После того, как новый пароль нами придуман и введен в нужные строки диалогового окна настроек учетной записи, нажимаем на кнопку "Далее", а затем "Готово". Таким образом, мы активировали новые настройки учетки и наш пароль успешно изменен на новый. Справочно заметим, что иногда может возникнуть такая ситуация, что доступ к вычислительному устройству нужно предоставить третьим лицам, если например мы находимся далеко от компьютера, а находящиеся на нем данные нужно прямо сейчас предоставить человеку. Как рекомендуют опытные пользователи после того, как мы предоставили доступ постороннему лицу, то по возвращению к компьютеру, крайне необходимо в целях безопасности изменить пароль на новый, по алгоритму, который мы описали выше. Делается это прежде всего для того, что защитить важную для нас информацию от чужого вторжения и возможной кражи тех или иных сведений.2. КАК ИЗМЕНИТЬ КЛЮЧ УЧЕТНОЙ ЗАПИСИ И ПАРОЛЬ ДЛЯ ЛОКАЛЬНОГО ПОЛЬЗОВАТЕЛЯИзменять пароль учетной записи Microsoft, которая создается на официальном сайте разработчика при установке операционной системы, можно с любого мобильного гаджета (смартфон или планшет), при этом даже не имея прямого доступа к своему персональному компьютеру или ноутбуку. Однако для этого нужно одно, чтобы компьютер или ноутбук в этот момент был включен и имел доступ к сети Интернет. Чтобы произвести необходимые изменения пароля учетной записи, необходимо пройти по ссылке на сайт разработчика (account.microsoft.com) и ввести в появившемся диалоговом окне свой текущий ключ безопасности. Чтобы изменить текущий пароль, нужно под нашей зарегистрированной электронной почтой нажать левой клавишей мыши на кнопку "Изменить пароль". Ниже на скриншоте наглядно показан данный этап настройки с изменением пароля учетной записи на сайте разработчика.
 После того, как мы нажмем на кнопку "Изменить пароль", то перед нами появится новое диалоговое окно, в котором нужно будет выбрать способ получения кода подтверждения - электронная почта, смс или звонок на телефон. Затем нам приходит код на емэйл или телефон, после чего его нужно будет ввести в специальное поле для смены пароля. Справочно заметим, что в диалоговом окне, также нужно ввести старый, а затем новый пароль, после чего нам останется лишь нажать на кнопку "Сохранить". Ниже на скриншоте наглядно показан данный этап настройки изменения и сохранения пароля учетной записи на сайте разработчика (Нажмите на фото для увеличения).Кроме основного варианта по изменению или отключению пароля учетной записи через параметры, существуют другие довольно популярные способы по смене тех или иных данных учетки. К таким вариантам зачастую относят командную строку, которую можно вызвать из меню "Пуск". В меню пуск, нам необходимо в строке поиска набрать первое слово - "Командная ..." и кликнуть по значку правой клавишей мыши. Затем перед нами появится специальное окно, в котором нужно ввести команду "net users" и нажать на клавиатуре "Enter". Затем в появившуюся новую строку, необходимо вписать команду "net user имя_пользователя новый_пароль", после чего изменение или обновление настроек безопасности должно произойти моментально. Ниже на скриншоте наглядно показан вариант по изменению пароля учетной записи операционной системы Windows 10 через командную строку.
После того, как мы нажмем на кнопку "Изменить пароль", то перед нами появится новое диалоговое окно, в котором нужно будет выбрать способ получения кода подтверждения - электронная почта, смс или звонок на телефон. Затем нам приходит код на емэйл или телефон, после чего его нужно будет ввести в специальное поле для смены пароля. Справочно заметим, что в диалоговом окне, также нужно ввести старый, а затем новый пароль, после чего нам останется лишь нажать на кнопку "Сохранить". Ниже на скриншоте наглядно показан данный этап настройки изменения и сохранения пароля учетной записи на сайте разработчика (Нажмите на фото для увеличения).Кроме основного варианта по изменению или отключению пароля учетной записи через параметры, существуют другие довольно популярные способы по смене тех или иных данных учетки. К таким вариантам зачастую относят командную строку, которую можно вызвать из меню "Пуск". В меню пуск, нам необходимо в строке поиска набрать первое слово - "Командная ..." и кликнуть по значку правой клавишей мыши. Затем перед нами появится специальное окно, в котором нужно ввести команду "net users" и нажать на клавиатуре "Enter". Затем в появившуюся новую строку, необходимо вписать команду "net user имя_пользователя новый_пароль", после чего изменение или обновление настроек безопасности должно произойти моментально. Ниже на скриншоте наглядно показан вариант по изменению пароля учетной записи операционной системы Windows 10 через командную строку.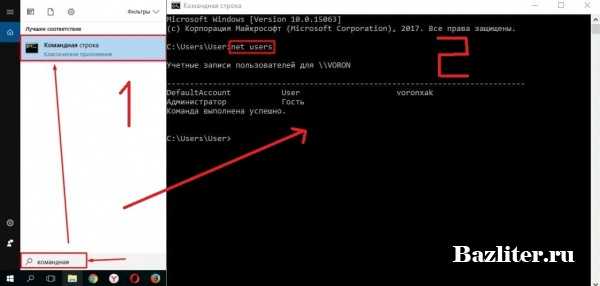 Как мы сказали ранее, способов по изменению пароля учетной записи довольно много и следующим по популярности у пользователей идет вариант смены настроек учетки через панель управления операционной системы. Для того, чтобы произвести необходимые изменения в учетной записи Windows 10, нужно зайти в панель управления и выбрать в ней пункт с названием "Учетные записи пользователей". Ниже на скриншоте наглядно показано изменение пароля учетной записи в панели управления.
Как мы сказали ранее, способов по изменению пароля учетной записи довольно много и следующим по популярности у пользователей идет вариант смены настроек учетки через панель управления операционной системы. Для того, чтобы произвести необходимые изменения в учетной записи Windows 10, нужно зайти в панель управления и выбрать в ней пункт с названием "Учетные записи пользователей". Ниже на скриншоте наглядно показано изменение пароля учетной записи в панели управления.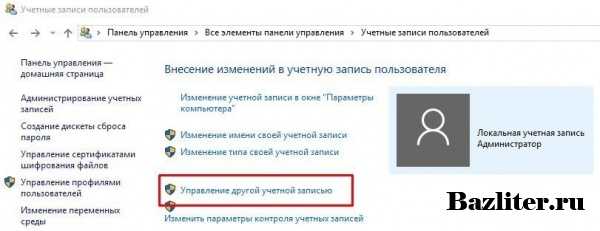 После того, как пункт в панели управления с названием "Управление другой учетной записью" нами найден, нужно сделать на него клик левой клавишей мышки, в следствии чего мы перейдем на новую страницу "Внесение изменений в учетную запись". Перед нашим взором предстанет весь список учетных записей, из которого мы должны выбрать именно ту, в которой, необходимо произвести изменение пароля. Чтобы это сделать, кликаем левой клавишей мыши на нужную нам учетную запись, а затем нажимаем на кнопку "Изменить пароль". Перед нами появится диалоговое окно, в котором нас попросят ввести вначале старый ключ безопасности, а затем придумать новый. Как только мы заполним все необходимые строки, необходимо будет нажать на кнопку "Готово". После всех наших действий, пароль учетки автоматически обновится. Ниже на скриншоте наглядно показан этап по изменению пароля учетной записи через панель управления.Как отключить пароль при входе в операционную систему? Дело в том, что достаточно многие пользователи устанавливают пароль на вход в систему, как говорится со старта, то есть после полной загрузки операционной системы. Таким образом, не введя пароль в специальную строчку, мы не сможем попасть на свой рабочий стол. Однако с таким видом пароля у некоторой доли пользователей со временем могут возникать, так сказать "разногласия". Проблемы заключаются в том, что в процессе эксплуатации устройства существование "входного" пароля приносит неудобства, связанные с тем, что к компьютеру никто из посторонних не может иметь доступа, а самому пользователю может надоесть каждый раз при запуске операционки тратить время на ввод символов. Поэтому зачастую из-за таких неудобств пользователи отказываются от данной защиты своих данных. Чтобы удалить мешающий пароль безопасности, необходимо после запуска операционки одновременно нажать на клавиши "Windows+R", а затем ввести команду "netplwiz" или "control userpasswords 2". Данные команды взаимозаменяемые и вызывают они одно и тоже диалоговое окно с настройками учетных записей. Ниже на скриншоте наглядно показан этап по включению/отключению пароля при входе в операционную систему Windows 10.
После того, как пункт в панели управления с названием "Управление другой учетной записью" нами найден, нужно сделать на него клик левой клавишей мышки, в следствии чего мы перейдем на новую страницу "Внесение изменений в учетную запись". Перед нашим взором предстанет весь список учетных записей, из которого мы должны выбрать именно ту, в которой, необходимо произвести изменение пароля. Чтобы это сделать, кликаем левой клавишей мыши на нужную нам учетную запись, а затем нажимаем на кнопку "Изменить пароль". Перед нами появится диалоговое окно, в котором нас попросят ввести вначале старый ключ безопасности, а затем придумать новый. Как только мы заполним все необходимые строки, необходимо будет нажать на кнопку "Готово". После всех наших действий, пароль учетки автоматически обновится. Ниже на скриншоте наглядно показан этап по изменению пароля учетной записи через панель управления.Как отключить пароль при входе в операционную систему? Дело в том, что достаточно многие пользователи устанавливают пароль на вход в систему, как говорится со старта, то есть после полной загрузки операционной системы. Таким образом, не введя пароль в специальную строчку, мы не сможем попасть на свой рабочий стол. Однако с таким видом пароля у некоторой доли пользователей со временем могут возникать, так сказать "разногласия". Проблемы заключаются в том, что в процессе эксплуатации устройства существование "входного" пароля приносит неудобства, связанные с тем, что к компьютеру никто из посторонних не может иметь доступа, а самому пользователю может надоесть каждый раз при запуске операционки тратить время на ввод символов. Поэтому зачастую из-за таких неудобств пользователи отказываются от данной защиты своих данных. Чтобы удалить мешающий пароль безопасности, необходимо после запуска операционки одновременно нажать на клавиши "Windows+R", а затем ввести команду "netplwiz" или "control userpasswords 2". Данные команды взаимозаменяемые и вызывают они одно и тоже диалоговое окно с настройками учетных записей. Ниже на скриншоте наглядно показан этап по включению/отключению пароля при входе в операционную систему Windows 10. Затем в появившемся диалоговом окне "Учетные записи пользователей" выбираем пользователя, у которого мы хотим убрать ввод пароля при входе в систему. Для этого просто снимаем галочку напротив пользователя, которая называется "Требовать ввод имени пользователя и пароль". Затем жмем на кнопку "ОК", вводим текущий пароль и его подтверждаем. Чтобы настройки вошли в силу, необходимо перезагрузить компьютер. После перезагрузки и дальнейшего запуска операционной системы, диалоговое окно с требованием ввода логина с паролем на ноутбуке или компьютере больше не появится.
Затем в появившемся диалоговом окне "Учетные записи пользователей" выбираем пользователя, у которого мы хотим убрать ввод пароля при входе в систему. Для этого просто снимаем галочку напротив пользователя, которая называется "Требовать ввод имени пользователя и пароль". Затем жмем на кнопку "ОК", вводим текущий пароль и его подтверждаем. Чтобы настройки вошли в силу, необходимо перезагрузить компьютер. После перезагрузки и дальнейшего запуска операционной системы, диалоговое окно с требованием ввода логина с паролем на ноутбуке или компьютере больше не появится.В заключении отметим, что как можем видеть процедура по изменению или отключению того или иного вида пароля учетной записи операционной системы Windows 10, не представляет из себя ничего сложного и с такой настройкой, без каких либо усилий сможет справится даже начинающий пользователь компьютера.
БОЛЬШОЕ СПАСИБО ЗА ВНИМАНИЕ. ОСТАВЛЯЙТЕ СВОИ КОММЕНТАРИИ, ДЕЛИТЕСЬ С ДРУЗЬЯМИ. ЖДЕМ ВАШИХ ОТЗЫВОВ И ПРЕДЛОЖЕНИЙ.
bazliter.ru
Как заставить локальную учетную запись сменить пароль при следующем входе в Windows 10
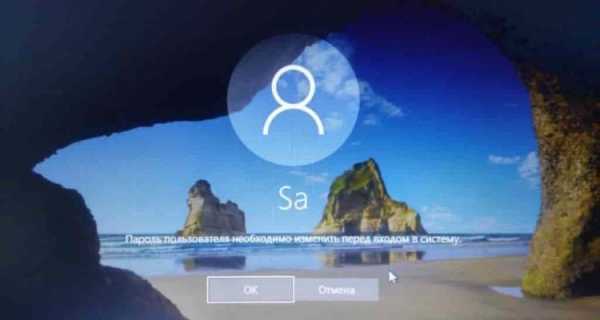
В некоторых случаях возникает надобность заставить определенную локальную учетную запись изменить свой пароль при следующем входе в систему. Сделать это не сложно для любой локальной учетной записи, если ваша учетная запись имеет права администратора.
Инструмент "Локальные пользователи и группы", который мы будем использовать, есть только в Windows 10 Pro, Enterprise и Education.
1.В строке поиска или в меню выполнить (выполнить вызывается клавишами Win+r) напишите lusrmgr.msc и нажмите Enter.
2.В левой колонке выберите «Пользователи», в правой колонке нажмите правой клавишей мыши на пользователя, которого нужно заставить изменить пароль при следующем входе => из открывшегося меню выберите «Свойства».

3. Поставьте галочку в поле "Требовать смены пароля при следующем входе в систему" и нажмите "ОК".

Закройте окно "Локальный пользователи и группы", теперь пользователь для которого вы производили настройки при входе в систему увидит надпись "Пароль пользователя необходимо изменить перед входом в систему".
На сегодня всё, если вы знаете другие способы или у вас есть дополнения - пишите комментарии! Удачи Вам 🙂
vynesimozg.com
- Настройка hyper v server 2018

- Ноутбук asus перестал заряжаться
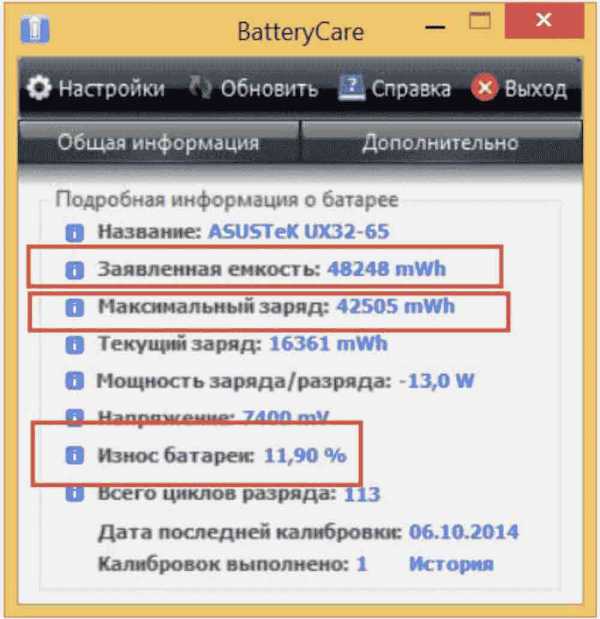
- Как отключить питание компьютера можно отключить

- Долго запускается firefox
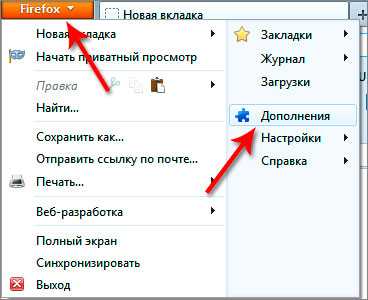
- Как настроить compiz в mint 18

- Убунту сервер с графическим интерфейсом
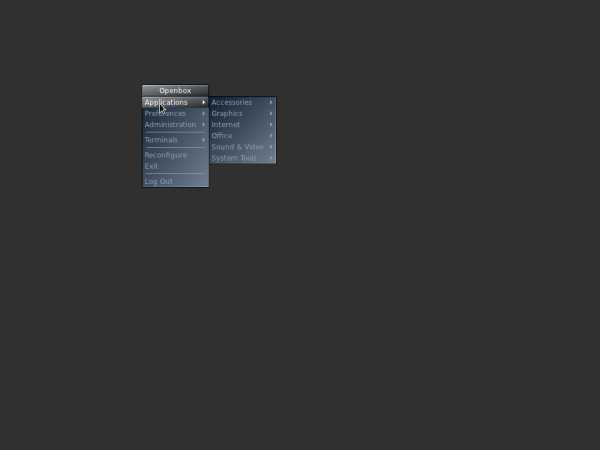
- Постоянно взламывают сайт

- Excel как закрыть файл паролем

- Обзор linux mint kde

- Установка web сервера
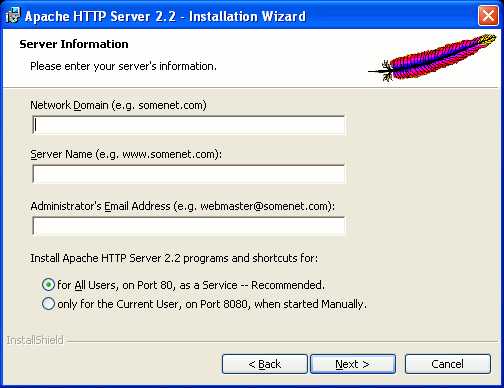
- Ms sql это