Начните ubuntu без среды рабочего стола, но запустите приложение X. Окружение рабочего стола linux
Обзор лучших окружений рабочего стола для Linux | Компьютерный гений
Окружение рабочего стола (Desktop Environment, сокращённо DE) является «лицом» любой операционной системы.
Те, кто пользуются Windows довольствуются всего одной одним единственным окружением рабочего стола — Windows Explorer (проводник Windows).
C Linux дела обстоят иначе и тут у вас огромный выбор как окружений рабочего стола (DE — Desktop Environment) так и оконных менеджеров (Window Manager, сокращенно WM).
Когда вы переходите с Windows на Linux, то рано или поздно встает вопрос о выборе графического окружения для рабочего стола. И начинающий пользователь зачастую теряется во множестве всяких DE, WM, и не понимает разницы между ними. Кроме того некоторые пользователи установив какой нибудь дистрибутив Linux полагают что окружение рабочего стола может быть только, такой, какую он установил вместе с системой. На самом деле это не так и давайте обо всем по порядку.
Для начала давайте проясним разницу между окружением рабочего стола и оконным менеджером.
Давайте для начала нужно определиться с терминологией.
Xorg — если не вдаваться в терминологию, можно назвать базовой программой, которая обрабатывает графические данные.
Современные компьютеры работают в многооконной среде, и позволяют запускать сразу несколько программ и переключаться между ними.
Чтобы дать такую возможность пользователю существуют WM (Window Manager).
Window Manager (Оконный менеджер) — это прослойка между сервером графики и пользователем. Оконный менеджер — это компьютерная программа, управляющая размещением окон на экране и их внешний вид.
Обычно WM нет ни панелей ни всего остального. К примеру в Openbox по умолчанию нет ни одной панели, однако присутствует меню, которое можно вызвать нажав правую кнопку мышки на рабочем столе.
К категории WM относится: Awesome, Openbox, i3
В WM есть конфигурационные файлы в которых вы можете менять значения и изменить нужные вам параметры отображения и работы оконного менеджера.
Чтобы пользователю не заморачиваться со всем этим хозяйством, он может использовать окружение рабочего стола.
Desktop Environment или по русски — окружение рабочего стола базируется на Window Manager, но плюс ко всему в него входит различные панели, графические настройки настройки и различных программ.
К этой категории относится: KDE,LXDE,Xfce,Gnome,Cinnamon,MATE,Deepin,Unity.
Обзор DE и WM
Давайте теперь рассмотрим более подробно DE и WM
Gnome — первая стабильная версия появилась в 1999 году.
GNOME очень хорошая, простая в использовании и привлекательная среда рабочего стола. Не для слабых компьютеров. Для нее существует огромное количество плагинов расширяющих ее функционал.
По умолчанию панель находится слева, но при помощи плагина dush to dock легко переносится вниз. Можно настроить ее прозрачность, добавить различные темы и изменить тем самым оформление.
Хорошо поддается настройкой под свои нужды. При желании вы можете заставить GNOME выглядеть как Mac OS.
KDE (сокращение от K Desktop Environment — окружение рабочего стола К) разрабатывается с 1998 года.
Plasma 5 — это последняя версия KDE.
Это окружение рабочего стола считается одной из самых тяжелых и не рекомендуется для установки на слабых компьютеров.
Многие пользователи описывают KDE как красивое окружение рабочего стола.
Настраивается практически любой аспект поведения рабочего окружения.
На рабочем столе можно разместить виджеты, которые поставляются вместе с KDE Plasma 5
Ключевые улучшения с выходом KDE Plasma 5:
- Расширение средств управления энергопотреблением
- При отслеживании заряда аккумулятора теперь показывается какие приложения работают и которые необходимо закрыть прежде, чем перейти в режим энергосбережения
- Улучшена поддержка Bluetooth
- Добавлен модуль для настройки тачпадов
Многие пользователи считают, что интерфейс KDE во многом похож на окружение Windows, а GNOME ближе к системам Mac.
Это конечно все относительно т.к. практически любое окружение стола можно сделать похожим на ту или иную систему.
Xfce разрабатывается с 1998 года.
Данная среда рабочего стола является одной из самых легких, быстрых и не требовательных к ресурсам. Для нее требуется меньше оперативной памяти, более слабый процессор и подойдет для самых слабых компьютеров.
Настройка системы работает в режиме drag-n-drop (перетащить и отпустить) т.е. настраивается при помощи мыши и перетаскивания. Xfce включает в себя собственный композитный менеджер окон Xfwm.
Xfce основывается на принципах модульности и повторного использования. Он состоит из множества компонентов (модулей), которые составляют полноценное современное рабочее окружение, при этом оставаясь относительно легким. Эти компоненты распределены по разным пакетам, поэтому вы можете выбирать какие из них вам нужны.
Xfce можно назвать «золотой серединой» между требовательности к ресурсам и красотой интерфейса. Здесь нет каких-то супер эффектов, но здесь достаточно всего для тех кто любит минимализм, есть некоторые украшательства (тени, полупрозрачности).
В отличие от GNOME можно настроить прозрачность терминала и убрать с него все окантовки.
Многие пользователи выбирают Xfce из за ее нетребовательности к ресурсам, скорости работ, ее стабильности и возможностью полной адаптация под себя.
LXDE (Lightweight X11 Desktop Environment, что переводится как «Легкая среда рабочего стола») проект запущен в 2006 году.
Участники моей группы вконтакте проводили некоторые тексты с выкладыванием снимков с экрана и заявляли что LXDE чуть пошустрее и менее требовательная в ресурсам, чем Xfce, но разница между ними незначительна.
Разработчики заверяют, что она может работать достаточно нормально, на оборудовании с процессором Pentium II 266 MHz, объемом оперативной памяти 192 MB.
Идеальными решениями для малопроизводительных машин считаются Xfce и LXDE
В LXDE в качестве оконного менеджера используется openbox, который мы рассмотрим чуть позже.
Deepin — появилась в 2009 году. Используется по умолчанию в одноименном дистрибутиве.
Сделан со вкусом, очень современно и красиво.
Все основные настройки производятся в выдвижной панели, которая находится с правой стороны.
В окружении рабочего стола Deepin есть проблема с раскладкой клавиатуры. Тем не менее данная проблема решаема. Кому интересно как это сделать ссылку найдете под этим видео https://vk.cc/6b5NE4 .
MATE разрабатывается 2011 года и является продолжением GNOME 2
Unity (от англ. объединение или единство) разрабатывается с 2011.
Начнем с окружения рабочего стола под названием Unity.
Unity разрабатывается компанией Canonical и установлена по умолчанию в Linux Ubuntu. Первое обнародование произошло в 2011 года с выходом Ubuntu 11.04 Именно тогда Canonical сменили основное окружение рабочего стола с GNOME 2 на Unity
Оболочка Unity одна из самых прожорливых к ресурсам и явно не подходит для слабых компьютеров.
Одна из особенности Unity это расположение панели по левому боку экрана.
Если раньше не было возможности перенести эту панель в другое место рабочего стола, то с выходом Ubuntu 16.04 стало возможно переместить ее вниз.
Это можно сделать при помощи настроек конфигурационных файлов или при помощи программы Ubuntu Tweak.
Unity подверглась значительной критике. Многим не понравилось отсутствие возможности полной кастомизации т.е. настройкой под себя. Поэтому многие пользователи предпочитают другие вариации Ubuntu с другими DE:
Xubuntu — с рабочим столом Xfce.
Libuntu — с рабочим столом LXDE.
Kubuntu — с рабочим столом KDE.
Ubuntu Gnome — с рабочим столом Gnome
и т.д.
В поиске “Dash” встроенном в главном меню осуществлять поиск одновременно по всему компьютеру, включая файлы, папки, видео, музыкальные файлы, а также по интернету.
Ранее поиск в “Dash” посылал данные о поисковых запросах на сервера Canonical. Сейчас эта функция по умолчанию отключена, но в свое время подвергалось жесткой критики в том числе основателя Free Software Foundation Ричардом Столлманом.
Но в целом могу сказать, что Unity сейчас ассоциируется с Ubuntu, имеет свой стиль и оригинальность.
Cinnamon (от англ. cinnamon — корица) разрабатывается начиная с 2012 года и по умолчанию стоит в одном из самых популярных дистрибутиве Linux Mint.
Она основана на среде рабочего стола GNOME и очень хорошо настраиваемая под пользователя. Есть также множество различных тем которые вы можете скачать и установить прямо из нее же.
Это окружение рабочего стола очень легко в освоении и наверное именно поэтому Linux Mint так любят начинающие пользователи.
Тайлинг — это от англ. слова tiling — плитка. Это свойство окон располагаться на экране монитора так, чтобы между ними не оставалось пространства. Есть тайловые оконные менеджеры Awsome, i3 и другие.
Тайловые оконные менеджеры ориентированы, как правило, на использование исключительно с клавиатурой или с клавиатурой и мышкой. Для быстроты и простоты использования оконного менеджера, используются горячие клавиши (мышкой результат будет достигнут медленней). Разумные назначения горячих клавиш делают работу быстрой и эффективной. Некоторые сочетания клавиш по умолчанию хороши, но их можно изменить под свои нужд.
Одни из самых популярных тайловых оконных менеджеров это Awesome и i3
Awesome (от англ. Awesome — удивительный, невероятный) — это уникальный оконный менеджер. Разработка ведется начиная с 2007 года.
Его главной особенностью является то, что он невероятно быстрый, занимает считанные килобайты в памяти и делает работу с окнами удобной и продуктивной.
Управление окнами производится как сочетанием клавиш так и мышкой.
i3 (От англ. improved — улучшен и 3 — трехкратно)
В отличие от awesome его настройки записываются в обычном текстовом файле, поэтому его можно настроить без знания программирования.
Управление в основном управляется через клавиатуру.
i3 очень прост в применении, хотя и управляется исключительно при помощи горячих клавиш без использования мыши. Это может показаться очень неудобным, но для тех, кто любит работать быстро и при помощи клавиш это
Выводы:
Среди всех окружений рабочего стола, GNOME и KDE наиболее требовательны к ресурсам компьютера. Полные версии этих сред не только занимают больше места на диске, чем более легкие альтернативы (LXDE и Xfce), но также требуют больше процессорного времени и оперативной памяти для работы
LXDE, Xfce, напротив, являются легковесными средами. Они хорошо работают на более старом оборудовании и в общем потребляют меньше системных ресурсов. Это достигается отказом от возможностей, которые могут быть полезны только небольшому количеству пользователей, и концентрацией на действительно важной функциональности.
computer-genius.ru
Установить альтернативные окружения рабочего стола в Ubuntu 12.10 | Ubuntu66.ru
В этой статье мне хотелось бы предложить установку данных окружений в Ubuntu 12.10, без необходимости установки .iso образа на жёсткий диск вашего компьютера.
1. Окружение рабочего стола KDE
KDE (сокращённо от K Desktop Environment) является одним из самых популярных и классических окружений рабочего стола, визуально напоминающий Windows.
Ниже мы рассмотрим четыре варианта установки рабочего стола KDE.
KDE standard KDE standard содержит KDE Plasma Desktop и стандартный набор приложений, такие как: Kate (редактор по умолчанию, как Gedit), Konqueror (браузер по умолчанию), KGet (Менеджер загрузок), KMail (почтовый клиент), Dolphin (Файловый менеджер), Konsole (терминал) и т.д.Чтобы установить стандартный пакет KDE, откройте терминал, скопируйте и выполните команду:
sudo apt-get install kde-standard
Если вдруг данное окружение не понравится вам или по другим причинам, удалите KDE standard следующими командами:
sudo apt-get remove kde-standard
sudo apt-get autoremove
Рабочий стол KDE Minimal
Если вы просто хотите попробовать KDE, то данный пакет устанавливает KDE Plasma Desktop с минимальным набором приложений.
Установить KDE Plasma Desktop
sudo apt-get install kde-plasma-desktop
Удалить KDE Plasma Desktop
sudo apt-get remove kde-plasma-desktop
sudo apt-get autoremove
KDE Netbook Minimal
Как следует из названия, это окружение больше подходит для пользователей нетбуков.
Установить KDE Netbook Minimal
sudo apt-get install kde-plasma-netbook
Удалить KDE Netbook Minimalsudo apt-get remove kde-plasma-netbook
sudo apt-get autoremove
KDE Full
Если вы хотите полный пакет приложений, наряду с основной средой рабочего стола KDE Plasma, то это самый лучший вариант (но его установка может занять больше времени, в зависимости от скорости вашего интернета).
Установить KDE Full
sudo apt-get install kde-full
Удалить KDE Full
sudo apt-get remove kde-full
sudo apt-get autoremove
2. Окружение рабочего стола MATE
MATE является окружением рабочего стола, ответвлением GNOME 2. Это одно из окружений рабочего стола по умолчанию в дистрибутиве Linux Mint, созданного на базе Ubuntu, более понятное для начинающих пользователей.
Установка MATE
Откройте терминал, скопируйте и выполните следующие команды поочерёдно:
sudo add-apt-repository "deb http://packages.mate-desktop.org/repo/ubuntu quantal main"
sudo add-apt-repository "deb http://repo.mate-desktop.org/ubuntu quantal main"
sudo apt-get install mate-archive-keyring
sudo apt-get update
sudo apt-get install mate-core
sudo apt-get install mate-desktop-environment
Примечание 1. Если после выполнения первых трёх команд в терминале выйдет извещение о том, что не найден ключ, посмотрите инструкцию ЗДЕСЬ, как это исправить.
Удалить MATE
Выполните следующие команды:
sudo apt-get remove mate-core
sudo apt-get autoremove
3. Окружение Cinnamon
Окружение рабочего стола Cinnamon, является вторым окружением по умолчанию дистрибутива Linux Mint, но основанном на GNOME Shell.
Установка Cinnamon
Откройте терминал, скопируйте и выполните следующие команды:
sudo add-apt-repository ppa:gwendal-lebihan-dev/cinnamon-stablesudo apt-get updatesudo apt-get install cinnamon
Удалить Cinnamon
sudo apt-get remove cinnamon
sudo apt-get autoremove
4. Окружение Gnome Shell
Gnome Shell представляет собой рабочую среду основанную на GNOME 3.
Установка Gnome ShellВыполните следующую команду в терминале:
sudo apt-get install gnome-shell
Удалить Gnome Shell
sudo apt-get remove gnome-shell
sudo apt-get autoremove
5. Окружение Lubuntu
Lubuntu представляет собой облегчённую рабочую среду, полностью основанную на пакетной базе дистрибутива Ubuntu.
Установка Lubuntu
Выполните эту команду в терминале:
sudo apt-get install lubuntu-desktop
Удалить Lubuntu
sudo apt-get remove lubuntu-desktop
sudo apt-get autoremove
6. Окружение XFCE4
Окружение XFCE4 является окружением рабочего стола по умолчанию дистрибутива Xubuntu, также основанным на Ubuntu.
Установка XFCE4
Выполните команду в терминале:
sudo apt-get install xfce4
Удаление XFCE4
sudo apt-get remove xfce4
sudo apt-get autoremove
После того, как окружение/я установлено/ы, нужно завершить текущий сеанс (Ctrl+Alt+Delete), в окне входа выбрать нужное окружение, кликнув на нём, ввести пароль и нажать Enter.
Примечание 2. Иногда после установки дополнительных окружений могут возникнуть конфликты пакетов, что может привести к сбоям некоторых программ. В каждом из окружений помимо установочных команд, приведены команды на удаление каждого из окружений. Вы можете воспользоваться ими в случае непредвиденных обстоятельств.
Удачи.
ubuntu66.ru
Какой рабочий стол выбрать новичку в Linux?
Это вопрос для новичка в Linux не праздный, а скорее необходимый, т.к. в Linux, в отличие от Windows или MacOS X, существует множество дистрибутивов, с различными окружениями рабочего стола. Плохо это или хорошо, не берусь судить, да и статья не об этом, а о рабочих окружениях, коль их несколько в Linux. Прежде всего давайте разберёмся, что такое "Рабочий стол" или "Окружение рабочего стола", которое ещё называют просто "Оболочка"?Графическое окружение рабочего стола (англ. desktop environment) — это разновидность графических интерфейсов пользователя, основанная на метафоре рабочего стола.
Такая среда обеспечивает пространство, называемое рабочим столом, на котором появляются окна, пиктограммы, панели и другие элементы. Обычно поддерживаются механизмы, объединяющие разные части среды, — например, drag-n-drop (перенос данных между окнами с помощью указательного устройства/мыши). Назначение рабочего окружения — создание интуитивного способа взаимодействия пользователя с компьютером.
Среда рабочего стола состоит из Менеджера окон (например, Metacity) Самыми распространёнными средами рабочего стола являются Explorer (ОС Microsoft Windows) и Aqua (Apple OS X). В Linux-подобных операционных системах наиболее популярными являются рабочие окружения GNOME, KDE, Xfce, LXDE, MATE и Cinnamon.
Рабочий стол GNOME
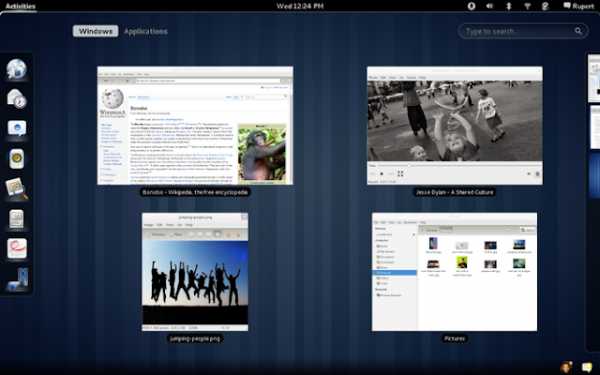
Рабочий стол KDE Plasma
Рабочий стол Xfce
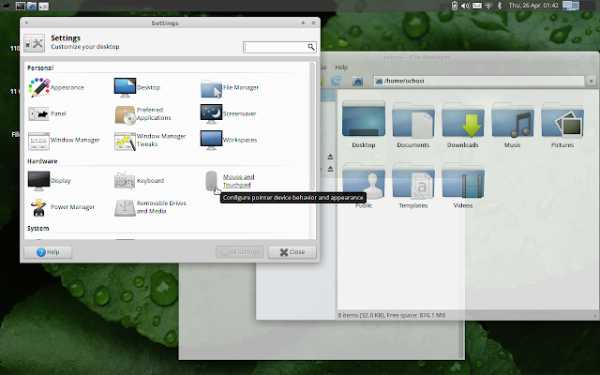
Рабочий стол LXDE

Рабочий стол MATE
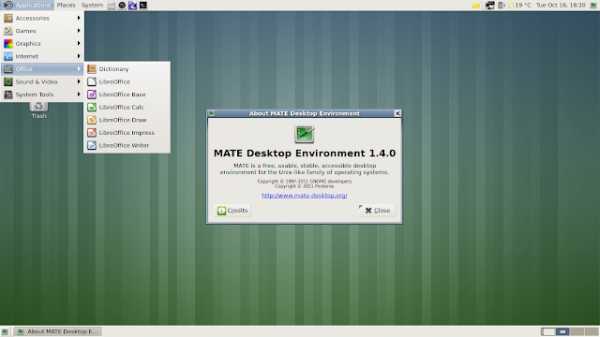
Рабочий стол Cinnamon
 Среда рабочего стола состоит из менеджера окон (например, Metacity или KWin), файлового менеджера (например, Nautilus или Dolphin), набор тем, программ и библиотек. Большинство сред используют подходящие для большинства пользователей настройки.
Среда рабочего стола состоит из менеджера окон (например, Metacity или KWin), файлового менеджера (например, Nautilus или Dolphin), набор тем, программ и библиотек. Большинство сред используют подходящие для большинства пользователей настройки. Окружения рабочего стола или просто оболочки подразделяются на тяжелые и лёгкие.Тяжесть или лёгкость оболочки во многом зависит от оконного менеджера.
Менеджер окон — приложение, работающее «поверх» X Window System и определяющее интерфейс и взаимодействие с пользователем.Менеджеры окон могут отличаться по таким показателям, как:
Возможности настройки внешнего вида и функциональности. -способы запуска различных приложений; -средства настройки и управления окружением; -наличие и взаимодействие с несколькими рабочими или виртуальными столами. Потребление оперативной памяти и прочих ресурсов компьютера. Степень интеграции со средой рабочего стола, предоставляющей более полный набор средств для взаимодействия с операционной средой и различными пользовательскими приложениями.
Менеджеры окон в оболочках.
1. Рабочий стол GNOME использует оконный менеджер Mutter. Mutter — оконный менеджер был разработан в качестве альтернативы Metacity. Mutter сочетает в себе функции композитного и оконного менеджера, базируется на плотном привлечении средств OpenGL и использует в своей работе функции библиотеки Clutter.
Логика управления окнами в Mutter полностью унаследована от оконного менеджера Metacity. Из значительных улучшений можно отметить гибкую систему расширения функциональности за счёт подключения плагинов, которые могут полностью изменить логику управления окнами и организацию оформления экрана.
2. Рабочий стол KDE Plasma использует оконный менеджер KWin. KWin — композитный менеджер окон для X Window System. Он интегрирован в K Desktop Environment (KDE) и используется KDE Plasma 5. Отвечает за оформление, управление и перемещение окон. KWin поддерживает трёхмерные эффекты при отрисовке окон.
3. Рабочий стол Xfce использует оконный менеджер Xfwm.Xfwm включает в себя собственный композитный менеджер окон.
4. Рабочий стол LXDE использует оконный менеджер Openbox.Openbox задуман как лёгкое, быстрое и простое решение для использования как совместно с окружением рабочего стола, так и без него. Несмотря на свою простоту, Openbox имеет множество настроек, манипулируя которыми пользователь может изменять практически любой аспект функционирования оконного менеджера в соответствии со своими потребностями.
5. Рабочий стол MATE использует оконный менеджер Marco.Marco - форк Metacity GTK 2 от разработчиков Mate. Поставляется с MATE Desktop Environment по умолчанию.
6. Рабочий стол Cinnamon использует оконный менеджер Muffin.Muffin - форк Mutter, который в свою очередь является форком Metacity.
Cinnamon — свободная оболочка для среды рабочего стола GNOME, являющаяся ответвлением от кодовой базы GNOME Shell. Основное направление разработки — предоставление пользователю более привычной, традиционной среды в стиле GNOME 2, удобной пользователям настольных ПК и ноутбуков. Изначально разрабатывалась командой программистов Linux Mint.
Итак, давайте подытожим, какие оболочки являются тяжелыми, а какие лёгкими.
1. К тяжелым оболочкам, т.е. потребляющими наибольшее количество ресурсов компьютера, относятся оболочки использующие оконные менеджеры Mutter и KWin, соответственно это Рабочий стол GNOME и Рабочий стол KDE Plasma.
2. К наиболее лёгким оболочкам, которые можно использовать для работы даже на старых машинах, можно отнести Рабочий стол LXDE, Рабочий стол Xfce и Рабочий стол MATE.
3. К полутяжам я бы отнёс Рабочий стол Cinnamon, несмотря на то, что он использует оконный менеджер Muffin - форк Mutter.
Заключение.
Возвращаясь к вопросу "Какой рабочий стол выбрать новичку в Linux?", однозначного ответа нет, т.к. всё будет зависеть от технических возможностей вашего компьютера.Отличительной чертой Linux (в хорошем смысле) является то, что практически любой дистрибутив можно предварительно "погонять" на вашем компьютере непосредственно с флешки в live-режиме, без установки на ж/диск. И если вы посчитали, что тот или иной дистрибутив работает без задержек и видимых сбоев в live-режиме, его можно установить на компьютере.
Из собственного опыта могу сказать, что для новичка, это Linux Mint с окружениями MATE, Xfce или Cinnamon. Особенно Linux Mint "Cinnamon". Его интерфейс более понятен особенно для тех кто только что першёл с Windows и окружение Cinnamon практически не требует дополнительных настроек.9 лет назад, я начинал свой путь в Linux именно с Linux Mint 9 и Ubuntu 9.04, но тогда оба эти дистрибутива использовали лёгкую оболочку GNOME 2 и оконные менеджеры Metacity и Compiz, соответственно.
Какой дистрибутив и оболочку выбрать вам? Могу сказать только одно - ПРОБУЙТЕ и вы найдёте свой дистрибутив Linux.
Удачи.
P.S. Если у вас появились вопросы по данной статье, обсудить их можно на нашем форуме: http://compizomania.54672.x6.nabble.com/Linux-td6390.html
compizomania.blogspot.com
Окружение рабочего стола
Автор: admin.
Вообще, дистрибутив «Ubuntu» имеет несколько версий системы, которые отличаются друг от друга рабочей средой или как еще говорят рабочий стол. В зависимости от применяемой рабочей среды, варьируется и само название дистрибутива. Существуют официально поддерживаемые дистрибутивы и целое множество от других разработчиков, имеющих всякие различия между собой в пользовательском окружении и в предустановленных программах, но сохраняя главную особенность, это полную совместимость между собой, т.к. они все базируются на "фундаменте" «Ubuntu» и используют одну общую базу программ, созданную для этого дистрибутива.
UBUNTU.
Базовой версией системы в целом, принято считать «Ubuntu», основанной на рабочей среде «Gnome», а с определенного времени, по умолчанию стала применяться новая, современная оболочка «Unity», работающая на компонентах «Gnome».
Надо сказать, что с выходом «Unity», новая оболочка пришлась далеко не всем по душе. В принципе оно понятно, когда люди, за многие годы использования чистого «Gnome», "срастаются" с системой как с родной, то все новшества обычно принимаются в "штыки". Но, со временем страсти угасают, люди потихоньку начинают привыкать и все новое становится уже обыденным и привычным, а главное, начинают просматриваться все преимущества нового над старым. В принципе, «Unity» можно охарактеризовать очень коротко и понятно: простота и удобство использования, хорошая функциональность. Для стопроцентных консерваторов, которые никак не могут смириться с новой «Unity», возможность использования чистого «Gnome» также, осталась.
UNITY.
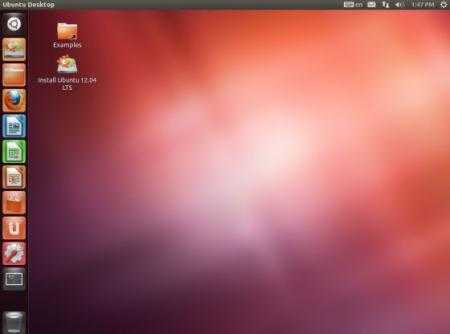
GNOME.
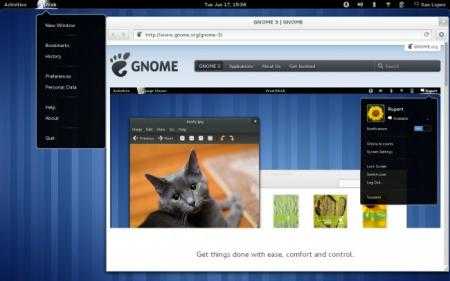
Оф. сайт: http://www.ubuntu.com/Оф. сайт (рус.): http://ubuntu.ru
KUBUNTU.
Этот дистрибутив «Ubuntu» ориентирован в первую очередь на тех, кто привык к «Windows» и хотел бы иметь внешнее оформление рабочего стола, похожее на то, что было в «Windows». Должен сказать, что это действительно помогает, особенно на первых порах ознакомления c «Linux». Данная рабочая среда очень популярна, практически наравне с «GNOME», которая в свою очередь, среди всех существующих оболочек, пожалуй самая востребованная. Рабочий стол «KDE» (в просторечие называют "кедами"), хорошая оболочка, ну и как видите название дистрибутива от «KDE» → «Kubuntu».
KDE.

Оф. сайт: http://www.kubuntu.org/
LUBUNTU.
Дистрибутив «Ubuntu» со средой рабочего стола «LXDE». Главной особенностью этой оболочки является ее быстрота и легкость. Это конечно совсем не значит, что «GNOME» и «KDE» очень тяжелые и неповоротливые, вовсе нет, просто «LXDE» разрабатывался в направлении минимального потребления системных ресурсов.
LXDE.

Оф. сайт: http://lubuntu.net/
XUBUNTU.
Дистрибутив «Ubuntu» использующий рабочее окружение «Xfce», которое очень неплохо может сочетаться со старыми и маломощными компьютерами. Все конфигурирование среды всецело управляется с помощью мышки, а конфигурационные файлы находятся в скрытом состоянии от глаз пользователей. Также, как и «LXDE» обладает легкостью и быстротой, максимально экономит расход системных ресурсов, выполняя все приложения молниеносно.
XFCE.

Оф. сайт: http://xubuntu.org/
Кроме вышеперечисленных рабочий окружений, еще есть несколько довольно специфических дистрибутивов, где речь скорее пойдет уже не о рабочей среде, как таковой, а о самой специфике:
MYTHBUNTU.
Мультимедийный вариант Ubuntu, содержащий программное обеспечение MythTV для создания домашних кинотеатров. Это дистрибутив, предназначенный для организации домашних кинотеатров, чисто мультимедийный вариант системы. По умолчанию использует «XFCE», но при желании, можно установить «GNOME», «KDE».
Оф. сайт: http://mythbuntu.org/
UBUNTU STUDIO.
Этот дистрибутив направлен главным образом на людей творческих, имеющих непосредственное отношение к работе с мультимедийным контентом. Использует рабочую среду «XFCE».
Оф. сайт: http://ubuntustudio.org/
EDUBUNTU.
Дистрибутив Ubuntu, предназначенный для использования в сфере образования. В своем арсенале содержит набор самых популярных и необходимых программ и приложений образовательного характера. Могут использоваться «GNOME», «Unity», «KDE».
Оф. сайт: http://edubuntu.org/
UBUNTU SERVER.
Серверный вариант операционной системы, включающий средства быстрого развёртывания облачной инфраструктуры, создания серверов LAMP, LTSP и прочих.
Оф. сайт: http://www.ubuntu.com/business/server/overview
Все варианты данных дистрибутивов, относятся к классу официального семейства «Ubuntu». Но, только этим все дело не ограничивается, т.к. существует целая армада других разносторонних дистрибутивов, разработанных на основе «Ubuntu» и не входящих в это семейство. Большая часть всех этих сторонних разработок, прекрасно совмещаются между собой и с фундаментальной «Ubuntu». Вот лишь пару штук из них:
FUDUNTU.
Это дистрибутив гибрид, получившийся путем скрещивания «Fedora» и «Ubuntu». Используется «GNOME» - рабочая среда. Главная задумка этого "мутанта" в максимальной оптимизации системы для экономии энергии батарей в ноутбуках и нетбуках. По заверениям автора проекта, экономия может достигать до 30%. Насколько это соответствует действительности, нечего сказать не могу, но то, что это лишний раз подтверждает невероятную "гибкость" системы «Linux», это факт.
FUDUNTU GNOME.

Оф. сайт: http://www.fuduntu.org/
RUNTU.
Очередная вариация дистрибутива, основанного на «Ubuntu» с использованием «Xfce», «GNOME», «LXDE», «KDE».
Оф. сайт: http://runtu.org/
Вообщем, на этом наверное и все. Описывать здесь все существующие Ubuntu-подобные системы - жизни не хватит.
www.linux-info.ru
Начните ubuntu без среды рабочего стола, но запустите приложение X Ubuntu Linux
Я знаю, что это устарело, но я не мог видеть правильный ответ на запрос, как я его понимаю, так вот:
У меня был проект для создания встроенной системы, на которой запущено определенное графическое Java-приложение на простом компьютере с процессором Atom и сенсорным экраном. Мое решение состояло в том, чтобы избежать использования оконных менеджеров как таковых, чтобы они были a) простыми, b) легкими и c) избегать всплесков системных сообщений, разражающихся на экране.
Система выглядит так:
-
Установка базовой системы Ubuntu, самый легкий вариант 12.04 (все еще близок к 1 ГБ, но нормально для меня даже на флеш-диске 2 ГБ). Вы можете немного мучить его, чтобы сделать меньшую установку, конечно, есть несколько способов для этого. Кроме того, вам не нужно использовать Ubuntu, но тогда мои инструкции ниже должны быть пересмотрены – есть различия между дистрибутивами, особенно в файлах конфигурации и их местоположениях.
-
Установка xorg и некоторых других полезных компонентов полезного программного обеспечения, таких как xinput-калибратор для моего резистивного сенсорного экрана, ifplugd для прямого подключения к сети Ethernet, отличная работа для обнаружения кнопки питания и т. Д.
-
Откройте /etc/init/tty1.conf и измените строку exec /sbin/getty -8 -i 38400 tty1 на что-то вроде exec /sbin/getty -8 -i 38400 tty1 -a username , где «username» – это имя пользователя, которого вы хотите автозарегистрироваться.
-
Чтобы запустить сеанс X автоматически, откройте файл .bashrc вашего пользователя ~/.bashrc и добавьте что-то вроде этого в конец файла:
if [ $(tty) == "/dev/tty1" ]; then while true; do startx -- -nocursor -depth 16; echo "Again [$?]..."; done fi(Материал -nocursor предназначен для сенсорных экранов, удаляет его для обычного экрана, чтобы увидеть указатель мыши). Это повторит X-сервер, поэтому, если ваше приложение прекратит работу по какой-либо причине, оно автоматически перезапустит X-сервер.
-
Теперь в файле .xsession вашего пользователя ~/.xsession напишите что-нибудь вроде этого (помните, что каждая команда здесь выполняется последовательно, поэтому используйте символ & в конце строки, если вы хотите запустить сервер):
xrandr --output VGA1 --mode 800x600 #For setting a video mode xrandr --fb 800x600 #Not always required, sets the framebuffer size xsetbg -center background.png & #To set the background, comes from the xloadimage package xset -dpms s off #To avoid screen going blank after a while ~username/start.sh #Start your application #You can put some other application calls here that will be run when your application exits
Есть много других вещей, которые следует учитывать для такой системы, это только базовая настройка. Надеюсь, это поможет кому-то. Удачи.
В старые времена вы могли бы просто запустить X , и X запустит пустой экран. Затем вы можете установить DISPLAY=:0 и запустить там что-то. Возможно, это все еще работает? Из оболочки вы хотите, чтобы X& фон был фоновым.
Просмотрите стандартный параметр командной строки X- -geometry для настройки расположения окна, так как у вас не будет диспетчера окон, чтобы помочь вам в этом.
Чтобы запустить что-то как не-root, вам нужно заглянуть в xauth чтобы настроить разрешение X для пользователя без полномочий root.
Прежде всего, я не понимаю, как вы должны открывать веб-браузер, не загружая Desktop Environment. Это похоже на желание приготовить еду, не включив духовку. , Хорошо, что это возможно с X Server, вопрос был неправильным.
Вы выбираете, какие приложения / приложения будут запускаться во время процесса загрузки.
Нажмите на значок шестеренки в правом верхнем углу верхней панели. Выберите « Запуск приложений» .
После открытия вам будет показан список приложений, которые ваша система запускает при загрузке операционной системы.
Нажмите « Добавить» в правом верхнем углу.
Появится диалог.
В появившемся диалоговом окне:
1) Введите имя программы в поле «имя» .
2) Введите команду для запуска программы в поле «команда» .
3) Введите любые комментарии, которые вы хотели бы в поле «Комментарии» .
Например:
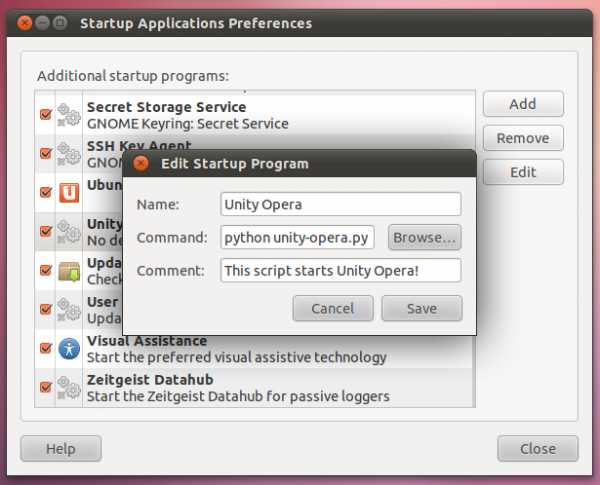
Нажмите Сохранить и закрыть .
Нажмите Alt + F2, чтобы открыть диалог «Выполнить».
Тип gnome-session-properties .
Нажмите кнопку «Добавить» .
В появившемся диалоговом окне:
1) Введите имя программы в поле «имя» .
2) Введите команду для запуска программы в поле «команда» .
3) Введите любые комментарии, которые вы хотели бы в поле «Комментарии» .
Нажмите Сохранить и закрыть .
Перейдите в K-Menu> Computer> System Settings.
Выберите « Запуск и завершение работы» и нажмите кнопку « Добавить программу» .
Введите команду для запуска программы и нажмите « ОК» .
Выполните следующие команды в терминале:
mkdir -p ~/.config/lxsession/LXDE/ touch ~/.config/lxsessions/LXDE/autostart leafpad ~/.config/lxsessions/LXDE/autostartДобавьте эту строку в файл автозапуска:
@program_commandНажмите Сохранить и закрыть .
Файл автозапуска уже существует в ~./config/lxsession/Lubuntu/autostart.
Просто используйте этот файл, а не создавайте новый, описанным выше способом.
В меню «Приложения» откройте « Диспетчер настроек» и выберите « Сессия» и «Запуск» .
На вкладке «Автозапуск приложения» нажмите кнопку « Добавить» .
1) Введите имя программы в поле «имя» .
2) Введите команду для запуска программы в поле «команда» .
3) Введите любые комментарии, которые вы хотели бы в поле «Комментарии» .
Нажмите Сохранить и закрыть .
Поскольку вы хотите только запустить веб-браузер (я думаю, firefox), вы можете удалить следующий список программ из списка запуска приложений:
-Bluetooth manager -Deja Dup -Gnome Do -Gnome Login Sound -Indicator Рабочие области -Ubuntu One -Visual Assistance -Remote Desktop -Pulseaudio
но определенно зависит от вас.
ubuntu.fliplinux.com
15 альтернативных окружений рабочего стола для Ubuntu 12.10 и старше
В этой статье собрано 15 разных окружений рабочего стола для Ubuntu 12.10, которые могут быть использованы в качестве замены оболочки Unity. Если вы заинтересованы в хорошем дизайне и внешнем виде для рабочего стола, то можете попробовать первые семь рабочих сред из приведеных ниже. Если вы хотите скорость и вам не важен внешний вид рабочего стола, тогда начните с восьмого окружения.Кроме того, вместо установки (внедрения) различных сред рабочего стола (оболочек) в Ubuntu 12.10, вы можете попробовать дистрибутивы, производные от Ubuntu, которыми являются:
Xubuntu - XFCE Kubuntu - KDE Lubuntu - LXDE
В инструкции ниже, приведены установки различных графических оболочек, доступных для Ubuntu 12.10 и старше:
1. GNOME Shell
 sudo apt-get install gnome-shell 2. KDE
sudo apt-get install gnome-shell 2. KDE  sudo apt-get install --no-install-recommends kubuntu-desktop 3. Xfce sudo apt-get install xfce4 4. LXDE
sudo apt-get install --no-install-recommends kubuntu-desktop 3. Xfce sudo apt-get install xfce4 4. LXDE  sudo apt-get install lxde 5. Cinnamon
sudo apt-get install lxde 5. Cinnamon  sudo add-apt-repository ppa:gwendal-lebihan-dev/cinnamon-stable sudo apt-get update sudo apt-get install cinnamon
sudo add-apt-repository ppa:gwendal-lebihan-dev/cinnamon-stable sudo apt-get update sudo apt-get install cinnamon 6. Mate
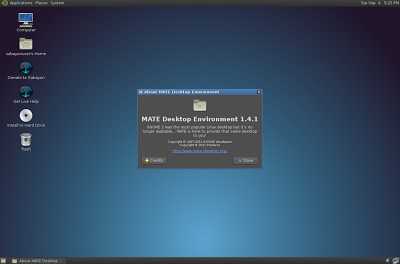 sudo add-apt-repository "deb http://packages.mate-desktop.org/repo/ubuntu precise main" sudo apt-get update sudo apt-get install mate-archive-keyring sudo apt-get update sudo apt-get install mate-desktop-environment
sudo add-apt-repository "deb http://packages.mate-desktop.org/repo/ubuntu precise main" sudo apt-get update sudo apt-get install mate-archive-keyring sudo apt-get update sudo apt-get install mate-desktop-environment 7. E17
 sudo apt-add-repository ppa:hannes-janetzek/enlightenment-svn sudo apt-get update sudo apt-get install e17 8. Awesome WM
sudo apt-add-repository ppa:hannes-janetzek/enlightenment-svn sudo apt-get update sudo apt-get install e17 8. Awesome WM  sudo apt-get install awesome 9. WindowMaker
sudo apt-get install awesome 9. WindowMaker  sudo apt-get install wmaker 10. Fluxbox sudo apt-get install fluxbox 11. Blackbox
sudo apt-get install wmaker 10. Fluxbox sudo apt-get install fluxbox 11. Blackbox  sudo apt-get install blackbox 12. Openbox
sudo apt-get install blackbox 12. Openbox  sudo apt-get install openbox 13. jwm
sudo apt-get install openbox 13. jwm 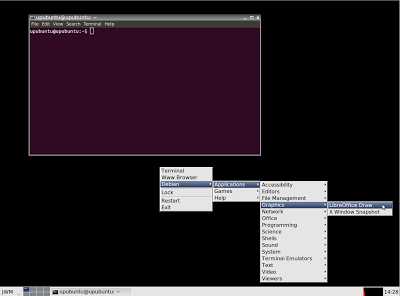 sudo apt-get install jwm 14. IceWM
sudo apt-get install jwm 14. IceWM 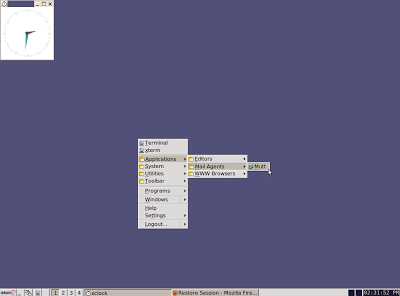 sudo apt-get install icewm 15. fvwm
sudo apt-get install icewm 15. fvwm 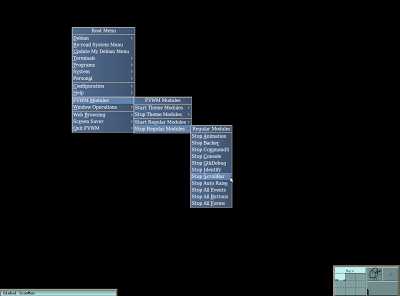 sudo apt-get install fvwm Чтобы пользоваться установленным окружением, нужно завершить текущий сеанс и в окне входа в систему выбрать нужное окружение.
sudo apt-get install fvwm Чтобы пользоваться установленным окружением, нужно завершить текущий сеанс и в окне входа в систему выбрать нужное окружение. Примечание. Приведённые окружения вы также можете установить в Linux Mint 14 или старше.
Удачи.
compizomania.blogspot.com
Помогите выбрать окружение рабочего стола для Linux дистрибутивов | Bukkit по-русски
FedorNogopletov сказал(а): ↑Захотел попробовать что-то кроме Win. Говорят Linux менее лагучий. Может я и ошибаюсь конечно). Еще говорят, что сервера держать на Win - чистое извращение, а с друзьями что-либо потестить: хостинг брать не хочется.
Нажмите, чтобы раскрыть...
vshargin95: Дело привычки, я с него начал. Привык к нему. Без ненужных навесок, да и выглядит хорошо.Eugene: потому что мне нравится его интерфейс и отсутствие виджетов, нравится простота смены оформления, ну а главное для МЕНЯ - внешняя схожесть с маком
zloy_buratino: Гном - удобен, лёгок, красив и безглючен, в отличии от КДЕ, который неудобен, страшен, тяжёл и глюкалово.
Camel: KDE для задротов. После сравнение количества патчей и описаний танцев с бубнов для сборки KDE и GNOME описанных в LFS я выбрал GNOME. GNOME требовал раза в 2 меньше всяких дополнительных телодвижений, значит был лучше сделан. К настоящему моменту ситуация могла поменяться, но я не сравнивал.
Klayman: в целом пофиг, но гном проще и удобнее
hibou: Gnome - это отточенность, выверенность, надежность и комфорт.
shuthdar: GNOME. Мне лично удобно по умолчанию. Минимум гламурных рюшек. Плюс с грамотно настроенным компизом - очень приятное usability. Пробовал как-то работать в кедах, но начав рыться в куче настроек понял, что пытаюсь сделать из них гном и забил
ixrws: Потому что выполняет нужные задачи хорошо. Метасити сразу снёс, ибо выполнял плохо и медленно Также критерием были сишность, гнутость и простота.Так что гном. Больше всего нравится? - ну наверное gtk, концепция gobject, нравилась концепция орбит, но её закопали Насчёт не променяю, тут даже не знаю. Только в том случае, если гном перестанет быть для меня удобен. Из-за двух-трёх плюшек или свистелок не перейду никуда и никогда.
yoghurt: КДЕ - дешевая поделка. каждый раз, когда вижу кде, возникает именно такое ощущение.Гном же более консистентен, изящен и вылизан. Да ещё и православен, ибо GNU
NameLess: Элементарно... Как и любой другой адекватный линуксоид использую GNOME.
rubukkit.org
- Обновить виндовс 7

- Вирус спора как удалить

- Видео как игры скачивать

- Перестали работать
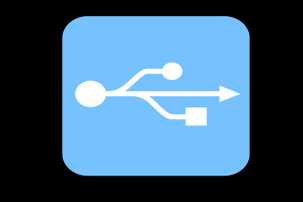
- Как поменять батарейку на материнской плате ноутбука
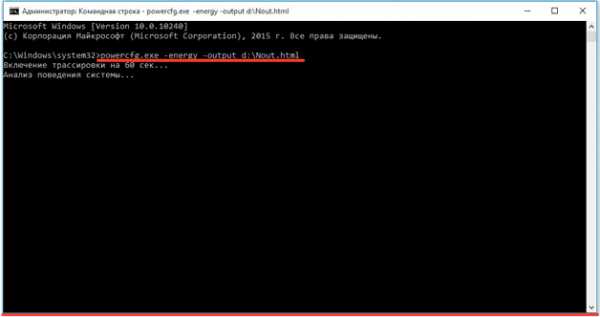
- Что должен знать it специалист

- Как создать папку клавишами
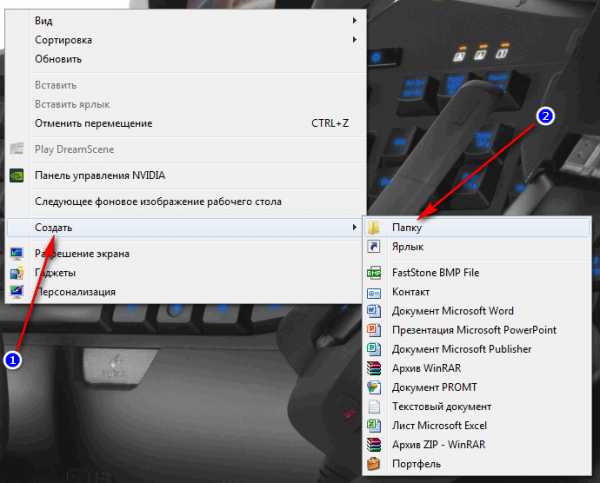
- Процедуры в sql

- Как диск разбить на два

- Как создать почту на gmail

- Почему тормозит пк

