Почему гаджеты рабочего стола перестали работать. Перестали работать
Перестали работать USB порты. | Feanor184.ru
Февраль24
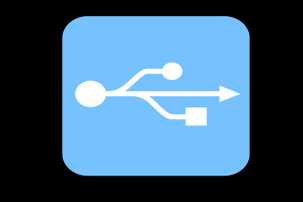
USB (Universal Serial Bus — «универсальная последовательная шина») — последовательный интерфейс передачи данных для низкоскоростных и среднескоростных устройств компьютерной периферии
Технология USB является одной из самых важных из множества технологий, используемых для обмена информацией, в наше время. Данная технология сделала по-настоящему легкой и удобной работу с принтерами, сканерами и внешними устройствами хранения данных (внешние жесткие диски, флешки USB). Все действия с установкой USB устройств свелись к простому принципу «Подключи и работай». Портами USB сегодня оснащены не только настольные ПК и ноутбуки, но и игровые устройства, смартфоны, фотоаппараты, навигаторы и многие другие устройства.
Порты USB версии 2.0 обеспечивают передачу данных на скорости до 480 Мбит/с, а версия USB 3.0 поднимает максимальную скорость передачи до 5,0 Гбит/с. Символом USB является своеобразный трезубец, нарисованный как на USB устройствах, так и на разъемах компьютера.
Иногда пользователи сталкиваются с тем, что порты USB внезапно перестают работать. Прежде чем относить свое устройство в ремонт и платить за это свои деньги, можно попробовать починить USB самостоятельно.
Но прежде чем начать, стоит описать основные рекомендации при работе с USB портами и устройствами, подключаемых к ним:
— никогда не следует подключать устройства с видимыми механическими повреждениями USB разъемов, а также устройства с внешними повреждениями корпуса или с явным запахом гари.
— если на материнской плате USB порты имеют механические повреждения, то лучше их отключить от материнской платы (разъемы в передней части корпуса) либо заклеить скотчем, чтобы предотвратить их использование. При удобном случае такие порты лучше заменить в мастерской на новые.
— нужно стараться не перегружать USB порты. Сила тока у них строго ограничена: 500 мА для USB 2.0 и 900 мА для версии 3.0. Не нужно стремиться к увеличению количества USB портов с помощью различных USB множителей. Современные материнские платы уже имеют до 10 портов, что вполне достаточно для домашнего использования. Всегда надежнее купить дополнительный PCI или PCIe контроллер USB, чем работать через «тройник» USB.
— перед подключением рекомендуется прикоснуться к заземленному корпусу системного блока для снятия статических напряжений. Именно статические разряды являются основной причиной аппаратного отказа в работе USB устройств.
Если на ноутбуке престают работать USB порты, то работа на нем становиться очень сложной – не подключить ни принтер, ни сканер, ни флешку. И в отличие от стационарного компьютера, установка дополнительного USB контроллера весьма дорогое удовольствие.
Во многих случаях, при появлении сообщения об ошибке «USB устройство не опознано» проблема может быть именно в USB порте. Эта проблема обычно решается довольно легко, так как она возникает в основном на программном уровне.
Что все-таки делать если не работают USB порты?
Любое аппаратное устройство взаимодействует с установленной операционной системой через специальную программу — драйвер. Многие проблемы с устройствами решаются именно с помощью драйверов. То же самое и в случае с неработающими портами USB. Ниже приведены несколько способов, которые помогут вам устранить неисправность USB портов на программном уровне.
Просто перезагрузить компьютер
Если USB порты перестали вдруг работать, а USB устройства не определяются, то самым простым способом устранения этой внезапной проблемы будет перезагрузка компьютера. Просто перезагрузить компьютер. Если не было каких-либо проблем при загрузке драйверов, то эта неисправность устранится после перезагрузки.
Обновление конфигурации оборудования в Диспетчере устройств
Если перезагрузка компьютера в данный момент не желательна (например, из-за выполнения какой-нибудь важной операции), то «перезагрузить» драйвера можно без перезагрузки всего компьютера через Диспетчер устройств. Для его запуска на ярлыке «Мой компьютер» нужно нажать правой кнопкой мыши и выбрать пункт меню «Управление». Либо в меню «Пуск» нужно найти программу «Выполнить» и после её запуска ввести команду devmgmt.msc.

В открывшемся окне щелкнуть левой кнопкой мыши один раз на список устройств и далее нажать в главном меню закладку «Действие«, затем указать на «Обновить конфигурацию оборудования». Посмотреть, появился ли в списке устройств раздел «Контроллеры USB». Если да, то наша проблема решена, USB порты должны работать.
Отключение контроллера USB
Другой способ заставить работать порты USB — отключить, а затем переустановить контроллер USB. Для этого необходимо запустить опять же Диспетчер устройств. В списке оборудования, найти раздел USB контроллеров. На каждом из устройств в этом разделе щелкнуть правой кнопкой мыши и удалить их все.
ВАЖНО! (Если вы используете мышь или клавиатуру подключенную через USB разьем, то они перестанут работать после удаления определенного драйвера из этого списка. После перезагрузки компьютера все снова будет нормально.)
После того как контроллеры будут удалены, нужно просто перезагрузить компьютер. Контроллеры, будут переустановлены, и USB порты снова станут доступными. Это может решить проблему.
Обновление драйверов USB-контроллеров
Еще одна причина того, что USB порты не работают – это повреждение драйверов USB контроллера. Единственный выход — найти правильные драйвера и переустановить их. Чтобы загрузить соответствующий драйвер, необходимо узнать производителя порта USB устройств (через его код экземпляра устройств). Установка правильного драйвера должна сразу решить эту проблему.
Правим реестр
ВАЖНО! (Если вы не являетесь опытным пользователем ПК — не советую пробовать этот пункт.)
Заходим в меню «Пуск», тыкаем «Выполнить» и после её запуска ввести команду regedit.exe.
Открываем ветку:HKEY_LOCAL_MACHINE\SYSTEM\CurrentControlSet\Contro l\Class\{36FC9E60-C465-11CF-8056-444553540000}
Ищем там параметры «LowerFilters» и «UpperFilters«. Если они присутствуют — их нужно удалить.
Отключение других USB устройств
Иногда USB порты не работают из-за их перегрузки, когда подключено слишком много USB устройств. USB-концентраторы иногда не обеспечивают достаточного энергопитания для подключенных к нему устройств. Подключенное устройство может потреблять всю разрешенную мощность USB контроллеров компьютера. Если оборудование подключено к USB-концентратору, можно просто подключить устройство напрямую к USB-порту на компьютере.
Также можно оставить подключенным устройство к USB-концентратору, но сначала отключить другие устройства в концентраторе. На будущее, можно приобрести USB-концентратор с собственным источником питания, который будет обеспечивать достаточным электропитанием все устройства, подключенные к нему.
Если ни один из вышеуказанных методов не помог, то вполне вероятно, что порты USB были физически повреждены. Либо поврежден контроллер USB, в частности южный мост материнской платы. В таком случае, лучшее, что вы можете — это заменить или отремонтировать контроллер USB портов в сервисном центре.
Не работают USB на Windows 10
Сейчас очень многие жалуются на то, что после обновления windows до 10й версии, перестали корректно работать некоторые привычные функции и программы. В частности, у многих перестали полностью или частично работать usb порты. Некоторые аргументируют это корявыми драйверами и софтом, кто-то грешит на нехватку питания — якобы новый софт более требователен к потреблению энергии и мощности блока питания иногда просто не хватает. Точного и однозначного ответа и решения проблемы пока найти не удалось — слишком мало прошло времени с момента релиза. Одно могу точно сказать — если вы испытали какие-то баги или проблемы после обновления windows — перед тем, как пробовать остальные варианты, обязательно установите все официальные обновления от разработчиков.
Ну и разумеется, если вы испытываете трудности — всегда можно написать об этом и попробовать решить проблему вместе =)
Другие статьи
feanor184.ru
Не работают usb порты на компьютере
Трудно представить себе современный компьютер, без такого привычного нам, USB-порта. Благодаря ему так удобно связаны с ПК мышка, клавиатура, принтер, флеш-карты памяти.Случается, что USB разъемы вдруг перестают работать, обычно это случается в самый неподходящий момент. Но не спешите сразу же бежать в сервисный центр и отдавать кучу денег. Возможно, проблема на системном уровне и решить ее можно самому.Сейчас мы рассмотрим несколько наиболее вероятных причин неисправности и способы их решения.
Иногда случается так, что купив новый компьютер прямо из магазина, вы приходите домой, радуетесь покупке и «со всех сил юзаете» его, но при подключении флеш-карты памяти или любого другого USB устройства, обнаруживаете, что компьютер их не видит. Это довольно частая и распространенная проблема, просто необходимо подключить USB порты на системном уровне, через BIOS. Это несложно.
Заходим в BIOS, ищем там раздел «Integrated Peripherals» либо «Advanced» — в зависимости от версии BIOSa. Заходим и ищем раздел «Onboard Devices Configuration», смотрим, чтобы в первых двух пунктах стояло значение «Enabled». Это показывает, что входы подключены. Если нет, то меняем значение. После исправлений выходим из BIOS с сохранением настроек, перезагружаем компьютер и проверяем работоспособность.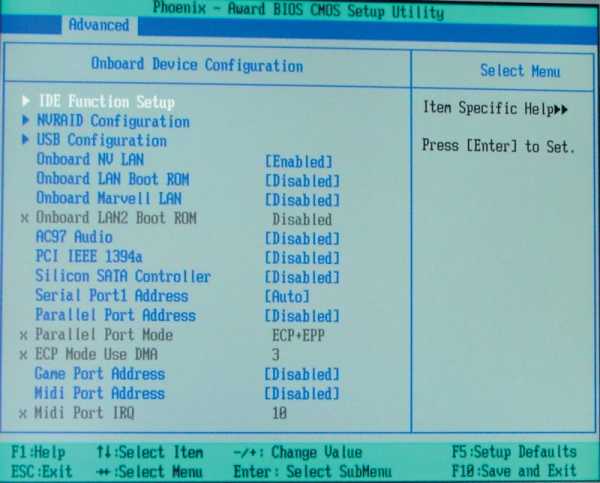 Также стоит проверить подключены ли порты к материнской плате, бывает и такое.Если у вас не работают входы, которые находятся в передней части компьютера, следует попробовать подключить устройство к задним входам, которые напрямую выведены из материнской платы. Если это помогло, можно сделать вывод, что передние USB входы не работают по причине нехватки питания, который передается по шлейфу от материнской платы. В таком случае рекомендую, использовать такие порты только для флешек, так как они не нуждаются в большом количестве питания. А принтеры и другие устройства лучше подключать во встроенные выходы.Если не помогло, следуем дальше.
Также стоит проверить подключены ли порты к материнской плате, бывает и такое.Если у вас не работают входы, которые находятся в передней части компьютера, следует попробовать подключить устройство к задним входам, которые напрямую выведены из материнской платы. Если это помогло, можно сделать вывод, что передние USB входы не работают по причине нехватки питания, который передается по шлейфу от материнской платы. В таком случае рекомендую, использовать такие порты только для флешек, так как они не нуждаются в большом количестве питания. А принтеры и другие устройства лучше подключать во встроенные выходы.Если не помогло, следуем дальше.
Работа любой части компьютера регулируется драйверами и USB не исключение.
Перезагрузка ПК
Бесконечная загрузка флешки, постоянно выползающее сообщение «Устройство не опознано» или просто никакой реакции на подключенное устройство? Часто для решения этих проблем достаточно просто перезагрузить компьютер. Если возникли какие-то ошибки или повреждения драйверов, то после перезагрузки в автоматическом режиме, система восстановит их в изначальный вид.Диспетчер устройств и обновление конфигурации оборудования.Бывает так, что вы не можете перезагрузить компьютер прямо сейчас, ввиду выполнения какого -то важного процесса. Произвести восстановление драйверов можно через «Диспетчер устройств». Вызвать его можно двумя способами:1. Кликните правой кнопкой на ярлыке «Мой компьютер» и из всплывающего меню выберите пункт «Управление»;
2. Выберите в меню «Пуск» функцию «Выполнить». В поле введите команду devmgmt.msc.Итак, нам открылось меню диспетчера устройств. Ищем пункт «Контроллеры USB», кликаем правой кнопкой команду «Обновить конфигурацию оборудования». После этого все должно заработать.
Удаляем «Контроллер USB»
В нашем следующем способе продолжаем работать с тем же меню. Если простое обновление драйверов не помогает, попробуем удалить, а потом переустановить заново те же самые драйвера.Важно! Если у вас мышка подключается к компьютеру с помощью USB соединения, то при удалении драйверов, она престанет работать после удаления соответствующего драйвера. Но не стоит паниковать! После перезагрузки, все вернется в штатный режим.Открываем уже знакомое нам меню «Диспетчер устройств». В разделе «Контроллеры USB» выбираем каждое устройство по очереди, нажимаем правую кнопку мишки и кликаем «удалить». 
Перегрузка портов
Каждый USB вход рассчитан на определенную силу тока. Если ваш компьютер стоит под столом и для удобства вы вывели порты на стол через USB-концентратор, это может стать причинной неработоспособности. Дело в том, что материнская плата запрограммирована выделять на питание USB-входов определенное количество тока. Но если вы сделали из одного входа шесть и в каждый из них вставили устройство, то материнская плата не в состоянии подать нужное количество тока для обеспечения работоспособности всех подключенных устройств. Срабатывает защита и питание прекращается.Для начала попробуйте отключить все ненужные девайсы. Если это не помогает, отключите концентратор и подключите устройство напрямую без него. Перед этим желательно перезагрузить систему.Если все вышеперечисленные способы не помогли справиться с проблемой, стоит попробовать переустановить операционную систему. Бывает такое, что на систему выходит какое-то обновление, пусть даже небольшое, и оно начинает конфликтовать с уже установленными драйверами.
USB и Windows 10
После обновления ПК до Windows 10, не редкостью на различных форумах стали сообщения о нарушении работы USB входов (и не только, если честно). Это обосновано «сыростью» системы. Чем дальше от релиза, тем больше всяких фиксов вышло, в том числе и для устранения данных проблем. Поэтому рекомендую, при возникновении такой проблемы в первую очередь проверить систему на наличие обновлений. Если не помогло – написать производителю и ждать решения проблемы.
Если все вышеперечисленные способы не помогли, скорее всего, поломка в технической части компьютера. Самым безобидным из вариантов может быть попадание, какого-либо инородного предмета в порт, что препятствует нормальному подключению устройства.Более серьезным может быть, повреждение самого контроллера одного из портов либо, страшнее всего, поломка северного моста, отвечающего за работу USB входов. Если замена одного контроллера будет стоить не дорого, хотя для ноутбуков это тоже дорогое удовольствие, то замена южного моста обойдется вам в копеечку. Вариант его починки практически невозможен.
Единственным выходом в такой ситуации будет обратиться в сервисный центр.
Иногда бывает, что работа всех портов блокируется, каким-то одним устройством, подключенным к компьютеру. Необходимо отключить все девайсы и пробовать подключать по одному, при этом каждый раз проверяя их работу. Часто случается так, что из-за неисправного штекера, например, клавиатуры или мышки, коротит или замыкает все порты.Хотя сейчас это встречается довольно нечасто, но бывает, что в компьютере установлен маломощный блок питания, на 300В, к примеру, проблема может скрываться в нем. Стоит попробовать заменить его на более мощный хотя бы 450-500В. В любом случае, установка лучшего блока питания никак не помешает работе компьютера.
В завершение стоит отметить, что неполадки могут быть как в системной, так и в технической части. Если не получилось устранить проблему, с системной точки зрения, то без должных знаний не стоить лезть под крышку компьютера и ноутбука и пробовать перепаивать гнезда, лучше оставить это обученным людям в сервисных центрах.
Мой мир
Вконтакте
Одноклассники
Google+
Вам будет интересно:
xodex.ru
Почему перестали работать USB? Перестали работать ЮСБ порты. Почему? Как исправить? Не охото сносить систему...
Если несколько раз подряд с небольшими перерывами подключить и извлечь устройство USB, то порт USB может перестать отвечать. Когда порт находится в этом состоянии, он не распознает устройство USB, из-за чего оно не работает. Способ 1. Обновление конфигурации оборудования с помощью диспетчера устройств Обновите конфигурацию оборудования с помощью диспетчера устройств. После обновления конфигурации компьютер может распознать устройство, подключенное к порту USB.Чтобы обновить конфигурацию оборудования, выполните указанные ниже действия.
1. В меню Пуск выберите пункт Выполнить.
Примечание. В Windows Vista нажите кнопку Пуск и воспользуйтесь окном Начать поиск. 2. Введите команду devmgmt.msc и нажмите кнопку ОК. Откроется диспетчер устройств. 3. В диспетчере устройств выделите запись компьютера. 4. В меню Действие выберите пункт Обновить конфигурацию оборудования. 5. Проверьте, работает ли устройство USB.
Если обновление конфигурации компьютера привело к устранению проблемы, выполнять другие действия не требуется. Если нет, воспользуйтесь следующим способом.
Способ 2. Перезапуск компьютера Если обновление конфигурации оборудования не помогло устранить проблему, перезапустите компьютер. После перезапуска компьютера проверьте, работает ли устройство USB.
Если перезапуск компьютера позволил устранить проблему, выполнять другие действия не требуется. Если нет, воспользуйтесь следующим способом. Способ 3. Отключение и включение контроллера USB С помощью диспетчера устройств отключите и снова включите все контроллеры USB. Это позволяет восстановить нормальную работу порта USB. Контроллеры USB представляют порты USB в диспетчере устройств. Если сложные методы устранения неполадок вызывают затруднения, попробуйте способ, описанный в разделе Обходной способ решения проблемы.
Чтобы отключить и повторно включить контроллеры USB, выполните указанные ниже действия.
1. В меню Пуск выберите пункт Выполнить.
Примечание. В Windows Vista нажмите кнопку Пуск и воспользуйтесь окном Начать поиск. 2. Введите команду devmgmt.msc и нажмите кнопку ОК. Откроется диспетчер устройств. 3. Разверните узел Контроллеры универсальной последовательной шины USB.
info-4all.ru
Если не работает USB порт напередней панели компьютера
 Иногда и довольно часто бывает так, что компьютер перестает воспринимать USB порты на передней панели компьютерного кейса. Сталкиваясь с этой проблемой, пришлось поискать решение данного вопроса и вот что удалось найти. В первую очередь нужно определиться чем же собственно говоря отличаются USB порты на передней панели и те, которые находятся позади. Те что находятся спереди подключаются к материнской плате через шлейф, а те что сзади являются частью материнской платы. По сути получается, что задние порты «родные», а передние «чужие».
Иногда и довольно часто бывает так, что компьютер перестает воспринимать USB порты на передней панели компьютерного кейса. Сталкиваясь с этой проблемой, пришлось поискать решение данного вопроса и вот что удалось найти. В первую очередь нужно определиться чем же собственно говоря отличаются USB порты на передней панели и те, которые находятся позади. Те что находятся спереди подключаются к материнской плате через шлейф, а те что сзади являются частью материнской платы. По сути получается, что задние порты «родные», а передние «чужие».
Конечно, первая мысль при этом в том, что неисправный может быть и сам кейс и эти самые шлейфы которые подключают порт, поэтому нужно произвести проверку. Что для этого требуется. Первое решение это войти в BIOS компьютера, для этого перезагружается и при перезагрузке нажимаем на F2 или кнопку Delete. Войдя в BIOS ищем раздел «Integrated Peripherals» в котором находится меню USB «Configuration». Нас интересует в каком состоянии находится «USBController» если в отключенном состоянии (Disabled), то включаем его выбирая (Enabled). После чего сохраняем и перезагружаем компьютер.
 Второй вариант это перейти в «панель управления», где выбрать пункт «диспетчер устройств» откроется новое окно. В окне находим пункт «контроллеры USB» и смотрим на выпавший список. Если видно, что некоторые контроллеры помечены желтым цветом или имеют специальный значки, то вызвав правой клавишей мыши контекстное меню удаляем его. После чего перезагружаем компьютер. При перезагрузке компьютер восстановит значения и порт может заработать.
Второй вариант это перейти в «панель управления», где выбрать пункт «диспетчер устройств» откроется новое окно. В окне находим пункт «контроллеры USB» и смотрим на выпавший список. Если видно, что некоторые контроллеры помечены желтым цветом или имеют специальный значки, то вызвав правой клавишей мыши контекстное меню удаляем его. После чего перезагружаем компьютер. При перезагрузке компьютер восстановит значения и порт может заработать.
Как уже писалось ранее, передние порты подключаются к материнской плате через специальный шлейф, поэтому первым делом необходимо проверить этот самый шлейф. Возможно элементарно отсоединялось. Попробуйте пере подключить его самостоятельно, либо при помощи специалиста. Часто это является первой причиной неисправности.
Еще сбой подключения может происходить из а большого количества подключаемых элементов, например USB флешки, внешнего жесткого диска или других устройств вроде телефона или фотоаппарата. В этом случае элементарно может не хватить мощности и компьютер может отключить порт в целях экономии энергии. Для нескольких подключений все таки лучше использовать USB концентратор, которые дает дополнительную мощность.
Надеюсь данный материал будет вам полезен.
www.interascope.biz
Почему перестали работать USB? Перестали работать ЮСБ порты. Почему? Как исправить? Не охото сносить систему...
Если несколько раз подряд с небольшими перерывами подключить и извлечь устройство USB, то порт USB может перестать отвечать. Когда порт находится в этом состоянии, он не распознает устройство USB, из-за чего оно не работает. Способ 1. Обновление конфигурации оборудования с помощью диспетчера устройств Обновите конфигурацию оборудования с помощью диспетчера устройств. После обновления конфигурации компьютер может распознать устройство, подключенное к порту USB. Чтобы обновить конфигурацию оборудования, выполните указанные ниже действия. 1. В меню Пуск выберите пункт Выполнить. Примечание. В Windows Vista нажите кнопку Пуск и воспользуйтесь окном Начать поиск. 2. Введите команду devmgmt.msc и нажмите кнопку ОК. Откроется диспетчер устройств. 3. В диспетчере устройств выделите запись компьютера. 4. В меню Действие выберите пункт Обновить конфигурацию оборудования. 5. Проверьте, работает ли устройство USB. Если обновление конфигурации компьютера привело к устранению проблемы, выполнять другие действия не требуется. Если нет, воспользуйтесь следующим способом. Способ 2. Перезапуск компьютера Если обновление конфигурации оборудования не помогло устранить проблему, перезапустите компьютер. После перезапуска компьютера проверьте, работает ли устройство USB. Если перезапуск компьютера позволил устранить проблему, выполнять другие действия не требуется. Если нет, воспользуйтесь следующим способом. Способ 3. Отключение и включение контроллера USB С помощью диспетчера устройств отключите и снова включите все контроллеры USB. Это позволяет восстановить нормальную работу порта USB. Контроллеры USB представляют порты USB в диспетчере устройств. Если сложные методы устранения неполадок вызывают затруднения, попробуйте способ, описанный в разделе Обходной способ решения проблемы. Чтобы отключить и повторно включить контроллеры USB, выполните указанные ниже действия. 1. В меню Пуск выберите пункт Выполнить. Примечание. В Windows Vista нажмите кнопку Пуск и воспользуйтесь окном Начать поиск. 2. Введите команду devmgmt.msc и нажмите кнопку ОК. Откроется диспетчер устройств. 3. Разверните узел Контроллеры универсальной последовательной шины USB.
В Диспетчере устройств посмотри контроллеры USB
проверь соединение и дрова, и диск на вирусы.
Может спалил-тогда менять материнку! Если спереди неработают то спалил контроллер.
а могла и микросхема сгореть...
Скорее всего неисправен КОРНЕВОЙ концентратор! от которого уже отходят контроллёры!!!
В дополнение скажу, что перезапуск компа лучше сделать с полным отключением от сети (т. е. с выдергиванием сетевой вилки или выключением кнопки сетевого фильтра) , потому, как в другом случае на материнской плате остается напряжение +5 вольт, мешающее полному сбросу всех энергозависимых компонентов компа. Если это ноутбук, то ещё вынуть аккумулятор на минуту.
Самое простое решение: <img data-big="1" data-lsrc="//otvet.imgsmail.ru/download/229344998_d612c1ceb147e074a31e57a77e536de5_120x120.png" alt="" src="//otvet.imgsmail.ru/download/229344998_d612c1ceb147e074a31e57a77e536de5_800.png">
На сколько помню отвечали уже тут, юзай - WindowsFix
Иногда обновления Виндовс исправляют одни недочеты и вносят новые. У меня порты USB плохо стали работать после скачивания одного из обновлений. После удаления данного обновления порты заработали нормально
touch.otvet.mail.ru
Горячие клавиши Windows перестали работать Bilee
-
Быстрая проверка Win + Tab , Win + P , Win + L и Win + R – они также не работают?
-
Теперь проверьте Ctrl + Alt + Del , чтобы отобразить экран безопасности Windows (меню) и Ctrl + Shift + Esc , чтобы открыть диспетчер задач – они работают (вредоносный тест)?
-
Хит Shift 5 раз быстро – работает липкий ключ?
-
Теперь перезагрузите компьютер и повторите тест.
Перейдите в Microsoft KB216893 и НЕ запускайте «исправить» (XP). Вместо этого перейдите на полпути вниз к странице «Позвольте мне исправить это самостоятельно», запустите regedit и посмотрим, существует ли следующий ключ:
- Ключ: HKEY_LOCAL_MACHINE\SYSTEM\CurrentControlSet\Control\Keyboard Layout
- Значение: Scancode Map
- Тип: REG_BINARY (двоичное значение)
- Данные: 00 00 00 00 00 00 00 00 03 00 00 00 00 00 5B E0 00 00 5C E0 00 00 00 00
- Это значение отключает его, вы должны полностью удалить ключ, чтобы он работал нормально.
Затем проверьте этот ключ, пока вы там:
- Ключ: HKEY_CURRENT_USER\Software\Microsoft\Windows\CurrentVersion\Policies\Explorer
- Значение: NoWinKeys
- Тип: REG_DWORD (значение DWORD)
- Данные: 0 для отключения ограничения или 1 для включения ограничения
Проверьте наличие другого программного обеспечения. Есть ли у вас сценарии AutoHotkey? У вас есть какие-либо программы быстрого доступа, такие как специальное программное обеспечение для запуска, или специальная мышь или клавиатура или сенсорные драйверы / программное обеспечение? Временно остановите это программное обеспечение в диспетчере задач и / или временно остановите службы, на которых он работает. Или отключите драйвер, не отключая последнее устройство ввода, и повторите тест.
Я также удивляюсь, потому что ключ Win может сильно испортить игру, возможно, в некоторых играх есть способы отключить это, пока они работают?
www.bilee.com
Почему гаджеты рабочего стола перестали работать |
Хотя редко, но все же случается, что гаджеты рабочего стола windows 7 не работают или перестали корректно работать, а иногда их вообще не видно. Что делать?
Причин почему гаджеты не работают много. В интернете ответы почти стандартные и помогают далеко не всегда.
Здесь же будет приводнено несколько вариантов как восстановить их работоспособность – 100%, точнее пять способов — что-то обязательно должно помочь.
Первый вариант
Попробуйте то, о чем пишут почти везде. Он заключается в исправлении файлов dll. Помогает не всегда, но пренебрегать им не стоит.
Думаю, где диспетчер задач, командная строка и как ее запустить с правами администратора вам известно. Вот ниже инструкция.

Второй вариант
Возможно у вас неработающий (кривой) только один гаджет и «положил» весь сайдбар. Такое бывает.
Вспомните какой был установлен последним и удалите его. С панели рабочего стола может не получиться, тогда придаться найти его реальное физическое расположение и удалить папку.
Вариант третий
Если и дальше гаджеты не работают, перейдите сюда и скачайте маленький файлик под названием «режим бога».
Запустите его и в шестом пункте найдите строку: «восстановление гаджетов рабочего стола виндовс» и выполните все что будет вам предложено.Вариант четвертый
Если помните с которого времени гаджеты перестали работать воспользуйтесь восстановлением системы.
Верните вашу виндовс до того момента когда они работали. Если все образуется то проблема скорее всего заключалась в реестре виндовс 7.
Вариант пятый
Если и дальше гаджеты рабочего стола не работают, можно переустановить windows 7 или забейте на стандартную боковую панель, а установите новую
Программа для установки новой, ничем не хуже стандартной боковой панели (сайдбара) находиться здесь. Она бесплатна.В этой статье не дан исчерпывающий ответ почему гаджеты не работают, причин естественно намного больше, но большинству из читателей проблему решит.
vsesam.org
- Как поменять батарейку на материнской плате ноутбука
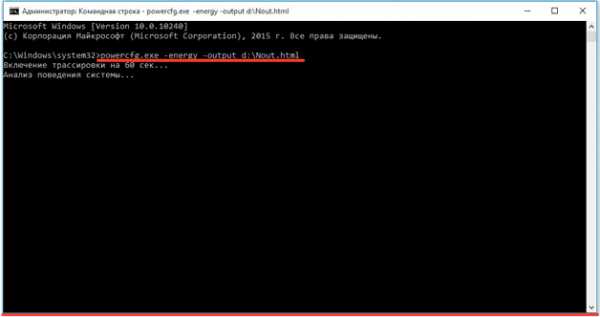
- Что должен знать it специалист

- Как создать папку клавишами
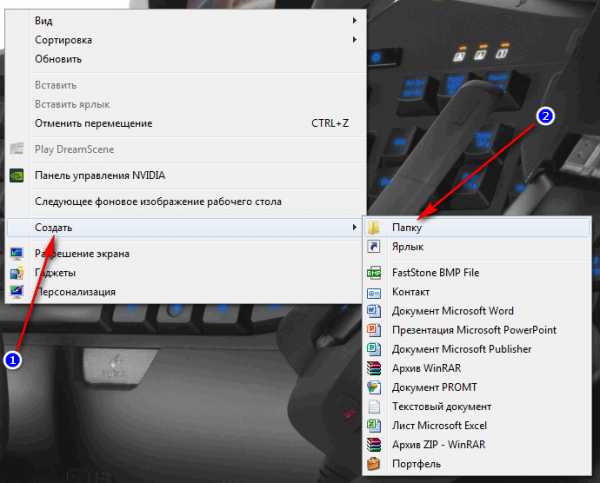
- Процедуры в sql

- Как диск разбить на два

- Как создать почту на gmail

- Почему тормозит пк

- Самые простые языки программирования
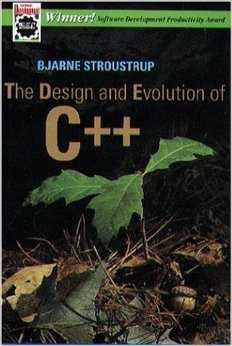
- Найти вирусы и удалить

- Sql создание запросов

- Wi fi раздача с ноутбука


