4 шага по замене батареи для материнской платы. Как поменять батарейку на материнской плате ноутбука
Как заменить батарею в ноутбуке: пошаговая инструкция
Замена батареи ноутбука – стандартная операция, которую рано или поздно приходится выполнять всем владельцам ноутбуков. Но прежде чем менять аккумулятор, необходимо понять, действительно ли батарея требует замены, или система при диагностике источника питания ошибается в оценке степени износа.
Системная ошибка
Если при полной зарядке ноутбука в области уведомлений выплывает сообщение о необходимости заменить аккумулятор, то не стоит сразу воспринимать его как руководство к немедленному действию. По идее, это уведомление должно появляться, когда максимальный объем запасаемой энергии становится меньше 40% от номинального, то есть ноутбук разряжается в 2-3 раза быстрее, чем раньше.
Процесс изнашивания аккумулятора неизбежен, но в данном случае важно разобраться, с чем вы имеете дело – реально плохим состоянием батареи или ошибочным диагнозом, поставленным системой. Сделать это можно с помощью еще одного встроенного инструмента диагностики.
- Используя встроенный в «Пуск» поиск, найдите командную строку. Запустите её с администраторскими полномочиями.
- Выполните запрос «powercfg.exe -energy -output d:Nout.html», где «d:Nout.html» – это место и имя отчета, который будет создан после короткой диагностики.
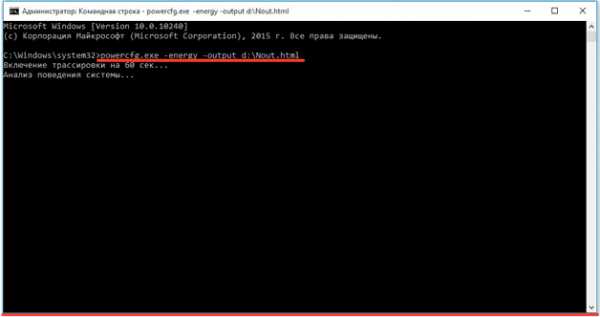
- Откройте полученный отчет через любой браузер (файл имеет расширение *.html). Найдите пункт «Сведения о батарее» и посмотрите расчетную емкость и последнюю полную зарядку.
Проблема в том, что здесь тоже могут отражаться неверные сведения о состоянии аккумулятора ноутбука. Чтобы система снова правильно определила максимально доступную емкость батареи, откалибруйте источник питания, используя встроенную утилиту для управления батареей или специально созданный план электропитания.
Калибровка батареи и удаление драйвера
Чтобы система перестала некорректно определять степень износа аккумулятора, необходимо разрядить батарею до нуля, а затем полностью зарядить, сбросив показания контроллера. Сделайте это с помощью специального плана электропитания, хотя есть и другие способы.
- Откройте консоль управления. Зайдите в раздел «Электропитание».

- В меню, которое располагается слева, щелкните по ссылке «Создать план электропитания».

- Выберите высокую производительность и назовите новый план «Калибровка», чтобы понимать, для чего он нужен.
- В настройках схемы питания установите для всех параметров значение «Никогда» и нажмите «Создать».

Отключите от ноутбука зарядное устройство, чтобы аккумулятор садился. Используйте лэптоп по максимуму: выставьте предельное значение яркости, запускайте игры и ресурсоемкие приложения, которые будут забирать много энергии. Из-за работы плана «Калибровка» ноутбук не уйдет в спящий режим, а просто выключится, когда уровень заряда будет на нуле.
После выключения ноутбука подключите к нему зарядное устройство. Дождитесь полной зарядки батареи и убедитесь, что ошибка пропала, и теперь система корректно определяет уровень заряда и степень изношенности аккумулятора. Если после калибровки батареи система всё равно выдает уведомление о необходимости заменить аккумулятор, попробуйте удалить и заново установить драйверы.
- Зайдите в панель управления. Установите просмотр «Крупные значки» и откройте диспетчер устройств.
- Раскройте раздел «Батареи». Вам нужен пункт с названием «Батарея с ACPI-совместимым управлением». Щелкните по нему правой кнопкой, чтобы вызвать контекстное меню.

Дальше есть два варианта действий. Способ первый – отключить устройство. В таком случае после перезагрузки драйвер оборудования будет установлен заново, назойливое сообщение о необходимости заменить батарею больше не появится. Способ второй – удалить устройство. Результат после перезапуска системы будет такой же: переустановка драйвера, устранение сбоя.
Замена аккумулятора
У некоторых ноутбуков второй аккумулятор идет в комплекте, так что замена заключается только в физической перестановке источника питания. Если же второй батареи нет, придется её покупать. Чтобы сделать правильный выбор, нужно обращать внимание на следующие параметры:
- Производитель, модель и парт номер – найти эти сведения можно на самом аккумуляторе или в свойствах системы. Данные новой батареи должны быть идентичными для полной совместимости оборудования.

- Напряжение (измеряется в вольтах) нового аккумулятора ноутбука должно совпадать с напряжением старой батареи или незначительно отличаться от него. Например, если старая батарея имела напряжение 10,8 V, то новая должна быть тоже 10,8 или 11,1, но не 14.4. Расхождение не должно превышать 0.5 Вольт.
Самый логичный способ правильно подобрать аккумулятор – взять с собой старый источник питания ноутбука и приобрести в магазине точно такой же. Но если идентичной батареи нет, то приходится выбирать универсальный аккумулятор без бренда с подходящими характеристиками. Замена источника питания производится предельно просто и занимает примерно минуту.
- Освободите от упаковки новый аккумулятор, убедитесь, что у него чистые контакты, при необходимости протрите их.
- Закройте ноутбук и переверните его дном вверх на твердую широкую поверхность — подойдет обычный стол.
- Отодвиньте защелки, чтобы извлечь аккумулятор. На некоторых ноутбуках нужно переместить одну защелку в сторону, затем отвести и удерживать другую, одновременно вытаскивая батарею.

- Установите в отсек ноутбука новый аккумулятор. Он должен плавно вкатиться в пазы, издав характерный щелчок.
- Подключите зарядное устройство к ноутбуку и полностью зарядите батарею.
Ради интереса проверьте после зарядки состояние батареи, используя команду «powercfg.exe -energy -output d:Nout.html». Значение расчетной емкости и последней максимальной зарядки должны быть одинаковым или близким. При бережном отношении на ближайшую пару лет о замене аккумулятора можно забыть. Главное не забывать проводить периодически калибровку батареи, чтобы ноутбук не уходил в спящий режим раньше положенного, неверно понимая показания уровня заряда.
lookfornotebook.ru
Как заменить батарею в ноутбуке

Все владельцы ноутбуков рано или поздно сталкиваются с проблемой замены его аккумулятора. АКБ является одним из ключевых элементов лэптопа. Аккумулятор обеспечивает основное отличие ноутбука от десктопа – мобильность. Без батареи вы сможете использовать лэптоп только через адаптер от сети. Но аккумулятор имеет ограниченный срок службы и в какой-то момент пользователь сталкивается с проблемой замены. Сегодня мы попробуем разобраться, как действовать в таких случаях.
Содержание статьи
Причины замены батареи
В современных ноутбуках устанавливаются батареи литиевого типа. Большинство таких АКБ обеспечивают автономную работу ноутбука в течение нескольких часов. Срок эксплуатации таких аккумуляторов составляет примерно 3─4 года. Литиевые аккумуляторы деградируют даже при хранении. Первые признаки старения АКБ наблюдаются уже через год эксплуатации. При интенсивном использовании лэптопа ёмкость за это время может уменьшиться на 15─20%.

Перед заменой АКБ можете попробовать провести её калибровку. Программы для калибровки батареи ноутбука описываются по ссылке.
Вернуться к содержанию
Что внутри аккумуляторной батареи?
Пару слов о том, что находится внутри аккумуляторной батареи. Она не так проста, как может показаться, на первый взгляд. Обычно АКБ на ноутбуке имеет в своём составе 4─8 литиевых аккумуляторных элементов, соединённых последовательно и параллельно. Если проблемы наблюдаются с одним или несколькими элементами, то проблема может быть решена их заменой. Тогда не придётся менять аккумулятор целиком.
Внутренности аккумулятора ноутбука
По своей форме и размерам литиевые элементы в АКБ лэптопа напоминают пальчиковые батарейки. Но они больше их и имеют другие электрические характеристики. Устройство батареи ноутбука в большинстве случаев позволяет заменить неисправные элементы на новые. Нужно лишь немного уметь работать с паяльником.Ключевым элементом АКБ является контроллер. Это печатная плата, которая полностью контролирует работу ноутбука. Такой микрокомпьютер в составе ноутбука. Контроллер батареи предотвращает перезаряд элементов в процессе зарядки, а также глубокий разряд в процессе работы. Именно по данным контроллера, операционная система выключает ноутбук, когда аккумулятор разряжен. Кроме того, все данные о степени заряженности, температуре берутся операционной системой и различными утилитами именно от контроллера.
Вернуться к содержанию
Выбор АКБ для ноутбука
В случае если вы собрались поменять батарею целиком, то потребуется купить аналогичную. Чтобы подобрать аналогичный аккумулятор в магазине, вам нужно знать все параметры старого. Для этого нужно посмотреть основные характеристики на корпусе АКБ. Там вам нужно узнать тип батареи, ёмкость, напряжение, габариты, модель.

Основные характеристики на корпусе АКБ
Тип АКБ
Тип аккумулятора должен совпадать со старым. На ноутбуках сейчас устанавливаются литий─ионные и литий─полимерные аккумуляторы. Они не взаимозаменяемы. Поэтому выбирайте аналогичный. Раньше в лэптопах встречались АКБ на основе Ni─Cd батарей, но сейчас они вышли из употребления.Вернуться к содержанию
Напряжение
По напряжению аккумуляторная батарея должна совпадать со старой моделью. Хотя модели с номиналом по напряжению 10,8 и 11,1, а также 14,4 и 14,8 вольта могут друг друга заменить. Это объясняется тем, что модуль управления напряжением на плате в большинстве случаев допускает погрешность около 0,5 вольта. Но в идеале следует брать батарею с тем же номинальным напряжением, что и прежняя.Вернуться к содержанию
Ёмкость
Ёмкость приобретаемой АКБ может отличаться от старой. Эта характеристика влияет на продолжительность автономной работы, и не так критична, как вышеназванные. Но, как вы понимаете, нет никакого смысла покупать батарею меньшей ёмкости. Наоборот, на рынке можно найти аккумуляторы увеличенной ёмкости. Их ещё называют усиленными.
Перед покупкой таких батарей обязательно посмотрите, подходят ли они по габаритам. Ведь ёмкость наращивают за счёт установки дополнительных аккумуляторных элементов. В результате, АКБ может просто не подойти к ноутбуку или будет выступать за его габариты.
Вернуться к содержанию
Габариты
Лучше всего взять с собой в магазин старый аккумулятор, и если сомневаетесь, сравнивать его с тем, что собираетесь купить. Размеры должны совпадать, иначе вы просто не сможете вставить его в лэптоп. То же самое справедливо в отношении разъёма для подключения к ноутбуку – он должен быть аналогичным.
Дополнительно можете прочитать материал про ремонт аккумулятора ноутбука.Вернуться к содержанию
Как производится замена аккумулятора ноутбука?
В операции замены АКБ целиком нет ничего сложного. С этим справится даже неопытный пользователь. В ноутбуках большинства производителей для фиксации батареи используются две защёлки.

Защёлки для фиксации аккумуляторной батареи
Один из фиксаторов защёлкивается при установке аккумулятора, а второй выступает в роли замка. Последний предотвращает случайное снятие батареи с ноутбука. Чтобы вынуть аккумулятор, устанавливаете один фиксатор в положение разблокировать. Удерживая вторую защёлку, вынимаете батарею из лэптопа.Затем в обратной последовательности устанавливаете новый аккумулятор. Ничего сложного в этом нет. Главное, правильно подобрать АКБ на замену, как было показано выше. Сложности могут возникнуть в случае несъемного аккумулятора. Некоторые производители устанавливают такие АКБ на свои модели. Часто этим «грешат» Apple и Dell. Несъемный аккумулятор имеет свои плюсы, но в плане замены он совсем не дружественный пользователю. Чтобы заменить такую батарею, придётся вскрывать корпус ноутбука, а в некоторых случаях поработать паяльником. Если у вас с этим проблемы, то лучше обратиться в сервис.
Вернуться к содержанию
Замена элементов АКБ
Этот вид ремонта рекомендуется выполнять только тем пользователям, которые имеют некоторые знания в области электротехники и умеют обращаться с паяльником. При замене элементов аккумуляторной батареи обычно рекомендуется следующая последовательность действий.

Замена элементов АКБ
- Разбор корпуса. Этот этап не так прост, как может показаться. Проблема в том, что производители выпускают неремонтопригодные АКБ. На очень малом количестве моделей можно встретить разборные батареи с корпусом на защёлках. В остальных случаях корпус аккумулятора собирается на клее. Так, что приготовьтесь к долгому и нудному вскрытию корпуса. Обычно используются нож, отвёртка, стамеска и т. п. Будьте аккуратны, чтобы не повредить внутренности АКБ;
- Разъединение аккумуляторных элементов. После этого вам нужно отпаять от сборки контроллер и разобрать на отдельные элементы;
- Подбор и покупка новых аккумуляторов. Вам нужно будет купить новые элементы, аналогичные тем, что были установлены в сборке. Обычно в роли таких элементов выступают незащищенные литий─ионные аккумуляторы 18650. Здесь важно отметить, что аккумуляторы должны иметь одинаковые характеристики. Лучше купить все батарейки из одной партии;
- Пайка сборки. На этом этапе вам нужно спаять все аккумуляторные элементы в сборку и припаять к ней контроллер;
- Сборка корпуса. На этом заключительном этапе собираете корпус. Если он разборный, то просто защёлкиваете. Если неразборный, то сажаете на клей.
Вернуться к содержанию
Советы по эксплуатации аккумулятора ноутбука
В заключение хочется привести несколько рекомендаций по эксплуатации АКБ, чтобы увеличить срок её эксплуатации.
Специалисты рекомендуют использовать имеющиеся в операционной системе схемы энергосбережения. Это позволяет увеличить время работы от батареи и увеличить её ресурс;
- Когда ноутбук длительное время функционирует от сетевого адаптера, аккумуляторную батарею лучше вынуть и хранить отдельно. При этом не забывайте периодически разряжать и заряжать АКБ на лэптопе (примерно раз в месяц). Иначе через некоторое время аккумулятор откажется функционировать;
- Если долгое время не используете связь по Wi-Fi, то отключайте беспроводной модуль. Это один из «пожирателей» энергии;
- Дисплей также «съёдает» энергию АКБ. Если хотите увеличить время автономной работы, то можете снизить яркость экрана. Конечно, не следует этого делать в ущерб комфортной работе с монитором.
akbinfo.ru
Как заменить батарейку на ноутбуке
При постоянных сбоях в отображении системной даты, а также постоянных перезагрузках системы, стоит винить изрядно севшую батарейку, которая находится на материнской плате. Если для компьютера – это дело простое, заменить батарейку, то для ноутбука – наоборот, придется повозиться, чтобы добраться до материнской платы. Пример замены батарейки, указанный в этой статье, может подойти большинству марок ноутбуков, но если вы не уверены в том, что делаете, то лучше обратиться в сервисный центр производителя.
Вам понадобитсяНоутбук, отвертка «+», сменный элемент питания.
Спонсор размещения P&G Статьи по теме "Как заменить батарейку на ноутбуке" Как открыть системный блок Как вытащить процессор Как устанавливать сидиромИнструкция
1
Отключите ноутбук от питания, вытащите основной элемент питания (аккумулятор), который находится с тыльной стороны ноутбука. Переверните ноутбук, чтобы вытащить аккумулятор. Воспользуйтесь отверткой, чтобы выкурить все винты, которые закрепляют крышку на тыльной стороне ноутбука. Вы увидите часть материнской платы, процессор и систему охлаждения. Ищем небольшой источник питания круглой формы. Если нет, то продолжаем разбирать дальше.
2
Выкрутите остальные винты, чтобы снять всю тыльную сторону ноутбука. Перед вами появится остальная часть материнской платы и жесткий диск. Если и здесь нет батарейки, то приступаем к разборке передней части ноутбука.
3
Откройте ноутбук, отодвиньте монитор как можно дальше, чтобы образовался угол в 180 градусов. Снимите верхнюю маленькую панель, на которой обычно находятся кнопки включения и индикаторы. Теперь необходимо снять клавиатуру, воспользовавшись любым тонким и острым предметом. Некоторые клавиатуры крепятся при помощи винтов. Отсоедините шлейфы, которые идут к монитору и клавиатуре, снимите алюминиевую пластину. Если и там не оказалось батарейки, то остается еще один вариант.
4
Снимите винчестер и привод, как правило, это будет последним местом дислокации батарейки, которая скрывалась. Старую батарейку можно вытащить при помощи тонкого и острого предмета. Замените старую батарейку на новую. Соберите ваш ноутбук в обратной последовательности. Если после сборки ноутбука у вас остались какие-либо детали, то придется снова разбирать его, т.к. сборка подразумевает возврат каждой детали на свое место.
Как простоmasterotvetov.com
4 шага по замене батареи для материнской платы
Меняем батарейку на материнской плате.Как настольные компьютеры, так и ноутбуки, даже после того, как отключены в течение нескольких дней, прежде чем вы включите их снова, время сохраняют? Да, вы угадали правильно. Именно из-за аккумулятора материнской платы, который заставляет часы работать все время, даже в то время как ноутбук выключен. Кроме этой функции, батарея также выполняет полномочия CMOS-памяти. Иногда, когда вы получаете сигнал \"Сбой аккумулятора CMOS\" при запуске, пришло время, замены батареи. В этой статье, представляется пошаговое руководство по замене батареи в материнской плате. Внимание акцентировано только на настольные компьютеры, которые подлежат замене батареи. В случае портативных компьютеров, лучше, что бы вы позволили специалистам провести замену. Причина не только в сложном внутреннем строении, но и тот факт, что открытие ноутбука на свой собственный риск, приводит к потере гарантии на компьютер. Сообщим вам немного о батарее материнской платы, прежде чем мы углубимся в процедуры замены.
О батарее материнской платыБольшинство настольных компьютеров и ноутбуков имеют батареи на основе литиевой плоской батареи. Они разработаны, чтобы обеспечить выходное напряжение 3 В, для питания памяти CMOS и поддержки внутренних часов компьютера. Стандартные литиевые батареи не предназначены для перезарядки. Как правило, они работают от трех до шести лет. Стандартные литиевые батареи известны под кодовым названием \"CR2032\". Новая батарея будет стоить от $ 1 до $ 3 приблизительно. Если вы видите сообщение типа \"Ошибка контрольной памяти CMOS\",\" CMOS ошибка чтения\" или \"CMOS ошибка настройки\" при запуске и неправильную дату и время, то наиболее вероятно, что ваш CMOS батарея нуждается в замене. Материнская плата. Процедура замены батареиВероятно, наиболее легко заменяемая часть материнской платы это батарея CMOS. Вот ступенчатое руководство о том, как заменить батарею настольного компьютера. Шаг 1: Характеристики батареи и покупка заменыВо-первых, вам необходимо найти точную замену существующей батареи. Чтобы сделать это, вы должны сначала проверить точную спецификацию старой батареи. Выключите компьютер, отключите шнур питания и откройте боковую панель процессора с помощью отвертки. Убедитесь в том, что у вас нет на руке браслетов и прочих аксессуаров, используйте изолирующий коврик для предотвращения прохода электростатического разряда. Найдите батарею, которая имеет, внешне, вид монеты. Запишите номер и марку батареи, которые выгравированы на ней. Купите новый аккумулятор с точно такими же спецификациями. Шаг 2: Запишите CMOS и настройки BIOSПри удалении батареи CMOS и BIOS настройки автоматически сбрасываются. Так что это важно, что бы вы записали обе настройки, прежде чем извлечь аккумулятор. Таким образом, вы можете правильно ввести настройки после замены. Шаг 3: Удалите старую батареюПосле записывания настроек, выключите компьютер и выдерните шнур питания. Откройте боковую панель процессора снова и найдите старую батарею. Все, что вам нужно сделать, это нажать на край крепления батареи пальцем или отверткой, чтобы снять батарею. Шаг 4: Поставить новую батарею CMOSТеперь замените старую батарею на новую батарею. Прикрепите боковую панель процессора на место, подключите шнур питания и перезагрузите компьютер. Зайдите в настройки системы и измените BIOS и CMOS настройки на то, что вы записали. Установите дату и время. На этом ваша работа закончилась. Предлагаю в качестве подарка скачать бесплатную книгу: причины зависаний на ПК, восстановление данных, компьютерная сеть через электропроводку и много других интересных фишек.Еще больше интересных новостей, а главное общение, решений ваших проблем! Добавляйтесь в телеграм - https://t.me/mycompplus Понравилась полезная статья? Подпишитесь на RSS и получайте больше нужной информации! < Предыдущая Следующая > |
mycompplus.ru
Как заменить батарейку на ноутбуке?
При постоянных сбоях в отображении системной даты, а также постоянных перезагрузках системы, стоит винить изрядно севшую батарейку, которая находится на материнской плате. Если для компьютера – это дело простое, заменить батарейку, то для ноутбука – наоборот, придется повозиться, чтобы добраться до материнской платы. Пример замены батарейки, указанный в этой статье, может подойти большинству марок ноутбуков, но если вы не уверены в том, что делаете, то лучше обратиться в сервисный центр производителя.
Вам понадобится
- Ноутбук, отвертка «+», сменный элемент питания.
Инструкция
imguru.ru
- Что должен знать it специалист

- Как создать папку клавишами
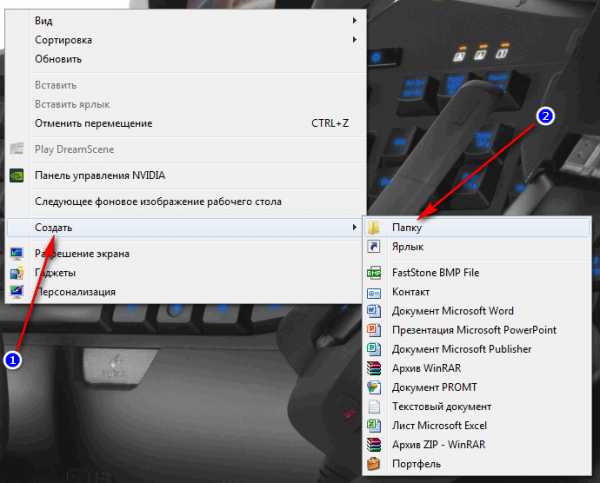
- Процедуры в sql

- Как диск разбить на два

- Как создать почту на gmail

- Почему тормозит пк

- Самые простые языки программирования
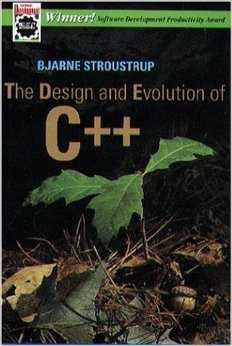
- Найти вирусы и удалить

- Sql создание запросов

- Wi fi раздача с ноутбука

- Как сделать себе электронную почту бесплатно

