Oracle VM Virtualbox: что это за программа, кто разработчики, ресурсоемкость, выполняемые функции, особенности установки и настройки. Oracle vm virtualbox что это
Oracle VM VirtualBox что это за программа и нужна ли она?
Всем привет Сегодня я расскажу о такой программе как Oracle VM VirtualBox, не буду вас грузить какими-то терминами, напишу так, чтобы было максимально понятно. Значит эта прога не для всех, то есть это так бы сказать не простая прога, тут есть некоторый сложняк. Все дело в том, что VirtualBox это виртуальная машина. Такой себе виртуальный компьютер, на который можно поставить обычную винду и потом в ней работать. Все это будет в реальном компьютере. То есть такой себе виртуальный комп в реальном компе.
На самом деле это не чудеса, не развод и все серьезно. Эта технология, ну то есть виртуальные машины, то это уже существует давно, ну лет десять точно. VirtualBox это бесплатная программа для создания виртуальных машин, но есть еще и VMware, она платная, правда там есть бесплатная версия в виде VMware Player.
Что на самом деле происходит и что это такое? Давайте подробнее немного поговорим об этом. Значит смотрите, при помощи VirtualBox вы создаете виртуальную машину, при этом вы вручную указываете количество ядер процессора, задаете объём ОЗУ, объём жесткого диска. Также добавляете необходимые устройства, например сетевую карту, USB-порт ну и другое. Все это в куче потом вы сможете запустить и у вас будет еще одна виндовс в виртуальной машине (она будет в отдельном окне). Вы можете работать одновременно сразу в нескольких виндовс, тут нет никакой фантастики!
Чтобы виртуалка работала нормально, то процессор должен поддерживать технологию виртуализации. У Intel она называется VT-x (если есть VT-d, то это еще лучше, это уже для проброса целых устройств на шине PCI). У AMD есть что-то похожее, но врать не буду, не помню как точно называется. Но как правило, почти все современные процессоры поддерживают технологию виртуализации, так что об этом волноваться не стоит. Даже старые процессоры на 775-том сокете эту технологию поддерживают, ну кроме Pentium 4 (только модель P4 672/662 поддерживает)
В интернетах часто идет спор, что лучше VMware или VirtualBox? Многие юзеры отдают предпочтение именно VirtualBox, при этом они очень уверены, что эта виртуальная машина быстрее чем VMware. В общем хвалят VirtualBox так, что даже я часто пробовал пользоваться этой виртуальной машиной, но все равно всегда приходил к выводу, что не даром VMware платная: она реально быстрее. Ну это такое, так бы сказать каждому свое. Лично мое мнение что VMware быстрее. Если процессор очень мощный, то на нем можно пользоваться любой виртуальной машиной, ибо он с любой справится и они обе будут быстрыми.
Итак, теперь давайте посмотрим чуть подробнее. Вот как выглядит главное окно VirtualBox:
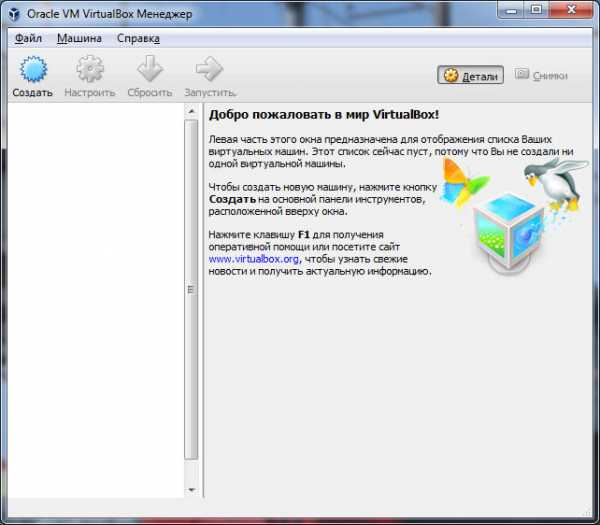
В этом окне видите вверху есть кнопка Создать? Ну вот это чтобы создать НОВУЮ виртуальную машину. После того, как вы ее создадите, то она появится слева. Там вообще будет список виртуальных машин, ну если вы несколько создадите, то вот именно там они будут видны.
Еще такой важный момент, после установки VirtualBox у вас появится виртуальный сетевой адаптер VirtualBox Host-Only Network, в общем это нормально, вот он:
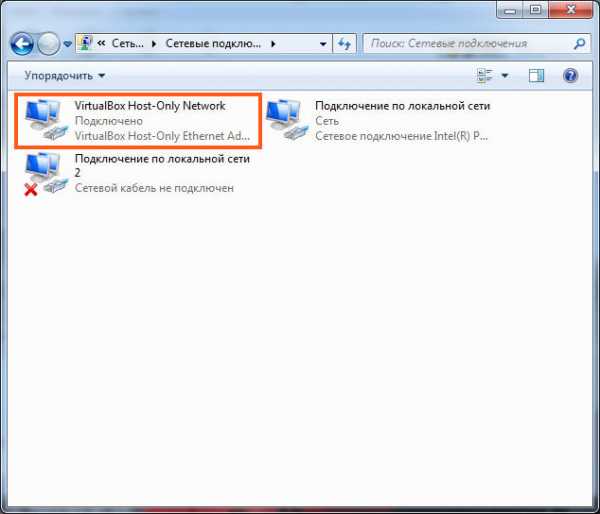
Этот адаптер нужен для сетевого взаимодействия между виртуальной машиной и реальным компом.
Вообще ничего сложного в VirtualBox нет, вот смотрите, давайте на примере создания виртуальной машины я вам расскажу что к чему. Вот нажимаете вы эту кнопку Создать:
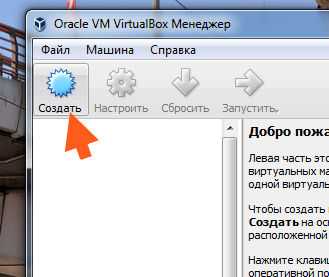
Теперь сразу я рекомендую внизу нажать кнопочку Экспертный режим, чтобы показались все нужные настройки. Тут вам нужно указать название виртуальной машины и выбрать операционную систему, которую вы собираетесь ставить. Также нужно задать обьем ОЗУ. Жесткий диск как правило создается новый, так что эти настройки не трогаем, ну и потом конечно нажимаем кнопку Создать:

В следующем окне нужно будет указать обьем жесткого диска и выбрать его тип, то есть динамический или фиксированный:
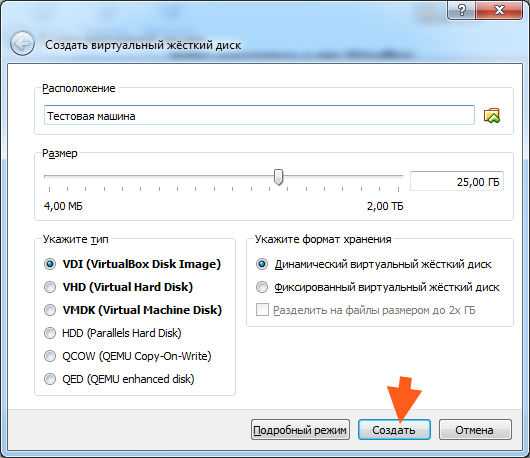
В общем тут ничего не советую менять. По умолчанию выбран Динамический виртуальный жесткий диск, и это хорошо, ибо размер файла диска будет увеличиваться по мере заполнения виртуального жесткого диска. А если вы выберите Фиксированный виртуальный жесткий диск, то после нажатия кнопки Создать будет создан пустой файл, который будет равен по размеру целого виртуального жесткого диска. Ну, думаю понятно тут все, а если непонятно, то не обращайте внимание, потом все поймете сами..
В общем нажали создать, и вот наша Тестовая машина создана:

Теперь смотрите, вверху появится кнопка Настроить. Это чтобы открыть настройки выбранной виртуальной машины, вот эта кнопка:
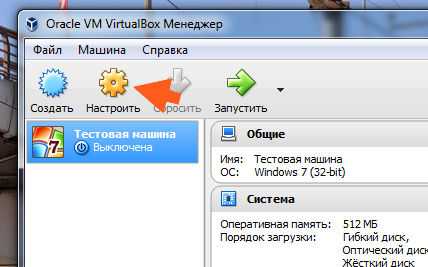
Если ее нажать, то появится такое окно настроек:
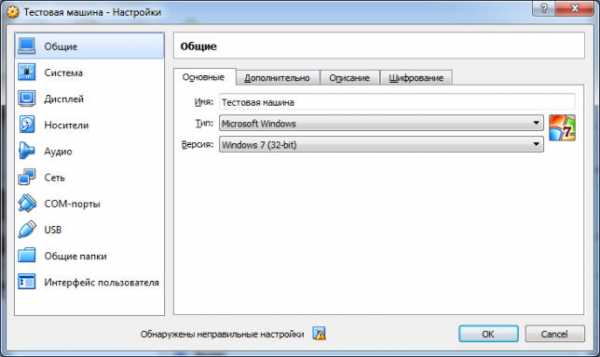
Тут можно что-то включить, что-то выключить, ну в плане устройств. Можно изменить обьем ОЗУ, параметры процессора, ну вот например можно задать предел загрузки виртуальной машины реального процессора:
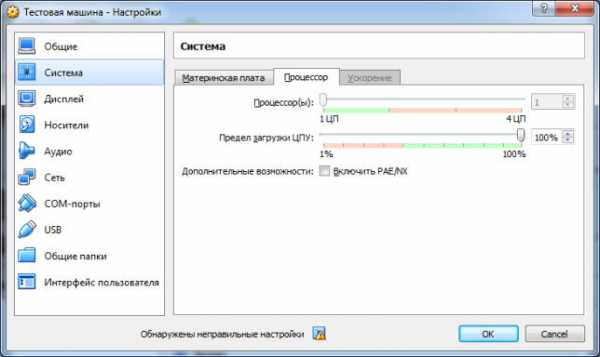
Ну то есть опять же, много настроек и думаю что все тут понятно. Если что, то стоит уделить минуток пять и точно станет все понятно. Единственное что, у вас компьютер должен быть более-менее мощный, ну хотя бы 4 гига ОЗУ, 2 ядра…
Еще важный момент, вы должны знать это. Не ставьте много ОЗУ! Ставьте сначала минимум, то есть один гигабайт, вроде бы 64-битные тоже установятся с таким обьемом. Ну а если нет, то ставьте два гига оперативы. Дело в том, что если вы слишком много дадите оперативки виртуальной машине, то при ее запуске комп может надолго зависнуть. Если у вас всего 4 гига оперы, то дайте виртуалке 1 или 2 гига, это будет оптимально. Кстати, Windows XP спокойно будет работать и при 256 мб ОЗУ, ну это просто вам на заметку..
Итак, теперь давайте подведем итоги. Что мы сделали в программе VirtualBox? Мы создали виртуальную машину под тип операционной системы Windows 7. Виртуальная машина сама пуста, в ней ничего нет, я имею ввиду в плане винды. Как и в обычный компьютер, тут нужно вставить установочный диск с виндой, запустить виртуальную машину и начать устанавливать виндовс. Все как в обычном компе, только виртуально так бы сказать
Значит еще немного напишу о самом диске. Для установки системы, ну то есть в нашем случае для установки виндовс нужен установочный диск, это понятно. Но вот при этом можно использовать как настоящий диск, так и виртуальный, а если быть точнее, то образ диска. Обычно он идет в формате ISO (я вообще не знаю можно ли использовать для виртуальных машин другие форматы). Вот его и нужно вставить в виртуальный привод и потом включить винду и установить ее как обычно.
Давайте я это покажу на примере, ну то, как вставить образ диска в такой вот виртуальный привод VirtualBox. Сам установочной образ винды можно скачать в интернете. Я качать ничего не буду, у меня уже есть образ Windows 10, и вот теперь смотрите что нужно делать. Теперь вам нужно открыть настройки виртуальной машины (сверху кнопка Настроить) и вот там перейти в раздел Носители:
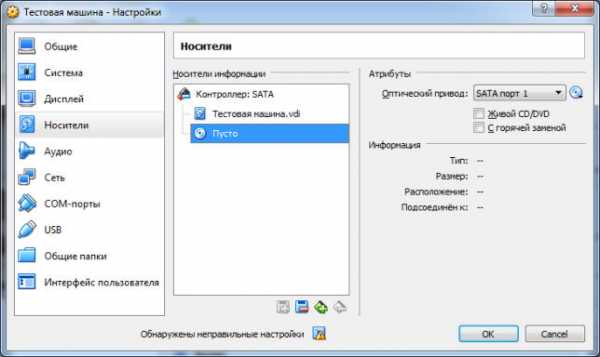
И вот видите, там есть такая строка, где написано Пусто, и еще иконка диска (там где Носители информации). Так вот это и есть привод для дисков, он просто пустой. Вот там справа есть еще одна иконка диска, вот если ее нажать, то можно будет выбрать ISO-образ:
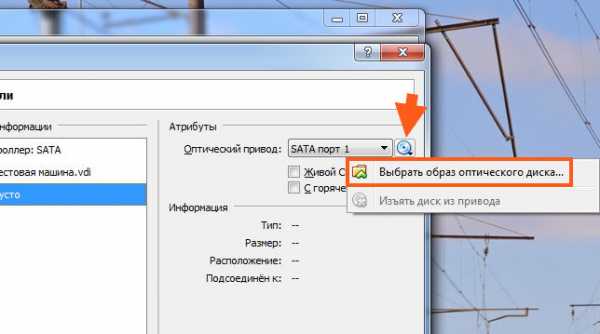
В общем выбираете ISO-образ, вот у меня он на рабочем столе:
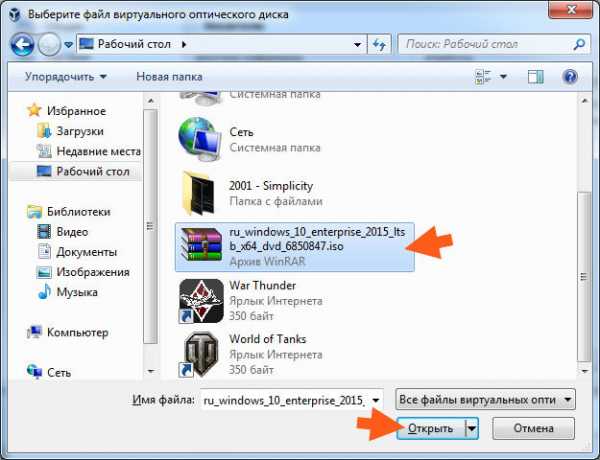
После этого, в настройках появится выбранный ISO-образ:
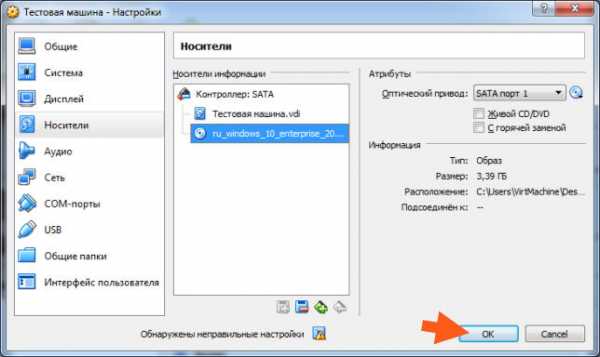
В общем потом нажимаете кнопку ОК. После этого виртуальная машина готова к тому, чтобы вы ее запустили (вверху зеленая стрелочка Запустить), и потом начнется обычная установка виндовс. Чтобы мышка вышла из виртуальной машины, то нужно нажать стрелочку вниз. В общем установка не началась, ибо вот какая была ошибка:

Но на самом деле это не ошибка. Я для чего создавал виртуальную машину, ну для какой операционной системы? Для Windows 7 32 бит. А поставить я какую хотел? Вот тут то и прикол, поставить то я хотел Windows 10 64 бит, вот поэтому то и ошибка. Образа Windows 7 у меня нет, есть только Windows 10 64 бит, вот я его и выбрал, не подумавши, что я создал виртуальную машину для Windows 7, это мой косяк. Кстати, если закрыть виртуальную машину, то будет такое сообщение:

То есть можно сразу нажать крестик по окну, и выбрать что нужно сделать с виртуальной машиной. Сохранить состояние машины это типа спящий режим.
Ну так вот. Я про эту ошибку так написал, будто нельзя это исправить.. В общем в настройках, на первой вкладке Общие вы можете изменить операционную систему, которую собираетесь установить:
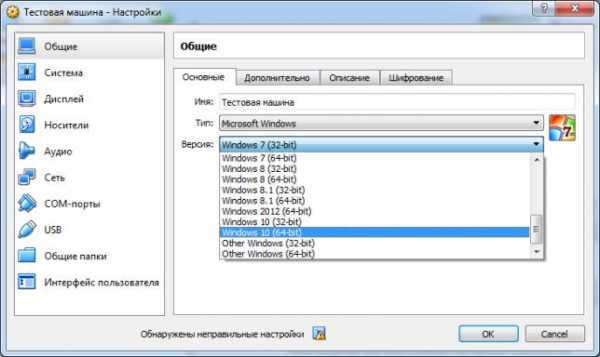
И вот когда я выставил там Windows 10 64 бит, то потом, когда я запустил виртуальную машину, то было уже такое окно:
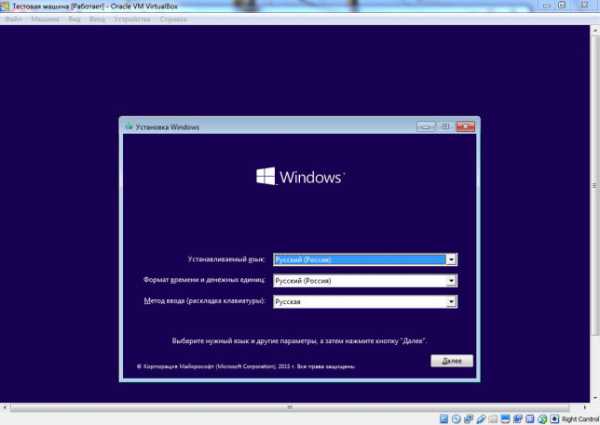
Ну то есть уже было обычное установочное окно установки Windows 10. То есть как видите, все работает, хотя я немного затупил сначала, но если что-то не так задали, то все это можно исправить в настройках..
Таким вот образом можно установить любую винду, в итоге у вас может быть несколько виртуальных компьютеров. У каждого будет своя винда, жесткий диск, оперативка. И даже интернет. А почему нет? У каждой виртуальной машины может быть свой USB-порт, к которому вы можете подключить реальный модем. В итоге у каждый виртуальной машины будет свой USB-можем с мобильным интернетом. Ну это просто как пример, что у каждой виртуалки может быть свой интернет.
Вот такие вот дела в общем. Теперь я покажу как удалить VirtualBox с компьютера полностью, ну мало ли, вдруг вам эта прога не нужна..
Вообще для удаления прог с компа я советую использовать такой удалятор как Revo Uninstaller, он и прогу сможет удалить и еще винду от ее остатков почистит. В общем рекомендую, годный удалятор, сам им пользуюсь
Ну а теперь как удалить по-простецки так бы сказать. Значит зажимаете Win + R и пишите туда такую команду:
control panel

Дальше находите значок Программы и компоненты, ну и запускаете его:
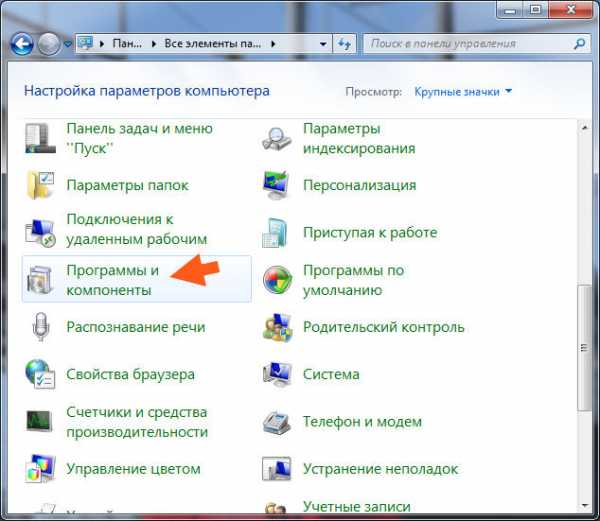
Откроется список со всеми установленными программами, находим тут Oracle VM VirtualBox (у мене вот версия идет 5.1.6, а у вас может быть другая) и нажимаем правой кнопкой и выбираем Удалить:
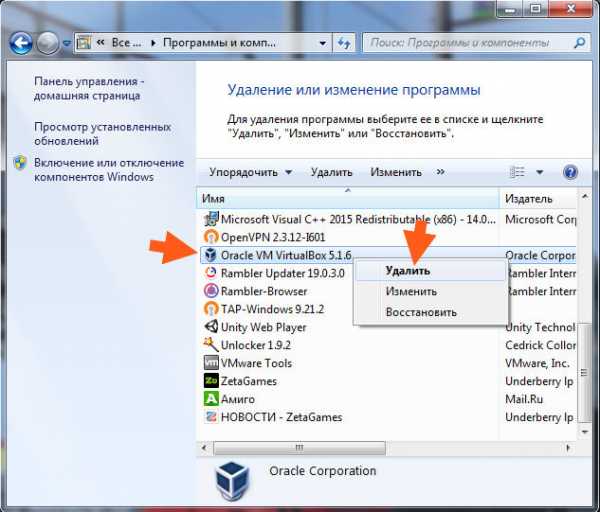
В следующем окне нажимаете Да:
Дальше появится вот такое окошко, это означает что началось удаление:

В общем советую ничего не делать за компом, ну чтобы удалилось все нормально и без приколов. Все удаление займет максимум минуту. Потом окошко исчезнет и все, VirtualBox будет удалена с компьютера.
Все ребята, на этом уже все, надеюсь что все вам тут было понятно, и теперь вы знаете что это за программа VirtualBox, для чего она нужна. Удачи вам и хорошего настроения
На главную! VirtualBox неизвестные программы 25.09.2016virtmachine.ru
что это за программа, кто разработчики, ресурсоемкость, выполняемые функции, особенности установки и настройки
Виртуализация полезна при изучении разных ОС, поскольку использование виртуальных машин (VM) более удобно, чем установка ее непосредственно на компьютер. Раньше, когда пользователи хотели использовать на своих ПК две или более операционных систем, они выполняли двойную загрузку. Общим примером является запуск Linux и Windows на одной машине. В противном случае при двойной загрузке необходимо было разбивать жесткий диск. И также нужно было каждый раз перезагружать компьютер, чтобы переключить операционные системы. Для того чтобы понять, что это за программа Oracle VM VirtualBox, и как ее настроить, необходимо рассмотреть, как она функционирует.
Аппаратная виртуализация
VirtualBox работает, как обычная программа, создавая образы дисков, которые заменяют жесткие диски на виртуальных машинах. Можно создавать снимки конфигураций этих машин. Если внести изменения в гостевую операционную систему, то можно вернуться в прежнее состояние.
Что это за программа Oracle VM VirtualBox для обычных процессоров? Аппаратная виртуализация - это способность компьютера создавать симуляцию своего оборудования, предоставляя возможность работы на нескольких компьютерах одновременно. Она открывает VM, которые действуют как независимые компьютеры, в комплекте с их собственными операционными системами. Каждая ОС на виртуальной машине увидит свою копию компьютера, как если бы у нее в распоряжении была вся машина, включая процессор и память.

Что это за программа Oracle VM VirtualBox для обычных процессоров? В наши дни большинство процессоров Intel и AMD поставляются с технологией виртуализации имеющих несколько новых инструкций по управлению. С их помощью программное обеспечение (VMM, Virtual Machine Monitor) может быть проще, что повышает производительность по сравнению с другими решениями. Когда процессор поддерживает технологию виртуализации, она называется аппаратной.
Как Vmware Workstation, так и Oracle VirtualBox используют преимущества технологии виртуализации для повышения производительности, но для процессоров на базе Intel она включается через BIOS. Чтобы узнать, поддерживает ли компьютер ее и как включить технологию виртуализации в Windows, можно обратиться в справочный раздел Microsoft. В соответствующем разделе предоставлена версия приложения Hypervisor или виртуализации под названием Hyper-V. Нужно также посетить официальную страницу, чтобы узнать список поддерживаемых операционных систем, которые можно установить в VirtualBox.
Многие пользователи незнакомы с Oracle VM VirtualBox, что это за программа и какие у нее существуют преимущества и недостатки. Преимущества VM каждый пользователь может определить для себя индивидуально, подстраивая машину под свои задачи. Недостатком таких программ, является то, что эти машины работают не так быстро, как стандартные операционные системы. Если нужно запускать несколько операционных систем или играть в 3D-игру, лучше работать с двойной загрузкой или с одним из простых супервизоров, таких, как Xen.
Разновидности использования Hyper-V
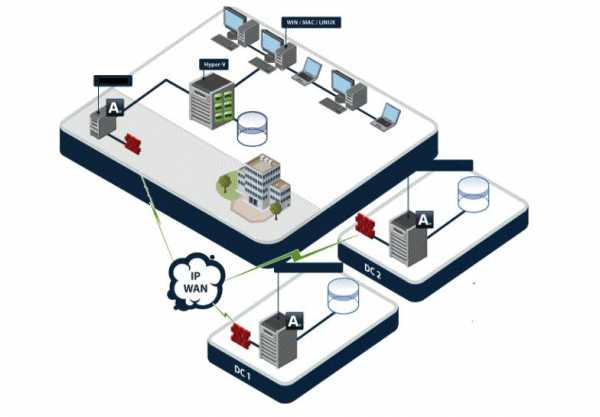
Виртуализация позволяет пользователям одновременно запускать более одной операционной системы, не нарушая их работу. Microsoft не делает MS Word доступным для Linux-систем, но можно запускать Oracle VM VirtualBox Windows и использовать Microsoft Office. Пользователь может захотеть запустить экспериментальную операционную систему, не запуская компьютер, который им нужен для другой работы. Запуск таких систем на виртуальной машине позволяет пользователю безопасно протестировать их, не повредив машину.
Приложение, использующее технологию виртуализации, называется Hypervisor. Общими примерами программ гипервизора являются Oracle VM VirtualBox, VMware Workstation, Xen и Microsoft Hyper-V. Эти программы запускаются непосредственно поверх аппаратного обеспечения. Они известны как «невидимые» гипервизоры.
Oracle VM VirtualBox - это программа, которая за функциями гипервизора маскирует отслеживание виртуальных машин. Операционная система VM известна как хост, а виртуальные машины, созданные пользователями, называются гостями. Поскольку VM работает поверх существующей операционной системы, он известен как установленный гипервизор.
Oracle VirtualBox в Windows 10
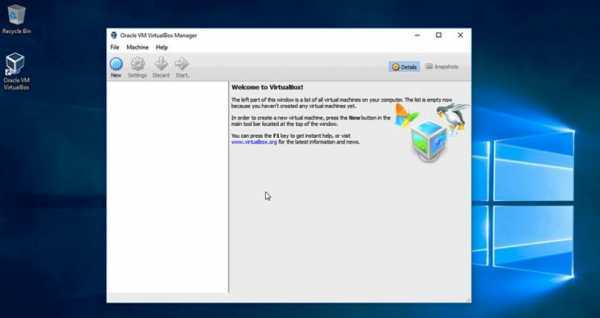
Чтобы установить VM в Windows 10 предварительно загружают ее образ с официального сайта. Ее можно установить в операционных системах на базе Linux, таких, как Ubuntu, centOS, MacOS и Windows 10. Размер файла установщика для Windows составляет около 112 МБ. Перед тем как установить Oracle VM VirtualBox выполняют такие действия:
- Загруженный файл имеет формат VirtualBox-VersionNumber-BuildNumber-Win.exe или что-то вроде этого VirtualBox-5.1.22-115126-Win.exe.
- Дважды щелкнуть установщик, чтобы запустить мастер настройки.
- Нажать «Далее» для продолжения.
- Появится диалоговое окно пользовательской настройки, можно принять значение по умолчанию и нажать «Далее».
- Если нужно изменить каталог установки, нажимают кнопку обзора и выбирают новый каталог и далее ОК. Обычно это значение оставляют по умолчанию, так как весь процесс установки не занимает много места на жестком диске.
- В диалоговом окне можно выбрать, какие функции установить, и далее, по усмотрению пользователя, делают активным флажок «Создать ярлык в панели быстрого запуска».
Настройка сетевого интерфейса
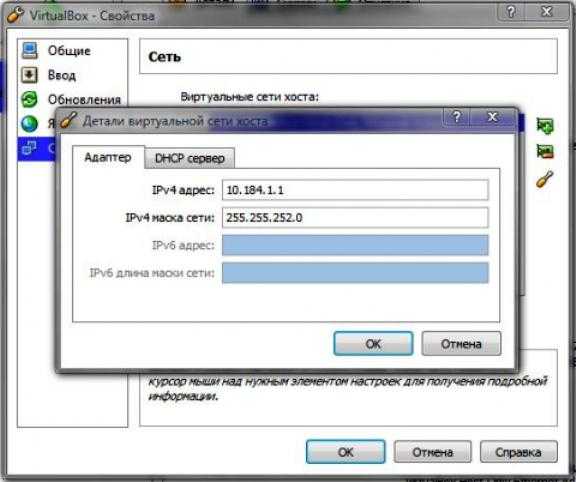
Это означает, что Oracle VM VirtualBox на русском установит сетевые интерфейсы, которые будут взаимодействовать с установленными VM и ОС хоста. Эта процедура временно отключит пользователя от интернета. Порядок действия, после того как появится диалоговое окно готовности к установке:
- Нажать «Установить», чтобы продолжить.
- После нажатия кнопки установки появится диалоговое окно подтверждения контроля доступа пользователя от ОС Win. Это функция безопасности, которая ждет подтверждения, разрешено ли приложению приступить к процессу установки.
- Нажать «Да», чтобы продолжить.
- Дождаться завершения установки.
- По завершении установки откроется диалоговое окно завершения процесса.
- Проверка установки, VirtualBox запускаться автоматически.
Настройка MAC-адреса
Еще один шаг, чтобы иметь возможность доступа к виртуальной машине и иметь возможность доступа к Интернету - это выполнить настройку NAT-сетей. Перед тем как установить Oracle VM VirtualBox выполняют действия:
- Нажать «Файл», «Настройки», выбрать «Сеть» и «+», добавить новую сеть NAT на вкладке «Сети NAT».
- Нажать «Редактировать выбранную сеть NAT», убедится, что включена «Поддержка DHCP» и далее кликнуть ОК.
- Перейти на вкладку «Сети только для хостов», нажать «Редактировать выбранную сеть только для хоста» и записать IPV4 Address.
- Перейдите на вкладку «DHCP-сервер», записать «Адрес сервера», «Нижняя граница адреса» и «Верхние границы адресов» и нажать ОК на экранах «Сведения о сети только для хоста» и «Виртуальные боксы».
- Настроить Oracle VM VirtualBox, для чего выбрать машину, которую создали, нажать «Настройки» и «Сеть».
- На вкладке «Адаптер 1» выбрать Attached to NAT, нажать «Дополнительно» и записать «MAC-адрес».
- На вкладке «Адаптер 2» включить сетевой адаптер, выбрать «Адаптер только для хостов», нажать «Дополнительно», записать «MAC-адрес» и нажать ОК.
VirtualBox на AMD64
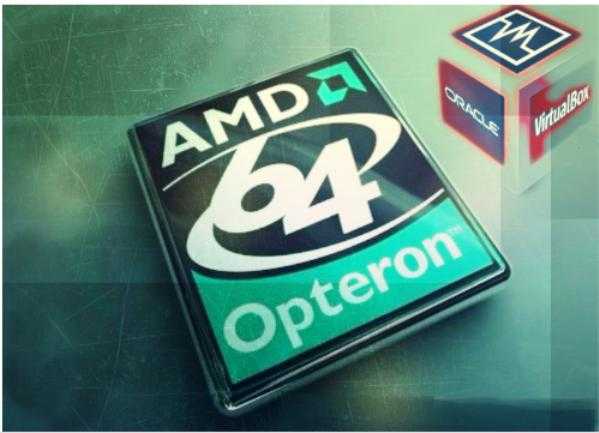
Для установки Oracle VM VirtualBox нужно включить Intel VT-x и AMD-V в BIOS. Однако многим пользователям эти шаги не потребуются. Порядок действия:
- Загрузить 64-битную версию Oracle VM VirtualBox, то есть для «AMD64 операционной системы».
- Загрузите предварительно настроенный CymeR.iso. Это урезанная версия LXLE с дополнениями Docker, VirtualBox и уже установленным CymeR-Workspace.
- Запустить VirtualBox.
- Когда он загрузится, перейти в верхний левый угол и выбрать «Создать».
- Ввести любое имя в виртуальную машину Oracle VM VirtualBox, которое нужно (т. е. оно не должно быть CymeR).
- Кроме того, установить «Тип» - Linux и «Версия» - «Ubuntu (64 бит)» независимо от используемой операционной системы.
- По завершении нажать «Далее».
- Назначить размер ОЗУ для CymeR, сколько нужно, и нажать «Далее».
- Выбрать «Создать виртуальный жесткий диск сейчас».
- Выбрать «VDI (образ диска VirtualBox)» и «Далее».
- Выбрать «Динамически выделенное» и «Далее».
- Выбрать объем дискового пространства, которое нужно дать CymeR, и нажать «Создать».
- Размер CymeR составляет около 15 ГБ, поэтому все, что выбирает пользователь, должно быть больше 15 ГБ, лучше 25 GB. Теперь, когда создана виртуальная машина, нужно изменить некоторые настройки.
- Нажать «Настройки» рядом с «Создать» в строке меню, либо щелкнуть правой кнопкой мыши на виртуальной машине и выбрать «Настройки».
- Сначала нажать «Система», а затем выбрать вкладку «Процессор» и нужно предоставить доступ к виртуальной машине, как можно большему числу процессоров, например, предоставляем виртуальной машине 6 из доступных 12 процессоров.
- Если пользователь решит установить вариант Linux в VirtualBox, а не использовать предоставленный iso, ему нужно будет установить гостевые дополнения в установленной ОС Linux.
Ниже приведены следующие команды, которые применяют:
- sudo apt-get update sudo apt-get upgrade -y.
- sudo apt-get install build-essential module-assistant -y.
- sudo ma prepare -y sudo apt-get install virtualbox-guest-additions-iso -y.
Установка 10-й версии

Windows 10 официально доступная версия, но, на самом деле, это довольно "солидный" выпуск. Тем не менее, модернизация машины сразу после новой версии ОС обычно не одобряется. Для тех, кто хочет попробовать все новые функции, не поставив под угрозу производительность ПК, виртуализация — лучшая возможность на данный момент. К счастью, настройка Windows 10 на виртуальной машине не особенно сложна. Установка VirtualBox:
- Загрузить Windows 10, выбрав между 32-битной и 64-разрядной версиями ОС.
- Перейти на сайт и загрузить последнюю версию бесплатного программного обеспечения с открытым исходным кодом Oracle.
- Пройти процесс установки, и запустите приложение. Нажать кнопку «Создать» и называть виртуальную машину.
- Выделить RAM. Для версии x86 потребуется не менее 1 ГБ ОЗУ. Для версии x64 вам понадобится 2 ГБ. Если будет выделено слишком много ОЗУ, то пользователь получите серьезные проблемы с производительностью.
- Затем нужно создать виртуальный диск. Microsoft говорит, что 16 ГБ — это минимальное пространство, необходимое для 32-разрядной версии, но для 64-разрядной версии требуется 20 ГБ.
- Выбор делают, убеждаясь, что на реальном жестком диске достаточно места для обработки размера виртуального диска.
- Найти Windows 10 ISO, который был загружен ранее, и пройти процедуру установки.
Параметры видео и гостевые дополнения
Прежде чем перейти и запустить установку Windows 10, перейти на вкладку «Экран». Можно настроить, столько видеопамяти на виртуальной машине, сколько позволяет зеленый указатель. Можно также переключаться на 3D и 2D-ускорение для обеспечения лучшей производительности, но руководство пользователя VirtualBox перечисляет их как экспериментальные, поэтому вполне возможно, что пользователь может столкнуться с некоторыми причудами настройки Oracle VM VirtualBox.
После завершения настройки необходимо нажать кнопку «Пуск» в VirtualBox и начать процесс установки Windows 10. Пользователь должен следовать инструкциям на экране, где ему будет предложено ввести учетные данные. В интерфейсе VirtualBox перейти в «Устройства», а затем выбрать «Вставить изображение компакт-диска с гостевыми дополнениями». Перейти к изображению на диске в проводнике Windows и запустить программу установки. Когда будет открыть рабочий стол Windows 10, нужно будет установить все плагины Oracle VM VirtualBox. После того как будет пройден весь процесс, пользователю останется только перезагрузить VM.
Виртуальный Linux

Пользователям Windows, которые хотят использовать Linux в первый раз, будет полезно попробовать его на VM. На рынке существует большое количество похожего программного обеспечения. Профессиональные выгоды для установки Linux на VM включают:
- Возможность попробовать версию Linux без влияния на хост-машину Windows.
- ОС виртуального Linux будет работать так же, как при установке на физический жесткий диск.
- ПО, установленное на VM, остается неповрежденным и может использоваться даже после перезагрузки.
- VM могут быть скопированы и восстановлены легко поэтому, если она будет испорчена, это не будет проблемой.
Предварительно загружают Ubuntu (32 либо 64-разрядную в зависимости от устройства) и Virtualbox.
Процесс установки:
- Перейти в папку загрузки на компьютере и дважды щелкнуть установщик.
- Первый - экран приветствия.
- Нажать «Далее», чтобы продолжить.
- Проводник спросит, какие компоненты нужно установить. Рекомендуется оставить выбранные по умолчанию параметры.
- Нажать «Далее», чтобы перейти к экрану «Пользовательская настройка».
- Выбрать папку, в которую нужно включить VirtualBox, используя структуру меню Windows.
- Нажать «Далее». На этом этапе можно выбрать, создавать ли ярлык на рабочем столе или нет.
- Нажать «Далее» и перейти на экран «Предупреждение сети».
- Нажать «Установить», чтобы начать установку. В это время может потребоваться разрешение на установку приложения от антивирусного и брандмауэр — программного обеспечения.
- Запустить VirtualBox.
- Нажать «Готово», чтобы завершить установку.
Разделение диска Ubuntu

На экране «Тип установки» пользователь узнает, как нужно разбить жесткий диск. При установке на реальном жестком диске этот шаг вызывает у людей опасения. В этом же случае страхи напрасны, так как это коснется только виртуального жесткого диска и никак не повлияет на Windows. Порядок действий:
- Выбрать Erase disk и установите Ubuntu.
- Нажать «Установить сейчас». Начинается установка, и файлы копируются на виртуальный жесткий диск.
- Выбрать место, установить часовой пояс для Ubuntu гарантирует, что все важные часы показывают правильное значение.
- Нажать на карту, чтобы выбрать свое местоположение.
- Нажать «Продолжить».
- Выбрать свой макет клавиатуры, раскладку и создать пользователя.
- Выбрать язык для клавиатуры. Нажать «Продолжить».
- Выбрать имя для виртуальной машины, имя пользователя и пароль и повторить пароль.
- Выбрать автоматический вход в систему.
- Выбрать, следует ли шифровать домашнюю папку.
- Нажать «Продолжить».
Когда процесс будет завершен, установщик попросит перезагрузить компьютер.
Рекомендации бывалых
У Oracle VirtualBox есть много вариантов установки, стоит изучить все эти вопросы и прочитать руководство по использованию, но проще воспользоваться советами специалистов. Советы бывалых:
- Первое, что нужно сделать, это определить тип виртуальной машины, которую нужно создать.
- Выбрать 32-битную версию ОС, если главный компьютер - 32-разрядная машина.
- Назначение памяти виртуальной машине. Нельзя выбирать ниже указанного минимума, и также быть уверенным, что оставлено достаточно памяти для операционной системы хоста Windows. Поэтому 512 Мб будет работать плохо, если у ПК достаточно памяти, рекомендуют увеличить планку до 2048 Мб.
- Если нужно запустить Ubuntu в качестве образа, пользователю не нужно создавать жесткий диск, но для установки Ubuntu он понадобится.
- Тип файла VDI по умолчанию - это тот, который является родным для VirtualBox, поэтому выбирают VDI.
- Можно выбрать жесткий диск с фиксированным размером или жесткий диск с динамическим размером. Не стоит опускаться ниже минимального набора, создают достаточное дисковое пространство, чтобы сделать его полезным и не менее 15 Гб.
Oracle VirtualBox - это программное обеспечения виртуализации, которая позволяет запускать несколько операционных систем на операционной системе хоста без необходимости двойной загрузки компьютера. Она поддерживает как 32-битную, так и 64-разрядную версию операционных систем, а установка и настройка ее для компьютеров со встроенной виртуализации не составляет труда.
fb.ru
Oracle VM Virtualbox: что это за программа, кто разработчики, ресурсоемкость, выполняемые функции, особенности установки и настройки
Виртуализация полезна при изучении разных ОС, поскольку использование виртуальных машин (VM) более удобно, чем установка ее непосредственно на компьютер. Раньше, когда пользователи хотели использовать на своих ПК две или более операционных систем, они выполняли двойную загрузку. Общим примером является запуск Linux и Windows на одной машине. В противном случае при двойной загрузке необходимо было разбивать жесткий диск. И также нужно было каждый раз перезагружать компьютер, чтобы переключить операционные системы. Для того чтобы понять, что это за программа Oracle VM VirtualBox, и как ее настроить, необходимо рассмотреть, как она функционирует.
Аппаратная виртуализация
VirtualBox работает, как обычная программа, создавая образы дисков, которые заменяют жесткие диски на виртуальных машинах. Можно создавать снимки конфигураций этих машин. Если внести изменения в гостевую операционную систему, то можно вернуться в прежнее состояние.
Что это за программа Oracle VM VirtualBox для обычных процессоров? Аппаратная виртуализация — это способность компьютера создавать симуляцию своего оборудования, предоставляя возможность работы на нескольких компьютерах одновременно. Она открывает VM, которые действуют как независимые компьютеры, в комплекте с их собственными операционными системами. Каждая ОС на виртуальной машине увидит свою копию компьютера, как если бы у нее в распоряжении была вся машина, включая процессор и память.

Что это за программа Oracle VM VirtualBox для обычных процессоров? В наши дни большинство процессоров Intel и AMD поставляются с технологией виртуализации имеющих несколько новых инструкций по управлению. С их помощью программное обеспечение (VMM, Virtual Machine Monitor) может быть проще, что повышает производительность по сравнению с другими решениями. Когда процессор поддерживает технологию виртуализации, она называется аппаратной.
Как Vmware Workstation, так и Oracle VirtualBox используют преимущества технологии виртуализации для повышения производительности, но для процессоров на базе Intel она включается через BIOS. Чтобы узнать, поддерживает ли компьютер ее и как включить технологию виртуализации в Windows, можно обратиться в справочный раздел Microsoft. В соответствующем разделе предоставлена версия приложения Hypervisor или виртуализации под названием Hyper-V. Нужно также посетить официальную страницу, чтобы узнать список поддерживаемых операционных систем, которые можно установить в VirtualBox.
Многие пользователи незнакомы с Oracle VM VirtualBox, что это за программа и какие у нее существуют преимущества и недостатки. Преимущества VM каждый пользователь может определить для себя индивидуально, подстраивая машину под свои задачи. Недостатком таких программ, является то, что эти машины работают не так быстро, как стандартные операционные системы. Если нужно запускать несколько операционных систем или играть в 3D-игру, лучше работать с двойной загрузкой или с одним из простых супервизоров, таких, как Xen.
Разновидности использования Hyper-V
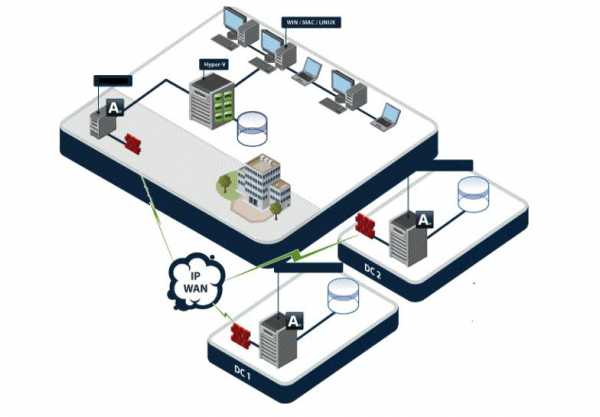
Виртуализация позволяет пользователям одновременно запускать более одной операционной системы, не нарушая их работу. Microsoft не делает MS Word доступным для Linux-систем, но можно запускать Oracle VM VirtualBox Windows и использовать Microsoft Office. Пользователь может захотеть запустить экспериментальную операционную систему, не запуская компьютер, который им нужен для другой работы. Запуск таких систем на виртуальной машине позволяет пользователю безопасно протестировать их, не повредив машину.
Приложение, использующее технологию виртуализации, называется Hypervisor. Общими примерами программ гипервизора являются Oracle VM VirtualBox, VMware Workstation, Xen и Microsoft Hyper-V. Эти программы запускаются непосредственно поверх аппаратного обеспечения. Они известны как «невидимые» гипервизоры.
Oracle VM VirtualBox — это программа, которая за функциями гипервизора маскирует отслеживание виртуальных машин. Операционная система VM известна как хост, а виртуальные машины, созданные пользователями, называются гостями. Поскольку VM работает поверх существующей операционной системы, он известен как установленный гипервизор.
Oracle VirtualBox в Windows 10
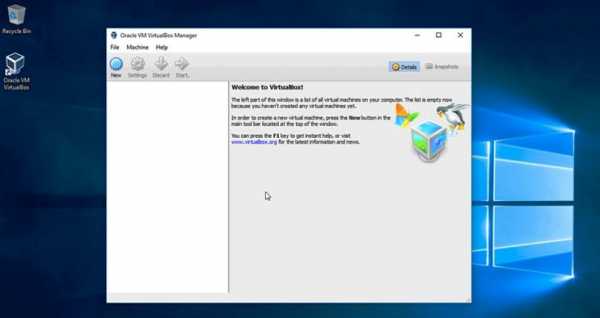
Чтобы установить VM в Windows 10 предварительно загружают ее образ с официального сайта. Ее можно установить в операционных системах на базе Linux, таких, как Ubuntu, centOS, MacOS и Windows 10. Размер файла установщика для Windows составляет около 112 МБ. Перед тем как установить Oracle VM VirtualBox выполняют такие действия:
Настройка сетевого интерфейса
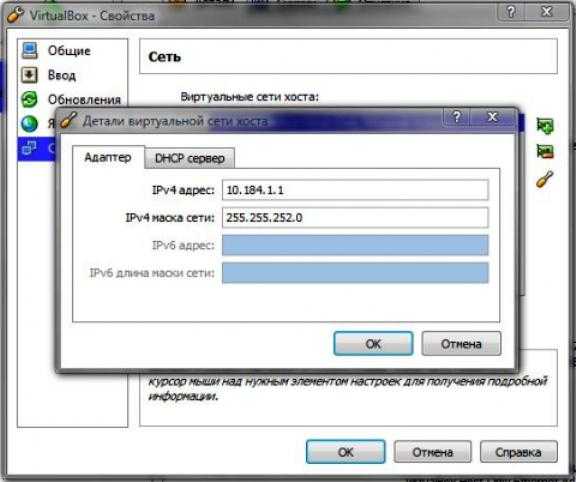
Это означает, что Oracle VM VirtualBox на русском установит сетевые интерфейсы, которые будут взаимодействовать с установленными VM и ОС хоста. Эта процедура временно отключит пользователя от интернета. Порядок действия, после того как появится диалоговое окно готовности к установке:
Настройка MAC-адреса
Еще один шаг, чтобы иметь возможность доступа к виртуальной машине и иметь возможность доступа к Интернету — это выполнить настройку NAT-сетей. Перед тем как установить Oracle VM VirtualBox выполняют действия:
VirtualBox на AMD64
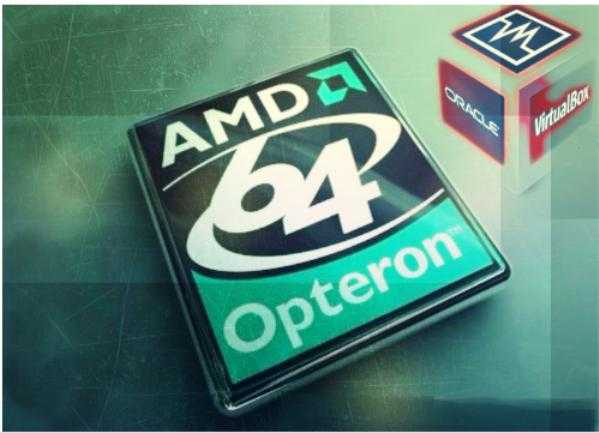
Для установки Oracle VM VirtualBox нужно включить Intel VT-x и AMD-V в BIOS. Однако многим пользователям эти шаги не потребуются. Порядок действия:
Ниже приведены следующие команды, которые применяют:
Установка 10-й версии

Windows 10 официально доступная версия, но, на самом деле, это довольно «солидный» выпуск. Тем не менее, модернизация машины сразу после новой версии ОС обычно не одобряется. Для тех, кто хочет попробовать все новые функции, не поставив под угрозу производительность ПК, виртуализация — лучшая возможность на данный момент. К счастью, настройка Windows 10 на виртуальной машине не особенно сложна. Установка VirtualBox:
Параметры видео и гостевые дополнения
Прежде чем перейти и запустить установку Windows 10, перейти на вкладку «Экран». Можно настроить, столько видеопамяти на виртуальной машине, сколько позволяет зеленый указатель. Можно также переключаться на 3D и 2D-ускорение для обеспечения лучшей производительности, но руководство пользователя VirtualBox перечисляет их как экспериментальные, поэтому вполне возможно, что пользователь может столкнуться с некоторыми причудами настройки Oracle VM VirtualBox.
После завершения настройки необходимо нажать кнопку «Пуск» в VirtualBox и начать процесс установки Windows 10. Пользователь должен следовать инструкциям на экране, где ему будет предложено ввести учетные данные. В интерфейсе VirtualBox перейти в «Устройства», а затем выбрать «Вставить изображение компакт-диска с гостевыми дополнениями». Перейти к изображению на диске в проводнике Windows и запустить программу установки. Когда будет открыть рабочий стол Windows 10, нужно будет установить все плагины Oracle VM VirtualBox. После того как будет пройден весь процесс, пользователю останется только перезагрузить VM.
Виртуальный Linux

Пользователям Windows, которые хотят использовать Linux в первый раз, будет полезно попробовать его на VM. На рынке существует большое количество похожего программного обеспечения. Профессиональные выгоды для установки Linux на VM включают:
Предварительно загружают Ubuntu (32 либо 64-разрядную в зависимости от устройства) и Virtualbox.
Процесс установки:
Разделение диска Ubuntu

На экране «Тип установки» пользователь узнает, как нужно разбить жесткий диск. При установке на реальном жестком диске этот шаг вызывает у людей опасения. В этом же случае страхи напрасны, так как это коснется только виртуального жесткого диска и никак не повлияет на Windows. Порядок действий:
Когда процесс будет завершен, установщик попросит перезагрузить компьютер.
Рекомендации бывалых
У Oracle VirtualBox есть много вариантов установки, стоит изучить все эти вопросы и прочитать руководство по использованию, но проще воспользоваться советами специалистов. Советы бывалых:
Oracle VirtualBox — это программное обеспечения виртуализации, которая позволяет запускать несколько операционных систем на операционной системе хоста без необходимости двойной загрузки компьютера. Она поддерживает как 32-битную, так и 64-разрядную версию операционных систем, а установка и настройка ее для компьютеров со встроенной виртуализации не составляет труда.
Источник
ruud.ru
ORACLE VM VIRTUALBOX

Virtualbox – программа, предназначенная для создания виртуальных машин путем выделения ресурсов физического компьютера для создания отдельной виртуальной системы с собственными ресурсами и собственной операционной системой.
Установка программы Virtualbox на компьютере, работающем под управлением Windows, позволяет создать виртуальную машину, выделив под нее определенные ресурсы памяти и установить, например, любую Linux-систему. При этом установка операционной системы может осуществляться как с диска, так и из файла-образа. Virtualbox относится к бесплатному программному обеспечению с открытым исходным кодом и распространяется абсолютно бесплатно в рамках проекта Open Source. VirtualBox запускается на базе Windows, Linux, Macintosh и OpenSolaris и поддерживает большое число гостевых операционных систем, включая Windows (от NT 4.0 до Win7), DOS, Linux, OpenBSD и частично MacOS X. Для чего нужна нам эта виртуальная машина? :)
- Проверка новых версий операционных систем, без малейшего риска нарушения работоспособности основной.
- Отработка системными администраторами каких-то нюансов без нарушения целостности локальных сетей и без дополнительных затрат на железо.
- Для пользователей возможность проверить насколько им удобно какое-то новое программное обеспечение. Особенно в Windows! Реестр основной машины остается не замусоренным.
- Лично для меня, ко всему сказанному, ещё и возможность установить программное обеспечение взаимно исключающее друг друга, а у бухгалтера зачастую такого добра валом. И всё нужно и желательно без перезагрузки. :) Например банковские клиенты с разными версиями КриптоПро. А возможность быстро восстановить работоспособную операционную систему с установленным программным обеспечением?
it-mate.ru
Что такое VirtualBox? Установка и тестирование
В данной статье я рассматриваю одну из самых распространенных программ для эмуляции — VirtualBox. Я не ограничиваюсь только теорией, а предлагаю Вам установить и протестировать этот замечательный программный продукт. Я уже писал про эту платформу, но, думаю, что начать надо было иначе.
Немного о VirtualBox
VirtualBox (Oracle VM VirtualBox) — программный продукт виртуализации для операционных систем Microsoft Windows, Linux, FreeBSD, Mac OS X, Solaris/OpenSolaris, ReactOS, DOS и других.
Ключевые возможности этого программного продукта:
- Поддержка USB — VirtualBox реализует виртуальный USB-контроллер и поддерживает присоединение устройств к виртуальной машине через USB 1.1 и USB 2.0
- Встроенный RDP-сервер, а также поддержка клиентских USB-устройств поверх протокола RDP — пользователь имеет возможность присоединиться к виртуальной машине удалённо, используя клиент, совместимый с RDP
- iSCSI инициатор — VirtualBox содержит встроенный iSCSI инициатор, делающий возможным использование iSCSI-исполнителя как виртуальный диск без необходимости поддержки протокола iSCSI гостевой системой.
- Поддержка различных видов сетевого взаимодействия (NAT, Host Networking via Bridged, Internal)
- Поддержка Shared Folders, позволяющая обмениваться файлами между хостовой и гостевой системами.
- Русскоязычный интерфейс
Все эти возможности доступны в версии, предназначенной для персонального использования. Скачать VB можно на официальном сайте.
О возможности запуска нескольких виртуальных машин
Для новичков в виртуализации, позвольте мне сказать так: с VirtualBox, вы можете использовать Windows, Linux, Mac OS X, Solaris для запуска их связки на одном компьютере. Каждая виртуальная машина называется гостем или гостевой, а Ваш основной компьютер (ОС, установленная на нем), называется хозяином или хостом. Суть в том, что Вы можете запустить в операционной системе хозяина (прямо внутри ее) несколько гостевых систем.
Например, если у вас есть компьютер, на котором установлена Windows с 4 Гб оперативной памяти и жестким диском в 320 Гб, вы можете использовать VirtualBox для запуска трех виртуальных машин одновременно на одном компьютере под управлением Windows. В следующей таблице показано, как можно распределить физические ресурсы системы между тремя виртуальными машинами и вашей основной Windows-системой:
| Машина | Ресурсы | Описание |
| Windows XP (host) | RAM: 1 GB; Hard Disk: 80 GB | Это Ваша физическая машина |
| Linux Virtual Machine (guest 1) | RAM: 1 GB; Hard Disk: 80 GB | Это первая виртуальная машина. Вы можете использовать практически любой дистрибутив Linux |
| Open Solaris Virtual Machine (guest 2) | RAM: 1 GB; Hard Disk: 80 GB | Solaris — это бесплатная ОС с открытым исходным кодом |
| Windows 7 Virtual Machine (guest 3 | RAM: 1 GB; Hard Disk: 80 GB | Последний релиз линейки ОС Windows |
Естественно, вы не должны использовать все ваши виртуальные машины одновременно! Даже имея множество виртуальных машин, Вы все равно будете работать одновременно только с несколькими из них. И не беспокойтесь о ресурсах компьютера. Гостевая операционная система, имея 80 Гб своего виртуального жесткого диска, не станет использовать сразу все его пространство. Благодаря VirtualBox, Вы имеете динамически расширяющийся образ жесткого диска, который занимает небольшой объем и увеличивается по мере необходимости. Это означает, что вы можете иметь более четырех виртуальных машин с 80 Гб жестким диском на хост-системе и не бояться что какой-то из них не хватит места.
Однако, при создании новой виртуальной машины лучше иметь в виду ограничение по объему Вашего жесткого диска. Это позволит избежать типичных проблем, возникающих тогда, когда будет исчерпано свободное место на физическом жестком диске.
Установка VirtualBox
Про установку этой виртуальной машины можно прочитать в моей предыдущей записи —
При установке в Windows все проходит очень легко и быстро. Вам нужно просто скачать последний релиз и установить его, следуя инструкциям. Вы можете использовать VirtualBox на следующих платформах версиях Windows:
- Windows XP(32-bit)
- Windows Server 2003 (32-bit)
- Windows Vista (32-bit and 64-bit)
- Windows Server 2008 (32-bit and 64-bit)
- Windows 7 (32-bit and 64-bit)
Процесс установки очень похож, если не идентичен, на большинстве версий Windows. Только убедитесь, что у Вас достаточно оперативной памяти для работы основной системы и хотя бы одной гостевой.
Не стоит также полностью полагаться на это руководство (или на какие-то еще), изучайте интерфейс VB и создавайте виртуальные машины сами!
Тестируем VirtualBox
Чтобы Вы почувствовали что такое VirtualBox предлагаю Вам ее протестировать (я подразумеваю, что с установкой и настройкой VB у Вас не возникло проблем).
Для тестирования нам нужно будет скачать Damn Small Linux — это один из самых маленьких дистрибутивов Linux в настоящее время.
Итак, приступим.
- Откройте веб-браузер и введите www.damnsmalllinux.org. Отобразиться страница проекта DSL:
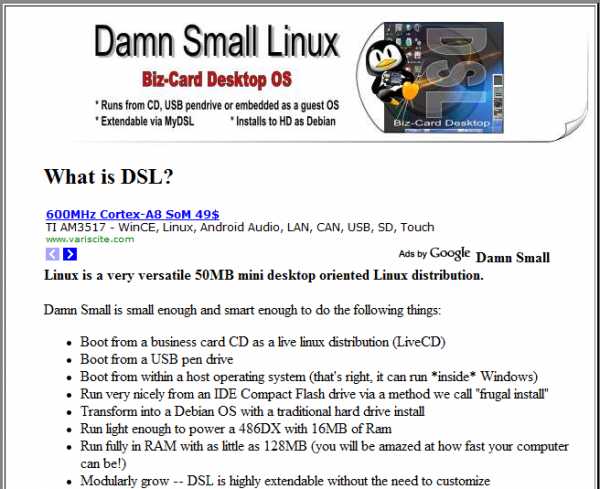
Damn Small Linux
- Прокрутите страницу вниз, пока не найдете ссылку для загрузки, или перейдите на страницу www.damnsmalllinux.org/download.html. Вы увидите список зеркал для загрузки.
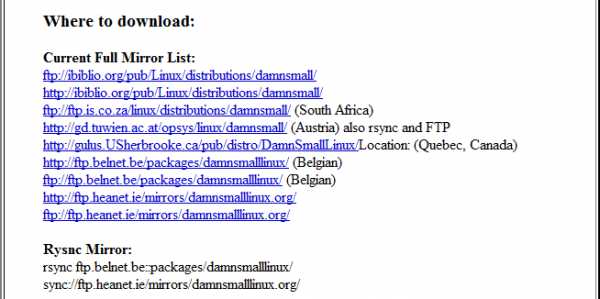
Загрузка Damn Small Linux
- Щелкаете по любой из ссылок (если не работает, то попробуйте другую). Я воспользовался вот этой — ftp://ftp.is.co.za/linux/distributions/damnsmall/. Перейдя по ссылке (смотрите скриншот ниже), нужно открыть папку current:
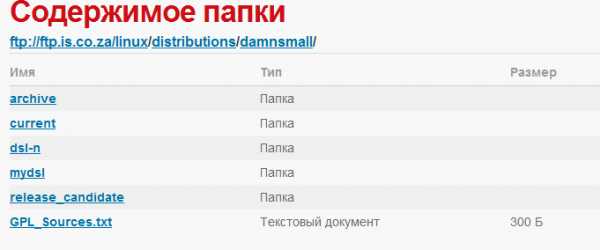
Загрузка Damn Small Linux по FTP
- В открывшейся странице найдите ссылку на образ диска этого дистрибутива — dsl-4.4.10.iso. Загрузите его себе на жесткий диск.
- После того, как процесс загрузки завершится. Откройте VirtualBox и создайте новую виртуальную машину.
- Появится мастер создания новой виртуальной машины. Нажмите далее, чтобы продолжить.
- В диалоговом окне «Имя машины и тип ОС» следует в качестве имени ввести DSLTest, а в качестве ОС выбрать Linux семейства Debian:
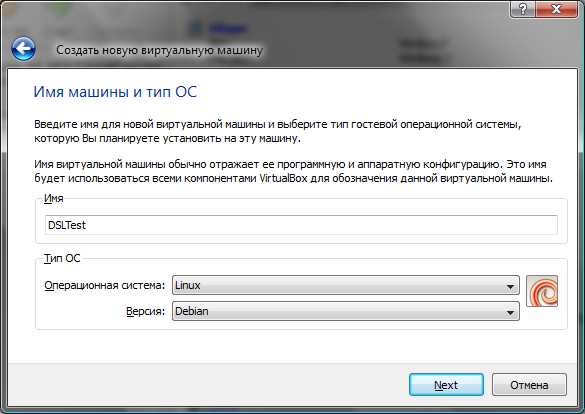
Выбор типа ОС в VirtualBox
- На следующем шаге нужно выделять оперативную память под будущую виртуальную операционную систему. 256 Мб вполне хватит. Можно оставить значение по умолчанию.
- После того, как Вы выделили память, нужно определиться с виртуальным жестким диском. Рекомендую оставить значения диалогового окна, подразумевается что будет создан новый загрузочный жесткий диск.
- На этом шаге должен появится «Мастер создания нового виртуального жесткого диска». Щелкните на кнопку «Дальше», чтобы продолжить. Выберите динамически расширяющийся образ (рекомендуется, о нем писалось выше) и продолжите настройку вашей первой виртуальной машины.
- В следующем окне мастера («Место положение и объем жесткого диска») оставьте все параметры по умолчанию. Конечно можно изменить расположение будущего виртуального жесткого диска (по умолчанию, он сохраняется в папке с виртуальной машиной) и изменить объем. Нам будет вполне достаточно 8 Гб.
- Здесь мастер создания виртуального жесткого диска покажет итоговое окно настроек. Нажмите кнопку «Готово».
- На этом этапе Вы должны будете увидеть итоговое окно всех произведенных Вами настроек для будущей виртуальной машины. Изучите их и нажмите кнопку «Финиш».
- После всех проделанных операций, созданная виртуальная машина должна отобразиться в общем списке машин слева:
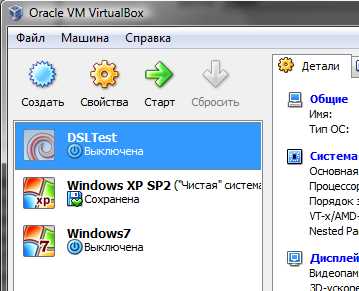
- Теперь нам нужно настроить созданную машину. Выделите ее из списка слева и щелкните на кнопку «Свойства». В открывшемся окне перейдите на вкладку «Носители». Нам нужно смонтировать в виртуальный CD/DVD-ROM скаченный нами дистрибутив Damn Small Linux. При этом нужно чтобы в системе присутствовал жесткий диск (для возможности установки дистрибутива). Эти виртуальные устройства можно подключать к разным контроллерам. Я сделал это следующим образом:
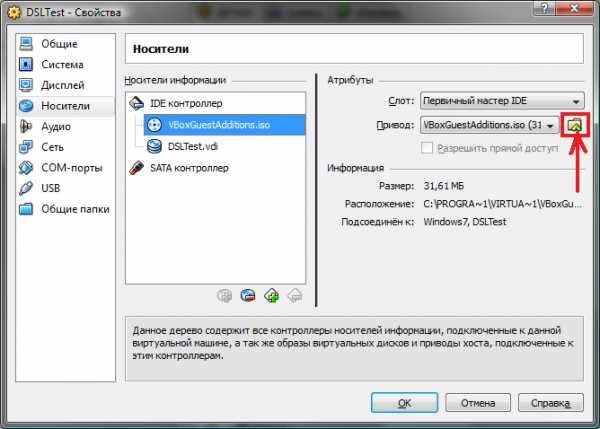
Настройка виртуальных носителей
Чтобы указать путь к скачанному дистрибутиву Linux`а нажмите на отмеченную на рисунке кнопку. Откроется «Менеджер виртуальных носителей», в нем Вы и добавите образ диска, указав его расположение на Вашем компьютере.
- После всех проделанных операций можно запустить виртуальную машину. Для этого нажмите на кнопку «Старт».
- Подождите пока DSL загрузится. У Вас должно получится что-то вроде этого скриншота:
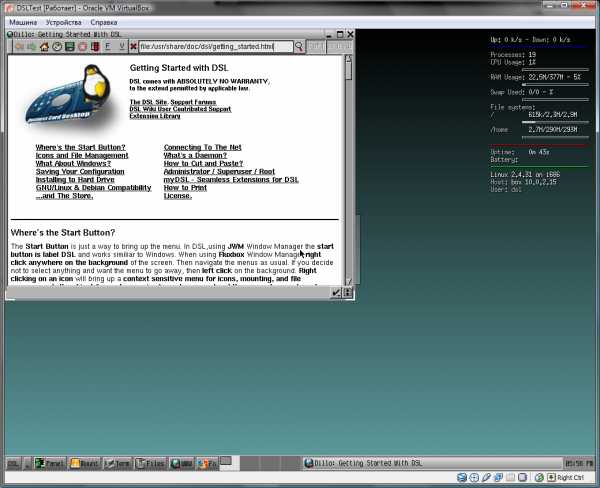
Damn Small Linux в VirtualBox
- Поздравляю, Вы только что создали свою первую виртуальную машину!
Вот так просто и легко (благодаря удобному интерфейсу) мы создали виртуальную машину с дистрибутивом Damn Small Linux (DSL) на борту :). Этот дистрибутив был выбран не случайно. Во-первых, его размер очень мал, а, во-вторых, для его работы не требуется жесткий диск.
Примечание. Если у Вас не работает мышь, то Вам нужно проделать следующее, чтобы это исправить:
- Нажать сочетания клавиш Ctrl-Alt-Backspace в запущенной DSL.
- В командной строке ввести «xsetup.sh»
- Выбрать xfbdev в списке
- На вопрос на вопрос «USB-мышь?» ответьте «да»
- На все остальные вопросы можете не отвечать, оставив значение по умолчанию
- В командной строке введите «startx», чтобы настройки вступили в силу
Сейчас Вы можете создать другую виртуальную машину сами. Ведь основы их создания (выделение оперативной памяти, создание жесткого диска и конфигурирование носителей) Вы уже освоили. Не бойтесь эксперементировать! Ведь для этого и создавались такие программы как VirtualBox.
Но следует помнить, что не нужно выделять больше половины своей реальной оперативной памяти под нужды гостевых ОС. Это может привести к краху вашей хост-системы.
P.S. В следующих записях все настройки будут подробно рассматриваться на практических примерах. Для меня эта тема очень интересна, т.к. мне приходится часто экспериментировать с различными настройками ОС и программами. Подписывайтесь на RSS, чтобы оставаться в курсе обновлений.
itandlife.ru
Установка виртуальной машины с Windows 7 в Oracle VM VirtualBox
Установка виртуальной машины с Windows 7 в Oracle VM VirtualBox
10.06.2017 Представляем одну из выпускных работ слушательницы нашего курса «Разработка технических текстов и документации» Александры Окуневской, посвящённую достаточно частому в работе технического писателя действию — установке виртуальной системы для последующей установки в ней объекта, над которым необходимо вести работу.
Представляем одну из выпускных работ слушательницы нашего курса «Разработка технических текстов и документации» Александры Окуневской, посвящённую достаточно частому в работе технического писателя действию — установке виртуальной системы для последующей установки в ней объекта, над которым необходимо вести работу.
1. Введение
Oracle VM VirtualBox представляет собой бесплатное приложение для виртуализации, предназначенное для запуска на различных операционных системах. Виртуализация в данном контексте означает, что программа позволяет устанавливать, запускать и использовать различные операционные системы на одном физическом устройстве. Так, например, с помощью Oracle VM VirtualBox вы можете запустить Linux и Mac на Windows. Все виртуальные машины изолированы друг от друга, что открывает широкие возможности для применения VirtualBox: знакомство с операционными системами, тестирование ПО, использование ПО, которое по тем или иным причинам не работает в основной операционной системе и многое другое.
В данном пользовательском руководстве приводится процесс установки программного обеспечения Oracle VM VirtualBox, а также рассматривается пример развертывания виртуальной машины с операционной системой Windows 7.
1.1. Термины
Для понимания содержания следующих глав рекомендуется сначала ознакомиться с основными терминами:
Хостовая операционная система (хостовая ОС) – это операционная система физического компьютера, на который был установлен VirtualBox. Существуют версии VirtualBox для хостовых систем Windows, Mac OS X, Linux и Solaris. См. Раздел 1.3.
Все, что описывается в данном руководстве пользователя, в большинстве случаев применимо ко всем операционным системам; отличия, обусловленные использованием той или иной платформы, будут указываться отдельно.
Гостевая операционная система (гостевая ОС) – это операционная система, работающая на виртуальной машине. Теоретически на VirtualBox можно запустить любую операционную систему с архитектурой x86 (DOS, Windows, OS/2, FreeBSD, OpenBSD), однако для того, чтобы добиться показателей производительности, наиболее приближенных к оригинальным, необходимо выбрать оптимальные параметры, присущие определенной ОС. См. Раздел 1.3.
Виртуальная машина (ВМ) – это специальная среда, которую создает VirtualBox для гостевой ОС во время ее работы. Иными словами, вы можете запустить гостевую ОС в ВМ. Как правило, ВМ принимает вид диалогового окна на рабочем столе вашего компьютера, но может также отображаться в полноэкранном режиме или удаленно на другом компьютере в зависимости от того, какой пользовательский интерфейс VirtualBox используется.
ВМ представляет собой набор параметров, которые определяют ее работу и которые можно увидеть в диалоге настроек. В данный набор входят настройки аппаратной части (сколько памяти должно быть у ВМ, какие жесткие диски и через какие файл-контейнеры VirtualBox должен виртуализировать, образы каких CD-дисков должны быть записаны и т.д.), а также информация о состоянии (запущена ли ВМ в настоящий момент, сохранена ли, сделан ли снимок ее состояния и т.д.). Эти настройки дублируются в окне VirtualBox Manager и в интерфейсе VBoxManage для командной строки.
1.2. Требования к аппаратному обеспечению
Запуск и корректная работа Oracle VM Virtual Box возможна на компьютере, удовлетворяющем следующим условиям:
Процессор: любой процессор Intel или AMD, совместимый с архитектурой x86, с функцией поддержки аппаратной виртуализации VT-x/AMD-V или без нее. См. Раздел 3.1.
Свободная оперативная память: минимум 1 Гб + RAM, требуемая для запуска и работы соответствующих гостевых ОС. Например, для Windows 7 рекомендуемый объем памяти составляет 1024-2048 Мб.
Место на жестком диске: 200 Мб для установки VirtualBox + 20 Гб для установки ВМ.
Данные требования являются приблизительными и зависят от системных требований устанавливаемых гостевых ОС.
1.3. Поддерживаемые хостовые операционные системы
VirtualBox работает на следующих хостовых операционных системах:
- Windows:
- Windows Vista SP1 и более поздние (32-разрядные и 64-разрядные)
- Windows Server 2008 (64-разрядная)
- Windows Server 2008 R2 (64-разрядная)
- Windows 7 (32-разрядная и 64-разрядная)
- Windows 8 (32-разрядная и 64-разрядная)
- Windows 8.1 (32-разрядная и 64-разрядная)
- Windows 10 RTM версия build 10240 (32-разрядная и 64-разрядная)
- Windows Server 2012 (64-разрядная)
- Windows Server 2012 R2 (64-разрядная)
- Mac OS X (64-разрядная):
- 9 (Mavericks)
- 10 (Yosemite)
- 11 (El Capitan)
Требуется аппаратное обеспечение Intel. См. Оригинальное руководство пользователя для Oracle VM VirtualBox, Глава 14 (на англ.яз.).
- Linux(32-разрядная и 64-разрядная). Сюда также относятся:
- Ubuntu, версии с 12.04 по 16.10
- Debian GNU/Linux 7 («Wheezy») и 8 («Jessie»)
- Oracle Enterprise Linux 5, Oracle Linux 6 и 7
- Redhat Enterprise Linux 5, 6 и 7
- Fedora Core / Fedora, версии с 6 по 25
- Gentoo Linux
- openSUSE, версии с 11.4 по 13.2
VirtualBox также можно запустить на большинстве систем, основанных на ядре Linux версии 2.6 или 3.x, воспользовавшись мастером установки VirtualBox или выполнив установку вручную. См. Оригинальное руководство пользователя для Oracle VM VirtualBox, Раздел 2.3 (на англ. яз.). Официально тестировались и поддерживаются те версии Linux, для которых представлен соответствующий установочный пакет VirtualBox.
Обратите внимание, что, начиная с VirtualBox 2.1, хостовые системы, основанные на Linux 2.4 больше не поддерживаются.
- Solaris(64-разрядная) поддерживается с ограничениями, перечисленными в Оригинальном руководство пользователя для Oracle VM VirtualBox, Глава 14 (на англ.яз.).
- Solaris 11
- Solaris 10 (U10 и выше)
Обратите внимание, что приведенный выше перечень является неофициальным. Поддержка Oracle для клиентов с соответствующим контрактом ограничивается перечисленными хостовыми системами. Любой компонент, помеченный как экспериментальный, не поддерживается. Отзывы и предложения по данным компонентам приветствуются.
2. Установка Oracle VM VirtualBox на Windows
Перед установкой VirtualBox рекомендуется ознакомиться с перечнем поддерживаемых операционных систем. Также настоятельно рекомендуется установить последние обновления, выпущенные для вашей версии операционной системы.
Для установки программы VirtualBox на свой компьютер скачайте установочный файл актуальной версии программы, перейдя по следующей ссылке: https://www.virtualbox.org/wiki/Downloads
Выберите пакет ПО Windows hosts (хостовые ОС Windows).
Запустите мастер установки, в появившемся диалоговом окне нажмите Next (Далее), если хотите продолжить установку, и Cancel (Отмена), если хотите прервать ее.
В следующем окне можно выбрать требуемые компоненты и указать путь установки. Помимо самого VirtualBox Application (приложения) доступны следующие компоненты:
VirtualBox USB Support (поддержка USB) – данный программный пакет содержит специальные драйверы, необходимые для полноценной поддержки USB-устройств в ВМ.
VirtualBox Networking (Сеть) – данный программный пакет содержит дополнительные драйверы для настройки сети, необходимые программе для поддержки режима Сетевой мост (он требуется для того, чтобы сетевой адаптер ВМ также был доступен с других машин из реальной сети).
VirtualBox Python 2.x Support (поддержка Python 2.x) – данный программный пакет содержит файлы поддержки разработки скриптов Python для интерфейса VirtualBox API.
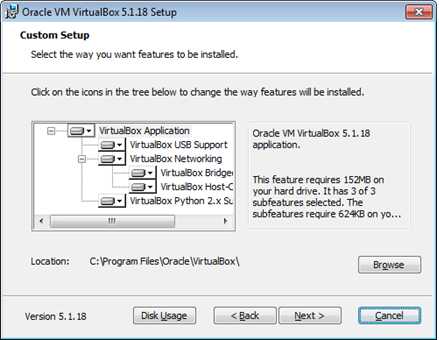
Рисунок 1. Компоненты VirtualBox
Внимание! Для работы необходимо, чтобы в системе уже была установлена работающая версия Windows Python.
При нажатии на каждый из элементов появится контекстное меню, где можно будет выбрать способ установки для каждого из компонентов: Will be installed on local hard drive (Будет установлен на локальный жесткий диск), Will be installed to run from network (Будет установлен для запуска из сети), Entire feature will be unavailable (Компонент будет недоступен).
Чтобы вернуться на предыдущий этап установочного процесса, выберите Back (Назад). Для отмены установки нажмите Cancel (Отмена).
С помощью Browse (Обзор) можно изменить папку, куда будет установлена программа. Кнопка Disk Usage (Использование дискового пространства) переведет в окно Disk Space Requirements (Требования к дисковому пространству), где будет показано, сколько свободного места на жестком диске компьютера потребуется для установки выбранного компонента.
Для продолжения стандартной установки нажмите Next (Далее).
В следующем окне можно выбрать, добавлять ли программу в стартовое меню, ярлык – на рабочий стол и в панель быстрого запуска, и выполнить ли ассоциацию файлов (флажок напротив данной опции обеспечит открытие всех имеющих отношение к VirtualBox файлов только этой программой). Чтобы продолжить стандартную установку, ничего не меняя, нажмите Next (Далее).
Новое диалоговое окно предупредит о том, что на следующем шаге установки произойдет разрыв связи с сетью (как локальной, так и с Интернетом). Нажмите Yes (Да), а затем – Install (Установить).
В зависимости от настроек вашей операционной системы могут появиться запросы на подтверждение установки программного обеспечения. Для продолжения выберете Install (Установить).
По завершении процесса нажмите Finish (Завершение). Если вы не собираетесь запускать программу сразу же, то снимите флажок с Start Oracle VM VirtualBox after installation (Запустить Oracle VM VirtualBox после установки).
Установка Oracle VM VirtualBox завершена.
3. Установка виртуальной машины сWindows 7 на Oracle VM VirtualBox
3.1. Проверка функции поддержки аппаратной виртуализации
Перед началом установки рекомендуется убедиться, что процессор вашего компьютера поддерживает функцию аппаратной виртуализации VT-x/AMD-V, которая необходима для работы с виртуальными машинами, и что она включена (некоторые производители ноутбуков, например, отключают ее по умолчанию). В противном случае запуск и работа некоторых гостевых систем будут невозможны.
Для этого необходимо зайти в настройки BIOS: при загрузке компьютера нажмите и удерживайте клавишу F2. Окно BIOS может выглядеть по-разному, но, как правило, для процессоров Intel функция аппаратной виртуализации находится во вкладках Processor, Chipset, Advanced или иногда Security Settings и носит название Intel virtualization technology или Virtualization. Для ее включения щелкните по названию функции и измените статус с Disabled (Отключено) на Enabled (Включено). Если у вас процессор AMD, то настройки аппаратной виртуализации могут носить название Secure Virtual Machines. Включается она также, как и в предыдущем случае. Для сохранения настроек нажмите Exit (Выход) –> Save & Exit Setup (Сохранить и выйти из настроек) или Save Changes and Reset (Сохранить изменения и перезагрузить).
В редких случаях в настройках BIOS не удается найти функцию поддержки аппаратной виртуализации, и это может свидетельствовать о том, что ваш процесс ее не поддерживает. Для проверки можно воспользоваться бесплатными программными продуктами (CPU-Z, Securable), которые помогут определить наличие или отсутствие поддержки аппаратной виртуализации вашим процессором. Скачать их можно по следующим ссылкам: http://www.cpuid.com/downloads/cpu-z/cpu-z_1.79-en.exe (CPU-Z), https://www.grc.com/securable.htm (Securable).
Внимание! Для запуска и работы некоторых версий Windows в VirtualBox данная функция не требуется. В частности, это относится к ОС Windows 7 и Windows XP. Обратите внимание, что отсутствие поддержки аппаратной виртуализации у процессора вашего компьютера скорее всего приведет к тому, что при выборе разрядности устанавливаемой гостевой системы вам будет доступна только 32-разрядная версия.
Комбинации клавиш для входа в BIOS отличаются у разных производителей материнских плат, поэтому рекомендуется предварительно ознакомиться с руководством пользователя для вашей модели.
3.2. Установка виртуальной машины с Windows 7 на Oracle VM VirtualBox
Для установки виртуальной машины с Windows 7 на VirtualBox сначала скачайте саму виртуальную машину на ваш физический компьютер. Сделать это можно на сайте Microsoft для разработчиков, пройдя по следующей ссылке: https://developer.microsoft.com/en-us/microsoft-edge/tools/vms/ На данной странице можно бесплатно скачать виртуальные машины с различными версиями Windows. В меню Virtual Machine (Виртуальная машина) на сайте выберете любой из предложенных вариантов Windows 7 (различие между ними заключается в версиях Интернет-браузера Internet Explorer, установленных на ОС). В Select Platform (Выбрать платформу) найдите вариант VirtualBox и нажмите Download .zip (Скачать файл .zip). В открывшемся окне задайте адрес папки, куда хотите поместить файл, нажмите Сохранить. Начнется скачивание файла. После завершения загрузки извлеките файл из архива.
Откройте разархивированный файл: щелкните по нему правой кнопкой мыши и в открывшемся контекстном меню выберете вариант Открыть с помощью… –> Продолжить использовать Oracle VM VirtualBox Manager.
Откроется окно Импорт конфигураций, где будут перечислены параметры импортируемой виртуальной машины и ее устройств.

Рисунок 2. Параметры импортируемой виртуальной машины
Для продолжения стандартной установки нажмите Импорт. Начнется копирование конфигурации, по завершении которого виртуальная машина с Windows 7 будет установлена на VirtualBox.
3.2. Настройка виртуальной машины с Windows 7
В разделе 3.2. в процессе установки готовой виртуальной машины на VirtualBox также были импортированы ее основные настройки. Перед запуском гостевой ОС их можно проверить и при необходимости изменить.
Для этого откройте Oracle VM Virtual Machine Менеджер, выберете интересующую вас гостевую систему в списке в левой части окна, щелкните по ней правой кнопкой мыши и нажмите Настроить… Откроется окно Настройки.
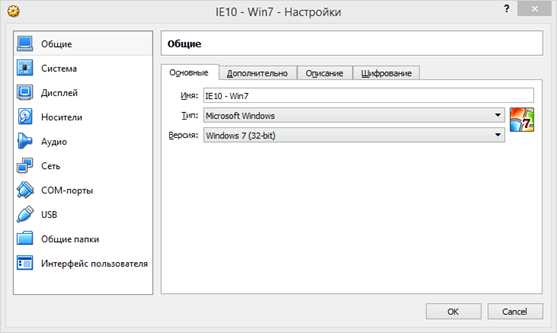
Рисунок 3. Настройки гостевой Windows 7
Выберете раздел Система, вкладка Материнская плата. Для Основной памяти задайте 1024-2048 Мб.
Внимание! Память для виртуальной машины будет выделяться из физической памяти, установленной в вашем компьютере. Оставьте минимум 512 Мб, но не больше 50% от размера имеющейся физической памяти.
В Порядке загрузки снимите флажок с Гибкого диска, но оставьте его для Оптического диска и Жесткого диска. В качестве Манипулятора курсора выберете PS2/Мышь, в Дополнительных возможностях сохраните флажок напротив Включить I/O APIC.
Вкладку Процессор оставьте без изменений.
Вкладка Ускорение неактивна, если процессор вашего физического компьютера не поддерживает функцию аппаратной виртуализации. Если поддержка присутствует, установите флажки напротив всех пунктов Аппаратной виртуализации.
В Дисплей –> Экран выберете Включить 3D-ускорение и Включить 2D-ускорение. Для Видеопамяти выделите 128 Мб.
В разделе Сеть отметьте флажком Включить сетевой адаптер, а качестве Типа подключения выберете NAT.
В разделе USB отметьте флажоком Включить контроллер USB.
В разделе Общие папки нажмите на значок добавления новой папки и введите полный путь к общей папке. Здесь обязательно отметьте пункт Авто-подключение – общая папка появится в окне Компьютер гостевой ОС после ее загрузки.
При первом запуске гостевой ОС необходимо будет активировать ее, подключившись к Интернету. В большинстве случаев активация происходит автоматически через несколько минут после запуска системы. Если этого не произошло, то можно сделать это при помощи команды slmgr /ato, которую следует ввести в командную строку Windows. Активация дает возможность бесплатно пользоваться виртуальной машиной 90 дней.
Интерфейс установленной гостевой ОС будет полностью англоязычным. Его можно русифицировать при помощи Центра обновления Windows.Для этого щелкните по меню Start (Пуск) и выберете Control Panel (Панель управления) –> System and Security (Система и безопасность) –>Windows Update (Обновление Windows). Среди видов обновлений найдите Optional updates are available (Доступны необязательные обновления).
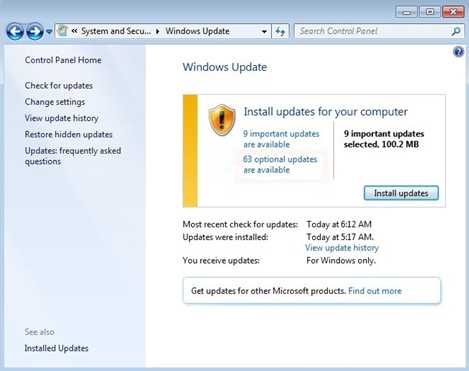
Рисунок 4. Важные и необязательные обновления Windows
В появившемся списке языковых пакетов поставьте флажок напротив Russian Language Pack (Пакет для русского языка) и выберете ОК –> Install updates (Установить обновления), после чего Windows самостоятельно загрузит и установит файлы для выбранного языка. По завершении скачивания обновлений ВМ перезагрузится. После этого нажмите Start (Пуск) –> Control Panel (Панель управления) –> Change keyboards or other input methods (Смена раскладки клавиатуры или других способов ввода). В пункте Choose a display language (Выбрать язык отображения) выберете Русский –> ОК. После этого появится надпись о необходимости выхода из учетной записи для вступления в силу изменений. Нажмите Log off now (Выход из учетной записи). Для входа в учетную запись введите пароль Passw0rd!
Русификация Windows 7 успешно выполнена. Система готова к использованию.
Тэги: виртуальные среды, инструменты, опыт
protext.su
Плюсы и минусы Oracle VM VirtualBox 4
В области виртуализации для платформы x86 сложилась довольно странная ситуация. Популярные серверные решения, основанные на гипервизорах как первого (VMware ESX, Microsoft Hyper-V, Citrix XenServer), так и второго (VMware Server, Microsoft Virtual Server) типов, давно стали бесплатными в базовых комплектациях, хотя именно они представляют наибольшую коммерческую ценность. При этом ряд известных продуктов уровня рабочих станций (VMware Workstation, Parallels Desktop), т. е. ориентированных по сути не на деловую среду, а на конечных пользователей, все еще стоит вполне ощутимых денег. Впрочем, в последнем случае все же имеются исключения — Windows Virtual PC и виновник сегодняшнего обзора Oracle VM VirtualBox. И если первый из этих продуктов наибольший интерес представляет в контексте использования бесплатного Windows XP Mode и в последнее время, судя по всему, развивается Microsoft по остаточному принципу, то второй — технологически довольно интересен и пытается поспевать за лидерами. Но прежде чем познакомиться с ним поближе, все же необходимо разобраться с позиционированием всего данного класса продуктов.
Общая характеристика
Системы виртуализации для рабочих станций предполагают в основном персональное применение, обычно прямо на рабочем ПК. Типичные примеры — виртуальные машины (ВМ) для тестовых целей, для исполнения устаревшего несовместимого или специфического (к примеру, для другой ОС) приложения, для разработки и отладки ПО. В подобных случаях решения, основанные на гипервизорах первого типа, не только избыточны, но и совершенно неудобны в силу своей архитектуры. VMware Server или Microsoft Virtual Server, работающие внутри ОС хоста, на первый взгляд кажутся более подходящими. Однако они не только сложны в освоении, но и имеют ряд проблем в области usability гостевых ОС. Таково следствие серверной ориентации, недвусмысленно обозначенной даже в их названиях, — ведь серверы, скажем, не предполагают подключения широкого спектра периферии, соответственно, исключение ее поддержки не только упрощает создание и сопровождение ПО, но и делает его более надежным. Этот факт, кстати, иногда сильно усложняет применение серверных систем виртуализации и по самому прямому назначению — к примеру, при использовании приложений, защищаемых USB-ключами, приходится прибегать к различным ухищрениям вроде USB-over-Network.
Впрочем, Oracle VM VirtualBox и в данном контексте стоит особняком, так как сочетает в себе особенности решений и для серверов, и для рабочих станций. К первым можно отнести технологии «баллонного» динамического перераспределения и дедупликации оперативной памяти ВМ на 64-битных хостах, поддержку iSCSI, некую разновидность «живой» миграции (телепортации, в терминологии Oracle VM VirtualBox), режим работы без GUI («безголовый») и эффективный метод удаленного доступа к ВМ через общий RDP-сервер (VRDP, VirtualBox Remote Display Protocol). Ко вторым — качественную поддержку USB-оборудования, в том числе USB 2.0, а также 2D- и 3D-ускорение в виртуальных машинах за счет ресурсов графического адаптера хоста.
Актуальная на текущий момент версия Oracle VM VirtualBox 4.x — первый крупный релиз, выпущенный под эгидой Oracle с момента приобретения ею Sun Microsystems. Нельзя сказать, что в нем произошли какие-то кардинальные изменения, касающиеся базовой функциональности, хотя среди прочего был расширен список доступного виртуального оборудования, улучшены управление вычислительными ресурсами и поддержка формата OVF и операций с виртуальными жесткими дисками. Главное же в этом релизе — переработка графического интерфейса и изменение внутренней архитектуры программы с тем, чтобы вынести «закрытые» блоки функциональности в подключаемые модули, так называемые Extension Packs, вместо того чтобы создавать ради них отдельные редакции, как это было прежде. Соответственно, упомянутые выше поддержка USB 2.0 и VRDP реализованы Oracle именно в таком модуле, распространяемом по специальной лицензии VirtualBox Personal Use and Evaluation License. Вполне возможно, что какие-то дополнения предложат и сторонние разработчики.
Рис. 1. Обновленный графический интерфейс — визитная карточка Oracle VM VirtualBox 4
Также обращает на себя внимание, что с момента выпуска версии Oracle VM VirtualBox 4.0 уже появились два официальных обновления — 4.0.2 и 4.0.4. С одной стороны, это вроде бы является признаком небезразличия Oracle к данному проекту, но с другой, свидетельствует и об определенной «сырости» ПО. Действительно, Oracle VM VirtualBox отличается некоторой нестабильностью и многочисленными нюансами, часть из которых, впрочем, честно отмечена в документации. В значительной степени это является следствием сложности ПО, тем более что разработчики стараются максимально учесть возможные ситуации и обеспечить самую широкую поддержку операционных систем (как хоста, так и гостевых). Так, Oracle VM VirtualBox может обеспечивать виртуализацию в чисто программном режиме или задействовав аппаратную поддержку в современных процессорах (для решения некоторых задач она необходима), применяет дизассемблирование кода гостевых ОС и ряд других изощренных технических приемов, комбинируя их по мере надобности. Поэтому надо иметь в виду, что применению Oracle VM VirtualBox с более-менее серьезными целями должен, безусловно, предшествовать этап тщательного тестирования.
Тем не менее разработчики Oracle VM VirtualBox постарались максимально оградить своих пользователей от возможных проблем и необходимости разбираться с техническими подробностями. В большинстве случаев достаточно соглашаться с предложенными по умолчанию настройками, регулируя лишь самые необходимые и очевидные из них, скажем, объем оперативной памяти. При этом программа в определенной степени будет контролировать корректность выбранных параметров и при необходимости вносить поправки или выдавать соответствующие предупреждения. Не случайно также все наиболее тонкие настройки и действия могут быть выполнены исключительно из командной строки, что, конечно, требует от пользователя определенного понимания происходящего.
Использование
Рис. 2. При инсталляции Oracle VM VirtualBox 4 можно смело оставлять все компоненты
Развертывание Oracle VM VirtualBox в Windows (на примере Windows 7) проходит достаточно быстро и просто, пользователь может несколько скорректировать состав установки, в чем, впрочем, совершенно нет необходимости — на самом деле, все предлагаемые компоненты могут действительно пригодиться в процессе эксплуатации, за исключением разве что поддержки Python (необходимой для управления ПО посредством скриптов). При этом инсталлируются несколько системных драйверов, о чем операционная система выдаст соответствующие предупреждения. Перезагрузки не потребуется. Сразу же имеет смысл установить стандартный Extension Pack — даже если вам не нужны средства удаленного управления (по умолчанию они остаются отключенными), расширенная поддержка USB наверняка не будет лишней. Процедура развертывания Oracle VM VirtualBox в других операционных системах может иметь свои особенности и требовать дополнительных действий, к примеру, проверку наличия необходимых пакетов в случае Linux.
Рис. 3. Подобная предупредительность делает честь разработчикам и проявляется довольно часто
Рис. 4. Extension Pack от Oracle — безусловно, полезный компонент, который стоит установить сразу же после Oracle VM VirtualBox
Следующий этап — создание собственно виртуальных машин. Здесь удобно то, что пользователь может выбрать один из предопределенных шаблонов гостевых ОС, — соответственно программа автоматически настроит большинство параметров, прежде всего, подберет максимально совместимое виртуальное оборудование. Однако каждый из параметров можно регулировать и вручную, но при этом полезно сверяться с документацией. Скажем, в моем случае добавление второго виртуального процессора в целом, скорее, ухудшало производительность, причем и ВМ, и хоста — достаточно ожидаемый результат, с учетом использования древнего Pentium D.
Рис. 5. Широкая поддержка гостевых ОС — сильная сторона Oracle VM VirtualBox. Ubuntu 10.10 после обновлений будет полностью готова к работе в ВМ и установке дополнений гостевой машины
Также в большинстве случаев имеет смысл согласиться и с выбором по умолчанию виртуального дискового контроллера. Для современных гостевых ОС обычно предлагается IDE для привода оптических дисков и SATA в режиме AHCI для жестких дисков. По утверждению самих разработчиков, использование SCSI или SAS выигрыша в производительности не дает, так что эти варианты пригодятся разве что в каких-то специальных ситуациях. Аналогично вполне разумным выбором представляется динамически расширяемый виртуальный диск, указание фиксированного размера обычно дает незначительный выигрыш в производительности, но сразу отнимает дисковое пространство хоста. Естественно, необходимо предоставить достаточно пространства для роста файлов-образов и контролировать их фрагментацию. Oracle VM VirtualBox также допускает использование iSCSI-таргетов или локальных физических жестких дисков/разделов. Выгоды от последнего варианта не вполне очевидны, так как его выбор исключает механизмы кэширования ОС хоста, влияние чего на общую производительность трудно предсказуемо.
Рис. 6. Если планируется интенсивная сетевая работа ВМ, имеет смысл поэкспериментировать с сетевым интерфейсом, в частности испытать virtio-net
Более серьезно на данном этапе стоит задуматься разве что о настройке сетевого интерфейса. В частности, интересным вариантом представляется выбор паравиртуализационного сетевого адаптера virtio-net из проекта KVM (драйверы имеются и для Windows), который не имитирует реальное оборудование, а представляет собой достаточно простой интерфейс непосредственно к управляющему гипервизору. Традиционно паравиртуализационный подход сулит рост быстродействия, так что и в данном случае можно ожидать повышения скорости сетевого взаимодействия. Кроме того, нужно обратить внимание на метод организации виртуальной сети. Предлагаемый по умолчанию NAT не позволит использовать ВМ в локальной сети и имеет ряд других ограничений, избавиться от которых поможет Сетевой мост. При отсутствии необходимости выхода ВМ во внешнюю сеть можно также выбрать Внутреннюю сеть (коммуникации будут возможны только между ВМ) или Виртуальную сеть в рамках хоста.
После настройки параметров ВМ достаточно запустить установку гостевой ОС, к примеру, подключив привод физического компьютера или ISO-образ с дистрибутивом. По сути процедура ничем не отличается от установки на физический компьютер и занимает, в общем, соизмеримое время.
Рис. 7. Настройки виртуального дисплея одни из самых интересных. Здесь включается аппаратное ускорение графики, а на вкладке Удаленный дисплей активируется VDRP
Графика
Практически единственной особенностью настройки гостевых ОС является установка так называемых Дополнений гостевой ОС, рекомендуемая в любых сколько-нибудь серьезных применениях. Это обеспечит «сквозное» использование указание мыши на хосте и в ВМ, синхронизацию времени, поддержку разделяемых папок (синтаксис доступа: \VBOXSVR) и буфера обмена, а также ряд других полезных возможностей, среди которых стоит особо выделить улучшенную поддержку графики. Благодаря специальным драйверам Oracle VM VirtualBox реализует в гостевых машинах 2D- (только для Windows) и 3D-ускорение. В последнем случае речь идет об OpenGL для Windows, Linux, Solaris и DirectX 8/9 (экспериментальная функция) для Windows, начиная с версии 2000. Причем 3D-драйверы для Windows корректно устанавливаются только в Safe Mode и по специальному указанию пользователя. К сожалению, о поддержке Aero говорить не приходится, ввиду несоответствия нынешнего драйвера нужным спецификациям. По этой же причине, видимо, зависает процедура вычисления индекса производительности Windows 7. Тем не менее, большинство не слишком требовательных приложений благополучно запускаются и работают, хотя подобрать тест производительности оказалось не так-то просто, поскольку многие их них проверяют наличие известных им драйверов. Понятно, что обеспечить в ВМ производительность, аналогичную физической машине, практически невозможно, впрочем, и в равные условия их поставить непросто. Получить общее представление в части OpenGL поможет следующая таблица, данные по DirectX приводить нет смысла, так в среднем в ВМ результаты получаются на порядок ниже, чем на физической машине, что по сути исключает возможность разумного применения.
Табл. Результаты тестов производительности FurMark (1024×768)
| Radeon HD 2400 XT (баллы/AVG FPS) | Radeon HD 4890 (баллы/AVG FPS) | |
| ВМ | 320/5 | 1950/33 |
| ФМ | 365/6 | 4280/72 |
Как видно, производительность виртуальной графики масштабируется не линейно, хотя мощная модель видеоадаптера хоста способна обеспечить приемлемый уровень производительности, которого хватит, скажем, для несложных игр или тестирования ПО.
Рис. 7. Настройки виртуального дисплея одни из самых интересных. Здесь включается аппаратное ускорение графики, а на вкладке Удаленный дисплей активируется VDRP
Рис. 8. Для использования в ВМ с Windows аппаратного ускорения графики Дополнения гостевой машины необходимо устанавливать в Safe Mode и собственноручно пометить опцию Direct3D Support
Рис. 9. К сожалению, поддержка Direct3D пока «хромает» во всех смыслах — и качественно, и с точки зрения производительности. OpenGL реализован намного лучше
VRDP
Реализация удаленного доступа в Oracle VM VirtualBox заслуживает особого внимания. Он обеспечивается RDP-сервером на уровне самого гипервизора, т. е. поддержка RDP внутри гостевых ОС (любого типа!) вообще не нужна. Достаточно лишь для каждой управляемой ВМ включить VRDP и указать отдельный порт в настройках дисплея. При использовании же «безголового» управляющего интерфейса VBoxHeadless поддержка VRDP активируется автоматически, а все необходимые дополнительные действия можно выполнять из командной строки с помощью VBoxManage. При этом в VRDP обеспечивается несколько способов аутентификации, шифрование, удаленное подключение USB-устройств, многопользовательский доступ, а при использовании RDP-клиента из Windows 7 даже перенаправление видео. Причем последняя функция также реализована на уровне VRDP-сервера, т. е. не требует поддержки от гостевых ОС и основана на автоматическом выявлении часто обновляющейся прямоугольной области рабочего стола (впрочем, эффективность такого подхода еще нужно оценить). Поскольку VirtualBox RDP обратно совместим с Microsoft RDP, для удаленной работы могут использоваться обычные RDP-клиенты, однако надо иметь в виду, что стандартная графическая программа в Windows не позволяет указывать номер порта сервера, но это возможно сделать из командной строки, примерно таким образом:mstsc /v:1.2.3.4:5678
Рис. 10. Среди прочего Oracle VM VirtualBox отличается качественной поддержкой USB-периферии, которую можно подключать оперативно или жестко закрепить за конкретной ВМ
Заключение
Итак, Oracle VM VirtualBox, безусловно, имеет свои слабые и сильные стороны. Однако уникальное положение этого ПО на современном рынке средств виртуализации делает его оправданным выбором во многих случаях. Тем более, что проект продолжает развиваться, Oracle явно не собирается его сворачивать, а открытый подход традиционно привлекает заинтересованных сторонних разработчиков. В качестве полезного примера деятельности последних можно привести phpVirtualBox — еще один способ удаленного доступа к Oracle VM VirtualBox, на этот раз через веб-сервер.
www.ixbt.com
- Как найти файл группу файлов папку ярлык

- На hp не работает тачпад

- Вырезать горячая клавиша

- Как набрать и распечатать текст на компьютере

- Тачпад в диспетчере устройств
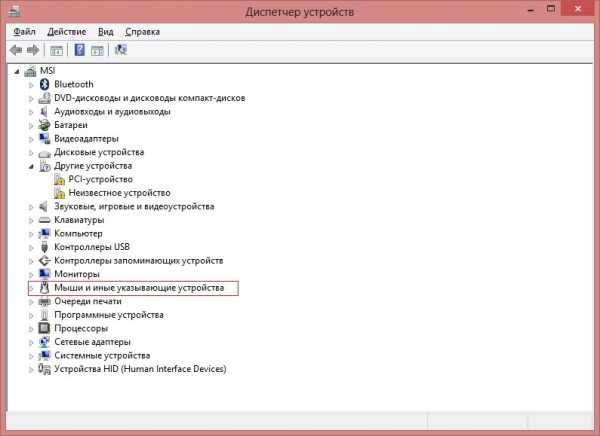
- Монитор не включается но мигает

- Для чего создаются локальные компьютерные сети

- Что делать если пишет что класс не зарегистрирован
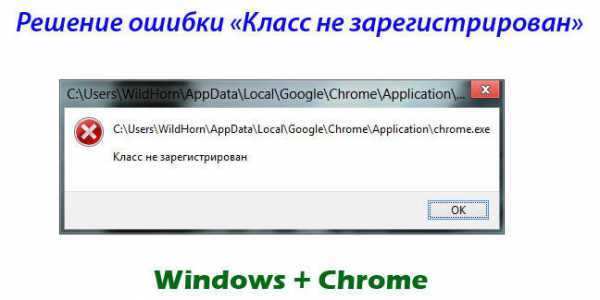
- Как улучшить свой компьютер для игр

- Не отображаются значки
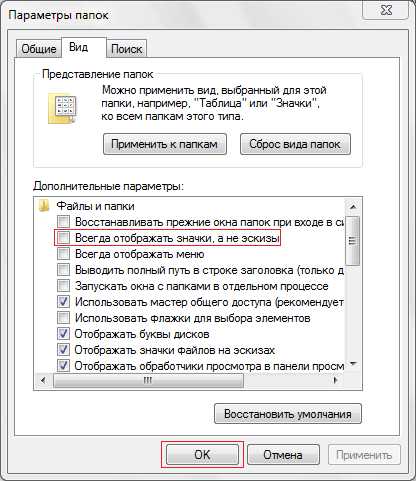
- Как очистить кэш вот

