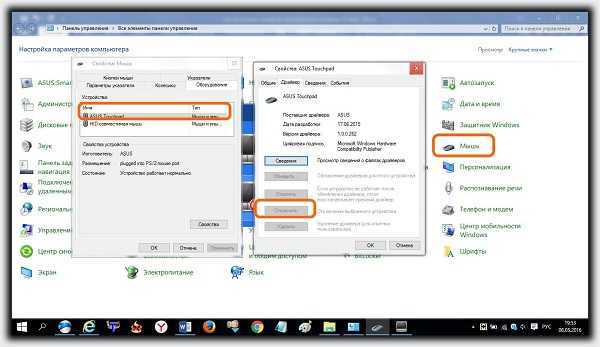15. Реестр - контекстное меню папки Настройка контекстного меню Проводника. Открыть контекстное меню объекта можно если
Для вызова контекстного меню объекта необходимо выполнить
Мой компьютер 17 октября 2014 2159 0
Из этой информационной статьи вы узнаете о том, как вызвать контекстное меню для любого файла, папки, ярлыка и т.п используя для этого несколько различных способов.
Контекстное меню, это перечень доступных команд которые зависят от выбранного в данный момент объекта. Папки, файлы, рабочий стол или всевозможные программы, с которыми каждый из пользователей работает ежедневно, почти все они обладают контекстным меню имеющим свое отличие в количестве пунктов, а значит и возможностей.
Как вызвать контекстное меню?
Для этого нужно просто щелкнуть правой кнопкой мыши по выбранному объекту, а вот в сочетании клавиш Shift+F10 вызывается меню активного в данный момент окна или просто нажимаем клавишу вызова контекстного меню (про эту клавишу и другие полезные сочетания клавиш можно прочитать в этой статье).
Если кликнуть по рабочему столу в свободном месте ПКМ (правой кнопкой мыши), то появиться меню, с имеющимися в нем разделами и если кликнуть по файлу, то возникнут уже свои другие разделы, также и ярлык будет иметь личные отличия в пунктах и т.д.
Вот собственно в чем и заключается контектность, то есть состав разделов меняется от определенного вида объекта.
Расширенное контекстное меню
Для его вызова зажимаем клавишу Shift и кликаем правой кнопкой мыши по выбранному объекту отчего список возрастет на несколько пунктов в отличии от обычного вызова.
В приведенном примере можно пронаблюдать эти отличия.
На левом скриншоте стандартный вызов правой кнопкой по объекту, а на правом скриншоте расширенный вызов, где прибавилась вкладка вызова командной строки (cmd.exe).
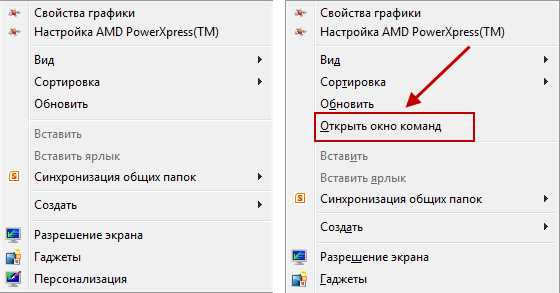
При сочетании клавиши Shift+клик ПКМ меню всегда будет расширяться от одного до нескольких новых пунктов, что может быть весьма полезно в отдельных случаях.Также хочу обратить ваше внимание на то, что некоторые вкладки имеют по правой стороне небольшую стрелочку если навести на нее курсор то всплывет дополнительное подменю с перечнем из дополнительных вкладок.
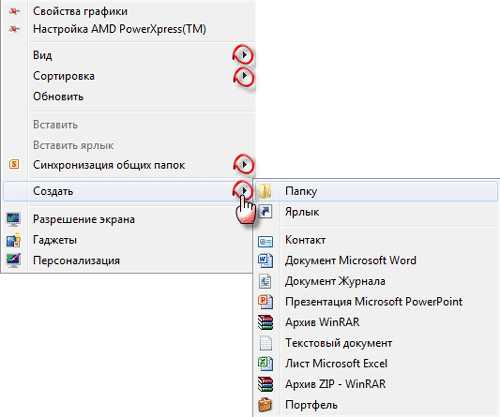 Для расширения функций контекстного меню рабочего стола существуют специальные сторонние утилиты которые могут добавлять новые пункты, например можно добавить какие — то программы и запускать их оттуда для того, чтобы не загромождать рабочий стол ярлыками, лично я считаю это не очень то нужно.
Для расширения функций контекстного меню рабочего стола существуют специальные сторонние утилиты которые могут добавлять новые пункты, например можно добавить какие — то программы и запускать их оттуда для того, чтобы не загромождать рабочий стол ярлыками, лично я считаю это не очень то нужно.
Также есть утилиты, наоборот, по удалению не нужных пунктов из меню которые могут остаться от какой-то прошлой давно удаленной программки вот такая утилита может быть полезна.
Все эти утилиты, если они вам вдруг понадобятся можно без труда найти в сети Интернет.
Конечно, все действия по удалению или добавлению можно произвести через реестр компьютера, но этот способ уже совсем не для новичка.И напоследок посмотрите коротенькое видео руководство по данной теме, я же с вами на этом прощаюсь.
Валерий Семенов, moikomputer.ru
Главная
Добавление опции «Открыть окно команд» в контекстное меню Проводника Windows
Отредактировав реестр, можно добавить опцию «Открыть окно команд» для всех папок в основное контекстное меню Проводника, которое появляется при нажатии на объекте правой кнопкой мыши.Если нажать правой кнопкой мыши на папке в Проводнике Windows 7 или Vista, появится основное контекстное меню (рис. A). А если удерживать при этом клавишу [Shift], становится доступно расширенное контекстное меню с дополнительными опциями (рис. B).
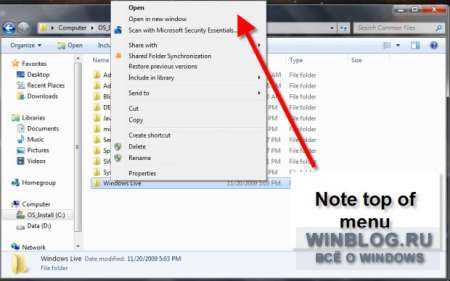 Рисунок A. Контекстное меню.
Рисунок A. Контекстное меню.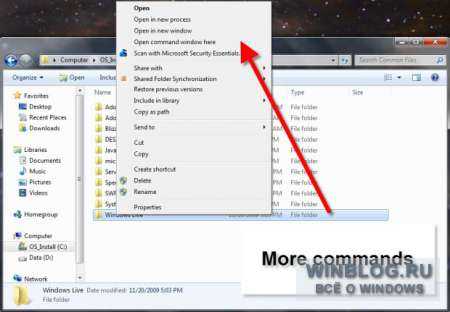 Рисунок B. Расширенное контекстное меню с клавишей [Shift].
Рисунок B. Расширенное контекстное меню с клавишей [Shift].Это все замечательно, но что если хочется, чтобы опция «Открыть окно команд» (Open Command Window Here) появлялась в основном контекстном меню, которое открывается по щелчку правой кнопкой мыши без клавиши [Shift]? Для этого придется отредактировать реестр.
Редактирование реестра
В Windows 7 откройте меню «Пуск» (Start) и введите в строке поиска «regedit» (без кавычек) в строке поиска. Выберите в результатах поиска «regedit.exe» и подтвердите выполнение операции в окне контроля учетных записей. В Редакторе реестра (Registry editor, рис. C) найдите раздел «HKEY_CLASSES_ROOT\Drive\shell\cmd».
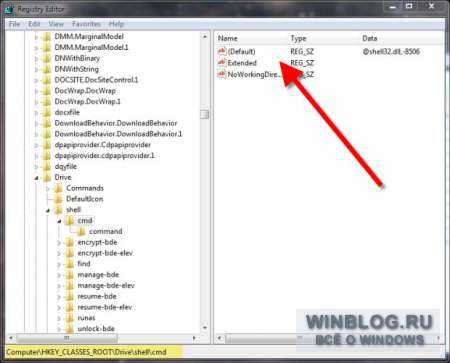 Рисунок C. Редактор реестра.
Рисунок C. Редактор реестра.В правой панели выделите параметр «Extended», нажмите на нем правой кнопкой мыши и переименуйте его во что-нибудь другое (рис. D). Можно и вовсе удалить этот параметр, но в таком случае будет сложнее при необходимости восстановить настройки по умолчанию. Переименование/удаление данного параметра добавляет опцию «Открыть окно команд» в контекстное меню для значков дисков в Проводнике.
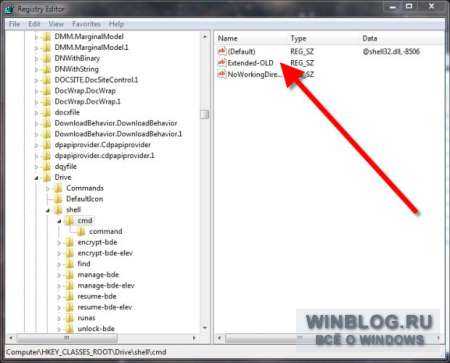 Рисунок D. Параметр «Extended».
Рисунок D. Параметр «Extended».Чтобы добавить эту опцию в контекстное меню для всех папок в Проводнике, найдите в Редакторе реестра раздел «HKEY_CLASSES_ROOT\Directory\shell\cmd», в правой панели выделите параметр «Extended» (рис. E) и переименуйте или удалите его.
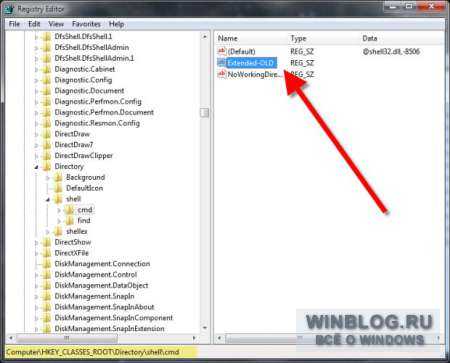 Рисунок E. Еще один параметр «Extended».
Рисунок E. Еще один параметр «Extended».После этого закройте Редактор реестра. Теперь при нажатии правой кнопкой мыши на диске или папке в Проводнике, в контекстном меню будет доступна опция «Открыть окно команд» (рис. G).
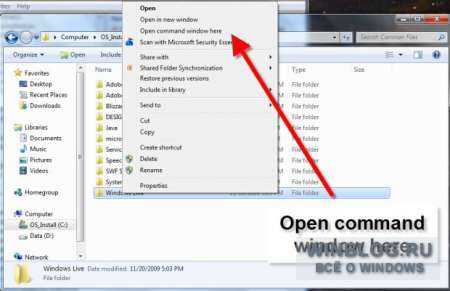 Рисунок G. Опция «Открыть окно команд» теперь доступна в основном контекстном меню.
Рисунок G. Опция «Открыть окно команд» теперь доступна в основном контекстном меню.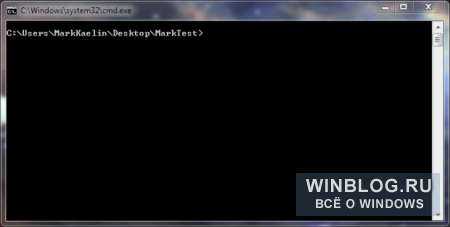
Автор: Mark KaelinПеревод SVET
Оцените статью: Голосов 3www.winblog.ru
Как Вызвать Контекстное Меню В Windows
Ни для кого не секрет, как вызвать контекстное меню. Контекстное меню можно вызвать правой кнопкой мыши. Контекстное меню в разных частях системы отличается. Вот так, например, выглядит меню рабочего стола:

Вот так выглядит контекстное меню в проводнике:
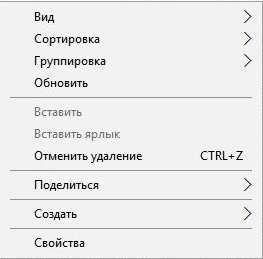
Метод, как вызвать контекстное меню объекта, такой же как и открыть контекстное меню в любой части системы (правой кнопкой мыши):
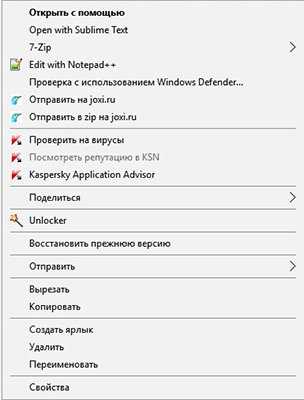
Как видите меню везде разное, формируется это меню из стандартных инструментов, но со временем, например, после установки некоторых программ, меню может дополняться новыми инструментами. В данном случае вы можете видеть инструменты проверки файла на вирусы с помощью антивируса Касперского, так же, в меню файла есть кнопка для открытия файла в блокноте Notepad++.
Контекстное меню в Windows 10 — это вспомогательное меню, выплывающее при нажатии на правой кнопки мышки. В разных частях системы это меню может отличаться. Вызывается контекстное меню правой кнопкой мыши.
Например, на рабочем столе, при нажатии на правую кнопку мышки вы увидите одно меню, в папке другое меню, а если нажмете правой кнопкой мышки на каком-нибудь файле, то перед вами предстанет третий вид меню контекстного меню в Windows.
По умолчанию в этом меню пользователю предлагаются инструменты для более гибкой и удобной работы с системой, например:
- Можно открыть программу с помощью прав администратора
- Удалить файл
- Создать папку и т.д
Как редактировать контекстное меню Windows:
- Установите и запустите Context Menu Tuner (редактор контекстного меню)
- Найдите в левой колонке нужную кнопку
- Выделите элемент
- Выделите меню «Рабочий стол»
- Нажмите на кнопку «Добавить»
- «Добавить к выделенному элементу»
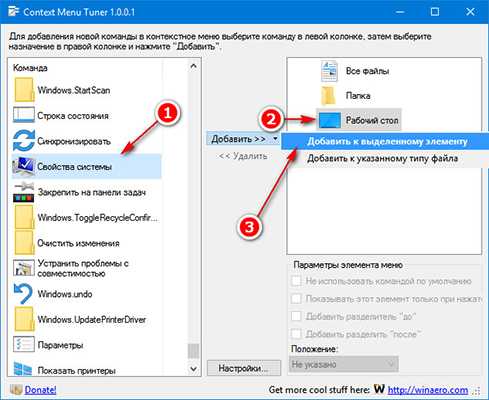
Эта кнопка станет дочерним элементом рабочего стола:
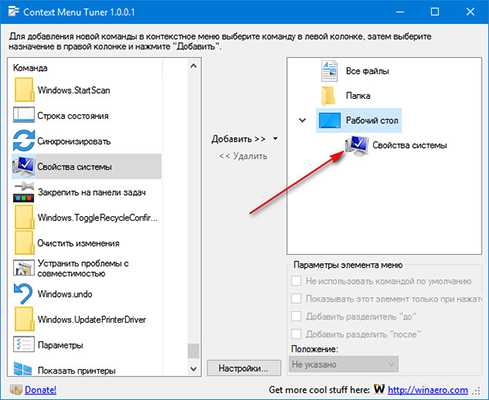
Теперь нажмите на рабочем столе правой кнопкой мышки и проверим.
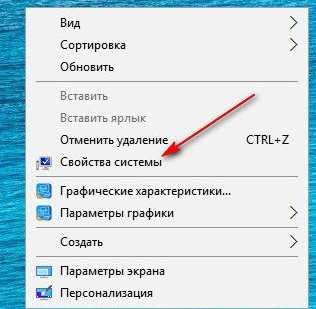
Появился новый пункт в контекстном меню.
Редактирование контекстного меню Windows с пунктом, которого нет в списке программы (для примера, добавим пункт «Открыть с помощью Scalc»):
- Если нам, чтобы этот пункт отображался не на всех файлах, а только на определённых, нажмите кнопку «Добавить» — «Добавить к указанному типу файлов»
- Найдите в поиске xls и установите галочки на тех форматах, на которых хотите видеть дополнительный пункт меню
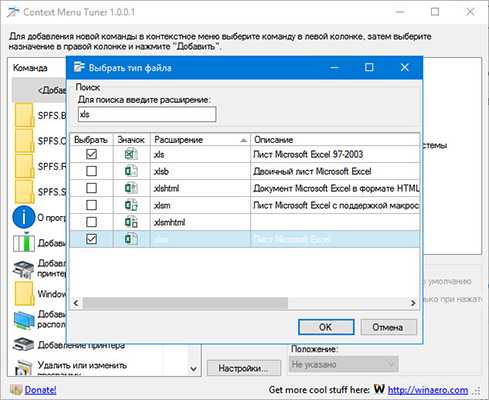
- Нажмите «ОК»
- Выберите тип файла. В колонке инструментов нажмите на «Добавить свой пункт» и заполните все поля и нажмите «Создать»
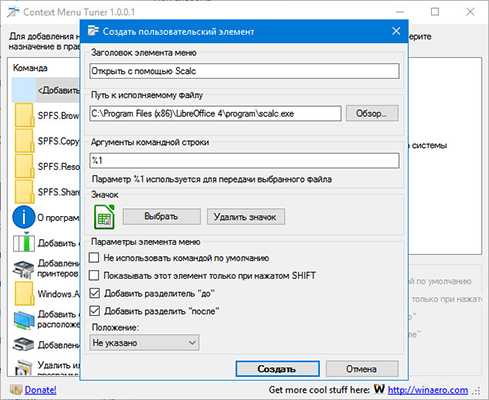
Точно так же сделайте и для второго формата, в результате у вас должна получиться похожая картина:
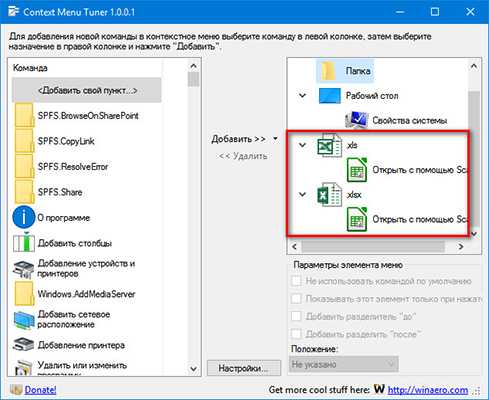
Теперь нужно проверить. Нажмите правой кнопкой мышки на любом файле отличном от указанных выше:
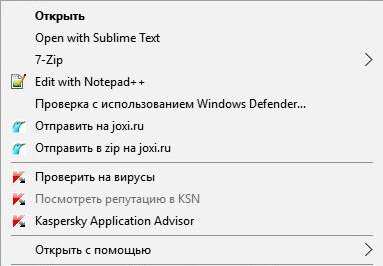
Нового пункта нет, отлично! А теперь нажмите правой кнопкой мышки на таблице с форматом xls.
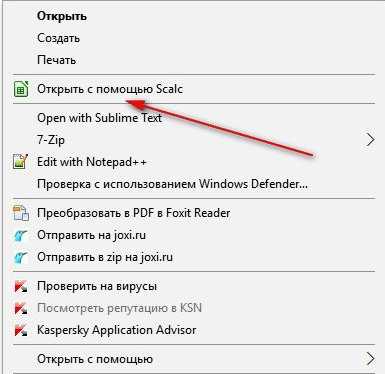
Средствами Windows добавить пункт в контекстное меню Windows 10 — невозможно. Но программистами Winaero была разработана очень удобная утилита для того, чтобы добавить в контекстное меню команды и даже добавить программу в контекстное меню. Её название Context Menu Tuner. Скачать можно с официального сайта. C помощью неё очень просто изменить контекстное меню в Windows.
После скачивания вам нужно распаковать архив и сохранить папку x86 или х64 (в зависимости от разрядности вашей системы).
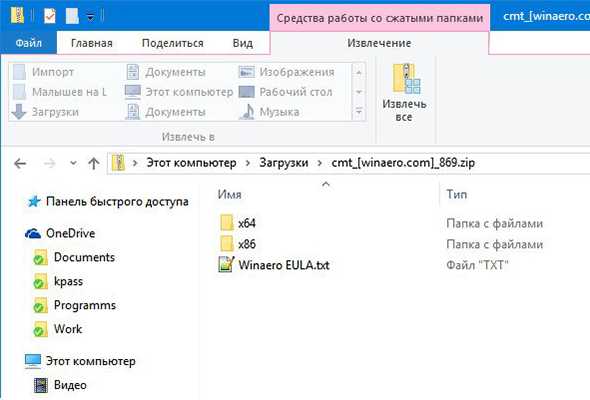
Определившись с нужной папкой, запускайте в ней файл ContextMenuTuner.exe.
Для смены языка на русский, нажмите на Settings и выберите родной язык.
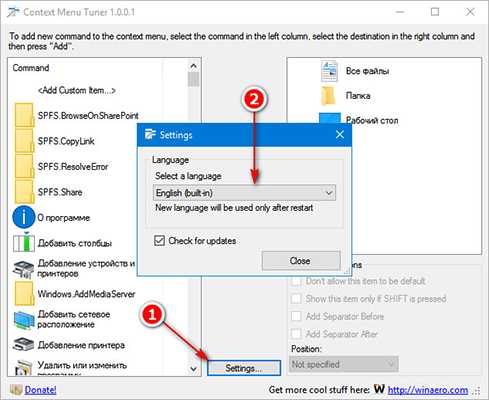
Перезапустите программу. Как видите, программа очень проста и представляет из себя набор инструментов, с помощью которых можно:
- Добавить Word в контекстное меню
- Добавить в контекстное меню папку (проводник) и другое
delpc.ru
15. Реестр - контекстное меню папки Настройка контекстного меню Проводника
Контекстное меню папок и файлов Проводника, которое содержит такие команды, как "Открыть", "Изменить", "Открыть с помощью", "Создать" (с перечнем типов файлов) и т.д., может быть изменено по вашему желанию путём настройки некоторых разделов реестра. Также может быть изменено поведение системы при двойном щелчке на файле любого типа.
Хранение информации о зарегистрированных типах файлов
Информация о каждом зарегистрированном типе файлов и командах, применимых к нему, хранится в ветви реестра HKEY_CLASSES_ROOT. Каждому зарегистрированному типу файлов соответствуют два подраздела в разделе HKEY_CLASSES_ROOT. Первый подраздел имеет название, соответствующее расширению имени файла. В своём значении "по умолчанию" этот подраздел содержит идентификатор, который используется как название второго подраздела. Во втором подразделе хранятся описания команд, применяемых к данному типу файлов. Например, текстовому типу файлов в реестре соответствуют два подраздела - ".txt" и "txtfile". Второй подраздел "txtfile" содержит в своём значении "по умолчанию" текст описания для данного типа файлов (в данном случае - "Текстовый документ"), которое используется системой в различных случаях.
Информация, относящаяся одновременно ко всем типам файлов, хранится в подразделе "*" ветви реестра HKEY_CLASSES_ROOT. Информация, относящаяся ко всем незарегистрированным типам файлов, хранится в подразделе "Unknown" ветви реестра HKEY_CLASSES_ROOT. Информация, относящаяся к папкам, хранится в подразделах "Directory" и "Folder" ветви реестра HKEY_CLASSES_ROOT.
Настройка контекстного меню
Подраздел shell раздела "txtfile" содержит в себе подразделы, определяющие действия над данным типом файлов. Иногда эти подразделы называются "глаголами" (verbs). Если выбрать щелчком правой кнопки мыши файл с расширением "txt", то в контекстном меню будут присутствовать команды, соответствующие существующим глаголам.
Каждый подраздел-глагол может содержать подраздел command. Этот подраздел содержит командную строку в параметре "по умолчанию". Параметр "%1" в командной строке будет заменён путём и именем выбранного файла.
Если в подразделе-глаголе определено значение параметра "по умолчанию", это значение будет использовано как строка в контекстном меню. Если такое значение не определено, то сам глагол (т.е. имя подраздела) будет использован в качестве строки меню. Однако, при использовании некоторых определённых имён глаголов (подразделов) в контекстном меню отображаются предопределённые строки, зависящие от локализованной версии системы. Например, при использовании глагола "open" в контекстном меню может появиться строка "Открыть". Такие глаголы называются каноническими. Для некоторых канонических глаголов вообще не отображается строка меню, например, глагол "printto" зарезервирован для операций drag-and-drop.
Глагол команды "по умолчанию" (т.е. выполняемой при двойном щелчке и выделенной жирным шрифтом в контекстном меню) присутствует в качестве значения "по умолчанию" раздела "shell". Если такое значение не определено, используется канонический глагол "open", какой-либо другой канонический глагол или первый глагол из указанных (перечислено в порядке убывания приоритета).
Порядок команд в меню соответствует расположению глаголов в реестре (только команда "по умолчанию" стоит всегда первой). Для "искусственного" задания порядка команд можно перечислить имена глаголов через запятую в параметре "по умолчанию" раздела "shell".
Примечание: информация в реестре, касающаяся того или иного типа файлов и его глаголов, может быть изменена и без ручной правки реестра - при использовании диалога "Открыть с помощью" ("Выбор программы") с установкой флажка "Использовать для всех файлов такого типа" (вызывается из контекстного меню проводника) или при использовании вкладки "Типы файлов" диалога "Свойства папки" (вызывается из меню "Сервис" - "Свойства папки..." проводника).
studfiles.net
Что такое контекстное меню?
С понятием контекстного меню сталкиваются абсолютно все пользователи компьютеров вне зависимости от типа используемой операционной системы или ее разработчика. Такой элемент имеется во всех сегодня известных ОС. Но давайте посмотрим, что представляет собой контекстное меню Windows, какие его бывают типы и как с ним обращаться. Windows берем за основу только по той простой причине, что большинство пользователей на постсоветском пространстве работают как раз с этими ОС. И для начала несколько слов о самом термине.
Что такое контекстное меню в общем понимании?
Собственно, название самого меню происходит от английского context. Что же касается упрощенного понимания, контекстное меню Windows 10 или любой другой операционной системы можно трактовать как некий дополнительный элемент графического интерфейса системы, в котором присутствуют те или иные команды быстрого доступа к некоторым основным или дополнительным функциям.
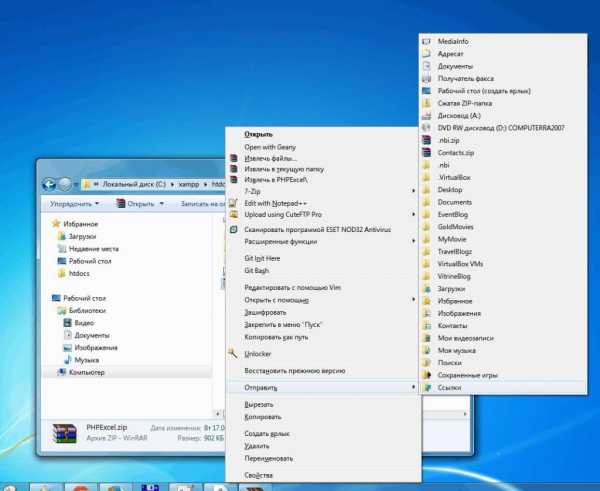
Так сказать, в контексте выбора объекта, для которого используется дополнительное меню, будут доступны и разные команды (это будет рассмотрено отдельно).
Виды меню
Собственно, в самой операционной системе имеется несколько типов основных и дополнительных меню. Например, главное меню доступно через нажатие кнопки «Пуск». В установленных программах обычно присутствует собственный элемент в виде верхней панели, на которой отображены разделы основных операций и т. д. Естественно, все такие меню различаются между собой и по виду, и по назначению. Но именно контекстное меню является в своем роде универсальным и некотором смысле даже связывает приложения с операционной системой без использования дополнительных инструментов. Забыли, как произвести какое-то действие? Ничего страшного! Данное меню подскажет, что и как можно сделать, тем более что многие меню этого типа могут раскрывать и дополнительные списки.
Пункты контекстного меню
Как уже говорилось, для разных объектов содержание меню может отличаться достаточно сильно. Все зависит от типа выбранного объекта и тех действий, которые предполагается произвести. Все знают, что в «Проводнике» через такое меню при выделении файла или папки можно задавать копирование, перемещение, удаление, открытие и производить еще массу операций, если не считать использование горячих клавиш или их сочетаний.

На «Рабочем столе» при клике на пустой области экрана можно быстро вызвать настройки экрана или создать ярлыки. А ведь чтобы произвести такие действия, следуя стандартной методике, времени понадобится гораздо больше. Вообще, как считается, контекстное меню – уникальное изобретение. Несмотря на то что практически все пункты, в нем содержащиеся, дублируются и самой операционной системой, и некоторыми установленными программами, его использование зачастую сокращает время доступа к тем или иным действиям и функциям.
Различия между меню для разных объектов
Теперь рассмотрим самый главный вопрос, касающийся того, чем отличаются меню такого типа при выборе определенного объекта. Само собой разумеется, что описать все типы не получится, поэтому остановимся на самых основных.
С файлами и папками немного разобрались. Можно добавить, что антивирусы, архиваторы и некоторые другие программы встраивают в такие меню собственные команды, поэтому кроме набора стандартных действий можно использовать и их дополнительные возможности.
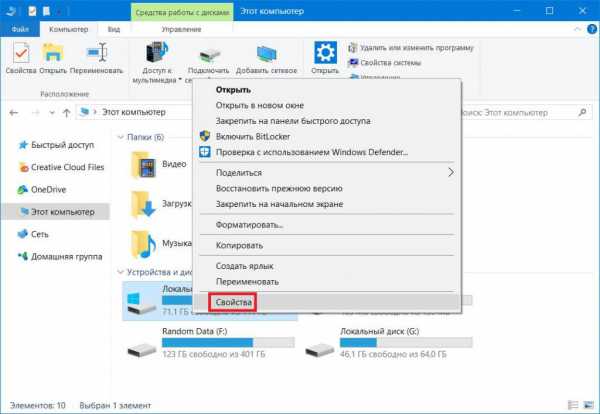
Если используется меню для диска или раздела, здесь уже можно получить доступ к системным инструментам. В программах имеются собственные элементы этого типа, однако контекстное меню практически для всех активных приложений, если в качестве выбранного объекта используется левый верхний угол окна программы на шапке, пункты одинаковы: закрытие, перемещение, сворачивание и разворачивание активного окна, изменение размера и т. д. Понятно, что содержание каждого контекстного меню для приложений зависит от специфики использования программы. Так, в веб-обозревателях среди пунктов присутствуют команды, касающиеся именно действий с вкладками или настройками.
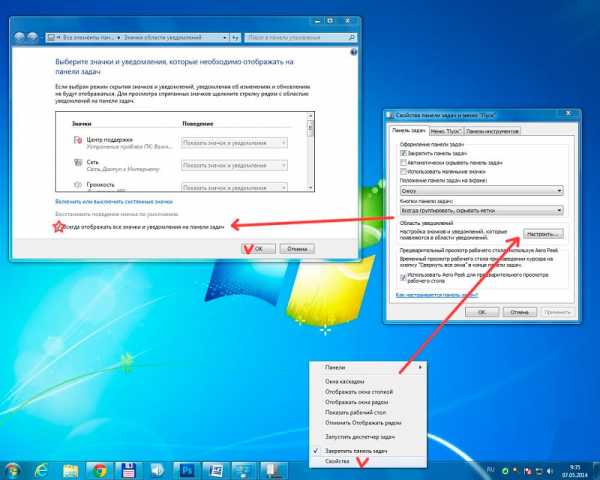
При использовании меню для панелей появляется возможность их настройки, перехода к дополнительным опциям, добавления или удаления элементов и т.д. Как уже говорилось, описать содержание всех типов открываемых меню невозможно просто физически, поэтому идем дальше.
Как открыть дополнительное меню: несколько основных способов
Теперь несколько слов о том, как вызвать или открыть контекстное меню. Все знают, что в Windows для этого используется ПКМ (клик на правой кнопке мыши). Такое действие установлено в настройках по умолчанию, хотя некоторые используют переназначение кнопок, после чего вызов этого элемента управления осуществляется уже левой кнопкой. А вообще, контекстное меню мыши, в зависимости от используемого типа манипулятора, можно настраивать как угодно. Скажем, для тех же игровых мышек, в которых имеется масса дополнительных кнопок, обычно устанавливается сопутствующее программное обеспечение, которое и позволяет управлять всеми их параметрами и настраивать кнопки на определенное действие, в то числе, и на вызов дополнительных меню.
Мало кто знает, что в Windows можно использовать не только ПКМ. Например, для ноутбуков весьма актуально использование сочетания Shift + F10. Также для этого предназначена правая кнопка на тачпаде. На некоторых нестандартных клавиатурах для стационарных компьютерных терминалов можно встретить специальную клавишу Menu, которая обычно располагается правее кнопки Win.
Как в меню добавить дополнительные элементы?
Наконец, давайте посмотрим, как в контекстное меню добавить дополнительные пункты или команды. Можно, конечно, использовать средства Windows, но для этого придется копаться в реестре, а это очень неудобно.
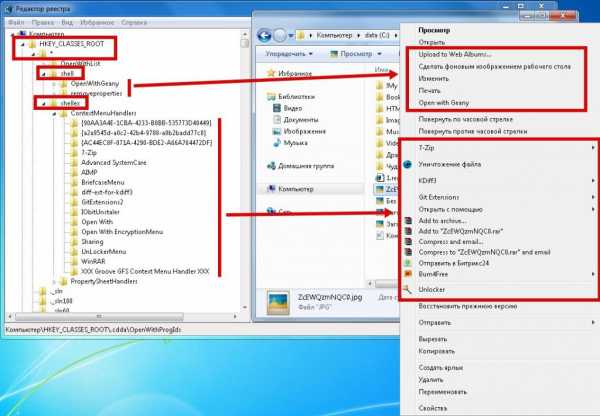
Проще всего воспользоваться небольшой программой Context Menu Tuner, интерфейс которой состоит всего из двух панелей с наборами команд и областей «Проводника» Windows.
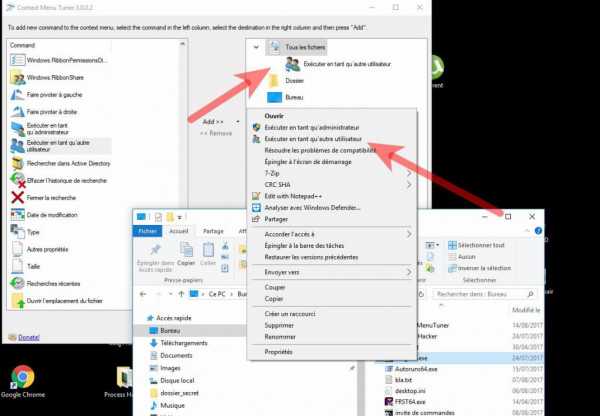
Для добавления или удаления элементов предусмотрено всего две кнопки, так что сложностей с использованием возникнуть не должно.
Практические преимущества использования
Что же касается плюсов, о них уже сказано немало. Это касается не только того, что правильность вызова некоторых действий можно просто забыть. Универсальность таких меню состоит как раз в ускорении доступа к некоторым стандартным и нестандартным функциям или действиям, вызов которых по обычной схеме занял бы намного больше времени. А так – ПКМ и все нужные команды под рукой!
Вместо итога
Хочется надеяться, что после прочтения вышеизложенного материала многие разобрались, что собой представляет этот элемент операционной системы. Что же касается его использования, тут вообще вопросов быть не должно, поскольку в некоторых ситуациях без него просто не обойтись. Да и практика показывает, что сто процентов пользователей из ста контекстное меню используют всегда, вне зависимости от выполняемых действий.
fb.ru
Содержание контекстного меню зависит от. Дизайн контекстных меню
Из этой статьи вы узнаете, как добавить в контекстное меню файлов пункт для их открытия в нужной программе. На примере текстового редактора я покажу, как редактировать в нем файлы с обычными и полными правами. Вы сможете использовать этот способ для открытия файлов из контекстного меню в любых программах.
Написать материал меня подтолкнуло обсуждение проблемы, с которой сталкиваются люди, использующие UAC, при попытке быстро отредактировать файл, расположенный в системной папке. Я расскажу, как решил эту проблему для себя.
Впрочем, открытию файлов с полными правами будет посвящена вторая часть статьи. А сегодня речь пойдет о пункте меню для открытия файлов с обычными правами . Этого достаточно в большинстве случаев, а при отключенном контроле учетных записей – всегда.
Цель — ускорение работы
Добавив возможность открытия файлов в любимой программе из контекстного меню, вы ускоряете свою работу в системе. Вам не нужно использовать диалоговое окно «Открыть с помощью», которое, кстати, бесполезно, если надо открыть файл с полными правами.
Блокнот, входящий в состав Windows 7, интегрирован в контекстное меню. Для многих типов файлов в нем отображается пункт «Изменить», с помощью которого файл можно быстро открыть в блокноте.
Однако этот пункт есть далеко не у всех типов файлов, не говоря уже о файлах без расширений. Можно повысить скорость своей работы в системе, добавив в контекстное меню пункт для открытия любых файлов в блокноте.
Не удивлюсь, если вместо блокнота вы используете сторонний редактор с более широкими возможностями. Большинство текстовых редакторов умеет интегрироваться в контекстное меню. Например, Notepad++ делает это самостоятельно, а — помощью плагинов.
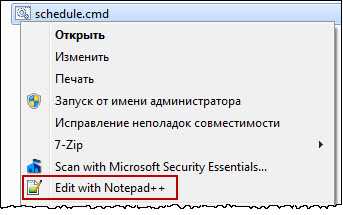
Однако при включенном UAC этот способ не подходит для правки файлов в системных папках Program Files или Windows (классический пример — файл hosts ). Даже если файл откроется, сохранить изменения в нем не удастся.
Это происходит потому, что из контекстного меню редактор запускается с обычными правами, наследуя права проводника. А для сохранения файлов в системных папках нужны права администратора.
Кроме того, не все программы умеют интегрироваться в контекстное меню, и дальше мы займемся устранением этого недостатка. Если вы читали другие мои статьи , вам многое будет знакомо.
Добавление пункта в контекстное меню всех типов файлов
Добавить в контекстное меню запуск программы с обычными правами очень просто, и я покажу это на примере блокнота.
Ручная правка реестра
Пункт меню добавляется за три шага.
- Перейдите в раздел реестра HKEY_CLASSES_ROOT\*\shell
Пункт меню, добавленный в этот раздел, отобразится для любого файла у всех пользователей.
- Создайте подраздел с любым именем, например, Editor , а в нем создайте строковые параметры:
- Параметр MUIVerb (обязательный) отвечает за название пункта меню, поэтому значение можете выбирать любое. Я назвал свое Открыть в Блокноте .
- Параметр Icon (необязательный) задает значок для пункта меню. Можно задать путь к библиотеке (dll) и номер ресурса (значка), либо полный путь к исполняемому файлу (если он в системной папке, достаточно указать только имя). Для своего пункта я задал стандартный значок notepad.exe .
- Параметр Position (необязательный) отвечает за расположение пункта в контекстном меню. Вы можете задать ему значение Top (самый первый пункт меню) или Bottom (внизу меню). Если значение не задавать, пункт окажется в верхней части меню, после стандартных пунктов «Открыть», «Печать» и т.д.
- Параметр Extended (необязательный) отвечает за отображение пункта в меню. Когда параметр присутствует, чтобы увидеть созданный пункт, нужно вызывать контекстное меню, удерживая нажатой клавишей SHIFT . Этому параметру не требуются значения.
Если вы прописываете сторонний редактор, укажите полный путь к нему. Например:
C:\Program Files\Notepad++\notepad++.exe %1
В реестре это выглядит примерно так:

REG-файл
Вы можете импортировать приведенный ниже REG-файл, предварительно внеся в него необходимые правки.
Windows Registry Editor Version 5.00 "MUIVerb"="Открыть в Блокноте" "Icon"="notepad.exe" ;"Position"="Bottom" ;"Extended"="" ;Блокнот @="notepad.exe %1" ;Notepad++ ; @="C:\\Program Files\\Notepad++\\notepad++.exe %1"
Обратите внимание, что в пути к приложению используются двойные слэши.
Результат
Все готово! В контекстном меню появился пункт Открыть в Блокноте , и он отображается для всех файлов.
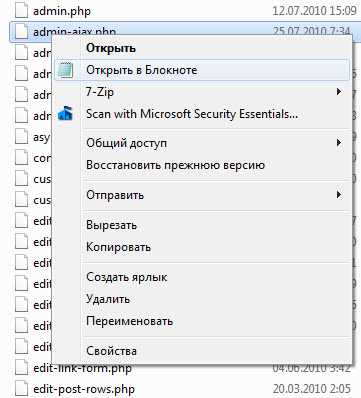
Трюк с добавлением пункта в контекстное меню файлов, конечно, не новый. С некоторыми вариациями он работает и в Windows XP, где названием пункта меню служит имя раздела реестра, а значки не поддерживаются.
Несуществующий раздел реестра
А вы знаете, что мы внесли изменения в несуществующий раздел реестра? Раздел HKEY_CLASSES_ROOT (HKCR) интересен тем, что он отсутствует физически. Под его видом в редакторе реестра отображаются совмещенные разделы:
HKEY_LOCAL_MACHINE\SOFTWARE\Classes HKEY_CURRENT_USER\SOFTWARE\Classes
В HKLM хранятся глобальные параметры для всех пользователей, а в HKCU – параметры текущего пользователя, при этом HKCU преобладает над HKLM. Поэтому разные пользователи могут сопоставлять различные программы одному типу файла. Это дает возможность каждому из них слушать музыку в любимом проигрывателе и путешествовать по Интернету в привычном браузере.
Если вы хотите создать пункт меню только для своей учетной записи, вносите изменения в раздел HKEY_CURRENT_USER\SOFTWARE\Classes.
Разработчики Windows позиционируют раздел HKCR для чтения, нежели для записи. Это не значит, что записывать туда данные неправильно. Когда вы вносите изменения в раздел HKCR, они записываются в HKEY_LOCAL_MACHINE\SOFTWARE\Classes. Это легко проверить – удалите созданный раздел Editor из HKLM, и он пропадет из HKCR.
Через пару дней я покажу, как разными способами создать в контекстном меню аналогичный пункт для открытия файла в программе с правами администратора. Я также рассмотрю вопрос одновременного открытия нескольких файлов в программах, использующих вкладки для их отображения.
А у вас текстовый редактор интегрирован в контекстное меню? Какой редактор вы предпочитаете и почему?
Контекстное меню - раздел Философия, Департамент Информатика и Информационные системы Контекстное Меню – Это Меню, Которое Содержит Группу Команд, Непосредственно...
Для вызова контекстного меню надо вначале произвести фиксацию указателя мыши на выбранном объекте, а затем на нем произвести щелчок правой кнопкой. Вид контекстного меню может быть различным для разных элементов. На рисунке 3 представлен вид контекстного меню для рабочего стола.
Рис. 3. Рабочий стол с контекстным меню.
Контекстное меню для Рабочего стола содержит следующие опции:
- «Упорядочить значки»- располагает значки (ярлыки) в алфавитном порядке имени, по типу, по размеру, по дате и автоматически;
- «Выстроить» - выстраивает значки по прямой линии;
- «Создать» - позволяет создать новую папку (каталог) или ярлык на Рабочем столе;
- «Свойства». Служит для установки и изменения настроек Рабочего стола, экрана и параметров дисплея.
Если в меню слева от названия команды (опции) расположена стрелка в виде треугольника
droidd.ru
Использование команд контекстного меню | Компьютерная помощь
Четверг, 20, января, 2011
Контекстные меню объектов окон Windows содержат команды для выполнения различных операций с выделенными объектами.
Подобное разнообразие инструментов (команды меню Правка, кнопки панелей инструментов, манипуляции мышью, комбинации клавиш и команды контекстных меню) предоставляют вам инвариантность решений. Вы вправе использовать для работы наиболее удобные рабочие инструменты.
Выделите объект и выберите команду меню Вырезать (Копировать). Откройте другое окно или папку, щелкните на месте вставки, а затем нажмите правую кнопку мыши. Из контекстного меню выберите команду меню Вставить. Объект займет новое положение (или будет скопирован).
Команда Удалить позволяет отправить объекты в корзину. Если нажата клавиша <Shift>, то удаление будет выполнено без помещения объекта в корзину.
При выборе команды меню Переименовать можно изменить имя объекта. Команда не применима для группы объектов.
Особенности удаления объектов
Работа в окне Корзина
Все удаляемые из окон объекты перемещаются в папку, расположенную на рабочем столе
Windows XP, которая называется Корзина.
Корзина представляет собой временное хранилище всех удаленных файлов. Если помещенные в нее материалы вам действительно не нужны, удалите их с диска, освободив тем самым дополнительное место для нужных программ.
Причин для удаления информации может быть множество. Будьте осторожны. Восстановление удаленной информации чревато трудностями.
Объекты могут быть удалены в корзину из любого окна Windows и ее приложений.
Существует несколько способов удаления объектов.
• Перетаскивание в корзину.
• Использование команды Удалить меню Файл.
• Использование команды Удалить контекстного меню объекта.
Щелкнув правой кнопкой мыши на значке Корзина, можно отобразить контекстное меню
и воспользоваться услугами мастера, а щелкнув левой кнопкой, можно просмотреть весь список помещенных в корзину, но еще не удаленных окончательно объектов. Такая предупредительная мера, как просмотр файлов, бывает весьма кстати в том случае, если вы неосмотрительно удалили важные программы.
Для выборочного удаления (или восстановления) объектов откройте окно папки Корзина
со значками удаленных файлов и выберите те из них, которые предназначены для оконча-
тельного удаления (или восстановления). Для окончательного удаления или восстановления помещенных в корзину файлов щелкните на них и в окне Корзина выберите команду меню Файлоудалить (Восстановить).
Выберите команду меню ПравкаОВырезать. Группа файлов переместится в другое, указанное вами, место на диске.
Восстановить файлы на прежних местах можно, перетащив их из корзины в любую папку любого диска. Если при удалении файла была удалена и папка, то восстановление этого файла повлечет и восстановление папки.
Удаление можно аннулировать. Для этого сразу же после удаления щелкните правой кнопкой мыши на свободном месте рабочего стола. Выберите команду контекстного меню
Отменить удаление.
Восстанавливать удаленные файлы поможет программа Мастер восстановления.
Уничтожение объектов
Файлы, папки и ярлыки, удаленные со своих исходных мест, полностью не исчезают и не освобождают дискового пространства. Для окончательного уничтожения объектов на диске и освобождения дополнительной памяти очистите корзину (или корзины, если их в системе несколько).
Для уничтожения файлов, папок и ярлыков выберите в окне Корзина команду меню Файл^Очистить корзину. Эта команда доступна из контекстного меню корзины.
evgb4.ru
- Настройка dhcp сервера

- Почему браузер гугл хром долго загружается

- Виндовс 10 администратор заблокировал выполнение этого приложения

- Репорт системы

- Как записать на флешку образ убунту

- Кто чаще всего пользуется компьютером

- Как по айпи узнать айди

- Reg sz значение не присвоено что это

- Join оператор

- Установка ubuntu разметка диска

- Как выключить тачпад на ноутбуке asus windows 10