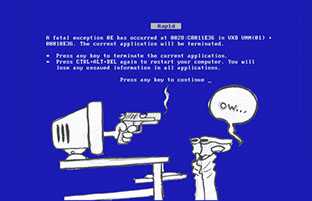Как поставить пароль на компьютер Windows 10. Пароль на windows 10
Убрать пароль при входе Windows 10, тремя способами
Установили пароль для входа в систему, и теперь операционная система требует его ввода при каждом включении компьютера или его перевода с режима сна/гибернации? Не беда. Это легко исправить, причем не удаляя пароль от учетной записи.
Убрать пароль при входе Windows 10 можно несколькими способами:
- апплет панели управления, называемый «Учетные записи пользователей», как это было в XP и «семерке»;
- редактор системного реестра, позволяющий конфигурировать фактически любые параметры Windows;
- последний их апплетов Панели управления, называемый «Электропитание» позволит избавиться от запросов ввести пароль во время пробуждения компьютера.
Отметим, что для выполнения приведенных ниже алгоритмов, учетная запись должна быть администраторской или иметь администраторские привилегии в системе, иначе доступа к соответствующим записям реестра не получить. Именно в нем хранятся нужные параметры. Также в конце статьи размещен короткий видеоролик, демонстрирующий отключение ввода пароля посредством апплета учетных записей пользователей, ведь лучше один раз увидеть, чем много раз прочитать.
Содержание страницы
Убираем форму запроса ввода пароля посредством апплета панели управления, отвечающий за настройки учетных записей
Первым рассматривается данный способ по нескольким причинам:- он является простым и быстрым методом достижения цели;
- действия, необходимые для устранения окна для ввода пароля фактически идентичны тем, что было необходимо совершить в Windows 7 и XP.
Делается все очень просто, и даже новичок легко справится с задачей без каких-либо вопросов.
1. Вызываем командный интерпретатор посредством комбинации клавиш Win+R.
Клавиша Win или Windows в основном размещается между Ctrl и Shift. Ее отличием является наличие пиктограммы Windows — выполненного в виде флага, разделенного начетверо окна.
2. Вводим команду «netplwiz».

Кстати, для упрощения задачи вышеприведенную команду можно выполнить в поисковой строке — результат будет идентичным — появиться окно с именем «Учётные записи пользователей».
3. Убираем отметку, стоящую напротив единственной опции «Требовать ввод пароля и имени пользователя», в первой вкладке появившегося диалогового окна.
Если в системе присутствует несколько учетных записей, выберете нужный аккаунт в списке ниже, затем снимайте флажок, касающийся выбранного пользователя.
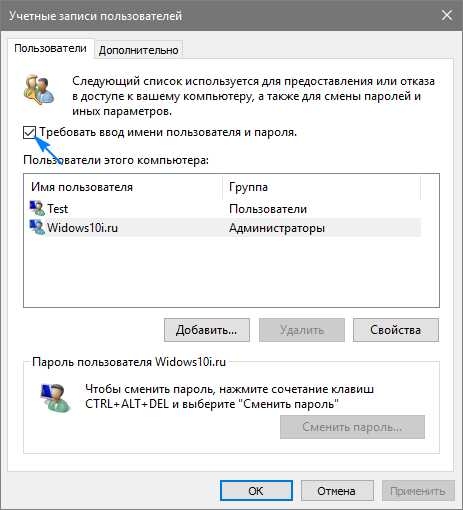
4. Нажимаем «Применить» для сохранения внесенных изменений и закрываем окошко, нажав «OK». После этого придется ввести текущий пароль и подтвердить его.
При введении и подтверждении пароля можно выбрать другого пользователя, от чьего имени будет запускаться Windows.

В случаях, когда ПК подключен к домену, опция требования ввода пароля будет неактивной. Хотя выходом из сложившейся ситуации послужит прямое редактирование записей системного реестра через его редактор.
Описанный ниже способ менее безопасен для новичков, потому следует быть предельно осторожным. Также рекомендуется сделать резервную копию изменяемой ветки или же создать точку отката Windows 10.
Убираем запрос на ввод пароля посредством прямого редактирования записей реестра
Второй методом осуществить все описанное выше является эксплуатация возможностей редактора реестра. Только в таком случае пароль сохраняется в одном из ключей реестра в не зашифрованном виде, потому любой опытный пользователь без проблем сможет его узнать.
1. Загружаем редактор реестра.

Делается это командой «regedit». Выполняется она в поисковой строке или строке командного интерпретатора Win+R.
2. Разворачиваем содержимое ветки HKLM.
3. Переходим по адресу Software\Microsoft\Windows NT\CurrentVersion.
4. Заходим в ветку Winlogon.
Для активации автоматического входа в системе выполняем следующее.
5. Выполняем двойной клик по параметру «AutoAdminLogon» и ставим его значение, равным 1.

6. В качестве значения ключа «DefaultDomainName» указываем имя компьютера (его смотрим в свойствах системы).
При отсутствии ключа создаем строковый параметр с вышеупомянутым именем и значением.7. Изменяем значение «DefaultUserName» на имя пользователя, из-под которого будет осуществляться автоматический вход в систему, при необходимости.
8. Добавляем строковый параметр с названием «DefaultPassword», значением которого будет пароль от указанного выше аккаунта.
9. Теперь закрываем редактор реестра и перезапускаем операционную систему. Если все осуществлено правильно, Windows 10 выполнит автоматический вход в систему.
Убираем окно с запросом ввода пароля при пробуждении компьютера
Каждый раз во время включения компьютера или ноутбука, который был переведен в режим гибернации или сна, также требуется вводить пароль для авторизации. Этого легко избежать, ведь разработчики предусмотрели отдельную опцию в меню «Параметры».
- Вызываем окно системных настроек «Параметры».
- Переходим во вкладку «Учетные записи».
- Заходим в раздел «Параметры входа».
- В подразделе «Требуется вход» выбираем «Никогда».

После следующего пробуждения ноутбука/компьютера он не спросит пароля, а вход в указанную учетную запись осуществится автоматически.
И для разнообразия. Существует еще один путь автоматизации входа в систему после пробуждения компьютера.
1. Для его реализации вызываем апплет «Электропитание».
2. Возле активной схемы питания переходим по ссылке «Настройка схемы…».
3. Жмем по «Изменить расширенные параметры питания».

4. В появившемся окне дополнительных параметров переходим по ссылке «Изменить настройки, которые нынче недоступны».
5. Значением параметра «Требовать введения пароля…» указываем «Нет».
6. Сохраняем новые настройки, кликнув «Применить».
Отключаем пароль для локального аккаунта Windows 10
При работе из-под локальной учетной записи лучшим решением будет удаление пароля учетной записи.
- Посредством меню Win+X запускаем системную консоль с привилегиями администратора.
- Выполняем команду «net users».
- Вводим net users имя_аккаунта «».
- Жмем «Enter».
Пароль от указанного аккаунта Windows 10 удален.
windows10i.ru
Как поставить пароль на компьютер, ноутбук Windows 10
Свой аккаунт можно защитить от постороннего вмешательства, так как поставить пароль на компьютер Windows 10 очень легко. Эта простая мера безопасности поможет закрыть персональные документы от тех, кто также пользуется компьютером.
Виды авторизации
Поставить пароль на ПК Виндовс 10 можно на учетную запись, на БИОС, на системный диск. Но в последних двух случаях если вы забудете свой ключ, то не загрузите компьютер. Поэтому такую защиту ставят в крайних случаях, если необходимо обезопасить сервер или важную секретную информацию.
Расскажем о первом варианте: как поставить пароль на компьютер Виндовс 10, чтобы вводить его после загрузки при входе в систему.
Настройки параметров
Легко поставить пароль в Виндовс 10 – зайти в параметры: нажимайте одновременно [WIN]+[R] и выбирайте опцию «Учетные данные».
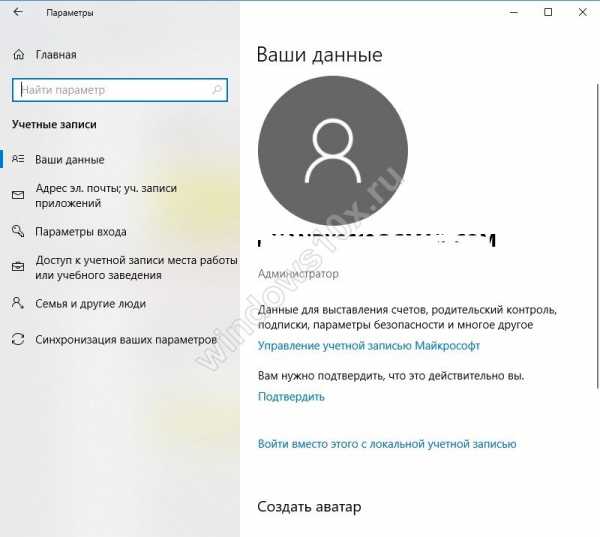
В области настроек параметров входа вы увидите, как в Windows 10 поставить пароль: просто нажмите кнопку «Изменить».

Если вход выполнен под аккаунтом Майкрософт, то необходимо подтвердить, введя ключ от этой учетки.

Подтвердите, указав код — цифры подтверждения, которые придут письмом на емэйл.
Введите цифры на следующем экране.

Еще раз укажите старый ключ, придумайте новый и введите его два раза для подтверждения.

Помните, что вы изменили ключ от учетной записи Майкрософт, значит и на сайте теперь придется указывать новый.
Также вы можете установить на компьютер Пин-код или графический ключ в качестве подтверждения вашей личности при входе в систему. Второй работает для сенсорных экранов.

Если у вас для входа в систему используется локальный профиль, то поставить пароль на ноутбуке Windows 10 или на компьютере еще проще: в панели управления, которая открывается через поиск.
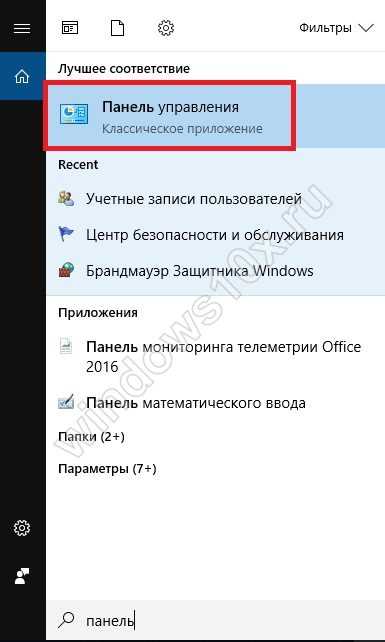
Ищите категорию, отвечающую за учетные записи пользователей.

Выбирайте пункт, где можно управлять другим аккаунтом.

Обратите внимание, что если вы пытаетесь на компьютере поставить пароль для учетной записи Майкрософт, то здесь данные авторизации поменять нельзя. Сравните два скриншота ниже.


У второго пользователя есть ссылка изменения этого параметра входа, у первого нет, так как это профиль Microsoft.
Кликайте на линк изменения и вводите новые данные.

Когда необходимо не отключить, а совсем убрать ключ, выполняются аналогичные действия, но поля остаются пустыми.
Если у локального пользователя ключ отсутствовал, то в параметрах появится кнопка «Добавить».

А интерфейс ввода новых значений будет выглядеть вот так.
 Читайте также
Читайте также
Ввод команды
С помощью директивы, введенной в командную строку (КС), тоже можно поставить пароль на ноутбук Виндовс 10 или на компьютер
- Запускаем КС от имени админа.

- Выводим список всех пользователей – net user и Энтер.

- Обратите внимание, что здесь только локальные юзеры, аккаунта от Майкрософт нет.
- Вводите эту же команду, дальше через пробел имя выбранного пользователя и его новые данные. Жмите Энтер.

Пароль компьютера будет изменен. Советуем вам прочитать статью про то, как включить службу SuperFetch в Windows 10
Нюансы
Есть еще один момент, связанный с защитой Windows ключом. Иногда в настройках отсутствует галочка, из-за которой запрос на ввод при запуске вообще не появляется. Если вы установили защиту, но она не работает, следует вызвать окно выполнения директив, нажав [WIN]+[R] и вбить control userpasswords2.

В открывшемся окне кликните птичку на опции «Требовать ввод имени пользователя и пароль». Без этого вход в систему будет простым, без запроса.
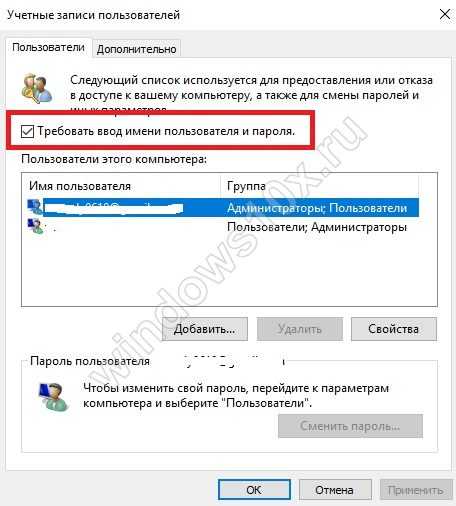
Проверьте ее наличие на каждом пользователе – просто выделяйте его строку и смотрите. Для локального юзера Windows здесь тоже можно сменить данные авторизации.
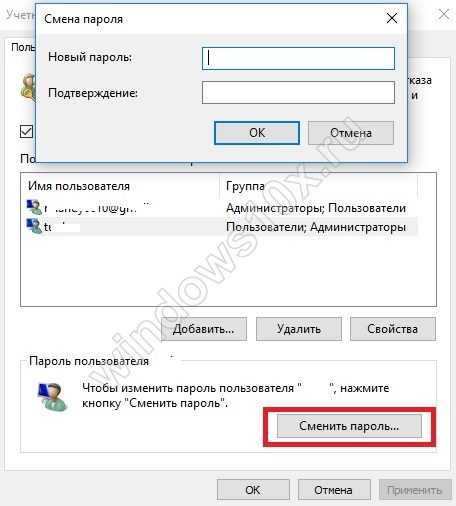
Рекомендации
Если защищается компьютер общественного пользования, например, в учебном заведении, то придумайте достаточно сложную комбинацию из букв и цифры. Не используйте дату рождения и любую информацию, которая даст злоумышленнику наводку при подборе. Хорошо работает алгоритм, при котором придумывается фраза и из нее берутся первые буквы или слоги. Такую комбинацию угадать сложно.
windows10x.ru
Как убрать пароль при входе в Windows 10
19.04.2017  windows | для начинающих | программы
В данной инструкции пошагово описано несколько способов убрать пароль при входе в систему в Windows 10 при включении компьютера, а также отдельно при выходе из режима сна. Сделать это можно не только с помощью настроек учетных записей в панели управления, но и используя редактор реестра, настройки электропитания (для того, чтобы отключить запрос пароля при выходе из сна), или бесплатные программы для включения автоматического входа, а можно и просто удалить пароль пользователя — все эти варианты подробно изложены ниже.
Для того, чтобы выполнить описанные ниже действия и включить автоматических вход в Windows 10, ваша учетная запись должна иметь права администратора (обычно, это так и есть по умолчанию на домашних компьютерах). В конце статьи имеется также видео инструкция, в которой наглядно показан первый из описанных способов. См. также: Как поставить пароль на Windows 10, Как сбросить пароль Windows 10 (если вы его забыли).
Отключение запроса пароля при входе в настройках учетных записей пользователей
Первый способ убрать запрос пароля при входе в систему очень простой и не отличается от того, как это делалось в предыдущей версии ОС.
Потребуется выполнить несколько простых шагов.
- Нажмите клавиши Windows + R (где Windows — клавиша с эмблемой ОС) и введите netplwiz или control userpasswords2 затем нажмите Ок. Обе команды вызовут появление одного и того же окна настройки учетных записей.
- Чтобы включить автоматический вход в Windows 10 без ввода пароля, выберите пользователя, для которого нужно убрать запрос пароля и снимите отметку с «Требовать ввод имени пользователя и пароля».

- Нажмите «Ок» или «Применить», после чего потребуется ввести текущий пароль и его подтверждение для выбранного пользователя (которого можно и поменять, просто введя другой логин).

Если ваш компьютер в настоящее время подключен к домену, то опция «Требовать ввод имени пользователя и пароля» будет недоступна. Однако, есть возможность отключить запрос пароля с помощью редактора реестра, однако этот способ менее безопасный, чем только что описанный.
Как убрать пароль при входе с помощью редактора реестра Windows 10
Есть еще один способ проделать вышеописанное — использовать для этого редактор реестра, однако при этом следует учитывать, что в данном случае ваш пароль будет храниться в открытом виде в качестве одного из значений реестра Windows, соответственно любой может его просмотреть. Примечание: далее будет также рассмотрен аналогичный способ, но с шифрованием пароля (с помощью Sysinternals Autologon).
Для начала, запустите редактор реестра Windows 10, для этого нажмите клавиши Windows + R, введите regedit и нажмите Enter.
Перейдите к разделу реестра HKEY_LOCAL_MACHINE\ Software\ Microsoft\ Windows NT\ CurrentVersion\ Winlogon

Для включения автоматического входа в систему для домена, учетной записи Microsoft или локальной учетной записи Windows 10, выполните следующие шаги:
- Измените значение AutoAdminLogon (дважды кликните по этому значению справа) на 1.
- Измените значение DefaultDomainName на имя домена или имя локального компьютера (можно посмотреть в свойствах «Этот компьютер»). Если этого значения нет, его можно создать (Правая кнопка мыши — Создать — Строковый параметр).
- При необходимости, измените DefaultUserName на другой логин, либо оставьте текущего пользователя.
- Создайте строковый параметр DefaultPassword и в качестве значения укажите пароль учетной записи.
После этого можно закрыть редактор реестра и перезагрузить компьютер — вход в систему под выбранным пользователем должен произойти без запроса логина и пароля.
Как отключить пароль при выходе из режима сна
Также может потребоваться убрать запрос пароля Windows 10 при выходе компьютера или ноутбука из сна. Для этого в системе предусмотрена отдельная настройка, которая находится в (клик по значку уведомлений) Все параметры — Учетные записи — Параметры входа. Эту же опцию можно изменить с помощью редактора реестра или редактора локальной групповой политики, что будет показано далее.
В разделе «Требуется вход» установите «Никогда» и после этого, выйдя из сна компьютер не будет снова запрашивать ваш пароль.

Есть и еще один способ отключить запрос пароля при данном сценарии — использовать пункт «Электропитание» в Панели управления. Для этого, напротив используемой в настоящий момент схемы, нажмите «Настройка схемы электропитания», а в следующем окне — «Изменить дополнительные параметры питания».

В окне дополнительных параметров кликните по «Изменить параметры, которые сейчас недоступны», после чего измените значение «Требовать введение пароля при пробуждении» на «Нет». Примените сделанные настройки.
Как отключить запрос пароля при выходе из сна в редакторе реестра или редакторе локальной групповой политики
Помимо параметров Windows 10, отключить запрос пароля при выходе системы из режима сна или гибернации можно, изменив соответствующие системные параметры в реестре. Сделать это можно двумя способами.
Для Windows 10 Pro и Enterprise самым простым способом будет использование редактора локальной групповой политики:
- Нажмите клавиши Win+R и в введите gpedit.msc
- Перейдите к разделу Конфигурация компьютера — Административные шаблоны — Система — Управление электропитанием — Параметры спящего режима.
- Найдите два параметра «Требовать пароль при выходе из спящего режима» (один из них для питания от батареи, другой — от сети).

- Дважды кликните по каждому из этих параметров и установите «Отключено».

После применения настроек пароль при выходе из спящего режима больше запрашиваться не будет.
В Windows 10 Домашняя редактор локальной групповой политики отсутствует, но сделать то же самое можно с помощью редактора реестра:
- Зайдите в редактор реестра и перейдите к разделу HKEY_LOCAL_MACHINE\ SOFTWARE\ Policies\ Microsoft\ Power\ PowerSettings\ 0e796bdb-100d-47d6-a2d5-f7d2daa51f51 (при отсутствии указанных подразделов создайте их с помощью пункта «Создать» — «Раздел» контекстного меню при правом нажатии по имеющемуся разделу).
- Создайте два значения DWORD (в правой части редактора реестра) с именами ACSettingIndex и DCSettingIndex, значение каждого из них — 0 (оно такое сразу после создания).
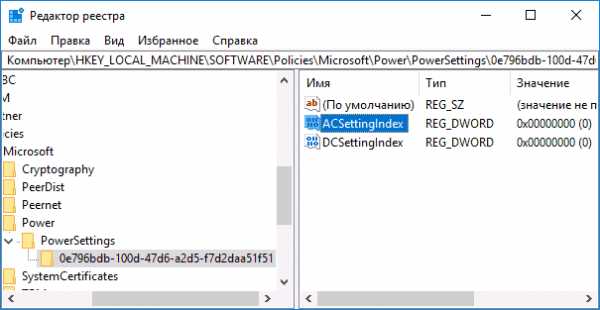
- Закройте редактор реестра и перезагрузите компьютер.
Готово, пароль после выхода Windows 10 из сна спрашиваться не будет.
Как включить автоматический вход в Windows 10 с помощью Autologon for Windows
Еще один простой способ отключить ввод пароля при входе в Windows 10, а осуществлять его автоматически — бесплатная программа Autologon for Windows, доступная на сайте Microsoft Sysinternals (официальный сайт с системными утилитами от Майкрософт).
Если по какой-то причине способы отключить пароль при входе, описанные выше, вам не подошли, можете смело попробовать этот вариант, во всяком случае чего-то вредоносного в нём точно не окажется и вероятнее всего он сработает.
Всё что потребуется после запуска программы — согласиться с условиями использования, а затем ввести текущий логин и пароль (и домен, если вы работаете в домене, для домашнего пользователя обычно не нужно) и нажать кнопку Enable.
Вы увидите информацию о том, что автоматический вход в систему включен, а также сообщение, что данные для входа зашифрованы в реестре (т.е. по сути это второй способ данного руководства, но более безопасный). Готово — при следующей перезагрузке или включении компьютера или ноутбука вводить пароль не понадобится.
В дальнейшем, если будет нужно снова включить запрос пароля Windows 10 — снова запустите Autologon и нажмите кнопку «Disable» для отключения автоматического входа.
Скачать Autologon для Windows вы можете с официального сайта https://technet.microsoft.com/ru-ru/sysinternals/autologon.aspx
Как полностью убрать пароль пользователя Windows 10 (удалить пароль)
Если вы используете локальную учетную запись на компьютере (см. Как удалить учетную запись Майкрософт Windows 10 и использовать локальную учетную запись), то вы можете полностью убрать (удалить) пароль для вашего пользователя, тогда его не придется вводить, даже если вы заблокируете компьютер клавишами Win+L. Чтобы сделать это, выполните следующие шаги.
Есть несколько способов сделать это, один из них и, вероятно, самый простой — с помощью командной строки:
- Запустите командную строку от имени администратора (для этого вы можете начать набирать «Командная строка» в поиске на панели задач, а когда найдется нужный элемент — кликнуть по нему правой кнопкой мыши и выбрать пункт меню «Запустить от имени администратора».
- В командной строке по порядку использовать следующие команды, нажимая Enter после каждой из них.
- net user (в результате выполнения этой команды вы увидите список пользователей, в том числе скрытых системных, под теми именами, под которыми они значатся в системе. Запомните написание имени вашего пользователя).
- net user имя_пользователя ""
(при этом если имя пользователя состоит из более одного слова, также возьмите его в кавычки).

После выполнения последней команды, у пользователя будет удален пароль, и вводить его для входа в Windows 10 не будет необходимости.
Дополнительная информация
Судя по комментариям, многие пользователи Windows 10 сталкиваются с тем, что даже после отключения запроса пароля всеми способами, он иногда запрашивается после того, как компьютер или ноутбук не используется некоторое время. И чаще всего причиной этого оказывалась включенная заставка с параметром «Начинать с экрана входа в систему».
Чтобы отключить этот пункт, нажмите клавиши Win+R и введите (скопируйте) следующее в окно «Выполнить»:
control desk.cpl,,@screensaverНажмите Enter. В открывшемся окне параметров заставки снимите отметку «Начинать с экрана входа в систему» или вовсе отключите заставку (если активная заставка — «Пустой экран», то это тоже включенная заставка, пункт для отключения выглядит как «Нет»).
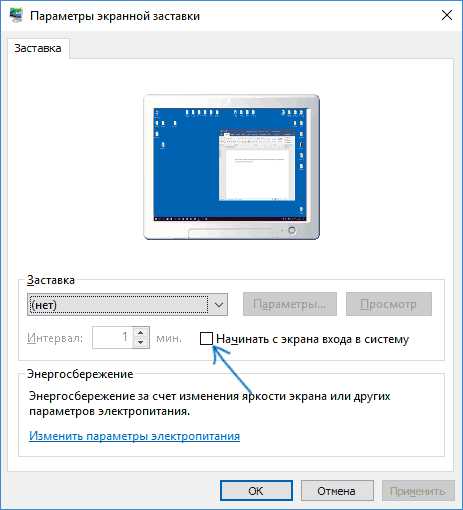
И еще один момент: в Windows 10 1703 появилась функция «Динамическая блокировка», настройки которой находятся в Параметры — Учетные записи — Параметры входа.

Если функция включена, то Windows 10 может блокироваться паролем, когда вы, к примеру, отходите от компьютера с сопряженным с ним смартфоном (или отключаете Bluetooth на нем).
Ну и, наконец, видео инструкция о том, как убрать пароль при входе (показан первый из описанных способов).
Готово, а если что-то не работает или вам требуется дополнительная информация — спрашивайте, я постараюсь дать ответ.
А вдруг и это будет интересно:
remontka.pro
Как установить пароль на компьютере при входе в Windows 10
 Windows позволяет пользователю защитить свои данные путём придумывания уникального пароля. Например, можно поставить пароль на папку или же на учётную запись. Защита пользовательского аккаунта собственным паролем – самый простой, быстрый и действенный способ скрытия личной информации от посторонних людей. Обычная комбинация клавиш способна качественно ограничить доступ к ПК как маленьким детям, так и коллегам по работе.
Windows позволяет пользователю защитить свои данные путём придумывания уникального пароля. Например, можно поставить пароль на папку или же на учётную запись. Защита пользовательского аккаунта собственным паролем – самый простой, быстрый и действенный способ скрытия личной информации от посторонних людей. Обычная комбинация клавиш способна качественно ограничить доступ к ПК как маленьким детям, так и коллегам по работе.
Изначально активация защиты является обязательной процедурой при создании записи в Майкрософт. Однако она может быть пропущена путем оставления поля пустым или отключением данного требования при входе в систему. В этой инструкции мы в полной мере рассмотрим, как поставить пароль на компьютер с ОС Windows 10 и, соответственно, локальную учетную запись пользователя. В дополнение к этому будут рассмотрены способы отключения и активации требования ввода.
Используем параметры системы
Если защита предварительно не была установлена, то её можно сделать с помощью встроенных инструментов. Первым и самым незамысловатым из них можно считать параметры самой Windows.
Очерёдность действий через меню «Параметры» можно представить следующим образом:
- Кликаем по «Пуск» и отправляемся к «Параметрам» нажатием на символ шестерёнки:

- Во всплывшем окне со множеством блоков нужно перейти в «Учётные записи»:

- Раскроется главное меню, где остаётся лишь войти в пункт «Параметры входа», а затем в подменю «Пароль» и кликнуть «Изменить», если защита уже установлена. Если же комбинация ещё не вводилась, на месте «Изменить» будет «Добавить».
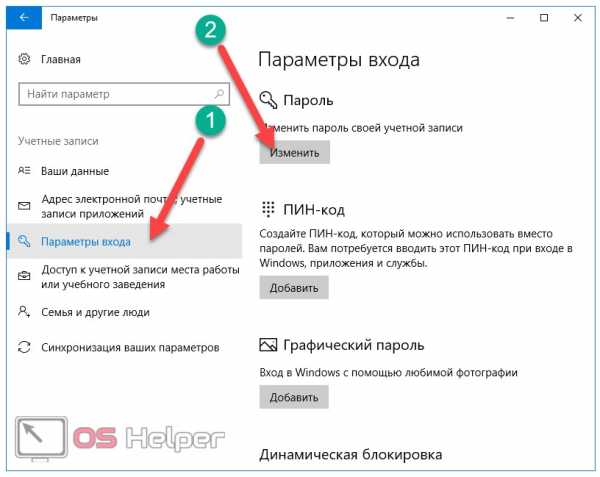
- Во вновь активировавшемся окне пишем старую комбинацию (если имеется) [1], придумываем новую [2], повторяем её [3] и кликаем на «Далее». Старайтесь установить комбинацию с применением как букв, так и чисел, для того, чтобы её было тяжелее подобрать. При первом создании Windows потребует ввести ещё и подсказку (например, имя лучшего друга детства или кличка питомца). Подсказка для пароля будет запрошена тогда, когда пользователь его забудет.

- Процесс создания (или изменения) завершён. Windows оповещает о том, что при следующем включении ПК придётся воспользоваться придуманной ранее комбинацией. Жмём «Готово».

Как видно, создание защиты – это максимально лёгкая в проведении процедура, в ходе которой Windows полностью сопровождает пользователя.
Рассмотрим следующий способ формирования защиты аккаунта, позволяющий достичь тех же результатов.
Формирование пароля во встроенной командной строке
Если вышеописанный способ будет крайне удобен для любого пользователя, то следующий заинтересует более опытных. Он заключается в установлении пароля с помощью командной строки.
Действия при использовании этого способа рекомендуется производить в следующем порядке:
- Запускаем строку от имени администратора. Для этого кликаем по знаку поиска из нижнего меню [1], вводим запрос [2], выполняем правый клик мышью по результату [3] и выбираем соответствующий параметр [4].

- Вставляем net users и жмём по Enter. Это действие сформирует список пользователей данного компьютера. Чаще всего тут содержится лишь одна учётная запись пользователя (например, если ПК личный и им пользуется один человек). Для отображённых записей и будет устанавливаться защита.

- Вставляем комбинацию «net users имя_пользователя пароль» (например, если пользователь носит название «Smart», а желаемая комбинация для аккаунта – «smart123», то необходимо ввести «net users Smart smart123»). Имя пользователя отображено на изображении ниже под цифрой «1». Пишем команду и нажимаем на «Enter».

На этом комплекс действий установлению пароля завершён. Подобно предыдущему способу, следующая активация системы будет предполагать введение сформированной комбинации.
Разберёмся в том, как включить запрос пароля тогда, когда он был отключен.
Активирование требования пароля при включении Windows 10
Вполне возможно возникновение такой проблемы: пароль для аккаунта уже был создан, но он не запрашивается. Основной причиной в подобном случае чаще всего будет деактивация запроса непосредственно в настройках самой ОС.
Для активации требования следуем нашей инструкции:
- Запускаем меню «Выполнить». Для этого кликаем правой кнопкой на меню «Пуск» и открываем вкладку «Выполнить» или же активируем это окно нажатием комбинации Win+ R на клавиатуре.

- В открывшемся окне вводим команду «control userpasswords2», после чего жмём на «ОК».

- Система автоматически выдаст окно управления аккаунтами, где хранятся пароли. Выбираем нужную запись и ставим галочку в пункте, изображённом на скриншоте, после чего кликаем по «Применить».
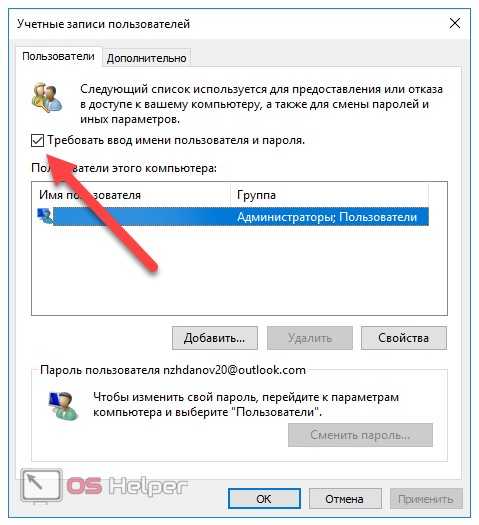
Запрос активирован. Windows будет осуществлять его при каждом входе в систему. Учитывайте, что блокировка экрана с паролем также будет активирована. Это означает, что даже при обычной блокировке ПК нужно будет вводить установленную до этого комбинацию.
Рассмотрим последнюю ситуацию – активацию запроса не только после включения ПК, но и после пробуждения ноутбука из сна.
Установка запроса на код доступа при выходе из спящего режима
Чтобы Windows просила пароль на ноутбуке при выходе из сна, следует выполнить следующий набор действий:
- Заходим в «Пуск» и жмём на символ всё тех же параметров.
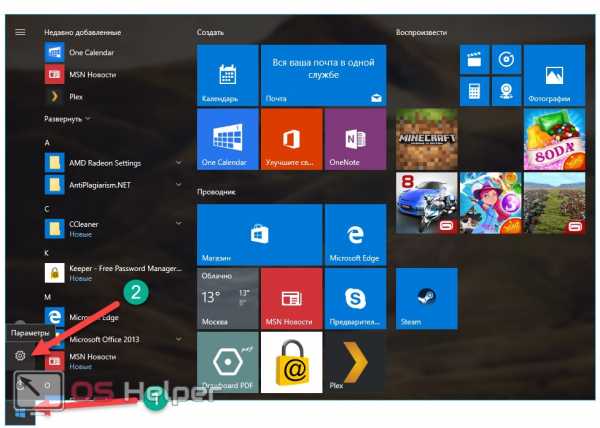
- Открываем пункт «Учётные записи».

- Переходим в третий пункт [1] и во вкладке «Требуется вход» активируем значение «Время выхода компьютера из режима сна» [2]. Если же оставить пункт «Никогда», необходимость в введении пароля при пробуждении ПК полностью отпадёт.

На этом можно закончить. Мы рассмотрели все самые простые способы того, как поставить пароль на компьютер.
Обязательно сохраните или запомните созданный пароль администратора – он будет необходим уже при предстоящем включении.
Итоги
Не нужно пренебрегать вышеописанным средством защиты персонального компьютера – эти простые действия позволят с наилучшей степенью эффективности обезопасить систему от посторонних вмешательств (например, от детей).
Видео
Также вы можете посмотреть видеоинструкцию о том, как поставить пароль на Windows 10.
os-helper.ru
Как поставить пароль на компьютер в Windows 10

Защита персонального компьютера от нежелательного доступа к нему третьих лиц — вопрос, который остается актуальным и по сегодняшнее время. К огромному счастью, существует много разных способов, которые помогают пользователю уберечь свои файлы и данные. Среди них — установка пароля на БИОС, шифрование диска и установка пароля на вход в ОС Windows.
Процедура установки пароля на ОС Виндовс 10
Далее речь пойдет о том, как можно защитить свой ПК с помощью установки пасворда на вход в ОС Виндовс 10. Сделать это можно, используя штатные инструменты самой системы.
Способ 1: настройка параметров
Установить пароль на Виндовс 10, в первую очередь, можно, воспользовавшись настройками параметров системы.
- Нажмите комбинацию клавиш «Win+I».
- В окне «Параметры» выберите элемент «Учетные записи».
- Далее «Параметры входа».
- В разделе «Пароль» нажмите кнопку «Добавить».
- Заполните все поля в окне создания пасворда и нажмите кнопку «Далее».
- В конце процедуры щелкните по кнопке «Готово».




Стоит заметить, что созданный таким образом пароль в дальнейшем можно заменить на ПИН-код или графический пароль, используя те самые настройки параметров, как и для процедуры создания.
Способ 2: командная строка
Установить пароль на вход в систему можно и через командную строку. Чтобы воспользоваться этим методом, необходимо выполнить следующую последовательность действий.
- От имени администратора запустите командную строку. Это можно сделать, если щелкнуть правой кнопкой мыши по меню «Пуск».
- Наберите строку net users для просмотра данных о том, какие пользователи заведены в системе.
- Далее введите команду net user username password, где вместо username необходимо ввести логин пользователя (из списка тех, который выдала команда net users) для которого будет устанавливаться пароль, а password — это, собственно, сама новая комбинация для входа в систему.
- Проверьте установку пароля на вход в Виндовс 10. Это можно сделать, например, если заблокировать ПК.
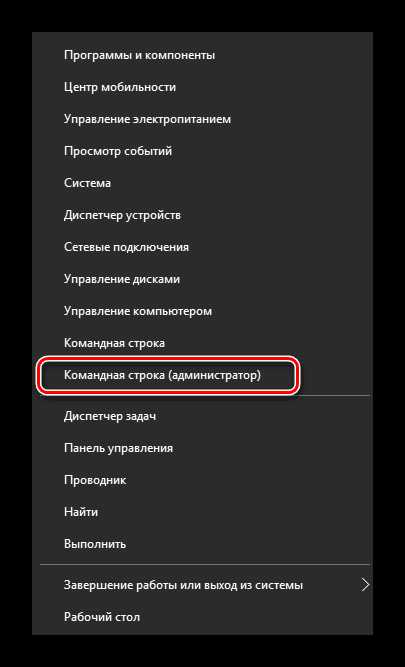

Добавление пароля на Виндовс 10 не требует от пользователя много времени и знаний, но значительно повышает уровень защиты ПК. Поэтому используйте полученные знания и не позволяйте другим просматривать Ваши личные файлы.
Мы рады, что смогли помочь Вам в решении проблемы. Задайте свой вопрос в комментариях, подробно расписав суть проблемы. Наши специалисты постараются ответить максимально быстро.Помогла ли вам эта статья?
Да Нетlumpics.ru
Как сбросить или убрать пароль администратора Windows 10
Зачастую ситуация может сложиться так, что пароль от операционной системы будет забыт. В этом нет ничего удивительного – вы можете на скорую руку записать данные авторизации, проработать за ПК несколько месяцев, благополучно потерять бумажку с кодом и в один прекрасный момент понять, что он вам нужен. Кто-то спросит – но если пароль не требуется при входе в систему, зачем тогда его вводить? Все просто – даже на тех машинах, у которых отключена авторизация, может понадобиться ввод пароля, к примеру, после ручной блокировки Win+L или после очередного обновления. Сразу же возникает мысль: как убрать пароль при входе в Windows 10?
Сегодня именно об этом мы и поговорим. Причем будет рассмотрена ситуация, когда вы работаете из-под аккаунта, связанного с Microsoft, и тогда, когда используется локальная учетная запись. Процесс сброса пароля схож с таковым на прошлых версиях Windows, но есть и некоторые отличия. Будем считать, что вы по каким-либо причинам не знаете свой пароль, например, элементарно забыли его.
В первую очередь попробуйте ввести свой пароль в привычной и английской раскладке. Такой подход может помочь, если вы вводили данные и забыли ее переключить. Также стоит попробовать авторизоваться с включенным Caps Lock. Дело в том, что для операционной системы существует разница между словами Алеша и АЛЕША. Если по каким-либо причинам вы не поймете, как сбросить пароль на Windows 10 или у вас возникнут другие сложности, в конце этой статьи есть видео, которое дублирует написанное.
Сброс пароля на сайте Microsoft
Если ваш аккаунт был синхронизирован с Microsoft, а компьютер подключен к сети, трудностей с восстановлением пароля не будет вообще. Сделать это получится прямо на сайте Microsoft. Давайте рассмотрим вопрос подробнее: придерживайтесь всех этапов нашей пошаговой инструкции. Приступаем:
- Посетите страничку восстановления пароля на официальном сайте Microsoft. Для этого переходим по ссылке. Нам предложат указать причину, по которой мы не можем войти, – выберите любую. Мы указываем «Я не помню свой пароль». Жмем «Далее».
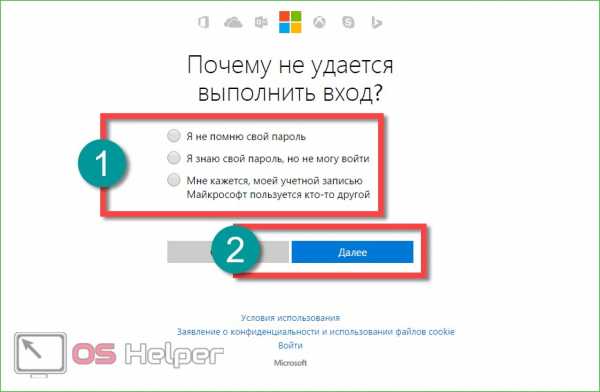
- На следующем этапе указываем электронную почту от своего аккаунта, вводим число подтверждения и кликаем по «Далее».
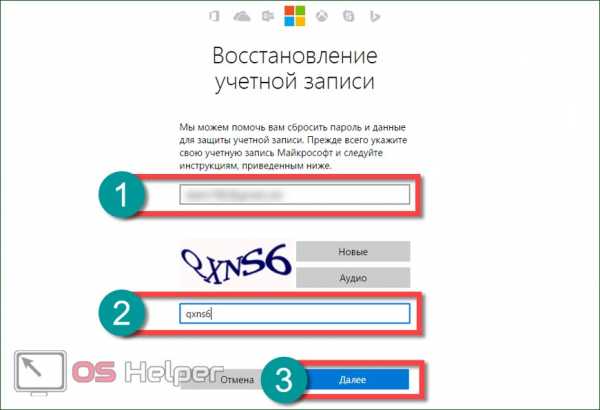
- На электронную почту, указанную на прошлом этапе, придет письмо с кодом подтверждения – копируем его.

- Вводим код подтверждения в окно, показанное на скриншоте, и снова жмем клавишу с текстом «Далее».
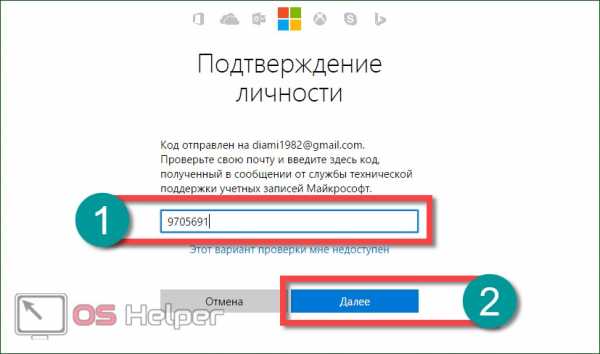
- Вводим новый пароль, подтверждаем его и кликаем по кнопке «Далее».

На этом все. Наш пароль изменен, и мы можем использовать его при входе в операционную систему. Естественно, для того чтобы он обновился на компьютере, нужно иметь работающее соединение с сетью.
Старайтесь постоянно привязывать ваш аккаунт к учетной записи от Microsoft. Во-первых, это не даст забыть данные авторизации или восстановить их без проблем. Во-вторых, синхронизироваться будут все ваши данные, а папка пользователя и вовсе сохранится в облаке OneDrive, которое компания Microsoft бесплатно дает всем своим пользователям.
Как сбросить пароль локального аккаунта
Для того чтобы воспользоваться данным вариантом, нужно обладать флешкой или диском для установки Windows 10. Как его создавать мы рассматривали в соответствующей статье. Давайте переходить к инструкции, каждый шаг которой для наглядности будет показан на скриншоте.
- Для начала нужно загрузиться с нашего носителя. Для этого нужно в BIOS компьютера установить USB или DVD-носитель первым загрузочным устройством. Для того чтобы зайти в БИОС, нужно в момент запуска компьютера жать кнопку Del или F2. Также можно вызвать и загрузочное меню – для этого в каждом компьютере или ноутбуке есть своя клавиша (смотрите документацию). Когда ПК будет запущен с флешки или диска, нам нужно попасть в командную строку. Чтобы это сделать, кликаем по пункту «Восстановление системы».

- Далее переходим в раздел «Поиск и устранение неисправностей», кликнув по обозначенной на скриншоте плитке.
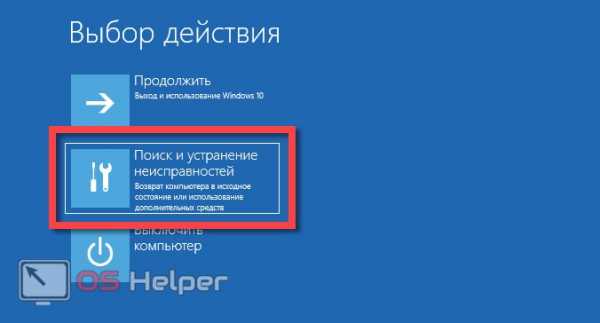
- Выбираем инструмент «Командная строка».

Вызвать командную строку можно нажатием сочетания клавиш Shift + F10 на экране выбора языка. Однако, такой вариант работает не всегда.
- В командной строке набираем diskpart и жмем кнопку Enter.

- Теперь нам нужно получить список разделов, смонтированных на компьютере. Для этого вводим list volume и жмем Enter.

- Появился список разделов. Нам нужно запомнить тот, на котором была установлена Windows. Понять это можно по размеру диска. В данном случае наш раздел имеет объем в 31 ГБ – это Том 2 с буквой D. Идем дальше. Выходим из diskpart, введя команду exit.

- Продолжаем сброс пароля Windows, пишем фразу вида: move c:\windows\system32\utilman.exe и жмем Enter.
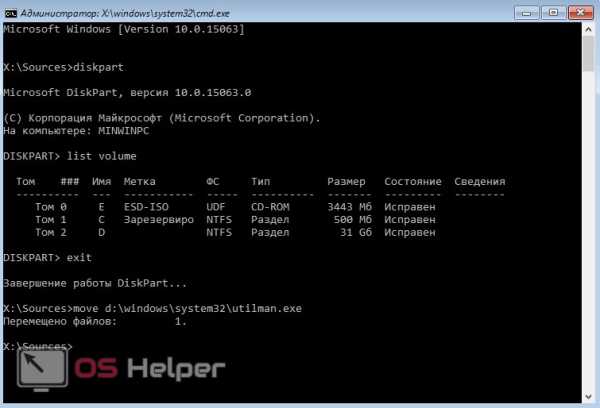
- Следующая строка, которую нужно ввести: copy c:\windows\system32\cmd.exe c:\windows\system32\utilman.exe и опять Enter.

- Если вы следовали нашим шагам и правильно указали название своего диска, то все прошло хорошо. Осталось лишь ввести команду wpeutil reboot и снова нажать Enter. Далее наш ПК перезагрузится, и вы увидите начало диагностики.

- После этого последует процесс автоматического восстановления – в нашем случае это просто сбросит пароль.
Примечание: вся вышеописанная процедура сводилась к тому, что файл cmd.exe был копирован в каталог System32 и получил новое имя utilman.exe. Это даст возможность активировать командную строку, не входя в Windows.
- Когда компьютер запустится, на экране ввода пароля кликните по кнопке «Специальные возможности» – мы обвели ее красным кружочком на скриншоте.

- Вся хитрость заключается в том, что на прошлом этапе мы подменили стандартный инструмент Windows 10 на командную строку и теперь «Десятка» запускает ее, не понимая, что это уже не та программа. Идем дальше. Введите в CMD.exe такой оператор: net user имя вашего аккаунта новый_пароль и нажмите Enter.

- Если ваш логин состоит из двух и более слов, его нужно вписывать в кавычках. А если логин вам неизвестен, впишите просто net users и Windows 10 покажет вам всех пользователей системы.
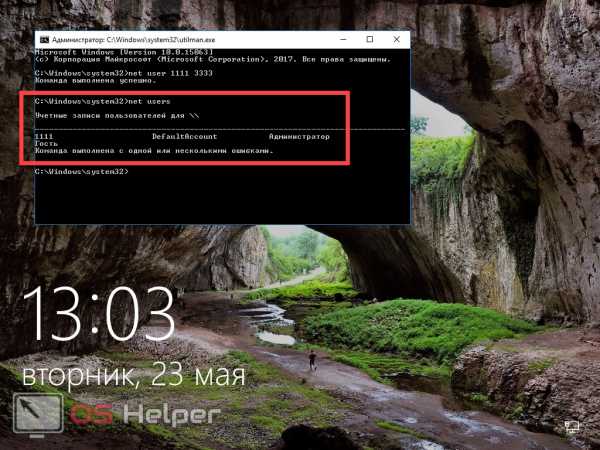
Готово. Теперь можно не перезагружая системы войти под новым паролем. Не забудьте вернуть назад список специальных возможностей уже через проводник Windows 10, запущенный от имени администратора.
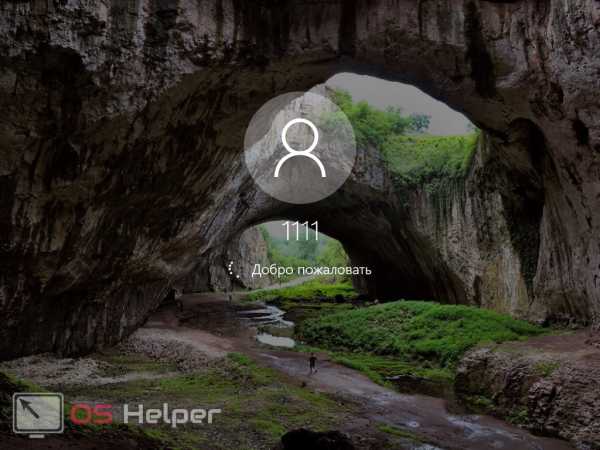
Еще один вариант как снять пароль с компьютера Windows 10
Для того чтобы использовать данный метод, нужно чтобы на вашем ПК была установлена версия Windows 10 Профессиональная. Описываемый вариант работает с уже запущенной командной строкой. Как ее вызвать через кнопку специальных возможностей – мы говорили выше. Алгоритм действий будет таким:
- Запускаем командную строку и вводим в нее следующее: net user Администратор /active:yes (если ваша Windows – английского релиза, или она была таковой, но вы ее русифицировали, то вместо «Администратор» вводим Administrator). В завершение жмем Enter.

- Теперь нужно перезагрузить ПК, после чего у вас появится выбор пользователя Администратор, который может войти в систему без ввода пароля.

- Просто кликаем по имени «Администратор» и входим в систему.

Иногда второй пользователь появляется еще до перезагрузки Windows 10. Поэтому перед тем как приступить к перезагрузке, взгляните в нижний левый угол – возможно, там уже добавился администратор.
- Но нам нужна смена пароля, поэтому идем дальше. Как только вы войдете в систему (первый раз это может потребовать времени), кликните правой клавишей по кнопке «Пуск» и выберите меню «Управление компьютером».

- Идем по пути, обозначенном на скриншоте. В правой части окна кликаем по имени того пользователя, который забыл пароль, и выбираем из контекстного меню пункт, обозначенный на скриншоте цифрой 2.
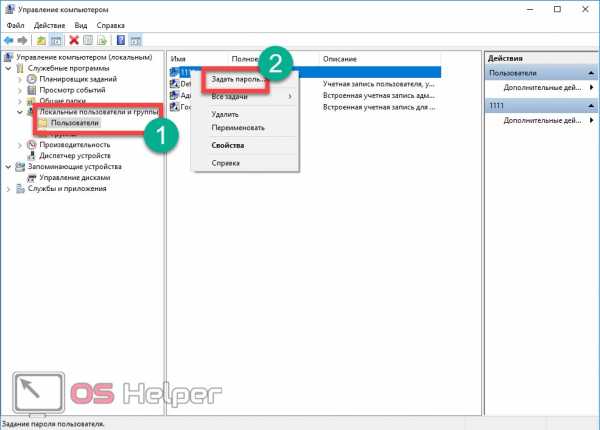
- Windows уведомит нас о том, что менять пароль опасно (советуем прочитать текст полностью), мы же жмем «Продолжить».

- Настала пора поменять пароль. Вводим сам код, его подтверждение и жмем «ОК».
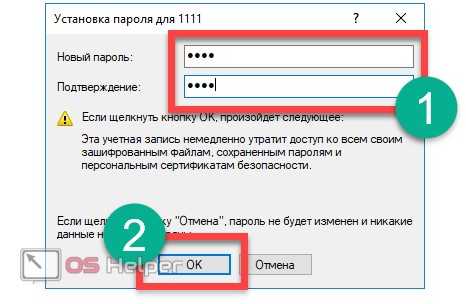
Готово. Пароль сменен и теперь вы можете входить при помощи его в систему.
Данный вариант работает исключительно с локальными учетными записями. Если нужно восстановить пароль от Microsoft-аккаунта, пользуйтесь первым способом или, войдя в систему, создайте другого пользователя.
После того как необходимые изменения будут внесены, верните все назад. Войдите в командную строку и наберите: net user Администратор /active:no. Это отключит вход через учетную запись администратора без ввода пароля. Оставлять положение дел в таком состоянии очень опасно.

Готово. Теперь ваша Windows стала такой, как была, и вы можете спокойно авторизоваться.
Новый способ входа
Этот способ является относительно новым – его предложил один из наших подписчиков. Тут нам тоже пригодится установочный диск или флешка с Windows 10. Приступаем.
- Загрузитесь с установочного носителя и, когда появится окно выбора языка, нажмите Shift и F10 одновременно. (На некоторых ноутбуках к этому сочетанию нужно добавлять кнопку Fn).

- Откроется командная строка – что нам, собственно, было и нужно. Вводим regedit и жмем Enter. Это запустит редактор реестра. Перейдите в обозначенный на скриншоте раздел реестра.

- Открываем меню «Файл» и выбираем в нем пункт «Загрузить куст».
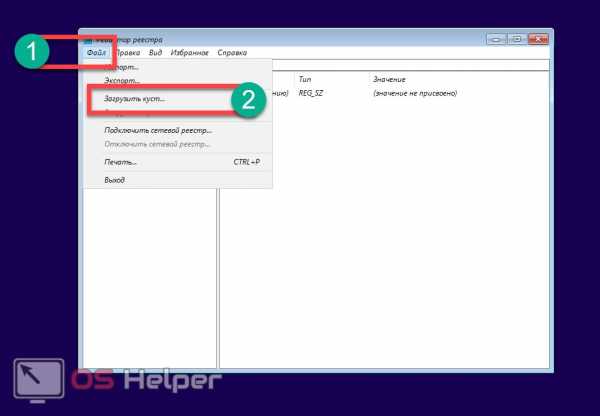
- Откройте раздел C:\Windows\System32\ config и выберите файл SYSTEM.
Обратите внимание! Диск в вашей системе может отличаться. Например, в нашем случае это не C, а D.

- Windows запросит название будущего параметра. Это не играет никакой роли – напишите любое слово маленькими латинскими буквами.
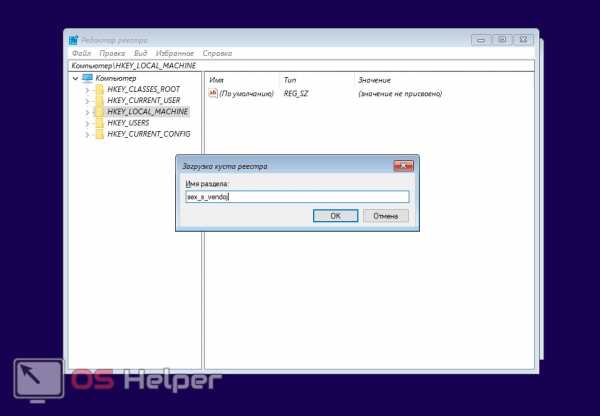
- Кликаем по вновь созданному разделу системного реестра и выделяем внутри его папку Setup. В правой части окна нужно задать параметры следующим ключам:
- Присваиваем ключу CmdLine параметр cmd.exe;

- Присваиваем ключу SetupType параметр 2.

- Заканчиваем с редактором реестра. Нам нужно выгрузить куст. Для этого выделяем созданный нами ключ в левой части программы.

- Через меню «Файл» выгружаем куст на место.
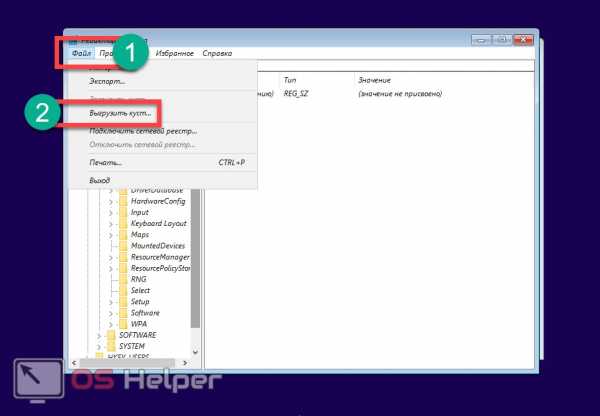
- Подтверждаем действие кликом по клавише «Да».
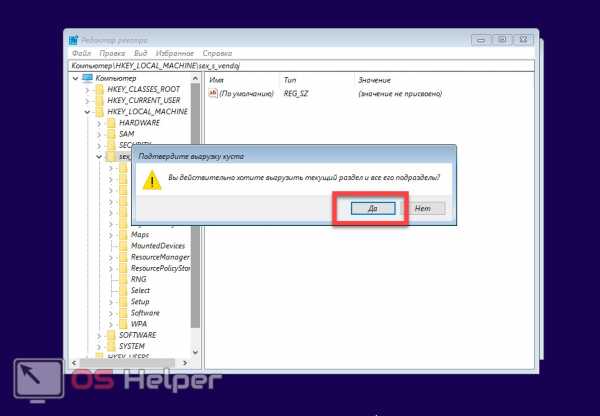
После данных манипуляций вам нужно закрыть regedit и черное окошко командной строки. Перезагрузитесь и когда система запустится вы увидите открывшуюся командную строку.

Теперь пароль пользователя можно сбросить оператором: net user пользователь_пароль – точно так же, как это было описано выше. Когда изменения будут внесены, введите в командной строке слово exit и нажмите Enter. Если вы закроете окно крестиком, все внесенные изменения могут исчезнуть.
В дальнейшем возвращать систему в исходное положение не потребуется. Все изменения, которые вы внесли при работе с командной строкой, автоматически восстановятся в значении по умолчанию.
Если ни один из описанных вариантов вам не помог или после ряда экспериментов система перестала запускаться вообще, используйте режим восстановления Windows 10.
Программы для сброса пароля
На просторах сети можно встретить утилиты, которые якобы способны снять пароль с компьютера на Windows. Использовать такой софт мы не рекомендуем. Дело в том, что, во-первых, его нужно записывать на загрузочную флешку (а это дополнительные трудности), во-вторых, работают утилиты чаще всего методом перебора вариантов и, если пароль средней сложности, найти правильную комбинацию вам не удастся. Но и самое главное – зачем это нужно? Ведь используя нашу инструкцию, вы за 5 – 10 минут восстановите забытый код. Тем более что представлено несколько вариантов, которых хватит на любую ситуацию.
На этом мы будем заканчивать. Теперь вы знаете, как убрать пароль на Windows 10 несколькими способами. Надеемся, наша статья вам помогла, но если у вас появились какие-либо трудности, опишите их в комментариях, и мы, либо другие пользователи, поможем разрешить ситуацию.
Видео о том, как сбросить забытый пароль Windows 10
os-helper.ru
Поставить пароль на компьютер windows 10: Как можно это сделать?
Минимизировать риск прямой утечки данных напрямую через физический носитель поможет пароль учетной записи. Как поставить пароль на компьютер Windows 10, зачем это нужно?
Защита входа — необходимый минимум безопасности при хранении личной информации на ПК. Такая мера не убережет вас от нарушения конфиденциальности данных при работе в сети, но минимизирует подобные риски при физическом контакте с устройством.
Ограничить возможности прямого доступа к персональной информации несложно. Достаточно следовать пошаговым инструкциям.

Определение типа учетной записи
Перед установкой пароля на компьютер Windows 10 нужно определить тип учетной записи. Инструкции для разных типов будут отличаться.
В Windows, начиная с версии 8.1, используются 2 разновидности учетных записей — локальная и учетная запись Майкрософт.
Ставим пароль. Локальная учетная запись создается исключительно для одного физического носителя и позволяет использовать все возможности ОС по старинке — устанавливать приложения и настраивать параметры. Локальная учетная запись «изолирована» от внешних сервисов, это поможет избежать возможных проблем с безопасностью личных данных.
Учетная запись Майкрософт позволяет покупать приложения через Windows Store и получать доступ к Skype, Xbox, OneDrive, Outlook.com и другим сервисам, используя одни и те же данные для аутентификации. Автоматическая синхронизация позволяет переносить одни и те же настройки на разные машины — изменения, сделанные на одной «десятке», воспроизводятся на других компьютерах с той же ОС.
Можно установить сразу 2 учетные записи на один компьютер и переключаться между ними в зависимости от текущих потребностей.
Если вы не знаете свой тип учетной записи:
- Выберите Пуск.
- Зайдите в Параметры.
- Нажмите на «Учетные записи».
При указании только имени пользователя без E-mail учетная запись считается локальной. Настройки Виндовс 10 автономны — нет доступа ни к магазину приложений, ни к автоматической синхронизации с сервером. Установить пароль для такой учетной записи можно через параметры или через командную строку с правами администратора.
В случае, когда рядом с названием есть адрес электронной почты, пароль устанавливается через панель управления с помощью контроля учетных записей.
Пароль для локальной учетной записи и с помощью параметров системы
Если пароль не был задан при установке или обновлении ОС, учетная запись локального типа по умолчанию лишена защиты на входе. Установка пароля на такой компьютер может быть выполнена двумя путями.
Защита компьютера напрямую при изменении параметров — один из простейших способов. Инструкции почти те же, что и при определении типа учетной записи:
- Выберите Пуск.
- Зайдите в Параметры.
- Кликните на подраздел Учетные записи.
- Выберите Параметры входа.
- В разделе Пароль выберите Добавить.
- В соответствующих графах введите нужную комбинацию, повторите для подтверждения и добавьте подсказку.
- Кликните Далее.
По окончании установки система начинает запрашивать данные для авторизации при входе, выходе из состояния сна и при блокировке компьютера.
С помощью командной строки
Несложно установить пароль в Windows 10, используя командную строку. Для ее вызова воспользуйтесь поиском в меню Пуск или горячими клавишами (Win+X). В перечне обязательно выбирается командная строка с правами администратора.
- Ввести команду net users и нажать Enter. Появится список всех учетных записей, зарегистрированных на ПК. Найдите в перечне имя.
- Далее вводится net user имя пользователя, пароль. В первой части команды ставится название нужной учетную записи, а в качестве пароля — удобная и надежная комбинация, которая впоследствии будет использоваться для аутентификации.
- Нажать Enter.
Запрашивает пароль Windows 10 как при включении, так и после блокировки.
Чтобы убедиться, что все сделано правильно, нужно ввести сочетание Win+L или перезагрузить машину вручную. При повторном входе система потребует ввести установленное ранее имя пользователя и пароль.
Пароль для учетной записи Майкрософт
Если система использует учетную запись Майкрософт, пароль встроен автоматически, но может не запрашиваться при входе. Перед тем как включить установленную по умолчанию защиту, необходимо получить доступ к контролю учетных записей.

- Нужно воспользоваться горячими клавишами Win+R.
- В графе Открыть» ввести control userpasswords2.
- В появившемся меню кликнуть на имя нужной учетной записи и подтвердить выбор пункта «Требовать ввод имени пользователя и пароля».
- Кликнуть Ok и ввести комбинацию повторно.
Такой метод позволит как установить пароль на компьютер Windows 10 с учетной записью Майкрософт, так и вернуть его при отключении запроса в настройках.
Если защита установлена с помощью командной строки, система не требует вводить комбинацию после выхода машины из режима сна.
Чтобы включить запрос данных для авторизации, достаточно снова войти в Учетные записи, выбрать Параметры входа и в разделе Требуется вход нажать на Время выхода компьютера из режима сна.
Графический пароль
Одно из наиболее надежных средств защиты личной информации на ПК — это графический пароль. Его использование основано на альтернативном принципе аутентификации: для доступа к системе вместо символов вводятся заранее заданные знаки (жесты) на изображении.
Важно знать, что настройка графического пароля — дополнительное средство защиты. Использовать его можно только после установки классической текстовой комбинации. Подойдет такой способ аутентификации и для устройств с сенсорным экраном, и для обычных настольных компьютеров.
О том, как поставить пароль на Windows 10 с помощью изображения и как его использовать — в инструкции ниже:
- Скачайте изображение, которую будете использовать как основу для ввода.
- Выберете Пуск.
- Зайдите в Параметры.
- В открывшемся меню перейдите в Учетные записи.
- Нажмите на графу Параметры входа и найдите пункт Графический пароль.
- Нажмите Добавить.
- Подтвердите данные учетной записи.
- Ознакомьтесь с небольшой презентацией по созданию жестов.
- Загрузите картинку из п.1 и нажмите Далее.
- С помощью мыши нарисуйте 3 жеста — это и есть новые данные для входа в систему. В качестве жестов используются окружности, точки или прямые линии.
- Повторите жесты для подтверждения.
Чтобы проверить пароль, выйдите из системы или заблокируйте пользователя. При входе вместо привычной графы появится изображение. Три простых жеста, и аутентификация завершена.
При вводе допустимы небольшие неточности, главное — помнить направление и примерную длину жестов.
Возможность ввести текстовую комбинацию остается. Если это необходимо, щелкните по строке Параметры входа, а затем по иконке с изображением ключа. После этого используйте обычный символьный пароль.
Установка пароля в BIOS
Классические средства защиты учетной записи могут подводить. Защиту учетных записей в Windows 10 несложно обойти, сбросив пароли при восстановлении системы с помощью флэш-карты. Если риск велик и необходимо избежать возможности несанкционированного доступа, сделать пароль можно и в обход ОС, сразу в BIOS.
Взломать такой шифр сложнее, а сбросить получится только механическим путем и на короткое время, обесточив материнскую плату.
Как установить пароль на Windows 10 через BIOS? Достаточно:
- Выйти в BIOS. На разных машинах для этого используются клавиши Del или F10 — сориентируетесь при загрузке.
- Перейдите на вкладку Security и отыщите в меню пункт User Password.
- Впишите нужную комбинацию.
- Подтвердите, сохраните изменения и перезагрузите машину.
Если система загрузилась, не спросив пароль:
- Снова войдите в BIOS.
- Найдите меню Advanced BIOS Feature и нажмите
- Выберете в списке пункт Password Check и смените режим на Always.
- Снова сохраните настройки (F10) и перезагрузитесь.

В некоторых версиях BIOS предусмотрено ограничение для пароля в 6 знаков. Постарайтесь взять не количеством, а качеством. Локализация таких настроек в некоторых версиях BIOS разная, но трудности с поиском почти исключены, особенно если установлены поздние модификации BIOS с переводом.
Заключение
Перед тем как поставить пароль на ноутбук или компьютер, продумайте его. Лучше (и надежнее), если он запоминается на уровне личных ассоциаций. Такую последовательность не придется записывать ни на электронных, ни на физических носителях, что существенно снизит риск взлома. Желательно не дублировать уже использующиеся комбинации и не устанавливать в качестве пароля дату рождения или имя.
При создании пароля убедитесь, что подсказка для восстановления понятна только вам. В противном случае эффективность мер безопасности не гарантирована.
Если равноправный доступ к устройству есть сразу у нескольких человек, не ленитесь, создайте персональные учетные записи. Это удобно не только для того, чтобы хранить секреты, это позволит рационально распределить персональные данные и избежать возможной путаницы.
Похожие статьи
owindows.ru
- Не работает панель задач windows 10 что делать
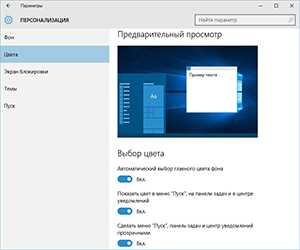
- Как повысить производительность
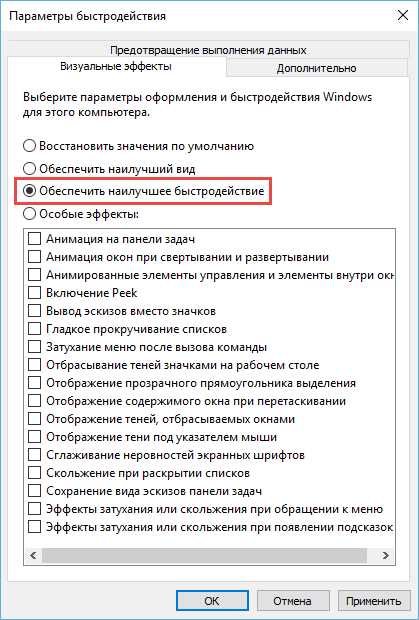
- Работает ли у меня интернет

- Как почистить кэш яндекс браузер
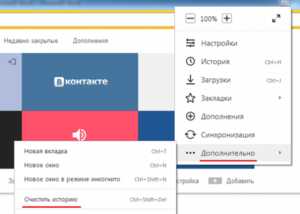
- Подключиться к телевизору

- Hyper v windows 10 отключить
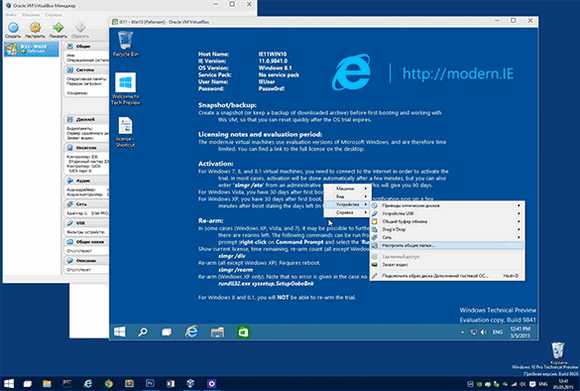
- Для чего необходим секундомер

- Vba массив задать
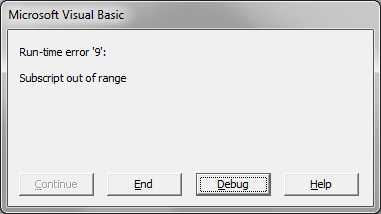
- Обзор debian 9

- Cdo обучение почта россии

- Синий экран смерти 0x0000007e