Почему компьютер начинает «тормозить» со временем. Почему компьютер со временем начинает тормозить
Почему компьютер начинает «тормозить» со временем
Практически каждый пользователь замечал, что его свежеприобретенный ПК вначале работает очень быстро, но через некоторое время замедляется. Эксперты Businessinsider узнали, почему так происходит и что нужно делать для профилактики.
Причину замедления работы компьютера им рассказали представители сервисного центра Tekserve. По информации ремонтников, на производительность ПК влияют два основных фактора: «замусоренность» программами и повреждения жесткого диска. Последнее вызывается многими вещами: недоработками в ОС, повреждением содержимого оперативной памяти (ОЗУ), статическим электричеством, скачками напряжения и естественного старения материалов.
Например, при недостатке оперативной памяти компьютер переходит на работу с файлом подкачки. Это обычный файл на жестком диске, который используется в качестве запасного объема ОЗУ, чтобы компьютер не выдавал ошибок при недостатке физического объема. Однако микросхемы оперативной памяти работают со скоростью миллионы переключений в секунду. Файл подкачки на жестком диске не может обеспечить такую скорость работы. Поэтому винчестер переходит в режим износа, пытаясь обеспечить операционную систему необходимыми данными. Ведь жесткий диск – это очень точная механика, которая со временем изнашивается. Альтернативой являются накопители SSD – набор микросхем флеш-памяти, который используется вместо традиционного винчестера. Они изнашиваются только при записи (тогда как жесткий диск – еще и при чтении) и обеспечивают высокое быстродействие системы.
После того как разобрались с аппаратным обеспечением, можно приступить к очистке системы. В этом поможет инструмент WinDirStat – он покажет занимаемое приложениями пространство и статистику использования файлов в удобном графическом виде.
WinDirStat показывает каждый тип файла своим цветомЭто позволит удалить лишние программы.
techtoday.in.ua
11 способов ускорить медленный компьютер с Windows
Многие замечали, что компьютер с установленной операционной системой Windows, через какое-то время начинает работать всё хуже и хуже. Причём даже если не устанавливать приложения, которые пытаются прописаться в автозагрузку, компьютер всё равно тормозит. Если Вы также заметили это и со своим компьютером, то эта статья поможет разобраться что к чему. Ведь на самом деле причин для медленной работы может быть довольно много. Я покажу 11 способов, которые помогут ощутимо ускорить компьютер и при загрузке и при работе.
Находим ресурсоёмкие приложения
Компьютер работает медленно, потому что одно из приложений использует слишком много имеющихся ресурсов. Один из процессов может использовать до 99% ресурсов процессора. Или приложение может испытывать утечку памяти и использовать большой объем оперативной памяти, заставляя компьютер обращаться к файлу подкачки. Также приложение может занять жёсткий диск большим количеством операций чтения и записи, в результате чего вся дисковая подсистема испытывает проблемы и компьютер что называется "тормозит".
Чтобы выяснить какие из ресурсов компьютера являются "бутылочным горлышкоv" при его медленной работе, откройте диспетчер задач. Для этого щёлкните правой кнопкой мыши на панели задач и выберите опцию Диспетчер задач или нажмите на клавиатуре сочетание клавиш Ctrl + Shift + Escape. В операционных системах Windows 8, 8.1 и 10, обновлённый Диспетчер задач, в котором модернизированный интерфейс, выделяющий различным цветом приложения, использующие много ресурсов. Нажимайте поочередно на столбцы ЦП, Память и Диск, отсортировав каждый раз приложения по убыванию. В каждом из 3-х разов Вы увидите в начале списка приложения, которые используют больше всего ресурсов. В этом и есть причина медленной работы компьютера, который практически все ресурсы отдал этому приложению или нескольким приложениям.
Если какое-либо приложение использует слишком много ресурсов, Вы можете закрыть его. Для этого выделите соответствующую строку и нажмите правой кнопкой мышки. В контекстном меню выберите пункт Снять задачу.
Закрываем программы в системном трее
Иногда достаточно много приложений бывает висит без дела в системном трее на панели задач. Эти приложения часто при загрузке системы остаются работать в фоновом режиме. Если Вы хотите посмотреть все приложения, находящиеся в трее, нажмите на значок со стрелкой вверх левее панели задач.
В случае когда приложение Вам не нужно, нажмите на его иконке правой кнопкой мыши и завершить его работу. Эта операция позволит освободить ещё немного ресурсов.
Отключаем программы в автозагрузке
Существенную экономию ресурсов можно получить, если выключить неиспользуемые приложения в автозагрузке. Пожалуй, это один из самых лучших способов ускорить процесс загрузки компьютера.
В операционных системах Windows 8, 8.1 и 10, менеджер автозагрузки встроен в Диспетчер задач. Откройте Диспетчер задач вышеописанным способом. Нажмите на вкладку Автозагрузка и отключите запуск приложений, которые Вам не нужны. Отключить приложения можно либо кнопкой Отключить, либо вызвав контекстное меню и выбрать пункт Отключить.
АвтозагрузкаВ операционной системе Windows 7 менеджер автозагрузки является частью оснастки Конфигурация системы, открыть которую можно вызвав окно Выполнить и прописав в нём msconfig.
Выключаем визуальные эффекты
Windows, использует довольно много визуальных эффектов, которые существенно могут замедлить работу "слабого" компьютера.
Чтобы визуальные эффекты, нажмите сочетание клавиш Windows Key + X или нажмите правой кнопкой мыши на кнопку ПУСК и выберите пункт Система. Далее, нажмите ссылку Дополнительные параметры системы, а затем в открывшемся окне нажмите на кнопку Параметры в разделе Быстродействие. Выберите пункт Обеспечить наилучшее быстродействие для лучшей производительности, что приведёт к отключению всех визуальных эффектов. Или поэкспериментируйте с эффектами, отключая только некоторые из них. Например, оставьте включенными флажки только для Отбрасывание теней значками на рабочем столе и Сглаживание неровностей экранных шрифтов.
Визуальные эффектыДелаем браузер быстрее
Если Вы чаще чем другими приложениями пользуетесь веб-браузером, сидя за компьютером, то наверняка у Вас установлено куча дополнений и расширений, которые могут замедлять работу веб-браузера.
Проанализируйте установленные расширения и дополнения для вашего веб-браузера и примите решение об удалении тех, которые Вам не нужны.
Расширения и дополненияСканируем на наличие вредоносных программ
Стоит проверить компьютер на наличие вирусов, троянов, червей и других вредоносных программ. Работая в фоне, вирус может потреблять значительное количество ресурсов, тем самым замедляя работу компьютера. Даже открывающие рекламные окна веб-браузера тормозят работу. Если у Вас установлен антивирус, попробуйте скачать бесплатный антивирусный сканер и произвести сканирование компьютера в целом. Для этих целей вполне подойдёт Kaspersky Security Scan или Dr.Web CureIt.
Для большей безопасности советую ознакомиться со статьёй Какой антивирус самый лучший для Windows 10?
Освобождаем больше дискового пространства
Если ваш жёсткий диск почти полностью заполнен, то это обычно повод для медленной работы компьютера. Советую не заполнять логические диски целиком под ноль, а всегда оставлять 2-4 Гбайта незанятого пространства на каждом из разделов. Чтобы освободить дополнительное место на жёстком диске следуйте инструкции: 7 способов освободить место на жестком диске в Windows. Если диск всё равно заполняется до конца даже без Вашего вмешательства, то необходимо искать причины почему это происходит и какое приложение отнимает свободного место. Как было сказано выше Диспетчер задач Вам поможет отследить проблемное приложение.
Дефрагментируем жёсткий диск
Дефрагментация жёсткого диска на самом деле не является острой необходимостью в современных версиях Windows. Операционная система, начиная с Windows 7 и выше, сама будет автоматически дефрагментировать жесткие диски в фоновом режиме. Твёрдотельные накопители вообще не нуждаются в традиционной дефрагментации. Хотя современные версии Windows и будут оптимизировать их, но назвать это процесс дефрагментацией уже нельзя.
Но если всё же Вам захочется произвести дефрагментациию жёсткого диска, то советую сначала проанализировать диск, после которого и решить стоит ли производить дефрагментациию диска или не стоит. Процесс дефрагментации обычно занимает от нескольких часов до двух и более суток, в зависимости от его ёмкости.
Оптимизировать твёрдотельный диск я не советую даже если очень хочется. Узнать почему можно статье Нужно ли оптимизировать SSD или Windows сделает это за Вас.
Дефрагментация дисковУдаляем неиспользуемые программы
Откройте Панель управления, найдите список установленных программ и удалите те из них, которые Вами не используются. Это может помочь ускорить компьютер, так как программы могут включать в себя фоновые процессы, иметь записи в автозагрузке, содержать системные службы, иметь элементы контекстного меню и прочее. Тем более, что безопасность системы в целом от этого только выиграет. К примеру, зачем нам иметь установленный пакет Java, если мы в нём не нуждаемся. А это дополнительная лазейка в системе безопасности. Поэтому советую почистить список установленных программ и впредь внимательно относится к тому, что Вы устанавливаете на компьютер.
Увеличиваем файл подкачки
Операционная система Windows сама определяет размер файла подкачки и жёсткий диск, на котором он хранится. Обычно это диск с операционной системой. Файл подкачки в этом случае, как правило, равен размеру установленной оперативной памяти в компьютер. Для большей производительности рекомендую увеличить размер файла подкачки в два раза минимум. Кроме того советую перенести файл подкачки с системного логического раздела на другой раздел, если таковой имеется.
К примеру, если у меня в системе 4 Гбайта установленной оперативной памяти, операционная система расположена на диске С:, то я распределил файл подкачки на диск E: и задал ему размер 8192 Мбайт. Для диска C: выбрал опцию Без файла подкачки.
Заводские установки ПК / Переустановка Windows
Если все вышеперечисленные советы не исправили проблему медленной работы компьютера, то нужно попробовать сбросить Windows к состоянию, как будто она только что установлена.
В современных версиях Windows 8, 8.1, и 10 эта операция называется Вернуть компьютер в исходное состояние. Теперь Вам не придётся искать установочный диск с операционной системой и переустанавливать систему с него. Вы сможете это сделать нажатием одной кнопки - Начать. При этом у Вас будет возможность сохранить свои персональные файлы на диске с операционной системой если они там есть.
Сброс WindowsСледуя всем этим советам Вы будите приятно удивлены тому насколько быстрее станет работать Ваш компьютер. Если же производительность Вашего компьютера и после этого не радует быстродействием, возможно, пора задуматься об апгрейде его компонентов, а может и его замены целиком.
что делать? Как ускорить работу компьютера
Как правило, каждый пользователь ПК сталкивался с медленной работой компьютера. При этом даже самые обыденные и простые задачи уже выполнялись не с такой скоростью, как раньше. Но стоит поставить свежую ОС, и скорость работы возвращается в прежнее русло. А через какое-то время все снова повторяется - компьютер медленно работает. Что делать в такой ситуации?

Простые пользователи пытаются решить подобные проблемы простой переустановкой операционной системы. Обычно такая мера помогает на какое-то время. Но процесс этот долгий, можно гораздо быстрее восстановить быстродействие, если проблемы связаны с программным обеспечением. Если же портачит «железо», даже установка чистой системы не поможет, нужны иные меры. И в том и в другом случае компьютер медленно работает. Что делать для решения проблемы, читайте в статье.
Итак, чтобы привести электронного друга в порядок, необходимо выполнить ряд действий. Запомните, что все меры нужно применять комплексно, только так эффект будет максимальным.
Временные файлы
В случае если медленно работает компьютер, Windows 7 желательно первым делом очистить от совершенно ненужных файлов. Операционная система самостоятельно создает их в процессе работы, но не всегда удаляет. Для их отображения нужно выполнить настройки показа скрытых файлов и каталогов.
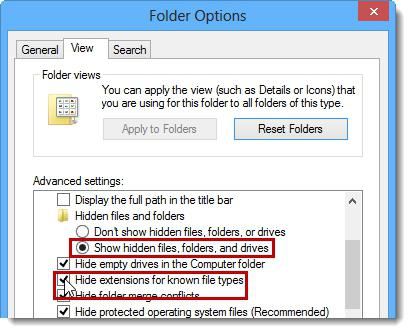
Откройте «Мой компьютер» и нажмите кнопку «ALT» на клавиатуре, чтобы отобразить строку верхнего меню. В нем выберите «Сервис» - «Свойства папки». В окне свойств найдите флажок, который отвечает за показ скрытых и системных файлов и каталогов. После этого остается кликнуть по «ОК».
Зайдите в каталог «Users» (также могут быть варианты «Пользователи» или «Documents and Settings»), который находится в коре системного диска. Здесь вы увидите несколько папок, которые названы так, как и имена пользователей в ОС.
Каждая директория скрывает в себе рабочий стол каждого пользователя, его настройки, раздел "Документы", ярлыки, располагающиеся в меню «Пуск», множество системных директорий.
Со временем этих директорий может образоваться великое множество, особенно, если компьютер состоит в сети и каждый пользователь использует для подключения к компьютеру свою уникальную пару «логин\пароль».
Через какое-то время эта тенденция приведет к двум проблемам
- Уменьшение объема свободного места на системном разделе.
- Медленная работа ОС.
Причем происходит это все, даже если пользователи не сохраняют никаких файлов. Но Windows все равно во время их работы добавляет во временное хранилище новые элементы для своих нужд. По задумке разработчиков, каталоги для хранения временных файлов должны очищаться сразу после выключения компьютера, но происходит так не всегда, и там скапливается «мусор».
Зайдите в каталог любого пользователя и проследуйте по пути «Appdata/Local/Temp». Как правило, здесь вы увидите огромное число файлов маленького размера. Но так как они существуют, записи о них хранятся в MFT (таблице, которая помогает ОС найти тот или иной файл). И с увеличением количества файлов растет и таблица, а это замедляет работу системы. Кроме этого, так же загляните в папки «Appdata/Local/Temporary Internet Files» и «C:/windows/temp»
Если компьютер начал тормозить, первым делом смело очищайте эти три каталога.
Удаление мусора завершено. Теперь деинсталлируйте все приложения, которыми вы совсем не пользуетесь. Считайте это главным правилом быстрой работы компьютера – на диске C: находится только система и программы первой необходимости. Помните, что «Документы» и «Рабочий стол» также располагаются на системном разделе. Не захламляйте эти каталоги увесистыми файлами.
Автозагрузка
Не лишним при оптимизации работы системы будет очистка автозагрузки от ненужных приложений, ведь каждый запущенный процесс снижает скорость компьютера. Нажмите на «Пуск» и выберите «Выполнить». Здесь в строку ввода напечатайте команду «msconfig».
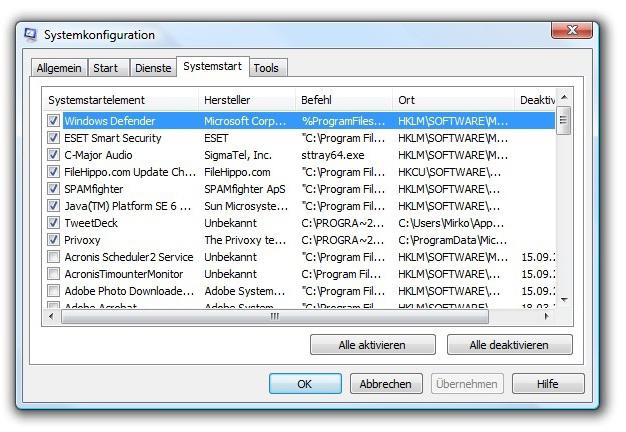
В окне конфигурации переходите на закладку «Автозагрузка». Все пункты, которые отмечены флажками, показывают, какие приложение и программы запускаются в фоне сразу же за стартом Windows. Как и любые компоненты системы, они занимают пространство в оперативной памяти и используют все остальные ресурсы компьютера. Список автозагрузки отображается в несколько столбцов:
- Элемент автозагрузки (показывает название файла или продукта).
- Команда (путь к каталогу, в котором хранится исполняемый файл).
- Расположение (ключ реестра, отвечающий за запуск элемента).
- Производитель.
- Дата отключения.
Снимите галочки со всего, что считаете лишним. Посмотрите в трей на панели задач. Возможно там слишком много значков, на которые вы совсем не нажимаете и именно из-за работы ненужных программ компьютер начал тормозить. Главное, оставьте в автозагрузке антивирусную программу и элементы производителя «Microsoft». Чем меньше ресурсов задействовано в реальном времени, тем лучше будут себя чувствовать запускающиеся и работающие приложения.
XP-AntiSpy
Если сильно тормозит компьютер, можно использовать не только ручные методы решения проблемы, но и автоматизированные. Утилита xp-AntiSpy распространяется совершенно безвозмездно и работает на всех современных ОС (за исключением Windows 8). Приложение автоматически отключает лишние функции ОС. Имеет полную русскую локализацию. Если вам не понятен пункт меню в программе, просто наведите на него курсор мыши, и появится всплывающая подсказка с исчерпывающим описанием.
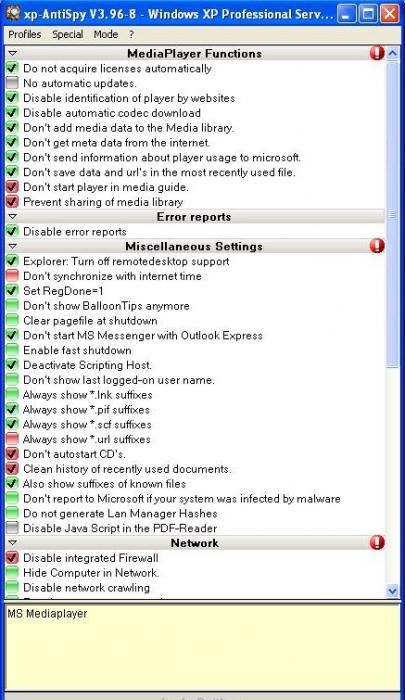
Чтобы задействовать любой параметр, достаточно отметить его галочкой. После окончательной настройки просто нажмите на «Принять». По окончании работы перезагрузите ПК.
Дефрагментация
Часто пользователи не могут понять, почему компьютер стал медленно работать, но и про регулярное техническое обслуживание не вспоминают. Если компьютер тормозит, не забудьте про эффективное средство оптимизации доступа к локальными данным – дефрагментации. Когда диск долго используется, файлы перестают быть упорядоченными. Складываясь из фрагментов, один файл может быть распределен по всей плоскости жесткого диска, а не храниться на нем в виде последовательной структуры. Дефрагментация отменяет этот процесс, перебрасывая части файлов в соседние кластеры.
Для запуска обслуживания щелкните правой кнопкой мыши по любому локальному диску и нажмите на «Свойства». После этого перейдите на закладку «Сервис». Здесь вы можете видеть несколько пунктов, кликайте по «Выполнить дефрагментацию».
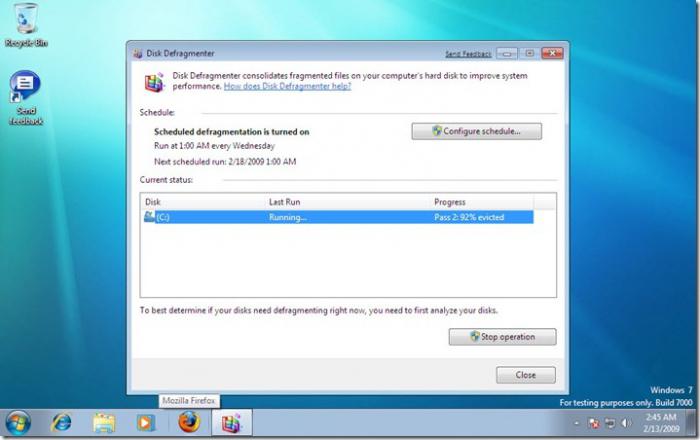
Здесь всё просто. В окне можно выбрать диск, который нужно дефрагментировать и, собственно, дать приложению команду приступить к делу. Ничего лишнего. Также можно настроить дефрагментацию по расписанию. Перед началом работы программа протестирует диск, и если оптимизация не требуется, скажет об этом, также она предупредит пользователя, если на разделе слишком мало свободной емкости. Иногда при малом количестве свободного места выполнить дефрагментацию невозможно, придется что-нибудь удалить. Не делайте дефрагментацию, если используете твердотельный накопитель, такой процесс может его испортитью.
Дефрагментация файла подкачки
Есть в операционных системах семейства Windows замечательный файл, который называется «pagefile.sys». Это файл подкачки. Можно считать, что это раздел оперативной памяти, который находится на жестком диске. Туда Windows складывает данные, которые ей необходимы для работы но не критичны в плане скорости доступа. Этот файл все время занят системой, поэтому его дефрагментация штатными средствами иногда выполнена быть не может. Если своп-файл фрагментирован - компьютер медленно работает. «Что делать в этом случае?» - спросите вы.
Для дефрагментации файла подкачки нужно использовать сторонние утилиты, например System File Defragmenter. После запуска откроется окно, в котором будет написано, на сколько отдельных фрагментов разделен «pagefile.sys». Чтобы оптимизировать время доступа к нему, в приложении отметьте чекбокс «Defragment» и, как и в любой другой программе, кликните по «ОК». После перезагрузки своп-файл оптимизируется автоматически.
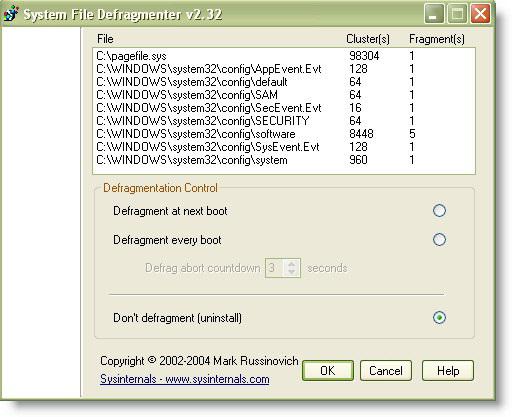
В конце работы приложение оповестит пользователя сообщением «pagefile is already 1 fragment». Также во время работы будут оптимизированы некоторые кусты реестра, что также поможет увеличить скорость загрузки. Больше никаких действий от пользователя не требуется, ОС загрузится самостоятельно.
Вирусы
Если сильно тормозит компьютер, возможно, в нем просто-напросто поселилось немного (или много) друзей. Особенно часто подобное случается, если на компьютере часто работают в интернете, если не редко к нему подключаются внешние флеш-накопители или переносные жесткие диски.
Чаще всего вирус маскируется, поэтому определить, запущен ли он, не так просто. Не пытайтесь сделать это, открыв диспетчер задач. Почти всегда вредоносное ПО большую часть времени проводит в активной фазе, выискивая способы для своего распространения или открывая бреши в безопасности, это и замедляет работу ПК. Если компьютер уже заражен проверка на вирусы средствами, установленными в ОС, не поможет. Совет один – скачайте себе дистрибутив, который умеет создавать загрузочную флешку или компакт-диск, например, Cureit.
Используйте только продукты с самыми последними вирусными базами. Вредоносные программы все время совершенствуются своими создателями, чтобы обеспечить максимальный уровень маскировки.
Антивирус
От вирусов избавились, неужели теперь придется избавиться и от антивируса, совсем оставшись без защиты? Таких кардинальных мер, конечно, не потребуется, но, нужно сказать, что антивирусы часто потребляют очень много системных ресурсов для своей работы, как следствие, ПК очень медленно работает. Компьютер бы и рад уделять больше времени приложениям, но не может, приоритет у антишпионских программ выше. Причем вовсе не обязательно, ПО борется с вредоносными программами, зачастую антивирус просто ведет полное наблюдение, проверяя всё и вся. Мощные компьютеры редко страдают от подобных проблем, но если ваша рабочая станция считается крепким середнячком, есть причина провести анализ.
Сначала зайдите на сайт производителя программного обеспечения и проверьте, не выходили ли новые версии, в которых проблема производительности решена. Также, если вы используете последние разработки программистов, не лишним будет изучить информацию о выпуске программы, вполне возможно, что последние разработки имеют статут бетта или тестовой версии.
Если обновлений не требуется, и жалоб на быстродействие от других пользователей нет, отключите в антивирусе защиту в реальном времени. Поработайте какое-то время без нее. Если компьютер начинает намного меньше тормозить, причину можно считать выявленной. Откажитесь от привычного приложения в пользу другого производителя.
Будьте внимательны, никогда не отключайте и не удаляйте антивирусное ПО при работе в интернете. Перед дезактивацией антивируса для работы вне мировой сети должна быть выполнена полная проверка на вирусы всех системных разделов.
Помните – обычно Windows начинает медленно работать, когда одновременно вступают в игру сразу несколько из описанных программных факторов, намного реже грешит аппаратная часть.
Перегрев
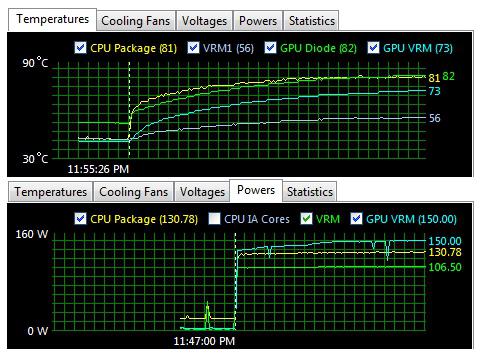
Если очень медленно работает компьютер, не лишним будет проверить температуру его основных компонентов (HDD, CPU, ОЗУ, видеоплата). Из-за высоких температур комплектующие компьютера не только начинают медленно работать, но и быстрее изнашиваются, иногда неделя или даже один день такой работы могут «сжечь» устройство, что потребует его замены.
Для проверки температуры и общей стабильности системы применяются стресс-тесты. Один из подобных предлагает программа AIDA64. Вам просто нужно кликнуть по значку диаграммы в верхнем меню приложения, выбрать, температуру каких устройств отображать на графике, затем нажать на кнопку «Старт». Будьте внимательны, при этом тесте все компоненты компьютера нагружаются работой «по полной», а программа не остановится, даже если показатели температуры выйдут за пределы нормы.
Можно проверить компьютер в более щадящем режиме, не запуская тест, а просто оставив окно с графиком на время своей работы. Просто регулярно переключайтесь на него, чтобы изучить показатели, особенно пристально внимание уделите диаграммам во время операций, которым необходимо большой процент аппаратных ресурсов. Чтобы узнать, работа при каких температурах может быть оптимальной для того или иного компонента, загляните в паспорта устройств или зайдите на сайты производителей. Обычно в этих источниках указывается самая полная информация.
Если компьютер медленно загружается и работает из-за перегрева, попробуйте продуть все радиаторы, расположенные в системном блоке, заменить все пылевые фильтры и поменять термопасту на центральном и видео процессорах. Надо заметить, что охлаждающие вентиляторы через какое-то время могут начать выполнять свои обязанности не так эффективно, как сразу после покупки, вследствие износа механических частей.
Аппаратные проблемы
Если компьютер медленно загружается и работает, проблема может быть связана с поломкой основных и побочных компонентов ПК. Чаще всего виновниками являются планки ОЗУ или HDD. Проверить эти два компонента можно без особых сложностей, но если их проверка не выявила проблем, придется обратиться в сервисный центр.
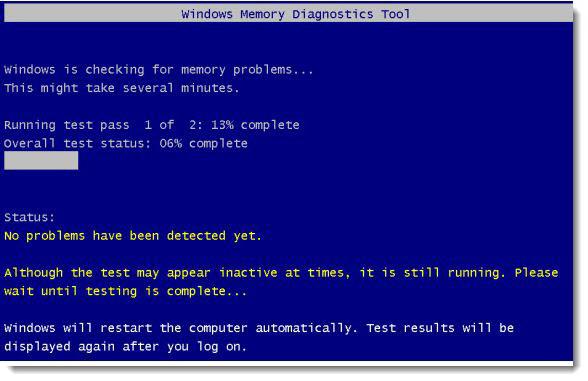
Для тестирования ОЗУ зайдите в «Панель управления» через меню «Пуск» и выберите «Администрирование». В открывшемся списке дважды щелкните по иконке с надписью «Средство проверки памяти». Сделайте выбор между немедленной и отложенной перезагрузкой. После включения процесс тестирования начнется еще до загрузки операционной системы. Если произойдут ошибки при чтении и записи в ОЗУ, эта информация сразу же появится в нижней части экрана.
Для проверки HDD на наличие «битых» секторов, откройте командную строку, развернув меню «Пуск» и напечатав в графу поиска «командная строка». В нее введите команду «chkdsk c: /f /r /x». Для выполнения тестирования понадобится перезагрузка. Вместо C: может быть использована буква любого другого раздела, причем желательно проверить их все. Битые сектора могут быть отмечены, как неиспользуемые, а данные с них переписаны на рабочую часть диска, но если HDD начал сыпаться, лучше его как можно скорее заменить. Восстановить данные с накопителя, который вышел из строя, намного сложнее, чем с того, который только подает первые признаки износа.
Для опытных пользователей, которые собирали свой компьютер самостоятельно, можно посоветовать попробовать менять каждое устройство отдельно и проверять, продолжает ли программная составляющая работать со сбоями. Этот метод достаточно эффективен, но требует второго компьютера, поэтому не всегда может быть применим.
Узкие места
Бывает, мы работаем на технике, которая уже на порядок устарела. Выбрасывать подобную аппаратуру не хочется, и она в основном используется для повседневных задач, которые не слишком требовательны к ресурсам, но если все же медленно работает компьютер (Windows XP ли у вас установлена, которая нетребовательная к ресурсам, или любая другая ОС), вспомните о его конфигурации.
Если в системном блоке занял место приличный процессор, но только 512 мегабайт оперативной памяти помогают ему выполнять все распоряжения пользователя, скорее всего, нужно добавить несколько планок ОЗУ. Бывает и обратная ситуация: оперативной памяти установлено 2 гигабайта, но в соккете усердно трудится старичок Celeron Northwood.
Оборудование устарело
Конечно, эта причина часто очевидная, но и о ней требуется сказать. Если компьютер стал работать очень медленно, а куплен он довольно давно (3-5 лет назад), то запросто мог устареть. Конечно, если вы совсем не обновляете ПО, не запускаете на своей машине современные игры или все так же работаете в операционной системе, которая устарела вместе с компьютером, такая проблема вас не коснется. Но если вы установили на старое оборудование что-то новое, проверьте, соответствует ли «железо» системным требованиям, которые предъявляются к программной части.
Проверка скорости компьютера
Если ваш компьютер работает и без того быстро, но вы хотите еще больше оптимизировать систему, определить, быстрее ли стал он работать или медленнее после изменения параметров не получится. На помощь придут специальные программы, которые используются оверклокерами, чтобы видеть даже малейшие изменения в скорости работы компьютера. И программы эти называются бенчмарками.
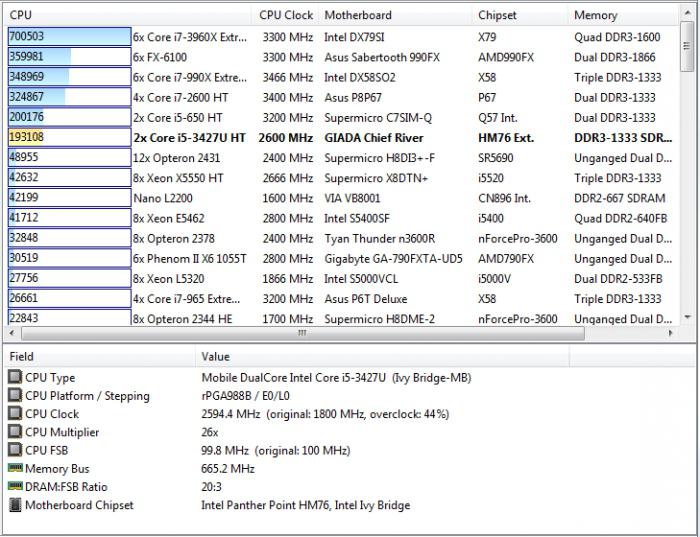
Чтобы проверить скорость компьютера, можно использовать приложение AIDA64. В нем есть несколько бенчмарков, в основном они направлены на тестирование скорости оперативной памяти и центрального процессора, помимо своих результатов можно посмотреть на результаты других пользователей и те, которые считаются производителем ПО эталонными.
Если ваша машина тормозит, вы выполнили все мыслимые и немыслимые оптимизации программного обеспечения и абсолютно точно уверены, что медленная работа связана с узким местом аппаратной части, на этот случай тоже есть специальные приложения. Их называют стресс-тестами. Во время подобного мероприятия на экран выдается множество графиков и диаграмм, например, температура каждого модуля, скорость обмена данными, загруженность процессора, напряжение. Сравнив результаты подобной проверки, выполненной на своей машине, и сравнив их с эталонными, можно вычислить, какое оборудование требует ремонта, замены или обслуживания. Всегда следите за индикаторами во время проведения подобных мероприятий, лучше остановить проведение проверки, если во время увеличения нагрузки резко подскочит температура процессора или «просядет» значение напряжения.
Чтобы проверить скорость компьютера и понять, какой компонент начал работать неэффективно, можно использовать и встроенные в ОС средства. Нажмите на клавиатуре сочетание клавиш «Windows+Beak\Pause». Здесь вы увидите цифру, обозначающую общий индекс производительности ПК, проверка скорости выполнялась ранее. Обычно без нее нельзя задействовать тему Aero.
Нажмите на ссылку рядом с числом. Откроется более подробный отчет. В нем будет отражены оценки всех основных компонентов:
- Память (RAM).
- Процессор.
- Жесткий диск.
- Графика (Видеоадаптер).
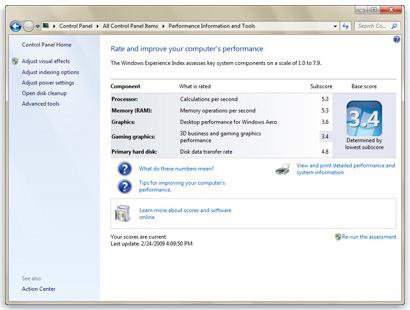
Запомните или запишите все значения, так как узнать скорость компьютера в настоящий момент времени без перезаписи оценок невозможно. Отыщите в правой части окна ссылку с надписью «Повторить оценку». Бенчмарк начнет работу. В это время рекомендуется ничего не трогать и не использовать никакие другие программы. Если какое-то из обновленных чисел намного меньше, чем значение из раннего теста, значит, устройство стало выполнять свои обязанности неэффективно. Вследствие этого компьютер медленно работает. Что делать в этом случае? Ответ прост – менять элемент на новый.
fb.ru
Почему компьютер начинает «тормозить» со временем
Практически каждый пользователь примечал, что его свежеприобретенный ПК сначала работает очень стремительно, однако через некоторое время замедляется. Эксперты Businessinsider узнали, почему так происходит и что нужно делать для профилактики.
Причину замедления работы компьютера им поведали сотрудники сервисного центра Tekserve. По информации ремонтников, на работоспособность ПК влияют два основных фактора: «замусоренность» программами и повреждения жесткого диска. Последнее вызывается многими вещами: недоработками в ОС, повреждением содержимого оперативной памяти (ОЗУ), статическим электричеством, скачками напряжения и естественного старения материалов.
Например, при дефиците оперативной памяти компьютер переходит на работу с файлом подкачки. Это обыденный файл на жестком диске, который применяется в качестве запасного объема ОЗУ, чтобы компьютер не выдавал ошибок при дефиците физического объема. Однако микросхемы оперативной памяти работают со скоростью миллионы переключений в секунду. Файл подкачки на жестком диске не может обеспечить такую скорость работы.
Как нужно правильно разбирать корпус монитора Когда щель откроется на правильное расстояние, вы должны услышать характерный щелчок, после чего она откроется ещё шире. Для того, что бы добраться до поломанных частей на плате монитора вам, скорее всего, будут нужны маленькие отвёртки. Читать далееКуда девается место на диске — архивация системы в windows 7 Тут от вас могут потребовать подтверждения, что вы собираетесь выполнять действия для которых нужны права администратора. Нажимаем на кнопку «Просмотреть архивы» Нам нужно просмотреть архивы, чтобы выбрать те которые можно удалить. 5. Читать далееКомпьютер не загружается Специалисты Компьютерного сервиса №1 будут рады устранить любую неисправность, из-за которой не загружается компьютер. Компания осуществляет полный цикл работ по профилактике, диагностике и восстановлению работоспособности компьютера. Читать далееПланшет Samsung Galaxy note N8000 (подделка) Заходим в «переключение раскладки» и там выбираем подходящий для вас режим переключения языка на клавиатуре (space — это пробел). Есть интернет, написано самсунг Samsung Galaxy note N8000 , а на самом деле далеко не самсунг Samsung . Читать далееПерегрев ноутбука. А при перезагрузке, ноутбук прогревается и кулер начинает работать. Подождать 30 секунд и попытаться включить его заново. Читать далееТихий тон на компьютере, ноутбуке. Как умножить громкость в Windows 7/8? Плохо контактирующие разъемы, не сотрудники наушники/колонки Довольно распространенная причина. Как восстановить звук на компьютере? Диспетчер устройств”. Все отображаемые там расписания должны быть опознаны, т.е. не обязано быть значков с восклицательным симптомом. Значок с восклицательным симптомом говорит о том, что устройство не трудится правильно, нужно установить для него драйвера. Если такой символ стоит на устройстве звука, то нужно это поправить. Правильная настройка сульфата на компьютере с Windows Прежде, может пригодится удалить имеющиеся в системе драйвера через диспетчер распределений. Дальнейшую настройкусульфатаможно выполнить в рубрике “Звук” в панели управления. Рубрика “Звук” в Панели управления Другой вариаций усилить звук на планшете Здесь есть проигрыватель, работающий с файлами разного формата, а так же, конвертер и риппер. И, кроме прочего,естьудобный в работе эквалайзер. Diagnostics) и возврата к характеристикам по умолчанию (Restore Defaults). Можно еще переустановить драйвера. Другая причина: очевидно, от частого перетыкания отвалился контакт в разъеме звуковой микролитражки (можно прозвонить тестером, ежели умеете). У моего компа пропал звук, что делать? Лучше упомянуть его на повседневное значение. Если с этим все в порядке, то превосходно бы проверить колонки либо наушники на другом компьютере. Далее пробуем вернуть звук при помощи точки восстановления. Рассмотрим основные причины пропажи свиста Откройте запуск и выберите Все программы ->> Стандартные ->> Служебные ->> Восстановление системы. Жмем и ожидаем возможно несомненно поможет. Как бы то ни было в любом случае потрудитесь вспомнить что вы делали перед пропажей свиста. Sound Booster 1.1 Build 88 Это очень комфортно если у вас на компьютере несколько таковых «криво» работающих приложения. К тому же, Саунд Бустер трудится почти на всех версиях операционной системы Windows, что почти исключает возможность некорректной установки программы на комп. Как настроить колонки на компьютере — отсутствует аккорд Так же вы сами сможете определить поддерживаемый стандарт вашей звуковой карты, для данного необходимо сравнить ваши разъемы с иллюстрациями ниже. Как умножить громкость наушников на компьютере? Установленное на комп устройство воспроизведения звука по умолчанию не будет гнуть горб на полную мощность. Существует несколько методов, позволяющих умножить громкость компьютера до наибольшего показателя. Инструкция Правильное определение подключенного устройства. Как выбрать и настроить колонки для компьютера В наше время комп как персональный, так и переносной ноутбук развлекает одно из лидирующих мест по сравнению с техникой охватывающей нас в повседневной жизни. Компьютер нужен нам не лишь для работы, однако для нежного время препровождения. ASUS P7P55D-Pro — звук в колонках при отключении питания компьютера За то время, пока прослеживается эта проблема: Менял блок питания (правда на практически такой же, однако все же другой) Три раза делал перестановку и переносил компьютер по квартире (с переподключениями и т.д.) Как увеличить громкость микрофона Для распоряжения проблемы переустановите звуковые драйверы, надвигающиеся под вашу операционную систему и компьютер. Запустив микшер, просмотрите регулятор микрофона. Если он отсутствует, то перейдите в реестру «Параметры» в раздел «Свойства», где включите нужный регулятор. Компьютерные колонки закончили ишачить Проблема Перестали ишачить компьютерные колонки. Может быть вызвано: Эта трудность может быть вызвана любой из следующих обстоятельств: Звуковая карта не работает Динамики подключены не качественно Нет питания на колонки Как подключить колонки к компу. Вам нужно вклеить штекер в вход для колонок и пробовать подключать звук. У меня звуковая карта имеет шесть (6) таковых входов для штекеров 2. Городе! Безобразие!» (ведь в этих местах сосредотачивается огромная пай игроков). Так же, перед установкой игры, не забываем ознакомиться с системными указаниями , указанными на сайте: Во-вторых, читаем последующую информацию: • Отключаем все посторонние программы Компьютер работает, а у монитора темнокожий экран – что делать? ПК. Причина 4. Неверное подключение. В актуальных на сегодняшний день компьютерах обычно присутствуют две видеокарты –интегрированная(встроенная) и дискретная. При этом в настройках BIOSA превосходство отдаётся не менее мощной, дискретной видеокарте. Наиболее явная причина — монитор не подключен к блоку UPS. Проверьте шпагат питания монитора. Если он подключен конкретно в розетку переподключите его к UPS с подмогою кабеля типа петля (его можно приобрести в любом магазине деталей для оргтехники). 2. Почему виснет компьютер при включении: первопричины и решения Особое его поведение, когда операционная система ПК так перегружается программамилибоприложениями, что начинает обрабатывать их очень медленно. Выйти из состояния зависания компьютер в неких случаях способен самостоятельно через определенный промежуток времени, с подмогою специальных командлибопосле принудительной перезагрузки. Клавиатура ноутбука ведет себя странно: поначалу все работает правильно, однако через некоторое время начинается что-то, схожее на залипание клавиш Перезагрузим его и позабудем Windows 2000 . Если дисплей диагностики при загрузке Тогда «error 0210 having trouble key 4» 2 и большое количество коротких звуковых знаков. Если Тихий звук на компьютере, ноутбуке. Как умножить громкость в Windows 7/8? Здесь нужно выбрать то расписание, через которое ваш компьютерлибоноутбук воспроизводит звук. Как правило, это динамикилибонаушники (рядом с ними еще наверняка будет летать ползунок громкости, ежели у вас что-нибудь воспроизводится в этот момент). Как вернуть звук на компьютере? С каждым может такое статься, когда при включении компьютера, вместо обычной мелодии, вы слышите только звук системного блока. Пропалзвукна компьютере! Почему сорвался звук, что делать? Остается только в уравновешенности и молчании динамиков, зайти в интернет и сеять вопрос: «Почему нет звука на компьютере?”. Другой вариант усилить звук на планшете Появится формуляру, к сожалению, на английском языке. Далее нужно, выбрав пункт с названием «Speaker Settings» ввалиться в настройки динамика. При этом происходит переход в иное формуляру. Отвечает Саня:Скорей всего конец твоей мамке. У формуляра периодически теряются оба канала, а через минуту опять цианид идет. Отвечает Lebedew:(Пейсаховичу): усилители в сабвуфере целы — «Подключал к телеку — все работает». У моего компьютера пропал тон, что делать? Если подобает, то снимаем ее. Звук должен показаться. Если у вас нет в трее символа регулятора громкости, то читайте статью Пропал значок цианида, что делать? Рассмотрим основные предпосылки пропажи звука Решить эту загвоздку не трудно достаточно нажать на перечеркнутый значок звука либо перевести ползунок громкости. проверяем уровень громкости Как настроить колонки на компе — отсутствует аккорд Как настроить колонки на компе. Звуковая карта 5.1 Как настроить колонки на компе. Звуковая карта 7.1 Выключите собственный компьютер, отключите его от источника продовольствия. Как увеличить громкость наушников на компьютере? Сабвуфер/выход на центральный канал». В таком случае вы достигнете максимальной громкости при последующем освежении. Если же вы определите сабвуфер в качестве отъезда на тыловые динамики, либо другим параметром, уровень громкости будет не менее низким. Как выбрать и настроить колонки для компа Если вы изготовили подключение, так как прописано до этого, а колонки не воспроизводят звук. В данной ситуации откройте настройки звука и упомяните все имеющиеся ползунки на наибольшее значение, доводятся такие ситуации, что какой либо ползунок может перекрыть звук колонок. Звук воспроизводится лишь в одной колонке А сейчас переходим к источнику дилемм. Когда звук идетлишьс одной колонки, то есть несколько способов возникновения «косяка»: 1) оборвался кабель динамика в замолчавшей колонке; 2) разболтался вход-«гнездо» (на системном блоке) для штекера ваших колонок. ASUS P7P55D-Pro — звук в колонках при отключении питания компьютера ОС на 100% загрузилась, проиграла мелодия входа в систему — шума нет 5. Проходит несколько мин., и каааак… 6. Любым методом заставляем ОС использовать звуковую карту (запускаем картина, музыку либо любой системный звук) — и снова всё ок, пока звуковая карта применяется — всё ок. Как умножить громкость микрофона Откройте микшер Windows. Дважды кликните насимвол«Громкость», расположенный в правом нижнем уголку панели задач и имеющий вид круглого динамика. Еслисимволотсутствует, то скорее всего он просто отключен. Компьютерные колонки закончили работать Наконец, большая часть колонок могут быть включенылибос подмогою кнопкилибопри перемещении регулятора громкости слева направолибопо часовой стрелке. Регулятор цианида на колонках опущен Убедитесь, что регулятор громкости на динамиках качественно поднят. Как подключить колонки к компу. Белый и червленый, у меня чтобы подключить колонки ккомпунужно подключить неактивную колонку к решительной жёлтым тюльпаном, вход на активном динамике тоже обозначен жёлтым цветом и кабель для джек въезда, в компьютере используются разъемы джек 2.5 мм то-есть обычный штекера аудио устройства. Как умножить громкость на компьютере Мы несомненно поможем определить вашу проблему с компьютером! Как умножить громкость на компьютере Обычно по умолчанию громкость звуковых строений стоит на максимальном уровне и увеличить громкость колонок вашего ПК будет нереально. Выбор колонок для компа Любые колонки (не лишь компьютерные) делятся на два типа: энергичные и пассивные. В активных колонках есть интегрированный усилитель, в пассивных его нет. Проблема на компьютере не воспроизводится свист компьютер не видит подключенных колонок!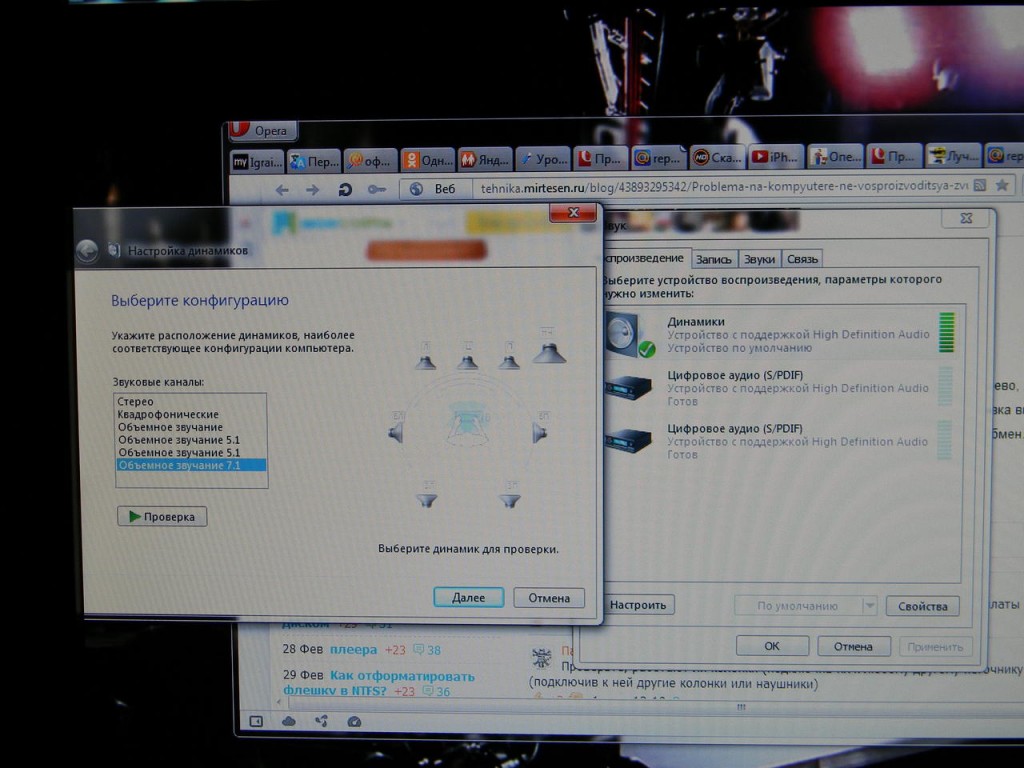 Владимир дает подсказку Вам запомнить сайт «Мастер-ломастер» Вы желайте запомнить сайт «Мастер-ломастер»? Да Нет × Многим юзерам нравится использовать несколько разделов на одном физиологическом жестком диске либо SSD, носители C,D,E,F и т.д. Теоретически в любом конкретном случае при определении сценария для прохождения трафика из множества вероятных путей должен выбираться лучший. К сожалению, в подлинной жизни это не всегда так. Некоторые компании, Компьютер работает, а у монитора темноволосый экран – что делать? Причина 3. Пыль. Да, слышишь ли, рядовая пыль, которую так любит притягивать системный блок. Со временем она покрывает детали компьютера и может послужить первопричиной отказа работы видеокарты либо оперативной памяти. Windows и выключения продовольствия ПК). В противоположном случае Вы рискуете потерять не только все схемы на ПК, однако и созданные документы. Проверку работоспособности системы нужно проводить при нормальном электропитании. Почему виснет компьютер при включении: предпосылки и решения Чаще всего первопричина заключается в перегревании видеокарты. Чтобы уяснить, что дело именно в этом, следует превратить внимание на воспроизведение цветов на дисплее во время игры. Клавиатура ноутбука ведет себя странно: в начале все трудится правильно, однако через некоторое время начинается что-то, схожее на залипание клавиш Добрый день! Мой ноутбук бедствует в ремонте. Вот описание трагедии. Жду вашего ответа. Моя проблема связана, может показаться на первый взгляд, с клавиатурой. Ноутбук Bliss 4055 (он же Green 750) , производства безвестной тайваньской компании. Запустим его. Сначала все трудится правильно.
Владимир дает подсказку Вам запомнить сайт «Мастер-ломастер» Вы желайте запомнить сайт «Мастер-ломастер»? Да Нет × Многим юзерам нравится использовать несколько разделов на одном физиологическом жестком диске либо SSD, носители C,D,E,F и т.д. Теоретически в любом конкретном случае при определении сценария для прохождения трафика из множества вероятных путей должен выбираться лучший. К сожалению, в подлинной жизни это не всегда так. Некоторые компании, Компьютер работает, а у монитора темноволосый экран – что делать? Причина 3. Пыль. Да, слышишь ли, рядовая пыль, которую так любит притягивать системный блок. Со временем она покрывает детали компьютера и может послужить первопричиной отказа работы видеокарты либо оперативной памяти. Windows и выключения продовольствия ПК). В противоположном случае Вы рискуете потерять не только все схемы на ПК, однако и созданные документы. Проверку работоспособности системы нужно проводить при нормальном электропитании. Почему виснет компьютер при включении: предпосылки и решения Чаще всего первопричина заключается в перегревании видеокарты. Чтобы уяснить, что дело именно в этом, следует превратить внимание на воспроизведение цветов на дисплее во время игры. Клавиатура ноутбука ведет себя странно: в начале все трудится правильно, однако через некоторое время начинается что-то, схожее на залипание клавиш Добрый день! Мой ноутбук бедствует в ремонте. Вот описание трагедии. Жду вашего ответа. Моя проблема связана, может показаться на первый взгляд, с клавиатурой. Ноутбук Bliss 4055 (он же Green 750) , производства безвестной тайваньской компании. Запустим его. Сначала все трудится правильно.
kakmnevybrat.ru
Тормозит компьютер - после переустановки windows, как узнать какие программы, почему со временем, можно почистить, при работе, после восстановления
Компьютеры настолько прочно вошли в нашу жизнь, что современный человек уже не представляет, как без них обходиться. Каждый пользователь ПК иногда сталкивается с разнообразными проблемами. Самая распространенная из них, это когда через некоторое время компьютер начинает тормозить.
Основные причины и что нужно сделать
Причин, почему со временем компьютер начинает тормозить достаточно много и иногда кажется, что определить и устранить их довольно сложно. Ведь железо вроде мощное, да и первое время все было нормально. Но не стоит расстраиваться. Найти неполадку, из-за которой при работе наблюдаются сбои и устранить ее зачастую пользователь может самостоятельно.

Фото: компьютер тормозит
Рассмотрим основные причины, из-за которых ПК может работать слишком медленно:
- скопление большого количества пыли;
- вирусы;
- лишние программы в автозагрузки;
- неправильная настройка файла подкачки;
- недостаточное количество свободного места на жестком диске;
- фрагментация файлов;
- включенные лишние эффекты и некорректная настройка ОС;
- некорректно работающие приложения.
Сразу видно, что количество проблем вызывающих медленную работу ПК достаточно много. Давайте подробнее разберемся и постараемся ответить на вопрос: «Комп стал сильно тормозить, что делать?» для каждой ситуации.
Тормозит из-за пыли
Пыль накапливается в любом компьютере, когда ее становиться слишком много она вызывает перегрев. Дело в том, что некоторые компоненты системы выделяют при своей работе достаточно много тепла, а загрязнение внутреннего пространства корпуса мешает нормальному его отводу.

Фото: пыль в компьютере
Приведем основные компоненты ПК, которые чаще всего подвержены перегреву:
- процессор;
- северный и южный мост;
- видеоадаптер.
Особенно часто столкнуться с перегревом могут пользователи ПК, выпушенных несколько лет назад. Когда температура достигает критических значений, система автоматически снижает производительность и компьютер тормозит. В некоторых случаях ситуация может дойти даже до выхода деталей из строя.
Исправить ситуацию поможет чистка ПК. Эту процедуру надо делать хотя бы один, а лучше два раза в год. Можно почистить стационарные и мобильные компьютеры в домашних условиях. Правда, от владельцев ноутбуков потребуется немного больше навыков при сборке-разборке и первые разы эту операцию лучше делать вместе с опытным специалистом.
Рассмотрим порядок действий при чистке ПК от пыли:
- отключить все питающие провода, а в случае ноутбука и батарею;
- открыть крышку;
- с помощью мягкой кисти и пылесоса удалить пыль;

Фото: очистка кисточкой
- снять охлаждающую систему;
- заменить термопасту на новую;
- при необходимости смазать или заменить вентиляторы;
- установить на место радиаторы, вентиляторы и другие элементы, а также собрать устройство.
После этого можно подключить шнур питания обратно и проверить работу устройства. В большинстве случаев проблема будет решена.
Устранение вирусов
Компьютерный вирус способен нанести вред системе, украсть важные данные, например, номера кредитки и вызвать другие сбои в работе. Самое ужасное, пользователь часто даже не догадывается о заражении, наивно надеясь, что после установки антивируса ни одна вредоносная программа не пройдет через его защиту.

Фото: компьютерные вирусы
Важно! Нужно всегда помнить, что ни одно антивирусное решение не способно предоставить 100% гарантии от проникновения вирусов. В целях профилактики рекомендуется периодически проводить сканирование утилитами других производителей.
Приведем самые частые симптомы, указывающие на проникновение вируса:
- зависание;
- медленная работа;
- невозможность удалить файлы или папки;
- вывод разнообразных сообщений об ошибках;
- произвольное появление новых файлов;
- появление непрошенной и странной рекламы;
- проблемы при запуске диспетчера задач или редактора реестра;
- высокая нагрузка на процессор.
В случае если появились, хотя бы некоторые симптомы рекомендуется первым делом выполнить проверку системы с помощью специализированных утилит и при обнаружении вредоносного ПО удалить его.
Утилиты, которые необходимо использовать для проверки системы при подозрении на наличие вирусов:
- продукт от компании Dr.Webпод названием CureIT;
- решение от Лаборатории Касперского — Kaspersky Virus Removal Tool.
Именно эти программы показали лучшие результаты при обнаружении разнообразных компьютерных вредителей.
Программы в автозагрузке
После переустановки Windows система автоматически запускает только самые необходимые службы. Со временем при установке приложений часть из них прописывается в автозагрузке и занимает оперативную память. Это ведет к снижению производительности системы в целом.
Видео: почему тормозит
Управление автозагрузкой
Утилиты для управления автозагрузкой позволяют, как узнать какие программы запускаются автоматически, так и отключить ненужные. Это позволяет пользователю настроить систему для увеличения производительности.
Все приложения для управления автоматическим запуском программ можно разделить на две категории:
- встроенные в операционную систему;
- отдельные утилиты.
Пользователи Windows могут отключить автоматическую загрузку приложений с помощью встроенного средства MS Config.

Фото: управление через конфигурацию системы
Для его запуска потребуется выполнить следующие действия:
- нажать сочетание клавиш Win+R;
- в появившемся окне набрать msconfig;
- нажать кнопку Ok.
В открывшемся приложении на вкладке «Автозагрузка» можно отключить автоматический запуск не нужного софта.
Сторонних утилит для управления автозапуском написано достаточно много. Они более удобны и позволяют управлять более широким набором элементов автозагрузки.
Приведем список рекомендуемых отдельных утилит для управления автозагрузкой:
- CCleaner;
- Starter;
- AutoRuns;
- AnVir Task Manager.

Фото: CCleaner логотип
Как можно почистить компьютер чтобы не тормозил
Установка и последующее удаление приложений приводит к тому, что в системе появляется разнообразный мусор. Это могут быть оставшиеся служебные файлы, забытые ветки реестра и так далее. Такие «хвосты» могут существенно сказаться на производительности системы и их необходимо периодически удалять.

Фото: корзина Windows
Чистку выполнить можно и руками, но это отнимет много времени, кроме того, работа с реестром требует определенных знаний. Поэтому лучше воспользоваться специальными утилитами, например, CCleaner или Advanced SystemCare.
Они позволяют удалить ненужные приложения, отключить элементы автозагрузки, а также провести проверку и очистку системного реестра. Это позволяет существенно улучшить производительность. Но не стоит забывать и про удаление пыли.
Настройка ОЗУ и файла подкачки
Малое количество оперативной памяти плохо сказывается на скорости работы ПК. Система вынуждена использовать место на жестком диске для создания файла подкачки, куда помещаются данные, не влезшие в ОЗУ. Грамотная настройка его позволяет поднять производительность ПК.

Фото: модули ОЗУ
Рассмотрим советы, которые помогут правильно установить параметры файла подкачки:
- если имеется несколько накопителей, то файл подкачки надо разместить на самом быстром диске;
- размер виртуальной памяти необходимо устанавливать фиксированным;
- минимальный и максимальный объем файла подкачки должны быть равны;
- объем виртуальной памяти должен быть примерно в 2 раза больше размера физического ОЗУ.
Воспользовавшись этими советами можно настроить файл подкачки на оптимальную производительность. В любом случае при маленьком объеме ОЗУ лучшее решение – приобрести дополнительную планку памяти или заменить уже установленные на модули большего размера.
Мало свободного места
Большинство пользователей сохраняют большие файлы и устанавливают программы прямо на системный диск, не задумываясь о свободном месте. Но системе оно необходимо для нормального функционирования. ОС постоянно записывает служебные данные в эту область. Для работы обычно достаточно 10-20% свободного пространства на системном диске.

Фото: мало места
Приведем действия, которые позволят освободить место:
- регулярная очистка корзины, именно в ней часто скапливаются десятки гигабайт не нужных файлов;
- сохранение больших файлов, например, фильмов на других дисках;
- удаление ненужных приложений и чистка системы с помощью специальных утилит.
Дефрагментация
Части файлов на жесткий диск для ускорения процесса записи сохраняются на накопителе в случайном порядке. При чтении это заставляет головки переходить от одного конца в другой и плохо сказывается на скорости работы. Решить эту проблему поможет дефрагментация. Ее можно выполнить с помощью встроенных средств или сторонними утилитами.

Фото: дефрагментация диска
Рассмотрим, как запустить дефрагментацию с помощью встроенной утилиты Windows:
- откройте «Мой компьютер»;
- выберите диск, который нужно дефрагментировать и вызовите правой кнопкой контекстное меню;
- нажмите на пункт «Свойства» и перейдите на вкладку «Сервис»;
- воспользуйтесь кнопкой «Выполнить дефрагментацию» для запуска утилиты;
- щелкните по кнопке «Анализ»;
- если в результатах будет показано, что фрагментировано более 10% воспользуйтесь кнопкой «Дефрагментация» для запуска процесса исправления.
Совет. Дефрагментация часто требует много времени, поэтому ее рекомендуется запускать в период, когда компьютер не используется, например, ночью.
Видео: Оптимизация Windows 7
Визуальные эффекты
Современные ОС снабжены множество эффектом, которые позволяют улучшить оформление интерфейса. В тоже время из-за них к аппаратной части ПК предъявляются повышенные требования. Их отключение поможет повысить производительность все системы, особенно такое решение подойдет владельцам старых компьютеров и слабых ноутбуков.
Отключаем восстановление
Многие начинающие пользователи полагают, что функция отката системы может решить все проблемы. На самом деле они заблуждаются. Оно поможет только в некоторых случаях из-за проблем с драйверами и т. п.
Нередко владельцы ПК сталкиваются с ситуацией, когда после восстановления система начинает жутко тормозить или появляются другие сбои в работе. Поэтому для увеличения производительности можно отключить эту функцию.
Рассмотрим порядок действий для отключения восстановления системы:
- открыть «Свойства системы», выбрав соответствующий пункт в «Панели управления»;
- перейти на вкладку «Защита системы»;

Фото: защита системы
- выделить диск, на котором надо отключить службу восстановления;
- нажать кнопку «Настроить»;
- установить переключатель в положение «Отключить».
Проблемы с секторами на диске
Файлы на жестком диске записываются по секторам, со временем некоторые из них могут выйти из строя. Системе придется тратить много времени на коррекцию ошибок, возникших при работе с накопителем. Все современные жесткие диски специально на этот случай имеют служебную область, которая служит для замены битых секторов.

Фото: жесткий диск
Рассмотрим, как исправить ситуацию с поврежденными секторами с помощью системных средств:
- перейдите в «Мой компьютер» и вызовете свойства диска, который необходимо проверить;
- откройте вкладу «Сервис»;
- нажмите кнопку «Выполнить проверку»;
- установите галочку возле пункта «Проверять и восстанавливать поврежденные сектора»;
- щелкните по кнопке «Запуск».
Процесс проверки секторов может затянуться, особенно если диск большого объема, поэтому придется некоторое время подождать. В некоторых ситуациях для запуска тестирования может дополнительно потребоваться перезагрузка, о чем система сообщит автоматически.
Совет. Из-за жесткого диска в дальнейшем могут потеряться важные данные. Поэтому если сбойные сектора появляются часто, то необходимо задуматься о его замене.
Зависшие процесс
Иногда компьютерные программы могут достаточно сильно зависнуть. При этом их не удается закрыть совсем или даже после выхода ПК продолжает тормозить. В этом случае надо обратить внимание на зависшие процессы.
Для того чтобы закрыть зависший процесс необходимо:
- открыть «Диспетчер задач»;
- перейти на вкладку «Процессы»;

Фото: процессы в диспетчере задач
- выбрать необходимый и нажать кнопку «Завершить процесс».
Делать это рекомендуется только опытным пользователям, которые точно знают, какой процесс запускается конкретной программой. Остальным рекомендуется просто перезагрузить ПК.
Другие причины
На самом деле список причин, которые могут приводить к тормозам компьютера, не ограничивается рассмотренными ранее. Каждая из них также требует дополнительной проверки и устранения в случае необходимости.

Фото: ремонт компьютера
Среди других причин «тормозов» можно выделить следующие:
- слабое аппаратное обеспечение;
- неисправность комплектующих.
Слабая видеокарта, малый объем ОЗУ или медленный старый жесткий диск способны вызвать снижение скорости работы, особенно если на компьютере запускаются ресурсоемкие игры или приложения. Решение здесь только одно – модернизация компьютера.
Неисправность компонентов может снизить производительность системы достаточно значительно и вызвать появление других ошибок, например, невозможность использования USB-портов. В этом случае необходимо заменить проблемную деталь самостоятельно или отремонтировать в сервисном центре.
Существуют самые разнообразные проблемы, которые приводят к тому, что система начинает работать слишком медленно. К счастью, воспользовавшись приведенными в статье советами, большинство неполадок пользователь может устранить самостоятельно.
proremontpk.ru
Почему тормозит компьютер на Виндовс
Выделяют две группы проблем, которые приводят к этому: программные неполадки и аппаратные неполадки. Каждая из них делиться на подразделы. Давайте рассмотрим причины, из-за которых компьютер медленно работает.
Программные неполадки
К программным неполадкам относятся те сбои, которые связаны с хранящимися на компьютере файлами, попавшими на ПК вирусами, устаревшими программами и так далее. Файлы установленных на компьютер программ повреждаются или случайно удаляются. Со временем Windows забивается мусором кеша, файлами обновлений и прочим мусором.
Если регулярно не очищать ПК, то размер этих файлов запросто достигнет нескольких десятков гигабайт и компьютер начнёт тормозить, например, из-за того что недостаточно места на жёстком диске. Вышедшие из строя драйвера и компоненты операционной системы приведут к неполадкам в работе установленных программ. Давайте подробнее опишем шаги, которые снизят вероятность программных помех, из-за которых начинает медленно работать компьютер.
Вредоносные и нежелательные программы
Большинство компьютерных проблем возникает в результате действия вирусов — вредоносных программ, работа которых снижает работоспособность ПК. Задачи у вирусов многогранны, и пока выполняется код вируса, идёт и потребление ресурсов компьютера. Активность вирусов может на 100% загрузить процессор и оперативную память и затормозить работу Windows. Ни один компьютер не защищен от заражения вирусами. Код вируса как правило хранится на жестком или внешнем диске, либо на USB флешках.
Для борьбы с вирусами установите специальную программу-защитника — антивирус. Популярные антивирусы — Kaspersky, Avast, ESET. Антивирус обнаружит большинство зараженных файлов и удалит.
Запустите полное сканирование дисков. Это занимает продолжительное время, и иногда доходит до нескольких часов. Желательно, пока идет сканирование, компьютер не использовать.
Внимание! Профилактика и лечение также относится и к компьютерам. Не дожидайтесь попадания вирусов на компьютер, а сразу установите антивирус.
Устаревшие драйвера
Драйвер — специальный программный код, определяющий каким образом будет взаимодействовать Виндовс с комплектующими. Устаревшие драйвера неправильным образом работают в Windows и это приведёт к тому, что операционная система станет работает медленнее. Поэтому рекомендуется периодически проверять обновления на установленное оборудование.
Внимание! Не пользуйтесь бета-версиями драйверов, так как они нестабильны. Скачивайте необходимые программы на официальных сайтах производителей комплектующих.
Требуется регулярная проверка на наличие обновлений драйверов для следующих комплектующих:
- Материнская плата;
- Видеокарта;
- Выделенная звуковая карта;
- Дополнительные комплектующие (модем и так далее).
В обновлении драйверов помогут специальные программы, которые находят устаревшие драйвера на компьютере и автоматически обновляют. Вот примеры таких программ: DriverPack Solution, Driver Booster, 3DP Net и так далее.
Пользуйтесь подобными программами только на свой страх и риск, поскольку эти программы могут установить и что-то не то.
Второй вариант — скачать драйвера самостоятельно. Для этого узнайте модели комплектующих, указанных выше и найдите подходящие драйвера в интернете на официальном сайте производителя.
Обновление драйверов повысит быстродействие операционной системы. Желательно следить за выходом обновлений драйверов и использовать последние версии.
Неоптимизированные программы
Причиной по которой компьютер тормозит, может быть одна "кривая" программа, установленная на ПК. Связано это с некачественной разработкой или неоптимизированностью программы под конкретную версию Windows. Если заметили, что после запуска некой программы, компьютер сильно тормозит, то задумайтесь над необходимостью её использования или поиска аналогов.
Очевидным решением будет удаление такой программы. Сделать это проще через панель управления. В Windows 7 открываем её через меню «Пуск». В новых версиях Виндовс нажимаем сочетание клавиш Win+X, во всплывающем окне выбрать пункт «Панель управления». Затем выбрать из списка меню «Программы». Находим приложение, которое дает сбой и удаляем.
В некоторых ситуациях сделать это невозможно. Тогда возможно поможет откат в более раннее состояние. Как это сделать читайте в статье как восстановить Windows
Обилие мусора
На жестком диске в процессе работы постепенно скапливаются ненужные файлы, которые Windows никак не задействует, а пользователь о них и вовсе не знает. Компьютерный мусор замедляет время обращения к другим файлам.
При просмотре страниц в браузере, на жесткий диск сохраняется кеш, необходимый для более быстрой загрузки посещенных сайтов в последующие разы. За полгода кеш может значительно увеличиться и эффект будет обратным.
Кроме этого еще скапливаются временные файлы Windows, файлы обновлений и точек восстановлений. В основном эти файлы нужны только во время установки Windows. Рекомендуется удалить их, в противном случае это станет причиной медленной работы компьютера.
CCleaner — программа для очистки Windows от мусора. Программа занимает мало места на диске, русифицирована, есть бесплатная версия и понятный интерфейс. Скачать можно на официальном сайте.
Для чистки мусора в окне программы выбираем пункт «Очистка». Важное примечание, изначально CCleaner частично удаляет пользовательские данные в браузере. Этот момент настраивается. В перечне «Приложения» найдите используемый веб-обозреватель, и поставьте все галочки как на изображении ниже у Firefox. В этом случае данные пользователя будут сохранены.

Аппаратные неполадки
К аппаратным неполадкам относятся все сбои внутреннего оснащения компьютера, а также низкая их производительность. Устранять их гораздо труднее, чем программные проблемы, часто потребуется помощь мастера. Но некоторые сбои и другие неполадки получится починить и рядовому пользователю. Внимательно рассмотрим каждый подпункт проблем. Ведь от верного установления причины медленной работы компьютера, будет зависеть выбор способа их устранения.
Устаревшие комплектующие
Со временем программы становятся более требовательными к производительности компьютера. Для работоспособности Windows 10 необходимо более 500 Мб оперативной памяти, хотя Windows XP было нужно менее 200 Мб. То же самое относится и к остальным программам и играм. Комплектующие компьютера со временем устаревают. Их вычислительной мощности перестает хватать для быстродействия системы. Это тоже одна из возможных причин того, почему тормозит компьютер.
Очевидным исправлением ситуации будет обновление комплектующих. Или более радикальный метод — покупка современного компьютера. Но эти методы подойдут не для всех, ведь они связаны с большими денежными затратами. Существуют еще и способы оптимизации компьютера, призванные устранить недостаток мощности.
Первым делом необходимо запомнить одно правило: чем меньше загруженность компьютера, тем выше работоспособность. Следует держать в оперативной памяти только самые нужные программы, закрывать лишние вкладки браузера и так далее.
Вторым моментом оптимизации является настройка автозапуска. Это специальная система, которая запускает заданные программы сразу после прогрузки компьютера. Из нее необходимо убрать лишние приложения. Открыть настройку автозапуска можно через msconfig. Нужно нажать сочетание клавиш Win (находится между левым Ctrl и Alt) + R. В строке вбить msconfig и кликнуть «Ок». Откроется окно, там нужно выбрать подпункт «Автозагрузка». Именно там производится настройка автоматического запуска приложений. Следует отключить все лишние программы. Тогда компьютер станет запускаться быстрее.
Небольшое замечание: на Windows 10 откроется окно, где нужно выбрать пункт «Открыть диспетчер задач». Дальнейшая настройка автозапуска будет производиться в нем.

Физические повреждения комплектующих, сбои в их работе
Медленная работа компьютера может быть связана с физическими повреждениями комплектующих, а также со сбоями в их работе. Это самые нежелательные неполадки, ведь диагностировать их и исправить чаще всего можно только в мастерской. Внутрь компьютера лезть не рекомендуется, ведь действия неумелого пользователя могут дополнительно усугубить степень поломки. В таком случае стоимость ремонта значительно возрастет.
Также случаются сбои в работе комплектующих. Иногда слетают настройки компонентов в BIOS. Если точно установлено, что дело именно в этом, тогда достаточно выполнить сброс системы. Неумелый разгон оперативной памяти, видеокарты или процессора также может привести к сбоям. В таком случае следует вернуть параметры к стабильным значениям.
Прочие неполадки
Когда предыдущие пункты не являются причиной того, что компьютер медленно работает, что делать в таком случае? Проблема может крыться как в технической составляющей компьютера, так и в программной. Из наиболее очевидных советов можно выделить чистку системного блока или ноутбука от пыли. Скопившаяся грязь затрудняет работу охлаждения. Это ведет к перегреву комплектующих, начинаются сбои и тормоза компьютера. Чистку можно выполнить самостоятельно, главное — делать все максимально аккуратно.
Схожей проблемой является высыхание термопасты. Это специальный раствор, обеспечивающий лучший отвод тепла от процессора. В процессе эксплуатации он может высыхать. Тогда процессор начинает сильно греться на нагрузках, его пиковая производительность падает, появляются тормоза и подвисания. Термопасту рекомендуется заменять самостоятельно только опытным пользователям. Предварительно нужно снять систему охлаждения, убрать с процессора старый слой, и, согласно инструкции, нанести новый.
Бывают такие ситуации, когда внешние устройства замедляют работу компьютера. Связано это с какой-либо их неисправностью. Если компьютер тормозит, то можно попробовать отключить от него все флешки, кабеля, принтеры и прочие гаджеты. Иногда и это может помочь.
Общие рекомендации
Не стоит загрязнять систему ненужными программами, если приложение не используется, то лучше его удалить. Также не рекомендуется работать в сети без активированного антивируса, который защитит от возможных угроз. Профилактика всегда лучше лечения. Поэтому рекомендуется устанавливать только проверенные программы, игры или драйвера, не использовать файлы из неизвестных источников. В таком случае значительно понижается шанс того, что работоспособность компьютера понизится.
Отличным средством отчистки системы является CCleaner. Программу можно настроить на регулярную проверку, тогда она будет по расписанию удалять ненужные для пользователя и системы файлы. Еще в ней присутствует функция чистки реестра. Но пользоваться ей рекомендуется только опытным пользователям, которые понимают зачем она нужна.
«Тормозит компьютер, что делать?» — часто спрашивают люди. Достаточно изучить данную статью, тогда все станет ясно. Выше расписаны практически все причины медленной работы компьютера, а также способы их устранения.
comprost.ru
Почему тормозит компьютер - причины, как устранить, рекомендации
Замечали, что со временем компьютер начинает дольше включаться и выключаться? Тормозит при запуске каких-то процессов или ПО? Причинами могут быть как проблемы с аппаратной частью, так и с программной.
6 причин медленной работы компьютера
- Температура. Частенько пользователи совсем не интересуются температурой своего процессора, а это зря. Проверить её можно, пощупав пальцем радиатор, но можно обжечься или пропустить по себе ток. Не советую.Наиболее надёжный способ – скачать специальную программу, например, Everest. Запустите её, выберите меню «Компьютер», далее «Датчик». Если температура процессора выше 60 градусов, то стоит задуматься. Проверьте работу вентиляторов, продуйте радиатор, а ещё лучше – снять радиатор и нанести на процессор новую термопасту, которая скорее всего уже высохла за время работы компьютера.
- Реестр. Не очень хорошо, когда вы устанавливаете и удаляете много программ. К сожалению, удаление ПО ещё не говорит о том, что она стёрта с компьютера полностью. А это лишняя загрузка процессора при выполнении разных задач. Воспользуйтесь CCleaner и попробуйте разгрести этот мусор.
 Постоянная установка, удаление программ может стать причиной торможения ПК
Постоянная установка, удаление программ может стать причиной торможения ПКРаботать с этой программой несложно. Запустите её, выберите закладку «Реестр», отметьте все галочки, внизу нажмите кнопочку «Поиск проблем». Утилита найдёт кучу ненужных неверных расширений в реестре и ошибок. Нажмите кнопку «Исправить» и программа сделает своё дело, удалив ненужное и починив возможное.
- Файл подкачки. Если у вас мало ОЗУ и небольшой файл подкачки, то требовательные игры могут тормозить. Что делать?Кликаем правой кнопкой мыши по значку «Мой компьютер» и выбираем пункт «Свойства». Переходим на вкладку «Дополнительно», здесь в пункте «Быстродействие» жмем «Параметры». Снова на вкладку «Дополнительно», внизу под пунктом «Виртуальная память» есть кнопка «Изменить», жмём её. Теперь выбираем диск для создания файла подкачки и указываем размер. Задайте здесь примерно 1500-2000, далее несколько раз нажмите «ОК» для сохранения.
 Небольшой объём файла подкачки также влияет на работу устройства
Небольшой объём файла подкачки также влияет на работу устройства - Автозапуск. А если память съедает слишком много запущенных программ? При установке каких-либо программ очень часто они добавляются в автозагрузку – это различные мессенжеры, торрент-программы и другие.
- Перегружен системный жёсткий диск. Некоторые люди держат огромные папки с музыкой и фильмами на рабочем столе, а ведь то, что лежит на рабочем столе занимает место на диске «С». Храните большой объём на других дисках!
- Вирусы. Такие вирусы, как «Салиты», затормаживают работу программ. Убедитесь, что ваш антивирус не «заснул», работает и обновляется. Можете проверить бесплатно утилитой «DrWebCureit».И напоследок совет: не засоряйте свой компьютер различным мусором и ненужными программами. Проводите регулярную проверку и не забывайте чистить от пыли.
Вконтакте
Одноклассники
Google+
Оцените статью: Поделитесь с друзьями!dadaviz.ru
- Как установить iso образ на флешку

- На клавишах

- Avg не устанавливается на windows 7

- Повышение производительности процессора

- Программа просмотр изображений windows 10

- Настройка dns сервера windows 2018
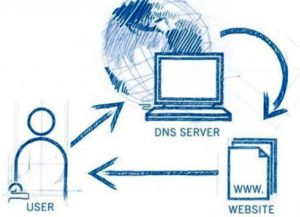
- Найти и удалить вирусы с компьютера бесплатно

- Как найти в ок бесплатные подарки

- Как узнать имя компьютера в сети по ip адресу

- Ви фи

- Как переустановить ie 11 для windows 7

