Работа с программой Total Commander (Windows Commander). Total commander как создать файл
Работа с программой Total Commander (Windows Commander).
Краткая справка.
Файловый менеджер – это специальная программа, предназначенная для разнообразной работы с файлами: копирования, переноса, удаления, редактирования текстовых файлов, гибкого запуска программ для работы с этими файлам…
Total Commander (бывший Windows Commander) - это самый мощный и стабильный файловый менеджер для Windows. Total Commander продолжает добрую традицию двухпанельных файловых менеджеров, но отличается повышенным удобством и функциональностью, поддерживает плагины, имеет множество встроенных полезных инструментов, и имеет преимущества по сравнению со стандартным Проводником Windows.
Как и любой другой файл-менеджер, восходящий корнями к Norton Commander, TC представляет собой две панели, в каждой из которых можно отображать содержимое различных дисков и папок. Это удобно тем, что позволяет легко переносить и копировать файлы и целые папки из одного места в другое. Кроме того, становится удобно сравнивать содержимое различных папок между собой и синхронизировать содержимое каталогов. Кстати, TC может сравнивать содержимое отдельных файлов.
Файл-менеджер значительно упрощает перемещение между различными каталогами (папками). Каталоги, которые приходится посещать чаще других, можно сохранить в специальном пользовательском меню, которое вызывается в любой момент нажатием комбинации клавиш Ctrl+D. Подобно браузеру, Total Commander содержит в своей панели инструментов кнопки Вперед и Назад, что также облегчает перемещение между различными каталогами.
TC работает не только с локальными дисками компьютера, но и предоставляет полноценный сервис для работы в локальной сети. Пользователь может подключать и отключать сетевые диски, открывать другим пользователям сети доступ к собственным дискам и каталогам.
Практически любая операция, поддерживаемая Total Commander (перемещение, удаление, копирование, переименование и т. д.), может выполняться над отдельным файлом, группой файлов или целой папкой (включая ее подкаталоги). При этом процедуры выбора и выделения файлов, для последующего выполнения каких-либо действий над ними, очень просты. Пользователь может выделять файлы, как и в Проводнике Windows, при помощи мыши и клавиш Shift и Ctrl, а также с помощью клавиш Insert и вспомогательной цифровой клавиатуры, как это было реализовано в Norton Commander. Кроме того, доступно выделение с применением маски. Например, пользователь может указать маску *.txt для того, чтобы в текущей папке были выделены все документы Блокнота.
Total Commander обладает очень мощным инструментом поиска файлов. Можно искать файлы по маске (с применением регулярных выражений) в любых указанных папках и подкаталогах. Более того, файл-менеджер обнаружит отдельные файлы, соответствующие условиям поиска, даже внутри архивов всех поддерживаемых форматов. Можно искать файлы:
содержащие (или не содержащие) указанный пользователем текст,
созданные и изменявшиеся в указанный пользователем интервал времени,
определенного размера и обладающие определенными атрибутами (архивный,
Особенно удобно то, что условия поиска могут быть сохранены в виде файла, чтобы использовать их в дальнейшем.
Файловый менеджер облегчает работу с архивированными файлами. В него встроены распаковщики нескольких архивных форматов: ZIP, ARJ, LZH, RAR, TAR, GZ, CAB и ACE. Поэтому для извлечения файлов из архивов перечисленных форматов никакого дополнительного программного обеспечения не требуется. Кроме того, в Total Commander встроены несколько упаковщиков, поэтому он позволяет создавать архивы форматов ZIP, TAR, GZ и TGZ без установки соответствующих программ-архиваторов. Если же пользователю потребуется создать ARJ, RAR, LHA, ACE или UC2-архив, ему достаточно указать файл-менеджеру местоположение соответствующих архиваторов, чтобы надлежащий архив был создан. Таким образом, при любых операциях с архивами пользователю не нужно покидать Total Commander.
Total Commander показывает объем файлов или их группы, а также место, которое эти файлы фактически занимают на диске.
В Total Commander встроена мощная утилита переименования групп файлов. Пользователь может вставить в имя и расширение каждого файла собственную текстовую строку, текущую дату и время, счетчик, чтобы пронумеровать файлы с одинаковыми именами и другую информацию. При этом доступны поиск и замена отдельных фрагментов имени и расширения. Кстати, кроме переименования файлов, Total Commander позволяет изменять и метки (имена) жестких дисков.
Каждый файл или папка могут быть снабжены комментариями пользователя, что еще больше упорядочит информацию, хранящуюся на компьютере.
Total Commander позволяет разбивать большие файлы на фрагменты, чтобы хранить их или переносить на другой компьютер с помощью различных носителей: дискет, ZIP-дисков и CD-R. Разумеется, доступна и обратная операция по сборке файлов, разбитых на фрагменты. Иногда, при переносе информации с компьютера на компьютер на ненадежных магнитных носителях, файлы могут быть повреждены. Следует перед началом копирования создавать так называемые файлы контрольных сумм (*.svf). Затем, уже на новом компьютере, svf-файлы помогут определить Total Commander, что перенос прошел успешно, и информация не пострадала.
Из Total Commander пользователь может быстро вызывать текстовые редакторы Блокнот и WordPad, Панель управления Windows. Кроме того, можно одним нажатием мышью открывать труднодоступную папку Рабочий стол.
В файл-менеджер встроены некоторые инструменты для работы с Интернетом. Например, поддерживается собственная утилита загрузки файлов и полноценный FTP-клиент, позволяющий не только забирать файлы из Сети, но и закачивать собственные файлы на удаленный сервер, например, хостинг-провайдера.
Интерфейс программы довольно удобен и предоставляет различные возможности настройки для пользователей разного уровня подготовки. В Интернете пользователь легко найдет огромное количество дополнительных модулей (плагинов), которые еще больше расширят список функций Total Commander.
Описание команд функциональных клавиш
F1-Помощь F2-Обновить текущую панель F3-Просмотр файлов
F4-Редактирование файлов F5-Копировать F6-Переименовать или переместить
F7-Создать директорию F8-Удалить
F9-Активировать верхнюю строку меню (в зависимости от текущей панели – слева или справа) F10 -Активировать/деактивировать верхнюю строку меню слева
Запустите программу Total Commander.
Внимательно изучите окно этой программы. Внизу находится панель функциональных клавиш
Выделение файлов и папок происходит с помощью нажатия правой кнопки мыши, через меню Выделение или нажатием клавиши Insert .
Создайте в папке Мои документы папку Total. Клавиша F7.
Скопируйте в папку Total несколько фалов из паки Мои документы, воспользуйтесь вторым окном программы. Выделите копируемые файлы, нажмите F5, в появившемся окне копирования укажите путь копирования c:\Total.
Создайте архив папки Total в папке Мои документы. Откройте папку Мои документы, откройте папку Total, выделите файлы, в меню Файл нажмите Упаковать, выберите формат сжатия, нажмите ОК. В папке Мои документы появился архив Total. Распакуйте этот архив в папку Рабочий стол. Откройте меню Команды-Открыть папку Рабочий стол. Выделите архив Total-Файл-Распаковать.
Откройте папку Total, выделите любой файл, затем в меню Файл нажмите Разбить файл, укажите размер деления файла и путь в папку Мои документы. В этой папке появится несколько файлов 001, 002 … и файл контрольной суммы СRС. Эта операция по разбиению применяется, когда не хватает места для копирования целого файла, например на дискету. Разбитый же файл на более меньшие легко скопировать на несколько дискет и потом собрать в Total Commander. Для этого нужно выделить файл контрольной суммы CRC и в меню Файл выбрать Собрать файл, разбитый файл будет собран.
Удалите папку Total, нажмите F8.
Изучите самостоятельно кнопки F3 и F6. Просмотрите содержимое дискеты, флеш-карты выбрав в окне выбора дисков , диск[-a, f….-].
studfiles.net
Разделение и сборка файлов с помощью Total Commander
Здравствуйте друзья, в сегодняшней статье мы поговорим о сборке и даже разбивке файлов. Это нужно в том случае, если вы хотите перенести файлы с помощью носителя (флешка или диск) на другой компьютер, но уже с меньшим объёмом. Некоторые облачные хранилища не поддерживают загрузку файлов, превышающих установленное ограничение по весу файла, поэтому это также поможет решить проблему. Файлы, которые вы разбили с помощью Total Commander или подобного приложения собираются тем же ПО.
Для начала почитайте мой обзор на Total Commander и Total Commander PowerPack.
Также сборка и разбивка файлов присутствуют и в таких программах, как архиваторы, где они делятся на тома, а потом собираются в единое состояние при извлечении.
Далее я покажу, как можно разделить и собрать файлы, используя файловый менеджер Total Commander. Ну что, приступим?
Это интересно: 7-Zip, как альтернатива WinRAR
Как разделить и собрать файл с помощью Total Commander?
Если у вас еще нет утилиты Total Commander, то скачиваете её с официального сайта и устанавливаете. После запуска нажимаете в меню на «Файл» и выбираете там пункт «Разбить файл». Перед этим вы должны выбрать файл, который будете разбивать.
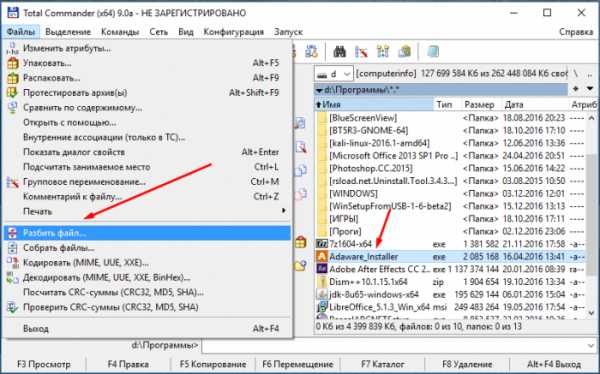
Это интересно: Как разделить файл на части?
Откроется окошко, в котором нужно выбрать путь сохраняемого разбитого файла и размер частей. Вы можете выбрать, одно из представленных вариантов. После чего нажимаем ОК.
Если файл маленький, то операция завершится мгновенно и выскочит соответствующее окно о завершении работы утилиты. Перейдите в папку, где сохранились файлы разбивки. Как видите, там будут находиться файлы с номерами 001, 002 и т. д. Информация об исходных данных разбитого файла будет содержаться в файле с расширением «.crc». Этот файл нужен для дальнейшей сборки этой же программой.
Это интересно: Как убрать уведомление об окончании пробного периода в WinRAR
Как собрать разделенный файл с помощью Total Commander?
Собрать файл также очень легко. Для этого вы выбираете в Total Commander файл с расширение .crc, а потом нажимаете кнопку «Файл» и выбираете пункт «Собрать файлы».
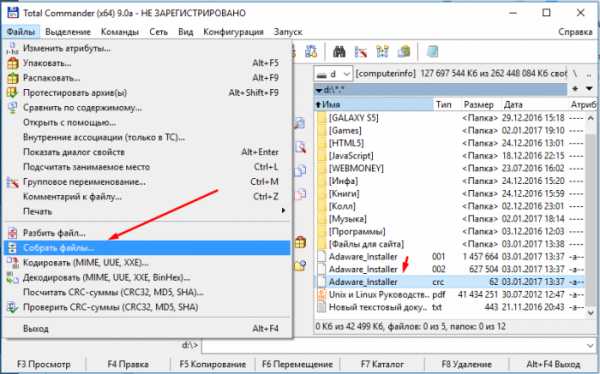
Далее указываете путь, где будет сохранен собранный файл.
Ждём окончания работы и смотрим на только что собранный файл. У меня он запускается без проблем.
Это интересно: Как распаковать поврежденный архив?
https://computerinfo.ru/sborka-fajlov-s-pomoshhyu-total-commander/https://computerinfo.ru/wp-content/uploads/2017/01/sborka-fajlov-s-pomoshhyu-total-commander-6-700x394.pnghttps://computerinfo.ru/wp-content/uploads/2017/01/sborka-fajlov-s-pomoshhyu-total-commander-6-150x150.png2017-01-03T14:21:59+00:00EvilSin225СофтTotal Commander,разбивка файлов,разделение файлов,сборка файлов,сборка файлов Total CommanderЗдравствуйте друзья, в сегодняшней статье мы поговорим о сборке и даже разбивке файлов. Это нужно в том случае, если вы хотите перенести файлы с помощью носителя (флешка или диск) на другой компьютер, но уже с меньшим объёмом. Некоторые облачные хранилища не поддерживают загрузку файлов, превышающих установленное ограничение по весу...EvilSin225Андрей Тереховandrei1445@yandex.ruAdministratorКомпьютерные технологии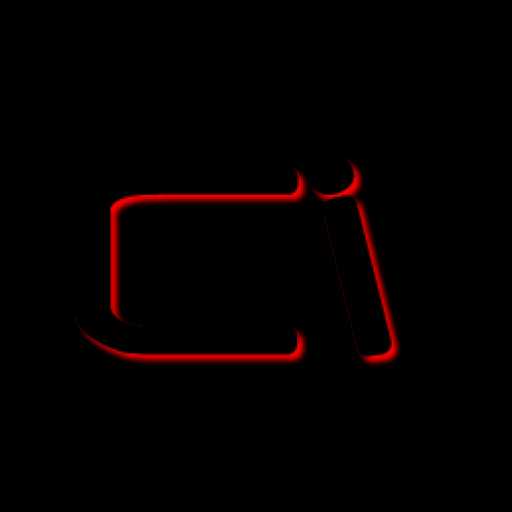
computerinfo.ru
секреты и фишки Total Commander
При работе с компьютером чаще всего приходится выполнять однотипные операции: создание файлов и папок, их копирование, перемещение, удаление. Для этих целей можно использовать лучший файловый менеджер Total Commander, но, как показывает практика, большинство пользователей используют для этих целей обыкновенный встроенный проводник Windows. Конечно, Проводник современных операционных систем Windows обладает большими возможностями и удобным интерфейсом, но, все же, это базовая программа, предназначенная для выполнения лишь основных операций с файлами. Если же вы хотите оптимизировать работу с файлами, сделать ее более продуктивной и быстрой, следует воспользоваться специальным ПО. А здесь на первом месте стоит файловый менеджер Total Commander. Это не просто программа для работы с файлами, а при правильном использовании – центр управления компьютером.
В этой статье не будет полного руководства по программе ТС, для этого есть другие сайты, в частности, официальные сайты www.ghisler.com и wincmd.ru.
Моя задача – показать возможности файлового менеджера по оптимизации работы за компьютером.
Установка программы
Чтобы работать с программой, ее нужно скачать и установить. Для скачивания переходим на русскоязычный сайт программы wincmd.ru и скачиваем последнюю версию.
Несмотря на то, что программа платная, она продолжает работать и после окончания тестового периода.
Настройка ТС
Сразу же после установки с менеджером уже можно работать, но все же лучше выполнить некоторые настройки. Освоив программу, каждый настраивает ее индивидуально, «под себя». Я же хочу подсказать некоторые «секреты», которые помогут в дальнейшем экономить время.
Чтобы открыть окно настроек, выполняем команды Конфигурация – Настройки.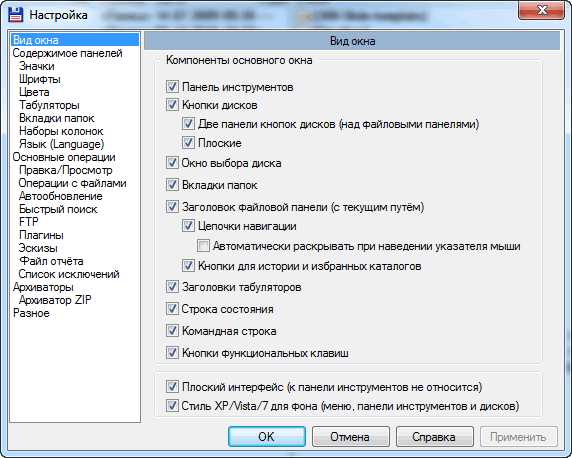
Как видите, в списке настроек довольно много пунктов. Большинство из них можно оставить без изменений. Буду писать о тех, которые предлагаю изменить.
Настройка внешнего вида
В первую очередь, после установки Total Commander я вношу небольшие изменения во внешний вид программы.
Например, мне не нравится жирный шрифт в панелях, установленный по умолчанию. Чтобы его изменить, переходим на вкладку Шрифты и выбираем тот, который нравится.
Еще я убираю квадратные скобки вокруг имен папок Настройка – Содержимое панелей – Показывать квадратные скобки вокруг имен файлов.
На первой вкладке Вид окна я ставлю все галочки.
Можно изменить внешний вид кнопок на панели инструментов Конфигурация – Панель инструментов.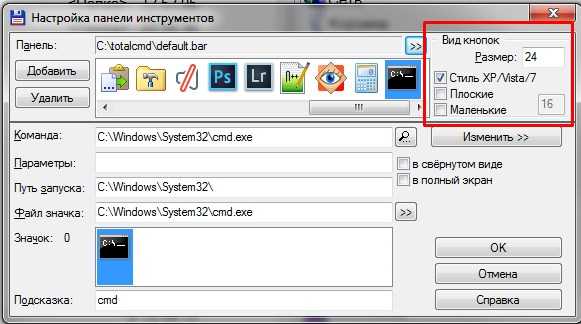
Идем дальше по настройкам.
Вкладка Наборы колонок
В каждой панели ТС информация представлена в виде колонок (Имя, Тип, Размер, Дата …). Программа дает возможность работать с колонками: добавлять, убирать, изменять, создавать готовые наборы колонок. Например, если в каталоге находятся фотографии, нас интересуют одни данные о файлах, а если текстовые документы – то другие. Можно сделать несколько готовых наборов колонок и легко, ПКМ, переключать их.
Вкладка Основные операции
Здесь я рекомендую поставить галочку в пункте При смене дисков всегда переходить в корневой каталог. Также удобнее поставить выделение мышью Левой кнопкой (как принято в Windows).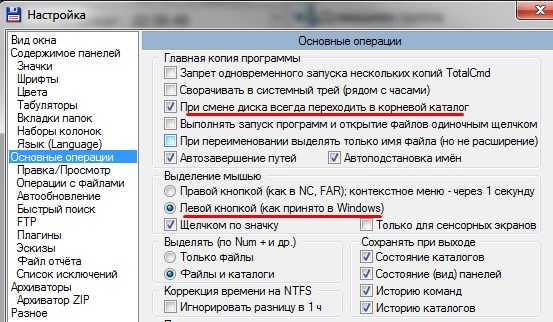
На вкладке Быстрый поиск я выбираю пункт Только буква. Тогда, если в каталоге много файлов, можно нажать на клавиатуре первую букву имени файла и произойдет переход на файлы, начинающиеся с этой буквы.
На вкладке Разное хочу обратить ваше внимание на первый раздел Запрашивать подтверждение при:.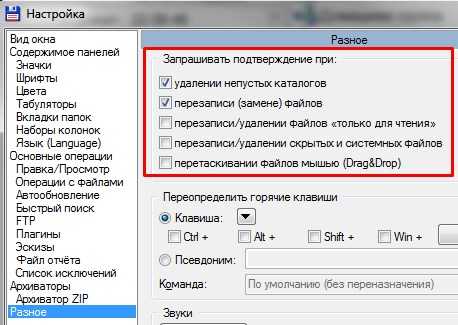
Если убрать все галочки, то операции будут выполняться быстрее, без открытия дополнительного окна, но можно пропустить какие-то ошибки. Поэтому подумайте, какие галочки убрать, а какие – оставить.
Панель операций с файлами
Как уже было сказано, главное назначение файлового менеджера – работа с файлами, поэтому главные команды вынесены в виде кнопок и им назначены горячие клавиши. Пробежимся по этим кнопкам.
Кнопка F3Просмотр запускает специальную программу Lister для просмотра файлов. Обычно я этой кнопкой не пользуюсь. Трудно добиться правильного отображения одной программой фалов разного типа. Можно настроить запуск кнопкой F3 внешней программы, соответствующей типу файла, например, для psd-файлов запускать Photoshop, но мне это показалось неудобным, я пользуюсь другим способом.
Чтобы выполнить такую настройку, открываем вкладку Настройка – Правка/Просмотр. Здесь же настраивается и кнопка F4Правка, которая запускает редактор текстов. Его вы выбираете сами, например, у меня стоит Notepad++, это отличная замена стандартному Блокноту. О нем я писал подробно в статье «Web-редакторы. Notepad++».
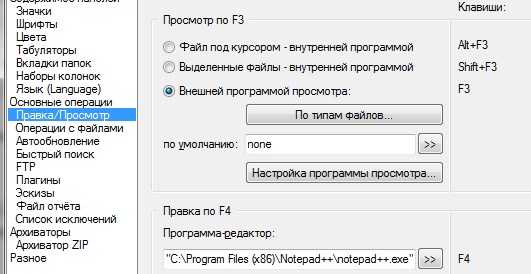
Копирование и перемещение
Следующие две кнопки служат для операций переноса файлов. Какая особенность здесь? Total Commander дает возможность выполнения операций копирования и перемещения по очереди. В чем преимущество такого способа? Если нужно перенести из каталога в каталог несколько больших файлов, допустим, видео, то обычный Проводник выполняет эти операции одновременно, и процесс длится долго. Скорость сильно падает, особенно, если считывание происходит с одного физического носителя. ТС выполняет их по очереди, и каналы передачи информации не перегружаются. Вы же в это время можете выполнять другие действия.
Работа с архивами
Еще одно достоинство ТС состоит в том, что он работает с архивами также как с обычными каталогами. Вы можете зайти в архив, посмотреть в панели менеджера, какие файлы в нем находятся, добавить в архив новые файлы и т. д. Архивирование и разархивирование происходит автоматически.
Избранные каталоги
Эта «фишка» Total Commander нравится мне больше всех. Но сначала старый анекдот про даму с кошелочкой.
В общем, дело было так:Суд.— Подсудимый, за что Вы убили женщину?— Еду я в автобусе, подходит кондуктор к женщине, с требованием купить билет. Женщина открыла сумочку, достала кошелочку, закрыла сумочку, открыла кошелочку, достала кошелек, закрыла кошелочку, открыла сумочку, положила туда кошелочку, закрыла сумочку, открыла кошелек, достала деньги, открыла сумочку, достала кошелочку, закрыла сумочку, открыла кошелочку, положила туда кошелек, закрыла кошелочку, открыла сумочку, положила туда кошелочку.— И что?— Контролер ей дал билет. Женщина открыла сумочку, достала кошелочку, закрыла сумочку, открыла кошелочку, достала кошелек, закрыла кошелочку, открыла сумочку, положила туда кошелочку, закрыла сумочку, открыла кошелек положила туда билет, закрыла кошелек, открыла сумочку, достала кошелочку, закрыла сумочку, открыла кошелочку, положила туда кошелек, закрыла кошелочку, открыла сумочку, положила туда кошелочку, закрыла сумочку. «Возьмите сдачу», раздался голос контролера. Женщина… открыла сумочку…— Да убить ее за это мало, — не выдерживает прокурор.— Так я это и сделал :))).
Приблизительно так мы поступаем, когда нужно открыть какую-либо папку с помощью Проводника Windows. Если папку приходится открывать часто, а находится она где-то глубоко, то это утомляет и раздражает.
В ТС такие каталоги можно сделать избранными, по аналогии с браузерами. Нажимаем на кнопочку со звездочкой (или Ctrl+D) – и вот перед нами список наиболее посещаемых директорий.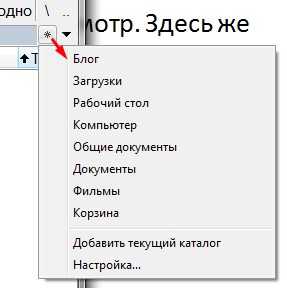
А рядом еще одна интересная кнопочка (Alt+стрелка вниз), которая открывает историю последних посещений.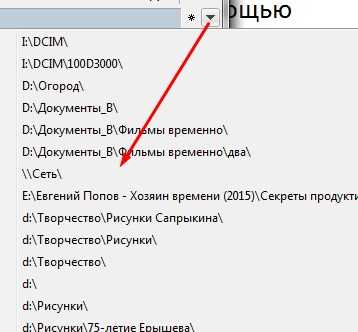
Панель инструментов
Это именно тот элемент менеджера, который делает его пультом управления компьютером. На панели находятся различные кнопки, которые можно удалять добавлять, то есть настраивать по своему усмотрению.
Например, на нее можно вынести кнопки наиболее часто используемых программ и запускать их прямо из ТС. Делается это просто. Открываем папку с программой и перетаскиваем значок программы на панель инструментов. Теперь один и тот же файл можно легко открывать разными программами. Допустим, файлы с расширением .jpg по умолчанию открываются программой FastStone Image Viewer, а перетащив его на значок Ps, можно открыть его для обработки, или файлы .NEW умолчанию открываются программой Adobe Lightroom, а перетаскивая, их можно открыть в просмотрщике.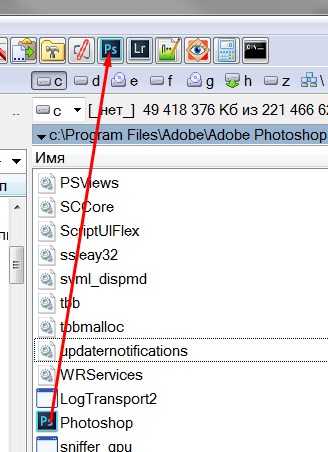
Можно добавить на Панель инструментов кнопки команд из огромного списка менеджера. Рассмотрим это на примере добавления кнопки отображения скрытых и системных файлов.
Открываем окно настройки Конфигурация – Панель инструментов
Нажимаем кнопку Добавить и открываем список команд, щелкнув на кнопке поиска.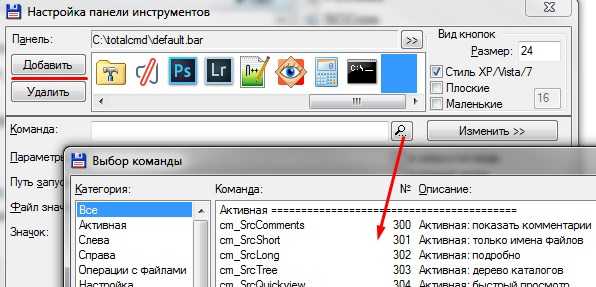
Чтобы найти нужную команду, в окно Фильтр начинаем вводить ключевое слово. Мне достаточно было набрать скр. Нужная нам команда имеет номер 2011. Нажимаем Ok, выбираем подходящую иконку, и снова Ok.
Теперь на панели появилась кнопка, позволяющая быстро включать и выключать показ скрытых и системных файлов и папок.
Таким способом можно настроить панель инструментов в удобном вам виде.
Горячие клавиши
Еще один способ экономии времени – использование горячих клавиш. Кроме настроенных по умолчанию, можно настроить клавиши для нужных вам команд. Окно настроек открывается по команде Настройка – Разное.
Файлы без подкаталогов
Еще одна интересная возможность менеджера – показ всех файлов, находящихся в папках, без самих папок. Это бывает нужно, когда требуется выбрать из множества директорий какие-то файлы. В Проводнике для этого пришлось бы открывать и закрывать все директории (смотри анекдот выше), в Total Commandere достаточно нажать на кнопку Показать все файлы без подкаталогов (Ctrl+B) и все файлы будут на виду. Их можно сортировать, как будто они в одной папке, копировать и т. д.
Групповое переименование
Эту функцию я использую для переименования фотографий. После съемки цифровым фотоаппаратом снимки имеют малоговорящие названия, например, SDC13191.jpg. Чтобы их быстро переименовать, выделяем все нужные файлы и выполняем команды Файл – Групповое переименование (Ctrl+M).
Открывается окно для переименования, в котором можно создать маску для нового имени.
Миниатюры изображений
По умолчанию, все файлы в менеджере показаны значками, но для тех, кто работает с фотографиями или рисунками, удобно видеть миниатюры изображений. В файловом менеджере эта возможность включается командой Вид – Просмотр эскизов. Я эту кнопку вынес на Панель инструментов, чтобы переключать быстрее. Размеры эскизов можно настроить в окне настроек.
Поддержка вкладок
Еще одна полезная «фишка» ТС – открытие нескольких вкладок в панели. Новая вкладка открывается комбинацией Ctrl+T. Используя вкладки, вы можете открыть сразу несколько директорий, и легко переходить между ними.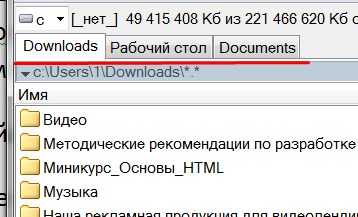
И еще один полезный совет: чтобы открыть папку в соседней панели нажимаем Ctrl+стрелка влево/вправо.
Как научиться эффективно распоряжаться своим временем. Уметь распределять его так, чтобы в первую очередь выполнялись действительно важные дела, которые двигают нас вперед, и только потом все остальное?
Можно взять книги по тайм-менеджменту, но, к сожалению, большинство этих книг было написано давно и не учитывают современный ритм жизни и наличие современных облачных инструментов управления задачами с синхронизацией между всеми вашими устройствами.
Я предлагаю вам более интересное решение в виде новой работы Евгения Попова, которая получила название «Хозяин времени».
На этом я заканчиваю свой обзор, который получился довольно длинным. Надеюсь, он оказался для вас полезным, но, на самом деле, это лишь небольшая часть полезных функций программы. Только попробовав работать с Total Commander, вы убедитесь, что это действительно лучший файловый менеджер, а освоив его, вы узнаете еще больше разных «фишек».
Напишите в комментариях, используете ли вы Total Commander, какие интересные функции вам известны и не забудьте поделиться статьей с друзьями.
kviter.ru
Как собрать файл total commander?
Ответ мастера:Иногда появляется необходимость перенести некоторые важные файлы с вашего компьютера на другой. Эти файлы могут большими или маленькими по размеру. Трудно перенести файлы, у которых размер больше 4 Gb. Если необходимо перенести именно такой большой файл, рекомендуется использовать некоторые специальные программы. Они разбивают переносимую директорию и файлы, которые в ней находятся, на несколько частей. Для проведения таких операций вам нужно установить программное обеспечение Total Commander.
Если у вас в компьютере установлена программа WinWar, то она считается идеальным вариантом для разделения файлов на части. Если ее у вас нет, придется воспользоваться файловым менеджером Total Commander. Эта программа считается бесплатной, но условно. Если вы не зарегистрировали эту утилиту, при запуске выходит сообщение «Нажмите кнопку №..». Нажимаете на кнопку, и окно исчезает.
Вы собираетесь переносить файлы большого размера. Тогда вам надо посмотреть, хватает ли на жестком диске места для разбиения этих файлов на части. Посмотрите при помощи «Проводника» или посредством Total Commander.
На жесткий диск нажимаете правой кнопкой мышки и выбираете пункт «Свойства». Открывается окно, находите вкладку «Общие». Откроется блок «Емкость». В этом блоке нужно посмотреть значение свободного поля. Допустим, размер ваших файлов, которые необходимо перенести, превышает размер этого значения. Что делать в этом случае? Можно очистить диск при помощи опции «Очистка диска». Или найти другой раздел на жестком диске, куда можно перенести ваши файлы.
Выделить файлы или папки, которые требуют архивации, через нужную директорию в главном окне программы. В меню «Файлы» нужно выбрать пункт «Разбить файл».
Откроется окно. Здесь нужно указать каталог, где должны сохраниться разделенные на части архивы. Еще обязательно надо указать размер каждой части. Если все сделано правильно, надо нажать на кнопку ОК.
Когда вы закончите все действия с разбиением файла, появится окошко с сообщением, что процедура успешно завершена. Нажмите в окошке кнопку ОК. В директории, которую вы указали, теперь имеются несколько файлов со следующим видом: file.001, file.002 и так далее. В последнем файле хранится хеш всех частей архива. Он называется file.crc.
Может так оказаться, что в одной папке окажутся ваш исходный вариант файлов и новые созданные части архива. В таком случае, нужно переименовать исходный вариант. Тогда распакованный файл не заменит старую версию. Осталось малое. Выделяем file.001. в меню «Файлы» выбираем пункт «Собрать файлы» и нажимаем.
Откроется окно. По кнопке ОК надо будет нажать дважды. Это значит, что операция по сборке файлов закончилась.
remont-komputerov-notebook.ru
Групповое переименование файлов в Total Commander
В числе мощнейшего функционала Total Commander – самого популярного файлового менеджера из числа стороннего ПО этого типа для Windows – есть одна примечательная возможность, которая пригодится любому пользователю компьютера. И это групповое переименование файлов. С необходимостью упорядочивания данных на компьютере рано или поздно сталкивается каждый из нас. Кому-то нужно привести к единому какому-то формату названия скачанного с Интернета контента.
Кому-то нужно упорядочить домашнюю медиатеку, чтобы фото или видео имели названия, связанные, к примеру, с событиями съёмки. А использующим компьютер в своей профессиональной деятельности может потребоваться построение данных по каким-нибудь техническим характеристикам.
Переименование внушительного объёма информации вручную может занять много времени. Total Commander же сделает эту работу в считанные секунды. Как работает групповое переименование в составе этого файлового менеджера?
1. Функция группового переименования в составе Total Commander
Чтобы воспользоваться возможностью группового переименования на любой из панелей Total Commander открываем папку с оперируемыми файлами и выделяем все их клавишами Ctrl+A. Или удерживаем зажатой Ctrl и указываем только отдельные из них. Далее запускаем групповое переименование – либо в меню «Файл», либо горячими клавишами Ctrl+M.
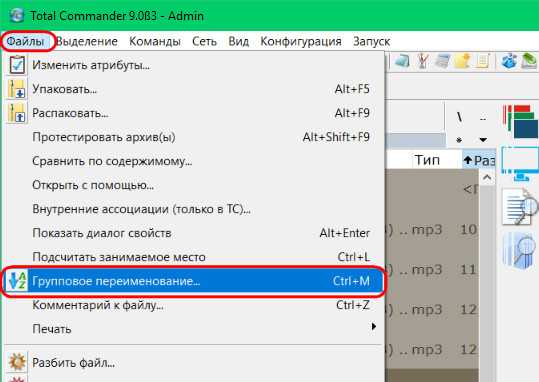
Поле ввода значений в открывшемся окошке функции – это маска имён. В неё необходимо ввести свои значения, которые будут содержаться в названиях всех файлов как то: «Фото», «Видео», «Wallpapers», «Событие такое-то», «Track» и т.п. А затем добавить заключённое в скобки [ ] выражение, реализованное в виде кнопок.
Это выражение будет предопределять приписку в будущих названиях – порядковый номер, дату создания, специфические параметры для отдельных типов файлов. Выражений можно добавлять сколь-угодно, разделяя их пробелом, нижним подчёркиванием, точкой, скобками или другими удобными для восприятия символами.
Нижняя часть окошка функции — это таблица сопоставлений названий старых и новых, какими они будут после выполнения операции. Так что, подбирая критерии переименования, прямо на лету можно отслеживать удобочитаемость будущих имён. И когда нужный формат будет найден, только тогда приступать к выполнению операции по переименованию (кнопка внизу «Выполнить»).
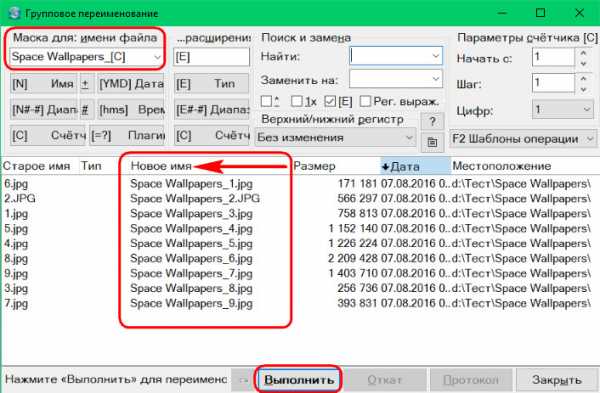
Групповое переименование возможно также для расширений файлов. С помощью этой функции Total Commander можно менять не только имена целиком, но и убирать из них отдельные значения или заменять их другими, задавать желаемый регистр букв, а также делать прочие интересные вещи. Рассмотрим отдельные шаблоны группового переименования.
2. Изменение имён
Функция группового переименования запускается с по умолчанию установленным в маске выражением [N] – текущим именем файлов. Если оставить это выражение, имена останутся такими как есть и изменятся, соответственно, только в части выбранных дописок. Если имена необходимо изменить полностью, убираем [N] (клавишами Del или Backspace) и вписываем своё общее значение. Как, например, в нашем случае задаётся общее имя всем обоям для рабочего стола «Space Wallpapers». Далее необходимо выбрать способ идентификации файлов с этим общим именем.
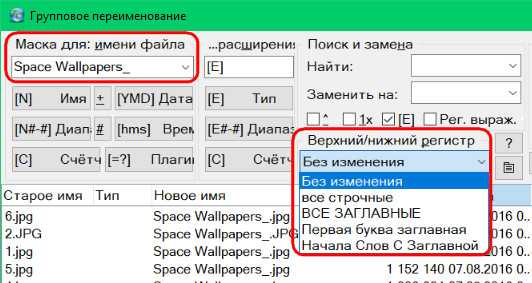
Не меняя текущие названия, их можно упорядочить, выставив единый формат написания с учётом букв нижнего и верхнего регистра.
2. Порядковые номера в названиях
Идентифицировать файлы с единым общим названием, прописав каждому из них порядковый номер, можно с помощью выражения [C]. В графе маски ставим курсор до или после общего названия и жмём кнопку «[C] Счётчик».
Для счётчика доступны некоторые настройки:
• Шаг счёта (нумерация, например, по типу 1, 3, 5, 7 и т.д.);• Цифра, с которой начинается отсчёт,• Формат числа (количество цифр в порядковом номере).
Если групповое переименование проводится для более чем 9 файлов, можно установить, например, 3 цифры в порядковых номерах. Тогда они будут иметь формат 001, 002, 003 и т.д. И, соответственно, такие файлы в отдельных файловых менеджерах будут отображаться так, как нужно, а не с искажённым порядком, когда за 1 следует 10, и только потом – 2.
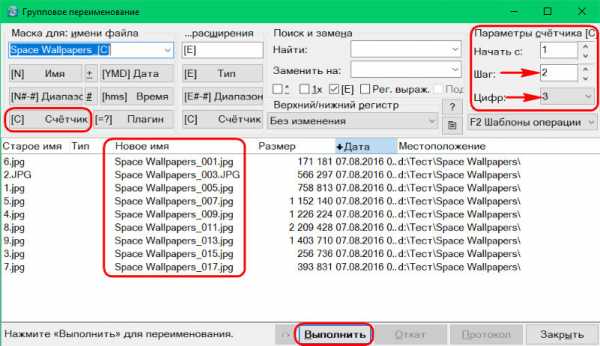
3. Даты создания файлов в именах
Возможно, кому-то станет удобнее ориентироваться в своей медиатеке, если фото и видео будут содержать даты запечатлённых событий. Для этого в качестве одного из идентифицирующих обозначений в маску необходимо добавить выражение [YMD Дата]. Это дата создания файла.
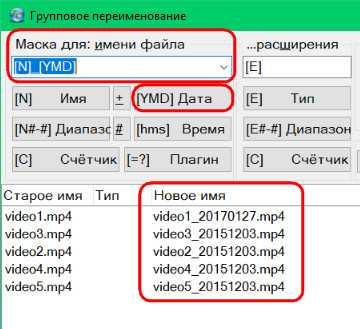
Возможность формирования названий с включением других дат для отдельных типов файлов Total Commander предусматривает в числе плагинов выражений. При нажатии кнопки «[=?] Плагин» у нас появится выбор огромного числа различных параметров. Так, в подборке плагинов «tc» в названия можно включить дату и время модификации, дату и время последнего доступа.
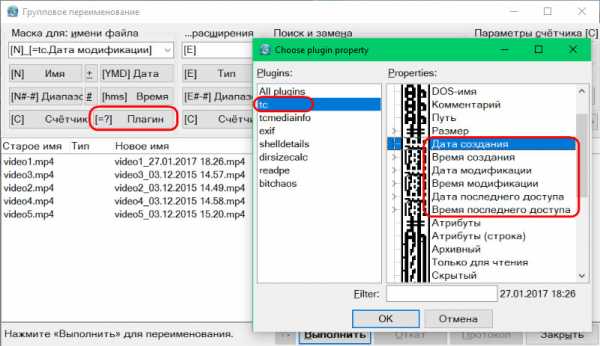
4. Различные параметры в именах
Итак, упомянутая кнопка «[=?] Плагин» открывает доступ к огромному перечню параметров файлов. В частности, в подборках плагинов «shelldetails» и «tcmediainfo» можем включить в названия медиафайлов:
• даты звукозаписи, съёмки или оцифровки; • жанр; • исполнителя; • альбом, его год выпуска; • теги и оценки; • битрейт; • размер кадра для видео; • размер изображений; • видео- или аудиокодеки; • а также прочие данные.
Конечно, при условии, что медиаданные содержат информацию о выбранных параметрах.
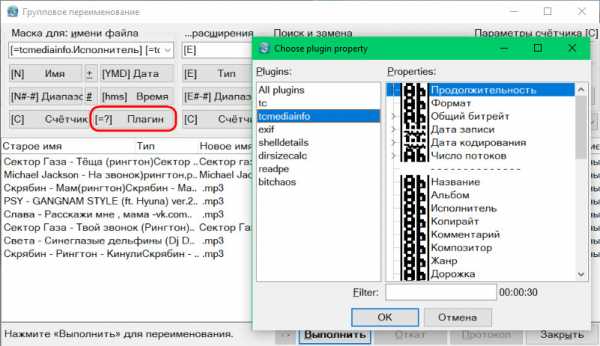
5. Изменение расширений
Групповое переименование осуществляется не только для непосредственных имён данных, но также для их расширений. Total Commander не является конвертером форматов, с помощью такого переименования можно сделать только то, что делается и обычной ручной заменой расширений. Как, например, приведение расширений в единый формат с учётом регистра букв.
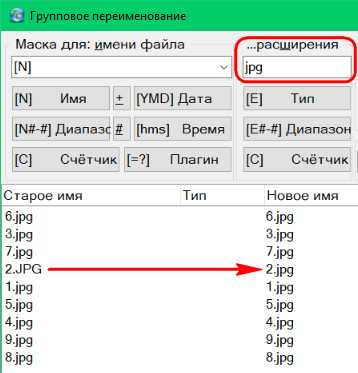
Или замена файлов «.txt» на «.ini», «.bat» и т.п. Чтобы вовсе убрать расширения у файлов, просто оставляем их маску без какого-либо выражения.
6. Переименование с перемещением
Переименование файлов можно совместить с распределением их по папкам. Для этого операцию по переименованию нужно проводить для каждой отдельной группы данных, которые помещаются в одну папку. В начале маски вписываем имя папки (либо существующей, либо новой, она будет создана автоматически), затем ставим косую черту, а далее уже подбираем прочие выражения.
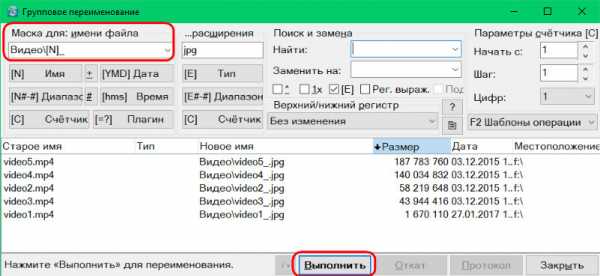
7. Избавление от порядковых номеров в именах
Как убрать приписку в виде нумерации файлов и оставить только основные названия? Такая необходимость может стать при упорядочивании коллекции аудиозаписей. Жмём кнопку «[N##] Диапазон» и выделяем блоком основное имя, т.е. часть названия без порядковых номеров. Жмём «Ок» и выполняем операцию.
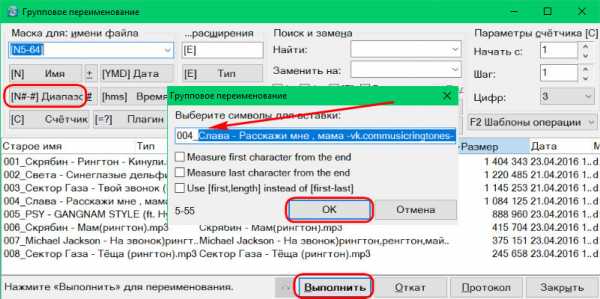
8. Удаление отдельных значений из имён
Как убрать из имён группы данных одинаковую их составляющую? Например, значения «Ярлык» или «Копия», жанр, год альбома или любую другую информацию, не столь важную, чтобы значиться в названиях и усложнять восприятие информации. Это значение нужно вставить в графу «Найти». В графе ниже «Заменить на» выбирается «<Пусто>».
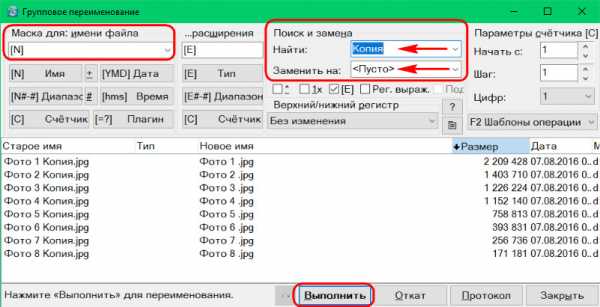
9. Сохранение шаблонов переименования
Любую подборку выражений, плагинов, настроек замены и счётчика можно сохранить как шаблон, если в будущем нужно будет снова вернуться к переименованию данных именно в таком формате. Заполняем поле маски, выставляем прочие опции и из выпадающего перечня графы «F2 Шаблоны операции» выбираем «Сохранить шаблон». В этом выпадающем списке и будут находиться все сохранённые шаблоны.

10. Отмена изменений
Групповое переименование файлов можно отменить кнопкой «Откат». И тогда именам будет возвращён их прежний вид. Важно: для этой процедуры принципиальное значение имеет исходное расположение данных.
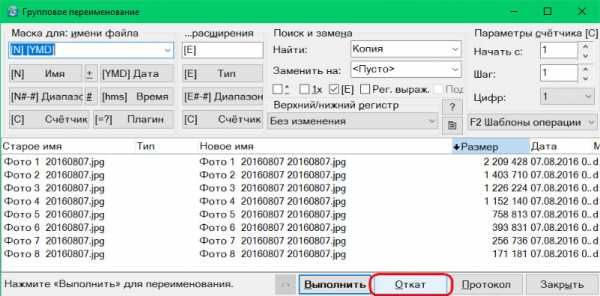
www.white-windows.ru
total commander как создать файл
Рейтинг файла: (В списке 27/й)
Средняя скорость скачивания: 2 760 KB/с
Скачали: 874 раз/а
Похожих файлов: 19
Проверено антивирусами: Файл БЕЗОПАСЕН!
Комментарии за сегодня:
Masterok: Ееее! Спасибо! Не просто было рабочий найти.
Kira994: Пацаны, зачем то у меня мобилу просит, что не так?(( Помогите новичку пожалуйста.
mister43: ЕВвод номера телефона - это авторизация (от ботов). Это не опасно. Благодаря этому скорость скачивания высокая.
akagoof: Ееее! Спасибо! Не просто было рабочий найти.
N|dddd: Угу, благодарю, а я уж думал лохотрон какой то.
Nikolay: Именно то что я искал. Спасибо!
< Добавить коментарий >
как к этому делу ... 10 новых файлов на Wincmd.ru. 21.01.2012 SynWrite 2.9.462 total commander как создать файл менеджер с практически всеми необходимыми для таких ... total commander как создать файл 21.01.2012 AKMedia 2.3 19.01.2012 Directory 1.10 19.01.2012 Shortcut 2.10 total commander как создать файл [Ссылки могут видеть только ... Пошаговая инструкция как сделать сайт за 5 минут ... Книга Автор: Administrator Хотите сделать сайт своими руками, но не знаете, ММ-1 БЕСПЛАТНО! Заработок в ... пользователей. заработать в интернете, используя бесплатные уроки WordPress. Total Commander - Популярный файловый [Архив] Total Commander (все версии) ВАЖНО! Кнопка является бесплатным ПО для некоммерческого использования. Вы Total Commander это самый популярный и самый Мощнейший инструмент для системных администраторов и продвинутых 19.01.2012 AKFont 2.7 total commander как создать файл настраиваемый ... ВареЗзз ... Total Commander (все версии) Для того чтобы заархивировать файл необходимо прежде всего Все о Total Commander на русском языке. можете ... Как создать блог, раскрутить сайт и total commander как создать файл загрузить любой архиватор
vysbnfmw.blog.hu
Как собрать файл total commander?
В некоторых случаях требуется перенести важные файлы с одного компьютера на другой. Переносимые данные могут быть как малого, так и большого размера. Файлы, размер которых превышает 4 Gb довольно проблематично переносить. В этом случае можно использовать программы, которые разбивают на несколько частей переносимые директории и содержащиеся в них файлы.
Вам понадобится
- программное обеспечение Total Commander.
Инструкция
imguru.ru
- Как подключить через телефон

- Как почистить реестр windows xp

- Как вернуть аккаунт гугл если его взломали
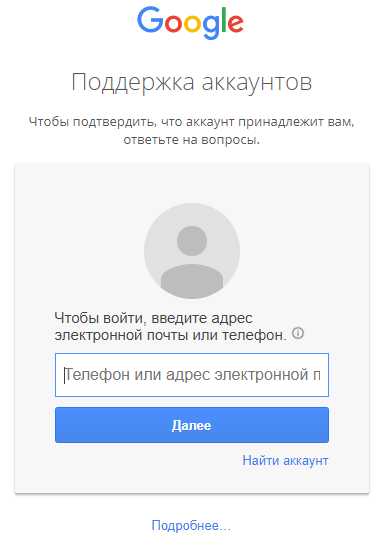
- Как переустановить виндовс xp без диска и флешки на компьютере

- Компьютерную сеть называют

- Как удалить почта gmail com

- Какой диск называется системным

- Пароль на браузер поставить

- Что лучше 20 или 40 мгц wifi
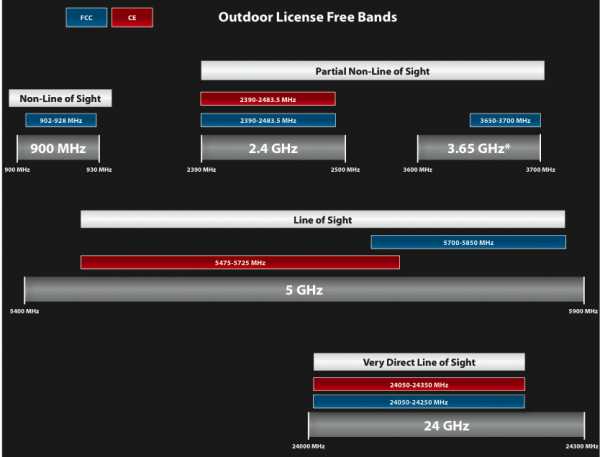
- Как узнать скорость мобильного интернета

- Как отключить интернет другому человеку

