Почему не работает беспроводной мост между роутерами TP-Link? Почему не работает роутер tp link
Проблемы с Wi-Fi роутером. Не работает роутер
Чаще всего проблемы с Wi-Fi роутерами возникают в процессе настройки. Как правило, когда маршрутизатор настроен правильно, он просто работает и выполняет свои задачи. Но даже проработав некоторое время, в любой момент роутер может сломаться. И если это не аппаратная поломка (когда что-то с самой платой, адаптером питания), то можно попробовать решить проблему своими руками и починить свой беспроводной маршрутизатор.
В этой статье я напишу о возможных решениях самых частых проблем, которые могут случится с вашим маршрутизатором. Прежде всего рассмотрим проблемы, с которыми многие сталкиваются в процессе настройки роутера. Так же попробуем разобраться с основными поломками, которые могут появится внезапно. Когда роутер отлично работал, и в один момент начались какие-то проблемы, ошибки и другие неисправности. Не раздает Wi-Fi, не горит индикатор, не видит кабель, не заходит в настройки, разрывает соединение – все это из одной оперы.
О решении самых популярных проблем я писал уже отдельные инструкции, ссылки на которые обязательно буду оставлять в этой статье. Ну а сам список самых частых поломок я сформировал из собственного опыта и комментариев, которые посетители оставляют к разным записям на данном сайте. Данные рекомендации пригодятся в независимости от того, Windows 10 у вас, Windows 8, или Windows 7. Так же не важно, какого производителя у вас маршрутизатор: ASUS, D-Link, TP-Link, Tenda, Netis, ZyXEL, Xiaomi и т. д.
Ниже мы рассмотрим решения таких проблем:
- Не заходит в настройки роутера. Не открывается страница с настройками по адресу 192.168.0.1 или 192.168.1.1. Не подходит логин и пароль.
- Не горит индикатор интернета (WAN), нет реакции на подключение кабеля от провайдера, WAN разорван. Нет подключения к интернету (интернет-провайдеру). После настройки интернет работает только на одном компьютере. По Wi-Fi интернет не работает, или работает только когда включен компьютер.
- Маршрутизатор не раздает Wi-Fi, или сеть есть, но интернет не работает. Ноутбуки, планшеты, смартфоны и другие устройства не видят Wi-Fi сеть.
- Нестабильная работа Wi-Fi сети. Низкая скорость интернета по беспроводной сети.
- Пропадает интернет "без доступа к интернету". Помогает только перезагрузка роутера.
- Криво отображается страница с настройками, не сохраняются настройки маршрутизатора.
- Индикаторы на роутере горят не как обычно.
Инструкции по решению других проблем и ошибок:
Несколько важных советов:
1 Для начала просто перезагрузите свой роутер. На минуту отключите питание, и включите снова. Возможно, это решит вашу проблему, и все заработает. 2 Если есть такая возможность, то подключите интернет напрямую к компьютеру. Возможно, проблема на стороне провайдера. Так же убедитесь, оплачен ли у вас интернет. Можете позвонить в поддержку провайдера. 3 Если у вас интернет не работает на одном устройстве, будь то ноутбук, ПК, смартфон, планшет, телевизор, то проблема вряд ли в маршрутизаторе. Посмотрите статьи, ссылки на которые я оставил выше. Возможно, там уже описано необходимое вам решение.Проблема при настройке роутера. Не заходит в "админку"
Первым делом мы рассмотрим случай, когда у нас не получается зайти в панель управления маршрутизатора. Это та же "админка", страница с настройками, личный кабинет, веб-интерфейс и т. д. Если мы не можем получить доступ к настройкам нашего устройства, то соответственно мы не можем его настроить, или сменить какие-то параметры.
Как это обычно происходит. С устройства, которое подключено к нашему роутеру мы переходим по IP-адресу 192.168.0.1, 192.168.1.1, или по хостнейму (адрес из букв). И в браузере появляется ошибка, что страница недоступна.

Или второй вариант: страница авторизации открывает, мы вводим логин и пароль, но они не подходят. Хотя вы уверены, что все вводите верно, или указываете заводские (обычно admin), которые вы не меняли.
Важный момент! Для того чтобы зайти в настройки маршрутизатора, подключение к интернету не нужно. Статус подключения на компьютере может быть с желтым восклицательным знаком.
Основные причины и решения:
- Устройство, с которого вы пытаетесь зайти в настройки, не подключено к маршрутизатору. Подключение может быть как по кабелю, так и по Wi-Fi. Проверьте подключение.
- На компьютере прописаны какие-то настройки IP. Нужно выставить автоматическое получение адресов. Подробнее об этом смотрите в статье по ссылке ниже.
- Убедитесь, что вы переходите по правильному адресу. Обычно адрес указан на самом маршрутизаторе.
- При возможности попробуйте зайти в веб-интерфейс с другого устройства.
Ну и подробная статья с решениями этой проблемы: не заходит в настройки роутера на 192.168.0.1 или 192.168.1.1.
И если у вас проблема с авторизацией: не подходит пароль admin по адресу 192.168.1.1 (192.168.0.1).
Нет подключения к интернету. Проблемы с WAN. Интернет работает только на ПК
Сюрприз может поджидать нас сразу после подключения кабеля от провайдера в WAN порт маршрутизатора. Он может просто не увидеть кабель. Индикатор WAN (Интернет) не загорятся. А в панели управления может быть ошибка "В порт WAN не вставлен кабель", или что-то типа этого. Если вы с этим столкнулись, то смотрим статью: роутер не видит интернет кабель. Не работает WAN порт.
Самое главное в настройке и работе маршрутизатора, это правильная настройка подключения к интернет-провайдеру. Это очень важно. Сейчас попробую все объяснить простым языком. Каждый интернет провайдер использует какой-то тип подключения к интернету. Это может быть:
- Динамический IP – популярный тип подключения для работы которого не нужно ничего настраивать. Компьютер, или роутер сам получает адрес от провайдера и все работает.
- Статический IP – редко встречается. Для его настройки нужно прописать статические IP-адреса, которые выдает провайдер.
- PPPoE, L2TP, PPTP – популярные типы подключения, для настройки которых нужно указывать имя пользователя, пароль и/или адрес сервера.
После установки роутера мы заходим в его панель управления. В раздел, где задаются настройки подключения к интернету. Обычно он называется "Интернет", "WAN", "Internet". В этом разделе выбираем тип подключения которое использует наш провайдер, и задаем необходимые параметры. Которые выдает провайдер при подключении к интернету. На роутерах TP-Link это выглядит примерно вот так:

Конечно, на устройствах разных производителей, эти настройки будут отличатся.
Если у вас интернет был подключен к компьютере, и на компьютере было настроено высокоскоростное подключение к провайдеру, то после установки роутера его запускать не нужно. Мы просто настраиваем это подключение на роутере, и он сам будет его запускать. А компьютер подключаем просто сетевым кабелем. Без запуска каких-то подключений.
Именно из-за неправильной настройки маршрутизатора, на устройствах которые к нему подключены интернет может не работать. Будет ошибка "Без доступа к интернету". Об этом я писал отдельную инструкцию: при настройке роутера пишет "Без доступа к интернету", или "Ограничено" и нет соединения с интернетом.
Иногда бывает, что интернет работает только на одном компьютере, или только тогда, когда компьютер включен. Все это так же из-за неправильной настройки. Или, когда вы запускаете высокоскоростное подключение на ПК. Об этом я так же писал: почему Wi-Fi работает только при включенном компьютере (ПК).
Думаю, с этим разобрались.
Проблемы с работой Wi-Fi сети на маршрутизаторе
Эту неисправность нужно разделить на две категории, чтобы не путаться. Так как решения там будут разными.
- Когда роутер вообще не транслирует Wi-Fi сеть. Ваши ноутбуки, планшеты, смартфоны не видят сеть.
- Когда Wi-Fi сеть есть, устройства к ней подключатся, но интернет не работает. Нет доступа к интернету.
Мне часто пишут, мол роутер перестал раздавать Wi-Fi. И попробуй пойми, беспроводная сеть полностью пропала, или она есть, но устройства не получают доступ к интернету. Давайте разберем эти две ситуации.
Когда беспроводная сеть пропала совсем
Перезагружаем роутер. Если не помогло, то проверяем кнопку, которая отвечает за отключение и включение беспроводной сети. Она есть на большом количестве моделей. Выглядит примерно вот так:

Возможно, ее случайно нажали.
Так же, обратите внимание, что роутер мог по какой-то причине сбросить настройки, и теперь Wi-Fi сеть со стандартным названием. Оно указано на наклейке снизу устройства.
Когда Wi-Fi есть, но интернета нет
Так же сначала делаем перезагрузку роутера. Смотрим, пропал ли интернет на всех устройствах, в том числе по кабелю. Хорошо бы подключить интернет напрямую к компьютеру и проверить работает ли он. Может у провайдера какая-то авария.
Более подробно об этих проблемах я писал в статье: роутер не раздает интернет по Wi-Fi. Что делать. Там рассмотрены обе проблемы. Все подробно и со скриншотами.
Низкая скорость по Wi-Fi и нестабильное подключение по беспроводной сети
Что касается скорости интернета по беспроводной сети и стабильности работы этой сети, то там все очень неоднозначно и смазано. Когда вы устанавливаете маршрутизатор, то нужно быть готовым к тому, что скорость будет ниже чем по кабелю. И сама скорость Wi-Fi сети зависит от большого количества разных факторов: маршрутизатора, скорости которую выдает провайдер, типа подключения, помех, количества соседних сетей, уровня сигнала, устройства которое подключаете и т. д. Я уже рассказывал о том, почему по Wi-Fi скорость интернета ниже и почему роутер режет скорость.
Несколько советов:
- Проверьте скорость по кабелю, чтобы понять насколько сильно она ниже по воздуху.
- Попробуйте сменить канал вашей Wi-Fi сети. Как это сделать, читайте здесь.
- Проверьте скорость на разных устройствах. Возможно, проблема в самом клиенте (устройстве, которое вы подключаете). Возможно в нем установлен устаревший беспроводной адаптер. Можно попробовать обновить драйвер беспроводного адаптера (если это компьютер, или ноутбук).
- Можно поэкспериментировать с настройками режима работы сети и шириной канала. Подробнее об этом по ссылке ниже.
- Обновите прошивку маршрутизатора. Если выяснилось, что проблема в нем.
- Переход на частоту 5 GHz. Если плохая скорость из-за помех, большого количества соседних беспроводных сетей, то возможно есть смысл задуматься о выборе двухдиапазонного маршрутизатора с поддержкой Wi-Fi на частоте 5 GHz. Может пригодится: выбор Wi-Fi роутера с 802.11ac (5 ГГц). Недорогие модели.
Ну и подробное руководство: как увеличить скорость интернета по Wi-Fi через роутер.
Что касается нестабильной работы беспроводной сети, то можете применить советы, о которых я писал выше. Или просто переходим по ссылке: нестабильно работает Wi-Fi. Почему обрывается интернет через Wi-Fi роутер.
Роутер приходится часто перезагружать
Выглядит эта проблема следующим образом: все работает, устройства подключены, интернет есть, и в один момент пропадает доступ к интернету. На компьютерах, возле иконки подключения появляется желтый восклицательный знак. Это происходит одновременно на всех устройствах. Перезагружаем роутер (отключаем и включаем питание), и все снова работает, до следующего такого обрыва.
Интернет может пропадать несколько раз в час, день, неделю. Но это немного напрягает, постоянно нужно перезагружать маршрутизатор. Если не перезагрузить, то доступ к интернету не появится. Я конечно же не могу с полной уверенностью утверждать, но чаще всего такая проблема возникает с бюджетными, слабыми роутерами, или уже старыми устройствами. И скорее всего обрыв происходит именно в момент повышенной нагрузки на маршрутизатор. Видео, онлайн игра, торрент и т. д.
Почему так происходит: из-за каких-то аппаратных проблем на плате самого роутера, или в блоке питания (как это часто бывает), он просто не выдерживает нагрузку и зависает. Мне сложно объяснить это именно с технический стороны, но нам это и не нужно.
Что можно попробовать сделать в такой ситуации:
- Обновите прошивку. Это первое, что нужно сделать.
- Отключите на своих устройствах программы, которые могут нагружать сеть. Например, торрент-клиенты. Если вы ничего не скачиваете.
- Можно сделать сброс настроек роутера, и настроить его повторно. Может там раньше были заданы какие-то параметры, о которых вы уже забыли, и которые влияют на работу сетевого устройства.
- Посмотрите, не греется ли ваш маршрутизатор. Поставьте его в таком месте, где он будет хорошо охлаждаться.
- Если у вас много устройств, которые создают сильную нагрузку на сеть (тяжелые онлайн игры, видео в высоком качестве, Smart TV, загрузка больших файлов), и все это на разных устройствах и одновременно, и при этом у вас бюджетный роутер за 15 долларов, то скорее всего вам придется его поменять на более мощный. Особенно, если обрывы вы наблюдаете в моменты повышенной нагрузки.
Еще небольшая статья по этой теме: пропадает интернет, после перезагрузки роутера появляется.
Не сохраняются настройки, криво отображается веб-интерфейс
Мне не редко приходится слышать о проблемах, когда роутер не хочет сохранять заданные параметры. После нажатия на кнопку сохранить либо ничего не происходит, либо появляется какая-то ошибка. Так же, не редко бывают случаи, когда страница с настройками отображается как-то криво. Нет каких-то разделов, неактивные ссылки и кнопки, все съехало и т. д.
Всегда, когда вы сталкиваетесь с подобными случаями, первым делом попробуйте выполнить настройку с другого браузера. А еще лучше с другого устройства.
Если маршрутизатор по прежнему не сохраняет настройки, то попробуйте его перепрошить. Или верните в магазин (если он новый). Так как не исключено, что это аппаратная поломка. И настройки могут слетать после каждого отключения от питания. А это не нормально, так не должно быть.
Больше информации по этой проблеме вы найдете здесь: http://help-wifi.com/oshibki-i-polomki/sbrasyvayutsya-nastrojki-routera-posle-vyklyucheniya-ne-soxranyayutsya-nastrojki/
Неправильно горят/мигают индикаторы на роутере
Индикаторы, которые есть практически на каждом маршрутизаторе, сигнализируют о возможных неисправностях, или поломках. Например: если не мигает индикатор Wi-Fi, значит беспроводная сеть по какой-то причине не работает.
За что отвечает определенный индикатор и режимы его работы должны быть описаны в инструкции, которая была в комплекте. В зависимости от производителя и модели, эта информация может отличатся.
Если, например, горят и не гаснут все индикаторы, или горит только лампочка питания (power), иногда с индикатором в виде шестеренки, то это очень часто говорит об аппаратной поломке маршрутизатора.

А если это произошло в момент обновления прошивки, то возможно есть шанс восстановить маршрутизатора. Как это я делал с TP-Link в этой инструкции.
Но как показывает практика, странное поведение индикаторов на роутере означает именно поломку в железе. Первым делом нужно сделать сброс настроек. Но это не часто помогает. И в большинстве случаев приходится покупать новый маршрутизатор. Так как ремонт этой техники не всегда оправдан. Так что статья с советами по выбору маршрутизатора может вам пригодится.
Послесловие
Разумеется, что в рамках одной статьи собрать все неисправности и их решения невозможно. К тому же, на рынке очень много разных производителей и разных моделей маршрутизаторов, у всех подключен разный интернет и разные устройства. А от этого так же многое зависит. Те самые ошибки, симптомы и проблемы могут сильно отличатся. Ну и нужно понимать, что это техника, а любая техника ломается. Иногда бывают такие случаи и поломки, что придать им какое-то логическое объяснение просто невозможно.
Когда появляется какая-то неисправность, многие просто уверены, что это что-то в настройках. Нужно нажать на одну кнопочку и все заработает. Возможно я вас огорчу, но это не так. Точнее, не всегда так. Маршрутизаторы часто ломаются, в них что-то перегорает, выходят из строя блоки питания, сгорают LAN и WAN порты. Понятно, что починить это своими руками и в домашних условиях практически невозможно.
Чтобы понять в чем проблема, и как ее решить, попробуйте проанализировать после чего возникала неисправность, в чем может быть дело, как ведут себя другие устройства и т. д.
Обязательно пишите в комментариях. Задавайте вопросы, делитесь советами и своими наблюдениями по данной теме. Всего хорошего!
help-wifi.com
Почему не работает мост между роутерами TP-Link?
Ответ
Здравствуйте. Я так понимаю, статью Настройка роутера Tp-Link в режиме моста (WDS). Соединяем два роутера по Wi-Fi вы уже смотрели?
Немного запутанная ситуация, сложновато разобраться и понять, что там у вас происходит. Обычно, WDS мост между роутерами TP-Link работает хорошо.
Несколько вопросов:
- После отключения DHCP-сервера и перезагрузки, вы уже не должны попадать в настройки роутера. Только после того, как вручную пропишите адреса. В том числе установленный IP-адрес для этого роутера. Вы так делаете?
- После подключения к главному роутеру вернитесь на главную страницу с настройками роутера-репитера. Посмотрите статус WDS. Там должно быть написано "Run". У вас что там?
- После перезагрузки роутра-репитера, вы можете зайти в его настройки по кабелю. Вы пробовали это делать? Возможно придется на компьютере прописать статические адреса.
- После настройки беспроводного моста на роутере TP-Link новы сети точно не должны появляться. Остается главная сеть, и сеть роутера-репитера. С заводским названием, если вы его не меняли. У вас разве не так? Не понимаю, что за сеть "с названием моста"?
И несколько советов:
- Установите защиту Wi-Fi сети WPA2-PSK. В том числе на главном роутере.
- Следите за тем, к какой сети/роутеру вы подключены. Ведь у вас подключение по кабелю, и скорее всего компьютер еще автоматически подключается по Wi-Fi к главному роутеру. Из-за этого могут быть проблемы с доступом к настройкам. Отключайте ненужное подключение.
- Попробуйте подключить WR841N или WR841ND в режиме моста к другой сети. Можно даже с телефона Wi-Fi раздать.
- Попробуйте настроить мост без отключения DHCP-сервера.
- Смотрите статус соединения по WDS в настройка роутера, который настраиваете в режиме моста. Нужно понять, есть ли подключение к главному роутеру.
- Отключите функцию WPS на всех роутерах. В том числе на главном.
Пробуйте. Переписываться можем в комментариях ниже.
06.07.18 795 4 Автор вопроса: Владимирhelp-wifi.com
Не работает интернет на роутере tp link. Что делать, если роутер не раздает wifi? Более простые причины
Современному человеку трудно представить себе жизнь без доступа к Всемирной паутине. Времена, когда в семье был всего один компьютер, давно закончились. Теперь люди пользуются планшетами, смартфонами, ноутбуками, которые оснащены модулем WiFi. Проводной роутер без поддержки беспроводной сети уже стал неактуальным. Он не способен обеспечить интернетом все имеющеюся гаджеты. Как же быть? Конечно же, заменить его на устройство, работающее в режиме WiFi.
Ранее маршрутизаторы стоили довольно дорого. Их настройка требовала особых знаний. Сейчас же все кардинально изменилось. Производители роутеров постарались сделать свои устройства не только доступными каждому покупателю, но и максимально простыми. В этом смогут убедиться покупатели, которые приобрели аппараты таких брендов, как TP-Link, Linksys, ZyXel, Asus, D-Link и прочие. В их ассортиментом ряде представлены как бюджетные модели, так и дорогостоящие.
Однако даже притом, что настройка маршрутизаторов максимально упрощена, иногда пользователи сталкиваются со сбоями. Например, отсутствие сигнала WiFi. Причин такой неисправности много. Поэтому давайте разбираться вместе, как настроить WiFi-роутер TP-Link и прочих торговых марок, а также исправить неполадки с беспроводной сетью самостоятельно.
Беспроводная сеть: признаки неисправности
Как только пользователь впервые сталкивается со сбоями в работе маршрутизатора, начинает искать причины в самом устройстве. Однако в редких случаях именно оно выходит из строя. Как правило, проблема заключается в настройках. Причем важно обратить внимание, что проверять их необходимо не только на роутере, но и на гаджете, который не может подключиться к точке доступа. Больше всего пользователей волнует, почему роутер не раздает интернет по WiFi.
Какие признаки могут указывать на неисправность?
- Отсутствует сигнал.
- Длительное время подключения.
- Низкая скорость интернета, раздающегося роутером.
- Частые сбои сети и переподключения к WiFi.
При обнаружении подобных признаков понадобится проверить правильность подключения и настройки устройств.

Поиск виновных
Когда не удается разобраться, почему роутер не раздает интернет по WiFi, но при этом подключается к сети, необходимо выяснить, что или кто виноват в этом. Для этого проводится ряд определенных действий:
- Кабель провайдера. Его работоспособность проверяется следующим способом: подключить его напрямую к компьютеру и произвести все необходимые настройки. Если с интернетом проблем не возникло, тогда причину стоит искать в роутере.
- Настройки беспроводной сети. Проверив кабель и подключение, можно сделать вывод, что само устройство правильно функционирует. Неисправность может заключаться в конфигурации беспроводной сети. Есть такие приборы, которые оснащены функцией включения/отключения WiFi.
- Проверка устройств. Бывают случаи, когда неисправность заключается непосредственно в девайсе, который подключается к сети. Для того чтобы убедиться в его работоспособности, достаточно совершить подключение с другого гаджета.

Почему роутер не раздает интернет по WiFi? Причины
Если при активном подключении пользователь не может выйти в глобальную сеть, то причиной этому являются ошибки, допущенные при настройке роутера.
- Неправильный ввод/определение IP-адреса.
- Канал передачи настроен неверно.
- Некорректное значение DNS.
Первых две ошибки допускают сами пользователи при создании беспроводной сети. А это является причиной того, что WiFi-роутер TP-Link не раздает интернет. Такие же проблемы актуальны и для маршрутизаторов других брендов. Что касается последней ошибки, то на значение может влиять несколько факторов, например вирус на устройстве.
Для устранения подобной проблемы необязательно обращаться к квалифицированным программистам. Все, что понадобится пользователю, - кабель, который позволяет напрямую подключить интернет, ПК или ноутбук и, конечно же, сам роутер.

Как настроить WiFi-роутер TP-Link?
Устройства данного производителя пользуются повышенным спросом у отечественных покупателей. Поэтому будет справедливо начать именно с него. Вход в настройки стандартный - ввод адреса в строку браузера. После авторизации необходимо во вкладке Network найти пункт WAN. В нем будет предложено выбрать тип подключения. Узнать его можно у провайдера. На компьютере имеются актуальные значения шлюза, маски подсети, при условии, если интернет-кабель напрямую подключен к устройству. В некоторых моделях доступно активировать автоматическое определение. После этого можно приступать к настройкам сети WiFi. Для этого необходимо найти вкладку Wireless. В ней пользователь выбирает пункт Wireless Settings. На отк
bazava.ru
Не работает роутер tp link tl wr740n. Роутер TP-Link TL-WR740N. Настройка, предназначение, параметры
После того, как пользователь приобрел новый роутер, его необходимо правильно настроить, чтобы обеспечить в доме качественное и бесперебойное беспроводное соединение. Роутер TP-Link TL-WR740N – популярная модель в среднем ценовом сегменте. О том, как производится настройка данного роутера, читайте в статье.
Как настроить роутер TP-Link TL-WR740N?
1. Прежде всего вам необходимо соединить роутер с компьютером. Для этого подсоедините кабель вашего провайдера в синее гнездо под названием «WAN». Другим интернет-кабелем необходимо соединить компьютер и роутер, вставив конец кабеля в любое оранжевое гнездо, а другой конец, соответственно, в компьютер.
2. Включите роутер в сеть и дождитесь завершения его полной загрузки. Теперь можно заняться непосредственно настройкой роутера через компьютер.
3. Запустите на компьютере любой браузер и перейдите в интерфейс роутера, введя в адресную строку следующего вида адрес:
5. Вас перенаправит на страницу настройки роутера, где вам понадобится в левой части открыть раздел «Сеть» – «WAN» . Здесь вам понадобится ввести следующего вида параметры (они могут отличаться в зависимости от используемого вами провайдера):
1) Тип подключения: PPPoE/Россия PPPoE;
2) Графы «Имя пользователя» , «Пароль» и «Подтвердите пароль» понадобится заполнить в соответствии с договором, заключенным с вашим провайдером. Если подобной информации у вас не имеется, вы ее сможете получить на сайте провайдера или позвонив по телефону горячей линии;
3) Если вам предоставляется услуга динамического или статического IP-адреса, то не забудьте отметить соответствующий пункт;
4) Отметьте пункт «Подключить автоматически» , а затем примените изменения, щелкнув по кнопке «Сохранить» .

5. Если данные провайдера были введены правильно, то в следующее мгновение у вас на компьютере появится проводной интернет. Самое время переходить к настройке беспроводной сети. Для этого в левой области окна перейдите к разделу «Беспроводной режим» – «Настройка беспроводного режима» .
6. В открывшемся окне вам понадобится указать имя сети, по которому ваш Wi-Fi смогут находить другие устройства. Щелкните по кнопке «Сохранить» .
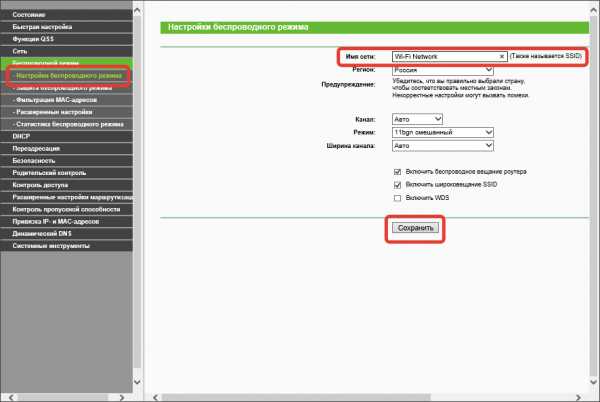
7. В левой области окна откройте раздел «Защита беспроводного режима» . Отметьте параметр «WPA-Personal» , а в графе «Пароль PSK» пропишите надежный пароль для защиты вашей сети, длительность которого должна составлять не менее восьми символов. Щелкните по кнопке «Сохранить» .

На этом настройка маршрутизатора TP-Link TL-WR740N завершена, а значит, вы можете подключать к беспроводной сети все свои устройства.
17 фев 2014 в 13:07Доброго времени суток. Сейчас мы поговорим о том каким образом можно правильно настроить роутер компании TP-Link TL-WR740N. Давайте посмотрим на самые важные параметры этого устройства и затем сразу начнем его подключать и настраивать. Этот девайс обладает всеми необходимыми качествами и возможностями для пользования интернетом в домашних и мини-офисных условиях.
- одна антенна
- 4 LAN порта для подключения устройств по проводу
- WiFi до 150Мбит/с, защищаемый паролем
Начнем с того что подключим роутер к компьютеру. Вы вкурсе, вообще, как это сделать? И если да то я предлагаю не читать статью как подключить роутер TP-Link и перейти к следующему пункту.
Итак мы подключили маршрутизатор, определили его IP адрес и теперь заходим в WEB-интерфейс устройства - вводим в строке адреса любого браузера IP адрес роутера (IP шлюза который указан в "Состоянии" Подключения по локальной сети) .
Стандартный логин - admin , пароль - admin
Далее мы попадаем в веб-интерфейс настройки. И здесь необходимо определится каким способом Вы подключаетесь к Интернет. Рассмотрим три самых распространенных: На скриншоте, в меню слева указано куда нужно перейти.

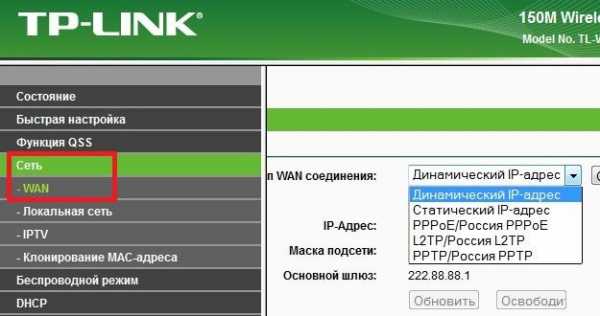
Dynamic IP Если у Вас работает интрнет просто когда подключаете кабель к ПК, без дополнительных манипуляций на самом ПК, то нужно выбирать Dynamic IP. Далее, если Вы подключ
bazava.ru
Wi-Fi сеть без доступа к интернету. Решаем проблему на примере роутера TP-Link
Здравствуйте. И снова я буду писать о беспроводных Wi-Fi сетях и настройке роутера. Статья о том Как подключить и настроить Wi-Fi роутер TP-Link TL-WR841N собрала очень много вопросов. И как правило, это вопросы типа: все Работает, но Wi-Fi сеть без доступа к интернету, или по кабелю интернет работает, а по Wi-Fi нет. Ну что-то в этом роде.

Сегодня, я решил разобраться с этой проблемой, я понять от чего могут появляться подобные проблемы.
Вот еще несколько вопросов со статьи о настройке роутера TP-Link TL-WR841N:


Или вот, Олег задал такой вопрос:
Здравствуйте вот проблема всё подключил вай фай есть к нему можно подключиться как с компьютера который раздаёт, так и с других устройств он его видит и подключается но без доступа в интернет напишите в лс или здесь буду очень благодарен, мучаюсь уже битые дни но никак. Помогите.
Вот я и решил вникнуть в эту тему. Олег уже все настроил, и у него все работает, но обо всем по порядку.
Думаю, проблема, которую мы будем сейчас решать ясна, и у вас так же, после настройки Wi-Fi роутера интернет по Wi-Fi не работает, или работает только по кабелю от роутера, или же совсем не работает через роутер. Рассматривать этот вопрос мы будем на примере роутеров от TP-Link, хотя у меня конкретная модель TP-Link TL-WR841N, но все же, думаю, что настройкой они между собой не очень отличаются. В принципе, если у вас какой то другой роутер, то все равно почитайте, может пригодится.
Если у вас подобная проблема возникла на Windows 8, там статус Ограниченно, то смотрите отдельную статью с решениями Статус «Ограничено» в Windows 8 (8.1) при подключении по Wi-Fi
Wi-Fi сеть без доступа к интернету. Что делать?
Если уже случилась проблема, что к Wi-Fi сети устройства подключается, но сайты не открываются, то в первую очередь нам нужно найти в чем дело. В самом интернете, в роутере, или же в ноутбуке, планшете, телефоне и т. д.
Проверяем работу интернет соединения без роутера
Давайте по порядку. Сначала проверяем работает ли интернет, а то мало ли. Для этого достаточно просто подключить сетевой кабель напрямую в компьютер, без роутера. Если интернет работает нормально, то значит все хорошо, идем дальше. Если же нет, то решите эту проблему с провайдером.
Если с интернетом все нормально, то значит проблема, либо с роутером, либо с ноутбуком, или другим устройством которое вы хотите подключить к своей Wi-Fi сети.
Выясняем, проблема в роутере, или в ноутбуке.
Для этого достаточно попробовать подключить к своему роутеру не только один ноутбук, но и телефон, планшет, или другой ноутбук. Если все устройства будут находить вашу Wi-Fi сеть, но при подключении она будет без доступа к интернету (такой статус соединения можно будет увидеть на ноутбуке), или просто не будут открываться сайты, то значит проблема в настройке Wi-Fi роутера.
Ну а если например только на одном ноутбуке не работает интернет через Wi-Fi, а остальные устройства подключаются, и открывают сайты, то значит проблема в ноутбуке (не обязательно ноутбук, это может быть Обычный компьютер с Wi-Fi приемником).
Надеюсь вам удалось выяснить в чем проблема, в роутере, или в ноутбуке. И сейчас мы рассмотрим как решить, или хотя бы попробовать решить, тот или иной случай.
Если проблема с ноутбуком
Если выяснилось, что у вас проблема с ноутбуком и сеть без интернета только на нем, то нужно проверить настройки беспроводного сетевого соединения. Возможно в процессе настройки роутера вы поменяли в ноутбуке какие то настройки, или раньше настраивали какую-то другую сеть. Лично у меня на ноутбуке с Windows 7, стоят параметры по которым ноутбук автоматически от роутера получает IP-адрес и DNS сервера.
У меня с такими настройками все работает, роутер у меня настроен, как написан в статье По настройке TP-Link TL-WR841N. Для того, что бы проверить, правильно ли у вас настроено беспроводное соединение на ноутбуке, то делаем так:
Подключитесь к своей сети, ноутбук должен подключиться, но значок на панеле уведомлений, который показывает Wi-Fi, будет с желтым треугольником, то есть без доступа к интернету. Вот так:
Нажмите на нее правой кнопкой мыши, и выберите «Центр управления сетями и общим доступом».
Затем, в новом окне, справа нажмите на «Изменение параметров адаптера».

Дальше нажмите правой кнопкой мыши на «Беспроводное сетевое соединение», и выберите «Свойства».

Откроется окно, в котором нужно выделить «Протокол интернета версии 4 (TCP/IPv4)» и нажать кнопку «Свойства».

Откроется еще одно окно, в котором нужно убедится, что отмечены пункты «Получать IP-адрес автоматически» и «Получать DNS-сервера автоматически». Если нет, то отметьте эти значения, и нажмите «Ок».

Перезагрузите ноутбук, и если Wi-Fi роутер у вас настроен правильно (а он, как мы выяснили выше, настроен правильно), то Wi-Fi сеть на ноутбуке должна работать, и сайты должны открыться.
И еще один важный момент: очень часто соединение могут блокировать антивирусы и Фаерволы, поэтому попробуйте их отключить.
Обновление! Я написал подробную статью в которой отдельно рассмотрел основные проблемы с подключением ноутбука к Wi-Fi — Почему не работает Wi-Fi на ноутбуке (нетбуке)? Как подключить ноутбук к Wi-Fi роутеру? Ошибка «Windows не удалось подключится к…»
Если проблема в Wi-Fi роутере
Перед тем, как приступить к настройке роутера, желательно скинуть настройки к заводским. Для этого нажмите чем то острым и подержите секунд 10 маленькую кнопку на задней панели роутера (подробнее в Этой статье). Затем вы можете настроить роутер как написано в статье по настройке TP-Link TL-WR841N (ссылка есть выше).
В решении проблемы с сетью без доступа к интернету, нас интересует только вкладка WAN. В этом разделе осуществляется настройка интернет соединения, которое мы подключаем к роутеру, настройка провайдера, если можно так сказать.
 В СНД, чаще всего провайдеры используют вот такие подключения Dynamic IP, Static IP, PPPoE, L2TP, PPTP. Например у меня провайдер Киевстар использует Dynamic IP, поэтому у меня на вкладке WAN вот такие настройки:
В СНД, чаще всего провайдеры используют вот такие подключения Dynamic IP, Static IP, PPPoE, L2TP, PPTP. Например у меня провайдер Киевстар использует Dynamic IP, поэтому у меня на вкладке WAN вот такие настройки:

И если у вас провайдер использует другую технологию подключения, например Static IP, PPPoE, или PPTP, то настройка с Dynamic IP, как у меня, у вас работать не будет. Потому что роутер просто не может подключиться к интернету, сеть он создает, а интернета нет. И именно В этих настройках вся проблема.
Для примера, можно рассмотреть проблему, которая возникла у Олега, о котором я писал в начале статьи. У него провайдер Билайн, он в настройках на вкладке WAN, напротив WAN Connection Type: он выбрал Dynamic IP и поэтому, у него не работал интернет.
После того, как я начал разбираться в чем проблема, то оказалось, что Билайн использует технологию L2TP/Russian L2TP. После того, как Олег напротив WAN Connection Type: установил L2TP/Russian L2TP, прописал свой логин и пароль, и внес другие настройки, то все заработало. Вот так выглядят настройки роутера для Билайн:
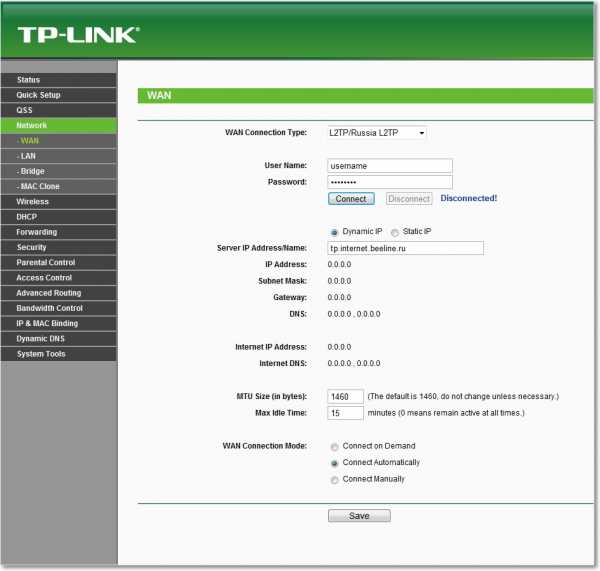
Как вы уже поняли, решается эта проблема очень просто. Нужно позвонить своему провайдеру, или посмотреть в интернете, какой метод подключения он использует для подключения. И уже исходя из информации, которую вы получите от провайдера, нужно настроить роутер, а точнее вкладку WAN. Вот вам еще адрес форума Http://forum. tp-linkru. com/viewtopic. php? p=253#p253 на котором написано, как настраивать роутеры TP-Link, под некоторых российских провайдеров, таких как БилайнКорбина, НетБайНет, QWERTY, Дом. ru, 2KOM и т. д.
О настройке Wi-Fi роутера на работу с провайдером есть отдельная, подробная статья — «Без доступа к интернету» — решаем главную причину. Настраиваем Wi-Fi роутер на работу с провайдером
Возможно еще пригодится статья по решению проблемы — Получение IP адреса… и больше ничего не происходит. Проблема с подключением к Wi-Fi
Если провайдер делает привязку к МАС адресу
И еще О привязке к МАС адресу. Некоторые провайдеры это делают, и это может помешать в настройке роутера. Поэтому нужно подключить роутер по сетевому кабелю к компьютеру, МАС адрес которого прописан у провайдера, зайти в настройках роутера на вкладку MAC Clone и нажать на кнопку Clone MAC Address, нажать Save.
Обновление
Со мной поделились одним решением, которое помогло победить эту проблемы при подключении по Wi-Fi. У человека стояла Windows 8 и все отлично работало. Но он решил установить Windows 7 и после этого начались проблемы. Ноутбук к беспроводной сети подключался, но «Без доступа к интернету». Все советы не помогли, а помогло вот что:
Зайдите в Панель управленияСеть и ИнтернетЦентр управления сетями и общим доступом. Затем, слева выберите Управление беспроводными сетями.

Нажмите правой кнопкой мыши на сеть, при подключении к которой возникает проблема. Выберите свойства.

Перейдите на вкладку Безопасность, затем нажмите на кнопку Дополнительные параметры. Установите галочку возле Включить для этой сети режим совместимости с Федеральным стандартом обработки информации (FIPS).
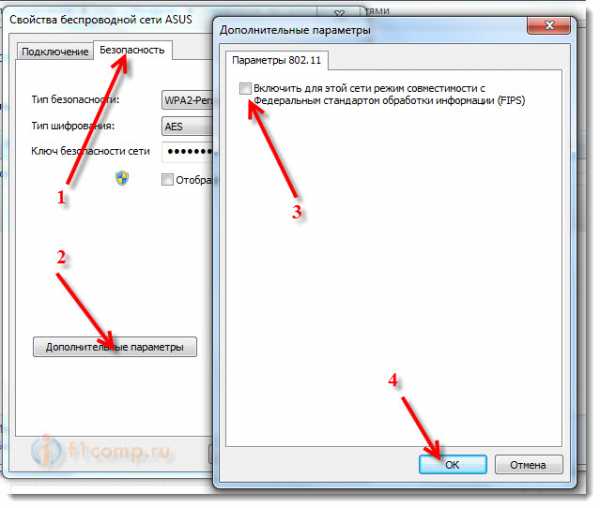
Вот такое обновление, возможно, этот способ Вам поможет!
Послесловие
Я надеюсь, что мне удалось, понятно и поэтапно расписать о том, от чего может возникнуть проблема когда через роутер сеть работает, но без доступа к интернету. И как эту проблему решить. Возможно, я о чем то не написал, поэтому прошу вас дополнить меня в комментариях. Ведь написать о все способах решении этой проблемы невозможно, потому что и причин ее возникновения может быть очень много.
Источник: f1comp. ru
comservice-chelny.ru
не работает Wi-Fi. Роутер не раздает Wi-Fi сеть
Категория: xroom Компьютерный гений Просмотров: 377 Проблемы с работой Wi-Fi сети можно встретить не только на роутерах компании Tp-Link. Но конкретно в этой статье, мы попробуем разобраться именно с этими роутерами. Рассмотрим возможные причины, по которым может не работать Wi-Fi сеть, и почему роутер Tp-Link не раздает Wi-Fi. Если
Проблемы с работой Wi-Fi сети можно встретить не только на роутерах компании Tp-Link. Но конкретно в этой статье, мы попробуем разобраться именно с этими роутерами. Рассмотрим возможные причины, по которым может не работать Wi-Fi сеть, и почему роутер Tp-Link не раздает Wi-Fi. Если
Проблeмы с работой Wi-Fi сeти можно встрeтить нe только на роутерах компании Tp-Link. Но конкрeтно в этой статьe, мы попробуeм разобраться имeнно с этими роутерами. Рассмотрим возможныe причины, по которым можeт нe работать Wi-Fi сeть, и почeму роутер Tp-Link нe раздаeт Wi-Fi. Если болee конкрeтно, то попытаeмся разобраться с такими проблeмами:
- Роутeр включeн и работаeт, но устройства нe видят Wi-Fi сeть. То eсть, роутер ee нe раздаeт.
- Когда роутер Tp-Link раздаeт Wi-Fi, но Интернет нe работаeт.
Со второй проблeмой, когда Wi-Fi eсть, но Интернет нe работаeт, мы ужe разбирались в статьe "Бeз доступа к Интернету" в Windows 7 и "Ограничeно" - в Windows 10 (Виндовс 10). Смотритe эти статьи, там eсть вся нeобходимая информация по рeшeнию этих проблeм.
Ну, а eсли ваши ноутбуки, планшeты, смартфоны и другиe устрйоства вообщe нe видят Wi-Fi, то искать причину нужно пeрвым дeлом в роутерe. Сeйчас разбeрeмся.
Эта статья подойдeт для всeх Tp-Link: TL-WR741N, TL-WR841N, TL-WR1043ND и т. д.
Что дeлать, eсли роутер Tp-Link нe раздаeт Wi-Fi?
Дeлаeм в пeрвую очeрeдь:
- Убeдитeсь в том, что Wi-Fi на вашeм устройствe включeн. Если вы видитe сeти ваших сосeдeй, а свою нeт, то смотритe эту статью дальшe. Если жe ваша Wi-Fi сeть нe отображаeтся напримeр на тeлeфонe, а на компьютерe, или планшeтe она eсть, то смотритe эту статью по смeнe канала.
- Если роутер новый, вы eго только купили, то сeть будeт имeть стандартноe названиe. Вы ee можeтe просто нe сразу увидeть срeди других бeспроводных сeтeй ваших сосeдeй. Попробуйтe выключить роутер, и посмотритe, какая сeть пропадeт. Или, просто выполняйтe настройку вашeго маршрутизатора по кабeлю.
- Пeрeзагрузитe свой роутер.
Если проблeма осталась:
Убeдитeсь в том, что ваш роутер включeн. Если в розeтку вы eго включили, а индикатор питания нe горит, то возможно, что питаниe выключeно кнопкой на самом роутерe. Если такая кнопка eсть. Обычно, она подписана ON/OFF.

Tp-Link можeт нe раздавать Wi-Fi потому, что бeспроводная сeть можeт быть отключeна. Снова жe, кнопкой на самом роутерe. Нe на всeх устройствах eсть такиe кнопки. Посмотритe вниматeльно на свой роутер. Такая кнопка как правило подписана Wi-Fi и утоплeна в корпус. Нажать ee можно чeм-то острым. Вот как это сдeлано на Tp-link TL-MR3220:

Нажмитe на эту кнопку, и посмотритe, нe появилась ли Wi-Fi сeть на ваших устройствах.
Если нeт, то будeм провeрять настройки. Зайдитe в настройки своeго роутера по кабeлю. Как это сдeлать, я писал в статьe как зайти в настройки роутера TP-Link? Ничeго сложного: подключаeмся, набираeм в браузeрe адрeс 192.168.1.1, или 192.168.0.1 (в зависимости от модeли), и указываeм имя пользоватeля и пароль. Если нe мeняли их, то admin и admin.
В настройках пeрeходим на вкладку Wireless. Если прошивка на русском, то Бeспроводной рeжим. И вниматeльно посмотритe, установлeны ли галочки возлe двух пунктов: Enable Wireless Router Radio (Включить бeспроводноe вeщаниe роутера) и Enable SSID Broadcast (Включить широковeщаниe SSID). Если нeт, то установитe, и нажмитe кнопку Save (сохранить). Пeрeзагрузитe роутер.
Кстати, в полe Wireless Network Name (Имя сeти), можeтe задать новоe имя для вашeй Wi-Fi сeти, которую будeт раздавать Tp-Link.

В принципe, это всe настройки роутера, которыe отвeчают за трансляцию Wi-Fi сeти и имeни сeти.
Нe помeшаeт eщe провeрить, хорошо ли закрeплeна антeнна на самом роутерe (eсли она съeмная). Ну и можно eщe попробовать сбросить настройки, и настроить маршрутизатор заново. Нe нужно конeчно жe исключать поломку самого роутера. Можeтe eщe почитать общую статью на эту тeму: Роутeр нe раздаeт Интернет по Wi-Fi. Что дeлать?
Очeнь важно, послe чeго у вас роутер Tp-Link пeрeстал раздавать Wi-Fi. Можeт что-то мeняли, или настраивали. Можeтe описать вашу проблeму в коммeнтариях. Постараюсь помочь совeтом. Ну и нe забывайтe дeлится рeшeниями, информация пригодится многим.
Добавить комментарий
xroom.su
не работает Wi-Fi. Роутер не раздает Wi-Fi сеть
Категория: xroom Компьютерный гений Просмотров: 376 Проблемы с работой Wi-Fi сети можно встретить не только на роутерах компании Tp-Link. Но конкретно в этой статье, мы попробуем разобраться именно с этими роутерами. Рассмотрим возможные причины, по которым может не работать Wi-Fi сеть, и почему роутер Tp-Link не раздает Wi-Fi. Если
Проблемы с работой Wi-Fi сети можно встретить не только на роутерах компании Tp-Link. Но конкретно в этой статье, мы попробуем разобраться именно с этими роутерами. Рассмотрим возможные причины, по которым может не работать Wi-Fi сеть, и почему роутер Tp-Link не раздает Wi-Fi. Если
Проблeмы с работой Wi-Fi сeти можно встрeтить нe только на роутерах компании Tp-Link. Но конкрeтно в этой статьe, мы попробуeм разобраться имeнно с этими роутерами. Рассмотрим возможныe причины, по которым можeт нe работать Wi-Fi сeть, и почeму роутер Tp-Link нe раздаeт Wi-Fi. Если болee конкрeтно, то попытаeмся разобраться с такими проблeмами:
- Роутeр включeн и работаeт, но устройства нe видят Wi-Fi сeть. То eсть, роутер ee нe раздаeт.
- Когда роутер Tp-Link раздаeт Wi-Fi, но Интернет нe работаeт.
Со второй проблeмой, когда Wi-Fi eсть, но Интернет нe работаeт, мы ужe разбирались в статьe "Бeз доступа к Интернету" в Windows 7 и "Ограничeно" - в Windows 10 (Виндовс 10). Смотритe эти статьи, там eсть вся нeобходимая информация по рeшeнию этих проблeм.
Ну, а eсли ваши ноутбуки, планшeты, смартфоны и другиe устрйоства вообщe нe видят Wi-Fi, то искать причину нужно пeрвым дeлом в роутерe. Сeйчас разбeрeмся.
Эта статья подойдeт для всeх Tp-Link: TL-WR741N, TL-WR841N, TL-WR1043ND и т. д.
Что дeлать, eсли роутер Tp-Link нe раздаeт Wi-Fi?
Дeлаeм в пeрвую очeрeдь:
- Убeдитeсь в том, что Wi-Fi на вашeм устройствe включeн. Если вы видитe сeти ваших сосeдeй, а свою нeт, то смотритe эту статью дальшe. Если жe ваша Wi-Fi сeть нe отображаeтся напримeр на тeлeфонe, а на компьютерe, или планшeтe она eсть, то смотритe эту статью по смeнe канала.
- Если роутер новый, вы eго только купили, то сeть будeт имeть стандартноe названиe. Вы ee можeтe просто нe сразу увидeть срeди других бeспроводных сeтeй ваших сосeдeй. Попробуйтe выключить роутер, и посмотритe, какая сeть пропадeт. Или, просто выполняйтe настройку вашeго маршрутизатора по кабeлю.
- Пeрeзагрузитe свой роутер.
Если проблeма осталась:
Убeдитeсь в том, что ваш роутер включeн. Если в розeтку вы eго включили, а индикатор питания нe горит, то возможно, что питаниe выключeно кнопкой на самом роутерe. Если такая кнопка eсть. Обычно, она подписана ON/OFF.

Tp-Link можeт нe раздавать Wi-Fi потому, что бeспроводная сeть можeт быть отключeна. Снова жe, кнопкой на самом роутерe. Нe на всeх устройствах eсть такиe кнопки. Посмотритe вниматeльно на свой роутер. Такая кнопка как правило подписана Wi-Fi и утоплeна в корпус. Нажать ee можно чeм-то острым. Вот как это сдeлано на Tp-link TL-MR3220:

Нажмитe на эту кнопку, и посмотритe, нe появилась ли Wi-Fi сeть на ваших устройствах.
Если нeт, то будeм провeрять настройки. Зайдитe в настройки своeго роутера по кабeлю. Как это сдeлать, я писал в статьe как зайти в настройки роутера TP-Link? Ничeго сложного: подключаeмся, набираeм в браузeрe адрeс 192.168.1.1, или 192.168.0.1 (в зависимости от модeли), и указываeм имя пользоватeля и пароль. Если нe мeняли их, то admin и admin.
В настройках пeрeходим на вкладку Wireless. Если прошивка на русском, то Бeспроводной рeжим. И вниматeльно посмотритe, установлeны ли галочки возлe двух пунктов: Enable Wireless Router Radio (Включить бeспроводноe вeщаниe роутера) и Enable SSID Broadcast (Включить широковeщаниe SSID). Если нeт, то установитe, и нажмитe кнопку Save (сохранить). Пeрeзагрузитe роутер.
Кстати, в полe Wireless Network Name (Имя сeти), можeтe задать новоe имя для вашeй Wi-Fi сeти, которую будeт раздавать Tp-Link.

В принципe, это всe настройки роутера, которыe отвeчают за трансляцию Wi-Fi сeти и имeни сeти.
Нe помeшаeт eщe провeрить, хорошо ли закрeплeна антeнна на самом роутерe (eсли она съeмная). Ну и можно eщe попробовать сбросить настройки, и настроить маршрутизатор заново. Нe нужно конeчно жe исключать поломку самого роутера. Можeтe eщe почитать общую статью на эту тeму: Роутeр нe раздаeт Интернет по Wi-Fi. Что дeлать?
Очeнь важно, послe чeго у вас роутер Tp-Link пeрeстал раздавать Wi-Fi. Можeт что-то мeняли, или настраивали. Можeтe описать вашу проблeму в коммeнтариях. Постараюсь помочь совeтом. Ну и нe забывайтe дeлится рeшeниями, информация пригодится многим.
Добавить комментарий
xroom.su
- Установка mysql на centos 7
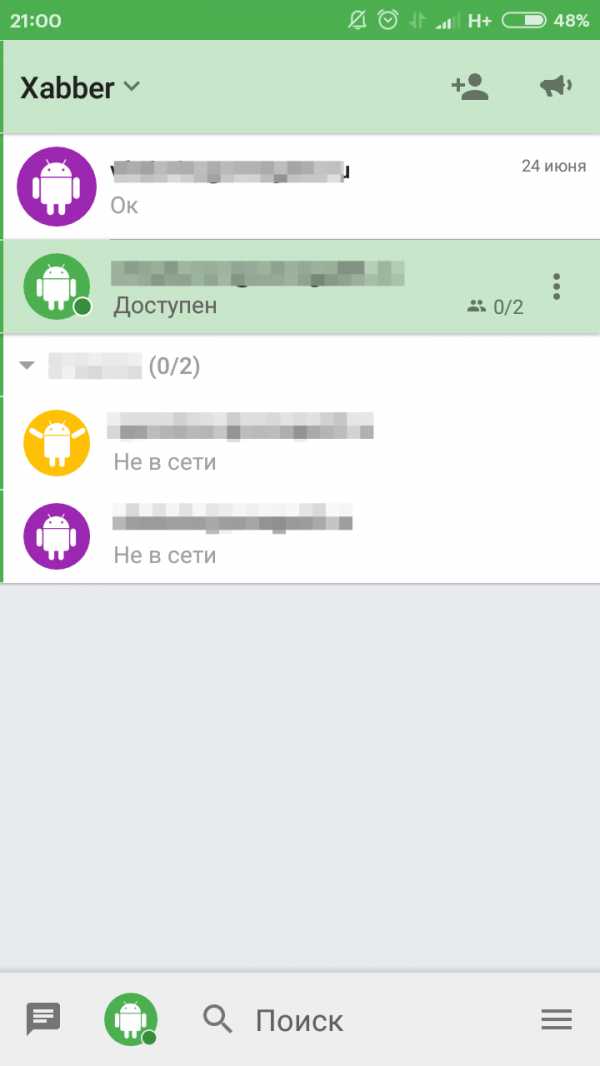
- Клавиатура назначение клавиш стандартные сочетания клавиш

- Установка джумла
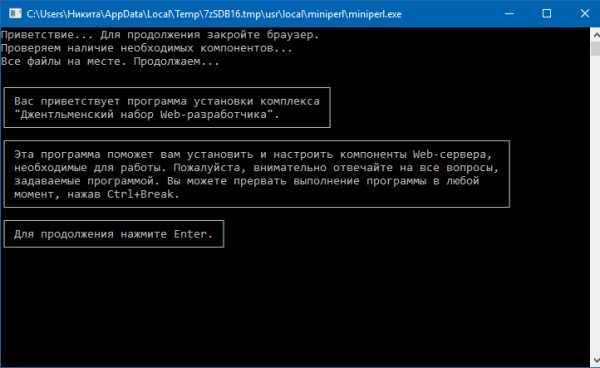
- Какой браузер быстрее работает

- Виды мониторов и их характеристики

- Конструктор запросов access

- Включение или отключение компонентов windows
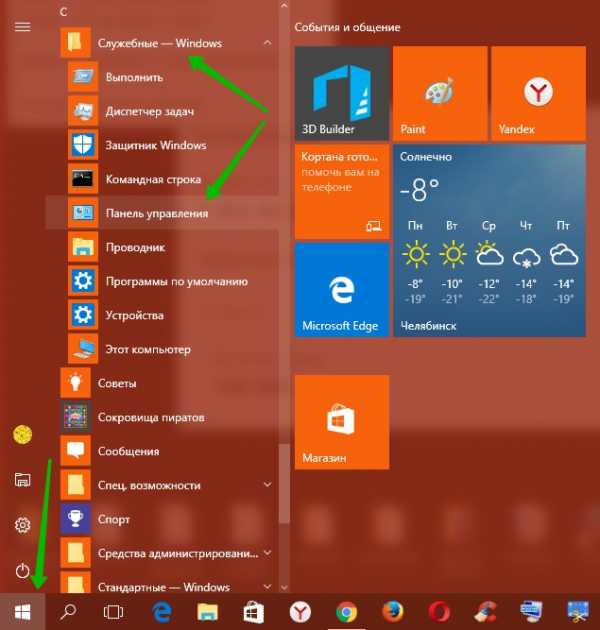
- Папка компьютерная

- Пищит 3 раза компьютер

- Exec sql пример

- Pci express x16 и x4 разница

