Ноутбук не видит аккумулятор asus. Ноутбук не видит аккумулятор. Почему ноутбук не видит батарею
Ноутбук не видит аккумулятор
В принципе Windows может не обнаружить батарею, если с последней всё в порядке. А со стороны всё выглядит так, что ноутбук не видит батарею. Чтобы проверить состояние аккумулятора самостоятельно, можно сделать следующие действия:
· Сброс настроек аппаратной части;
· Обнуление BIOS;
· Апгрейд BIOS;
Проверка запуска ноутбука от аккумулятора без подключения к сети.
Ниже эти операции рассмотрены более подробно. Сброс настроек аппаратной части удаляет всю информацию, которая находится во временной памяти лэптопа. После этого операционная система Windows обязательно проведёт полную проверку ноутбука. В том числе, аккумулятор.Следующую последовательность действий нужно сделать для сброса настроек аппаратной части:
· Отключи блок питания ноутбука или док-станцию, если таковая имеется;
· Вынь батарею;
· Затем удерживай нажатой кнопку включения ноутбука 15 секунд. Многие пользователи задаются вопросом, зачем нажимать кнопку питания на отключённом от сети ноутбуке со снятой батареей. Это нужно для снятия остаточного заряда конденсаторов;
· Подключи обратно аккумулятор и блок питания к ноутбуку;
Включи ноутбук и проверь состояние АКБ в панели задач Windows.
Если операция сброса не помогла, то переходи к следующему варианту решения проблемы.
Обнуление BIOS
Если батарея не обнаружена на ноутбуке, то можно с помощью обнуления BIOS можно вернуть настройки ноутбука на заводские. Для этого нужно сделать следующие шаги:
При включении ноутбука нажимай несколько раз кнопку (комбинацию клавиш) для входа в BIOS на твоей модели. В зависимости от модели или производителя это может быть Del, F2, F10, F12 и другие;
В настройках BIOS найди опцию, которая отвечает за сброс настроек. Это могут быть следующие варианты: «Восстановить параметры по умолчанию», «Сброс настроек на заводские», «Параметры по умолчанию» и тому подобное;
Затем нужно подтвердить сброс параметров, сохранить сделанные изменения (обычно клавиша F10) и выйти из BIOS.
После этого проверь состояние аккумулятора в операционной системе.
Апгрейд BIOS
Если сброс параметров на дефолтные значения не помог и ноутбук не видит батарею, то можно попробовать обновить BIOS. Иногда это может помочь, если батарея на ноутбуке не обнаружена. Для этого нужно на сайте производителя найти свежую версию BIOS для вашей модели. Также потребуется специальная утилита для прошивки. Как правило, все производители выпускают подобный софт. Некоторые производители реализуют такие утилиты прямо в BIOSноутбука. Но если ты не имееim опыта по прошивке BIOS, и не представляешь себе чётко весь процесс, лучше не браться за это дело.
И ещё. Если заведомо рабочая аккумуляторная батарея при установке не меняет ситуации, то это говорит о неисправности материнской платы. Что бы ни говорили различные специалисты. Ещё может быть ситуация, что блок питания и кабель рабочие, а неисправен разъем питания. Он подлежит замене, которая должна проводиться в сервисном центре.
www.windxp.com.ru
Что делать, если батарея не обнаружена на ноутбуке и причины этого сообщения
Написано 4 января 2018от generator-prosto.
Аккумуляторная батарея является одним из ключевых элементов любого ноутбука или нетбука. Именно аккумулятором лэптоп отличается от настольного компьютера. И именно батарея обеспечивает мобильность ноутбука. Если он неисправен, то лэптоп тут же привязывается к розетке. Поэтому владельцев ноутбуков очень интересуют различные вопросы, связанные с эксплуатацией аккумуляторов. Сегодня мы рассмотрим несколько проблем, связанных с батареей ноутбука. Основной вопрос, рассматриваемый в этой статье, почему ноутбук не видит батарею. Мы постараемся разобраться в причинах этой проблемы, и что делать в такой ситуации.
Содержание статьи:
Почему ноутбук не видит батарею?

Почему ноутбук не видит батарею
Бывает такая ситуация, когда при правильной установке аккумулятора, ноутбук не видит батарею. При этом вы совершенно уверены в корректности установки и нормальном контакте аккумулятора и лэптопа. Если он не обнаруживает батарею, то иконка в панели задач отображается с красным крестиком.

Батарея отображается отображается с красным крестиком
Если навести на иконку аккумулятора курсор мыши, то выведется сообщение: «Батарея не обнаружена».
Сообщение: «Батарея не обнаружена»
Какие могут причины этого сообщения?
- Неисправность аккумулятора;
- Неправильное подключение АКБ;
- Неисправность материнской платы ноутбука.
Чтобы узнать, в чём здесь дело, поможет замена АКБ на заведомо рабочую. Если ноутбук увидит батарею, значит, причина в старой АКБ. Если проблема останется, то — это неисправность материнской платы.
Но запасную батарею под рукой имеет далеко не каждый. Поэтому ниже приводятся способы разрешения этой неисправности с помощью того, что есть под рукой.
Что делать, если батарея не обнаружена на ноутбуке?
В принципе Windows может не обнаружить батарею, если с последней всё в порядке. А со стороны всё выглядит так, что ноутбук не видит батарею. Чтобы проверить состояние аккумулятора самостоятельно, можно сделать следующие действия:
- Сброс настроек аппаратной части;
- Обнуление BIOS;
- Апгрейд BIOS;
- Проверка запуска ноутбука от аккумулятора без подключения к сети.
Ниже эти операции рассмотрены более подробно. Если вам нужна программа для калибровки батареи ноутбука, читайте статью по указанной ссылке.
Сброс настроек аппаратной части
Сброс настроек аппаратной части удаляет всю информацию, которая находится во временной памяти лэптопа. После этого операционная система Windows обязательно проведёт полную проверку ноутбука. В том числе, аккумулятор.
Следующую последовательность действий нужно сделать для сброса настроек аппаратной части:
- Отключите блок питания ноутбука или док-станцию, если таковая имеется;
- Выньте батарею;
- Затем удерживайте нажатой кнопку Power 15 секунд. Многие пользователи задаются вопросом, зачем нажимать кнопку питания на отключённом от сети ноутбуке со снятой батареей. Это нужно для снятия остаточного заряда конденсаторов;
- Подключите обратно аккумулятор и блок питания к ноутбуку;
- Включите лэптоп и проверьте состояние АКБ в панели задач Windows.
Если операция сброса не помогла, то переходите к следующему варианту решения проблемы.
 Вынуть батарею ноутбука
Вынуть батарею ноутбука 15 секунд подержать кнопку Power
15 секунд подержать кнопку Power
Обнуление BIOS
Если батарея не обнаружена на ноутбуке, то можно с помощью обнуления BIOS можно вернуть настройки лэптопа на заводские. Для этого нужно сделать следующие шаги:
- При включении ноутбука нажимайте несколько раз кнопку (комбинацию клавиш) для входа в BIOS на вашей модели. В зависимости от модели или производителя это может быть Del, F2, F10, F12 и другие;
- В настройках BIOS найдите опцию, которая отвечает за сброс настроек. Это могут быть следующие варианты: «Восстановить параметры по умолчанию», «Сброс настроек на заводские», «Параметры по умолчанию» и тому подобное;
- Затем нужно подтвердить сброс параметров, сохранить сделанные изменения и выйти из BIOS.
После этого проверьте состояние аккумулятора в операционной системе.
 Клавиши для входа в BIOSКлавиши для входа в BIOS
Клавиши для входа в BIOSКлавиши для входа в BIOS
Апгрейд BIOS
Если сброс параметров на дефолтные значения не помог и ноутбук не видит батарею, то можно попробовать обновить BIOS. Иногда это может помочь, если батарея на ноутбуке не обнаружена. Для этого нужно на сайте производителя найти свежую версию BIOS для вашей модели. Также потребуется специальная утилита для прошивки. Как правило, все производители выпускают подобный софт. Некоторые производители реализуют такие утилиты прямо в BIOS лэптопа.
Внимание! Если вы не имеет опыта по прошивке BIOS, и не представляете себе чётко весь процесс, лучше не браться за это дело.
Рекомендуем также прочитать статью о том, почему не заряжается аккумулятор ноутбука.
Проверка запуска ноутбука от аккумулятора без подключения к сети
Этот вариант рекомендует делать компания HP для своих ноутбуков. Они советуют запустить ноутбук, работающий от АКБ без подключения к сети. Если это удалось, то специалисты HP советуют провести переустановку операционной системы. Сообщается, что это поможет в случае, когда батарея не обнаружена на ноутбуке.

Запуск ноутбука от аккумулятора без подключения к сети
Если лэптоп отказывается запускаться без адаптера питания, то ему прямая дорога в сервисный центр.
Другие проблемы с батареей ноутбука
Кроме того, что на ноутбуке не обнаружена батарея, бывает ещё масса проблем с аккумуляторами. Даже если ноутбук видит батарею, это ещё не говорит о его нормальной работе. Давайте, рассмотрим пару распространённых неисправностей.
Ноутбук отключается, если не подключён к блоку питания
При этом операционная система Windows видит батарею. Если блок питания подключён, то при наведении курсора на иконку аккумулятора будет написано сообщение: «зарядка». А при отключении адаптера питания, лэптоп выключается.
В чём может быть причина этой неисправности?
- Неправильная установка аккумулятора. Выньте аккумулятора и снова установите;
- Окисление и загрязнение контактов аккумулятора. Поэтому отсутствует нормальный контакт с материнской платой. Протрите контакты АКБ салфеткой, смоченной в спирте. Затем установите его на место.
Если заведомо рабочая аккумуляторная батарея при установке не меняет ситуации, то это говорит о неисправности материнской платы.
Зарядка батареи прекращается, если пошевелить разъем питания
Ноутбук видит батарею. Неисправность заключается в том, что адаптер питания заряжает аккумулятор только в определённом положении разъёма питания.
Чем это может быть вызвано?
- Блок питания ноутбука рабочий, а кабель неисправен;
- Блок питания и кабель рабочие, а неисправен разъем питания. Он подлежит замене, которая должна проводиться в сервисном центре.
Некоторые модели лэптопов оснащаются разъёмами питания на гибком проводе. В принципе, их можно заменить самостоятельно, поскольку пайка к плате там не требуется.
Можете также прочитать о том, почему мигает индикатор заряда батареи ноутбука Asus.

Разъём питания ноутбука
Быстрый разряд батареи после определённого значения
Ситуация примерно следующая. Батарея обнаружена на ноутбуке и заряжена на 100 процентов. Если отключить блок питания, то аккумулятор работает, к примеру, до 50 процентов и затем очень быстро разряжается в ноль.
Проблема здесь практически всегда связана с неисправностью батареи. В этом случае аккумулятор подлежит замене.
Программа Imtec Battery Mark
В заключение хочется сказать пару слов о программе Imtec Battery Mark.
С её помощью можно проверять батарею ноутбука на предмет нормальной работы и отсутствия неисправностей. При работе от адаптера питания тесты в программе недоступны. Чтобы их запустить лэптоп должен работать от батареи.
Запуск программы Imtec Battery Mark Запуск программы Imtec Battery Mark
Запуск программы Imtec Battery Mark
Можно запускать тест в обычном и ускоренном режиме. После тестирования программа выдаёт реальное время работы от батареи и сравнивает его с тем, что прогнозирует операционная система Windows.

 Тест в программе Imtec Battery Mark
Тест в программе Imtec Battery Mark Тест в программе Imtec Battery Mark
Тест в программе Imtec Battery Mark Программу Imtec Battery Mark версии 1.1 можно скачать по прямой ссылке с нашего сайта.Сегодня мы рассмотрели проблему, связанную с тем, что батарея не обнаружена на ноутбуке, а также ряд других неисправностей. Надеемся, что информация вам была полезна. Голосуйте в опросе ниже и оценивайте материал! Также можете прочитать о том, как включить телефон без батареи. Возможно, вам это когда-нибудь пригодиться.
Популярные статьи:
Опубликовано в Аккумуляторыgenerator-prosto.ru
Ноутбук не видит аккумулятор. Устранение неполадок зарядки аккумулятора ноутбука.
От стационарного компьютера. Ведь именно она обеспечивает мобильность устройства. Поэтому её поломки могут существенно усложнить работу большинства пользователей. Важно знать, можно ли их исправить, и как это сделать самостоятельно. Например, что делать, если ноутбук пишет: «Батарея не обнаружена».
Причин, по которым ноутбук не видит аккумулятор, может быть довольно большое количество:
- поломка контактов;
- неправильная работа элемента питания;
- аппаратные проблемы.
В этих случаях его необходимо заменить либо убедиться, что он вставлен правильно. Однако часто проблемы касаются ошибок системы. Попробуем разобраться, почему ноутбук не хочет видеть аккумулятор .
Это те советы, которые помогут вам определить источник неполадки. После них стоит предпринимать дальнейшие действия.
Замена батареи
Попробуйте заменить батарею на заведомо рабочую. Это быстро выявит, где находится проблема. Ведь если виноват аккумулятор, значит, его придётся поменять на новый. Если же компьютер выдаёт оповещения о том, что батарея не обнаружена и с другими АКБ, значит, дело не в элементе питания.

Попробуйте заменить батарею
Аналогично, можно попробовать монтировать проблемный аккумулятор на другой такой же ноутбук. Здесь, опять же, выявится место неполадки. Однако далеко не у всех есть под рукой запасная батарея, а тем более ноутбук.
Проверка без подключения к питанию
Этот совет даёт фирма HP своим пользователям. Отсоедините провод и запустите ноутбук с подключённой батареей. Включение также засвидетельствует о неполадках с ноутбуком, а не с аккумулятором.
Если компьютер функционирует, хотя при этом горит значок отсутствия элемента питания, HP советует переустановить операционную систему . Способ может подойти и для ноутов от других производителей с такой же проблемой.
Решения
Тесты, приведённые вверху, показали, что проблема находится в лэптопе. Какие действия предпринимать дальше? Существует несколько методов решения проблемы:
- обнуление BIOS;
- сброс аппаратных настроек;
- переустановка фирменных утилит.
Сброс настроек
После проведения этой операции Windows заново проведёт полную проверку всех частей ноутбука.

- Удерживаем кнопку включения в течение 15 секунд. Сделать это нужно для того, чтобы убрать остаточный заряд.
- Подключаем батарею и блок питания обратно.
- Включаем устройство и проверяем, отображается ли АКБ теперь.
Если это не помогло, ноутбук не видит батарею по-прежнему, приступаем к следующему способу.
Удаление дополнительных утилит
Есть специальные программы, которые могли либо быть установлены самим пользователем, либо идти вместе с ноутбуком. Они «следят» за экономным использованием батареи и в большинстве случаев, особенно на новых системах, только вредят, поскольку:
- не дают батарее заряжаться до конца;
- отображают иногда неверную информацию о состоянии АКБ.
Проверить их наличие на ПК довольно легко. Значок аккумулятора видоизменён и отличается от стандартного. В этом случае нужно поискать такие утилиты и удалить их.

Откат к заводским установкам
Откат к настройкам с завода представляет собой обнуление БИОС, указанное выше. Важно понимать, что при этом с лэптоп будут удалены все пользовательские данные. Поэтому стоит заранее позаботиться о сохранении важной информации в сети либо на съёмных носителях.
- Выключаем компьютер.
- При включении нажимаем одну из следующих клавиш: Delete, F2, F10, F Клавиши могут быть и другими. В инструкции к устройству обычно пишут, как войти в БИОС.
- Войдя в BIOS находим пункт, который называется «Сброс настроек», «Восстановить параметры по умолчанию», «Restore defaults». Жмём на него.
- Нажимаем «Сохранить» (Save) или Save and Exit.
- После выхода из БИОС включаем ноутбук заново. Вместе с аккумулятором, подключенным к сети питания.
Помочь может не только обнуление BIOS, но и его перепрошивка. Делать это самостоятельно не стоит, особенно новичкам. Но если вы уверены в своих силах и знаете, как выполняется эта операция, скачайте на сайте производителя свежую версию БИОСа и утилиту для проведения апгрейда.
Диагностика состояния батареи
При проблемах с зарядкой нелишним будет проверить, в каком состоянии находится аккумулятор. Для этого существует специальное приложение BatteryCare. На Виндовс 7/8 оно уже установлено. Для «Десятки» его можно скачать самостоятельно .
Утилита показывает несколько параметров АКБ. Нас интересуют следующие:
- заявленная ёмкость;
- максимальный заряд;
- износ батареи.
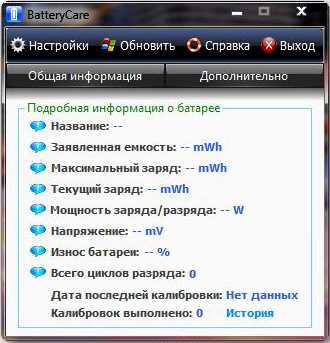
Параметры АКБ
Чем в
bazava.ru
Почему ноутбук не видит батарею? -Allbattery
Почему ноутбук не видит батарею?
Голосов: 63Важная деталь любого ноутбука – это батарея, которая является залогом мобильности компьютера. Без хорошо функционирующей АКБ ноутбук превращается в обычный стационарный ПК, который подключается к электрической сети питания. С компьютерными аккумуляторами часто возникает ряд проблем. В этом небольшом обзоре мы поговорим о том, почему ноутбук не видит батарею и какие существуют пути выхода из такой ситуации.
Невидимая батарея: причины неисправности
На современных ноутбуках часто случается ситуация, когда АКБ не обнаруживается девайсом. При этом пользователь уверен, что она установлена правильно, подсоединена к ноутбуку при помощи всех необходимых контактов. Сигналом неправильно функционирующей батареи является специальный значок (иконка) в правой нижней части рабочего стола. В панели задач батарея будет обозначаться красным крестиком, а при наведении курсора пользователю выдается сообщение о том, что аккумулятор не обнаруживается девайсом.
Причин такой ситуации может быть несколько:
- неисправность самой аккумуляторной батареи;
- неправильная коммутация компьютера и аккумулятора;
- неисправности в материнской плате.
Существует действенный способ, который позволяет установить точную причину, из-за которой возникла ситуация необнаружения персональным компьютером установленной батареи. На ПКнужно установить другую АКБ, заведомо рабочую, то есть протестированную на других компьютерах. Если ноутбук распознает эту «новую» модель, то значит проблема кроется в вашей «старой» батареи – она неисправна. Если же и рабочую модель аккумулятора ноутбук не распознает, значит проблема кроется в материнской плате.
Необнаруженная АКБ: проблемы выхода из ситуации
Однако зачастую под рукой нет «лишней», работоспособной батареи. Поэтому приходится находить выходы подручными средствами. Основные способы решения данной проблемы:
- сброс аппаратных настроек;
- переустановка BIOSна более новую версию;
- обнуление BIOS;
- запуск компьютера без подключения к сети.
Первая возможность – это сбросить аппаратные настройки ноутбука. Это процесс удаления всей информации, находящейся во временной памяти устройства. После такого сброса ОС самостоятельно производит диагностику всего оборудования, в том числе и аккумулятора.
Вариант с обнулением биоса – это возможность вернуть компьютеру его заводские настройки, что часто помогает в подобной ситуации. Для этого следует зайти в биос и найти раздел восстановления параметров ноутбука по умолчанию. В разных версиях этот раздел может называться по-разному.
Если после возвращения на заводские настройки ноутбук до сих пор отказывается распознавать аккумулятор, следует попробовать обновить BIOSдо последней версии. Для этого понадобится специальная программа для осуществления прошивки. Найти ее можно на сайтах производителей ноутбуков. Некоторые модельные разновидностиимеют такую возможность по умолчанию в самом биосе.
И последний способ – это попробовать включить компьютер без подключения к сети электропитания. Такие рекомендации для своих пользователей часто предоставляет компания HP. От пользователя требуется выключить компьютер, отсоединить его от электрической сети – и заново включить. Если компьютер беспроблемно запускается в такой ситуации, а иконка на панели задач продолжает сигнализировать о неподключенной батареи, следует переустановить операционную систему.
При неуверенности в своих возможностях лучше всего обратиться в сервисный центр. Такие процедуры, как перепрошивкабиоса, требуют достаточной опытности.
Узнать стоимость новой батареи ноутбука
Как мы работаем?
| Вы оставляете заявку на сайте | Мы подбираем нужную запчасть | Связываемся с Вами, согласовываем цену | Получаете Ваш заказ |
Почему стоит работать с нами?
Наши клиенты

blog.all-battery.com.ua
Аккумулятор ноутбука не заряжается: диагностика неполадок
В данной статье изложены основные проблемы, связанные с зарядкой аккумулятора ноутбука и предложены некоторые действия по устранению этих неполадок.
Ноутбук "видит" аккумулятор, но отключается, когда отсоединяется сетевой адаптер.
Ноутбук подключен к сети. При наведении курсора на значок батареи в системном трее, он показывает процент зарядки. При отключении адаптера происходит выключение ноутбука.
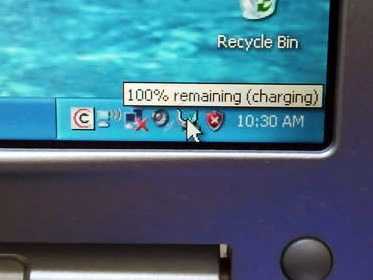
Возможные проблемы и пути решения: 1. Аккумулятор установлен некорректно. Попробуйте переподключить батарею. 2. Контакты аккумулятора загрязнены или окислены, что приводит к плохому контакту с материнской платой. Попробуйте почистить контакты и подключить АКБ заново. 3. Если переподключение аккумулятора не помогло, скорее всего, батарея пришла в негодность и ее следует заменить (купить новую или обратиться в сервисный центр, в котором осуществляют ремонт аккумуляторов для ноутбуков). 4. Если вы заменили батарею, но проблема все еще остается, скорее всего проблема в материнской плате. Видимо, есть нарушения в системе питания от аккумулятора. В этом случае потребуется либо ремонт либо замена материнской платы.
Ноутбук не "видит" аккумулятор.
Батарея установлена правильно, но на иконке аккумулятора присутствует красный крестик.
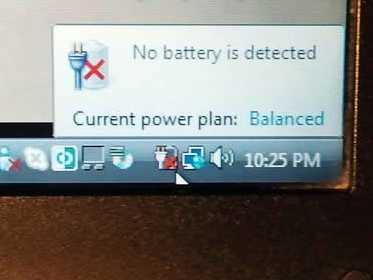
Если вы переместите курсор щелкните на значке аккумулятора, появится всплывающее сообщение "Батарея не обнаружена".
Возможные проблемы и пути решения: 1. Скорее всего, причина в плохой батареи питания. Замена аккумулятора в ноутбуке на новый должна решить эту проблему. 2. Если замена аккумулятора не помогла, то причина, опять же, в материнской плате. Видимо, есть неисправности в цепи питания от аккумулятора. В этом случае потребуется ремонт материнской платы ноутбука или ее замена.
Быстро разряжается аккумулятор на ноутбуке.

Батарея обнаружена ноутбуком. Если отключить AC-адаптер, после некоторого времени работы (10-15 мин) заряд аккумулятора ноутбука падает до 0%.
Возможные проблемы и пути решения: Причина в аккумуляторе. Элементы питания пришли в негодность и не "держат" заряд. Единственный выход, обратиться в компьютерную мастерскую, и узнать осуществляют ли они восстановление аккумулятора ноутбука. Восстановление обойдется значительно дешевле, чем покупка новой батареи.
Батарея заряжается только тогда, когда штекер находится в определенном положении.
Для того, чтобы зарядить аккумулятор приходиться покачивать штекер адаптера в разные стороны.

Возможные проблемы и пути решения: 1. Проблемы с зарядным устройством. У адаптера поврежден кабель. Необходимо протестировать блок питания с помощью вольтметра. 2. Если сетевой адаптер работает, скорее всего, неисправность в разъеме к которому подключается адаптер. Одной из причин может быть плохой контакт с материнской платой из-за некачественной пайки. Вам потребуется припаять разъем самостоятельно или воспользоваться услугами сервис-центра.
www.bookfix.ru
Ноутбук не видит аккумулятор asus. Ноутбук не видит аккумулятор.
Недавно попал в руки ноутбук а именно HP Pavilion 15 E035SR, как обычно в таких случаях купил человек а он без windows и т.д. С горем пополам он установил виндовс, а вот дальше был у него затык. Попал мне ноутбук этот с Windows 7 и хозяин твёрдо просил её оставить, только настроить его и всё. Также он указал на одну проблему, а именно на то что при отключенном питании индикатор состояния батареи не работает, а показывает что батареи не обнаружено.
Рассказывать о том как я настраивал этот ноутбук я не буду расскажу именно про решение с батареей. Самый простой выход это поставить Windows 8 там сразу батарея будет обнаружено и будет всё хорошо работать. Но мне необходимо было оставить Windows 7.
Оказалось, что есть решение, а именно необходимо обновить версию прошивки BIOS до версии F22, которую можно скачать с офф. сайта.

Как прошивать, конечно каждый решает сам, я помню ещё те времена когда с загрузочной дискетки подгружались и обновляли BIOS материнской платы, тогда это было намного сложнее чем сейчас.
Для тех кто всё же боится и не знает, покажу в картинках как я делал, скажу что тупа нажимать далее далее у меня не прокатило.
1. Выбираем Update (обновление)

2. Теперь выбираем Proceed without creating partition (продолжить без создания раздела)

Одно замечание по поводу обновления, обязательно включите питание и не выключайте его.
Надеюсь, данная статья помогла Вам решить проблему в вашем ноутбуке HP Pavilion когда батарея не обнаружена.
Всегда стоит посещать офф.сайт на предмет новых драйверов и обновлений BIOS.
В данной статье изложены основные проблемы, связанные с зарядкой аккумулятора ноутбука и предложены некоторые действия по устранению этих неполадок.
Ноутбук "видит" аккумулятор, но отключается, когда отсоединяется сетевой адаптер.
Ноутбук подключен к сети. При наведении курсора на значок батареи в системном трее, он показывает процент зарядки. При отключении адаптера происходит выключение ноутбука.
1. Аккумулятор установлен некорректно. Попробуйте переподключить батарею.2. Контакты аккумулятора загрязнены или окислены, что приводит к плохому контакту с материнской платой. Попробуйте почистить контакты и подключить АКБ заново.3. Если переподключение аккумулятора не помогло, скорее всего, батарея пришла в негодность и ее следует заменить (купить новую или обратиться в сервисный центр, в котором осуществляют ремонт аккумуляторов для ноутбуков).4. Если вы заменили батарею, но проблема все еще остается, скорее всего проблема в материнской плате. Видимо, есть нарушения в системе питания от аккумулятора. В этом случае потребуется либо ремонт либо замена материнской платы.
Ноутбук не "видит" аккумулятор.
Батарея установлена правильно, но на иконке аккумулятора присутствует красный крестик.
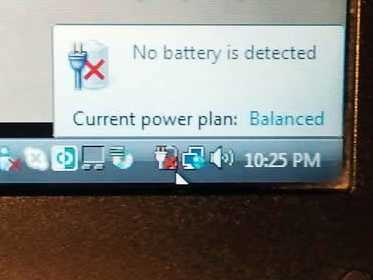
Если вы переместите курсор щелкните на значке аккумулятора, появится всплывающее сообщение "Батарея не обнаружена".
Возможные проблемы и пути решения: 1. Скорее всего, причина в плохой батареи питания. Замена аккумулятора в ноутбуке на новый должна решить эту проблему.2. Если замена аккумулятора не помогла, то причина, опять же, в материнской плате. Видимо, есть неисправности в цепи питания от аккумулятора. В этом случае потребуется ремонт материнской платы ноутбука или ее замена.
Быстро разряжается аккумулятор на ноутбуке.

Батарея обнаружена ноутбуком. Если отключить AC-адаптер, после некоторого времени работы (10-15 мин) заряд аккумулятора ноутбука падает до 0%.
Возможные проблемы и пути решения: Причина в аккумуляторе. Элементы питания пришли в негодность и не "держат" заряд. Единственный выход, обратиться в компьютерную мастерскую, и узнать осуществляют ли они восстановление аккумулятора ноутбука. Восстановление обойдется значительно дешевле, чем покупка новой батареи.
Батарея заряжается только тогда, когда штекер находится в определенном положении.
Для того, чтобы зарядить аккумулятор приходиться покачивать штекер адаптера в разные стороны.

Возможные проблемы и пути решения: 1. Проблемы с зарядным устройством. У адаптера поврежден кабель. Необходимо протестировать блок питания с помощью вольтметра.2. Если сетевой адаптер работает, скорее всего, неисправность в разъеме к которому подключается адаптер. Одной из причин может быть плохой контакт с материнской платой из-за некачественной пайки. Вам потребуется припаять разъем самостоятельно или воспользоваться услугами сервис-центра.
В принципе Windows может не обнаружить батарею, если с последней всё в порядке. А со стороны всё выглядит так, что ноутбук не видит батарею. Чтобы проверить состояние аккумулятора самостоятельно, можно сделать следующие действия:
· Сброс настроек аппаратной части;
· Обнуление BIOS;
· Апгрейд BIOS;
Проверка запуска ноутбука от аккумулятора без подключения к сети.
Ниже эти операции рассмотрены более подробно. Сброс настроек аппаратной части удаляет всю информацию, которая находится во временной памяти лэптопа. После этого операционная система Windows обязательно проведёт полную проверку ноутбука. В том числе, аккумулятор.Следующую последовательность действий нужно сделать для сброса настроек аппарат
comuedu.ru
Ноутбук не видит аккумулятор
Сегодня мы рассмотрим:
Ноутбук или любой другой лептоп – очень востребованная на сегодня вещь за счет компактности в размерах и наличии батареи, которая позволяет использовать это устройство в местах, где нет розеток для прямого подключения к питанию. Однако вместе с наличием аккумулятора, ноутбуки имеют и соответствующие проблемы, одна из которых заключается в том, что в определенный момент ноутбук может перестать видеть аккумулятор. Конечно, это не смертельный приговор для вашего устройства, и чтобы доказать это, мы предлагаем вам ознакомиться со статьей ниже, где мы расскажем вам, как исправить эту проблему.
Почему ноутбук не видит батарею?
Существует несколько причин, почему это могло произойти:
- поломка самого аккумулятора;
- ошибки в работе операционной системы;
- проблемы с BIOS.
Каждый из этих пунктов требует детального разъяснения и предполагает свой способ решения проблемы, о чем мы сейчас и поговорим.
Причина 1: поломка аккумулятора
Работоспособность батареи – первое, что необходимо проверить. Дело в том, что независимо от того, насколько аккуратно вы использовали свой ноутбук, его батарея имеет свойство терять заряд, который поддерживается специальными литиевыми батарейками внутри. Поэтому неисправность любой батареи – это всего лишь вопрос времени.
Первым делом, вам нужно вытянуть батарею из устройства и разобрать её. Подробно о том, как это сделать, мы уже писали прямиком по этой ссылке. Когда разобранная батарея будет уже перед вами, обратите внимание на контакты и на особые синие «бочонки» (они же – те самые литиевые компоненты): проверьте, не перегорели ли контакты и обследуйте каждую из литиевых батарей на работоспособность. Для этого вам понадобиться иметь при себе несколько инструментов. Более детально о проверке литиевых компонентов и их замене мы также писали в этой статье.

Кстати говоря, более быстрый способ, как проверить аккумулятор ноутбука на неисправность – это подключить его к другому подходящему ноутбуку (правда, такой еще нужно будет найти, ведь у каждого производителя свои стандарты).
Что касается самых производителей, то многие добросовестные разработчики еще на стадии производства устанавливают на свои ноутбуки специальные утилиты для мониторинга работы отдельных элементов системы. Так, к примеру, у многих ноутбуков серии HP имеется специальная утилита HP Support Assistant, позволяющая быстро проверить, стала ли причиной проблемы неисправность аккумулятора или же всё дело заключается в ноутбуке. Если у вас имеется подобная утилита – незамедлительно воспользуйтесь ею.
Причина 2: ошибки операционной системы
Довольно часто программные сбои могут ставать причинами неработоспособности аппаратных компонентов. Здесь имеется всего два выхода: воспользоваться точкой восстановления или полная переустановка операционной системы.
О точке восстановления Windows мы уже говорили здесь. Касательно переустановки, то здесь мы рекомендуем сперва создать резервную копию всех нужных файлов. После этого можете установить Windows любым удобным для вас способом.
Причина 3: проблемы с BIOS
Рассматривая эту причину, стоит понимать, что если вы не меняли никогда батарею, то сам по себе BIOS не может стать причиной того, что система ноутбука не распознает аккумулятор. Другое дело – когда вы уже меняли ранее батарею. В таком случае может возникнуть определенный конфликт.

Однако если вы часто заходили в настройки БИОСа и что-то меняли там, то ваши действия также могли повлиять на ситуацию, которая возникла. Первое, что мы рекомендуем сделать – сбросить настройки на те, что были заданы по умолчанию. Для этого воспользуйтесь этим материалом на нашем статье, если не знаете, как это делается.
Если сброс настроек не помог, то следующее, что можно попробовать – это обновить сам BIOS (это касается и той ситуации, когда вы ранее меняли аккумулятор). Обновить BIOS достаточно легко: перейдите по этой ссылке и воспользуйтесь инструкцией, которую мы для вас подготовили.
Итог
Все вышеперечисленные способы решения проблемы, когда ноутбук не видит аккумулятор, в большинстве случаев исправляют положение дел. Однако есть вероятность того, что источник проблемы находится намного «глубже» и всё, о чем мы говорили ранее, попросту не поможет. В таких случаях мы рекомендуем вам обратиться к специалистам в сервисный центр, которые точно отыщут источник проблемы и помогут исправить её.
chopen.net
- Википедия соц сеть одноклассники

- Как на компьютере поставить пароль на программу

- Процессор что делает

- 360 total security как пользоваться
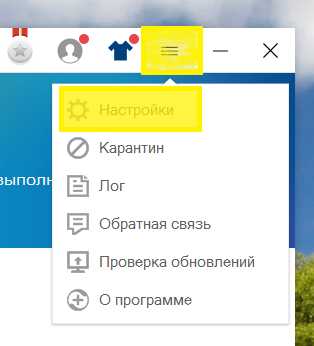
- Код ошибки 0х6
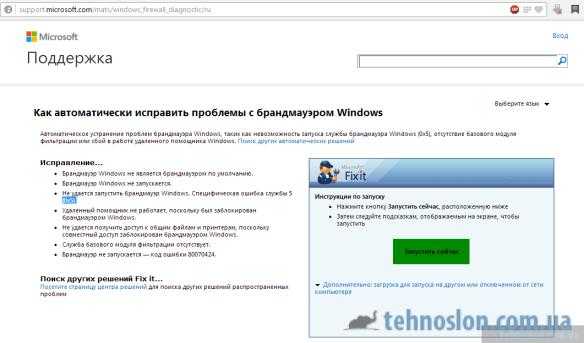
- Характеристика windows 10

- Как подключить и настроить вай фай роутер

- Какая матрица монитора лучше

- Если нету звука в скайпе что делать

- Ip адрес глобальный

- Получение данных

