Зависает компьютер: почему и как это исправить. Почему висит компьютер
Почему зависает компьютер
Очень часто, ко мне на почту приходят вопрос «»Почему зависает компьютер?». Сегодня в данной статье речь пойдет как раз об этом. Я постараюсь описать абсолютно все причины, из-за которых зависает компьютер, а также подробно опишу, как самостоятельно убрать зависания.
Почему зависает компьютер? Причины.
- Требуется программная чистка.
- Требуется чистка компьютера от пыли.
- Вирусы.
- Проблемы с жестким диском.
- Проблемы с оперативной памятью.
- Требуется модернизация компьютера.
- Требуется дефрагментация диска.
- Требуется очистка системного раздела.
- Проблемы на программном уровне.
- Требуется переустановка Windows.
А теперь давайте рассмотрим каждую причину более подробно.
-
Требуется программная чистка.

Довольно часто компьютер зависает из-за того, что ему требуется программная чистка. В неё входит удаление ненужных программ, очистка автозагрузки, удаление мусора и ненужных файлов, а также устранение неполадок в реестре. Все это делается при помощи замечательной программы Ccleaner. Подробнее о том, как правильно самостоятельно произвести программную чистку с помощью данной утилиты читайте здесь. Скачать Ccleaner можно там же.
-
Требуется чистка компьютера от пыли.

Это одна из частых причин, из-за которой зависает компьютер. Почему спросите вы? Все очень просто. Пыль оседает на компонентах компьютера, вентиляторах и препятствует нормальному охлаждению. Нужно почистить компьютер от пыли, заменить термопасту и смазать вентиляторы (если требуется) Компьютер иногда может даже выключаться от перегрева. Что бы узнать, зависает ваш компьютер из-за перегрева комплектующих или нет- нужно провести тест стабильности системы при помощи замечательной программы AIDA64. Подробнее о том как это сделать читайте здесь.
-
Вирусы.

Существуют такие вирусы, которые постоянно загружают все ресурсы компьютера. Тоесть на компьютере не запущена не одна программа, а он так виснет, как будто на нем играют в 3 игры сразу. Лечится данная болячка достаточно просто. Нужно скачать Dr.Web Cureit и поставить компьютер на проверку в углубленном режиме. Скачать данный антивирус вы можете с официального сайта совершенно бесплатно. http://www.freedrweb.ru/cureit/ Там же есть подробная инструкция к использованию.
-
Проблемы с жестким диском.

На моей практике зависает компьютер из-за этой проблемы достаточно часто. Что бы удостовериться, что с жестким диском все в порядке нужно протестировать его. Для этого существует специальная программа. Называется она Victoria 4.46b.
Желательно перед проверкой загрузить компьютер в безопасном режиме. Для этого при включении ПК нажимать F8 до тех пор пока не появится такое меню запуска:

Или такое

Здесь нужно выбрать безопасный режим, а когда система загрузится, вставить флешку с программой (заранее скиньте на нее) и запустить. Откроется такое окно:
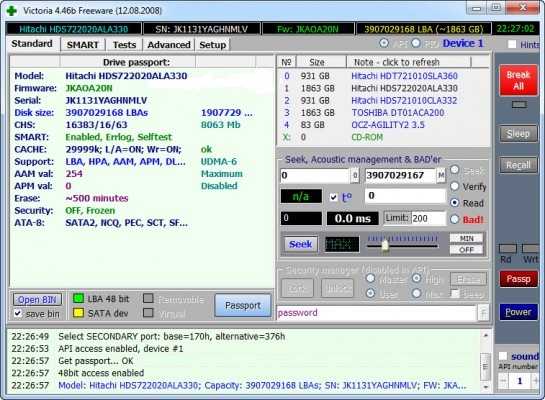
Нужно перейти на вкладку Tests, поставить переключатель на Remap и нажать Start.

Если нету ошибок, красных секторов и зеленых, то можно считать, что диск в хорошем рабочем состоянии. Проблем с ним нету.
Ниже посмотрите видео о том, как происходит проверка жесткого диска при помощи этой программы.
-
Проблемы с оперативной памятью.

Возможно у вас зависает компьютер из-за того что оперативная память неисправна. Иногда по этой причине часто появляется синий экран смерти.
Проверить оперативную память достаточно просто. Нужно скачать программу memtest86. Записать специальным образом на флешку или диск (что бы можно было впоследствии загрузиться не с жесткого диска как обычно, а с устройства, на котором записана данная программа. (подробнее об это здесь) В интернете полно различных инструкций по записи.)
По сути больше ничего делать не нужно, тест будет запущен, и по окончании этих тестов программа выдаст сообщение “*****Pass complete, no errors, press Esc to exit*****” – если все в порядке.
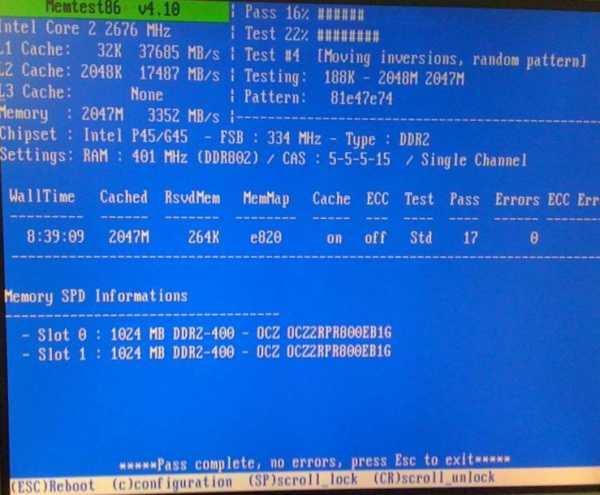
Если же программа обнаружила ошибки как на рисунке ниже, то скорее всего оперативная память вышла из строя, хотя возможно и такое- корректно ОЗУ мешает работать пыль. Как правильно почистить компьютер описано выше. Если чистка не помогла, то попробуйте пройтись по контактам оперативки ластиком. Если и это не поможет- идите в магазин за новой планкой. Как поменять оперативную память вы можете узнать здесь.

-
Требуется модернизация компьютера.

Также, не исключен и такой вариант, что компьютер зависает из-за того, что ему не хватает вычислительных ресурсов. Выход из данного положения- модернизация компьютера. Другими словами, вам необходимо купить более новые и производительные компоненты компьютера.
-
Требуется дефрагментация диска.

Следующая причина, почему зависает компьютер, относится к общему состоянию жесткого диска. Фрагментированность винта часто приводит к заторможенности системы. Появление лишних разделов, раздробленное хранение информации – все это первопричины, о которых следует знать. Исправляем сей неприятный момент с помощью стандартной процедуры «Дефрагментации». Запускаем ее по команде «Пуск», затем в поле поиска пишем «Дефрагментация».

Анализировать – построение полной картины о состоянии жестких дисков. Дефрагментация – непосредственный запуск процесса. Запускаем их по очереди и ждем, пока система не исправит столь досадное положение.
-
Требуется очистка системного раздела.
Любой программе требуются ресурсы оперативной и постоянной памяти (жесткий диск) для хранения своих вычислений, ведения записей и прочее. Возможно у вас зависает компьютер из-за того, что системный раздел (обычно диск C) полностью заполнен или у него осталось очень мало свободного места.
Для того, что бы немного разгрузить основной раздел уберите с рабочего стола в другой диск ненужные файлы и папки, почистите папку загрузок. Возможно, что после данных манипуляций компьютер заработает шустрее.
-
Проблемы на программном уровне.
К данной категории проблем, из-за которых зависает компьютер относятся проблемы с драйверами, неправильно установленные или нерабочие программы. Причина неправильных установок программ или драйверов чаще всего одна- невнимательность пользователей. Допустим у вас стоит 64 разрядная операционная система, а вы пытаетесь на неё поставить драйвер, который предназначен для только для 32 разрядной системы. Естественно данный драйвер работать не будет или будет работать неправильно. Часто зависает компьютер именно по этой причине.
Решение данной проблемы достаточно простое- удаление неправильно работающих драйверов и программ. Если после установки какого либо программного обеспечения компьютер дико зависает- будьте уверены что данная программа вам не подходит. Немедленно удалите её. Как правильно устанавливать драйвера вы можете прочитать здесь.
Если после удаления программы ничего не изменилось- сделайте восстановление системы. Это своеобразный откат системы на то состояние, когда все работало прекрасно. Как это сделать описано здесь.
-
Требуется переустановка Windows.

Наверное, это самый последний вариант и на мой взгляд самый надежный. Бывает и такое, что компьютер зависает из-за банального устаревания системы.(когда ей 2-3 года а то и более) Ведь согласитесь, когда вы купили новый компьютер, работал он гораздо быстрее чем сейчас. Подробнее о том как правильно устанавливать любую версию Windows вы найдете в рубрике «Установка Windows»
Данный вариант сразу расставляет все на свои места. Допустим, если вы переустановили систему, а компьютер продолжает зависать- проблема 100% на аппаратном уровне и если сами вы не можете найти причину- сходите в сервисный центр, отдайте деньги за диагностику и точно будете знать причину.
На этом статья «Почему компьютер зависает» подходит к своему логическому завершению. Я надеюсь, что она помогла вам! Спасибо за внимание! Удачи!
Почему компьютер зависает? - Я Ответ
Нет такого человека, который ни разу не столкнулся бы с тем, что компьютер на время перестаёт подавать признаки жизни: ни одна клавиша не срабатывает, курсор застыл на месте, а спасительные чудо-комбинации клавиш не помогают. Случается, что через 10-15 минут компьютер сам отходит от временного отключения сознания, но обычно вы даже не сможете выключить машину. Как установить диагноз вашего помощника и как ему после этого помочь? Попробуем составить карту «заболеваний» компьютера и найти лекарства. Но для начала запомните одно простое правило: компьютер, пришедший в себя самостоятельно, не становится от этого лучше: после дыма всегда будет пожар, поэтому делайте выводы сами.1. У вашего компьютера — тепловой удар
Происходит это от систематического перегрева процессора. Иногда с поддержанием нормальной температуры последнего не справляются даже лучшие кулеры, поэтому надо что-то менять: или охлаждающий элемент, или сам процессор, если дело в технике. Также причиной зависания «компа» может стать остановившийся вентилятор. Причин на это несколько: в вентиляторе скопилась тонна пыли, двигатель отказал хозяину в сотрудничестве, подшипники износились и захотели на пенсию, а вентилятор от страха начал трястись. (Это вы заметите сразу). Обычно в таких случаях покупают спасательный круг — дополнительный кулер, а температуру процессора проверяют специальной программкой.
2. Ваш компьютер имеет расстройства памяти или потерял её совсем
Неполадки с памятью устройства тоже приводят к зависанию компьютера. Первым сигналом для этого становится временный паралич компьютера, потом — отключение системы, а ещё чаще появляется синий экран — сигнал «SOS» для владельца компьютера. Причина заболевания техники кроется в модуле памяти. Многие специалисты говорят, что такие проблемы имеют недорогие компьютеры. Это не совсем так, потому что вымотать машину и вывести её из строя запросто сможет любой веб-мастер, фрилансер, геймер, — любой человек, который иногда вынужден более суток проводить у монитора. Чтобы не зависал компьютер, его нервы и тонкую психику нужно щадить: через несколько часов работы отключайте «железо» на 15 минут, а также иногда следите за тем, не перегревается ли чип памяти в системном блоке компьютера. (Не забудьте перед проверкой отключить питание).
3. У вашего жесткого диска случаются частые перепады настроения
Иначе говоря — жесткий диск работает нестабильно, под настроение и часто отлынивает от своих обязанностей. Как опознать причины расстройств? Снова нас спасает синий экран: если он выскочил хоть раз, то уже легче установить пациенту диагноз. Также ваш компьютер может сбиваться и запинаться при загрузке, начиная процесс сначала, как ребенок — стишок у школьной доски перед злым учителем. Случается, что неполадки кроются в винчестере, где какой-нибудь рабочий сектор получил инвалидность. Для проверки работы винчестера в Сети тоже можно скачать простенькую утилиту и самому определить хотя бы то, оттуда ли ветер дует, как вы предполагали. В случае подтверждения диагноза быстренько сохраняйте ваши данные и обращайтесь к специалистам, готовясь морально к тому, что винчестеру придётся сказать «до свидания, братец». Также возможны другие симптомы неисправности жесткого диска, но простой пользователь их не определит. Поможет в этом только скорая помощь и вызов компьютерного реаниматолога на дом.
4. Ваш BIOS сбился с нот и ритма
При неправильной настройке BIOS компьютер тоже начинает зависать. Стоит ли говорить о том, что почти никто не трогает настройки BIOS, которые когда-то задал разработчик? Если вы сами не можете выяснить оптимальную конфигурацию для своей машины и настроить BIOS — вызовите помощника.
5. Фрагментация жесткого диска
Если ваш жесткий диск имеет фрагментацию, то головки винчестера постоянно бегают, как загнанные, туда-сюда в поисках разбросанных файлов, которые вы часто то меняете, то удаляете, то добавляете. Компьютер — это вещь, которая ценит точность и однозначные указания, поэтому не надо вынуждать систему колебаться и нервничать. Попробуйте удалить мусор в виде ненужных файлов с компьютера и выполнить новую дефрагментацию при помощи утилиты.
6. Службы Windows: они совсем не думают о дружбе
Неправильная настройка служб Windows по умолчанию тоже приводит к зависанию компьютера. Выберете на рабочем столе в меню «Пуск» пункт «Мой компьютер», затем — «Управление» и «Службы». Зарытую собаку и подложенную свинку ищите там.
7. Тип винчестера и контроллер оказались несовместимыми
В итоге — полное непонимание, конфликты, крупные ссоры и тягостное молчание в виде очередного зависания компьютера. Выяснить истинные причины конфликта могут только специалисты, поэтому к ним и обращайтесь. Скорее всего, вам предложат поменять винчестер на более новую модель.
8. Шпионы портят ваши планы
Проснувшись утром, вы смаковали кофе и общались с кем-то дорогим по телефону, понимая, что впереди — целый день, и вы успеете выполнить всю работу. Вы загружаете компьютер, а он начинает зависать, капризничать, бунтовать так, что истерики закатывать пора вам. Если вы поняли, что с компьютером явно творится мистика — проверьте машину на наличие шпионских программ. Такая программка может собирать любые данные с вашего компьютера или просто «делать вам нервы». Отыщите подозрительные процессы, завершите и удалите их. Установите антивирус-спасатель, который должен храниться у вас на флешке, и уничтожьте врага.
9. Вирус
Чаще всего причиной зависания компьютера становятся вирусы. Просканируйте всю систему при помощи антишпионского ПО и удаляйте всё лишнее. Если же вирус оказался монстром, то компьютер не просто зависнет, а выключится. Что делать дальше — догадаться легко: приглашайте компьютерного доктора Айболита.
xn--b1agzqc7e.xn--p1ai
Почему зависает компьютер
Компьютеры могут зависать по целому ряду причин, что иногда делает поиск неисправности трудным и кропотливым процессом. Однако, если не устранить проблему, то скорее всего зависания так и будут повторяться.Здесь пояснения в основном для компьютеров под управлением операционной системы Windows, так как проблема чаще всего возникает именно на них. Также рассмотрим аппаратные проблемы и их диагностику.
Проблема с драйверами
Не всегда компьютер зависает из-за программного обеспечения. Часто это аппаратная проблема. Проще всего диагностировать неполадку когда компьютер работал нормально, но потом было добавлено новое оборудование.
Подобная проблема зависания компьютера может решиться простой установкой нужных драйверов, которые нужно искать на официальном сайте производителя устройства, для которого нужен драйвер. Неисправность драйверов может привести к тому, что компьютер зависает при попытке доступа к ресурсам системы.
Компьютер зависает из-за сбоя оперативной памяти Неисправный модуль оперативной памяти также может вызывать зависания, хотя это больше относится к новой оперативной памяти, поскольку, как правило, после установки памяти ее дефекты проявляются достаточно быстро.
Тем не менее, если зависает компьютер при работе или просто при загрузке, то имеет смысл проверить память на ошибки, как описано в следующем посте. Времени это займет немного, а положительное тестирование уберет из подозреваемых один компонент системы.
Зависание компьютера из-за проблем с жестким диском Поврежденный жесткий диск или его плохо фрагментированная поверхность также может привести к проблемам, и если компьютер часто зависает, то необходимо провести его диагностику и проверить SMART данные жесткого диска.
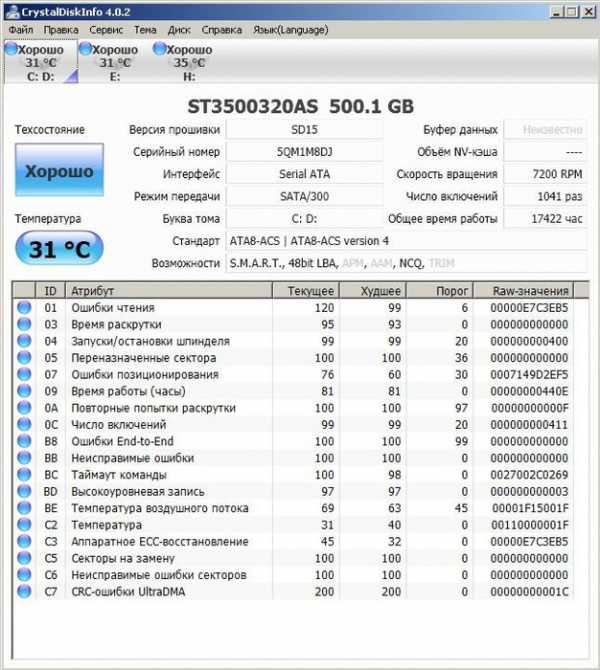 Сделать это можно с помощью любой бесплатной программы по проверке винчестера или системы в целом. Обычно такие программы сами диагностируют общее состояние диска.
Сделать это можно с помощью любой бесплатной программы по проверке винчестера или системы в целом. Обычно такие программы сами диагностируют общее состояние диска.На картинке показан пример, иллюстрирующий SMART данные жесткого диска.
Если смарт-данные были бы плохими - это могло стать причиной того, что компьютер периодически зависает. Тем не менее, стоит предупредить, что подобный софт может и ошибаться. Поэтому, если возникли подозрения на жесткий диск, то лучше проверить его поверхность полностью. С помощью специальных программ MHDD или Victoria. Например, компьютер зависает на несколько секунд, то причина может быть в плохом шлейфе, а не поломке винчестера.
При включении или загрузке
Если при включении компьютер зависает и не подает признаков работы (погасший монитор), то проблема наверняка скрыта в его аппаратной части. Когда компьютер включается и зависает, нужно понять что является причиной зависания. Это может быть и оперативная память, и материнская плата, и даже забытая в USB порте флешка. В этом случае - совет отключить все периферийные устройства (клавиатуру, мышку, принтер, сканер и т.д.), а затем заново включить ПК.
Чтобы найти проблемный компонент, совет прочитать предыдущие пост "Почему отключается компьютер и как найти причину". В нем описаны шаги, которые нужно предпринять, если необходимо найти сбойный компонент ПК. Существует еще один вариант, когда компьютер зависает после включения. Зависание происходит во время загрузки Windows.
Если зависает компьютер при загрузке операционной системы, то проблема может заключаться не только в сбое какого-либо компонента системного блока, а также в неправильно установленных драйверах, про которые написано ранее. В таком случае необходимо попробовать загрузиться в безопасном режиме Windows. Если зависания не произойдет, то это уже само по себе говорит о неправильно установленных драйверах.
Компьютер зависает в играх
Зависание компьютера в играх довольно распространенное явление. Причины обычно такие же, как если компьютер выключается во время игры. Почему компьютер зависает в играх? Это может быть и перегрев процессора, и проблемы с видеокартой. Характерной особенностью проблемы видеокарты может быть разнообразные проявления на экране от разных цветов (розового, зеленого, синего и т.д.), до полного искажения изображения. Тем не менее, в отличие от полного отключения компьютера, это может быть и программная несовместимость.
В первую очередь это касается драйверов видеокарты, а также компонентов DirectX. Часто бывает, что производители видеокарт (Nvidia и Radeon) выпускают сырые драйверы. Чтобы исключить эти вероятные проблемы, необходимо либо найти более свежую версию драйвера, либо откатить на более старую, в зависимости от ситуации. Несовместимость драйверов - самая частая причина, почему компьютер зависает во время игры.
При просмотре видео
Итак, если компьютер зависает при просмотре видео, то предположительны две вероятные причины. Это аппаратные проблемы, связанные с видеокартой, а также проблемы с программным обеспечением.
В первую очередь это касается видео кодеков. Начать нужно именно с них, установив новую версию или найдя другие. Хорошо себя зарекомендовал K-Lite Codec Pack. Помимо кодеков причиной зависания при просмотре видео файлов может быть проблема с проигрывателем. Проверить это просто — нужно установить другой плеер.
Часто зависает компьютер в интернете
Перейдем к более экзотическим типам зависания компьютера. Если при работе в интернете ваш компьютер зависает, то существует несколько вероятных причин. Вирусы, шпионское ПО, трояны, руткиты и клавиатурные шпионы могут вызвать зависание компьютера, нарушая нормальную работу операционной системы при входе в интернет.
Если компьютер зависает при включении интернета, то возможно виноват не вирус, а сетевая карта. В этом случае нужно удостовериться, что драйвер сетевой карты правильно функционирует, а сама она не вышла из строя.
Как устранить зависание компьютера
Часто бывает, что какая-либо программа зависла и блокирует работу всей системы. Удерживая клавиши Ctrl и Alt, нажмите клавишу Del (Ctrl+Alt+Del), чтобы открыть диспетчер задач. Зайдите на вкладку «Приложения». Там увидите список работающих программ. Обратите внимание на сообщение - «эта программа не отвечает». Завершите ее, и компьютер снова заработает. Теперь вы знаете, что делать, если стал зависать компьютер
polza-sovet.ru
Что делать если зависает компьютер.
Причин зависания компьютера может быть достаточно много. Корни этой проблемы могут находиться на аппаратном или программном уровне. Часто весьма сложно определить, что заставляет операционную систему виснуть.
При этом иногда зависает весь рабочий стол вместе с мышкой; иногда виснет только определенная часть стола (пуск, панель задач) — частичное зависание; иногда мышкой можно двигать, но отклика от рабочего стола не наблюдается. Приведем ряд возможных решений этой распространенной проблемы.
Содержание статьи
- Файл подкачки и битые сектора.
- Частичное зависание.
- Переполнение системного диска.
- Ресурсоёмкие процессы и беспроводный адаптер.
- Перезапуск рабочего стола.
Битые сектора и файл подкачки
Вероятно, наибольшей проблемой зависаний является наличие битых секторов на жестком диске. Их наличие проверяют специальными программами. Заметив местоположение испорченных секторов, определив при помощи Hex-редактора местоположение файла подкачки pagefile.sys, мы обнаружим, пересекаются ли они между собой. Если пересечения есть, — испорченные сектора находятся в зоне расположения файла подкачки — тогда придется принимать решение об отключении этого файла.

Битый сектор — это испорченная часть файловой системы или физической поверхности винчестера, данные с которой считываются слишком долгое время или не считываются вообще — возникает ошибка при считывании. А файлик подкачки включает сброшенные на жесткий диск страницы временно неиспользуемых данных из оперативной памяти. Если данные оказались вновь нужны, но они расположены в зоне битого сектора, тогда их считывание происходит очень долго — система виснет.
Возможным решением такой проблемы станет отключение файла подкачки. Современные компьютерные системы таковы, что поддерживают гигантские объемы памяти — 4, 8, 16 Гб. Поэтому многие часто отказываются от использования файла подкачки. Это позволяет обойти ряд проблем, включая и зависания. Откроем свойства компьютера:
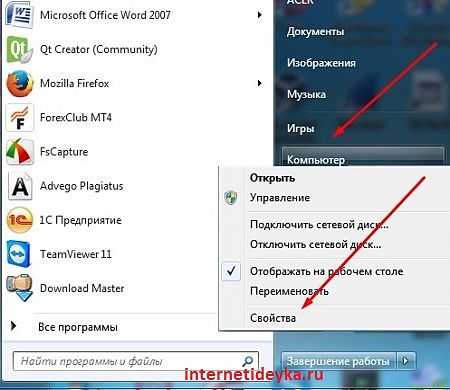
Перейдем в дополнительные параметры:

Нажмем кнопочку параметров раздела «Быстродействие».

Перейдем на вкладку «Дополнительно», где жмем кнопочку «Изменить»
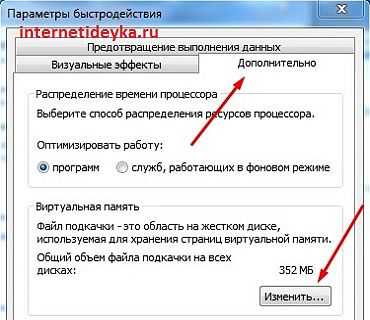
Попадем в раздел «Виртуальная память». Эта область позволяет устанавливать параметры для pagefile.sys.

Здесь просто установим флажок напротив «Без файла подкачки».

Частичное зависание — не откликается панель задач и пуск.
Возможной причиной такого капризного поведения компьютера может оказаться не запустившаяся или долго инициализирующаяся программа. Чаще такое поведение встречается при старте системы, что говорит о длительной инициализации ее программных компонентов. Иногда такое поведение наблюдается уже после старта системы — сразу после запуска компьютера.
Вполне возможно, что зависание случилось по вине какой-то из служб. Проверяется это предположение через просмотр системных событий. Нам надо увидеть, не произошло ли при старте компьютера событие под идентификатором 7022. Эта ошибка сообщает, что какая-то из программ вовремя не обратилась к ServiceManager — она зависла или не запустилась вообще.
Обнаружив нечто подобное, нужно посмотреть подробные сведения об ошибке. Эти сведения сообщают название программного компонента, что стал причиной ошибки. Нам надо запустить данную утилиту. Затем запустим оснастку событий.
Нам нужны журналы Windows и системные события.

Сделаем фильтр.

Отфильтруем события по идентификатору.

В поле описания находится наименование программы, зависшей во время инициализации системы.
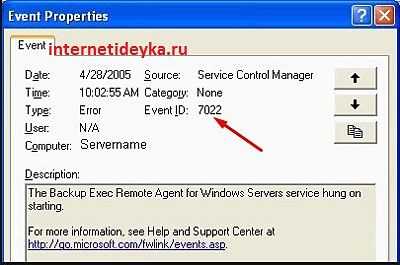
Далее следует лишь проверить запущена ли служба, вызвавшая сбой-зависание. Если она не работает, тогда следует поинтересоваться, от каких служб она зависима. Вполне возможно, что эти службы остановлены, а потому остановлен и наш целевой сервис. Запустим оснастку служб.
В открывшемся списке найдем нужную.
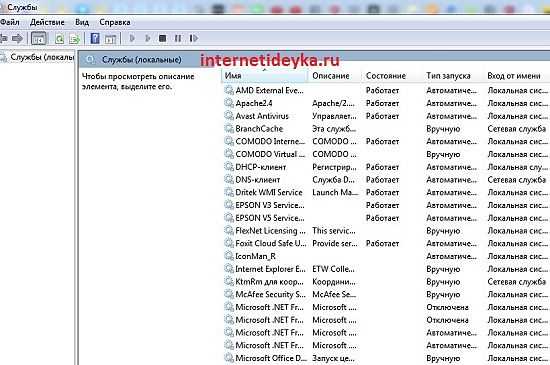
Откроем ее контекстное меню и найдем пункт свойств и перейдем на вкладку зависимостей.
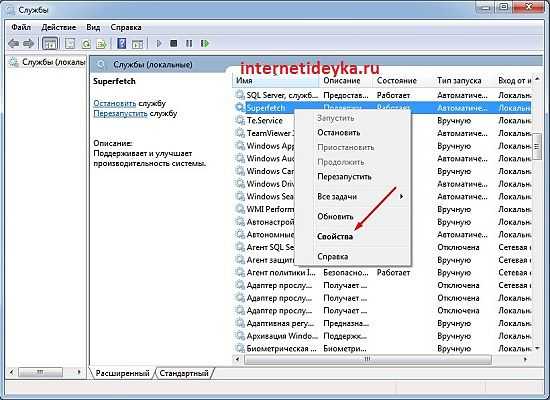
Определяем, от каких служб зависит наш сервис и проверяем, работают ли они.

Переполнение системного диска.
Современные компьютерные устройства оснащаются довольно объемными жесткими дисками. Поэтому пользователи часто теряют из внимания такой момент, как переполнение системного тома. Обычно, для диска C отводят до 60 Гб места, что, казалось бы, по сравнению с предыдущим поколением винчестеров является заоблачной цифрой для одного тома. Но надо учесть тот факт, что современное программное обеспечение также становится объемней и часто такой объем оказывается совсем недостаточным.
Если системный том располагает свободным местом не более 4 Гб, а ваш файл подкачки в максимуме превышает данный объем или равен ему, тогда ждите неожиданных сюрпризов. Переполнение системного тома станет причиной банального зависания вашего ПК и пользователю ничего не останется, как перезагрузить компьютер, чтобы сбросить размер pagefile.sys до минимума. Поэтому очень важно вовремя проводить чистку «мусорных», ненужных файлов, что хранятся во временных директориях, кэше браузеров.
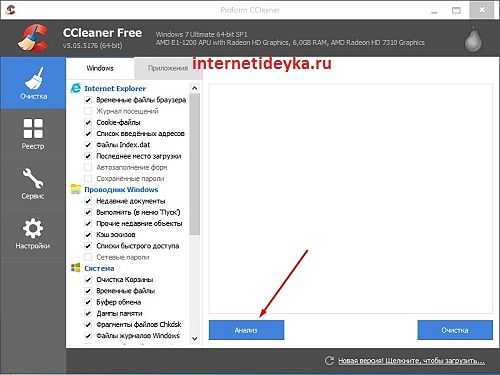
Для освобождения нужного количества места можно воспользоваться такой утилитой, как CCleaner. Проанализируем потенциальный объем высвобождаемого места и дождемся завершения анализа.
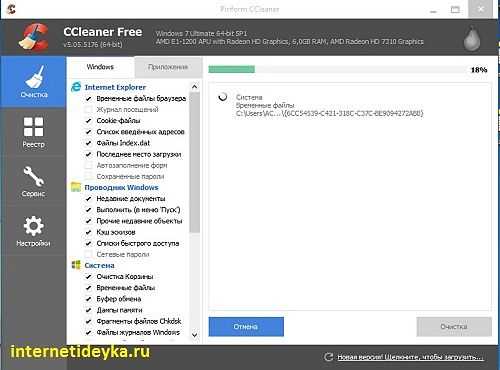
Объем места, который может освободить программа:
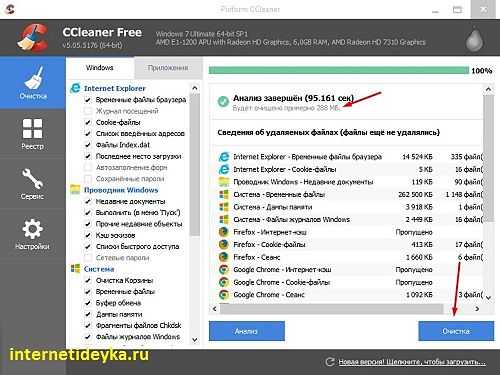
Автозагрузка, ресурсоемкие процессы и беспроводный адаптер
В данном случае обозначим два вектора проблемы: подвисание во время загрузки и зависание из-за определенного приложения. Первый вариант может быть связан с наличием в автозагрузке большого числа приложений или ресурсоемкой компоненты. Второй — связан именно с ресурсоемким приложением.
Для успешного устранения проблемы при старте выполните очистку автозагрузки от лишних компонент. Например, автозапуск можно почистить при помощи UninstallTool.
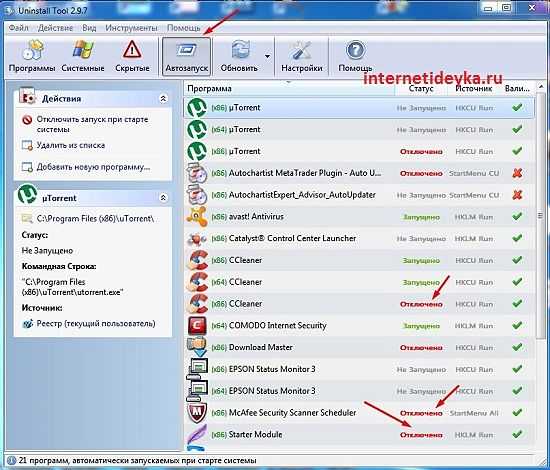
Успешное устранение проблемы подвисания второго типа (ресурсоемкая программа) осуществляется при помощи диспетчера задач. Надо вызвать эту системную утилиту и найти среди выполняемых процессов тот, который занимает 100% времени процессора или расходует более половины памяти компьютера. Именно это приложение является причиной зависания, так как расходует большое количество ресурсов компьютера. Если оно не нужно, тогда просто отключите его — завершите данный процесс. Но делать это надо со знанием дела, иначе остановите нужный системе процесс.

Иногда причиной капризного поведения становится беспроводный адаптер. Результатом его инициализации во время загрузки ПК становится потеря отклика панели задачи. Если вы не пользуетесь беспроводной сетью, тогда лучше просто отключить данный адаптер. Для этого надо пройти в оснастку управления компьютером, где открыть диспетчер устройств.

В диспетчере найдите раздел сетевых устройств и отключите беспроводный адаптер.

Согласимся с предупреждением.
Появившаяся иконка показывает, что устройство отключено.

Перезапускаем рабочий стол
Рабочий стол — это процесс под названием explorer. Если рабочий стол не отвечает, тогда стоит перезапустить его процесс. Во-первых, операционная система сама может вам предложить такое решение, выдав сообщение о том, что explorer не откликается. Согласившись с предложенным, пользователь перезапустит данный процесс и, вполне возможно, восстановит работоспособность системы.
Иначе, пользователю следует вызвать диспетчер задач (например, комбинацией Ctrl+Alt+Del). Далее, найдем в списке выполняемых процессов название explorer и завершим его выполнение.
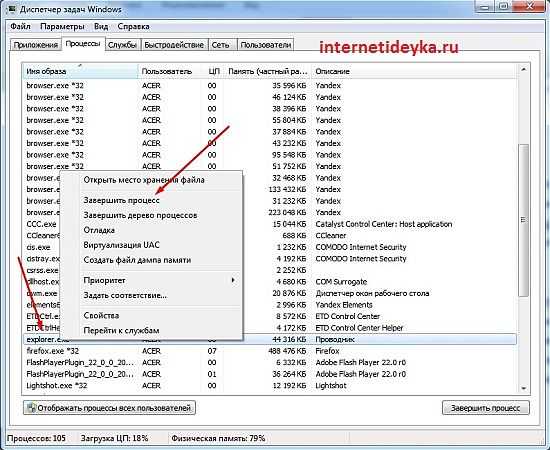
Такое действие приведет к полному исчезновению папки рабочего стола вместе с хранимыми его объектами. Далее, снова вызовем диспетчер. Откроем меню пункта «Файл» главного меню окна диспетчера и нажмем пункт «Новая задача».
Это действие откроет окно утилиты «Выполнить», в текстовое поле которой запишем текст «explorer». Так, мы перезапустим рабочий стол.

Краткий итог
В данной статье приведены несколько вариантов действий, которые необходимо выполнять в случае, если компьютер зависает. Причин такого поведения очень много. Иногда они могут скрываться на аппаратном уровне, иногда — на программном, а иногда на обеих сразу.
Примером может стать наличие битых секторов на поверхности жесткого диска, пересекающихся с расположением ряда часто используемых файлов (pagefile.sys). Другим примером может стать долгая инициализация служб или их зависание на этапе загрузки ПК.
Часто проблема зависания появляется неожиданно при переполнении системного тома. Программы автозагрузки также приводят к длительной инициализации, а ресурсоемкие программы способны заметно снизить производительность компьютера. Иногда причина потери отклика панели задач находится на уровне драйверов, включая адаптер беспроводной сети.
, или ссылку на Ваш сайт.
internetideyka.ru
ПОЧЕМУ ЗАВИСАЕТ КОМПЬЮТЕР !? - Компьютерная помощь - Компьютерная помощь - Каталог статей
ПОЧЕМУ ЗАВИСАЕТ КОМПЬЮТЕР!?
Жалуетесь на работу компьютера, даже нового? У вас часто зависает компьютер? Неудивительно, сначала система, и программы запускаются одновременно и быстро. Но спустя какое-то время вы начинаете замечать, что система работает всё медленнее, да и еще с перебоями. А то и вообще компьютер зависает. Почему это случается? Причин этому очень много...Давайте рассмотрим основные причины зависания компьютера.
Итак, компьютер зависает и тормозит в следующих случаях.
Вирусы и трояны.
Первая причина почему зависает компьютер - это вирусы, болезнь 21 века.
Кроме того, что вирусы и шпионские программы создают очень большую угрозу безопасности системы, они к тому же могут серьёзно уменьшить производительность компьютера и в некоторых случаях привести к зависанию компьютера. Первый шаг борьбы с такими программами — это проверка системы на вирусы при помощи последних версий антишпионского и антивирусного ПО.
Эти программы помогают обнаружить и удалить имеющееся на компьютере вредоносное ПО. Если антивирусные и антишпионские сканеры не помогают в уничтожении шпионских программ, то попробуйте сделать следующее:
Посредством Диспетчера задач Windows (Task Manager) найдите подозрительные процессы и завершите их работу .
С помощью консоли "Управление компьютером" (Computer Management) найдите подозрительные процессы и завершите их работу.
Найдите подозрительные процессы, элементы автозагрузки и завершите их работу с помощью программмы "Настройка системы" (System Configuration, Msconfig.exe).
Найдите и удалите записи реестра, связанные с подозрительными процессами и элементами автозагрузки.
Найдите и удалите подозрительные файлы.
Для обнаружения и удаления шпионского ПО установите и используйте несколько программ.
Примечание: если вышеуказанные методы не помогли, запустите Windows в Безопасном режиме (Safe Mode) и попробуйте снова. Алгоритм удаления вируса зависит от типа вирусной программы.
* Если у вас зависает компьютер, то первым делом запустите антивирусную проверку или найдите обновления для антивирусника.
Компьютер зависает - перегрев процессора.
Современные процессоры выделяют много тепла. Поэтому для их работы важно присутствие охлаждающего элемента, как правило, кулера. На компьютеры, которыеиспользуются для игр и прочих видов деятельности, и тем самым создающих сильную нагрузку на процессор, часто устанавливаются специальные системы с водяным охлаждением или системы на основе хладагентов.
Когда превышается предельно допустимая температура процессора, система начинает работать медленно или с перебоями, и как следствие зависает компьютер.
В современные материнские платы встроены датчики отслеживания температуры процессора, отчёты которых можно просмотреть в BIOS.
Если у вас остановился вентилятор на кулере процессора- причин тут может быть несколько:
- Нормальному вращению вентилятора препятствует большое количество пыли .
- Произошел отказ двигателя вентилятора.
- Из-за износа подшипников вентилятор начал "дрожать".
Но даже опытные пользователи на такой шум зачастую не обращают внимания. Однако по истечении некоторого времени звуки и дрожь становятся слишком заметными, и единственное решение, которое приходит в голову пользователя — это заменить кулер.Но, замена вентилятора нужна далеко не всегда. Если тут дело в пыли, то достаточно будет убрать её напором сжатого воздуха. Учитывайте, что даже если удастся опять запустить вентилятор, при сильной нагрузке его срок жизни будет стремительно сокращаться.
Есть очень много утилит по отслеживанию температуры процессора и его корпуса которые помогут Вам избежать зависание компьютера.
Компьютер зависает из-за неполадки в работе оперативной памяти.
Неполадки в работе оперативной памяти могут приводить к зависанию компьютера из-за того, что:
• Процессы оперативной памяти синхронизируются медленнее, чем положено. • Модуль оперативной памяти имеет незначительные дефекты, которые можно выявить только во время полного тестирования. • Произошел перегрев модуля оперативной памяти.
Во времена господства FRM RAM покупка оперативной памяти происходила довольно просто. Достаточно было знать, какую скорость способна поддерживать материнская плата и максимальный размер памяти для каждого слота.
В наши дни существует различные типы оперативной памяти, которые работают на разных скоростях. Новейшие материнские платы поддерживают работу памяти на скоростях ниже максимальных показателей.
К примеру, некоторые платы поддерживают ECC RAM, но способны работать и с отличным от этого типом памяти, или могут поддерживать оба вида памяти DIMM: PC2700 и PC3200. Учтите, что в таком случае, вероятно, придётся изменить настройки соответствующих параметров BIOS, также при этом могут уменьшиться показатели производительности.
Нужно знать, что даже небольшие дефекты модулей оперативной памяти могут привести к нестабильной и медленной работе системы. Дешевые чипы часто имеют такие недостатки, в результате которых происходят сбои и периодически появляется "синий экран".
Несмотря на то, что встроенные механизмы способны обеспечивать продолжительность работы системы, дефекты модулей оперативной памяти неизбежно оборачиваются снижением производительности и в некоторых случаях приводят к зависанию компьютера. Раньше не было проблемы перегрева планок ОЗУ, так как они не выделяли большого количества тепла, но всё изменилось с появлением новых видов памяти, в частности SDRAM. Чтобы проверить, не перегрелся ли чип, выключите ПК, откройте системный блок компьютера, выньте шнур питания и дотронетесь до пластика на чипе.
Если он окажется слишком горячим, то необходимо приобрести отдельный кулер для обдува модуля памяти. Если для такого кулера отстутствует такой слот на материнской плате, то можно воспользоваться кулером-картой (fan card), вставляющейся в PCI слот.
Также можно купить "теплоотводы" — это такие специальные комплекты охлаждения для модулей оперативной памяти (RAM heatsink), котрые улучшают рассеивание тепла и снижают риск перегрева.
*Между прочим, некоторые материнские платы позволяют смешивать скорости, однако по умолчанию они работают на самых медленных из установленных модулей памяти.
Зависает компьютер - нестабильная работа винчестера (жёсткого диска).
Известно несколько признаков неминуемой гибели винчестера, в зависимости от типа неполадок (механические, электронные, логические или программно-аппаратные) это может быть:
- Низкая скорость доступа к диску.
- Увеличивающееся число поврежденных секторов при запуске утилит сканирования и проверки диска (scandisk/chkdsk).
- Необъяснимые появления "синего экрана".
- Периодические сбои в процессе загрузки.
Процесс записи проходит очень медленно, поскольку системе требуется время, чтобы найти неповреждённые блоки. Это происходит, если диск имеет надёжную файловую систему типа NTFS, на дисках с другими файловыми системами скорее всего будет появляться "синий экран".
Также возможны появления сообщения "Ошибка отложенной записи" (Windows delayed write failure) на компьютерах с ОС Windows. Если вы заметили, что система работает медленнее, чем обычно, запустите утилиту сканирования или проверки диска (scandisk или chkdsk), в зависимости от установленной на компьютер платформы.
Обнаружение повреждённого сектора на месте, где ранее находился исправный, сигнализирует о неполадке в жестком диске. Сделайте резервную копию содержимого диска и готовьтесь к его отправке к праотцам.
Запасной винчестер лучше купить заранее и произвести замену уже после выхода первого диска из строя или сразу после обнаружения первых признаков неисправностей.Издаваемый диском шум и отчёты проверки или сканирования диска — это лучшие показатели неполадок жесткого диска, котрые ведут к повреждению системы.
Параметры BIOS
Одна из причин, но при этом часто игнорируемых, медленной работы системы - это неправильная настройка параметров BIOS. Большинство пользователей оставляют нетронутыми предзаданные разработчиками настройки.
Но если параметры BIOS не соответствует оптимальной конфигурации для данной машины, система начинает работать значительно медленнее. Повысить производительность компьютера можно, выявив оптимальные значения BIOS, которые могут отличаться от фабричных.Не существует центральной базы данных оптимальных установочных параметров BIOS, но узнать их можно, выполнив поиск в инете по запросу "название материнской платы BIOS". Еще одним способом увеличения производительности компьютера является "перепрошивка" BIOS.
Для того, чтобы перепрошить BIOS, понадобится получить соответствующее програмное обеспечение и инструкции (их может предоставить фирма-производитель материнской платы).
Совместимость контроллера с типом винчестера.
Например, недавно купленный диск UDMA-100 работает не быстрее остальных установленных винчестеров. Отчёты тестов на производительность всех дисков выдают такие же результаты. В чём же дело? Возможно, материнская плата не поддерживает дополнительные функции UDMA 100. Посмотрите в документации, с каким типом IDE-интерфейса она может работать.
Если материнская плата поддерживает только UDMA 33 или 66, это значит, что для обеспечения совместимости производительность диска UDMA 100 будет уменьшена. Решить такую проблему можно, купив расширительную плату для этого жеского диска.Другой причиной может быть тип используемого кабеля. Дискам UDMA 66 и более поздним версиям для работы нужен иной тип кабеля. Они могут просто не запуститься с устаревшим видом провода.
Старые кабеля со временем выходят из строя, особенно если они слишком плотно сложены, и температура внутри корпуса постоянно высокая. Время от времени полезно заменить кабель и смотреть, не улучшилась ли производительность.Также нужно брать во внимание тот факт, что каждые 12-18 месяцев происходят кардинальные изменения в технологиях разработки винчестеров, способствующие резкому увеличению их вместимости и скорости работы.
Поэтому замена старых винчестеров, даже если они полностью исправны, повышает производительность компьютера. Новые диски Serial ATA (SATA) работают гораздо быстрее, чем старые Parallel ATA.
Службы Windows
Большинство служб Windows включены по умолчанию. Многие из них не обязательны для нормальной работы системы. Нужно узнать, какие службы запущены на вашем ПК с ОС Windows XP/Windows 2000 и отключить те, что не нужны.
Для того, чтобы определить, какие именно службы работают, откройте консоль "Службы" (Services) из меню "Администрирование". Для этого щёлкните на ярлыке "Мой компьютер" (My Computer) и в контекстном меню выберите пункт "Управление"(Manage).
Информация, представленная в консоли "Службы" имеет среди прочих параметры: Имя (Name), Состояние (Status) и Тип запуска (Startup Type). Более подробную информацию по той или иной службе можно получить, дважды щёлкнув по соответствующему элементу списка, чтобы открыть окно свойств службы.
Остановить работу службы можно, нажав кнопку Остановка службы (Stop). Если уверены, что служба не нужна, в окне её свойств раскройте список значений опции Тип запуска (Startup Type) и выберите Отключено (Disabled). Если не уверены — выберите Вручную (Manual). В этом случае можно самостоятельно запустить службу, когда понадобится.
Список работающих служб также отображается в окне утилиты msconfig. Откройте диалоговое окно Выполнить (Run) и введите в текстовую строку msconfig. В столбце Базовые указаны службы, которые Microsoft считает основными для работы компьютера.
Однако, далеко не все требуемые службы отображены в окне утилиты Настройка системы (System Configuration). Чтобы отменить запуск службы при запуске системы, уберите отметку слева от неё.
Известно, что работу систем Windows 2000/Windows XP замедляет Служба индексирования (Indexing Service). Она регистрирует содержимое каждого диска в целях обеспечения более быстрого соответствующей системной утилитой (Search). Если не содержите сайт, для которого нужна это служба, отключите её.
"Неконтролируемые" процессы
Для выполнения "неконтролируемых" процессов (runaway processes) требуются все циклы процессора. Обычные причины: неверно прописанные буквы дисков и установленное на новой операционной системе устаревшее ПО.
Чтобы определить наличие таких процессов, нужно посмотреть в список Диспетчера задач (Task Manager). Процессы, которые загружают почти 100% циклов ЦП, скорее всего, являются неконтролируемыми.
Есть исключение. На хорошо работающей системе процесс Бездействие системы (System Idle) будет часто забирать большинство циклов ЦП. Любые другие процессы, отнимающие 98% циклов ЦП, являются неконтролируемыми.
При обнаружении такого процесса, щёлкните по нему правой кнопкой и выберите команду Завершить процесс (End Process). Неконтролируемые системные службы можно остановить при помощи консоли Службы (Services). Если консоль не помогает, попробуйте перезагрузить систему.
Для управления процессами Windows можно воспользоваться следующим программным обеспечением:ProcessScanner 1.1 – Сканер процессов системыProcess Explorer for Windows 11.04PC Wizard 2008.1.84 – полная информация о системе.
Фрагментация диска – причина зависания компьютера.
В связи с постоянным добавлением, удалением и заменой файлов, их содержимое может разделяться между секторами из разных областей диска. Этот процесс называется фрагментацией. Старые операционные системы, например Windows NT, не были снабжены встроенными утилитами дефрагментации.
Если такая система установлена на вашем компьютере, воспользуйтесь программой от сторонних производителей, к примеру, Background Optimizer.
Фрагментация жёсткого диска может значительно влиять на скорость работы системы, потому что головкам винчестера приходится постоянно двигаться вперёд и назад в поиске разбросанных фрагментов файла.
Частой причиной этому является переполненность диска, поэтому для минимизации фрагментации и улучшенной работы утилиты дефрагментации желательно всегда сохранять 20-25% свободного пространства. Если диск переполнен, удалите часть файлов и перезапустите дефрагментатор.
Для настройки расписания выполнения дефрагментации в системе Windows XP есть утилита командной строки defrag.exe. В системе Windows 2000 — программа AutoDefrag.
komp-pomoshh.do.am
причины и способы их устранения
Со временем ОС Windows становится менее быстрой и многие задаются вопросом «почему зависает компьютер с Windows 7?».Это в первую очередь связано с накоплением разный файлов в системе, в том числе ненужных. Но иногда причиной подвисаний может быть что-то более серьезное.
Проблемы с системой
Рассмотрим причины, которые связаны с неправильной работой системы либо ее отдельных элементов. Стоит заметить, что решение и скрины представлены на примере Windows 10, но подходят и для других версий ОС.
Перегружена автозагрузка
Проблема особенно актуальна для старых ПК, которые имеют слабую производительность. При запуске Windows, программы из автозагрузки автоматически запускаются почти одновременно и сильно нагружают компьютер. Дальнейшее устранение проблемы показано на примере Windows 10, но подходит оно и для остальных версий ОС.
Для решения проблемы:
- Запустите диспетчер задач, для этого зажмите комбинацию клавиш «Shift + Ctrl + Esc».

- Перейдите во вкладку «Автозагрузка».

- Кликнув ПМК по приложению, нажмите «Отключить».

- Отключите все приложения, кроме системных и тех, которые вам нужны.
Засоренность системы
Это происходит, если на вашем компьютере либо ноутбуке не переустанавливали систему долгое время. Остаточные файлы и «мусор» накапливаются и засоряют ОС.
Решить данную проблему можно с помощью программы CCleaner.
- Скачайте программу с сайта и установите.
- Запустите CCleaner.
- Во вкладке «Очистка» нажмите «Анализ».
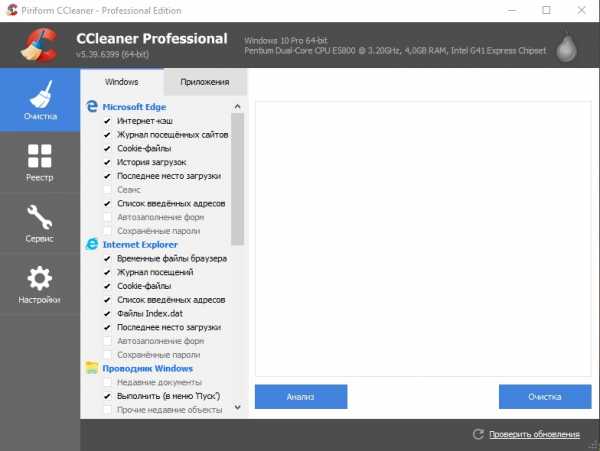
- После завершения процесса, нажмите «Очистка».

- Перезагрузите ПК либо ноутбук.
После этих действий система будет работать быстрее.
Вирусы и брандмауэр
Всем известно, что вирусы вредят работе системы и способны замедлить её, либо повредить важные файлы.
Для проверки системы:
- Скачайте антивирус Avast с официального сайта и установите.
- Запустите проверку на вирусы.
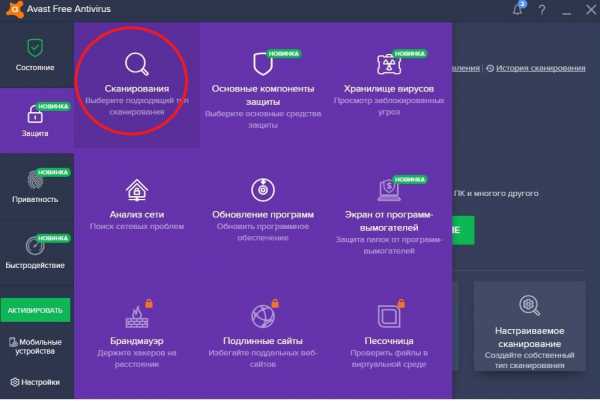
- В случае обнаружения, удалите вредоносные файлы.
- Перезагрузите компьютер.
Но проблема может быть не только в самом вирусе, а и в брандмауэре. Это технология, которая предотвращает исходящие из сети вредоносные действия в адрес ПК.
Стандартный брандмауэр Windows способен сильно замедлить систему, работая одновременно с установленным антивирусом.Для его отключения:
- Вбейте в поиск по ПК «Брандмауэр».
- Зайдите в «Брандмауэр и безопасность сети».

- Выберите сеть.

- Отключите его.

Важно! Отключайте брандмауэр только если у вас установлен антивирус.
Несовместимость драйверов
В первую очередь это касается ноутбуков. После обновления системы драйвера часто становятся не актуальными. Это приводит к нестабильной работе отдельных компонентов, например, видеокарты либо чипсета. Соответственно, замедляется и работа всей системы.
Для обновления драйверов:
- Вбейте в поиск «Диспетчер устройств» и зайдите в него.

- Выберите по очереди каждое устройство и нажмите на клавишу «Обновить».
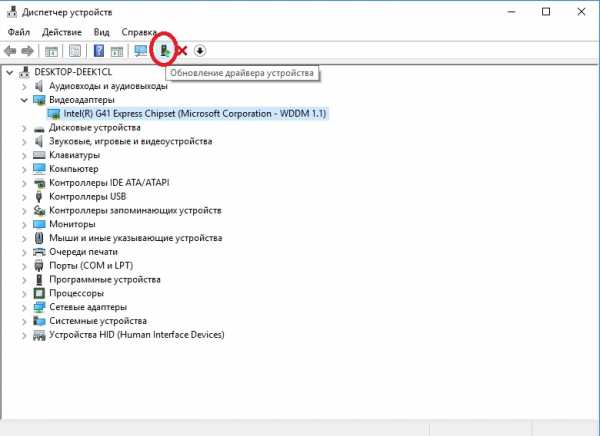
Внимание! Проблемы с драйверами часто проявляются высокой нагрузкой на ЦП. (Проверить можно в диспетчере задач)
Ошибка системных файлов
Когда происходят сбои в ОС, страдают системные файлы. Это приводит к появлению ошибок в системе, реестре и на диске. Чтоб устранить проблему:
- Скачайте CCleaner с сайта и установите.
- Запустите программу.
- Откройте вкладку «Реестр» и запустите поиск проблем.

- После завершения, нажмите «Исправить выбранное».
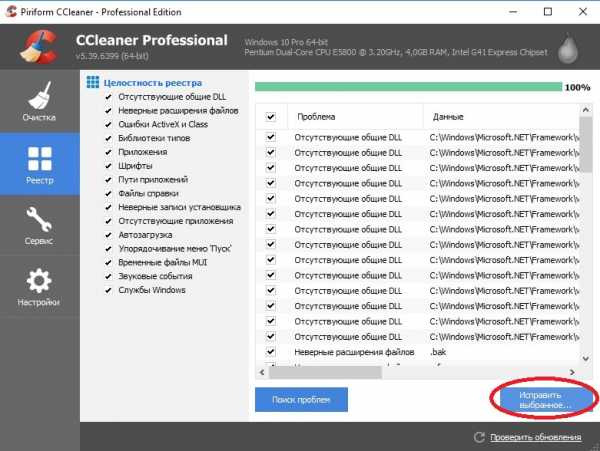
- Закройте программу и перейдите в Проводник.

- Выберите системный диск, кликнув ПМК по нему и откройте «Свойства».
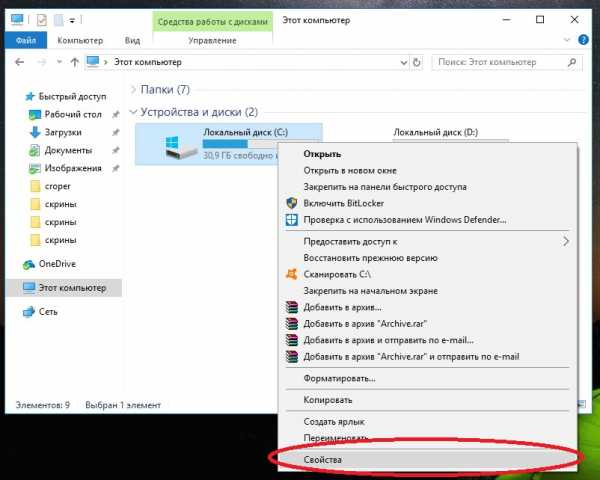
- «Сервис» → «Проверить», а после завершения нажмите «Оптимизировать».

- Перезагрузите компьютер либо ноутбук.
Для более обширной очистки советуем изучить статью «Как почистить реестр в Windows 7: подробная инструкция».
В случае большого количества ошибок лучше полностью переустановить ОС.
Проблемы с железом
Если исправления проблем системы не помогли, то это говорит о более серьезных неполадках.
Важно! С полной проверкой комплектующих компьютера может справиться только мастер, все действия вы делаете на свой страх и риск.
Давайте рассмотрим какие проблемы бывают с комплектующими.
Жесткий диск
Главной причиной зависаний почти всегда становится HDD. Это очень хрупкий элемент, который даже от небольшого падения может повредиться. Первичные признаки можно определить самому.
- Если слышно треск, прерывистые удары, стук, то это говорит о неисправности устройства диска.
- Проблемный диск выдает себя тем, что при зависании, на системном блоке беспрерывно горит световой индикатор, обозначающий HDD.
В таких случаях необходимо заменить устройство либо отдать его мастеру на ремонт.
Блок питания
Почти никто не обращает на него внимания, но это также одна из самый популярных проблем зависания. Связано это с тем, что со временем блок питания истощает свой ресурс. В результате он не способен поддерживать заявленную мощность, а напряжение на линиях питания не соответствуют стандартам.
Процессор и другие комплектующие получают недостаточно мощности, что приводит к нестабильной работе. Замена старого блока в таких случаях способна исправить проблему с зависаниями системы.
Оперативная память (ОЗУ)
Торможения могут быть связаны с недостатком ОЗУ, либо в случаях её неисправности.
Выявить проблему можно по следующим признакам:
- Зависания при операциях копирования и вставки.
- Зависания при перемещении файлов, особенно больших.
В таких случаях можно попробовать проверить систему, вставив ОЗУ с другого ПК или ноутбука.
Процессор (ЦП)
Связана эта проблема в первую очередь с перегревом процессора либо недостаточным питанием. Во время больших перегрузок температура возрастает и вызывает торможение либо отключение ПК.
Советуем отслеживать температуру в приложении Speccy:
- Скачайте утилиту с официального сайта.
- Установите и запустите её.

Совет! Изучите в инструкции к вашему процессору, какой показатель температуры считается оптимальным.

geekon.media
Почему зависает компьютер? - Задавалка
Почему зависает компьютер
 Почему зависает компьютер?Почему зависает компьютер? Этим вопросом наверняка задавался каждый пользователь, даже если его компьютер куплен не так давно и объем оперативной памяти довольно солидный.Пытаясь понять, почему зависает компьютер, в первую очередь нужно проверить оперативную память, сделать это можно с помощью любой специализированной программы, а найти ее можно через поисковую систему. Если у вас несколько планок памяти, то попробуйте поочередно включать компьютер без одной из них, если один модуль памяти работает не должным образом, он может стать узким горлышком для работы всей системы.Найти ответ на вопрос, почему зависает компьютер, можно и по шуму вашего жесткого диска, если он работает громче обычного или издает потрескивание, то это явное указание необходимости заменить его в срочном порядке, иначе вы можете расстаться и со всей информацией, которая на нем хранится.Но как утверждают результаты исследований, которые провел авторитетный международный информационный ресурс “Tomshardware”, в большинстве случаев ответ на вопрос, почему зависает компьютер, кроится не в “железе”, а в программной части.Что бы, не ломать больше голову над вопросом “почему зависает компьютер” примите во внимание, что переустанавливать операционную систему придется не реже 1 раза в полтора года, так как в течение этого срока ваш компьютер “замусоривается” и программное обеспечение начинает работать не эффективно. Это естественная энтропия работы операционной системы, которую не избежать, даже если обезопаситься хорошим антивирусом и другими полезными утилитами.Пытаясь найти ответ, почему тормозит компьютер на ряду с остальными мерами, стоит изучить диспетчер задач на предмет лишних запущенных приложений, работающих в фоновом режиме, наверняка там найдутся утилиты, которые вы не используете или используете редко, стоит удалить их из автозагрузки.И, на последок хочется отметить, что если все вышеописанные меры вам не помогли и работа вашего компьютера по прежнему оставляет желать лучшего, придется воспользоваться услугой платной диагностики.
Почему зависает компьютер?Почему зависает компьютер? Этим вопросом наверняка задавался каждый пользователь, даже если его компьютер куплен не так давно и объем оперативной памяти довольно солидный.Пытаясь понять, почему зависает компьютер, в первую очередь нужно проверить оперативную память, сделать это можно с помощью любой специализированной программы, а найти ее можно через поисковую систему. Если у вас несколько планок памяти, то попробуйте поочередно включать компьютер без одной из них, если один модуль памяти работает не должным образом, он может стать узким горлышком для работы всей системы.Найти ответ на вопрос, почему зависает компьютер, можно и по шуму вашего жесткого диска, если он работает громче обычного или издает потрескивание, то это явное указание необходимости заменить его в срочном порядке, иначе вы можете расстаться и со всей информацией, которая на нем хранится.Но как утверждают результаты исследований, которые провел авторитетный международный информационный ресурс “Tomshardware”, в большинстве случаев ответ на вопрос, почему зависает компьютер, кроится не в “железе”, а в программной части.Что бы, не ломать больше голову над вопросом “почему зависает компьютер” примите во внимание, что переустанавливать операционную систему придется не реже 1 раза в полтора года, так как в течение этого срока ваш компьютер “замусоривается” и программное обеспечение начинает работать не эффективно. Это естественная энтропия работы операционной системы, которую не избежать, даже если обезопаситься хорошим антивирусом и другими полезными утилитами.Пытаясь найти ответ, почему тормозит компьютер на ряду с остальными мерами, стоит изучить диспетчер задач на предмет лишних запущенных приложений, работающих в фоновом режиме, наверняка там найдутся утилиты, которые вы не используете или используете редко, стоит удалить их из автозагрузки.И, на последок хочется отметить, что если все вышеописанные меры вам не помогли и работа вашего компьютера по прежнему оставляет желать лучшего, придется воспользоваться услугой платной диагностики.
Понравилась статья? Поделиться с друзьями:
zadavalka.ru
- Как нанести пасту на процессор

- Установить антивирус сколько стоит

- Сделать загрузочный диск с помощью ultraiso

- Видео воспроизведения

- Телеграмм социальная сеть регистрация на русском
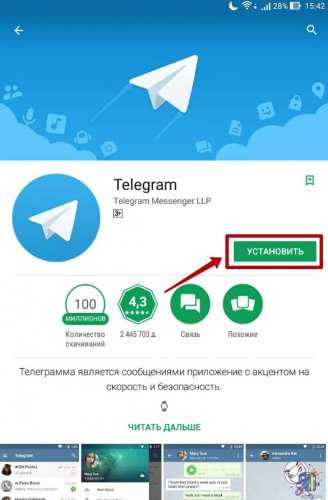
- Как создать папку на ноутбуке
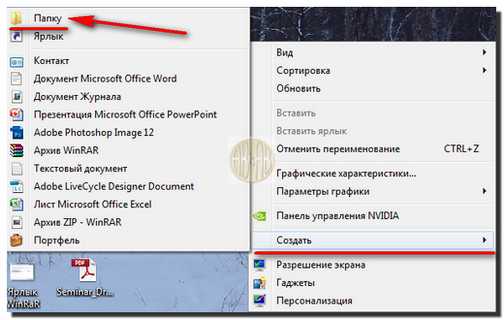
- Как переустановить виндовс хп

- Windows вирус

- Обновление windows 7 до windows 7 professional
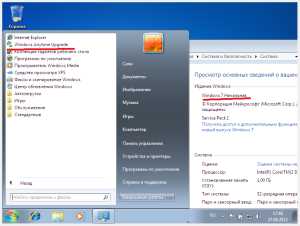
- Веб камера не работает на компьютере
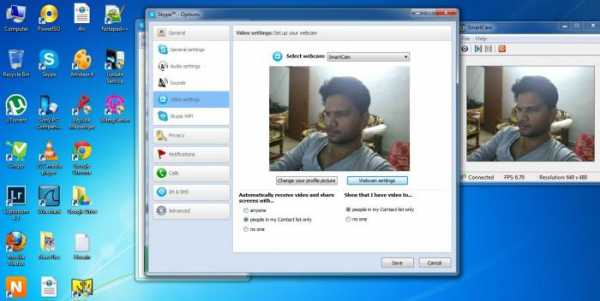
- Почему шумит системный блок во время работы компьютера

