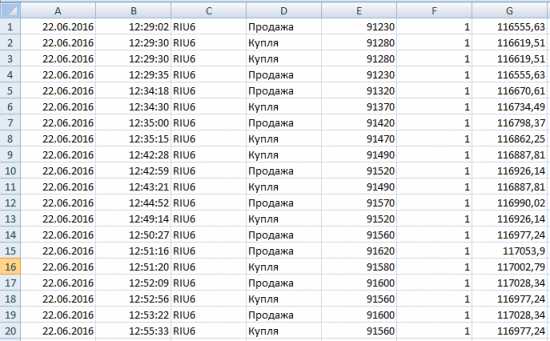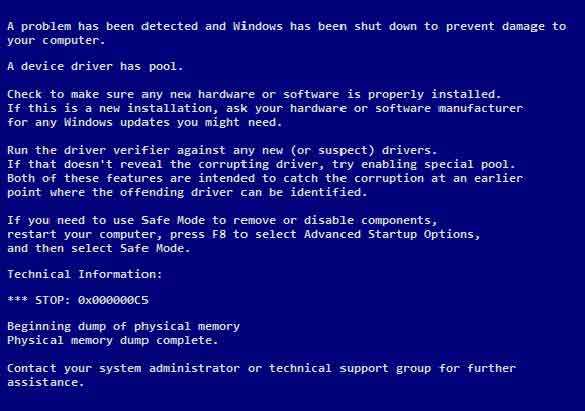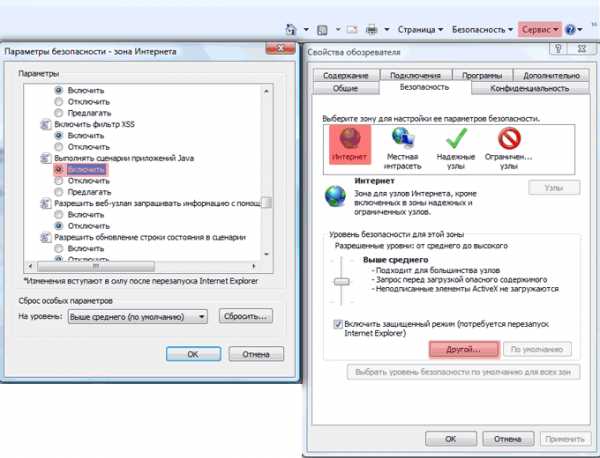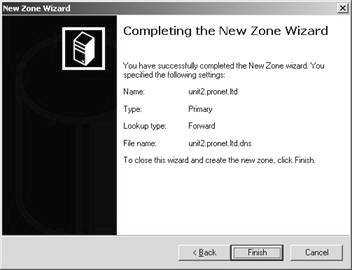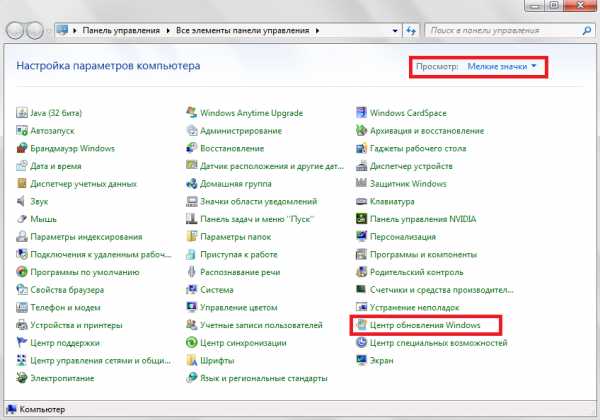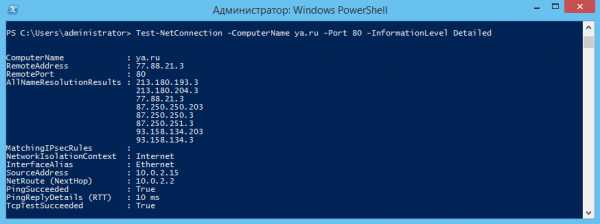Все для легального email маркетинга и работы почты организации. Почтовый сервер mail
Протокол IMAP, Mail ru: настройка почтовой программы
Большинство пользователей почтовых служб электронной почты вполне довольны стандартным веб-клиентом, который им предлагает поставщик услуг. Собственно, именно в таком виде данная почтовая служба используется чаще всего, но происходит это не из-за того, что он такой удобный, а из-за того, что люди просто не знают, где найти альтернативу и как настроить прием почты в сторонних программах. Если электронная почта является для вас рабочим инструментом, то вам наверняка не удастся обойтись без продвинутого почтового клиента, который заменил бы веб-интерфейс. В этом материале разберем, как создать ящик на домене Mail.ru и осуществить настройку почты Mail.ru (IMAP) для разных клиентских программ, включая Outlook и Apple Mail. Тут же разберем основные ошибки, которые возникают при работе с почтовым сервисом в целом и со сторонними почтовыми клиентами в частности.
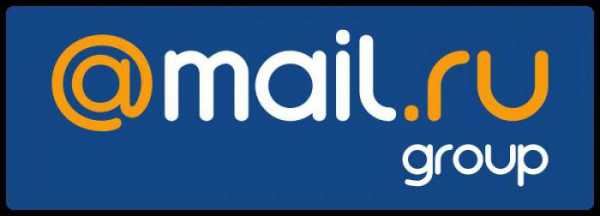
Регистрация ящика
Зарегистрировать адрес электронной почты Mail.ru можно на официальном сайте сервиса.
При регистрации необходимо заполнить ряд обязательных полей с персональными данными:
- Имя – можно указать любое, несмотря на требование ввести настоящее имя.
- Фамилия – можно указать любую.
- Почтовый ящик – необходимо указать никнейм, но почта предложит его сама.
- Пароль – необходимо указать сложный пароль, используя специальные символы.
Существуют и другие поля, но их заполнять необязательно.
Протокол IMAP
Данный протокол является наиболее оптимальным и удобным для работы с электронной почтой и поддерживается всеми популярными почтовыми службами. К тому же хранение почты в облаке позитивно сказывается на безопасности и надежности (письма точно не пропадут и всегда будут доступны на разных устройствах).
Правильная настройка Mail.ru через протокол IMAP требует знания определенных данных для обеспечения доступа к ящику:
- Адрес электронного ящика (имя ящика/email adress) – это полное название вашего ящика, сопровождающийся значком собачки @ и названием домена.
- Далее следует обозначить сервер для входящей почты IMAP – в нашем случае imap.mail.ru.
- Исходящая почта отправляется с сервера SMTP – в нашем случае устанавливается сервер smtp.mail.ru
- Пароль – используемый в данный момент пароль (для доступа к ящику).
- Затем следует ввести порт для IMAP-сервера (выбираем порт 993, а в качестве протокола шифрования SSL/TSL).
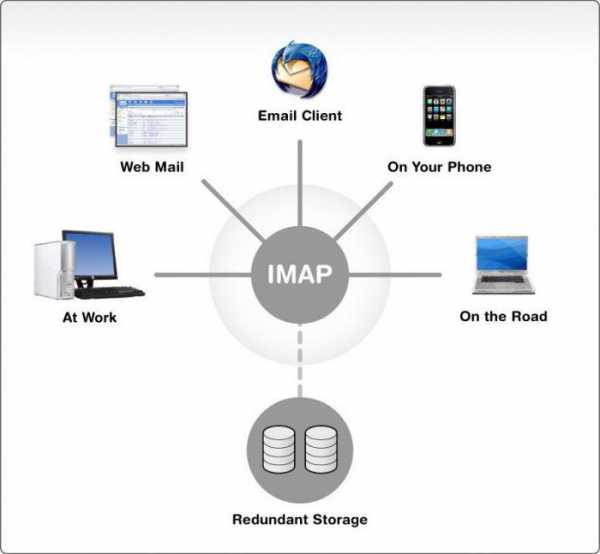
Outlook
Настройка Mail.ru (IMAP) для клиента от Microsoft варьируется в зависимости от того, какую именно версию вы используете. В версии 2016 года нужно:
- Перейти к меню «Файл» в верхнем левом углу.
- Далее пройти в подменю «Сведения».
- Затем нажать пункт «Добавить учетную запись».
- Будет предложено выбрать один из режимов настройки (ручной или автоматический), необходимо выбрать ручной и указать все данные, изложенные выше.
- Имя пользователя, адрес почтового ящика, текущий пароль.
- Далее нужно выбрать тип учетной записи IMAP и указать соответствующие серверы.
- После следует открыть «Дополнительные настройки».
- Выбрать подменю «Дополнительно» и внести порт 993 в поле IMAP-сервер.
Затем нужно лишь сохранить внесенные изменения, и почтовый ящик заработает.
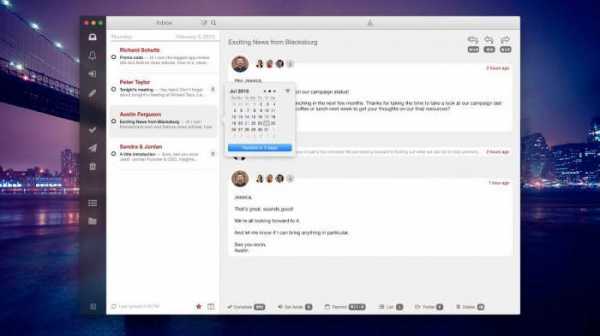
The Bat!
Настройка Mail.ru (IMAP) в данном клиенте осуществляется с помощью встроенного интерфейса утилиты, предлагающее пошаговое введение данных.
Необходимо добавить новый ящик, чтобы это сделать, нужно:
- В верхней панели интерфейса нажать на кнопку «Ящик» и выбрать подменю «Новый почтовый ящик».
- Указать любое название, на ваш вкус, например "Рабочая почта".
- На следующем экране настроек необходимо ввести полное имя, адрес электронного ящика и организацию.
- На следующем экране настроек нужно указать данные сервера IMAP – imap.mail.ru.
- На заключительном экране настроек необходимо ввести адрес своего электронного ящика и пароль для входа в него.
Для дальнейшей настройки необходимо перейти в «Свойства почтового ящика» и указать порт IMAP 993, а порт SMTP 465.
Apple Mail
Настройка Mail.ru (IMAP) в системе macOS осуществляется на уровне системных настроек, либо через встроенную программу «Почта».
Для настройки через приложение «Почта» необходимо проделать следующее:
- Открыть само приложение «Почта».
- В верхнем меню выбрать пункт «Файл».
- Выбрать подменю «Добавить учетную запись».
Так же как и в случае с The Bat, в клиенте от Apple предлагается пошаговая настройка.
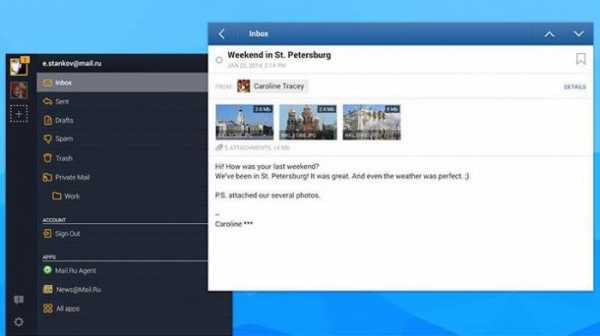
В первом окне будет предложено ввести основные данные для ящика:
- Ваше имя (любое на выбор, оно не должно быть связано с почтовым ящиком).
- Адрес e-mail (полный адрес с @ и доменом).
- Пароль (использованный при регистрации на сайте mail.ru).
Дальнейшую настройку программа произведет автоматически, но могут возникнуть ошибки, и тогда программа предложит ввести дополнительные данные.
- Тип сервера – следует выбрать IMAP.
- Описание – название ящика (любое, на выбор пользователя).
- Сервер, куда будет поступать входящая почта – imap.mail.ru.
- Пароль – пароль, использованный при регистрации на сайте mail.ru.
Далее последует вторая страница ручной настройки.
- Сервер, откуда будут отправляться ваши письма – нужно указать сервер smtp.mail.ru (внимание, необходимо также поставить пометку напротив опции «Использовать только этот сервер», а также напротив опции «Использовать аутентификацию»).
- Имя пользователя – здесь нужно ввести полный адрес электронного ящика, вместе с @ и доменом.
- Пароль – тот самый пароль, что был введен в предыдущем окне.
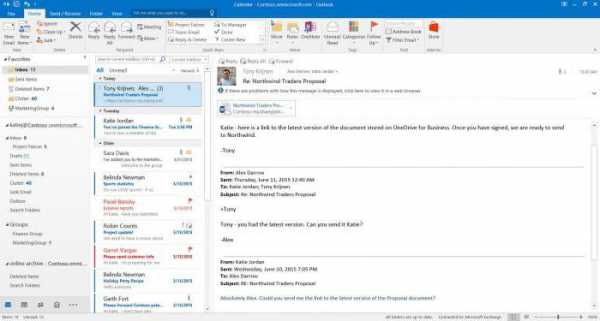
После проделанных операций программа предложит еще раз проверить все данные и создать новый ящик.
После того как новый ящик был добавлен в список ящиков программы, необходимо изменить порт в настройках. Для этого нужно:
- Открыть настройки программы «Почта».
- Выбрать подменю «Учетные записи».
- В данном подменю необходимо найти пункт "Сервер исходящей почты" и в выпадающем меню выбрать подпункт «Изменить список SMTP-серверов».
- Далее нужно поставить отметку напротив опции «Использовать произвольный порт» и ввести туда порт 465.
- Далее необходимо поставить отметку напротив опции «Использовать SSL».
Mail для iOS
Настройка Mail.ru (IMAP) в iOS выполняется тем же методом, что и в macOS, через системные настройки. Для добавления нового ящика необходимо:
- Пройти в «Настройки – Почта».
- Открыть список учетных записей и нажать на кнопку «Добавить учетную запись».
- В списке предложенных доменов выберите «Другое».
- Далее необходимо указать основные пользовательские данные (имя, адрес электронного ящика, пароль).
- Затем следует нажать на кнопку «Далее», и программа сама завершит настройку.
Указать сервер и порты придется вручную, для этого следует:
- Нажать на название вновь созданного ящика.
- Открыть настройки почтового ящика.
- В пункте SMTP необходимо указать smtp.mail.ru.
- В пункте IMAP необходимо указать imap.mail.ru.
- В настройках SMTP необходимо поставить отметку напротив опции «Использовать SSL» и ввести порт 465.
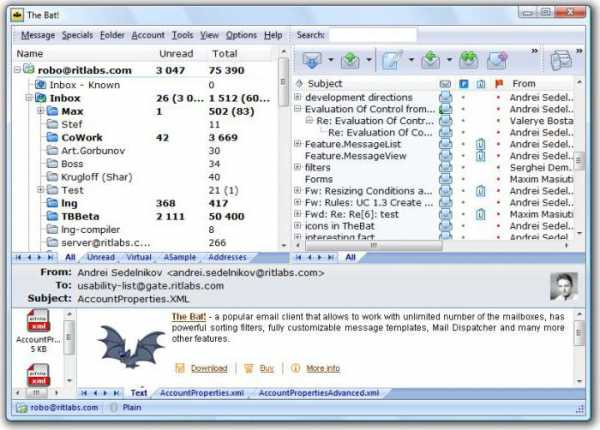
Mail для Android
Для начала стоит определиться с тем, какой почтовый клиент установлен в системе. В данном руководстве изложена инструкция по настройке стандартного клиента для Android. Настройка Mail.ru (IMAP) осуществляется вручную. Для добавления нового ящика необходимо:
- Открыть приложение «Электронная почта».
- Ввести данные почтового ящика (полный адрес с @ с доменом и пароль, использовавшийся при регистрации).
- Затем коснитесь клавиши «Вручную».
Выберите тип сервера IMAP.
Появится дополнительное меню, в нем понадобится ввести данные для сервера с входящей корреспонденцией:
- Сервер IMAP – imap.mail.ru.
- Протокол защиты – SSL/TSL.
- Необходимо также изменить порт на значение 993 и нажать кнопку «Далее».
Появится дополнительное меню, где понадобится ввести данные сервера с исходящей почтой:
- Сервер SMTP – smtp.mail.ru.
- Протокол защиты – SSL/TSL.
- Также следует ввести номер порта 465 и нажать кнопку «Готово».
Официальный клиент
Чтобы не возиться с настройкой Mail.ru (IMAP) для сторонних клиентов, можно скачать официальное приложение, которое доступно для загрузки со всех крупных магазинов приложений, включая AppStore и Google Play. Важным преимуществом этих приложений является отсутствие необходимости введения данных сервера вручную. Все, что нужно знать - это пароль (тот, что использовался при регистрации) и адрес электронной почты (домен приложение подставит автоматически). Более того, сам процесс регистрации можно пройти в мобильном приложении, не прибегая к использованию веб-сайта. Интерфейс приложения заранее создан для максимального удобства тех, кто использует почту mail.ru. В случае если у пользователя появятся ящики в других службах, то можно и их добавить прямо в это же приложение, и вся корреспонденция будет приходить в одну программу. Что касается настольных компьютеров и ноутбуков, то тут, увы, разработчикам нечего предложить, кроме веб-клиента.
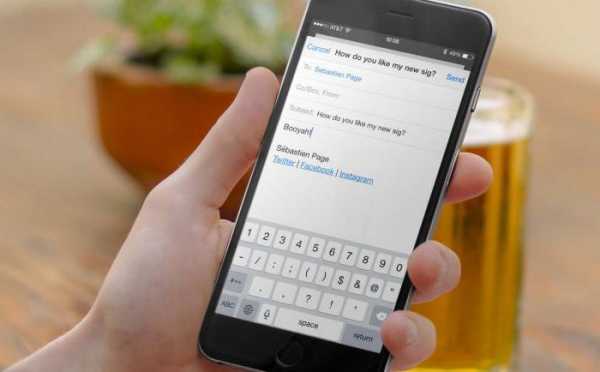
Возможные ошибки
Как и при работе с любой почтовой службой, да и программным обеспечением в целом, могут возникнуть проблемы. То же самое касается и настройки Mail.ru (IMAP) для сторонних почтовых клиентов.
- Ошибка 550 Message sending for this account is disabled (Отправка сообщений для данной учетной записи запрещена) – проблема решается сменой пароля для почтового ящика.
- Ошибка Mailbox Full (Ящик переполнен) – из названия понятно, что проблема возникла из-за того, что почтовый ящик переполнен. Необходимо подождать некоторое время или очистить ящик с входящей почтой.
- Ошибка User not found (Пользователь не найден) – подобная ошибка появляется, если адресат не зарегистрирован в базе Mail.ru. В этом случае необходимо еще раз проверить адрес получателя или иной способ связаться с ним.
- Ошибка No such message, only 1000 messages in maildrop (Нет такого сообщения, только 1000 сообщений в почте) – ошибка возникает при попытке загрузить корреспонденцию в сторонний почтовый клиент. Чтобы ее исправить, нужно открыть электронный ящик через веб-браузер и стереть из него самое старое письмо, после чего снова попробовать выгрузить их с помощью стороннего почтового клиента.
- Ошибка We do not accept mail from dynamic IP (Мы не принимаем письма с ящиков с динамическим IP-адресом) – проблема возникает из-за неправильно настроенной PTR (она похожа на запись для динамических IP-адресов). Из-за засилья спама руководству Mail.ru пришлось заблокировать подобные адреса. Исправить проблему может только провайдер, который сменит PTR.
- Ошибка 550 Spam message discarded/rejected (Спам-сообщение заблокировано) – это ошибка означает, что письмо было заблокировано спам-фильтром. Решить проблему могут лишь в службе поддержки.
- Ошибка Access to this account is disabled (Доступ к учетной записи закрыт) – скорее всего, ящик, на который вы пытаетесь отправить письмо, был удален, так как длительное время не использовался.
fb.ru
какой сервер входящих сообщений (POP3, IMAP или HTTP)?
Я так понимаю, что ящик [email protected] Ваш электронный адрес (имя почтового ящика или e-mail address): полное название почтового ящика, включающее значок "@" и домен (например, [email protected], [email protected], [email protected] или [email protected]). Сервер входящей почты (POP3-сервер) : <pop><точка><домен>, где <домен> - домен Вашего почтового ящика (для почтового ящика [email protected] - pop.mail.ru, [email protected] - pop.list.ru, [email protected] - pop.bk.ru, [email protected] - pop.inbox.ru). Сервер исходящей почты (SMTP-сервер) : <smtp><точка><домен>, где <домен> - домен Вашего почтового ящика (для почтового ящика [email protected] - smtp.mail.ru, [email protected] - smtp.list.ru, [email protected] - smtp.bk.ru, [email protected] - smtp.inbox.ru). Имя пользователя на POP-сервере: имя почтового ящика без значка "@" и названия домена (для почтового ящика [email protected] - mailname, [email protected] - listname, [email protected] - bkname, [email protected] - inboxname). Пароль: Ваш пароль к почтовому ящику [email protected], [email protected], [email protected] или [email protected]. Порт: POP3 - 110, SMTP - 25 или 2525. В настройках почтовой программы необходимо указать, что сервер исходящей почты (или сервер SMTP) требует авторизации. При отправке писем через наш SMTP-сервер содержимое поля From: должно совпадать с именем почтового ящика, в котором была осуществлена SMTP-авторизация: если в настройках почтовой программы указан почтовый ящик [email protected], [email protected], [email protected] или [email protected], то именно это имя почтового ящика должно указываться в поле From:. ==================================================================================== Почта@Mail.ru поддерживает работу по протоколу IMAP (Mail Access Protocol - протокол доступа к почте через Интернет) . Это протокол, с помощью которого можно работать с письмами прямо на почтовом сервере и не загружать всю корреспонденцию на свой компьютер. Протокол IMAP обеспечивает удобную работу с IMAP-папками на сервере. Вы можете создавать/удалять папки и сортировать по ним сообщения. Получить доступ к своим письмам по протоколу IMAP Вы можете из любой точки мира, где есть Интернет и почтовый клиент, поддерживающий этот протокол. При использовании протокола IMAP не скачиваются сразу все письма. Почтовый клиент сначала получает заголовки писем, а сами письма запрашивает по мере необходимости. Таким образом протокол IMAP поможет в работе с почтой пользователям с плохой скоростью интернет-связи. Настройки почтового клиента для работы через IMAP-протокол: Ваш электронный адрес (имя почтового ящика или e-mail address): полное название почтового ящика, включающее значок "@" и домен. Например: [email protected] Сервер входящей почты (IMAP-сервер) : IMAP.mail.ru для всех доменов (mail.ru, list.ru, bk.ru и inbox.ru). Например, для почтового ящика [email protected]: imap.mail.ru Сервер исходящей почты (SMTP-сервер) : SMTP.<домен>, где <домен> - домен Вашего почтового ящика. Например, для почтового ящика [email protected]: smtp.bk.ru Имя пользователя на IMAP-сервере: полное название почтового ящика, включающее значок "@" и домен. Пароль: Ваш пароль к своему почтовому ящику. Порт: IMAP - 143, SMTP - 25 или 2525.
входящих сообщений POP3 <br>исходящих сообщений SMTP
Бери ПОП3, не прогадаешь!
На mail.ru? smtp.mail.ru - исходящие. Но, часто нужно прописывать сервер исходящих своего провайдера. Уточните вопрос?
POP - Post Office Protocol - сервер входящих сообщений.
Скорее всего имеется ввиду протокол по которому работает почтовый сервер, это POP3 и более новый и защищенный вариант IMAP4
POP - Post Office Protocol - сервер входящих сообщений.
touch.otvet.mail.ru
Поднимаем собственный почтовый сервер на VDS
Как вам может быть известно, я не очень доверяю SaaS-решениям. Причин тому больше одной. SaaS’ы оставляют за собой право менять Terms of Service в любой момент как им вздумается. SaaS’ы сливают персональные данные. SaaS’ы меняют пользовательский интерфейс и функционал на свое усмотрение. Наконец, если вы используете SaaS’ы от какого-нибудь Google, то однажды получив в них бан за любое нарушение ToS (который, напомню, постоянно меняется), назад вы больше никогда не разбанитесь. В прошлой статье мы решали описанные проблемы, поднимая / перенося на VDS свой блог. Сегодня же мы попробуем разобраться, как с нуля поднять собственный почтовый сервер с TLS, спам-фильтром и списками рассылок.
Примечание: Описанные далее действия производились на Ubuntu Linux 16.04. Однако для других версий Ubuntu, ровно как и для других дистрибутивов Linux, последовательность шагов должна не сильно отличаться.
Подготовка
Примем за рабочую теорию, что у вас есть выделенный сервер (VDS) и указывающее на него доменное имя. Далее в качестве примера я буду использовать домен mail.eax.me. Если VDS у вас нет, сейчас есть множество VDS-провайдеров, предоставляющих их за смешные деньги. На момент написания этих строк я предпочитаю пользоваться DigitalOcean. При регистрации в DigitalOcean по моей реферальной ссылке вы получаете на счет 10$, что позволит бесплатно пользоваться VDS в течение двух месяцев.
В /etc/hosts прописываем Fully Qualified Domain Name (FQDN):
12.34.56.78 mail.eax.me mail
Ставим необходимые пакеты:
sudo apt install mysql-server mysql-client postfix postfix-mysql \ dovecot-core dovecot-imapd dovecot-lmtpd dovecot-mysql
При установке Postfix на вопрос «General type of mail configuration» говорим «Internet Site». На вопрос о доменном имени отвечаем «mail.eax.me».
Postfix представляет собой Mail Transfer Agent (MTA), он будет отвечать за отправку и получение почты по SMTP. Dovecot будет предоставлять доступ к письмам по протоколу IMAP (также поддерживается ныне устаревший POP3). СУБД MySQL будет использоваться для хранения информации о доменах, пользователях и алиасах. Вместо MySQL с тем же успехом можно взять и MariaDB.
Наполняем базу
В MySQL создаем пользователя и базу данных:
$ mysql --user root --passwordmysql> CREATE DATABASE mail;mysql> CREATE USER 'mail'@'localhost' IDENTIFIED BY 'pa55w0rd';mysql> GRANT ALL ON mail.* TO 'mail'@'localhost';mysql> exit
Заходим под новым пользователем:
$ mysql mail --user mail --password
Создаем следующие таблицы:
CREATE TABLE `virtual_domains` (`id` INT NOT NULL AUTO_INCREMENT,`name` VARCHAR(50) NOT NULL,PRIMARY KEY (`id`)) ENGINE=InnoDB DEFAULT CHARSET=utf8;CREATE TABLE `virtual_users` (`id` INT NOT NULL AUTO_INCREMENT,`domain_id` INT NOT NULL,`password` VARCHAR(106) NOT NULL,`email` VARCHAR(120) NOT NULL,PRIMARY KEY (`id`),UNIQUE KEY `email` (`email`),FOREIGN KEY (domain_id) REFERENCES virtual_domains(id) ON DELETE CASCADE) ENGINE=InnoDB DEFAULT CHARSET=utf8;
CREATE TABLE `virtual_aliases` (`id` INT NOT NULL AUTO_INCREMENT,`domain_id` INT NOT NULL,`source` VARCHAR(100) NOT NULL,`destination` VARCHAR(100) NOT NULL,PRIMARY KEY (`id`),FOREIGN KEY (domain_id) REFERENCES virtual_domains(id) ON DELETE CASCADE) ENGINE=InnoDB DEFAULT CHARSET=utf8;
Вводим информацию о доменах, пользователях и алиасах:
INSERT INTO virtual_domains (`id`, `name`) VALUES (1, 'eax.me');INSERT INTO virtual_users (`id`, `domain_id`, `email`, `password`) VALUES (1, 1, '[email protected]', ENCRYPT('s3cr3t', CONCAT('$6$', SUBSTRING(SHA(RAND()), -16))));
INSERT INTO virtual_aliases (`id`, `domain_id`, `source`, `destination`) VALUES (1, 1, '[email protected]', '[email protected]');
В колонке destination таблицы virtual_aliases можно указывать несколько получателей через запятую, в том числе и на всяких gmail.com. Таким образом, можно создавать списки рассылки. Если алиасы образуют цепочку, например [email protected] → [email protected] → [email protected], то это тоже превосходно работает.
Настраиваем Postfix
Правим /etc/postfix/main.cf:
# дописываем или изменяем:# пока что без TLSsmtpd_use_tls=nomyhostname = mail.eax.memydestination = localhost
virtual_transport = lmtp:unix:private/dovecot-lmtp# то, что пока нет таких файлов - это ОКvirtual_mailbox_domains = mysql:/etc/postfix/mysql-domains.cfvirtual_mailbox_maps = mysql:/etc/postfix/mysql-users.cfvirtual_alias_maps = mysql:/etc/postfix/mysql-aliases.cf
smtpd_sasl_type = dovecotsmtpd_sasl_path = private/authsmtpd_sasl_auth_enable = yessmtpd_recipient_restrictions = permit_sasl_authenticated,⏎ permit_mynetworks,reject_unauth_destination
# увеличиваем максимальный размер письма до 50 Мбmessage_size_limit = 52428800
Создаем /etc/postfix/mysql-domains.cf:
hosts = 127.0.0.1user = mailpassword = pa55w0rddbname = mailquery = SELECT 1 FROM virtual_domains WHERE name='%s'
…, а также /etc/postfix/mysql-users.cf:
hosts = 127.0.0.1user = mailpassword = pa55w0rddbname = mailquery = SELECT 1 FROM virtual_users WHERE email='%s'
…, и наконец /etc/postfix/mysql-aliases.cf:
hosts = 127.0.0.1user = mailpassword = pa55w0rddbname = mailquery = SELECT destination FROM virtual_aliases WHERE source='%s'
Поскольку файлы содержат пароль от базы, стоит выставить на них правильные права:
sudo chown postfix:postfix /etc/postfix/mysql-*.cfsudo chmod o-rwx /etc/postfix/mysql-*.cf
Перезапускаем Postfix:
sudo service postfix restart
Проверяем, что он видит домены, пользователей и алиасы:
$ sudo postmap -q [email protected] mysql:/etc/postfix/mysql-users.cf1$ sudo postmap -q eax.me mysql:/etc/postfix/mysql-domains.cf1$ sudo postmap -q [email protected] mysql:/etc/postfix/[email protected]
Теперь самое время заняться настройкой Dovecot.
Настраиваем Dovecot
Конфигурация Dovecot состоит из нескольких файлов, каждый из которых предстоит немного подправить.
Правим /etc/dovecot/dovecot.conf:
Затем /etc/dovecot/conf.d/10-mail.conf:
mail_location = maildir:/var/mail/vhosts/%d/%nmail_privileged_group = mail
В /etc/dovecot/conf.d/10-auth.conf меняем следующее:
auth_mechanisms = plain login# эту строчку нужно закомментировать:#!include auth-system.conf.ext!include auth-sql.conf.ext
Далее правим /etc/dovecot/conf.d/auth-sql.conf.ext:
passdb { driver = sql args = /etc/dovecot/dovecot-sql.conf.ext}userdb { driver = static args = uid=vmail gid=vmail home=/var/mail/vhosts/%d/%n}
Редактируем /etc/dovecot/dovecot-sql.conf.ext:
driver = mysqlconnect = host=127.0.0.1 user=mail password=pa55w0rd dbname=maildefault_pass_scheme = SHA512-CRYPTpassword_query = \ SELECT email as user, password \ FROM virtual_users \ WHERE email='%u';
Правим в /etc/dovecot/conf.d/10-master.conf следующее:
# ...service lmtp { unix_listener /var/spool/postfix/private/dovecot-lmtp { mode = 0600 user = postfix group = postfix }}
# ...
service auth { unix_listener /var/spool/postfix/private/auth { mode = 0666 user = postfix group = postfix }
unix_listener auth-userdb { mode = 0600 user = vmail }
user = dovecot}
# ...
service auth-worker { user = vmail}
Наконец, в файле /etc/dovecot/conf.d/15-lda.conf указываем:
postmaster_address = [email protected]
Фух, с конфигами покончено. Теперь для каждого домена говорим:
sudo mkdir -p /var/mail/vhosts/eax.me
Создаем пользователя и группу vmail, проставляем права и перезапускаем Dovecot:
sudo groupadd -g 5000 vmailsudo useradd -g vmail -u 5000 vmail -d /var/mailsudo chown -R vmail:vmail /var/mailsudo chown -R vmail:dovecot /etc/dovecotsudo chmod -R o-rwx /etc/dovecotsudo service dovecot restart
Dovecot настроен!
Проверяем
К этому моменту у вас должен крутиться SMTP на порту 25 и IMAP на порту 143. Пока что без TLS и спам-фильтра, но это уже самый настоящий почтовый сервер. Проверяем, что к нему можно подключиться почтовым клиентом. Затем добавляем в DNS MX-запись, указывающую на mail.eax.me. Обновление зоны занимает какое-то время — обычно около часа, но особо «умные» провайдеры могут кэшировать данные на сутки. То, что зона обновилась, можно увидеть так:
$ dig eax.me MX...
;; ANSWER SECTION:eax.me. 3599 IN MX 5 mail.eax.me.
...
После этого проверяем, что почта приходит с какого-нибудь GMail и уходит на него (возможно, попадая при этом в каталог «Спам»), также проверяем работу алиасов. В случае возникновения проблем смотрим в файл /var/log/mail.log — туда пишет логи как Postfix, так и Dovecot.
Дополнение: С недавних пор некоторые почтовые сервисы начали отклонять письма, если у IP-адреса почтового сервера нет reverse DNS записи. Добавление такой записи происходит по-разному у разных VDS-провайдеров. У DigitalOcean нужно назвать VDS полным доменным именем сервера (например, «mail.eax.me»). Проверить, что все в порядке, можно командой dig -x 1.2.3.4.
Прикручиваем TLS
Поскольку мы не дураки платить за сертификаты, то воспользуемся Let’s Encrypt. После установки certbot’а говорим:
sudo certbot --standalone certonly -d mail.eax.me
Теперь актуальный ключ и сертификат всегда будут лежать в:
/etc/letsencrypt/live/mail.eax.me/fullchain.pem/etc/letsencrypt/live/mail.eax.me/privkey.pem
Правим /etc/postfix/main.cf:
smtpd_use_tls=yessmtpd_tls_auth_only = yessmtpd_tls_cert_file=/etc/letsencrypt/live/mail.eax.me/fullchain.pemsmtpd_tls_key_file=/etc/letsencrypt/live/mail.eax.me/privkey.pem# Эта настройка говорит по возможности слать исходящую почту по TLS# Без нее GMail будет помечать письма как "незашифрованные"smtp_tls_security_level=may
Затем редактируем /etc/dovecot/conf.d/10-ssl.conf
ssl = required# символы < перед путями к файлам - не опечаткаssl_cert = </etc/letsencrypt/live/mail.eax.me/fullchain.pemssl_key = </etc/letsencrypt/live/mail.eax.me/privkey.pem
Перезапускаем Postfix и Dovecot:
sudo service postfix restartsudo service dovecot restart
Postfix слушает с TLS на порту 25. Dovecot слушает одновременно порты 143 и 993. Меняем настройки почтового клиента и проверяем, что все работает. Мне в случае с Claws Mail в свойствах SMTP пришлось выбрать галочку «Use STARTTLS command to start encryption session».
Но это еще не все! Нужно, чтобы Postfix и Dovecot автоматически перечитывали сертификаты при их обновлении.
В /etc/letsencrypt/cli.ini пишем:
renew-hook=/etc/letsencrypt/certbot-renew-hook.sh
Создаем /etc/letsencrypt/certbot-renew-hook.sh:
#!/bin/shset -e
systemctl reload postfixsystemctl reload dovecot
Наконец, говорим:
sudo chmod ug+x /etc/letsencrypt/certbot-renew-hook.sh
Скрипт будет автоматически вызываеться при каждом успещном обновлении сертификата и перезапускать демонов.
Настраиваем SpamAssassin
Apache SpamAssassin — это открытое решение для фильтрации спама. Сразу отмечу, что крутизны спам-фильтров GMail’а от него, пожалуй, ожидать не стоит. Тем не менее, по моим наблюдениям, со спамом он борется вполне достойно.
Ставим SpamAssassin и создаем пользователя spamd:
sudo apt install spamassassin spamcsudo adduser spamd --disabled-login
Правим /etc/default/spamassassin таким образом:
SPAMD_HOME="/home/spamd/"OPTIONS="--create-prefs --max-children 5 --username spamd ⏎ --helper-home-dir ${SPAMD_HOME} -s ${SPAMD_HOME}spamd.log"PIDFILE="${SPAMD_HOME}spamd.pid"CRON=1
В /etc/spamassassin/local.cf дописываем:
rewrite_header Subject ***** SPAM _SCORE_ *****report_safe 0required_score 5.0use_bayes 1use_bayes_rules 1bayes_auto_learn 1skip_rbl_checks 0use_razor2 0use_dcc 0use_pyzor 0
Правим /etc/postfix/master.cf:
# тут нужно дописать строчку -o content_filter... smtp inet n - y - - smtpd -o content_filter=spamassassin# в конец дописываем:spamassassin unix - n n - - pipe user=spamd argv=/usr/bin/spamc -f -e /usr/sbin/sendmail -oi -f ${sender} ${recipient}
Говорим:
sudo service spamassassin startsudo service postfix restart
То, что SpamAssasin работает, можно определить по заголовкам X-Spam-Checker-Version и X-Spam-Status во входящих письмах. Письма, помеченные как спам, будут иметь соответствующий Subject, а также заголовок X-Spam-Flag: YES. Для проверки того, что спам определяется, можно послать себе специальное письмо, которое вы найдете в файле:
/usr/share/doc/spamassassin/examples/sample-spam.txt
Но это еще не окончательное решение. Спам все еще приходит, просто он помечен, как спам. Его, конечно, можно отфильтровывать на стороне клиента, но лучше бы делать это на сервере.
В этом нам поможет расширение для Dovecot под названием sieve:
sudo apt install dovecot-sieve dovecot-managesieved
Правим /etc/dovecot/conf.d/20-lmtp.conf:
protocol lmtp { #mail_plugins = $mail_plugins mail_plugins = $mail_plugins sieve}
Редактируем /etc/dovecot/conf.d/90-sieve.conf:
plugin { # то, что пока не таких файлов и путей - это ОК sieve = ~/.dovecot.sieve sieve_global_dir = /var/lib/dovecot/sieve/ sieve_global_path = /var/lib/dovecot/sieve/default.sieve sieve_dir = ~/sieve}
Далее говрим:
sudo mkdir /var/lib/dovecot/sieve/
Создаем /var/lib/dovecot/sieve/default.sieve:
require "fileinto";if header :contains "X-Spam-Flag" "YES" { fileinto "SPAM";}
Чтобы каталог SPAM автоматически создавался, если его еще нет, правим файл /etc/dovecot/conf.d/15-lda.conf:
lda_mailbox_autocreate = yes
Завершающие шаги:
sudo chown -R vmail:vmail /var/lib/dovecotsudo sievec /var/lib/dovecot/sieve/default.sievesudo service dovecot restart
Ну вот и все, теперь спам будет сыпаться в каталог SPAM. Обратите внимание, что не все почтовые клиенты проверяют появление новых каталогов, если только их прямо об этом не попросить.
Заключение
Несмотря на то, что заметка вышла довольно длинной, в действительности повторить описанные шаги занимает один вечер. За дополнительной информацией обращайтесь к официальным сайтам соответствующих проектов. Если вы используете на сервере фаервол, обратите внимание, что для корректной работы certbot’а порт 80 должен быть открыт. Если вас интересует прикручивание к почте веб-интерфейса, тут можно порекомендовать RoundCube. В качестве открытого антивируса можно посоветовать ClamAV. Впрочем, я затрудняюсь сказать, насколько хороши его антивирусные базы. Настройка как RoundCube, так и ClamAV, к сожалению, выходят за рамки данного поста.
А доводилось ли вам поднимать собственный почтовый сервер, и если да, то что вы для этого использовали?
Метки: Linux.
eax.me
Почтовый сервер — Википедия
Материал из Википедии — свободной энциклопедии
Почтовый сервер, сервер электронной почты, мейл-сервер — в системе пересылки электронной почты так обычно называют агент пересылки сообщений (англ. mail transfer agent, MTA). Это компьютерная программа, которая передаёт сообщения от одного компьютера к другому. Обычно почтовый сервер работает «за кулисами», а пользователи имеют дело с другой программой — клиентом электронной почты (англ. mail user agent, MUA).
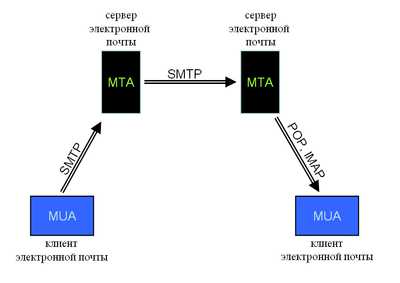 Схема взаимодействия
Схема взаимодействия К примеру, в распространённой конфигурации клиентом электронной почты является Outlook Express, однако в последнее время часто используются полноценные версии почтового клиента от Microsoft — Outlook, а также клиента от Mozilla — Thunderbird. Когда пользователь набрал сообщение и посылает его получателю, почтовый клиент взаимодействует с почтовым сервером, используя протокол SMTP. Почтовый сервер отправителя взаимодействует с почтовым сервером получателя (напрямую или через промежуточный сервер — релей). На почтовом сервере получателя сообщение попадает в почтовый ящик посредством агента доставки сообщений MDA. MDA может быть частью POP/IMAP сервера (например, deliver и lmtpd у Cyrus-IMAP), частью SMTP сервера (например, mail.local у Sendmail, хотя чаще с Sendmail используют Procmail), или отдельным ПО (например Procmail). Для финальной доставки полученных сообщений используется не SMTP, а другой протокол — часто POP3 или IMAP — который также поддерживается большинством почтовых серверов. Хотя в простейшей реализации MTA достаточно положить полученные сообщения в личный каталог пользователя в файловой системе центрального сервера («почтовый ящик»).
Часто почтовый сервер включает программное обеспечение для организации рассылок электронной почты.
См. также
wiki2.red
Почтовый сервер — Википедия (с комментариями)
Ты - не раб! Закрытый образовательный курс для детей элиты: "Истинное обустройство мира". http://noslave.org
Материал из Википедии — свободной энциклопедии
Почтовый сервер, сервер электронной почты, мейл-сервер — в системе пересылки электронной почты так обычно называют агент пересылки сообщений (англ. mail transfer agent, MTA). Это компьютерная программа, которая передаёт сообщения от одного компьютера к другому. Обычно почтовый сервер работает «за кулисами», а пользователи имеют дело с другой программой — клиентом электронной почты (англ. mail user agent, MUA). 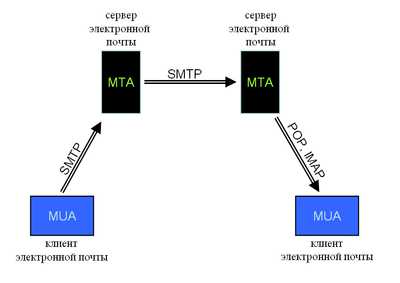 К примеру, в распространённой конфигурации клиентом электронной почты является Outlook Express, однако в последнее время часто используются полноценные версии почтового клиента от Microsoft — Outlook, а также клиента от Mozilla — Thunderbird. Когда пользователь набрал сообщение и посылает его получателю, почтовый клиент взаимодействует с почтовым сервером, используя протокол SMTP. Почтовый сервер отправителя взаимодействует с почтовым сервером получателя (напрямую или через промежуточный сервер — релей). На почтовом сервере получателя сообщение попадает в почтовый ящик, откуда при помощи агента доставки сообщений (mail delivery agent, MDA) доставляется клиенту получателя. Часто последние два агента совмещены в одной программе (к примеру, sendmail), хотя есть специализированные MDA, которые в том числе занимаются фильтрацией спама. Для финальной доставки полученных сообщений используется не SMTP, а другой протокол — часто POP3 или IMAP — который также поддерживается большинством почтовых серверов. Хотя в простейшей реализации MTA достаточно положить полученные сообщения в личный каталог пользователя в файловой системе центрального сервера («почтовый ящик»).
К примеру, в распространённой конфигурации клиентом электронной почты является Outlook Express, однако в последнее время часто используются полноценные версии почтового клиента от Microsoft — Outlook, а также клиента от Mozilla — Thunderbird. Когда пользователь набрал сообщение и посылает его получателю, почтовый клиент взаимодействует с почтовым сервером, используя протокол SMTP. Почтовый сервер отправителя взаимодействует с почтовым сервером получателя (напрямую или через промежуточный сервер — релей). На почтовом сервере получателя сообщение попадает в почтовый ящик, откуда при помощи агента доставки сообщений (mail delivery agent, MDA) доставляется клиенту получателя. Часто последние два агента совмещены в одной программе (к примеру, sendmail), хотя есть специализированные MDA, которые в том числе занимаются фильтрацией спама. Для финальной доставки полученных сообщений используется не SMTP, а другой протокол — часто POP3 или IMAP — который также поддерживается большинством почтовых серверов. Хотя в простейшей реализации MTA достаточно положить полученные сообщения в личный каталог пользователя в файловой системе центрального сервера («почтовый ящик»).
Часто почтовый сервер включает программное обеспечение для организации рассылок электронной почты.
См. также
Напишите отзыв о статье "Почтовый сервер"
Отрывок, характеризующий Почтовый сервер
– А вот зачем. Отец мой один из замечательнейших людей своего века. Но он становится стар, и он не то что жесток, но он слишком деятельного характера. Он страшен своей привычкой к неограниченной власти, и теперь этой властью, данной Государем главнокомандующим над ополчением. Ежели бы я два часа опоздал две недели тому назад, он бы повесил протоколиста в Юхнове, – сказал князь Андрей с улыбкой; – так я служу потому, что кроме меня никто не имеет влияния на отца, и я кое где спасу его от поступка, от которого бы он после мучился. – А, ну так вот видите! – Да, mais ce n'est pas comme vous l'entendez, [но это не так, как вы это понимаете,] – продолжал князь Андрей. – Я ни малейшего добра не желал и не желаю этому мерзавцу протоколисту, который украл какие то сапоги у ополченцев; я даже очень был бы доволен видеть его повешенным, но мне жалко отца, то есть опять себя же. Князь Андрей всё более и более оживлялся. Глаза его лихорадочно блестели в то время, как он старался доказать Пьеру, что никогда в его поступке не было желания добра ближнему. – Ну, вот ты хочешь освободить крестьян, – продолжал он. – Это очень хорошо; но не для тебя (ты, я думаю, никого не засекал и не посылал в Сибирь), и еще меньше для крестьян. Ежели их бьют, секут, посылают в Сибирь, то я думаю, что им от этого нисколько не хуже. В Сибири ведет он ту же свою скотскую жизнь, а рубцы на теле заживут, и он так же счастлив, как и был прежде. А нужно это для тех людей, которые гибнут нравственно, наживают себе раскаяние, подавляют это раскаяние и грубеют от того, что у них есть возможность казнить право и неправо. Вот кого мне жалко, и для кого бы я желал освободить крестьян. Ты, может быть, не видал, а я видел, как хорошие люди, воспитанные в этих преданиях неограниченной власти, с годами, когда они делаются раздражительнее, делаются жестоки, грубы, знают это, не могут удержаться и всё делаются несчастнее и несчастнее. – Князь Андрей говорил это с таким увлечением, что Пьер невольно подумал о том, что мысли эти наведены были Андрею его отцом. Он ничего не отвечал ему.wiki-org.ru
Сервер электронной почты яндекс. Настройка почтовых клиентов для серверов яндекс почта
Вы можете получать и отсылать почту не только через веб-интерфейс, но и с помощью различных почтовых клиентов. Например:
Если вы хотите получать почту с помощью ваших почтовых клиентов, включите работу протоколов POP3 или IMAP .
Чтобы это сделать, зайдите в Настройки вашего почтового ящике на Яндексе, откройте раздел «Почтовые программы ». Выберите протокол, который хотите использовать, отметив его флажком. Сохраните результат, нажав на кнопку «Сохранить изменения».
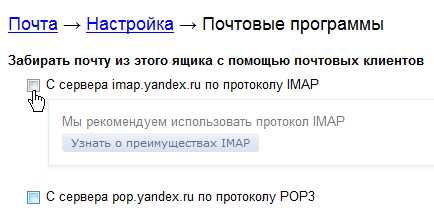
Подробнее о работе протоколов POP3 и IMAP читайте ниже.
Настройка по протоколу IMAP
По протоколу IMAP почтовая программа будет не просто скачивать новые письма, а синхронизировать информацию на вашем компьютере с данными на сервере, отображая сразу всю структуру вашего ящика - все папки, как стандартные, так и настроенные вами вручную.
Для настройки почтового клиента по протоколу IMAP, укажите следующие данные:
- в разделе Входящие сообщения/Incoming mail (IMAP) нужно указать адрес почтового сервера imap.yandex.ru, установить SSL-защиту и порт 993. Если ваша программа по каким-то причинам не поддерживает SSL-защиту соединения, вы можете указать порт 143 и подключаться без SSL
- в разделе
При настройке почтовых программ в качестве логина и пароля для доступа к почтовому серверу нужно указать ваши логин и пароль на Яндексе. В качестве логина нужно указывать полный адрес почтового ящика.
Поддержка протокола IMAP включится автоматически при первой авторизации в почтовой программе.
Настройка по протоколу POP3
При использовании протокола POP3 все ваши письма (из тех папок, которые вы укажете в Настройках ящика) будут скачиваться почтовой программой на ваш компьютер в папку «Входящие», после чего их можно будет при необходимости разложить по папкам с помощью фильтров, настроенных в самой почтовой программе.
Имейте ввиду, что многие почтовые программы по умолчанию удаляют письма с сервера при скачивании. В этом случае все письма в вашем ящике будут перемещаться в папку «Удаленные», откуда будут удалены по прошествии недели. Чтобы сохранить письма в ящике, вы можете установить в настройках почтовой программы опцию сохранения копий писем на сервере при скачивании, если ваша программа позволяет это сделать. Произвести эту настройку с нашей стороны невозможно.
При настройке почтовой программы по протоколу POP3 необходимо указать следующие данные:
- в разделе Входящие сообщения/Incoming mail (POP3) нужно указать адрес почтового сервера pop.yandex.ru, установить SSL-защиту и порт 995. Если ваша программа по каким-то причинам не поддерживает SSL-защиту соединения, вы можете указать порт 110 и подключаться без SSL
- в разделе Исходящие сообщения/Outgoing mail (SMTP) необходимо указать адрес сервера smtp.yandex.ru, и подключаться по безопасному соединению SSL через порт 465. В случае, если вы не можете воспользоваться безопасным соединением, вы можете подключиться к SMTP-серверу по портам 25 или 587
При настройке почтовых программ в качестве логина и пароля для доступа к почтовому серверу нужно указать ваши логин и пароль на Яндексе. В случае, если вы настраиваете доступ к ящику вида [email protected] , логином является первая часть адреса - login. Если же вы пользуетесь Яндекс.Почтой для доменов , в качестве логина нужно указывать полный адрес почтового ящика.
Если вы скачиваете почту при помощи почтового клиента по протоколу POP3, вы можете:
- Оставить все настройки по умолчанию. Тогда будут скачиваться письма только из папки Входящие.
- Настроить скачивание писем из любого набора папок, включая папку Спам или собственные папки. Выбрать папки для скачивания можно на странице «Настройки» - в разделе «Почтовые клиенты». Также вы можете установить настройку «При получении почты по POP3, письма в почтовом ящике Яндекс.Почты помечать как прочитанные», которая уже в веб-интерфейсе позволит понять, какие письма были забраны почтовым клиентом. При скачивании почты клиентами письма по умолчанию не помечаются как прочитанные.
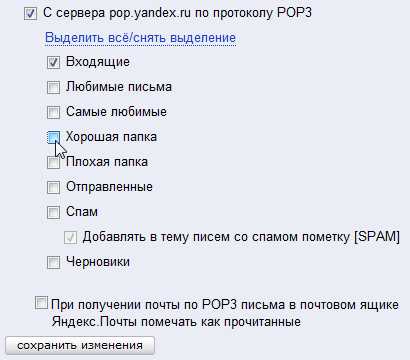
О доступе в вашу почту через почтовые программы вы можете прочитать в следующих статьях:
Microsoft Outlook – удобный информационный менеджер, имеющий функции почтового клиента. Его можно использовать как органайзер, планировщик задач, записную книжку или менеджер контактов. Однако чаще всего Outlook используется как средство управления своим электронным ящиком.
Давайте рассмотрим подробно, как можно настроить почту яндекс в outlook, синхронизировав электронный ящик с этим информационным менеджером.
Настройка учетной записи
Если вы ранее никогда не пользовались Microsoft Outlook, то при первом запуске программы увидите окно приветствия, где вам будет предложено добавить учетную запись. Нажмите «Далее», чтобы продолжить.
Если у вас уже есть учетная запись, но вы хотите добавить еще одну, откройте через меню «Файл» раздел «Сведения» и выберите соответствующий пункт.
Отметьте внизу пункт «Настроить вручную». Остальные поля должны при этом стать неактивными. Нажмите «Далее».
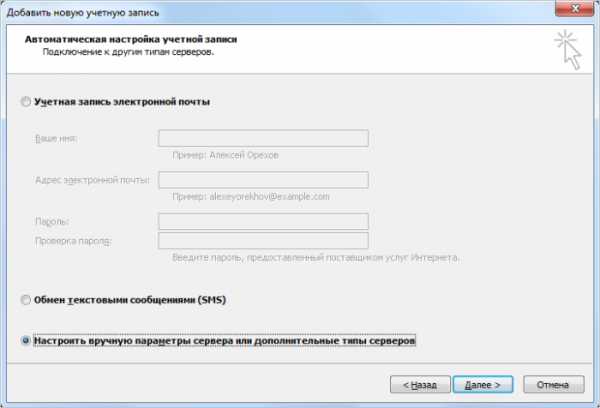 Оставьте параметр «Электронная почта» и снова нажмите «Далее».
Оставьте параметр «Электронная почта» и снова нажмите «Далее».
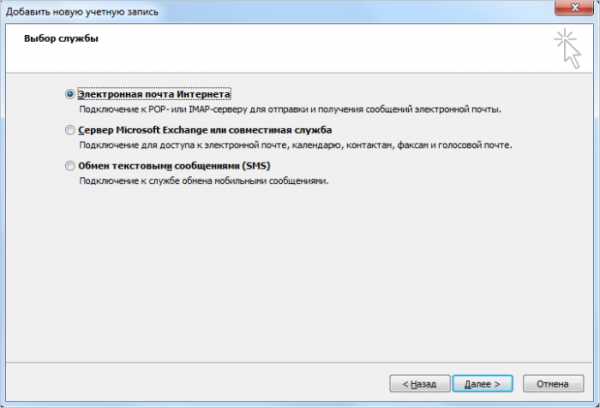 Теперь вам необходимо вве
Теперь вам необходимо вве
comuedu.ru
MAILOUT. Почтовые серверы | Аренда smtp серверов | Smtp аккаунты | Системное администрирование | Установка, настройка, обслуживание | Услуга корпоративной почты, корпоративный почтовый сервер
Создание, установка, настройка почтовых серверов, серверов корпоративной почты. Готовые, администрируемые почтовые серверы. Для организаций: услуга корпоративной почты и корпоративный почтовый сервер. Возможность купить smtp сервер и smtp-аккаунты для отправки массовых уведомлений сайта, корпоративной рассылки, email-маркетинга. Услуги администрирования и обслуживания почтовых серверов, серверов корпоративной почты.Услуги настройки почтовых программ, софта для email-рассылки, безопасности почты и сервера.
Широкий мониторинг работы почтового сервера и доставки почты. Техническая и информационная поддержка. Консультации по успешному ведению email рассылки и надежной доставке массовой почты - в рамках услуги поддержки и обслуживания каждого почтового сервера. Программное обеспечение и SaaS-решения (Software as a Service) для email-маркетинга и работы с повседневной корпоративной электронной почтой. Софт для email рассылки и email-маркетинга.
Работаем с 2008 года. Возможна работа по договору с организациями и безналичная оплата.
Все для повседневной надежной доставки почты или ведения Email рассылки компании или проекта.
С уважением, Mailout.ru.
Высокопроизводительные, отдельные почтовые серверы
Профессиональный, индивидуальный почтовый сервер
на отдельном ip-адресе и домене для массовых уведомлений, email маркетинга, корпоративной рассылки, больших объемов почты.
Вашей компании необходимо отправлять и принимать 10 000, 30 000, 70 000 писем в стуки, а может больше? При этом вы хотели бы отсутствие тарификации за количество отправленных писем, возможность работы с входящей почтой, свободу от задач самостоятельного администрирования и поддержки почтового сервера? А так же решение вопросов с доставкой "во входящие", грамотную информационно-техническую поддержку, низкую себестоимость использования почтового сервера?Покупка smtp сервера, настроенного с учетом всех современных стандартов и полостью готового к работе, решит эту задачу.
Подробнее об услуге аренды smtp-сервера >>Купить smtp сервер >>
Smtp аккаунты, почтовые ящики для рассылок на мощных, профессиональных почтовых серверах
У вас небольшие объемы почты?
И необходимо сэкономить? Почтовые аккаунты на общих серверах - отличная возможность.
Smtp аккаунт представляет собой полноценный почтовый ящик, как для работы с повседневной почтой, так и для выполнения массовой рассылки писем. Аккаунт организуется в отдельном домене (зарегистрированном нами или в вашем домене), включает возможность массовой рассылки писем и полноценную работу с входящей почтой через почтовый клиент в или web-интерфейс.
Smtp аккаунт позволяет отправлять от 200 до 800 писем в час, практически любого размера и формата, отсутствуют ограничения на количество вложений.Доступ к POP-серверу почтового аккаунта позволяет работать с входящей почтой, в т.ч. получать технические ответы от серверов о доставленных/не доставленных письмах, несуществующих адресах в процессе рассылки.
Smtp аккаунт в рамках обыкновенного почтового ящика это простой, понятный и безопасный способ самостоятельного ведения e-mail рассылки для вашего сайта, бизнеса или проекта. Вы сами контролируете процесс рассылки, остаетесь спокойны за сохранность базы e-mail адресов подписчиков или клиентов, видите результаты (логи) рассылки. Если вам необходима простая и понятная программа для массовой рассылки писем через арендуемый почтовый аккаунт, рассмотрите возможности программы AMS или ePochta Mailer.
Купить smtp-аккаунт >>
Услуга корпоративной почты. Корпоративный почтовый сервер для малой, средней, крупной организации
Большая организация?
Необходима корпоративная почта "в облаке"? Требуется самостоятельное, простое управление большим количеством пользователей, доменов, почтовых ящиков? Нужна безупречная фильтрация спама, корпоративные рассылки для каждого отдела или сотрудника? Рассмотрите использование корпоративного почтового сервера.
Производительность: от 10 000 до 100 000 писем в сутки. И выше.
Полноценный корпоративный почтовый сервер малой, средней или крупной организации с поддержкой множества доменов, почтовых ящиков, с возможностью массовой рассылки через создаваемые почтовые ящики пользователей (smtp-аккаунты). Управление сервером легко выполняется любым сотрудником через удобную и понятную панель управления сервером. Администрирование, поддержка и контроль сервера выполняется нами - не требуется дополнительного технического обслуживания и технического персонала. Предлагаются 4 конфигурации, отличающиеся производительностью.
Вы можете организовать "с нуля" собственную почтовую систему организации или перенести на отдельный облачный сервер уже существующую корпоративную почту.
Преимущества:
Ваша собственная почтовая система - корпоративный почтовый сервер с услугой внешней (out-source) поддержки и администрирования. Вы, при желании, самостоятельно занимаетесь вопросами управления пользователями, правами, доменами, лимитами. Мы, при необходимости, оказываем всю необходимую консультационную поддержку, и обеспечиваем работу технической части. Готовый, гибкий, настраиваемый под индивидуальные задачи корпоративный почтовый сервер с включенным администрированием, мониторингом по ряду параметров, технической и консультационной поддержкой.
На сервере нет жестких ограничений и каких-либо лимитов на отправку писем в час или в сутки. Производительность ограничивается лишь физическими возможностями самого сервера. При необходимости мы реализуем индивидуальные решения, связанные с работой повседневной почты или доставкой массовой рассылки.
Подробнее об услуге корпоративной почты >>
Аренда удаленного Linux или Windows сервера с доступом на рабочий стол
Автономность. Стабильность. Доступ из любого места.
Перенесите управление рабочими процессами на удаленный сервер, расположенный в облачной структуре современного хостинга.Доступ к рабочим процессам из любого места, где есть интернет. Удобное решение по оптимизации использования ресурсов рабочего компьютера и собственного рабочего времени и пространства.
Это замена вашего персонального компьютера для выполнения любых автоматизированных задач, высоко нагруженных задач, в том числе рассылки. Например, перенесите все процессы создания и ведения рассылки на удаленный рабочий стол внешнего сервера под управлением ОС Windows или Linux.
Полностью готовые к работе, с настроенной политикой безопасности, администрируемые Windows или Linux серверы на площадке дата-центра уровня TIER-III (повышенная отказоустойчивость).
Поможем с установкой программного обеспечения и наладкой рабочих процессов.
Аренда серверов >>
Прочие услуги
Создание и настройка почтового сервера, в т.ч. расположенного в вашем офисе или поддерживаемого самостоятельно.
Первоначальная установка, создание и настройка почтового сервера. Возможна дополнительная тонкая настройка. Повышение эффективности и производительности любого почтового сервера от 20% до 100%, под конкретные типичные для вашего бизнеса задачи, рассылки. Мы готовы выполнить дополнительный, высокоэффективный тюнинг, арендуемых у нас или иных почтовых серверов, значительно увеличив их производительность. Услуга будет интересна в первую очередь тем, чья рассылка имеет специфические постоянные параметры / характеристики (например, всегда примерно одинаковый размер письма, состав и качество базы, скорость рассылки — передачи писем на сервер). В этих случаях производительность сервера может быть увеличена вплоть до 100%. В остальных случаях повышение производительности сервера может достигать 20-50%.
Узнать о возможности настройки Вашего сервера можно, связавшись с нами из раздела Контакты.
Аудит и администрирование почтовых систем.
Профессиональная удаленная настройка, поддержка, администрирование вашего почтового сервера хостинга или сайта, резервного почтового сервера, сервера корпоративной почты. Если у Вас уже есть технический администратор, не нагружайте его новыми задачами, тем более теми, которые не являются для него основными.
Об администрировании почтовых серверов >>
Корпоративный VPN сервер, VPN аккаунт. Решение для получения чистого ip адреса машины-клиента почтового сервера.
При отправке повседневной рабочей почты, а тем более, массовых рассылок очень важным является чистота ip-адреса машины-клиента, с которой происходит соединение с почтовым сервером и передача писем к отправке.
Решение проблемы доставки почты при проблемном, т.е. присутствующим в blacklist базах ip-адресе, выданном вашим провайдером достигается использованием vpn-сервера.
Критически важная корреспонденция? Необходимо, чтобы Ваша почта всегда доставлялась? Отправляйте почту от чистого ip-адреса, соединяясь с почтовым сервером через VPN, который обеспечит вашему компьютеру-отправителю постоянный, чистый IP-адрес.
Другая распространенная проблема это закрытый 25-ый порт провайдера, т.е. невозможность установки соединений с любым удаленным доменом или сервером на 25 порту. Эту проблему так же решит VPN.
Подробнее о VPN-сервере >>
Программное обеспечение для email-рассылок.
Вы найдете удобный, простой и эффективный Windows-софт для рассылок. А так же сможете использовать нашу серверную систему email рассылок, уже полностью настроенную на работу с нашими smtp-аккаунтами, в которую достаточно только загрузить ваше письмо и адреса подписчиков.
Наше серверное ПО для рассылок это удобная система, расположенная на нашем оборудовании, по созданию и управлению вашими подписчиками и рассылками.
О вариантах программного обеспечения для email-рассылок >>
mailout.ru