Подключение и настройка роутера, чтобы раздавать Wi-Fi. Подключение роутера
Как подключить роутер
Содержание статьи
В реалиях современного мира каждый пользователь Интернет должен знать, как подключить роутер. Маршрутизаторы – это достаточно простое сетевое оборудование. Настроить их сможет любой человек, но при условии соблюдения определенных инструкций. Мы расскажем все от «А» до «Я» по подключению, активации и настройке домашнего модема.
Выбор местоположения
Как только вы купили новый маршрутизатор и распаковали его, не стоит торопиться подключать. Роутеру необходимо правильно выбрать место, ведь от этого зависит качество сигнала и его распространение по квартире. Выбор места основывается на нескольких параметрах:
- доступная длина сетевого кабеля;
- наличие ближайшей розетки;
- размеры дома или квартиры.
Большинство даже бюджетных моделей имеют мощные передатчики, чтобы обеспечить раздачу сигнала в трехкомнатных квартирах. Рекомендуется ставить аппарат на возвышенности (на самой высокой полке, сверху стола или прикрепить его к стенке) для лучшего распространения сигнала. Убедитесь, что лан-кабель и провод питания свободно лежат, при этом не находятся под натяжением.

Не устанавливайте модем рядом с электроприборами (телевизоры, микроволновки или на системном блоке). Помните, что металлические преграды больше всего ослабляют вайфай. При наличии шкафов или тумб из металла, конечно же, рекомендуем передвинуть их к внешним стенам. Если в частном доме зона покрытия распространяется не на все комнаты, то стоит заняться усилением сигнала или докупить репитер.
Подключение роутера к ноутбуку или ПК
Выбрав место, стоит осмотреть комплектацию покупки, чтобы начать подключение. Как правило, в комплекте поставляется дополнительно LAN-кабель, инструкция и диск с электронной документацией или вспомогательным ПО. Подключить роутер, как минимум, необходимо к интернет-кабелю, а настроить его можно как с ПК, так и с ноутбука по Wi-Fi.
Через кабель
Если вы используете ADSL или Ethernet-подключение, то к роутеру необходимо подключить провод с Интернетом (как правило, это классическая «витая пара»). Возьмите конец кабеля, а затем подключите его в порт под названием WAN. Он обычно выделяется цветом отдельно от других. Далее соедините выход сетевой карты с LAN-портом маршрутизатора. Их в устройстве обычно от 4 штук. Помечены они желтым/оранжевым цветом.

Далее возьмите блок питания и включите его в розетку, а конец провода вставьте в разъем на модеме (он может обозначаться как 5V-2,5А или Power). Используйте только заводские БП, так как изделия от сторонних производителей могут выдавать другой вольтаж, что в крайних случаях приведет к перегоранию микросхем.

Подключить маршрутизатор очень просто, а дальше вы можете настраивать аппарат через веб-интерфейс напрямую с компьютера.
По Wi-Fi
Вайфай-роутер имеет одно важное преимущество – его настройку можно выполнять удаленно, не прибегая к физическому подключению через провод устройства и компьютера. Как правило, большинство моделей сразу раздают Wi-fi после включения. Пароль не устанавливается, но если на сети имеется иконка с замочком, то следует на этикетке к роутеру посмотреть заводской код от сети.
Далее необходимо:
- в трее найдите значок беспроводных сетей и нажмите на него;
- из списка выберите вашу беспроводную точку доступа и нажмите «Подключить».

Рекомендуем сидеть как можно ближе к устройству, так как скорость передачи данных напрямую зависит от удаленности. Если Wi-Fi автоматически не активируется, то сделать это придется вручную. Тогда подключиться к роутеру можно только одним способом – проводным.
Настройка маршрутизатора
Некоторые провайдеры не требуют от пользователя настраивать модем, так как после вышеописанных действий Интернет уже доступен на компьютере, однако это редкие ситуации. Чаще вам приходится вручную устанавливать подключение. Настройка Wi-Fi является обязательной, если вы хотите поставить свой пароль на сеть.
Вход в веб-интерфейс
Для начала вам необходимо научиться входить в главное меню маршрутизатора. Обратите внимание, что для этого устройство совсем не должно быть подключено к Интернету. Вам понадобится любой браузер (Google Chrome, Opera, Firefox или аналогичный). Далее необходимо узнать:
- IP-адрес, по которому можно зайти в меню модема;
- имя пользователя и код доступа (пароль).
Эта информация располагается на специальной этикетке, прикрепленной к корпусу. Логин – это обычно английское слово admin, пароль либо аналогичный, либо представлен в виде комбинации цифр (1234 или 0000). Это зависит от производителя.

Как только вся полученная информация найдена, выполните простые действия:
- В адресной строке браузера введите IP, указанный на этикетке. В конце не ставится точка. Нажмите Enter.
![]()
- В окне авторизации заполните поля (login и password).
![]()
Вы попадете в основное меню при указании правильных данных. Теперь можно менять настройки устройства. Войти можно не только с персонального компьютера, но даже с телефона, повторив эту процедуру в мобильном браузере.
Сброс всех настроек
Перед выполнением любых действий необходимо выяснить, как вернуть все на место в случае установки некорректных параметров. В модемах есть специальная функция под названием «Сброс до заводских настроек». Она аннулирует любые изменения, внесенные пользователем. Сбросить аппарат вы можете несколькими способами:
- Отдельная кнопка RESET. Удерживайте ее больше 10 секунд до того, как все световые индикаторы загорятся и потухнут.
- Совмещенная кнопка WPS/RESET. Также необходимо держать ее больше десяти секунд.
- Программный сброс через соответствующий пункт в системном меню.

После сброса данные для входа и пароль от Wi-Fi (если он был) установятся на заводские. Это единственный способ вернуть «контроль» над аппаратом, если его взломали злоумышленники.
Настройка Интернета, типы подключений
Переходим к самому интересному – настройке интернет-соединения. Обычно процедура сводится к определению типа подключения и выставлению заданных параметров, которые предоставляются провайдером. Рассмотрим типы подключения на примере распространенного Wi-Fi-маршрутизатора TP-LINK TL-WR840N. Пункты меню на других устройствах могут незначительно отличаться.
Настройка подключения выполняется в разделе «Сеть», подраздел WAN. На выбор вам доступны следующие типы:
- Динамический IP. В ходе начала каждой сессии юзер получает от провайдера абсолютно новый адрес. Этот тип подключения в большинстве случаев не требует от вас каких-либо манипуляций. В специализированной программе от провайдера придется только ввести свои данные авторизации, которые прописаны в договоре.
![]()
- Адрес выдается провайдером, при этом прописывается в настройках. Он не меняется даже после переподключения. Дополнительно необходимо указать маску, шлюз и предпочитаемый и альтернативный ДНС.
![]()
- PPPoE – «от точки к точке». Это может быть как подключение через телефонную линию, так и с помощью Ethernet. Здесь обязательно необходимо прописывать данные для авторизации.
![]()
- L2TP. Используется для поддержи виртуальных частных сетей (VPN). Обязательными для ввода являются не только логин/пароль, но и адрес сервера. Данные предоставляются провайдером.
![]()
- PPTP – протокол типа «точка-точка» с туннелированием, благодаря чему полностью защищается трафик. По настройкам аналогичен L2PT.
![]()
В данной модели роутера есть кнопка «Определить». Как только она была нажата, система автоматически выберет используемый тип подключения.
Настройка Wi-Fi
Если вы используете вайфай-модем, то в меню будет специальный пункт для настройки устройства в качестве точки доступа. Более продвинутые модели могут работать как клиент или повторитель. Чтобы начать настройку, вам необходимо:
- Нажмите на строку «Беспроводной режим». Откройте вкладку «Настройка беспроводного режима». Здесь обязательно укажите имя сети, страну и режим (рекомендуется выбирать смешанный для совместимости со всеми устройствами). Устанавливать канал и его ширину можно только продвинутым юзерам, которые понимают, что это и зачем оно нужно.
![]()
- Перейдите во вкладку «Защита». Установите версию WPA2-PSK (она самая совершенная) и пароль от беспроводной сети.
![]()
В конце остается только нажать кнопку «Сохранить». Часть моделей также потребует перезагрузки, чтобы изменения пришли в силу. Не используйте простые пароли на подобие комбинаций цифр от 1 до 8 или известный «qwerty». Они легко подбираются не только специализированным софтом, но и простыми пользователями. Это все действия, которые нужны для активации Wi-fi.
Прочие настройки
В зависимости от производителя, естественно, маршрутизаторы имеют еще целый ряд дополнительных настроек. Почитать подробно о каждой из них мы рекомендуем в техническом руководстве. Здесь будут представлены самые распространенные и полезные:
- Фильтрация MAC-адресов. Функция позволяет ограничить доступ к вайфай для отдельных устройств. Например, можно сделать так, чтобы телефон вашего соседа не подключался, однако предварительно придется узнать мак-адрес его устройства.
- Создание дополнительно гостевой сети. Аппарат создает отдельную сеть, со своим паролем. Вы можете ограничить количество пользователей, скорость подключения и другое. Полезно при использовании модема в общественных местах.
- Виртуальные серверы. Позволяют переадресовывать поступающие пакеты на необходимый адрес.
- Родительский контроль. Ограничивает доступ к конкретным ресурсам (полностью или в определенное время). Полезная функция, если в семье есть дети.
- Резервная копия. С ее помощью можно создать файл с настройками, а при проблемах с аппаратом восстановить их всего в пару нажатий.
Не устанавливайте параметры в роутере, о которых не имеете представления. Они могут нарушить работу или заблокировать доступ в Интернет.
Смена пароля для входа в веб-интерфейс
Как вы заметили, стандартные пароли в web-интерфейс практически на всех моделях идентичны. Чтобы злоумышленники не «поигрались» с вашим роутером, рекомендуем сменить пароль. Делается это через один из разделов стандартного меню:
- Войдите в раздел «»Системные инструменты» (или «Система»).
- Найдите вкладку «Пароль» (Смена стандартного пароля).
- Данная модель позволяет сменить не только код, но и имя пользователя. Вам обязательно нужно знать предыдущие (если забыли, посмотрите на этикетке).
- Сохраните изменения, а затем повторите вход уже с новыми данными.
![]()
Этот простой шаг существенно повысит безопасность вашей сети. Полученные знания пригодятся много раз в жизни. Не стоит платить настройщику за элементарные действия, которые можно за 5-10 минут сделать самостоятельно. При возникновении трудностей не ленитесь открыть инструкцию.
Пожаловаться на контентwirelesscover.ru
Как подключить интернет через роутер?
Как подключить интернет через роутер?





С помощью роутера или, как его еще называют, маршрутизатора можно создать в своей квартире локальную сеть, которая будет раздавать Интернет на все подключенные к нему технические устройства.
Сегодня м
elhow.ru
Как подключить wifi роутер, подключение роутера по инструкции
С каждым днем маршрутизаторы в нашей стране обретают все большую популярность. Все дело в том, что в домах наших соотечественников становится все больше электронных устройств с поддержкой беспроводных стандартов связи. Так, в одной квартире может быть с десяток устройства с возможностью высокоскоростного доступа в Интернет. Чтобы все их обеспечить интернетом, необходима установка роутера. Купить его можно даже за 20 долларов в любом магазине техники. Еще столько же специалист потребует за то, чтобы его настроить. Как подключить wifi роутер? Сложная ли это задача? Может ли с ней справиться обычный пользователь ПК? С помощью приведенной ниже инструкции подключить Wi-Fi роутер (маршрутизатор) сможет даже новичок.
Подключение wi-fi роутера
Алгоритм подключения всех моделей роутеров очень похож. В этой инструкции мы будем подключать маршрутизатор TP-Link WR841n – одну из самых популярных и сбалансированных моделей.

- Сперва устройство нужно достать из коробки и подключить wifi роутер к компьютеру, на котором настроен Интернет. Для этого в комплекте с роутером идет метровый патч-кабель. Один конец следует воткнуть в сетевой разъем компьютера, а другой в один из четырех ЖЕЛТЫХ портов подписанных как “LAN”.
- Далее необходимо присоединить к устройству адаптер питания и вставить его в электрическую розетку.
- Нажать кнопку включения.
Wi-fi роутер будет готов к работе примерно через 30 секунд. Не следует подключать к нему кабель интернет до завершения настройки.
Когда wi-fi роутер начнёт передавать сигнал?

Для того чтобы заставить вайфай маршрутизатор вещать, необходимо проделать следующие шаги:
1. Войти в панель управления роутером. Для этого откройте ваш любимый браузер и наберите адрес: 192.168.0.1. Всплывет окно авторизации, где нам будет предложено указать логин и пароль. Вводим имя – «admin», пароль – «admin». После первого входа, рекомендуется эти данные изменить. Сделать это можно на следующем экране зайдя в «системные инструменты».
2. Проверьте актуальность прошивки роутера. Ее версия указана на начальной странице настройки. Если на сайте производителя оборудования имеется более свежая прошивка, то рекомендуется ее скачать и залить на маршрутизатор. Сделать это можно в системных инструментах, на вкладке «Обновление ПО». Если вы решите пропустить этот шаг – ничего страшного не произойдет. Идем дальше.
3. Переходим по меню на вкладку Сеть -> WAN. Здесь необходимо указать тип подключения, поэтому следует отыскать договор от провайдера, в котором прописаны параметры сети.
- Для стандарта PPPoE нужно ввести лишь персональные данные (только имя пользователя и пароль) указанные в договоре.
- Для стандарта PPTP или LPTP потребуется еще и ввод имени сервера. Режим соединения следует выбрать автоматический. Вторичное подключение – динамический
- Если провайдер предоставляет вам статический IP-адрес, то соответственно выбираем тип «статический IP» и вводим его, а также DNS адреса и маску подсети.
Как только настройки введены – жмем на кнопку «сохранить».
4. В главном меню переходим в «Клонирование MAC». Жмем на кнопку «клонировать MAC». Маршрутизатору присвоится физический адрес сетевого адаптера компьютера. Делается это потому, что поставщик услуги интернет использует привязку к мак-адресу.
Наши юристы знают ответ на ваш вопрос
Если вы хотите узнать, как решить именно вашу проблему, то спросите об этом нашего дежурного юриста онлайн. Это быстро, удобно и бесплатно!Москва и область: +7 (499) 938-40-88 Санкт-Петербург и обл.: +7 (812) 425-13-59 Федеральный: +7 (800) 350-23-69 доб. 430
5. Приступаем к настройке сети Wi-Fi. Переходим в пункт «беспроводной режим» -> «настройка беспроводного режима». Здесь можно задать имя для будущей сети. Придумываем имя (SSID), вводим его и жмем кнопку «сохранить».
6. Настраиваем безопасность. Переходим в «Защита беспр. режима» и выбираем тип WPA-PSK. Указываем версию WPA2-PSK, рекомендуемый тип шифрования – AES. Придумываем пароль и вводим его в поле «пароль PSK». Сохраняемся.
7. Проверяем состояние DHCP-сервера. Если он выключен, то ни одно из подключаемых устройств не получит IP-адрес автоматически. Поэтому его нужно включить.
8. Перезагружаем маршрутизатор. Заходим в «Системные инструменты» -> «перезагрузка».
Теперь вы знаете, как происходит подключение wifi роутера. На применение настроек и рестарт роутера уйдет около 60-90 секунд. По истечении этого времени можно присоединить кабель Интернет к синему разъему маршрутизатора (WAN). Открыв беспроводные сети на своем планшете, ноутбуке или телефоне, вы увидите новую, созданную вами сеть. Все готово к работе.
globuslife.ru
Как WiFi роутер подключить к компьютеру или ноутбуку
В повседневной деятельности мы часто используем устройства с выходом в интернет по беспроводным каналам, например, мобильные телефоны, планшеты, ноутбуки, даже современные телевизоры имеют возможность выхода в интернет. Поэтому использование WiFi роутера в нашем доме очень удобно, он позволяет подключить все необходимые устройства к сети Интернет без особых проблем. Перед тем как я начну рассказывать про то, как WiFi роутер подключить к компьютеру или ноутбуку, вы должны убедиться, что на вашем роутере есть WiFi (посмотрите надписи и антенны на роутере или же ознакомьтесь с характеристиками данной модели в интернете.)Итак, мы имеем кабель интернет-провайдера (телефонный или любой другой), роутер и настольный компьютер. Обычно в современных компьютерах есть встроенные в материнскую плату сетевые устройства, для подключения к локальным сетям. Убедитесь, что ваш компьютер также оснащен данным модулем. На задней стенке компьютера найдите такой разъем. Он называется RJ-45.

Если он есть, то вы сможете подключить кабель для соединения с роутером. Если же такого разъема вы не обнаружите, то сетевую карту необходимо будет докупить отдельно в любом компьютерном магазине и установить ее.
Кстати, если вы купите отдельно кабель и коннектора, то вам придется его обжать. Так что лучше покупать готовый кабель! На всякий случай вот вам статья: «Правильный обжим кабеля RJ-45» , из которой вы поймете, как обжимаются кабеля.
Включение роутера и несколько нюансов
Теперь переходим непосредственно к подключению. Запитаем роутер от блока питания входящего в комплект поставки, в гнездо WAN подключим кабель от интернет-провайдера, а в компьютер и к одному из гнезд LAN роутера (обычно они обозначены цифрами) подключим сетевой кабель (приобретается отдельно, заранее посчитайте, какой длины вам хватит).
Примерно вот такое творение у вас должно получится:

Включите роутер, нажав на нем кнопку питания. Чаще всего сетевые карты в компьютерах и ноутбуках оснащены индикаторами подключения в виде светодиодов желтого или зеленого цвета. Если все правильно подключено, то светодиод должен загореться (он может мигать – в этом ничего страшного нет).
Внимание! Если роутер был настроен, то индикатор «Internet» буде гореть или же мигать. Это знак, что в роутере есть интернет и тогда останется настроить компьютер.
Если вашим роутером до вас уже кто-то пользовался, то не забудьте сделать сброс установленных на нем настроек. Обычно для этого есть кнопка «Reset», которая специально труднодоступна, чтобы случайно ее не нажать. Она обычно находится внизу роутера, чтобы сделать сброс настроек на заводские, вам надо иголкой или булавкой нажать на нее и удерживать 5-10 секунд. Возможно, эти предметы вам и не понадобятся, так как эта кнопка может находиться в доступном месте.

На подключенном к роутеру компьютере нажмите «Пуск» — «Панель управления» — «Центр управления сетями и общим доступом». Найдите значок сетевого подключения по локальной сети и щелкните по нему правой кнопкой мыши. Выберите «Состояние».
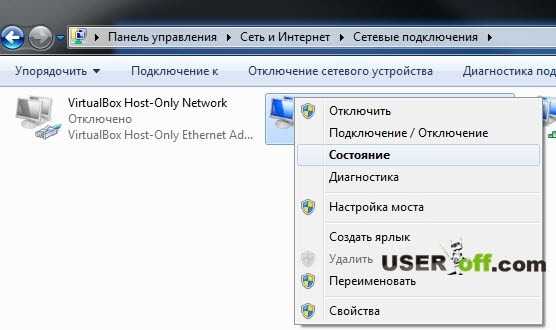
В открывшемся окне нажмите кнопку «Сведения…». Найдите строку «Шлюз по умолчанию IP…». Напротив него будет написан IP-адрес самого роутера. Запишите его. Возможно, тут не будет данных, тогда читайте статью дальше.

Обратите внимание на строку «DHCP включен». Если справа написано «Да», значит IP-адрес вашему компьютеру присваивается автоматически и вам нет необходимости его настраивать.
Если же DHCP отключен, то вам придется ввести IP-адрес самостоятельно. Определитесь заранее, как бы вы хотели, чтобы ваш роутер раздавал адреса: автоматически или вручную.
Закрывайте окно «Сведения о сетевом подключении» и в уже открытом окне «Состояние – Подключение по локальной сети» нажмите кнопку «Свойства». Далее во вкладке «Сеть» находим «Протокол Интернета версии 4 (TCP/IPv4), нажимаем один раз левой кнопкой мыши, а затем жмем кнопку «Свойства». Если вы решили, что ваш роутер будет раздавать адреса автоматически, то отметьте галочкой «Получить IP-адрес автоматически», если же функция DHCP вам не нужна, то отметьте маркером «Использовать следующий IP-адрес». И справа введите IP адрес из нужного диапазона, например, 192.168.1.2.
Впрочем, последние три цифры вы можете выбирать любые из диапазона от 0 до 254, главное, чтобы он не был одинаковым с IP-адресом роутера (его адрес мы записали чуть ранее). Затем щелкните в поле напротив графы «Маска подсети». Автоматически появятся цифры 255.255.255.0. Напротив графы «Основной шлюз» в поле введите IP-адрес роутера. Ниже отметьте маркером строку «Использовать следующие адреса DNS-серверов». Напротив строки «Предпочитаемый DNS-сервер» снова введите IP-адрес роутера. Для удобства запишите все адреса, маски и прочее – потом они могут вам пригодиться.
Для примера:
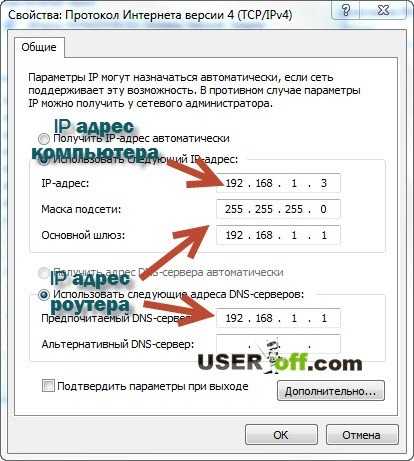
Переходим к настройке роутера. В адресной строке браузера впишите адрес роутера и перейдите по нему. Кстати, его еще можно узнать из инструкции к роутеру, а еще он иногда написан непосредственно на корпусе роутера. В этой статье есть пример: «Как узнать пароль от Wi Fi».
Настройка роутера
Выше мы с вами на примерах разобрались, как WiFi роутер подключить к компьютеру или ноутбуку, теперь осталось его настроить, чтобы получать интернет на ваше устройство. Появится окошко авторизации, в котором необходимо ввести логин и пароль. Они также написаны в руководстве или на корпусе маршрутизатора. Открывается панель настройки роутера. Заранее уточните тип подключения вашего провайдера и его настройки. Тип подключения может быть указан в договоре на предоставление услуг доступа к сети Интернет.
В панели управления ищем раздел LAN. Если вы выбрали автоматическую раздачу адресов вашим роутером, то в данном разделе включите функцию DHCP. В зависимости от провайдера, интернет канал может привязываться как к IP-адресу, так и к MAC адресу. Обычно провайдеры автоматически раздают IP адреса, если зайти в настройки роутера, то на первой странице есть информация, какой у вас сейчас IP адрес – это внешний. А то что вы прописывали в самом компьютере – это внутренний IP адрес. Для полноты информации рекомендую изучить статью: «Где посмотреть IP адрес».
Переходим в раздел WAN. В этом разделе нам нужно указать тип подключения и настройки провайдера. Все они чаще всего указаны в договоре. Эти настройки представляют собой IP-адрес или имя сервера вашего провайдера (serverIP/Name), ваш аккаунт (account) и пароль для доступа к нему (password). Сохраняем изменения.
Ищем раздел Wireless. Основное, что нам необходимо в нем сделать: включить беспроводной канал (Wireless – Enabled или поставить галочку), придумать любое имя для вашей сети (SSID), тип защиты (Authentification Method) – выбирайте WPA2, и Password – придумывайте пароль посложнее, если не хотите, чтобы вашим интернетом пользовался кто-то еще. Снова сохраним изменения.
Перезагружаем роутер, выключив и включив его. Готово! Компьютер получил доступ в интернет и создана беспроводная точка доступа!
Теперь давайте с вами рассмотрим, как к созданной точке доступа подключить ноутбук.Убедитесь, что роутер включен и правильно настроен. Включите адаптер WiFi на ноутбуке. Система автоматически произведет поиск возможных подключений. В трее панели задач появится значок уровня сигнала. Нажмите на него и в раскрывшемся списке выберите по названию ту точку доступа, к которой хотите подключиться. Нажимаете «Подключить» и, если необходимо, вводите пароль точки доступа. Готово! Ноутбук подключен к интернету через роутер. Аналогично подключаются все другие беспроводные устройства.
Если доступ в интернет вы так и не получили, то вы должны проверить как настроили роутер, а также убедиться, что вводили правильный логин и пароль. Конечно, я рассказал основные моменты подключения роутера к компьютеру или ноутбуку, но у вас могут возникнуть какие-то трудности, которые я не описал в статье. В этом случае задайте развернутый вопрос (желательно рассказать какие меры были предприняты) и возможно я смогу вам помочь в комментариях после этой статьи.
Примечание: я не делал скриншоты для настройки роутера, так как моделей очень много, и эта не главная тема статьи.
Нашел для вас видео, в котором рассказывается про настройку и подключение роутера к компьютеру:
useroff.com
настройка маршрутизатора в режиме репитера
При использовании беспроводного Интернета могут возникнуть трудности, связанные с тем, что раздающий его роутер находится слишком далеко от принимающего устройства. Проблемы при подключении также могут возникнуть из-за того, что стены, предметы мебели или бытовая техника создают помехи для прохождения сигнала Wi-Fi.

Наилучшим решением будет изменение расположения маршрутизатора. Но если такой возможности нет, для усиления сигнала можно использовать второй роутер. Технология, используемая для подключения этого типа, называется «Беспроводной мост» или WDS. Оба устройства должны использовать один канал для передачи данных, одинаковый метод шифрования и частоту Wi-Fi.
Для настройки беспроводного моста на TP-Link войдите в веб-интерфейс, адрес которого расположен на его нижней панели. Логин и пароль для авторизации можно уточнить там же. Стандартные значения имени пользователя и пароля: admin. Введите эти данные и нажмите кнопку «Вход».
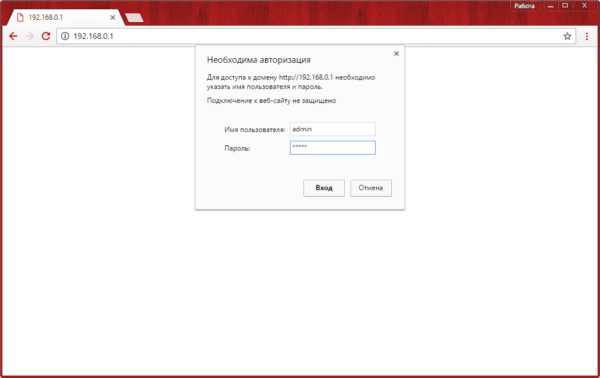
Перейдите в раздел «Беспроводной режим -> Настройки беспроводного режима» и поставьте галочку напротив пункта «Включить WDS». При этом появятся дополнительные текстовые поля, используемые для добавления данных сети. Если вы не желаете заполнять их вручную, нажмите кнопку «Поиск» для отображения всех доступных беспроводных сетей.

Найдите сеть, к которой желаете подключиться, после чего нажмите ссылку «Подключение» в последнем столбце таблицы. Удобной функцией является отображение каналов, на которых работают активные Wi-Fi. В дальнейшем при настройке беспроводного моста выберите тот же канал, что и у основной сети.
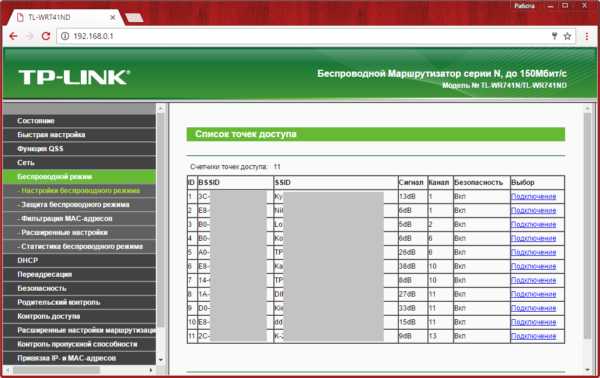
Данные сети будут скопированы на экран настройки, вам останется только внести информацию, касающуюся авторизации. Выберите тип аутентификации из выпадающего списка. Он должен соответствовать типу, установленному на основном маршрутизаторе, к которому вы желаете подключиться. Затем введите пароль, который обычно используете для подключения к Wi-Fi.

В разделе «DHCP -> Настройки DHCP» отключите сервер динамического назначения IP-адресов. Это требуется для того, чтобы при работе DHCP не возникало конфликтов адресации. После того, как настройка вступит в силу, за динамическую установку IP будет отвечать только основной роутер.
Важно! WDS будет активирован только после перезагрузки принимающего маршрутизатора. Перезагружать основной роутер при этом не требуется
Соединение роутеров кабелем
Если роутеры находятся далеко друг от друга или на пути сигнала Wi-Fi слишком много помех, рекомендуется использовать проводное подключение. Для этого подключите один вход сетевого кабеля к любому из LAN-портов основного устройства. Другой конец кабеля вставьте в интернет-порт принимающего роутера. На современных маршрутизаторах настройка соединения при таком виде подключения выполняется автоматически. При этом беспроводной режим продолжит работать на обоих устройствах. Вы сможете настроить отдельные SSID и задать свои параметры шифрования для каждой из сетей.
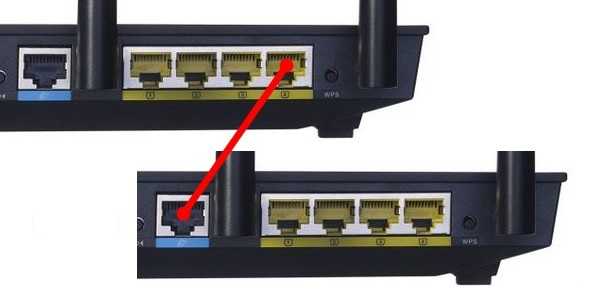
Используя этот метод, можно реализовать даже крупную домашнюю или офисную сеть. Но если вы желаете предоставлять доступ пользователям из других квартир вашего дома, могут возникнуть сложности юридического характера. Как правило, интернет-провайдеры запрещают подключение дополнительных компьютеров и беспроводного оборудования за пределами указанного в договоре адреса. При этом установить факт подключения соседей можно только при физическом осмотре помещения.
Обратите внимание! При непрямом подключении скорость доступа к Интернету на конечном устройстве будет ниже, чем при прямом.
Исправление возможных проблем
Если роутер используется в режиме репитера, могут возникнуть трудности, связанные с тем, что устройства не находят друг друга. Для начала убедитесь, что зона покрытия беспроводной сети включает место расположения второго роутера. Для этого воспользуйтесь любым девайсом, имеющим возможность доступа к Wi-Fi. Находясь на месте расположения принимающего маршрутизатора, попробуйте подключиться к сети.
В случае, когда сеть не найдена или подключение безуспешное, рекомендуется расположить принимающий роутер ближе к основному, который раздаёт Wi-Fi. После этого вы сможете повторить настройку маршрутизатора в качестве повторителя, расширяющего покрытие сети. Также проверьте, одинаковы ли используемые каналы. На роутере TP-Link изменить канал можно в том же меню, в котором производится подключение WDS.

Подключение 3G/4G модема через Wi-Fi роутер
Устройства, используемые для подключения через 3G или 4G зачастую сделаны в виде USB-модемов. Это позволяет получить доступ к Интернету без использования проводов, но обладает рядом недостатков. Самый значительный из них — отсутствие одновременной возможности пользоваться Интернетом на нескольких девайсах.

Решить эту проблему можно с использованием отдельного маршрутизатора, оборудованного входом USB. Для того чтобы подключить USB-модем через роутер, вставьте его в USB-вход на устройстве, раздающем Wi-Fi. Зачастую порт находится на задней панели, рядом с входами Internet и LAN.

На следующем шаге настройте Интернет. Для активации работы через 3G/4G модем необходимо выбрать соответствующий тип соединения и ввести данные, предоставленные оператором. В маршрутизаторах TP-Link настройка подключения через сторонний USB-модем производится в меню «Сеть -> 3G/4G». Для устройств ASUS рекомендуется использовать мастер быстрой настройки. Уточнить пункты меню для настройки других маршрутизаторов вы сможете в их инструкции либо на сайте производителя.
Обратите внимание! Тарифные планы, используемые операторами 3G и 4G связи, в большинстве случаев не являются безлимитными. Контролировать расход трафика вы можете с помощью статистики основного роутера.
Обучающее видео: Подключение роутера через роутер
winetwork.ru
Как подключить роутер к роутеру через WiFi, по проводу
Иногда требуется увеличить диапазон работы Вай фая. Но усиление антенны роутера или установка более мощной не всегда приносит желаемый результат. Что же делать? А проблема решается просто, всего лишь нужно подключить роутер роутер. Да, именно так, подключая один маршрутизатор к другому, мы увеличиваем радиус действия Wi Fi сигнала почти вдвое. Где же применяется такая связка роутер к роутеру? Там где требуется передать интернет дальше чем достает Wi Fi сигнал. К примеру, у вашего соседа на 2 этаже ниже (или выше) есть интернет и он готов с вами поделиться, но вот беда, сигнал нормально работает только в одной комнате, а в остальных постоянно пропадает. В этом случае ставите роутер в комнате, где сигнал хороший и раздаете его уже своим роутером. Тоже можно проделать и в частном секторе.
Содержание:
Примерная схема подключения роутер к роутеру.
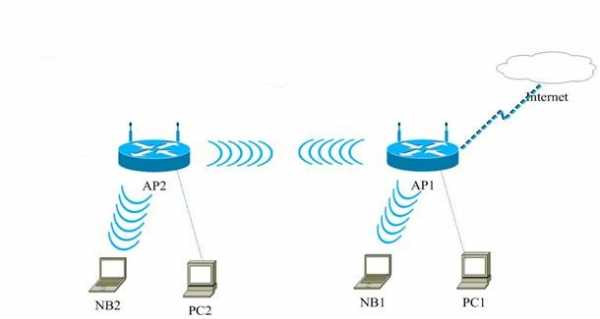
Реализация схемы подключения роутер роутер
Есть два способа последовательного подключения двух роутеров. Первый и самый простой — это через провод. Скорее всего, он вам будет не интересен , но я всё равно скажу о нем пару слов. Второй способ это подключение по беспроводной связи (Wi-Fi) ,этот вопрос чуть сложней но, разбирать его мы будем подробна.
Подключение двух роутеров через провод
Для начала, нам нужен провод витая пара (Кабель UTP) обжатая с двух сторон длиной, равной расстоянию между двумя роутерами .

Затем возьмем два любых Wi Fi роутера и подключим их. Берем первый роутер (тот, на котором настроен интернет) и подключаем в порт “LAN” «Кабель UTP» , во второй роутер (тот, который будет передавать сигнал интернета дальше) вставляем «UTP кабель» в порт “WAN”. Все,теперь просто настраиваем оба роутера, первый — под вашего провайдера, а второй — под «динамический ip». Как это сделать вы можете прочитать в этих статьях (настройка роутера D link, Tp link, Zyxel, ASUS ). Внимание во втором роутере внутренний ip адрес должен отличаться от первого.
.
Беспроводное подключение двух роутеров
Этот тип подключения прост в плане физической работы (не нужно тянуть кабель из точки А в точку Б). Сложность этого способа заключается в настройке оборудования. Давайте разберем его подробней. Итак, нам нужен любой Вай фай роутер, к которому будет подключаться интернет (в дальнейшем будем называть его первый) и роутер который работает как точка доступа в «Режим репитера» ( в дальнейшем будем называть его Второй). Таких точек доступа полно есть дешевые и дорогие, я же предложу вам точку доступа от компаний Тп линк «TP-Link TL-WA901N». Это «точка доступа» надежна и проста в настойках. После того как мы настроили и подключили интернет к первому роутеру, устанавливаем и подключаем компьютер ко второму роутеру (к TP-Link TL-WA901N) . Теперь произведем настройки компьютера для соединения с точкой доступа. На примере операционной системы Windows 7 –> Идем в «Пуск» ищем там «Панель управления», находим и жмем на «Сеть и Интернет», дальше «Центр управления сетями и общим доступом». В левой колонке меню находим пункт «Изменение параметров адаптера» заходим , жмем правой клавишей мыши на «Подключение по локальной сети», в выпадающем списке выбираем «Свойства». В списке с галочками выделяем «Протокол Интернета версии 4 (TPC/IPv4)» и жмем кнопку «свойства». Переставляем точку на «Использовать следующий IP адрес» и вносим настройки :

Жмем «ОК» . Теперь открываем любой браузер и в адресной строке вводим 192.168.1.254 (это адрес точки по умолчанию, он должен быть указан на нижней части точки, если там другой — вписывайте его). После нажмите «Enter» или перейти. Должно появиться окно авторизации «Логин и Пароль» по умолчанию «admin и admin». Попав на страницу, в левой колонке выбираем: «Беспроводная сеть» -> «Настройки беспроводной сети». Напротив надписи «Режим работы» выбираем Универсальный ретранслятор.

Затем жмем кнопку «Поиск». В списке беспроводных сетей ищем нашу сеть и жмем «подключиться»

После чего нужно нажать на кнопку «сохранить» и перезагрузить точку доступа. Следующее что нужно сделать, настроить параметры безопасности. Идем в «Беспроводная сеть» затем выбираем «Безопасность беспроводного соединения». Самое главное выставить такие же настройки безопасности, как и на первом роутере, иначе точка не будет работать как надо.
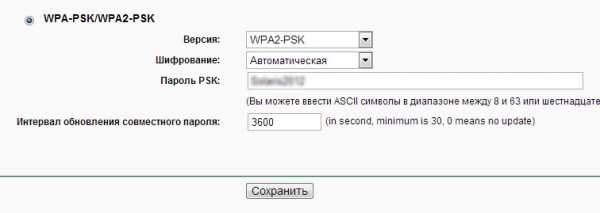
Еще раз перезагрузим точку. Далее нам нужно убедиться, что точка работает как надо. Переходим во вкладку «Состояние» и обновляя страницу смотрим на «Канал» ели он изменяется значит проблемы с настройкой безопасности. Возвращаемся и проверяем все еще раз. Также можно поставить определенный «канал» на первом устройстве.

Как подключить маршрутизатор к маршрутизатору по Wi Fi
.
Рекомендуем другие статьи по теме:
tvoirouter.ru
Как подключить маршрутизатор?
Как подключить маршрутизатор?





Маршрутизатор или по-другому Wi-Fi-роутер - это устройство, которое организует локальную сеть и раздает Интернет на подключенную к нему технику посредством провода или беспроводным путем.
В нашей статье мы поговорим, как правильно установить, подключить и настроить маршрутизатор.
elhow.ru
- Редактирование реестра запрещено администратором

- Ms sql запросы
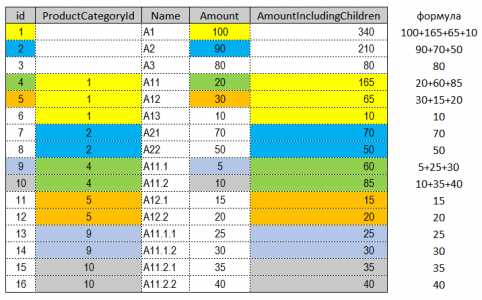
- Как использовать ultraiso
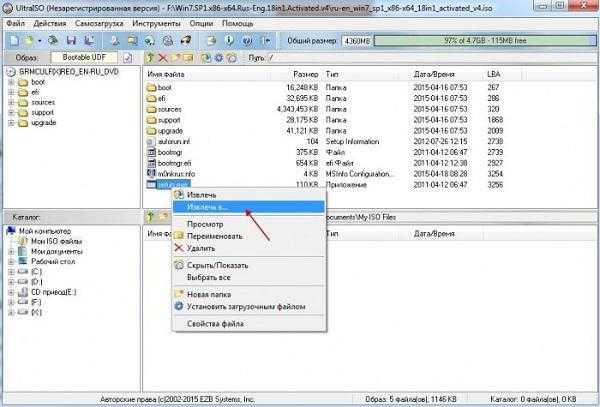
- Как установить касперского на компьютер
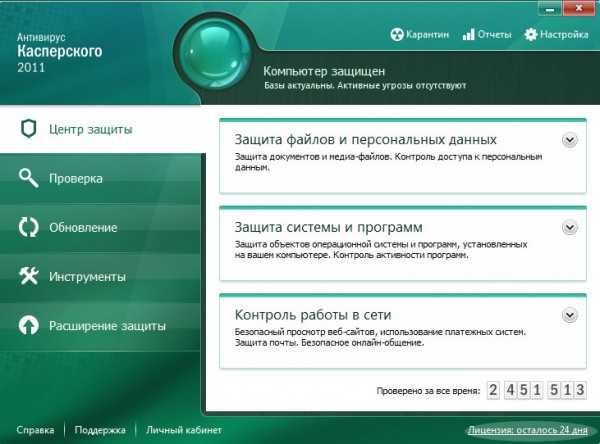
- Синий экран ошибка 7e
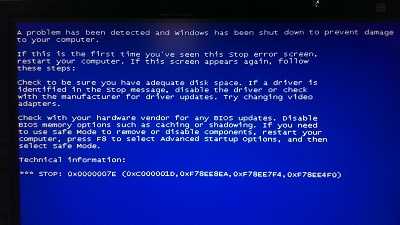
- Для чего нужен вай фай в холодильнике

- В экселе пароль

- Как отключить автообновление windows

- Размытый экран

- Почему не показывает

- Ошибка сценария как устранить виндовс 7











