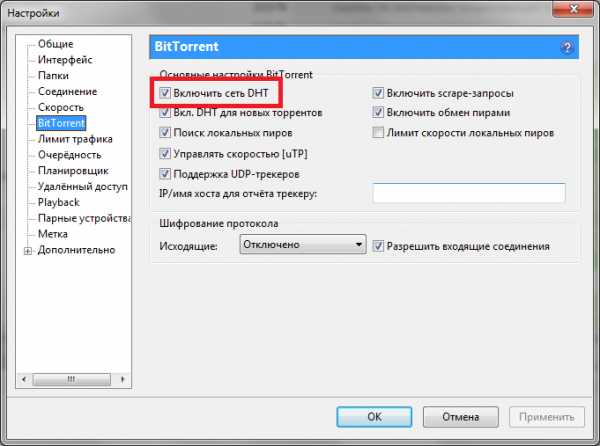Функция для генерации паролей в Excel. В экселе пароль
Как снять пароль в Excel?
Многие ставят пароли на те или иные документы. Если файл долгое время не использовался, то секретное слово может быть забыто. Вспомнить его не всегда удается, но все же есть способы, благодаря которым удастся открыть документ.
Рассмотрим, как можно снять пароль в файле Excel.
Снимаем пароль в файле Excel при помощи скрипта
Открыть запароленный документ можно с использованием бесплатного VBA скрипта Excel Password Remover. После скачивания программы ее нужно запустить. Утилита сразу же встроится в Excel, который выведет на экран сообщение о запуске макроса. Можно смело его запускать, после чего следует открыть свой запароленный файл и в меню Excel выбрать пункт "Straxx".
Важно то, что скрипт не предпринимает попыток взломать пароль Excel путем подбора случайных фраз, он отключает вызов защиты в документе изнутри, что намного проще. Процедура в целом занимает около 2 минут.
Убираем пароль с документа Excel вручную
Можно убрать пароль в файле Excel и вручную.
- Для этого потребуется открыть документ, зайти во вкладку "Файл", выбрать пункт "Сведения", а затем в отрывшемся списке заголовок "Разрешения".
- В новом окне нажмите "Зашифровать паролем", после чего откроется окно, в котором будет отображен введенный ранее пароль. Его нужно удалить его и нажать на кнопку ОК.
- Закройте документ. Приложение спросит вас о необходимости сохранения изменений, вы должны нажать на кнопку "Да".
- Запустите документ еще раз, и вы увидите, что Excel не потребует введения пароля.
Как взломать пароль в Excel: простой способ
Чтобы обойти пароль в Excel, нужно сохранить документ в XML, затем открыть его в блокноте. В файле найдите тег «Password» и удалите его. После этого откройте его в Excel, кодовое слово не потребуется.
Также вам может быть полезна статья Как снять защиту с файла.
elhow.ru
Как снять защиту с листа Excel не зная пароль
Как снять защиту с листа Excel, не зная пароль
16.03.2017
 Обычно, для того, чтобы защитить таблицы Excel от нежелательного редактирования или же избежать неправильного заполнения, на документ устанавливают пароль. Часто бывает так, что пользователь может забыть пароль от нужного документа или же его части. Давайте рассмотрим все возможные варианты получения доступа к изменению таблиц в Экселе.
Обычно, для того, чтобы защитить таблицы Excel от нежелательного редактирования или же избежать неправильного заполнения, на документ устанавливают пароль. Часто бывает так, что пользователь может забыть пароль от нужного документа или же его части. Давайте рассмотрим все возможные варианты получения доступа к изменению таблиц в Экселе.
Читайте далее: 4 способа снятия защиты с Excel файла
Разблокировка всего документа
Известно, что можно установить пароль не только на всю книгу, а и на определённый её лист. В этом случае можно будет изменять введённые данные во все остальные листы книги Excel, кроме того, к которому доступ ограничен. Но просматривать информацию можно будет как на защищённых листах документа, так и на тех, на которых отсутствует защита.
Способ 1: удаление введённого пароля книги
Этот способ подействует в том случае, если документ открыт человеком, знающим ключ от него.Когда заблокирован весь документ, при его открытии получаем следующее окно, в котором нужно вписать пароль:
Допустим, пароль уже вписан другим человеком. Содержимое документа доступно как для чтения, так и для редактирования.
Для того, чтобы удалить пароль с книги, требуется проделать следующие действия:
- Перейти в меню «Файл».
- Открыть пункт «Сведения», где по опции «Защита книги» кликнуть левой кнопкой мыши.
- В появившемся меню выбрать пункт «Зашифровать с использованием пароля».
- В появившемся окне стереть пароль.
- Сохранить документ, нажав на дискету сверху.

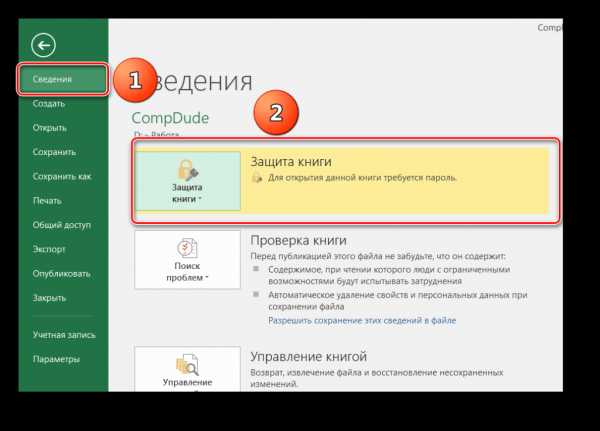
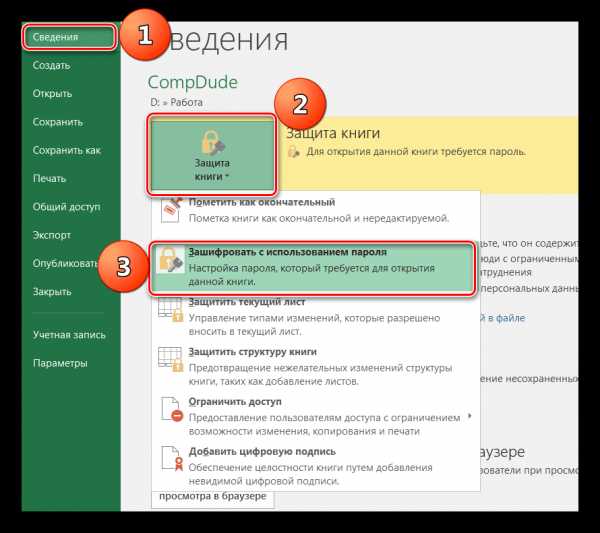
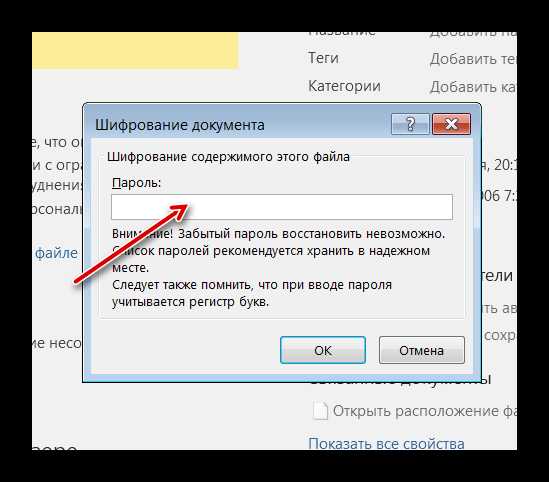
Способ 2: использование стороннего ПО
Этот метод подразумевает использование стороннего программного обеспечения, а именно утилиты Accent OFFICE Password Recovery. Ее можно загрузить с официального сайта. Эта программа платная, поэтому она требует приобретения лицензии, но функционала демо-версии будет достаточно для одноразового использования.
- Для начала следует открыть нужный нам файл. Для этого можно использовать сочетание горячих клавиш Ctrl+O. Также можно воспользоваться специальной кнопкой.
- Далее появится окно, в котором будет указано то, что выбранный нами файл защищён. Здесь нужно просто нажать кнопку «Далее».
- В следующем окне, где показывается сценарий подбора пароля, продолжить нажатием на кнопку «Готово».
- После некоторого времени ожидания на экране высветиться пароль, который нужно будет ввести при входе в документ.
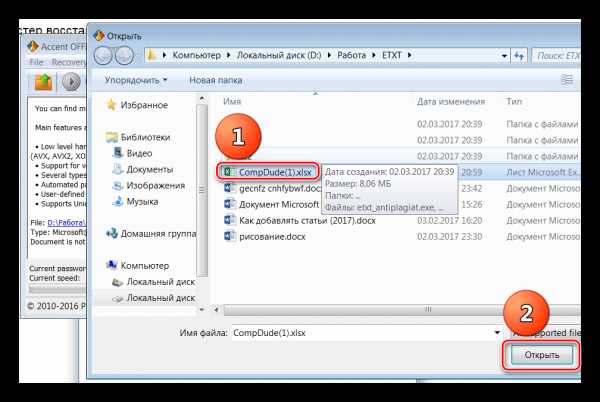

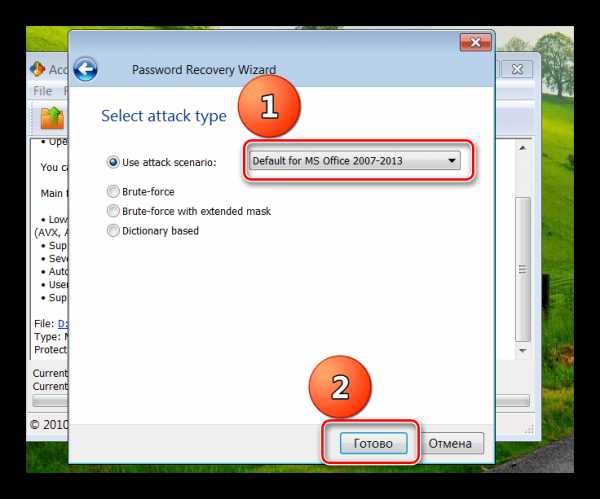
Разблокировка отдельного листа
Случается так, что пользователь для избежания внесения каких-либо поправок на определённом листе поставил код, но ненароком забыл его. Несомненно, есть выход и из этой ситуации. Эту проблему можно решить с помощью перекодирования файла с таблицами Эксель.
Расширение документа с таблицами, созданных в версиях программы с 2007 года и старше, обычно .XLSX. Поэтому для проведения дальнейших действий следует убедиться в этом на все 100%. Это можно сделать таким образом:
- В директории, где находится наш файл выбрать меню «Упорядочить», где нужно найти подпункт «Параметры папок и поиска».
- В появившемся окне снять галочку с пункта «Скрывать расширения для зарегистрированных типов файлов».
- После проведения вышеописанных действий расширения всех документов, которые хранятся на жёстком диске, будут показаны.


Убедившись в том, что табличный файл имеет расширение .XLSX, можно смело приступать к процессу перекодирования.
- Для начала нужно перевести файл .XLSX в формат .ZIP. Для этого, щёлкнув правой кнопкой мыши по нашему документу, выбираем во всплывшем меню пункт «Переименовать». И вписываем .ZIP вместо .XLSX.
- Подтверждаем переименование.
- Теперь нужно открыть полученный .ZIP-архив с помощью «Проводника».
- Далее требуется перейти по пути X.zip\xl\worksheets (где X – это имя самого документа с таблицами) и найти там нужный лист, с которого будет удалена защита паролем. Лист подписывается sheetN.XML, где N – это номер листа.
- Открываем sheetN.XML с помощью любого текстового редактора. В данном случае будет использована программа Notepad.
- Воспользуемся меню «Найти» в нашем текстовом редакторе и впишем туда строчку sheetProtection.
- Удаляем строку, где находится выделенное поиском слово, от начального тега до конечного.
- Теперь сохраняем отредактированный файл.
- Осталось только конвертировать наш .ZIP-архив в формат .XLSX. И всё готово.
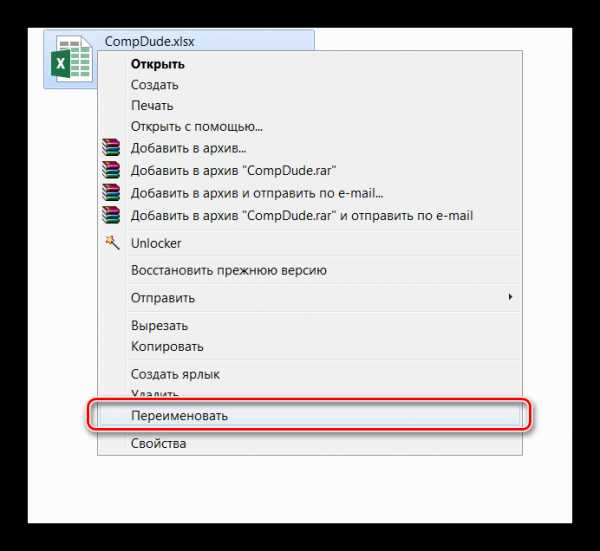


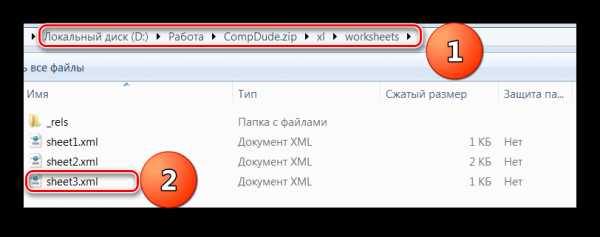
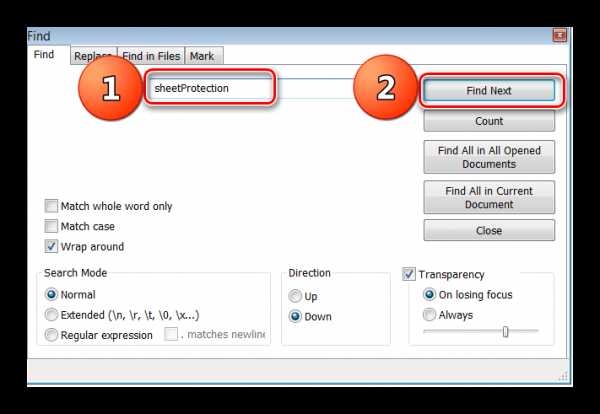


Что же делать, если расширение табличного документа не .XLSX
Книги таблиц, которые были созданы в более ранних версиях Экселя, имеют другое расширение. Поэтому для успешного проведения всех вышеописанных операций без сбоев, требуется просто пересохранить документ в более новом формате.
- В Экселе открываем меню «Файл», где выбираем подпункт «Сохранить как».
- В окне сохранения выбирает «Книга Excel» вместо какого-либо другого значения и сохраняем.


Вот такими несложными способами можно с лёгкость восстановить доступ к редактированию файлов в табличном процессоре MS Office Excel. Надеемся, что наши советы были полезными для вас.
Расскажи друзьям в социальных сетях
compdude.ru
Как снять пароль с файла Excel
Наверняка каждый из тех, кто читает эту статью, когда-нибудь забывал пароль к какому-либо документу, архиву или к аккаунту для входа на сайт в Интернете. Это достаточно неприятная ситуация, особенно, если доступ к зашифрованной информации нужен срочно. Файлы Excel в данном случае не являются исключением, причем пароль в таких файлах можно установить не только на сам файл, но и на отдельные элементы файла Excel - ячейки, листы, книгу и так далее. Итак, у вас на компьютере имеется файл Excel, пароль к которому вы никак не можете вспомнить. Что делать в этом случе? Для решения данной проблемы лучше всего использовать специальный софт, который предназначен для того, чтобы снять пароль с файла Excel или восстановить пароль к Excel файлу. В первом случае вы получите копию файла без пароля, во втором – программа выдаст сам пароль к файлу Excel, который вы можете использовать для открытия этого файла. Примером такой программы является небольшая и несложная утилита Manyprog Excel Password Recovery.
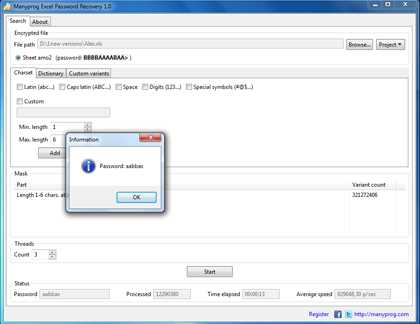
При помощи этой программы вы можете восстановить пароль к документу Excel в целом , а также к отдельным его листам. Особенностью программы является не только ее простота и высокая скорость работы, но и возможность установки дополнительных настроек для увеличения эффективности работы утилиты. Например, можно указать предполагаемую длину пароля и тип символов, из которых он состоит. Вы можете также указать путь к своим словарям для поиска пароля, а также вставить свой список предполагаемых паролей. Все это существенно ускоряет процесс поиска за счет уменьшения количества предполагаемых вариантов перебора пароля. Утилита может работать с файлами формата xls и xlsx, причем пароль к файлам xls программа восстанавливает очень быстро.
Кстати, знаете ли вы, что формат xls является основным форматом для файлов, сформированных приложением Microsoft Excel ранних версий, включая MS Excel 2003? Файл формата xls представляет собой электронную книгу, состоящую из листов, на которых расположены электронные таблицы. Это собственный двоичный формат приложения Excel, в отличие от формата xlsx, который, по сути, является форматом Microsoft Office Open XML и используется в более поздних версиях Excel. Открыть файлы формата xls можно при помощи самого приложения MS Excel любой версии или при помощи различных программ-просмотрщиков, которых существует очень много. Разработаны также бесплатные программы, которые позволяют не только открыть файл xls, но и полноценно работать с ним.
Рекомендуемые программы
ru.manyprog.com
Как снять защиту листа в Excel, если забыл пароль
Как снять защиту листа в Excel, если забыли пароль
19.02.2017
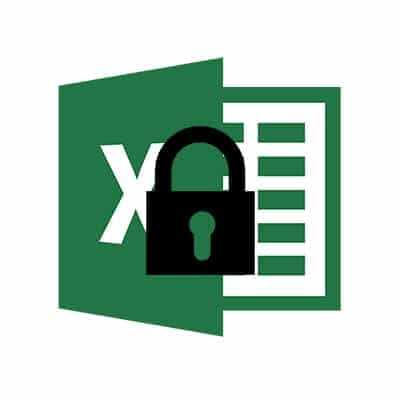
Табличный процессор Excel был разработана Microsoft ещё в 1985 году, с того времени его функциональность значительно расширилась, а интерфейс стал более удобным. Программа активно используется как финансистами, бухгалтерами, аналитиками, так и обычными пользователями. Функционал позволяет составлять сложные таблицы и делать расчёты по имеющимся в программе или внесёнными пользователем самостоятельно формулам, строить графики и диаграммы. Работа происходит на так называемых листах, которые включены в книгу (один документ Excel).
Снятие защиты паролем с Эксель
В Microsoft понимают, что файл может попасть не в те руки, поэтому дают возможность пользователю задать пароль для доступа к конкретному листу или всему документу. Есть возможность даже заблокировать отдельные ячейки от редактирования и/или просмотра. Но что делать, если забыли пароль, а в файле находятся важные данные? Пароль можно снять самостоятельно при помощи стандартных программ Windows.
Способ 1: Снять пароль при помощи архиватора
Данный способ лучше всего работает со старыми версиями программы (до версии от 2010 года). В последних версиях есть риск потери данных из-за новых параметров безопасности. Суть способа заключается в том, чтобы получить доступ к каждому листу отдельно. Для этого вам понадобится любой архиватор, который умеет работать с файлами .zip и инструмент для редактирования кода (подойдёт даже стандартный блокнот от Windows).
Работа может осуществляться только с файлами .xlsx, поэтому обратите внимание на то, в каком формате сохранён документ, т.к. старые версии Excel сохраняют документе в .xls формате. Если файл имеет расширение .xls, то пересохраните. Для этого откройте его в Excel и в верхнем меню выберите файл, а из выпадающего меню “Сохранить как”, далее в разделе “Тип файла” выбирайте “Книга Excel (.xlsx)”.

Далее требуется поменять расширение .xlsx на .zip. Для этого нажмите правой кнопкой мыши по файлу и выберите переименовать. В конце названия меняете расширение на .zip. Пример: “Таблица1.xlsx” переименовываете в “Таблица1.zip”.
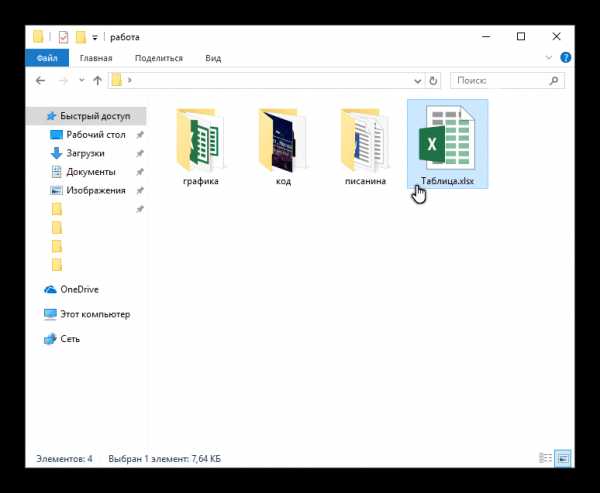
Если, когда вы пытаетесь переименовать файл, у вас не показывается расширение, то проделайте следующую процедуру:
- Перейдите в «Панель управления».
- Выберите тип просмотра “Мелкие значки” и найдите “Параметры папок” (также может называться “Параметры Проводника”).
- Зайдите в раздел “Вид”, затем в поле “Дополнительные параметры” найдите пункт “Скрывать расширения для зарегистрированных типов файлов” и снимите с него галочку. Примените изменения.
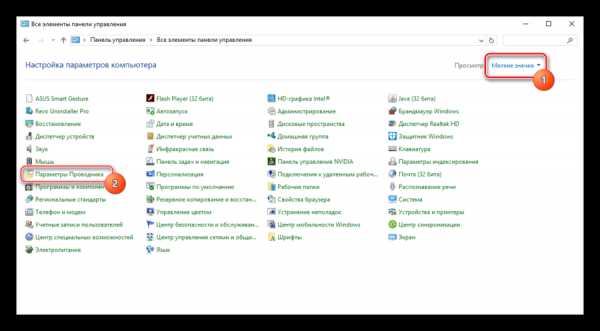

После проделанной процедуры вы без проблем сможете вручную пометь расширение любого файла.
Далее открываете архив и переходите в папку «xl», после в “worksheets”, где находятся листы в формате .xml. Листы в этом случае называются “sheet” и нумеруются по дате создания (sheet1, sheet2 и т.д.). Открыть файл нужно при помощи стандартного блокнота или специального реактора кода (например, NotePad++).

В открывшемся файле найдите фрагмент “sheetProtection”. Т.к. в файле будет много кода, рекомендуется воспользоваться быстрым поиском по содержимому при помощи сочетания клавиш Ctrl+F. Находите нужный блок, имеющий данную структуру ““sheetProtection переменная1=”” переменная2=””…”, более подробно можно видеть на скриншоте ниже. Для сброса пароля удаляете весь этот блок.

Если вы проделаете данную процедуру с листом, который был сохранён в программе версии 2010 года и выше, то потеряете все данные. В качестве решения данной проблемы удалите не весь блок, а только значение переменной “password”. Что касается версии начиная с 2016 года, то там нет переменной “password”, поэтому снять пароль при помощи архиватора в этом случае невозможно.
Когда закончите сохраните изменения и измените расширение файла обратно в .xlsx аналогичным образом, как меняли на .zip.
Данный способ позволяет снять пароль только с отдельных листов, поэтому если у вас полностью запароленный большой файл Excel с несколькими листами, то придётся снимать защиту с каждого вручную.
Способ 2: Удаление пароля через Макрос
В этом случае вам понадобится только сама таблица Excel и умение работать с консолью разработчика. По умолчанию панель разработчика не отображается в файле, чтобы её включить воспользуйтесь следующей инструкцией:
- Перейдите в пункт “файл” в левой части верхнего меню программы.
- Затем зайдите в “параметры”, в левом меню выберите “настройка ленты”.
- В поле “Основные вкладки” (находится справа) поставьте галочку напротив пункта “Разработчик”.
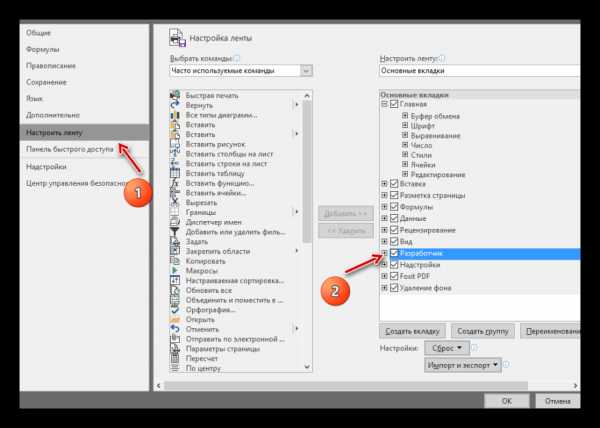
В открывшемся окне разработчика найдите кнопку “Макрос” или воспользуйтесь комбинацией клавиш Alt+F8.
Заполняем поле с именем макроса (можно придумать любое имя, но в нём не должно быть русских букв и пробелов). Нажимаем “Создать”. Система открывает окно для ввода кода.
Вводите следующий код:
Sub Password_Cracker()Dim t!Dim i As Integer, j As Integer, k As IntegerDim l As Integer, m As Integer, n As LongDim i1 As Integer, i2 As Integer, i3 As IntegerDim i4 As Integer, i5 As Integer, i6 As IntegerDim kennwort As Stringt = TimerOn Error GoTo err_For i = 65 To 66: For j = 65 To 66: For k = 65 To 66For l = 65 To 66: For m = 65 To 66: For i1 = 65 To 66For i2 = 65 To 66: For i3 = 65 To 66: For i4 = 65 To 66For i5 = 65 To 66: For i6 = 65 To 66kennwort = Chr(i) & Chr(j) & Chr(k) & Chr(l) & Chr(m) & Chr(i1) & Chr(i2) & Chr(i3) & Chr(i4) & Chr(i5) & Chr(i6)For n = 32 To 126ActiveSheet.Unprotect kennwort & Chr(n)MsgBox "Done in " & Format(Timer - t, "0.0 sec")Exit Subnxt_: Next: Next: Next: Next: Next: NextNext: Next: Next: Next: Next: NextExit Suberr_: Resume nxt_End Sub
Закрываем окно, сохранив при этом изменения. В режиме разработчика снова используйте комбинацию клавиш Alt+F8, чтобы увидеть созданный макрос. Выберите его и нажмите “Выполнить” в правом углу.
Макрос будет выполняться приблизительно 10-60 секунд в зависимости от мощности вашего компьютера и размера документа.
Заключение
Для самостоятельного снятия пароля с таблицы Excel не нужно обладать навыками профессионального хакера или скачивать дополнительное программное обеспечение. Последнее делать категорически не рекомендуется, т.к. вы можете подхватить вирус, который причинит серьёзный вред системе.
Расскажи друзьям в социальных сетях
compdude.ru
Как снять защиту с листа Excel, не зная пароль или когда забыли
Здравствуйте. Табличный процессор компании Майкрософт (Эксель) является незаменимым инструментом любого офисного работника, поскольку позволяет делать отчеты, диаграммы, производить сложные вычисления. Порой нужно закрыть важные данные от посторонних глаз, поэтому, сегодня поведаю, как установить и как снять защиту с листа Excel, не зная пароль (или если забыли его).
СОДЕРЖАНИЕ СТАТЬИ:
Устанавливаем ограничения
Чтобы заблокировать редактирование или сохранение внесенных изменений, нужно выполнить несколько элементарных шагов:
- Открываем нужный документ и переходим ко вкладке «Рецензирование» (самый верхний ряд в окне приложения). Там нажимаем на кнопку «Защитить лист» (действие будет применено именно к текущему листу). Если необходимо установить блокировку на несколько элементов, то выбираем «…книгу»:

Я использую в качестве примера версию Excel 2013, если у Вас более ранняя, то внешний вид может немного отличаться. Но это не меняет сути происходящего.
- Откроется окно, где следует указать пароль для снятия защиты и отметить галочками те действия, которые Вы намерены РАЗРЕШИТЬ другим пользователям:

- После нажатия на ОК появиться еще одно окошко с предложением подтвердить введенный ранее код. Также, Вас предупредят, что нужно запомнить пароль, иначе утраченный доступ к листу нельзя будет восстановить:
- Давайте проверим, срабатывают ли ограничения: попробуйте изменить значение любой ячейки. Уверен, что у Вас это не получится, и увидите следующее уведомление:
Автор советует:
Как снять защиту с Excel, когда забыли пароль?
Из предыдущего сообщения становится очевидным, что для устранения ограничений достаточно на вкладке «Рецензирования» нажать на соответствующую кнопку и ввести правильный код:

Но как поступить, когда Вы не знаете пароль, или попросту его забыли? Здесь придется немножко напрячься:
- Зайдите в панель управления (в Windows 7 – через меню «Пуск):

РЕКЛАМА
- Владельцам Виндовс 8 / 10 рекомендую воспользоваться строкой поиска или же нажать Win + X и выбрать в перечне действий нужный пункт:
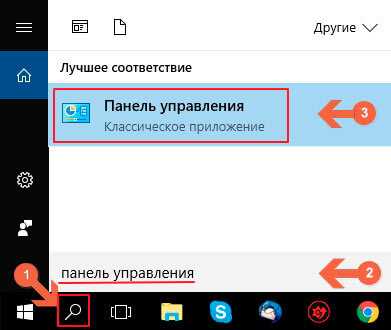

- Обязательно выбираем режим просмотра «Мелкие значки», затем открываем раздел «Параметры Проводника» (папок):

- В новом окне переходим вверху ко вкладке «Вид» и находим опцию «Скрывать расширения…». Необходимо убрать галочку возле неё, чтобы отключить, и кликнуть по кнопке ОК :
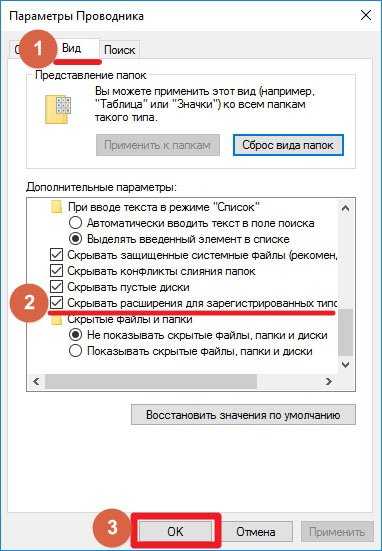
- Теперь найдите на компьютере место, где храниться документ Эксель. Выделите его курсором мыши и нажмите на клавиатуре F2 для переименования. После точки в названии будет указано расширение «xlsx», но вместо него нужно написать «zip». Вас предупредят, что файл может перестать открываться. Но не стоит переживать, мы все делаем правильно. В итоге должно произойти подобное превращение:
- Далее нужно раскрыть образовавшийся zip-архив встроенными средствами или с использованием сторонних приложений. Внутри будет каталог «xl», а в нем – «worksheets», содержащий все листы. В моем случае, документ состоял только из одного элемента «Лист1». Соответственно, я обнаружил в папке единственный файл xml с именем «sheet1». Кликаем по нему правой кнопкой мышки и выбираем «Открыть», а затем нужно указать – с помощью какой программы. Подойдет «Блокнот»:

- Перед Вами раскроется множество строк кода, в котором предстоит отыскать значение «sheetProtecrion» (нажмите Ctrl + F для вызова строки поиска и укажите в нем запрос), которое поможет снять защиту с листа Excel:
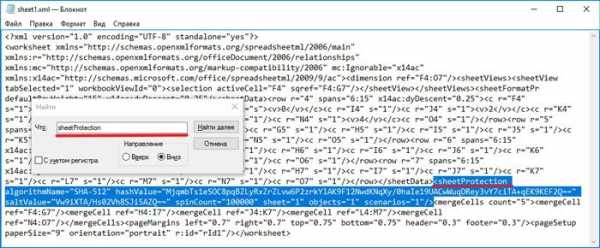
- Вряд ли Вам удастся внести изменения в файл, который заархивирован. Поэтому, предстоит распаковать архив в отдельную папку, снова отыскать нужный объект и полностью удалить из него строки, которые выделены на скриншоте выше. Затем нажимаем ctrl + S для сохранения и снова архивируем папку.
Не переживайте, если что-то в инструкции непонятно. В конце статьи сможете посмотреть наглядное видео.
- Осталось только снова переименовать файл, изменив расширение «zip» на «xlsx» (как мы делали в начале, только наоборот).
- Открываем нашу таблицу и пробуем изменить значение ячеек. Должно получиться без ошибок и прочих уведомлений.
Видео по теме
Теперь Вы знаете, как снять защиту с листа Excel, даже не зная пароль. Если всё пошло по плану, не забудьте поделиться этой инструкцией с коллегами. Вдруг возникли проблемы – жду описание в комментариях.
С уважением, Виктор!
it-tehnik.ru
Функция для генерации паролей в Excel
Описание функции
Функция =ГЕНЕРАЦИЯПАРОЛЯ([ДЛИНА]; [ВКЛ_СИМВ]) имеет два необязательных аргумента
- [ДЛИНА] - Длина пароля. По умолчанию генерируется пароль из 8 символов.
- [ВКЛ_СИМВ] - 0 (по умолчанию) - если пароль не должен содержать символы и 1 если в пароле должны содержаться символы.
Ниже приведены различные примеры работы данной функции.
Пример 1
Генерация пароля из 8 символов.
Пример 2
Генерация пароля заданной длины.
Пример 3
Генерация сложного пароля заданной длины с использованием дополнительных символов.
Код на VBA
Function ГЕНЕРАЦИЯПАРОЛЯ(Optional ДЛИНА As Integer = 8, Optional ВКЛ_СИМВ As Boolean = False) As String Dim i As Integer Dim simb As String * 1 Dim arrsimb As Integer Dim password As String Randomize If ВКЛ_СИМВ = False Then For i = 1 To ДЛИНА arrsimb = Int(Rnd * 3) Select Case arrsimb Case 0 simb = Int(Rnd * 9) Case 1 simb = Chr(Int((90 - 65 + 1) * Rnd + 65)) Case 2 simb = Chr(Int((122 - 97 + 1) * Rnd + 97)) End Select password = password & simb Next Else For i = 1 To ДЛИНА simb = Chr(Int((126 - 33 + 1) * Rnd + 33)) password = password & simb Next End If ГЕНЕРАЦИЯПАРОЛЯ = password End Functionmicro-solution.ru
Как при помощи простых функций Excel создать генератор паролей
Иногда в работе некоторых специалистов (IT-администраторов, инженеров и др.) возникает ситуация, когда нужно быстро создать много паролей для новых пользователей, т.е. сгенерировать случайные наборы символов.Сделать это в Excel можно при помощи пары простых функций:
- функция СЛУЧМЕЖДУ (RANDBETWEEN) – генерирует случайное число в заданном диапазоне;
- функция СИМВОЛ (CHAR) – выводит символ с заданным кодом.
По внутренней компьютерной кодировке английские прописные буквы имеют коды символов с 65 по 90, строчные – с 97 по 122. Поэтому, например, формула =СИМВОЛ(СЛУЧМЕЖДУ(65;90)) будет выводить случайную прописную букву английского алфавита. Соответственно, если нам нужна строка из таких символов, то необходимо использовать несколько таких функций, склеенных с помощью символа &.
Как при помощи простых функций Excel создать генератор паролей
В английском варианте это будет =CHAR(RANDBETWEEN(65;90)).
Если же необходимо создавать более сложные пароли (с символами разного регистра, цифрами и др.), то проще будет использовать специальную макрофункцию. Откройте редактор Visual Basic сочетанием клавиш Alt+F11, вставьте новый модуль (меню Insert → Module) и введите туда ее текст.
| 1 2 3 4 5 6 7 8 9 10 11 12 13 14 15 16 | Public Function GeneratePassword(Optional Lenght As Integer = 8) For s = 1 To Lenght choice = Int(Rnd * 3) If choice = 0 Then nextsymbol = Int(Rnd * 9) End If If choice = 1 Then nextsymbol = Chr(Int((90 - 65 + 1) * Rnd + 65)) End If If choice = 2 Then nextsymbol = Chr(Int((122 - 97 + 1) * Rnd + 97)) End If PassTxt = PassTxt & nextsymbol Next s GeneratePassword = PassTxt End Function |
Public Function GeneratePassword(Optional Lenght As Integer = 8) For s = 1 To Lenght choice = Int(Rnd * 3) If choice = 0 Then nextsymbol = Int(Rnd * 9) End If If choice = 1 Then nextsymbol = Chr(Int((90 - 65 + 1) * Rnd + 65)) End If If choice = 2 Then nextsymbol = Chr(Int((122 - 97 + 1) * Rnd + 97)) End If PassTxt = PassTxt & nextsymbol Next s GeneratePassword = PassTxt End Function
Теперь ее можно использовать на любом листе текущей книги для генерации сложных паролей заданной длины.
Проще будет использовать специальную макрофункцию
pivot-table.ru
- Как отключить автообновление windows

- Размытый экран

- Почему не показывает

- Ошибка сценария как устранить виндовс 7

- Что делать если аккумулятор не заряжается на ноутбуке

- Как подключить интернет на ноутбуке через мобильный интернет

- Как записать ролик с экрана компьютера

- Почему не запускается xampp

- Как в папке создать папку на компьютере

- Съемное устройство нет носителя windows 7

- Utorrent добавить трекеры в utorrent