Как пользоваться «Ультра ИСО»: пошаговое описание основных операций. Как использовать ultraiso
Как пользоваться «Ультра ИСО»: пошаговое описание основных операций
Большинство пользователей знает, что программа UltraISO является незаменимым инструментом для работы с образами, записью дисков, созданием виртуальных приводов или загрузочных флешек. Однако далеко не каждый начинающий юзер четко себе представляет алгоритмы работы с этим приложением. О том, как пользоваться «Ультра ИСО», читайте далее. Полный список возможностей рассматриваться не будет. Остановимся на самых основных моментах.
Как пользоваться программой «Ультра ИСО»: извлечение данных
Прежде всего рассмотрим самые простые операции, которые связаны с извлечением данных из образов. Не секрет, что на многих официальных сайтах разработчиков программного обеспечения или на тех же торрент-трекерах приложения или игры выложены либо в виде архивов, либо в виде образов. Первые неудобны тем, что в играх такие дистрибутивы, когда требуется наличие в приводе оригинального диска, использовать нельзя.
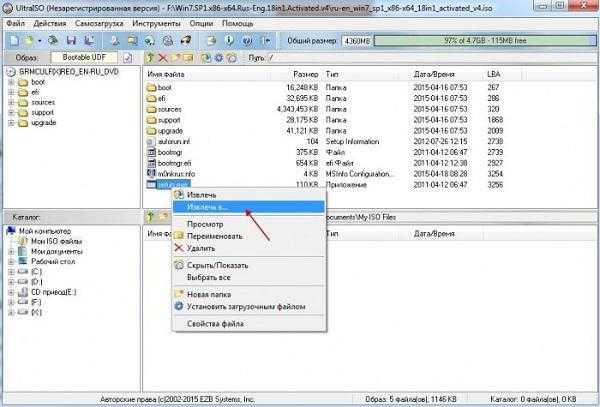
Остается скачивать образы и извлекать данные из них (создание виртуальных приводов будет рассмотрено отдельно). Как пользоваться «Ультра ИСО» в такой ситуации? Все просто. По умолчанию приложение настроено на поддержку практически всех известных форматов образов (их порядка тридцати). Таким образом, чтобы извлечь информацию, нужно просто использовать открытие файлов в приложении, после чего нажать клавишу F4 (или использовать контекстное меню) и указать папку, диск или раздел, в котором данные будут сохранены. В некотором смысле это похоже на работу с архиваторами.
Как пользоваться «Ультра ИСО» для «Виндовс 7»: создание образов
Другое дело, когда нужно произвести обратное действие и создать образ с сохранением его на винчестере или с записью на оптические носители. В первом случае вопрос того, как пользоваться «Ультра ИСО», сводится к тому, чтобы через файловое меню сначала добавить нужные файлы, а затем использовать стандартную команду сохранения с указанием каталога.

Когда требуется создать образ оригинального оптического диска, сохранив его на винчестер, используется команда создания образа CD, указывается конечное местоположение создаваемого файла в подготовительном окне, выбирается привод с вставленным диском и нажимается кнопка «Сделать». Естественно, при этом можно выбрать формат создаваемого образа.
Запись дисков
Теперь несколько слов о том, как пользоваться «Ультра ИСО» в плане записи образов на оптические носители. Предполагаем, что образ у нас создан и сохранен на винчестере.

Как и ранее, сначала добавляем нужные файлы и папки, после чего используем команду записи образа CD. В новом окне необходимо будет указать пишущий привод (если их несколько), выбрать метод и скорость записи, а затем нажать кнопку «Записать». Примечание: обратите внимание на небольшое окошко справа вверху, в котором указана степень заполнения носителя в процентах и в мегабайтах. Как уже понятно, максимальный объем превышать нельзя, иначе получите ошибку.
Работа с виртуальными приводами
Для некоторых игр крайне важно, чтобы для старта использовался оригинальный диск, поскольку в систему может устанавливаться минимальный набор компонентов, а основные файлы располагаются на оптическом носителе.
Но что делать, если оригинальный диск вы взяли попользоваться на пару дней, а играть-то ведь хочется? И тут особых проблем быть не должно. Опять же, сначала создается образ диска, после чего в меню инструментов выбирается строка монтирования виртуального привода, указывается расположение файла образа, и нажимается кнопка старта операции.

Иногда для упрощения действий можно воспользоваться специальными командами интеграции через разделы опций и настроек, где просто отмечаются флажками нужные форматы образов. Теперь после двойного клика в любом файловом менеджере будет производиться запуск игры или ее инсталлятора. Если таких файлов в образе нет, произойдет открытие содержимого файла образа.
Создание загрузочных носителей
Наконец, еще один взгляд на то, как пользоваться «Ультра ИСО». На флешку можно записать информацию в таком виде, что носитель станет загрузочным. Речь идет о дистрибутивах операционных систем и некоторых дисковых утилитах (наборах драйверов, антивирусах и т. д.), которые способны стартовать еще до загрузки основной ОС.
Для записи образа сначала в файловом меню выбирается команда открытия образа и указывается путь к нему. После этого в разделе самозагрузки выбирается запись образа жесткого диска и выбирается нужный носитель (в нашем случае это USB-флешка). Далее в приложении появится сообщение об удалении всех данных с устройства. Соглашаемся. После очистки запись стартует автоматически. Время зависит от объема записываемой информации и характеристик самого устройства (скорость чтения и записи).
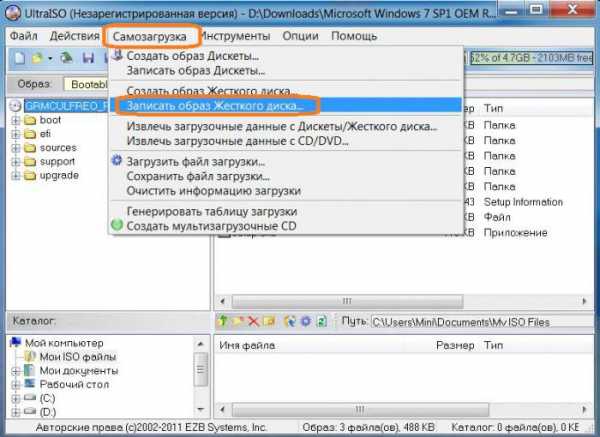
Такой вариант с использованием USB-устройств во многих случаях оказывается более эффективным, поскольку оптические диски достаточно часто подвержены механическим повреждениям, из-за чего данные на них могут банально не читаться.
Заключение
Как видим, ничего особо сложного в использовании программы нет. Главное тут – четко разграничивать предполагаемые действия (в зависимости от этого будут использоваться разные команды и меню). Что касается настроек по умолчанию, их в большинстве случаев можно не менять.
Как пользоваться UltraISO
 UltraISO — программа для Windows, основной задачей которой является создание, редактирование и преобразование различных образов файлов. Также существует возможность эмуляции и записи дисков. Само приложение требует активации, но можно взять пробный период. Бесплатной версии вполне достаточно для работы с файлами небольших размеров.
UltraISO — программа для Windows, основной задачей которой является создание, редактирование и преобразование различных образов файлов. Также существует возможность эмуляции и записи дисков. Само приложение требует активации, но можно взять пробный период. Бесплатной версии вполне достаточно для работы с файлами небольших размеров.
Основные функции программы
UltraISO — многофункциональный сервис, разобраться в котором самостоятельно не всегда возможно. Ниже будут представлены основные возможности программы и примерные инструкции по их использованию.
Создание загрузочной флешки или диска
Чаще всего эта функция применяется для переустановки Windows. Для ее правильного использования ниже представлен план действий.
- Откройте список файлов и выберите нужный для записи из списка.
- Перейдите на вкладку «Самозагрузка» и выберите пункт «Записать образ Жёсткого диска…».
- В появившемся окне настроек поставьте диск, на который будете записывать данные, и укажите нужный метод записи.

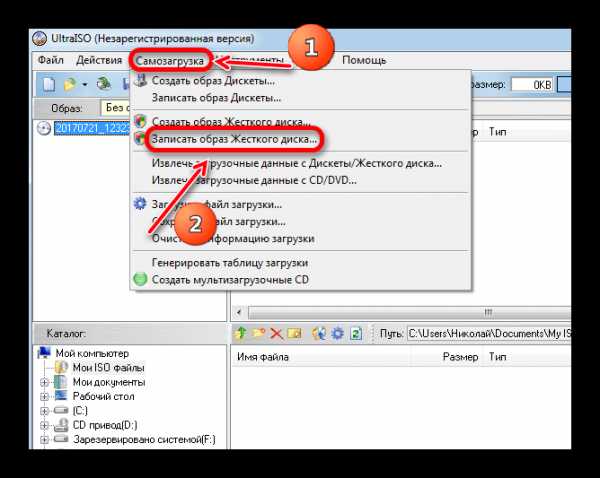

Запись данных на диск
Функция используется для записи файлов на чистый диск. Чтобы все делать правильно, придерживайтесь следующего алгоритма:
- Перенесите необходимые для записи файлы в выделенную область.
- Нажмите на кнопку «Записать образ CD».
- В появившемся окне выберите привод, где установлен чистый диск и нажмите на «Записать».



Создание образа диска из оптического носителя
Функция служит для конвертирования уже существующего диска с содержимым в образ. Инструкция представлена ниже.
- Нажмите на значок «Создать образ CD».
- В появившемся окне настроек выберите дисковый привод, в котором находится содержимое. Назначьте путь сохранения. Выберите формат, в котором будет создан образ. Нажмите на «Сделать».


Создание образа диска из файлов
Функция, необходимая для создания образа из набора файлов и папок. Ознакомится с последовательностью действий можно ниже.
- В выделенную область перенесите файлы, которые хотите превратить в образ.
- Перейдите во вкладку «Файл» и выберите пункт «Сохранить как…»
- Выберите папку, в которой хотите отправить будущий образ. Не забудьте выставить нужный формат сохранения и указать имя образа.
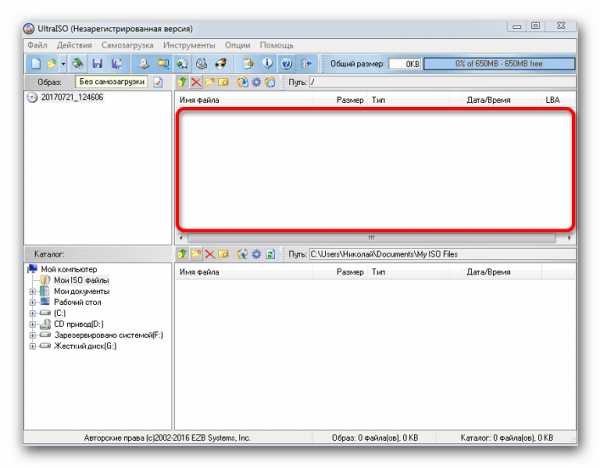

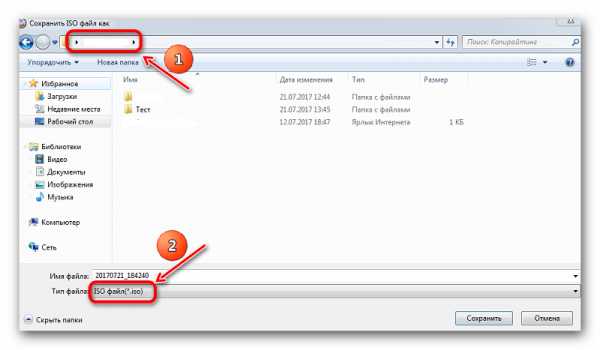
Это были основные возможности программы UltraISO. Для более глубоких опций требуются дополнительные знания. На первом этапе попробуйте овладеть этими функция. Желаем удачи.
Понравилась статья? Поделиться с друзьями:
public-pc.com
Как пользоваться ultraiso 2018
UltraISO — программа для создания образов дисков и работы с ними. При помощи UltraISO вы сможете создавать образы CD и жёстких дисков в формате iso.

Эта программа позволяет создать до 8 виртуальных дисководов. На созданных виртуальных дисководах запускаются iso файлы. UltraISO открывает файлы изображений, извлекает файлы и папки, редактирует их и преобразует в стандартный ISO формат.Преимущества программы UltraISO состоит в том, что она многофункциональна. Эта программа имеет простой интерфейс на русском языке.В нашей статье рассмотрим как пользоваться UltraISO. Как с помощью этой программы установить Windows с флешки. Для этого действия необходим установочный диск с Windows, флешка, программа UltraISO.
Скачать UltraISO бесплатно
Загрузить программу с официального сайта
Скачиваем, устанавливаем программу. В программе UltraISO заходим в раздел «инструменты», пункт «создать образ CD».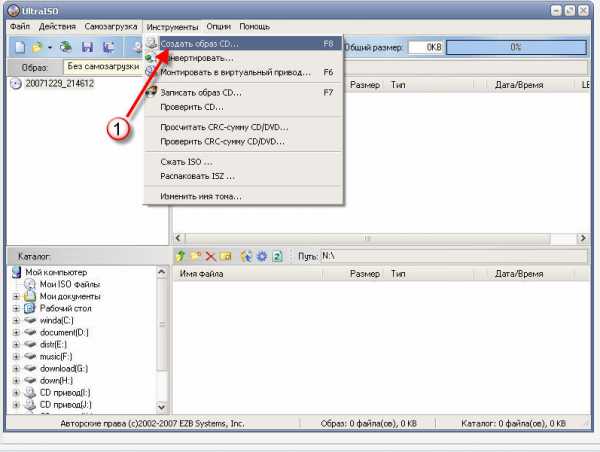 Затем нажимаете кнопку создать. Появляется образ диска с операционной системой. Из созданного образа будем делать загрузочную флешку. До создания загрузочной флешки, её необходимо отформатировать в формат FAT 32. Необходимые данные с флешки до форматирования нужно перенести. Заходим в настройки флеш карты и выбираем раздел форматировать с нужным FAT 32.
Затем нажимаете кнопку создать. Появляется образ диска с операционной системой. Из созданного образа будем делать загрузочную флешку. До создания загрузочной флешки, её необходимо отформатировать в формат FAT 32. Необходимые данные с флешки до форматирования нужно перенести. Заходим в настройки флеш карты и выбираем раздел форматировать с нужным FAT 32.
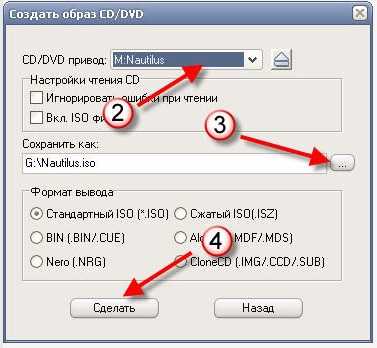
В итоге получается загрузочная флешка с операционной системы, сделанная при помощи программы UltraISO. Флешкой для установки системы можно пользоваться неоднократно.
/ Без рубрикиfaytan.ru
Установка и настройка UltraISO
UltraISO – утилита, которая предназначается для создания и редактирования образов дисков. С ее помощью можно полностью изменять файлы, которые находятся внутри образа, вытаскивать их оттуда или наоборот добавлять.
Помимо создания ISO-образов с компакт-дисков и жесткого накопителя, можно создавать загрузочные CD, например, для запуска Windows. UltraISO является одной из самых популярных программ для работы с виртуальными образами и поддерживает многие современные форматы, такие как ISO, BIN, IMG, CIF, NRG, BWI и их конвертацию к привычному ISO image.
Процесс установки
 Установка утилиты заключается в таких этапах:
Установка утилиты заключается в таких этапах:
- скачивание архива программы;
- распаковка его;
- запуск мастера установки;
- последний этап – настройка UltraISO.
Скачиваем программу и запускаем ее
Для начала:
- нужно скачать установочный файл программы;

- после окончания загрузки установщика можно установить UltraISO;
- потом приступить к настройке утилиты.
Если вы хотите скачать и установить бесплатно UltraISO, то можно перейти на официальный сайт и загрузить оттуда trial-версию или же найти установщик на других зеркалах. Установочный файл может поставляться в архиве или же сразу exe-файлом.
Мастер установки
Чтобы установить нужно:
- запустить установщик UltraISO;
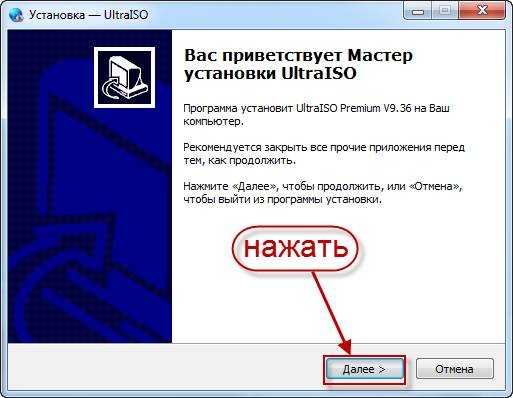
- откроется знакомый многим мастер установки, где нужно будет нажать кнопку «Далее»,
- после чего ознакомиться с лицензионным соглашением и согласиться с ним. В противном случае установка прервется;

- в следующем окне нужно будет указать директорию, куда будет устанавливаться программа. Также мастер сообщит, сколько будет весить программа;
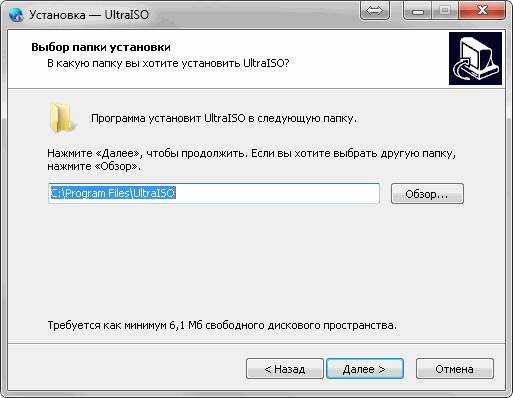
- после выбора директории, нужно будет определиться с названием ярлыка. В принципе, нет смысла его менять;
- далее можно будет добавлять на рабочий стол ярлык UltraISO, запускать каждый iso-файл через UltraISO и установить эмулятор;
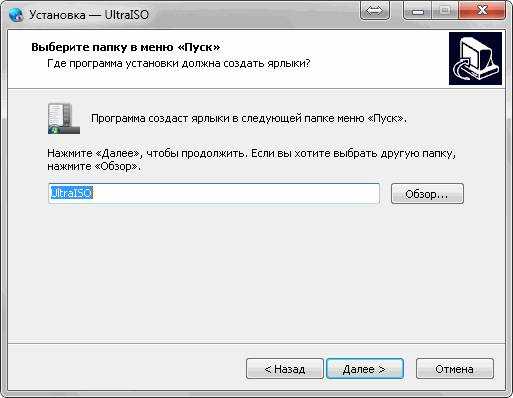
- после чего еще раз проверить выбранные настройки и установить программу;
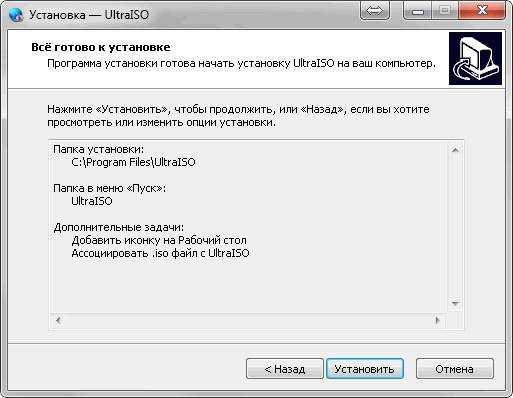
- в конце установки будет предложено прочитать Readme-файл или же перейти непосредственно к UltraISO. На этом установка утилиты завершена.
Видео: скачать и как установить
Настройка UltraISO
После окончания установки можно перейти к запуску UltraISO. При скачивании trial-версии программа поприветствует Вас и предложит купить полную версию. Также можно ввести имеющийся регистрационный код или же активировать временную пробную версию.
Рассмотрим вариант, когда была выбрана бесплатная версия UltraISO:
- откроется окно программы, наверху которой нужно будет выбрать вкладку «Опции» и нажать пункт «Настройки»;
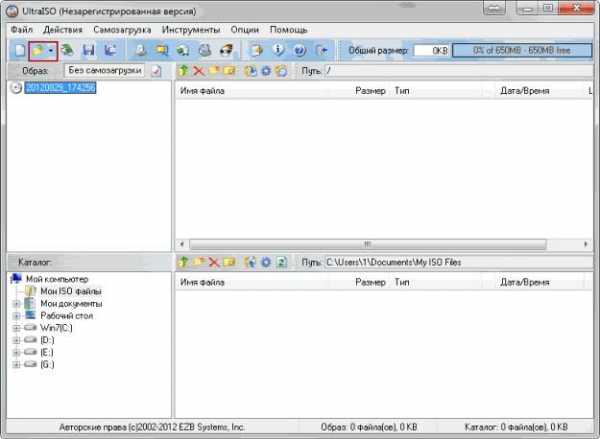
- в первой вкладке «Настройки» указывается путь, где будет храниться готовый файл. Помимо этого, можно указать дополнительные опции, например, «Использовать летнее время».
Стоит отметить, что, если на компьютере имеется пакет Nero (программа, которая предназначается для «прожига» дисков), то нужно поменять настройки записи, дабы избежать возможных конфликтов в будущем. Для этого, рядом с вкладками «Общие» и «Сохранение» имеется вкладка «Запись». Здесь нужно убрать галочку напротив «Использовать NeroAPI если возможно».

Однако UltraISO сама не производит запись. Поэтому нужно выбрать программу, которая будет делать это сама. Так как, запись через NeroAPI была отключена, можно выбрать другую утилиту, например, Alcohol 120%.
Далее:
- рядом с вкладкой «Запись» соседствует вкладка «Виртуальный привод». Здесь можно выбрать количество приводов, которые будут запускать образы, и их названия. То есть, при выборе 4-х приводов, это будет выглядеть, как будто у Вас на компьютере имеется 4 CD/DVD-ROM-а. Так же, как и при записи, можно выбрать программу, которая будет воспроизводить эти приводы;

- во вкладке «Интеграция» можно выбрать форматы, которые будут ассоциироваться с UltraISO. А в «Сжатии» есть возможность разбить том на части и установить защиту паролем;
- теперь, после проведения процесса настройки, можно попробовать записать образ на компакт-диск. Для этого, нужно нажать «Файл» — «Открыть» и выбрать желаемый образ, после чего отобразятся файлы, которые в нем находятся;
- далее нужно нажать на «Записать образ» — «Запись образа». Здесь нужно выбрать привод, на котором находится диск, провести проверку и определиться со скоростью записи. После того, как вы убедились, что все в порядке, нужно нажать на кнопку «Записать». В конце записи придет уведомление об успешном «прожиге».
UltraISO – очень полезная программа для работы с образами. Такая утилита должна быть на каждом компьютере, ведь наверняка каждый сталкивался с виртуальными дисками. В данной статье мы попытались вам рассказать, как бесплатно скачать и установить UltraISO, и надеемся, что она вам в этом помогла.
compsch.com
Как пользоваться UltraISO, создавая с ее помощью загрузочные диски?
Компьютеры 29 мая 2013С тех самых пор, как в обиход были прочно введены флешки, оптические диски стали благополучно забываться. Они стали заменять последние даже в тех областях, где диски традиционно «держали оборону». Взять хотя бы установку операционной системы. Да, можно использовать для этой цели все те же CD, но на сей день сложно найти компьютеры, которые не поддерживают вариант загрузки с Flash.
В связи с этим постоянно имеется спрос на программы, которые позволяют создавать различные варианты загрузочных дисков и флеш-накопителей. Давайте разберемся, как пользоваться UltraISO, ведь это не только одна из наиболее популярных, но и одна из наиболее удобных и эффективных программ такого класса.
Общее признание приложение не в последнюю очередь получило благодаря тому, что существует базовая и совершенно бесплатная версия, что для наших пользователей порой является решающим аспектом при выборе программного обеспечения. Единственным ограничением при работе с программой в пробном режиме является максимальный размер файла, но в большинстве случаев это совсем не смертельно. Так как пользоваться UltraISO, если вам нужно создать загрузочный образ?
Так как пользоваться UltraISO, если вам нужно создать загрузочный образ?
Нам нужна сама программа, которую необходимо установить на компьютер. Кроме того, нужен установочный диск c необходимой вам операционной системой или каким-то приложением. Нужно помнить, что UltraISO MAC поддерживает, и с ее помощью вы сможете создать загрузочные диски даже для «яблочных» компьютеров. Однако рассматривать будем случай с Виндовс, так как эта операционная система наиболее распространена на компьютерах наших пользователей.
Вставляем диск в привод, дожидаемся его определения. Затем вами должна быть запущена программа Ультра ИСО. В панели меню выбираем пункт «Инструменты», а в раскрывшемся списке кликаем по «Создать образ CD». В появившемся диалоговом окне выбираете свой привод, будущее месторасположение образа диска, а также формат создаваемого файла. Рекомендуем использовать стандартный тип файла ISO. Нажимаете на кнопку «Сделать», а через несколько минут являетесь обладателем готового образа.
Итак, с этим все ясно. После этого нам нужна флешка размером от 4Гб, которую следует форматировать. Данный процесс лучше производить в файловую систему FAT32. Снова запускаем программу, ищем в ее главном окне недавно записанный вами образ. Выделяем его, кликая на иконке левой клавишей мыши, после чего ищем в панели инструментов пункт «Самозагрузка». Раскрыв его, кликаем на «Записать образ жесткого диска».
Перед тем как пользоваться UltraISO для его записи на флешку, внимательно проверяем пути ко всем файлам во избежание ошибок и потери информации. Новичкам вообще лучше отсоединить все флешки (за исключением той, на которую пойдет запись) от компьютера. Отсоединили и проверили? Тогда нажимаем на кнопку «Записать», после чего ждем некоторое время, которое зависит от мощности вашего ПК.
Собственно, на этом создание загрузочного съемного диска закончено. Можно перезагружать компьютер, выставлять в BIOS загрузку с него и устанавливать систему. Надеемся, что статья о том, как пользоваться UltraISO, оказалась для вас полезной.
Источник: fb.ruQuery failed: connection to localhost:9312 failed (errno=111, msg=Connection refused).
monateka.com
Как пользоваться программой UltraISO
Программа UltraISO — одна из самых популярных в ассортименте программ позволяющих работать с дисками, флешками и образами. Основным обрабатываемым форматом является ISO. Программа UltraISO разделена на подразделы. Каждый из них имеет список определенных функций. Для того чтобы воспользоваться программой вам достаточно выбрать необходимый раздел в меню UltraISO.
Раздел: Файл
Раздел файл позволяет работать с файловой системой компьютера. Вы можете: сохранить файл в нескольких форматах, открыть или создать файлы, подсчитать CRС-сумму. Есть возможность работать с форматами IML, также можно открыть свойства программы.
Раздел: Действия
Раздел «действия» позволяет работать с внутренней начинкой образа. Вы можете изменить любые каталоги и папки, менять по своему усмотрению настройки файлов, скрывать или показывать их для рядового пользователя. Образ должен быть открыт перед использованием в этом меню. Помните, что любые действия над уже готовым образом могут повредить его и вы можете его больше не запустить.
Раздел: Самозагрузка
Этот раздел является одним из основных и позволяет непосредственно работать с дискетами и флешками. Несмотря на то, что работа с дискетами сейчас является неактуальной, разработчики оставили за собой право иметь такой пункт в меню.
Касаемо возможностей работы с флешками, раздел «самозагрузка» позволяет записать или создать образ жесткого диска. В открывающемся меню вы можете выбрать некоторые настройки при записи образа, если вы не понимаете, что значат элементы, которые можно изменить, лучше ничего не меняйте. Есть возможность записи мультизагрузочного CD-диска, доступна генерация таблицы загрузки. Программа UltraISO позволяет записывать ОС, для «правильной» установки системы с помощью меню bios.
Раздел: Инструменты
Это второй основной раздел, который также включает в себя самое большое количество функций доступных в программе. С помощью этого раздела вы сможете: конвертировать форматы образов, записывать образы на CD-диски. Можно: проверить образ CD-диска на работоспособность, посчитать или проверить CRС-сумму. Есть возможность распаковать или протестировать ISZ. Также можно изменить имя тома и смонтировать образ в виртуальный привод.
Разделы: Опции и Помощь
Оба этих раздела представляют собой набор функций с помощью которых вы можете работать с программой. Доступны: смена языка, форум поддержки, изменения скинов, общие настройки, небольшой помощник, переход на веб-сайт программы, сведения о программе. UltraISO создает на компьютере свой виртуальный привод, в котором вы можете протестировать образ, до записи на диск.
www.web2me.ru
Создать загрузочный usb с помощью ultraiso. Как пользоваться программой UltraISO
Зачем нужна загрузочная флешка?
Когда мы включаем компьютер, то сначала загружается программное обеспечение, которое отвечает за внутреннее как говорят в народе «железо». То есть сначала идет инициализация материнской платы, процессора, оперативной памяти, видеокарты и так далее. Это программное обеспечение называется .
Обычно этот процесс занимает считанные секунды времени. После этого идет обращение к носителю памяти (сиди / DVD диск, дискета, винчестер, флэш память, сетевой диск) и поиск информации о MBR (мастер бут рекордс)- специальный код, который отвечает за загрузку операционки. Далее идет загрузка операционной системы (виндовс / линукс, дос). Вот на этом этапе нам может понадобиться загрузочная флешка.
Например, чтобы установить операционную систему, или загрузить переносную независимую (live) операционную систему.Помним, чтобы флешка была загрузочная она должна содержать правильный MBR, если ISO образ, который мы хотим записать не содержит корректного MBR тогда флешка НЕ БУДЕТ самозагрузочной.
Т.е. недостаточно просто записать образ операционной системы на флешку (она не станет от этого загрузочной), а нужно специальным образом «воткнуть» туда и главную загрузочную запись (MBR).Поэтому сейчас вы узнаете один из вариантов как сделать такую загрузочную флешку с помощью UltraISO Portable.В примере будет использована операционная система Виндовс 7, USB накопитель на 4 Гб, UltraISO 9.6.0 Portable, ISO файл загрузочного образа OS.
Теперь, где и что берём.
- Сам Windows 7 (да хоть десятый) покупают (крайне редко), в основном качают с . такие образы системы обычно там настолько хорошо «расколоты», что сами «мелкомягкие» признают ей за свою. (При первом запуске системы происходит соединение с microsoft и происходит проверка подлинности Windows).
- Флешку -главное требование, чтобы её объем вместил образ Windows.
- Качаем саму программу UltraISO. Программа англоязычная, да ещё и с ключом, поэтому придётся качать с файлообменика, но зато с ключом и русскоязычную. Выбираем .
Архивированный файл распаковываем и запускаем файл UltraISO_Portable_распаковать.exe
Определяем место куда будут извлекаться файлы и нажимаем кнопку Extract. В этой паке находим файл UltraISOPortable.exe и его запускаем.

После того как утилита будет установлена, ищем через меню программы нужный вам ISO образ (это может быть образ диска для установки Виндовс, или линукса, или любых других утилит, например антивирусы, сканеры ошибок, различные редакторы).
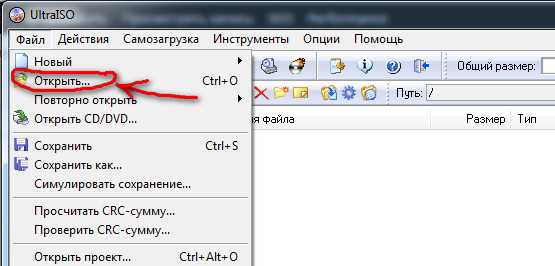 После этого слева вверху увидите образ windows а справа его содержимое.
После этого слева вверху увидите образ windows а справа его содержимое.
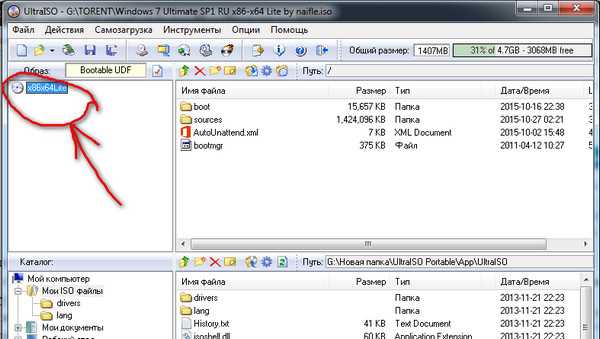
Для того чтобы установка Windows происходила с флешки, недостаточно просто скопировать файлы с диска установки Виндовс 7 на флэш накопитель. Сначала нужно отформатировать флешку и сделать ее активной (то есть указать, что она является загрузочной).Если у вас есть образ диска, и вы не знаете что с ним делать. То установите бесплатную программу daemon tools light. Данное приложение позволяет открывать образы диски, как будто они виртуальные.Теперь приступим непосредственно к записи образа диска на флеш карту. Для этого запустите UltraISO и в меню выберите раздел с надписью «Самозагрузка», в выпадающем подменю выберите пункт «Записать образ Жесткого диска» и нажмите на него.
 Теперь нужно внести некоторые настройки, чтобы флешка стала после записи загрузочной. Перед вами будет окно записи, в котором необходимо выбрать тип записи USB-HDD+ и после этого можно начинать запись. Но сначала отформатируем флешку если раньше этого не сделали.
Теперь нужно внести некоторые настройки, чтобы флешка стала после записи загрузочной. Перед вами будет окно записи, в котором необходимо выбрать тип записи USB-HDD+ и после этого можно начинать запись. Но сначала отформатируем флешку если раньше этого не сделали.
 После форматирования жмём кнопку «Записать»
После форматирования жмём кнопку «Записать»
После того как вы указали записать ISO образ на флешку в утилите UltraISO, придется подождать некоторое время, пока процесс не завершится окончательно.
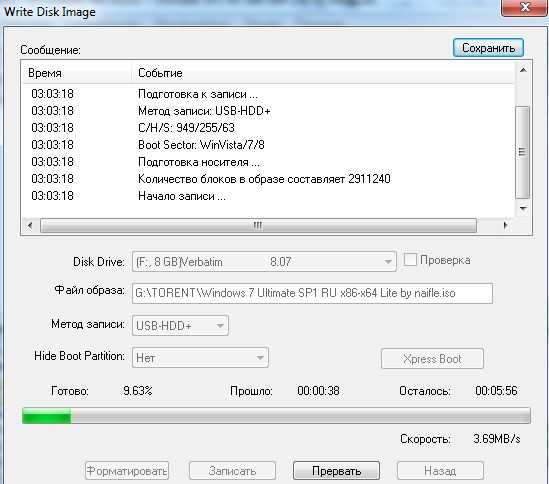
И смотрим…
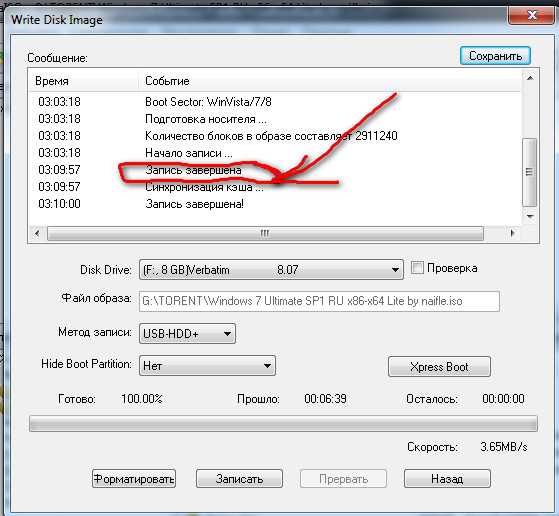
Вот и всё. Загрузочная флешка windows 7 ultraiso создана
А теперь переустанавливаем Windows…
Далее перезагружаем компьютер, если не загружается с флэш, то в биосе указываем, чтобы загрузка делалось в первую очередь с флэш накопителя (здесь все зависит от вашего биоса) и далее устанавливаем Windows 7 как из обычного диска.
Как видите, сделать из обычной флешки загрузочную вовсе несложная задача, главное разобраться в функциях утилиты UltraISO, которых не так ужи и много. Если же с первого раза не удалось сделать флешку загрузочной, то попробуйте предварительно ее отформатировать в UltraISO и тогда только записывать на нее образ.
Если по каким-либо причинам в bios не удается активировать параметр загрузки с USB, то можно перезагрузить компьютер и зажать клавишу F11. Должно появиться меню устройств, с которых вы можете загрузиться. Клавиша вызова этого меню может отличаться, поэтому можно попробовать несколько пробных перезагрузок, и вы обязательно с
windows10official.ru
- Как установить касперского на компьютер
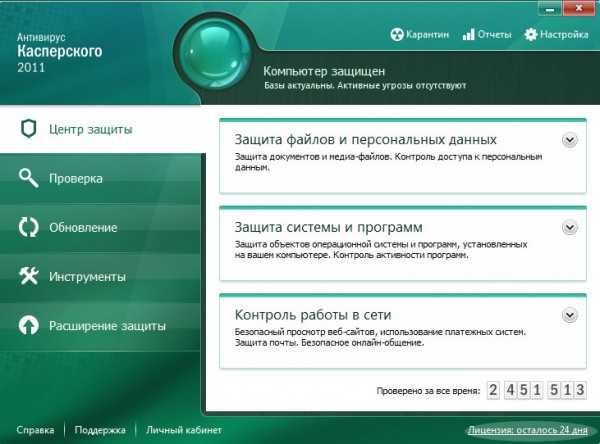
- Синий экран ошибка 7e
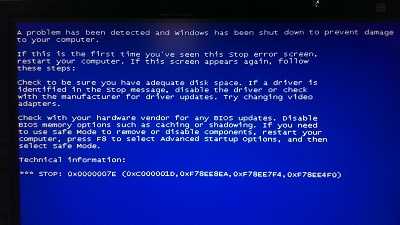
- Для чего нужен вай фай в холодильнике

- В экселе пароль

- Как отключить автообновление windows

- Размытый экран

- Почему не показывает

- Ошибка сценария как устранить виндовс 7

- Что делать если аккумулятор не заряжается на ноутбуке

- Как подключить интернет на ноутбуке через мобильный интернет

- Как записать ролик с экрана компьютера

