Как в системе Windows 10 отключить автоматическое обновление? Как отключить автообновление windows
Как отключить автообновление Windows?
Компания Microsoft регулярно выпускает обновления на операционные системы. Разработчики совершенствуют алгоритмы защиты, добавляют новые функции в Windows - на первый взгляд все делается для комфорта пользователей. Однако обновления могут приходить в неудобное время, отвлекать от работы. К тому же, не у каждого дома безлимитный интернет и высокая скорость соединения. Поэтому в некоторых случаях отключение автообновлений Windows избавляет от множества проблем.
Остановка службы обновления
Способ подходит для любых версий операционной системы. С его помощью можно отключить автоматический запуск службы обновления. Чтобы зайти в искомую утилиту, необходимо вызвать окно "Выполнить" (нажать Win+R") и ввести "services.msc" без кавычек. В открывшемся окне "Службы" необходимо найти "Центр обновления Windows".

Кликнуть правой кнопкой мыши по нужной службе и зайти в "Свойства". В новом окне выбрать "Общие", и в параметре "Тип запуска" выставить значение "Отключена" и нажать "Остановить".

После этого нажать "Применить", затем "Ок" и закрыть окно "Службы".
Настройка редактора групповой политики
Еще один универсальный метод, который подойдет для Windows 7, 8 и 10. Исключение составляют Home и Single версии ОС. В окне "Выполнить" необходимо ввести команду "gpedit.msc" (без кавычек) и нажать "Ок". То же самое можно сделать в строке поиска Windows. Появится окно со списком конфигураций системы. Нужно выбрать "Конфигурация пользователя", затем зайти в "Административные шаблоны" - "Компоненты Windows" - "Центр обновления Windows". С правой стороны появится список.


Нужно кликнуть правой кнопкой мыши на "Запретить использование любых средств Windows", где в выпадающем меню выбрать "Изменить". Откроется окно, где необходимо поставить галочку на "Отключено" и нажать "Применить" и "Ок".

После этого ОС перестанет искать, скачивать и устанавливать обновления Windows.
Отключение автоматического апдейта в Windows 7
При желании можно задать системе параметр, при котором обновляться ПО будет только вручную. Для этого нужно зайти в "Панель управления" и найти пункт "Центр обновления Windows". Дальше нужно сделать следующее:
- Зайти в "Настройку параметров".
- В параметре "Важные обновления" выбрать пункт "Не проверять наличие обновлений".
- Нажать "Ок".
После этих манипуляций система будет искать обновления, однако установка в автоматическом режиме производиться не будет.
Ограничение трафика
Способ, доступный в Windows 10. В этой версии ОС есть опция, которая поможет ограничить загрузку обновлений при беспроводном или любом другом лимитированном соединении. Функция дает возможность указать, что соединение ограничено по объему трафика.
Нужно зайти в "Параметры сети и Интернет" и выбрать пункт "Состояние" в списке слева. Там перейти в меню "Изменить свойства подключения".

В открывшемся окне необходимо активировать опцию "Лимитное подключение". Операционная система будет считать подключение платным и не будет загружать обновления в автоматическом режиме.

Проводя любые отключения автоматических обновлений, всегда можно вернуть параметры в исходное состояние. Производить апдейт системы можно и вручную, контролируя время загрузки пакетов данных Microsoft самостоятельно.
Как отключить автообновление Windows 7
Настройка панели управления Windows 7
Перед отключением автоматического обновления Windows 7 для удобства настроим вид панели управления.
Пуск — Панель управления — справа вверху (см. скриншот) жмем на селектор (по умолчанию категория) и выбираем мелкие значки.

Отключение автоматического обновления Windows 7
Теперь по алфавиту находим с списке Центр обновления Windows

Слева в меню жмем Настройка параметров .

Теперь в селекторе можно выбрать пункт не проверять наличие обновлений. Вот теперь автообновление Windows 7 отключено. Сам отключаю автообновление когда пользуюсь мобильным интернетом в целях экономии трафика.
Но если у вас домашний безлимитный интернет то отключение обновлений сильно снижает защиту системы т.к. вновь найденные уязвимости остаются не залатанными.
В любом из вышеперечисленных случаев рекомендую выбрать пункт искать обновления, но решение о загрузке и установке принимается мной. Таким образом вы будете получать уведомление о появившихся обновлениях, но загружать и устанавливать будете уже сами при подключенном безлимитном интернете.
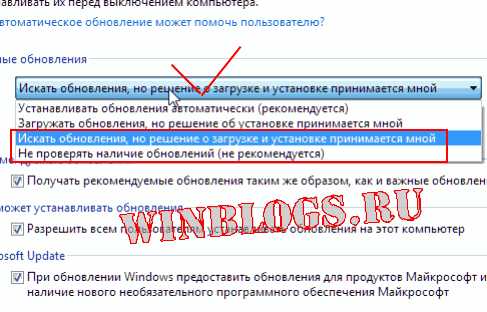
http://winblogs.ru/win7/update_off.htmlhttp://winblogs.ru//wp-content/uploads/avtoobnovlenie_windows7.pnghttp://winblogs.ru/wp-content/uploads/avtoobnovlenie_windows7-150x150.png2018-04-17T15:16:11+00:00УрокиНастройка панели управления Windows 7 Перед отключением автоматического обновления Windows 7 для удобства настроим вид панели управления. Пуск - Панель управления - справа вверху (см. скриншот) жмем на селектор (по умолчанию категория) и выбираем мелкие значки. Отключение автоматического обновления Windows 7 Теперь по алфавиту находим с списке Центр обновления Windows Слева в меню жмем... Userwinblogs.ru - Компьютер для чайников
winblogs.ru
Как отключить автообновление Виндовс 10
Если вы являетесь пользователем Windows 10, тогда наверняка знаете, что Microsoft обязательно обновит некоторые компоненты операционной системы. Они будут скачиваться каждый раз после выпуска новой версии. В Windows 10 Профессиональная существует возможность отсрочить обновление. У пользователей домашней версии не так много вариантов. Ваше устройство автоматически приступит к обновлению после подключения к сети.
Как правило, на устройство устанавливаются последние улучшения и исправления ошибок безопасности. Они обеспечивают должную защиту от вмешательства серьезных угроз, таких как WannaCry и прочие. Функция автоматического обновления поддерживает компьютер в актуальном рабочем состоянии. Однако, некоторых она очень раздражает. Это касается в первую очередь пользователей с ограниченным интернет-трафиком. Давайте узнаем, как остановить постоянные скачивания обновлений.
Существует несколько вариантов остановки системы от постоянной загрузки новых компонентов. Они доступны для понимания даже новичку.

Как отключить автообновление Виндовс 10
Остановка автоматической загрузки обновлений по определенному соединению
Это самый простой способ. После подключения к Интернету система самостоятельно загрузит обновления на компьютер. Вы можете изменить процесс для определенной сети, отметив ее как лимитную. В итоге при последующем подключении Windows не будет обновляться. Система также сохранит настройки и в дальнейшем будет использовать Интернет дозировано. При этом важные обновления все равно загрузятся, даже при лимитном соединении. Ниже приведено пошаговое руководство по настройке ограничения сети:
- Откройте «Параметры Windows» и перейдите к разделу «Сеть и Интернет».

Открываем «Параметры Windows» и переходим к разделу «Сеть и Интернет»
- Щелкните по опции «Wi-Fi» на боковой панели слева.

Щелкаем по опции «Wi-Fi» на боковой панели слева
- Здесь вы найдете сеть, к которой подключены, а также другие типы соединений. Нажмите на имя своего подключения.

Нажимаем на имя своего подключения
- Затем прокрутите вниз, где найдете вариант «Задать как лимитное подключение». Включите его.
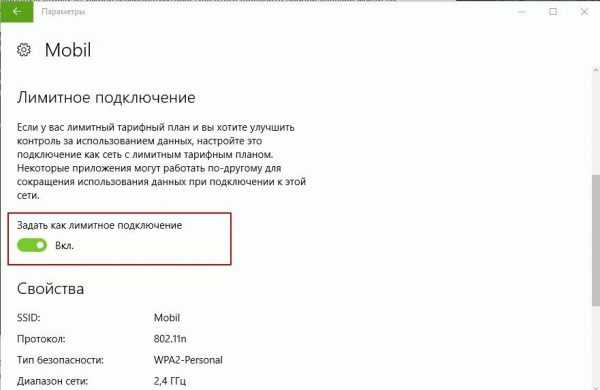
Находим вариант «Задать как лимитное подключение» и включаем его
Готово! Windows больше не будет обновляться с помощью этого соединения. При использовании проводной сети это можно сделать на вкладке «Ethernet». Система попросит вас скачать нужные обновления самостоятельно.
Отключение автоматического обновления Windows 10 с помощью командной строки
Это один из самых простых и доступных способов. Сделайте следующее:
- Перейдите в «Командную строку», как показано на скриншоте ниже.
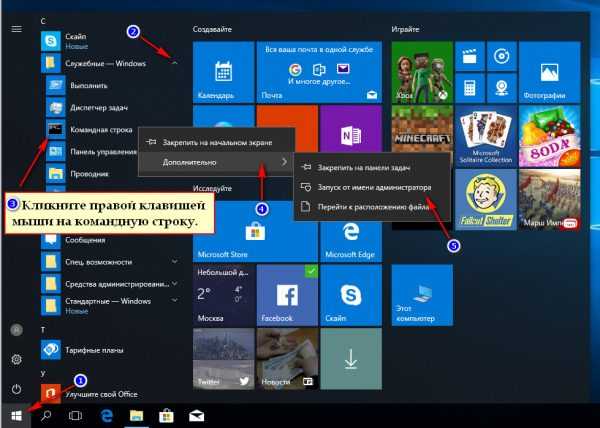
Переходим в «Командную строку»
- Затем пропишите services.msc и нажмите Enter.
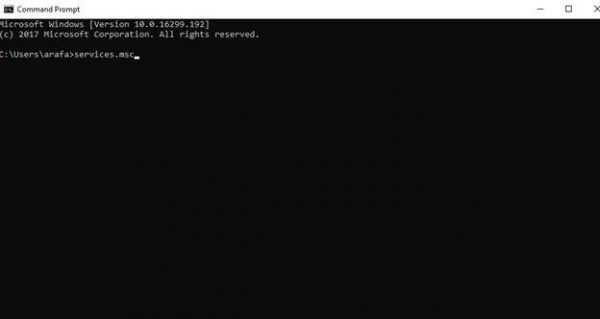
Прописываем services.msc и нажимаем Enter
- После этого отыщите «Центр обновления Windows» и откройте ее.

Находим «Центр обновления Windows» и открываем его
- В новом окне будет указан параметр «Тип запуска». Установите его как «Отключить», а затем выйдите из командной строки.
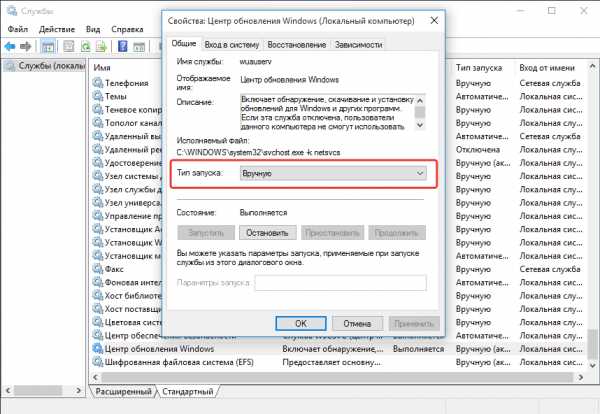
Находим параметр «Тип запуска», выбираем «Отключить», нажимаем «ОК»
- Теперь перезагрузите компьютер. Все готово.
По желанию обновление Windows можно включить снова. Для этого повторите процесс, и смените тип запуска на «Включить».
Отключение автоматического обновления Windows 10 с помощью редактора групповой политики
Вместо автоматической загрузки редактор уведомит вас, когда доступно новое обновление. Однако, он все равно загрузит обновления безопасности. Этот инструмент доступен лишь пользователям «Windows Профессиональная», «Для образовательных учреждений» и «Корпоративная». Итак, если вы используете домашнюю версию системы, то этот способ не сработает. Чтобы остановить автоматическое обновление системы с помощью вышеупомянутого редактора выполните следующее:
- Сначала перейдите в «Командную строку», используя клавиши Win+R. Пропишите gpedit.msc и нажмите Enter.

Переходим в «Командную строку», нажав клавиши Win+R, прописываем gpedit.msc и нажимаем Enter
- Нажмите на «Конфигурацию компьютера», а затем «Административные шаблоны». Откройте «Компоненты Windows», и там вы увидите обновления.

Нажимаем на «Конфигурацию компьютера», затем «Административные шаблоны», открываем «Компоненты Windows»
- Щелкните по ним и выберите в «Настройках автоматического обновления» параметр «Уведомления о загрузке и установке».

В «Настройках автоматического обновления» выбираем параметр «Уведомления о загрузке и установке»
- Перейдите на вкладку «Обновление и безопасность», а затем нажмите «Проверка наличия обновлений». Будут применены новые настройки конфигурации.

Переходим на вкладку «Обновление и безопасность», затем нажимаем «Проверка наличия обновлений»
- Чтобы воспользоваться внесенными изменениями перезагрузите компьютер.
При наличии домашней версии вы можете попробовать следующий способ:
- Перейдите в командную строку, как показано на скриншоте ниже.

Переходим в командную строку
- Разрешите приложению изменять настройки на вашем устройстве. Оно перенесет вас в «Редактор реестра».
- Нажмите «HKEY_LOCAL_MACHINE» и откройте программное обеспечение. Затем перейдите к «AU», как показано на скриншоте ниже.

Нажимаем «HKEY_LOCAL_MACHINE», открываем программное обеспечение, затем переходим к «AU»
- Создайте 32-разрядное значение DWORD под названием «AuOptions» в разделе «Value Data» типа 2 и нажмите «Ok».

Создаем 32-разрядное значение DWORD под названием «AuOptions» в разделе «Value Data» типа 2, нажимаем «Ok»
- Теперь откройте вкладку «Обновление и безопасность» и щелкните «Проверить наличие обновлений». Система применит новые настройки конфигурации.
- Для продолжения работы с новыми настройками перезагрузите компьютер.
Читайте эффективные способы для отключения обновлений в Виндовс 10 в новой статье — «Как выключить обновление Windows 10».
Отключение автоматического обновления Windows 10 с помощью средства «скрыть/показать»
Странный способ, зато очень эффективный. На самом деле система не располагает функцией «скрыть/показать». Вам необходимо скачать пакет драйверов.
Вариант «скрыть/показать» отличается от вышеупомянутых трех. Он не отключает обновления, а скрывает в Windows 10, поэтому после удаления система не будет переустанавливать их автоматически.
Отключение автоматической перезагрузки компьютера с Windows 10
У большинства пользователей нет проблем с автоматическим обновлением Windows. Но может возникнуть ситуация, когда устройство внезапно перезапустится в середине какой-то важной работы. Однако, с этим можно справиться, настроив активные часы. Windows не будет автоматически перезагружать компьютер в заданный вами промежуток времени. Просто выполните следующее:
- Перейдите в «Параметры Windows»->«Обновление и безопасность».
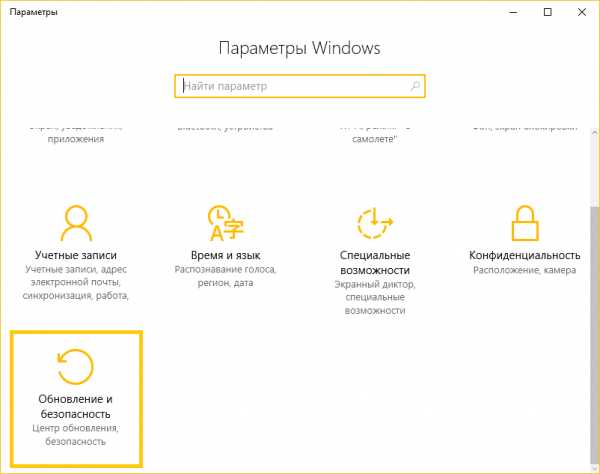
Переходим в «Параметры Windows», затем «Обновление и безопасность»
- На новой вкладке ниже вы увидите опцию «Изменить период активности».

В опции «Изменить период активности» меняем параметры и нажимаем «Сохранить»
- Выберите требуемое рабочее время. В течение этого периода система никогда не будет обновлять ваш компьютер.
Вы также можете указать, когда Windows должна делать перезагрузку. Однако, настройки сохранятся один раз. Это означает, что вам придется настраивать время перезапуска ежедневно. Это также можно сделать в разделе «Обновление и безопасность».
Внимание! Microsoft считает, что автоматические обновления необходимы для обеспечения эффективного и безопасного использования компьютера. Они привносят новинку и делают операционную систему лучше. Кроме того, исправления также важны для обеспечения защиты устройства от вредоносных угроз наряду с улучшением характеристик. Поэтому мы не рекомендуем останавливать автоматические обновления Windows без каких-либо на то причин. После всех проделанных действий только вы несете ответственность за любые проблемы с безопасностью.
Это были самые простые способы остановки автоматических обновлений Windows. Их легко повторить. Надеемся, у вас не возникнут проблемы или какие-либо сложности при использовании одного из этих вариантов.
Видео — Как отключить обновления на Windows 10
Понравилась статья? Сохраните, чтобы не потерять!
pc-consultant.ru
Как отключить автообновление Windows 10?
Обновления программного обеспечения Windows 10 автоматически устанавливаются на ваше устройство (нравится вам это или нет). Это руководство поможет вам восстановить контроль и понять как включить или как отключить обновление Windows 10.
В Windows 10 у вас больше нет абсолютного контроля над обновлениями программного обеспечения. Они являются обязательными, и они автоматически загружаются и устанавливаются для обеспечения того, чтобы ваше устройство постоянно обновлялось с последними исправлениями и улучшениями безопасности. Такой подход удобен для многих пользователей, но это не то, что все хотят.
Если вы используете Windows 10 Pro или более позднюю версию, можно восстановить контроль и не позволять ОС автоматически загружать и устанавливать обновления с помощью редактора локальной групповой политики или реестра.
Способ №1. Как отключить обновление Windows 10 с помощью редактора локальной групповой политики
Если вы запустите Windows 10 (Professional, Enterprise или Education), вы можете использовать редактор локальной групповой политики для быстрого изменения настроек, чтобы отменить автоматическую загрузку и установку обновления Windows 10.
Вот как изменить настройки редактора локальной групповой политики:
-
- Используйте комбинацию клавиш Windows + R, чтобы открыть команду «Выполнить».
- Введите gpedit.msc и нажмите «ОК», чтобы открыть редактор локальных групповых политик.
- Просмотрите следующий путь:Конфигурация компьютера \ Административные шаблоны \ Компоненты Windows \ Центр обновления Windows
- С правой стороны дважды щелкните политику «Настроить автоматическое обновление».
- С левой стороны установите флажок Включено, чтобы включить политику.
- В разделе «Параметры» вы найдете несколько способов настройки автоматических обновлений, в том числе:
- 2 – «Сообщить для загрузки и уведомления для установки».
- 3 – «Автоматическая загрузка и уведомление для установки».
- 4 – «Автоматическая загрузка и планирование установки».
- 5 – «Разрешить локальному администратору выбирать настройку».
Вы должны выбрать параметр обновления, который вы хотите настроить. Если вы выберете опцию 4, вы можете точно указать, когда устанавливать новые обновления. Вы также можете устанавливать обновления во время автоматического обслуживания в определенный день и время, а также можете проверить возможность включения других обновлений продуктов Microsoft при обновлении ОС.
Когда новые обновления будут выпущены, вы получите уведомление в Центре действий, но обновления не будут загружаться и устанавливаться до тех пор, пока вы не будете готовы, и выполните следующие действия:
- Открыть настройки.
- Нажмите «Обновить» и «Безопасность».
- Нажмите «Центр обновления Windows».
- Нажмите кнопку «Загрузить».
- Нажмите кнопку «Перезагрузка», чтобы выполнить задачу.
Способ №2. Как отключить автообновление Windows 10 через реестр
Вместо использования редактора локальной групповой политики вы также можете выключить обновления Windows 10 с помощью реестра.
Важное предупреждение. Редактирование реестра является рискованным и может привести к необратимому повреждению вашей установки, если вы не сделаете это правильно. Перед продолжением рекомендуется сделать полную резервную копию вашего компьютера.
- Используйте комбинацию клавиш Windows + R, чтобы открыть команду «Выполнить».
- Введите regedit и нажмите OK, чтобы открыть реестр.
- Просмотрите следующий путь:HKEY_LOCAL_MACHINE \ SOFTWARE \ Policies \ Microsoft \ Windows
- Щелкните правой кнопкой мыши ключ Windows (папка), выберите «Создать» и нажмите «Ключ».
- Назовите новый ключ WindowsUpdate и нажмите Enter .
- Назовите новый ключ AU и нажмите Enter .
- Внутри вновь созданного ключа щелкните правой кнопкой мыши по правой стороне, выберите « Создать» и щелкните по значению DWORD (32-bit) .
- Щелкните правой кнопкой мыши только что созданный ключ, выберите новый и нажмите « Ключ» .
- Назовите новый ключ AUOptions и нажмите Enter
itpotok.ru
Как отключить обновление Windows 7
Добрый день, уважаемые посетители сайта service-nk.ru. Сегодня мы с Вами рассмотрим вопрос о том, как отключить обновление windows 7.
Зачем это нужно ?! Во-первых, не у всех быстрая скорость интернета и при загрузке обновлений она уменьшается еще больше. Или же вам просто не хочется ждать по 7-10 минут каждый раз при включении компьютера пока система установит скаченные файлы.
Подробная инструкция
- Заходим в «Пуск», далее «Панель управления»

- В пункте «Просмотр» ставим переключатель в «Мелкие значки», для удобства поиска в окне параметров и находим элемент «Администрирование»

- Далее нажимаем по пункту «Службы»
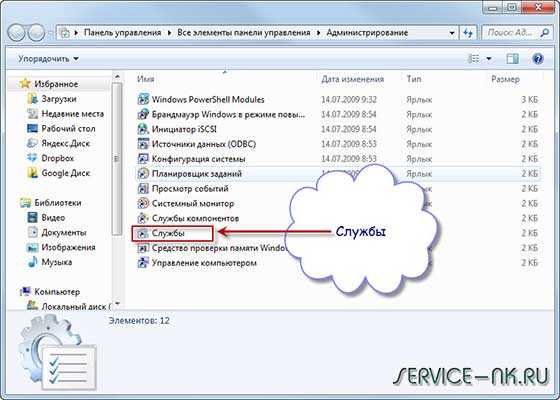
- Сортируем все службы по имени нажав на колонку «Имя», далее находим «Центр обновления Windows» и видим, что тип запуска стоит «Автоматически»
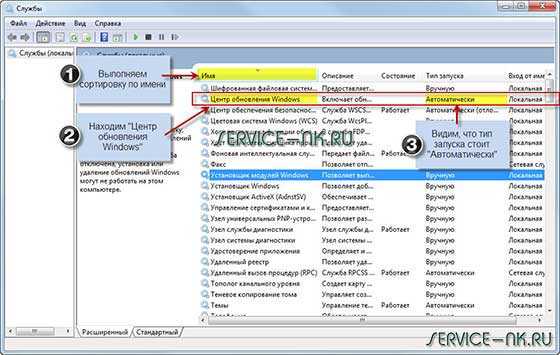
- Нажимаем правой кнопкой мыши по «Центр обновления Windows» (по этой строчке) и выбираем в выпадающем меню «Свойства»
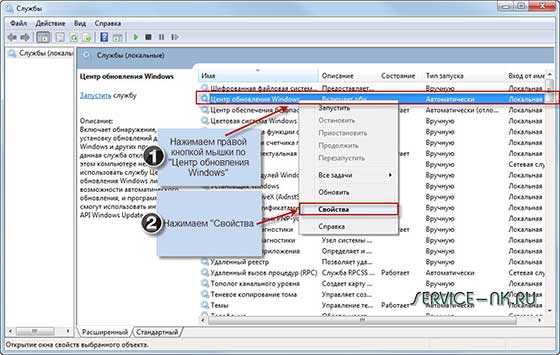
- Тип запуска с «Автоматически» меняем на «Отключена», далее нажимаем на «Остановить» и «Ок»
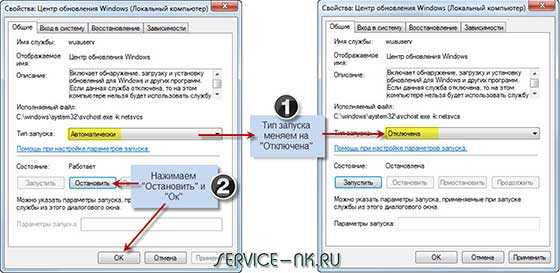
- Теперь, если мы еще раз посмотрим в окно со службами, то увидим, что в «Центр обновления Windows» тип запуска стоит «Отключено».
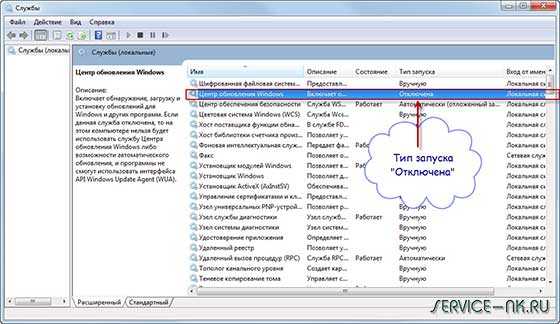
Видеоролик
Видео продолжительностью 1,5 минуты наглядно покажет вам, как отключить автообновление на Виндовс 7.
Последние версии антивирусов перечислены ниже.
- Антивирус Comodo Firewall - в инструкции, как загрузить, установить и настроить.
- Антивирус Майкрософт секьюрити - только для обладателей лицензионного Виндовс.
- Доктор веб пробная версия - отличный антивирус, тем более что тут можно найти журнальные ключи.
Теперь, ваш Windows перестанет обновляться автоматически. При желании, повторив все действия наоборот, вы сможете включить его обратно.
Поделись с друзьями полезной ссылкой ...
service-nk.ru
Как отключить автообновление Windows 10
Отключить функцию апгрейта системы – это не относится к простой прихоти пользователей Windows 10, а для некоторых жизненно важная необходимость. Автообновление Виндовс10 уже многим пользователям изрядно потрепало нервы, особенно тем, кто использует ПК или ноутбук для работы, а не для развлечений.
Причем компания Майкрософт изначально утверждала, что апгрейты выпускать не будут, однако они постоянно приходят и устанавливаются немного по-другому, чем в предыдущих версиях операционной системы. Например, в Windows 10 Home владелец ПК даже о них и не подозревает до момента начала перезагрузки системы. При этом системе абсолютно все равно, с какими важными документами в текущий момент работает пользователь. Это не может вызывать положительных реакций, поэтому споров сегодня об автоматическом обновлении новой «операционки» Microsoft не мало.
Можно ли отключить автообновление «Десятки» раз и навсегда? Как избежать незапланированную владельцем компьютера перезагрузку windows 10? Эти вопросы подробно раскрыты в данной статье, а также проблемы связанные с обновлением драйверов устройств.
По умолчанию, после установки Windows 10 включает автоматическое обновление по умолчанию, при этом отключить его в новой версии операционной системы сложнее.
Как отключить автообновления?
Выполнение определенных действий позволит избежать незапланированных владельцем компьютера перезагрузок во время работы, а также на некоторое время отложить запуск обновлений.
Требуется осуществить следующие манипуляции:
- открыть окно «Параметры», где войти в «Обновление и безопасность»;

- далее нажать на пункт «Центр обновления» и кликнуть «дополнительные…»;
- потом нажать на «Уведомление о перезагрузке».
Данные манипуляции помогут избежать незапланированных владельцем ПК перезагрузок компьютера, когда он работает и занимается важными документами.
После этого необходимо выполнить отключение активизации загрузки обновлений не только для Windows 10, а также для остальных приложений. И активировать отложенные обновления, что сделает возможным производить обновление не «оптом», а лишь критически важные.
Закончив выполнение этих операций, необходимо кликнуть на «Выбрать способ получения обновлений», где деактивировать пункт «Обновление из нескольких мест» (это особенно требуется для ПК с малой скоростью передачи данных или имеющих ограниченный трафик).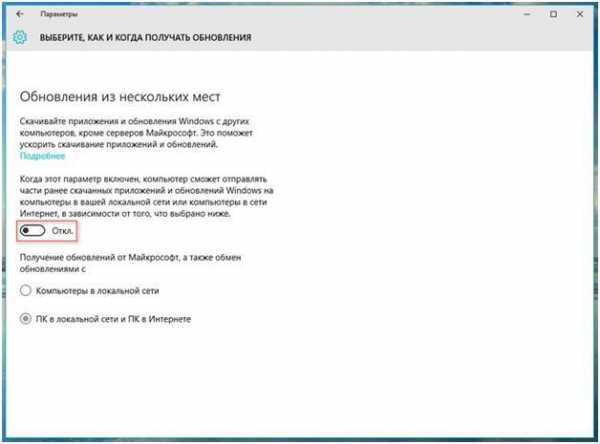
Отключение, используя системный реестр
Необходимо вызвать редактор системного реестра, для этого открыть окно «Выполнить» и ввести «regedit», далее нажать на клавишу «Ввод». Потом найти ветку HKLM и по «SOFTWARE» дойти до настроек политик в директории Windows. Здесь необходимо создать каталог «WindowsUpdate» и в нем создать каталог с наименованием «AU». Далее в этой папке через контекстное меню создать «DWORD» с наименованием «NoAutoUpdate», которое обозначаем «1».
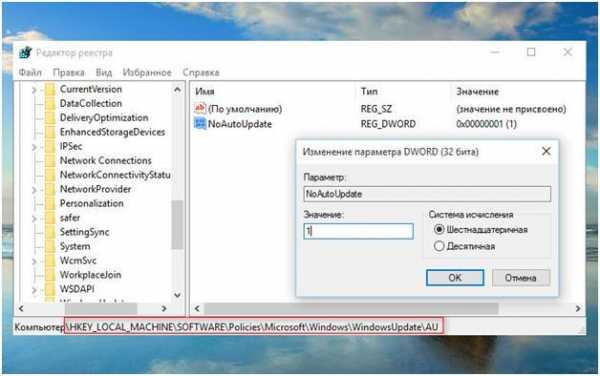 После завершения действий можно проверить правильность их выполнения. Для этого необходимо войти в «Центр обновлений» и смотрим раздел их проверки (он должен быть неактивным). Теперь они никогда не будут производиться.
После завершения действий можно проверить правильность их выполнения. Для этого необходимо войти в «Центр обновлений» и смотрим раздел их проверки (он должен быть неактивным). Теперь они никогда не будут производиться.
Применение лимитного подключения
Обновления не будут выполняться автоматически, если применяется лимитное подключение. Чтобы отключить автоматическую установку обновлений необходимо «Задать как лимитное подключение» для своего Вай-Фай. Этот метод успешно срабатывает во всех версиях «десятки».
Для осуществления этого требуется выполнить следующие действия:
- войти в «Параметры»;
- далее в «Сеть и Интернет»;
- выбрать раздел «Wi-Fi», где под перечнем сетей необходимо «Дополнительные параметры» и кликнуть на него;
- активировать строку «Задать как лимитное подключение» (теперь виндовс знает, что данное подключение платное).

Приложения, позволяющие отключить апгрейты
Появление Windows 10 вызвало необходимость разработки значительного количества приложений, которые способны отключить мешающие пользователям «полезности» виндовс с индексом 10.
Например, свободно распространяемая и не требующая финансовых расходов программа под названием «Win Updates Disabler». Загрузив приложение необходимо с правами администратора активировать в ней строку «Disable Windows Updates» и кликнуть на «ApplyNow».
 Еще подобная программа носит наименование «Windows Update Blocker». Единственное отличие от вышеуказанной, эта утилита не бесплатная. Но существуют еще множество программ, позволяющих легко отключить автоматическое обновление в «Десятке».
Еще подобная программа носит наименование «Windows Update Blocker». Единственное отличие от вышеуказанной, эта утилита не бесплатная. Но существуют еще множество программ, позволяющих легко отключить автоматическое обновление в «Десятке».
Отключение автоматического обновления драйверов
Открыть окно «Выполнить» и ввести «rundll32newdev.dll,DeviceInternetSettingUi».
 Далее войти в «Параметры установки устройств» и выполнить запрет инсталляции, потом надо обязательно сохранить выполненную корректировку.
Далее войти в «Параметры установки устройств» и выполнить запрет инсталляции, потом надо обязательно сохранить выполненную корректировку.
 Эти действия обяжут систему обращаться только к драйверам, находящимся в установочном дистрибутиве.
Эти действия обяжут систему обращаться только к драйверам, находящимся в установочном дистрибутиве.
Похожие записи:
windowstune.ru
Как отключить автообновление Windows 10 Home, Pro, Enterprise навсегда? Как отключить автообновление драйверов в Windows 10?
Сегодня ситуация вокруг автоматического обновления «десятки» вызывает все больше споров. Дело в том, что ранее разработчики заявляли, что никаких обновлений выпускаться не будет, но они есть. И устанавливаются апдейты несколько иначе. В Windows 10 Home, например, пользователь об этом может даже и не знать, но вот после инсталляции следует неожиданная перезагрузка, что зачастую вызывает неоднозначную реакцию. Попробуем разобраться, как отключить автообновление Windows 10 навсегда. Кроме того, рассмотрим вопросы, связанные с обновлением драйверов устройств, установка которых вызывает законные сомнения в целесообразности их применения.
Как отключить автообновление Windows 10 Pro или Enterprise простейшим способом
Итак, начнем с самого простого. Пока не будем трогать "домашнюю" версию (о ней скажем отдельно), в которой методы контроля простейшего типа не работают, а посмотрим, что можно сделать в других модификациях.

Как отключить автообновление Windows 10 самым примитивным методом? Да очень просто. Для этого используем раздел обновления и безопасности, доступ в который осуществляется через меню параметров. Здесь в окне центра обновлений снизу выбираем строку дополнительных параметров, после чего в новом окне задействуем строку уведомлений о перезагрузке. Это поможет исключить незапланированный пользователем рестарт системы в самый неподходящий момент.
Далее следует убедиться, что снята галочка со строки предоставления апдейтов для других продуктов Microsoft (иногда этот процесс может занимать достаточном много времени). Затем ставится галочка на строке откладывания обновлений. Для перехода в следующее меню используем строку выбора способа получения апдейтов, а после этого отключаем получение обновлений из нескольких мест. Это, кстати, пригодится тем, у кого скорость Интернета не на высшем уровне. По завершении всех этих процедур поиск, скачивание и установка апдейтов производиться не будут.
Использование редактора групповых политик
Теперь, касаясь вопроса, как отключить автообновление Windows 10 Enterprise, например, приведем еще один стандартный метод.
Для него понадобится войти в редактор групповых политик (команда gpedit.msc в меню «Выполнить» (Win + R)), где через дерево конфигурации компьютера сначала надо перейти к административным шаблонам, а затем через компоненты Windows – к центру обновления.

Справа имеется строка управления апдейтами. При входе в ее меню обновление можно полностью блокировать (положение «Отключено»). Но если требуется управлять апдейтами, сначала можно использовать включенный режим и выбрать нужные параметры в его настройках (например, 2 – предупреждение о загрузке и готовящемся рестарте системы). Таким образом, опять же, несанкционированную перезагрузку даже при устанавливаемых апдейтах можно предотвратить.
Отключение автоматического обновления через системный реестр
Теперь посмотрим, как отключить автообновление Windows 10 Home (предлагаемый ниже метод работает также и в других версиях).
Используем редактор системного реестра, который вызывается посредством команды regedit из того же меню «Выполнить». Здесь нас интересует ветка HKLM, в которой через дерево SOFTWARE нужно спуститься к настройкам политик (Policies) и добраться до директории Windows.
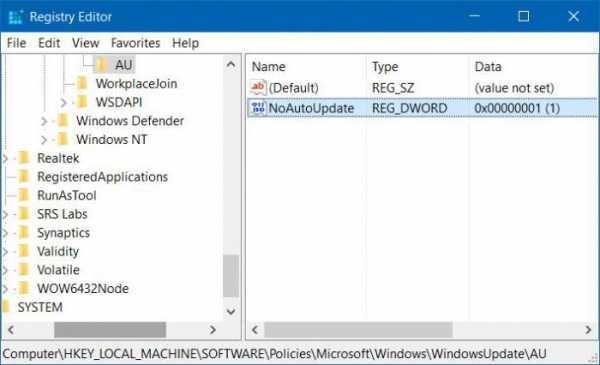
В этой директории сначала создаем папку WindowsUpdate, а в новой папке – еще одну, под названием AU. В этом каталоге справа кликаем на пустом месте экрана и создаем новый параметр DWORD с названием NoAutoUpdate и присваиваем ему значение "1".
Теперь наша задача – проверить, работает ли такой метод. Снова заходим в раздел центра обновлений и используем пункт проверки наличия обновлений. Наверное, не нужно говорить, что он станет неактивным, то есть поиск и установка обновлений больше никогда производиться не будут. Если по каким-либо причинам потребуется включить обновления, можно использовать для заданного ввыше параметра значение "0" или вовсе его удалить.
Выключение обновления в разделе служб
Как отключить автообновление Windows 10 еще одним методом? Так же просто. Тут понадобится раздел служб, вход в который осуществляется посредством команды services.msc все из того же меню «Выполнить».

Справа выбирается строка центра обновлений, а в дополнительном меню тип запуска выставляется на отключенный, только и всего.
Как отключить автообновление драйверов в Windows 10
Наконец, мы подошли к одной из самых главных проблем, когда сама система пытается загружать пакеты апдейтов для драйверов. Увы, они не всегда работают корректно. Как отключить автообновление Windows 10, мы уже разобрались. Посмотрим, как полностью выключить такие процессы для драйверов.

В меню «Выполнить» сначала прописываем команду rundll32 newdev.dll,DeviceInternetSettingUi и входим в раздел параметров установки устройств, где просто запрещаем установку и сохраняем изменения. После такой процедуры система будет обращаться исключительно к тем драйверам, которые имеются в установочном дистрибутиве или в системном разделе. В крайнем случае, если необходимость апдейта драйверов все-таки назрела, лучше воспользоваться утилитами вроде Driver Booster, которые производят поиск новых версий драйверов и их установку в систему намного корректнее.
Сторонние утилиты
В принципе, и это еще не все. Если решать проблему того, как отключить автообновление Windows 10, можно применять и сторонние программы. Поясним ситуацию на примере утилиты под названием Show or hide updates.
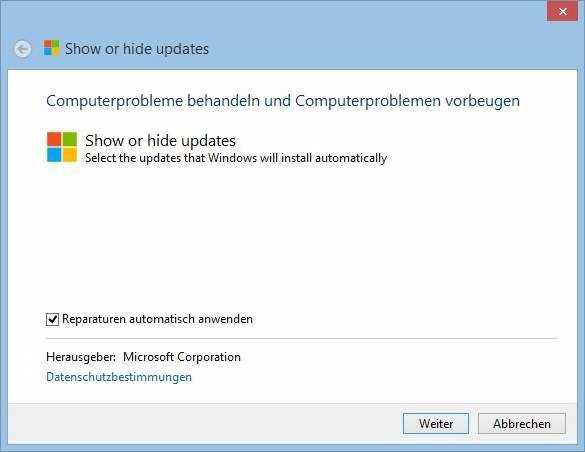
В самой программе после запуска из списка нужно выбрать те обновления, которые требуется исключить, и нажать кнопку продолжения. Само собой разумеется, для возврата нужно будет произвести обратные действия.
Стоит ли это делать?
Конечно, отключение апдейтов в какой-то мере и привнесет спокойствие в работу пользователя. Но, заметьте, зачастую проблемы с компьютерами могут начаться именно из-за того, что для Windows 10 последние пакеты обновлений не установлены, а они могут потребоваться для работы некоторых новых программ.
Кстати, некоторые для отключения этих процессов рекомендуют использовать лимитное подключение. А вот этого делать как раз и не стоит, ибо чревато непредсказуемыми последствиями.
Впрочем, отключать обновление системы следует только в самом крайнем случае. Хотя основные пакеты разрабатываются исключительно для латания дыр в безопасности, иногда это может касаться и некоторых важных компонентов Windows. Отсутствие обновлений для них в некоторых нештатных ситуациях может спровоцировать конфликты на уровне устанавливаемого программного обеспечения. К сожалению, не редкостью является и появление разного рода "экранов смерти", свидетельствующих о досрочном завершении процессов и ошибках в сегментах памяти. Так что, как говорится, лучше не рисковать. В крайнем случае некоторые ненужные пакеты, которые способны вызывать критические ошибки, можно просто изолировать, чтобы система их не искала постоянно.
fb.ru
- Размытый экран

- Почему не показывает

- Ошибка сценария как устранить виндовс 7

- Что делать если аккумулятор не заряжается на ноутбуке

- Как подключить интернет на ноутбуке через мобильный интернет

- Как записать ролик с экрана компьютера

- Почему не запускается xampp

- Как в папке создать папку на компьютере

- Съемное устройство нет носителя windows 7

- Utorrent добавить трекеры в utorrent
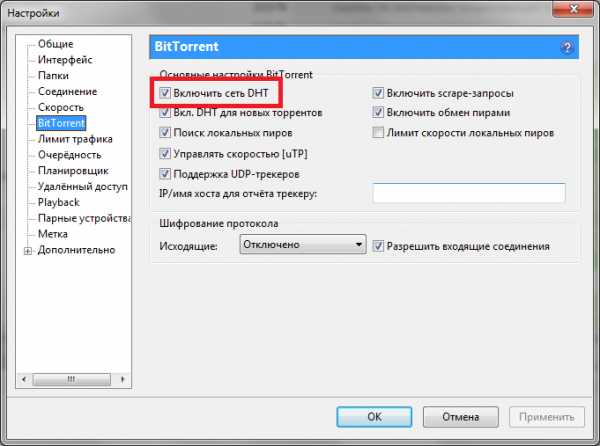
- Пк стр

