Что делать, если на мониторе нечеткое изображение. Размытый экран
Размытое изображение на мониторе: что делать?
Довольно часто при использовании на стационарных компьютерах ЖК-мониторов можно встретить проблему, связанную с тем, что изображение на мониторе стало размытым. Почему так случилось, ведь до определенного момента все было нормально? Чтобы ответить на этот вопрос, необходимо понять, в чем причина такого явления, и только после этого предпринимать соответствующие действия по устранению неполадок. Попробуем определить наиболее часто встречающиеся причины.
Почему появляется размытое изображение?
Говоря именно о причинах такого явления, практически все специалисты выделяют несколько наиболее распространенных, среди которых основными можно назвать такие:
- повреждение VGA-кабеля или неплотное прилегание контактов на разъемах;
- некорректные настройки самого монитора;
- нестыковка параметров монитора с настройками операционной системы;
- проблемы с драйверами.

В этом случае, как только вы заметили появление размытого изображения на мониторе, последние установленные обновления необходимо удалить вручную, используя для этого хотя бы пункт просмотра установленных апдейтов в разделе программ и компонентов, который вызывается из стандартной «Панели управления».

Более эффективным средством можно назвать применение специализированных программ-деинсталляторов вроде iObit Uninstaller. Правда, и в том и в другом случае необходимо будет заново задать поиск обновлений в ручном режиме и исключить из найденных те, которые инсталлировать заново не нужно (как уже понятно, апдейты удаляются поочередно с перезагрузкой и проверкой работы системы). В качестве более простого решения можно предложить утилиту Show or Hide Updates, разработанную непосредственно корпорацией Microsoft.
Простейший метод устранения нежелательных визуальных эффектов
Но, предположим, что с обновлениями все в порядке или их установка предположительно отключена самим пользователем. В большинстве случаев, как считается, появление размытого изображения на мониторе может быть спровоцировано физическими повреждениями кабеля, которым монитор подключается к стационарному системному блоку. Попробуйте просто вынуть штекеры из разъемов, а затем выполнить подключение снова. Если это не поможет, «прозвоните» кабель или замените его на новый. Если есть возможность, используйте переходник на HDMI (изображение стабилизируется сразу же).

Если же с кабелем все в порядке, попробуйте вызвать встроенное меню монитора и попытайтесь настроить четкость картинки путем изменения собственных параметров устройства, предварительно почитав техническую документацию.
Как избавиться от размытого изображения на мониторе в Windows 7 или другой ОС?
Что же касается системных настроек, проверить их можно совершенно просто. На пустом пространстве «Рабочего стола» произведите ПКМ и выберите пункт параметров экрана. В настройках первым делом обратите внимание на выставленное разрешение.

Практически для всех мониторов устанавливается рекомендуемое системой значение. Если оно по каким-либо причинам изменено, установите нужное. Устаревшие мониторы абсолютно корректно могут работать только в одном режиме, но некоторые поддерживают и несколько возможных. Также проверьте настройки частоты обновления экрана. Для начала установите показатель в 60 Гц. Однако если устройство поддерживает использование более высокой частоты, лучше применять именно ее (считается, что, чем выше такой показатель, тем качественнее картинка).
Как убрать размытой изображение на мониторе в Windows 10?
При вызове вышеописанного пункта настройки с «Рабочего стола» в десятой версии системы вы будете перенаправлены в соответствующий раздел, находящийся в меню параметров.

Если включена опция увеличения масштаба со значением 125%, а также изменены опции размеров панелей и окон, выставьте рекомендуемые параметры.
Примечание: в случае наличия на компьютере или ноутбуке не дискретной, а интегрированной видеокарты, для устранения размытого изображения на мониторе можно произвести настройку необходимых параметров, используя для этого, например, встроенную «Панель управления графикой и медиа Intel». При наличии специальных управляющих программ для дискретных графических адаптеров изменять настройки рекомендуется не только в операционной системе, но и непосредственно в таких приложениях (заодно, кстати, можно выполнить и тестирование чипа вместе с монитором).
Вопросы обновления драйверов
Наконец, привести к появлению размытого изображения на мониторе может и устаревание драйверов самой видеокарты. Обновлять их средствами Windows совершенно нецелесообразно. Для достижения оптимального эффекта воспользуйтесь программами автоматического поиска самых свежих апдейтов управляющего ПО наподобие Driver Booster. В случае с дискретными графическими адаптерами лучше применять специализированные приложения от производителя чипа.
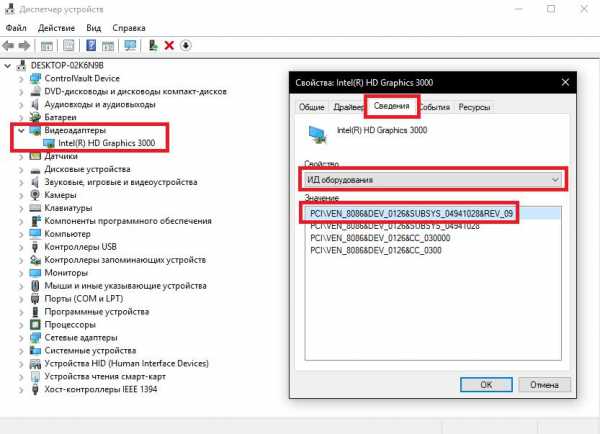
На крайний случай найти необходимые драйверы можно либо на сайте производителя, либо задать поиск по специальным идентификаторам оборудования VEN и DEV, определить которые можно в «Диспетчере устройств» (через свойства на вкладке сведений), как показано на изображении выше.
fb.ru
Нечёткое (мутное, размытое) окно программы – как исправить
 Приветствую!
Приветствую!
При работе с теми или иными программами вы могли обнаружить, что у одних программ интерфейс чёткий, а у других расплывчатый (нечёткий, размытый, интерполированный). Особенно занимателен тот факт, что та же самая программа с «проблемным отображением интерфейса» может выглядеть на другом компьютере совершенно нормально. Почему же это происходит, каковы причины? В статье мы постараемся ответить на эти вопросы.
Содержание:
Почему возникает нечёткость элементов в некоторых программах
Причины этого явления связанны с высоким разрешением, которым обладает дисплей вашего компьютера или ноутбука.

Одно дело, если, к примеру, дисплей имеет разрешение 1920 на 1080 пикселей и диагональ 27 дюймов, и совсем другое, если аналогичное разрешение имеет 15 дюймовый дисплей. В последнем случае все элементы интерфейса Windows и окна программ и приложений будут очень миниатюрными, информация в них будет восприниматься с трудом, вызывая избыточное напряжение глаз.
Разработчики в Microsoft, что разрабатывают популярную операционную систему Windows, это понимают, но решить до конца эту проблему по сей день не могут. С их стороны была разработана возможность тонкой настройки масштаба интерфейса. Она имеется во всех современных версиях операционной системы, а в Windows 10 она и вовсе включается автоматически, если на стадии установки системы обнаруживается дисплей с малыми размерами, но при этом имеющий высокое разрешение.
Проверить, задействовано ли изменение масштаба в системе, очень легко. Для этого нажмите правой клавишей мышки на свободной от ярлыков области рабочего стола. В появившемся меню выберите пункт Параметры экрана.

Откроется окно параметров дисплея, в блоке Масштаб и разметка обратите внимание на опцию, что отображает текущий размер текста, приложений и других элементов в процентах. Если она отличается от 100%, то это значит только одно – масштаб изменен, и вы наверняка столкнётесь с некорректным отображением интерфейса некоторых используемых вами программ.
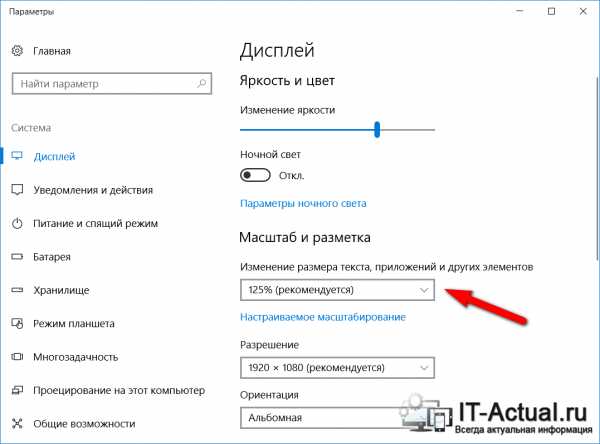
Первопричина некорректного отображения некоторых программ кроется в нежелании сторонних разработчиков оптимизировать свои приложения, внедрять разработанные Microsoft рекомендации, которые позволять избежать проблем с некорректным отображением при увеличенном системном масштабе.
Совет: всегда пользуйтесь последними версиями программ и приложений, ведь вполне возможно, что в новой версии разработчик внёс соответствующие доработки, решающие проблему с размытым интерфейсом.
Как исправить проблему мутного отображения интерфейса в конкретной программе
Несомненно, можно обратно переключить системный масштаб в 100% вариант, но тогда абсолютно все элементы интерфейса будут «мельчить».
Можно поступить иначе и просто отключить изменённый масштаб для конкретного используемого приложения. После переключения элементы интерфейса конкретной программы станут меньше, но и нечёткость её интерфейса пропадёт.
Делается это так:
- Кликните правой клавишей мышки по ярлыку приложения, в котором наблюдается нечёткость элементов интерфейса. В появившемся контекстном меню выберите пункт Свойства.

- Откроется окно свойств ярлыка, в нём переключитесь на вкладку Совместимость.
В блоке Параметры поставьте галочку на опции «Переопределите режим масштабирования высокого разрешения» и в чуть ниже располагающемся выпадающем меню выберите пункт Приложение.
Нажмите OK, дабы сохранить настройки.

- Всё. Теперь интерфейс приложения будет отображаться без масштабирования, все элементы в нём будут максимально чётко отображаться.
it-actual.ru
Что делать, если на мониторе нечеткое изображение — Смартфоны и ПК
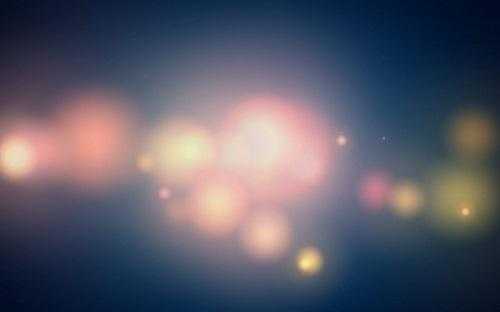
Нечеткость изображения на мониторе компьютера может быть вызвана разными причинами.
Чаще всего у рядового пользователя встречаются следующие причины и неисправности:
• Аппаратная «несогласованность» между монитором и видеокартой компьютера;
• поврежденный кабель;
• неподходящий драйвер, причем не обязательно дисплея – чаще всего видеокарты.
Основные причины, из-за которых на мониторе компьютера нечеткое изображение
Для того, чтобы диагностировать и устранить такие неполадки, необходимо выполнить следующее.
1. Использовать современное цифровое подключение монитора
Рекомендуется изначально подключать монитор к компьютеру цифровым интерфейсом – DVI или HDMI. При таком подходе нечеткое изображение монитора исключено.

Практически любой современный монитор, будучи подключен таким способом, сам может выполнить автонастройку на лучшие параметры. Обычно это делается через достаточно простое и интуитивно понятное меню монитора – выбором пункта, который так и называется «Автонастройка».
Если первый способ не помог, переходим далее.
2. Настройка параметров вывода изображения.
Ограничьте конкретные аппаратные возможности. Для начала, установите все по умолчанию (яркость, цвет, температуру), а частоту выставьте в 60 Hz.
Обратите внимание! Делать это нужно как на самом устройстве, так и в программном обеспечении видеокарты. Нужно помнить, что драйвер монитора далеко не так важен – он обычно отвечает только за точную цветопередачу, но никак не за различные тонкие настройки, типа сглаживания или частоты.
3. Настройка и обновление драйвера видеокарты
Часто встречается проблема, когда в стандартных настройках видеокарты нет разрешения, поддерживаемого дисплеем. Решается это переустановкой или обновлением драйверов видеокарты, или изменением разрешения на мониторе, если это возможно из его меню.
Важно: современные видеокарты являются очень сложными и функциональными устройствами. Количество пунктов настройки для них исчисляется сотнями. В конечном счете может оказаться, что все проблемы с изображением возникали из-за одного глубоко запрятанного пункта, например, «Растянутой развертки» в «Настройках масштабирования».
Чтобы избежать таких проблем, лучше использовать стандартные значения по умолчанию и не стараться добиться идеальной картинки через расширенные опции. Делать это нужно только при четком понимании того, за что отвечает конкретный пункт меню.
tdblog.ru
почему буквы на экране размытые??
Может, ClearType настроить?
только быквы? изображение нормальное?
настройки экрана в панели управления посмотри
разрешение экрана поставь нормальное. Как в спецификации указано
Установи видеодрайвера на карту или на материнку, смотря с чего у тебя видео идет.
Или разрешение неродное - например 1024х768, а монитор 1280х1024. Или подключен аналоговым кабелем и кабель паршивый. Или видеокарта с зело кривыми выходными фильтрами и мылит сигнал. Или монитор ЭЛТ и у него фокусировка глючит. Или ClearType включен, но не настроен или настроен криво.
было такое когда комп покупали, монитор тестили прям там, буквы тоже были размытые, поменяли провод и все норм
скорее всего монитор СЕЛ от старости
touch.otvet.mail.ru
Люди помогите!!!!После загрузки компьютера, экран стал расплывчатым. как сделать, что-бы экран стал чётким???
1) Проверь шнур 2) Проверь драйвера 3) Можно к другому компу подсоединить, если проблемма повторится, то скорее всего это сам монитор виноват (ну или шнур)
поменяй разрешение, или в полне возможно что у тебя упали дрова с видяхи одно из двух кароче!!!
пуск - панель управления - экран - параметры - разрешение экрана увеличь
если у Вас монитор ЖК то нужно выставить номинально разрешение для данного монитора.
Драйвера к водео карте переустанови....
Дрова и разрешение выставил?
Если есть на мониторе кнопки настрой ими, но если нет тонужно войти в панель СТАРТ потом войти ПАНЕЛЬ УПРАВЛЕНИЯ потом в отм окне найди иконку Монитор с кисточкой (Экран ) потом зайдите в появившемся окне на самую последнюю вкладку и попробуйте там что сделать. (Я непомню что дальше...)
частота экрана не маленькая???
Поправила шнур тень и размытость прошла) Спасибо!
touch.otvet.mail.ru
Размытый экран, помогите, что делать?
Точно, херово. Перевоткни. Надеюсь чистила чистящим средством :))) Чёрт, упаси тебя Бог ластиком тереть контакты, иначе недолго музыка играла, не долго фраер танцевал (вскоре будешь новую покупать) . Их вообще ничем тереть нельзя, можно спиртом, смочив бинт, а лучше выпиваешь, грамм 50 спирта, сразу же дышишь на контакты и легонько протираешь ваткой :) "Чистила как и все - Кометом) " - надеюсь это шутка.
Скорее всего провод плохо прикрутили
Посмотри как стоит Видеокарта (плотно прижатая должна) обнови драйвера монитора или видеокарты! Переустанови их заново если потребуется))))))))))
если вы спрашиваете такие вещи, знач вы не имеете опыта в ремонте\диагностике. Отсюда вопрос у меня НАХРЕНА САМА ПОЛЕЗЛА? как вариант- снять страдалицу, и ластиком протереть контакты. продуть\прочистить кисточкой гнездо видяхи. проверить целосность видеоплаты (трещины, царапины.. ) и установить заново. Осторожно нажимать по ребру платы пока контакты не встанут на место ( обычно щелчок фиксатора) , если захрустит- вы переборщили.
touch.otvet.mail.ru
- Почему не показывает

- Ошибка сценария как устранить виндовс 7

- Что делать если аккумулятор не заряжается на ноутбуке

- Как подключить интернет на ноутбуке через мобильный интернет

- Как записать ролик с экрана компьютера

- Почему не запускается xampp

- Как в папке создать папку на компьютере

- Съемное устройство нет носителя windows 7

- Utorrent добавить трекеры в utorrent
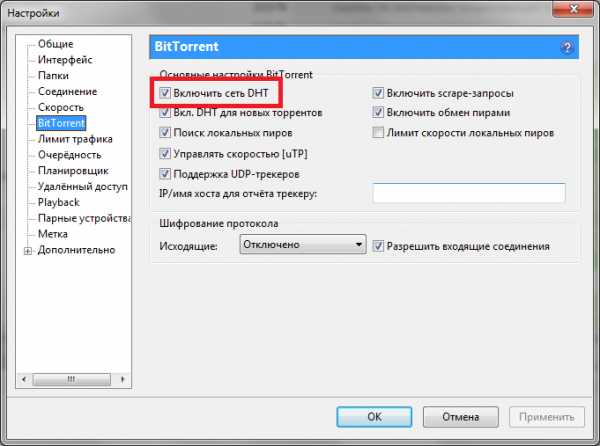
- Пк стр

- Как исправить bootmgr is compressed без диска

