С пользой для себя и без вреда для здоровья: полезные советы при работе за компьютером. Полезные советы по работе с компьютером
Полезные хитрости по работе на компьютере
 Полезные советы
Полезные советы В одной известной социальной сети пользователи поделились своими советами по работе на компьютере.
Мы собрали самую полезную и полезную информацию, практические рекомендации и горячие клавиши, которые существенно упростят вам работу на компьютере.
Советы подойдут как для пользователей ПК, так и для тех, кто использует Mac.
Помощь с компьютером: горячие клавиши

1. Если написать cmd в адресной строке файлового менеджера, то откроется командная строка в той же директории.
2. Если нажать F4 в Excel, то последнее ваше действие в этой программе будет повторяться. Например, если вы одну ячейку выделили желтым цветом, то нажав F4 в другой ячейке, вы повторите прошлое действие, т.е. окрасите ячейку в желтый цвет.
3. Вы можете сделать снимок экрана, выбрав "Ножницы" в "Старт - Все Программы - Стандартные - Ножницы".

Читайте также: 20 хитростей поисковика Google, о которых вы, возможно, не знали
4. При установке любой программы ВСЕГДА выбирайте "выборочная установка" (Custom Install). Уделите чуть больше времени этому процессу, чтобы не устанавливать много лишних, ненужных вам дополнительных программ и панелей без вашего ведома. Можно также использовать такую программу, как Unchecky, которая за вас уберет все ненужные галочки.
5. Ваш компьютер не включается? Попробуйте его снова выключить и включить.

6. Нажав кнопку со знаком Windows вместе со стрелкой (Windows + стрелка), вы сможете переместить любое открытое окно в желаемое место на экране.
7. Нажав кнопку со знаком Windows и букву L (Windows + L), вы заблокируете ваш компьютер.
Горячие клавиши в Google Chrome

Читайте также: 10 полезных функций браузера Google Chrome, о которых вы, возможно, не знали
8. Чтобы открыть инструменты разработчика в браузере Google Chrome нажмите F12.
9. Нажав колесиком мышки на любую ссылку, вы откроете ее в новой вкладке.
10. "Ctrl + Enter" автоматически вставляет "www" и ".com".
11. Наживая "Ctrl + Tab", вы сможете по очереди листать вкладки в вашем браузере слева направо. "Ctrl + Shift + Tab" делает то же самое только справа налево.

Читайте также: 7 правил, которые продлят срок службы батареи вашего ноутбука
12. Держите клавишу S и нажмите мышкой на любое изображение в браузере Google Chrome, чтобы поискать это картинку в Google.
13. Нажав "Ctrl + 0" в браузере Google Chrome, размер страницы (текста и картинок) вернется к прежнему размеру (вы узнаете, были ли картинки и шрифт увеличены или уменьшены случайно).
14. Нажав "Ctrl" и прокрутив колесиком мышки, вы сможете увеличить или уменьшить размер веб-страницы.

Читайте также: Советы, которые улучшат работу Вашего Android-устройства
15. "Ctrl + L" или "F6" или "Alt+D" автоматически выделяет строку поиска в браузере.
16. Кнопка K позволит вам нажать паузу при просмотре видео на YouTube, а кнопка J и L позволить перемотать видео вперед или назад на 10 секунд.
Автор: Филипенко Д. С.
www.infoniac.ru
100 компьютерных советов
Привет друзья. Я сегодня не буду писать огромные статьи или уроки с десятками картинок. А лишь хочу дать Вам массу коротеньких советов, которые должны улучшить Ваше времяпровождение за компьютером. Если вы новичок в компьютерах или уже пользователь со стажем – неважно, каждый найдет здесь что-то полезное для себя. Среди такого то количества!
Как думаете, получится у меня написать для Вас 100 компьютерных советов? А сейчас мы это проверим.
01. Будьте бдительны.
02. Не засиживайтесь за компьютером.
03. Чистите ПК от мусора.
04. Удаляйте ненужные вам файлы.
05. Получайте пользу.
06. Играйте в меру.
07. Осторожнее с социальными сетями.
08. Осваивайте компьютер.
09. Ищите ответы на любые вопросы в интернете.
10. Фильмы, музыка и другое есть в бесплатном доступе.
11. Интернет магазины это намного дешевле.
12. Учитесь новому через интернет.
13. Освойте слепой метод набора текста.
14. Научитесь переустанавливать систему.
15. Убедитесь, что ноутбук или системный блок компьютера не перегревается.
16. Установите хороший антивирус, например Avast или Касперский
17. Извлекайте флешку безопасно.
18. Попробуйте работать в Total Commander, вместо обычных папок.
19. Роутер – отличная вещь, беспроводной интернет это круто.
20. Форматируйте новые флешки в NTFS, ведь FAT уже устарел.
21. Освойте Фотошоп – отличная и нужная вещь.
22. В последнее время самый шустрый браузер Гугл Хром.
23. Синхронизация закладок, блокнотов и другого, используйте.
24. Давно перешел на Windows 7. А вы?
25. Обновляйте регулярно драйвера, например программой Driver Genius
26. Звоните через Skype по всему миру бесплатно с одного компьютера на другой.
27. Храните свои пароли в надежном месте, например на флешке.
28. Закрыть доступ к сайту можно через файл hosts.
29. Удалить не удаляемое можно программой Unlocker.
30. Для просмотра видео в интернете нужно установить Флэш Плеер.
31. Не оставляйте свой адрес электронной почты на каждом шагу.
32. Восстановление системы вернет ваш ПК в работоспособное состояние.
33. Используйте автоматический переключатель клавиатуры Punto Switcher.
34. Пользуйтесь торрентом uTorrent для закачки файлов: фильмы, музыка, программы.
35. Раз в 3-4 месяца открывайте системный блок и прочищайте от пыли.
36. Не кушайте за компьютером.
37. Чистите иногда клавиатуру.
38. На компьютере должен быть порядок.
39. На процессор нужно наносить свежую термопасту, сверху установлен радиатор.
40. Раз в месяц делайте перерыв от компьютера, на сутки, а лучше на двое.
41. Для конвертации видео или песен используйте программу Фабрика Форматов.
42. Раз в месяц сканируйте все свои жесткие диски на наличие вирусов.
43. Не оставляйте на клавиатуре ноутбука посторонние вещи.
44. Рекомендую проигрыватель для просмотра видео KMPlayer.
45. Не храните на рабочем столе большие файлы.
46. Следите, чтобы на системном диске было достаточно свободного места.
47. Не отправляйте никогда, никуда смс. В ответ код все равно не получите.
48. Удаляйте программы правильно, например, через файл Uninstall.
49. Обучайте компьютеру других, помогайте в работе.
50. Если Одноклассники не работают, то для начала проверьте комп на наличие вирусов.
51. Нетбуки отмирают, лучше уже купить планшет или полноценный ноутбук.
52. Охлаждающая подставка для ноутбука понижает его температуру.
53. Я записываю файлы на диске в бесплатной программе Discs Studio.
54. Синий экран смерти, если о таком слышали, совсем не так смертен как на словах.
55. Убирайте из автозагрузки лишние программы.
56. Файл на части можно разделить архиватором WinRAR.
57. Устанавливайте Windows с загрузочной флешки, если нет дисковода.
58. Убедитесь, что помимо оперативной памяти у вас установлен файл подкачки.
59. Увеличить объем одного жесткого диска можно за счет другого.
60. Можно использовать временный почтовый ящик для одноразовых целей.
61. Отключайте интернет во время грозы.
62. Желательно не держать аккамулятор в ноутбуке когда он работает от сети.
63. Записывать файлы на диски желательно на минимальной скорости.
64. Протирайте монитор и остальные составляющие ПК специальными салфетками.
65. Сядьте ровно, держите осанку.
66. SSD новейший вид дисков, установив на него систему, мы ускорим работу компа в 3 и более раз.
67. Чтобы качать музыку из ВКонтакте есть разные расширения для браузеров.
68. Можно удаленно управлять свом компьютером с другого в программе Тимвивер.
69. Самая лучшая версия Windows 7 – Максимальная (Ultimate).
70. Освойте горячие клавиши они экономят очень много времени.
71. Говорят что торрент-программа MedaiGet с вирусами. Не пользуюсь, но говорю как слышал.
72. В настройках Скайпа можно удалить все свои переписки.
73. Покупая современный дорогой ноутбук нужно помнить, что за эти деньги можно купить мощный стационарный компьютер.
74. Чтобы подключить кабельное телевидение на компьютер, нужно установить ТВ-тюнер.
75. В проигрывателе AIMP есть классная функция, таймер выключения компьютера.
76. Удаленные файлы попадают в корзину, и какое-то время там хранятся, в случае необходимости можно их восстановить.
77. С помощью программы Camtasia Studio можно записать видео с экрана компьютера.
78. Файлы iso, mdf, mds и подобные, - это образы дисков открываются в программе Дэймон Тулз.
79. Можно создать ярлык для выключения компьютера и поместить его на рабочий стол.
80. Быстро закрыть все программы и папки, можно, запустив программу Close All.
81. В Интернете можно зарабатывать!
82. Из соц. сетей ВКонтакте и Одноклассники можно удалиться, зайдя в настройки.
83. На ноутбуке можно настроить какую функцию будет выполнять нажатие кнопки выключения и закрытия крышки: сон, полное выключение, гибернация.
84. Начинаю осваивать Windows 8, и честно сказать она мне нравится.
85. Evernote – отличная система для заметок, где вы сможете хранить все свои идеи, мысли и прочее получая к этому доступ с любых устройств.
86. Иногда делайте очистку и дефрагментацию жесткого диска.
87. Самая простая программа для работы с видео - Windows Movie Maker.
88. Программа ccleaner отлично чистит реестр от различного «мусора».
89. Программы Portable это те же программы только немного урезанные и не требующие установки.
90. gmail.com – один из лучших сервисов для создания электронной почты.
91. Чтобы сделать снимок с веб-камеры я использую программу LiveWebCam.
92. Очищать кэш, временные файлы браузера и другое тоже нужно. Чтобы работа была стабильной.
93. Всегда можно найти аналогичную программу платной, и очень часто с такими же возможностями.
94. Skype экономит много средств, особенно на звонках за границу.
95. В Windows 8 кнопки Пуск нет, но система от этого не становится хуже.
96. Брандмауэр защищает компьютер от сетевых атак. Стандартный брандмауэр windows не очень, лучше использовать сторонние, также они часто встроены в антивирус.
97. Если сетевая карта, встроенная в материнскую плату сгорела, или просто вышла из строя, то придется купить отдельно устанавливаемую в PSI слот.
98. Файлы pagefile.sys, hiberfil.sys, autoexec.bat удалить можно, но сделав это, вы уже не сможете загрузить систему. Так что не удаляйте файлы: pagefile.sys, hiberfil.sys и autoexec.bat.
99. Просто наслаждайтесь возможностями компьютера и интернета.
100. Заходите на inetkomp.ru.
Если Вам, уважаемый читатель, хоть 2 – 3 совета стали полезными, то значит, я написал эту статью не зря. Десятки человек, которые её прочитают, возьмут себе их на вооружение в компьютерном мире.
Тут был блок "Поделись в соц. сетях"
Интересные статьи по теме:
www.inetkomp.ru
Компьютер и полезные советы
Полезные советы всегда могут помочь в нестандартной ситуации.
А если, полезные советы про компьютер то пренебрегать ими глупо.
Так и я буду, изредка, а может и постоянно некоторые из них объединять в полезные статьи.
По крайней мере они будут маленькие нежданьчики для многих, из за того, что все знать немыслимо.
И так, что я обнаружил интересное для себя и для Вас в просторах интернета…
- Нехватка дополнительной планки ОЗУ (память на материнской плате)
Установка дополнительной планки ОЗУ, однако это не всегда выход: на материнской плате может не оказаться свободного слота, или невозможно найти подходящую модель.
Если вы хотите немного увеличить производительность системы, не прибегая к установке дополнительного оборудования, то вам должно быть интересно узнать, как флешкой увеличить оперативную память.
Сведения о технологии ReadyBoost
ReadyBoost – программная технология Microsoft, позволяющая увеличить быстродействие компьютера за счет памяти подключаемого флеш-накопителя. В общей сложности в рамках этой опции может быть использовано до 8 съемных носителей, совокупные объем которых не превышает 256 Гб.
Требования к съемному накопителю:
• Наличие свободного пространства от 1 Гб и выше.• Поддержка интерфейса USB 2.0 и выше.• Скорость передачи не менее 3,5 Мбит/с.
Если эти значения ни о чем вам не говорят, то поясним: все современные флешки имеют характеристики в разы лучшие, чем требования технологии ReadyBoost. Не подойдут разве что старые носители, имеющие небольшой объем памяти (например, флешка на 512 Мб), но ими теперь практически никто не пользуется.
Кроме аппаратных требований к накопителю, есть несколько важных программных характеристик, которым должна соответствовать ваша операционная система.
• Технология ReadyBoost поддерживается только в версиях старше Windows Vista (7/8.1/10). На XP сведения, как использовать флешку как оперативную память, вам не помогут.• В системе должна быть запущена служба SuperFetch – без нее технология ReadyBoost не работает.
Если одно из условий работы не выполняет, система сообщит об этом в уведомлении. С общими моментами разобрались, теперь посмотрим, как включить ReadyBoost Windows 7.
Увеличение оперативной памяти флешкой!
Если при подключении флешки появляется окошко автозапуска, то включить ReadyBoost вы можете прямо через него, выбрав пункт «Ускорить работу».
2.Пару слов про автоспуск, потому, что это важно!
Все программы, автоматически прописываются в автозагрузке, пользователь этого может даже не заметить (убрать галочку до установки программы), а порой и вообще нет возможности отказаться от того, что бы программа не записалась в автозагрузку до установки.
Любую программу можно отключить из автозагрузки, обычно делается так — правая кнопка мыши по значку программы в системном трее и что-то типа «Запускать программу при входе в систему», убрав галочку, программа убирается из автозапуска.
А если программ много?
Тогда можно воспользоваться другими, быстрыми, способами удаления из автозагрузки программ. Отключить программу из автозапуска в Windows можно без сторонних программ и редактирования реестра.
Для этого достаточно:1. Запустить диалоговое окно «Выполнить» комбинацией горячих клавиш Win+R.
2. Вписать msconfig и нажать «Ок».
В открывшемся окне «Конфигурация системы» перейти во вкладку «Автозагрузка» и убрать лишние галочки тех программ, которые не нужно запускать вместе с операционной системой.
Антивирусы, фаерволы оставить, а всякие uTorrent, Download Master, Skype можно убирать не жалея.
 Дальше, после того, как сняли галочки с ненужных программ, нужно нажать на кнопку «Применить», выйти и перезагрузить компьютер, что бы изменения вступили в силу, если после перезагрузки убрались лишние программы, то все замечательно, если же какие-либо программы так и остались в автозапуске, то нужно воспользоваться уже специальными утилитами.
Дальше, после того, как сняли галочки с ненужных программ, нужно нажать на кнопку «Применить», выйти и перезагрузить компьютер, что бы изменения вступили в силу, если после перезагрузки убрались лишние программы, то все замечательно, если же какие-либо программы так и остались в автозапуске, то нужно воспользоваться уже специальными утилитами.
Ладно, продолжим наши действия про увеличение памяти флешкой!
При отключенном автозапуске зайдите в «Компьютер» и найдите подключенный флеш-накопитель:
1. Кликните правой кнопкой по флешке и откройте «Свойства».2. Перейдите к вкладке «ReadyBoost».3. Отметьте пункт «Предоставлять устройство» и с помощью ползунка определите выделяемое пространство памяти флешки.
Количество выделяемого объема флешки зависит от того, сколько оперативной памяти вы имеете. Есть разные рекомендации, но в целом они сводятся к одному: чем больше объем носителя, тем выше будет производительность системы.
При нажатии кнопки «Применить» запустится настройка кэша, после которой ваша оперативная память получит дополнительный объем благодаря флешке.
Теперь вы знаете, как увеличить оперативную память с помощью флешки. Кстати, вместо USB-накопителя можно использовать практически любое устройство, имеющее встроенную память, будь то плеер или смартфон.
Порядок действий при этом остаётся прежним: вы подключаете оборудование как съемный диск и выделяете определенный объем в качестве дополнения к оперативной памяти компьютера.3. Плавно переходим к третьей полезности… полезные советы.
Как написать объявление в программе Word с телефонами, которые напечатаны перпендикулярно тексту?
Итак, для начала нам нужно создать табличку. Для этого нажимаем «Таблица», выбираем «вставить», затем «таблица». Нам нужно выбрать число столбцов и строк. Выберем для нашей таблицы, к примеру, 5 столбцов и 2 строки. Для начала нам этого хватит. Нажимаем «Ok».
Сразу же появится созданная таблица.
Теперь нам требуется ячейка в первой строке объединить. Для этого ставим курсор в верхнюю строку, затем щелкаем левой клавишей мыши, выделяя ячейки.
При этом мышь не отпускаем, а выделяем до конца всю верхнюю строку. В результате вся строка должна выделиться черным. Теперь нажимаем «Таблица», затем «Объединить ячейки». В результате верхняя строка станет целой, не разбитой на ячейки.
Теперь наберем самый простой текст объявления. Например, о продаже компьютера. Вот текст «Продаю компьютер б/у в хорошем состоянии. т.555-555-555».
Номер, сами понимаете, выдуманный, но суть не в этом. Теперь будем печатать текст в вертикальных отрывных листочках. Пишем текс наподобие: «Продаю компьютер. т.555-555-555». Для того, чтобы текст заново не набирать, копируем его и вставляем в каждых из столбцов с помощью функций «копировать-вставить».
Как видим, текст в столбцах написан прямо, а нам нужно вертикально. Для этого уже известным способом (левой клавишей мыши) выделяем мышью все. И теперь выбираем «Формат», затем «направление текста». Выбираем нужный вариант. После этого нажимаем «Ok».
В результате текст отрывных листков стал наклонным.
 4. Переходим к четвертой полезности… полезные советы.
4. Переходим к четвертой полезности… полезные советы.
Вы заходите на определенный ресурс, но, вместо полезной информации, на сайте данного ресурса появляются угрожающие надписи про нарушение закона и прочее.
В это же время, происходит блокировка компьютера.
Суть в том, что необходимо отправить СМС на определенный номер для снятия блокировки, или просто перечислить на данный номер деньги.
Как избавиться от данной напасти?
Команда rstrui
Это один из самых простых методов. Особые знания при этом не нужны.
а) выключаем компьютер.б) сразу после включения нажимаем клавишу F8 для входа в безопасный режим с поддержанием командной строкив) когда система загрузится, открываем командную строку через «Пуск» (для Windows 8 сочетание Win + R).г) в данную строку вводим надпись: rstruiУ нас появится файл rstrui.exe
Откроем его и войдем в функцию восстановления системы.
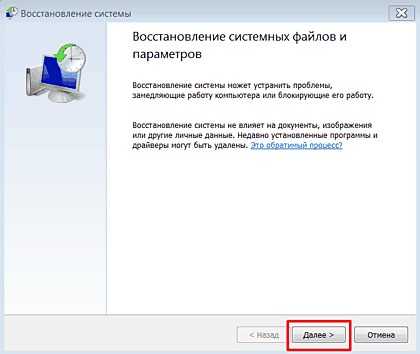
Жмем «Далее».
Нам останется выбрать точку восстановления. Постарайтесь выбрать ту, в которой данного баннера еще не было. Например, прошлым днем.
Жмем «Далее».
Подтверждаем наше решение проделать восстановление системы, нажав «Готово». Нас еще раз спросят, действительно ли мы решили восстановить систему, мы соглашаемся.
Процесс запущен, вам остается подождать, когда система полностью восстановится. При этом, не мешайте компьютеру восстанавливать систему. После восстановления, вирус вымогатель должен исчезнуть.
Вариант с флешкой…
Если же ваш ПК уже заблокирован, установите программу на флешь карту из другого компьютера, например, с компьютера друга. Или заранее вам надо приготовить такую флешку, на всякий случай!
Заходим на сайт производителя AntiSMS. Внимательно читаем все инструкции!
Скачиваем «Диск на основе WinXP» и «Утилита для записи диска», которые находятся в левой части колонки. Данная утилита правильно запишет установочный диск с программой на флешку.

В диске же находится сама программа для удаления вымогателя на основе Windows XP (небольшая самостоятельная ОС), которая будет загружаться самостоятельно, вне зависимости от вашей операционной системы (при желании, можно выбрать загрузку из правой колонки с образом Win 8, но тогда действия наши действия будут немного отличаться, почитайте инструкцию на сайте утилиты).
Также, скачайте самую верхнюю утилиту AntiSMS.exe, она нам понадобится, чтобы восстановить настройки после заражения. Закачав образ диска и утилиты, обязательно вставьте флешку в компьютер (все данные с флешки желательно убрать, мы ее отформатируем).
Затем открываем утилиту (желательно скачать их в одну папочку). В окне утилиты выделяем образ AntiSMS.iso и жмем «Открыть».
Наша программа для записи образа на флешь карту открывается. В программе отобразится наша флешка, ее объем. Если у вас вставлено несколько флешек, выберите нужную. Отметим «Форматировать флешку». Затем «Grub4Dos».
Если у вас система Linux, отмечаете Linux. Далее, нам осталось нажать «Старт».
У нас пошел процесс форматирования флешки и записи на него образа AntiSMS.iso. Через несколько секунд процедура завершена, мы увидит сообщение.
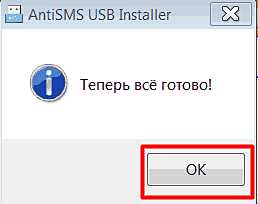
Из надписи нам ясно, что процедура прошла успешно и флешь карта готова для лечения компьютера от вируса СМС. Выключаем компьютер, у нас начинается процесс загрузки.
После загрузки мы увидим рабочий стол с Windows XP. Выберем ярлычок с телефонной трубкой и у нас начнется лечение компьютера. После лечения на рабочем столе появится надпись: «Теперь все хорошо, винчестер вылечен!».После лечения необходимо просканировать ПК антивирусом.
Затем, в командную строку необходимо ввести msconfig и выбрать «Обычный запуск» для включения автозагрузки назад, но без вредителей.
Если после действий вредоносной программы у вас не запускается интернет, необходимо запустить AntiSMS и сбросить настройки.
Для этого кликаем по ярлычку с нашей синей трубочкой (та самая верхняя утилита для восстановления настроек, которую мы скачали с верхней части сайта). После запуска программы и выберем «Выполнить полное восстановление настроек» и нажмем «Старт».
 Наша система вылечена.
Наша система вылечена.
5. Переходим к пятой полезности… полезные советы.
А вы знали, что всеми используемый µTorrent станет платным!
Самый популярный на сегодняшний день торрент-клиент uTorrent в ближайшее время будет распространяться на платной основе. Эта новость появилась на сайте разработчика (согласно информации Macdigger).
Стало известно, что команда разработчиков решила перейти на иную модель монетизации. Она заключается в том, что теперь скачивать файлы с помощью клиента можно будет лишь за деньги.
ЗНАЧИТ…qBittorrent вместо µTorrent
http://qbittorrent.sourceforge.net/Или вот это: http://deluge-torrent.org/
Удачи, Друзья !
Схожие статьи по совпадениям:
wp.aspekti.eu
14 советов для здоровой работы за компьютером
Проводите много времени за компьютером и не понаслышке знаете, что такое боль в спине или «красные» глаза? Сейчас мы расскажем, как этого можно избежать.
1. Создайте рабочее место под себя. Вот этот инструмент поможет определить, что подходит именно вам и вашему организму.2. Используйте специальную подставку для ноутбука, если вы проводите за ним больше 2 часов.
3. Между монитором и вашими глазами не должно быть меньше 50 см (расстояние вытянутой руки).
4. Настройте монитор по высоте так, чтобы верхняя его часть располагалась на уровне ваших глаз.5. Настройте монитор так, чтобы вам не мешали блики от окна или освещения.6. Отклоните монитор на 10-20 градусов назад, если это позволяют условия освещения. Это будет удобнее для ваших глаз.7. Клавиатура по высоте должна быть на уровне ваших локтей (если клавиатура имеет наклон, то оцениваем по её центру)8. Отклоните клавиатуру на 10 градусов назад. Так будет удобнее вашим рукам при наборе.9. Используйте регулируемое кресло или стул.10. Давайте отдых своим глазам, периодически фокусируя взгляд на отдаленных объектах.11. Время от времени вставайте с кресла и потягивайте мышцы спины и рук.12. Объект, на который вы смотрите, (монитор или книга, неважно) должен находиться прямо напротив вас. Это позволит избежать постоянных поворотов головы.13. Не стоит забывать о том, что даже если ваше рабочее место настроено оптимально для вас, всё равно ваше тело будет уставать при долгом нахождении в одном и том же положении. Поэтому периодически корректируйте положение монитора, клавиатуры, и кресла.14. Старайтесь уменьшить количество времени, которое вы проводите за ноутбуком в отнюдь не эргономичных условиях. Понятно, что ноутбук вам для того и нужен, чтобы вы могли использовать его везде, где понадобится. Однако, это может иметь неприятные последствия в дальнейшем.
Берегите здоровье!
foto (c) Steve Olson
lifehacker.ru
Полезные советы при работе за компьютером
Нашу жизнь сейчас уже сложно представить без компьютера. Чего только мы не делаем с его помощью: работаем с документами, смотрим видео, играем в игры, слушаем музыку, общаемся с друзьями. Компьютер проник во все «щели» нашего бытия, стал для большинства из нас предметом первой необходимости и средством к существованию. Где бы мы ни находились (на работе, дома или даже в пути), нас везде окружают компьютеры. Отсутствие или внезапная поломка любимого устройства приводят нас в растерянность и заставляют здорово понервничать.
Перед экраном монитора мы проводим большую часть своего времени, забывая о том, к чему это может привести. Электромагнитное излучение, однообразная сидячая поза, большая нагрузка на зрение и суставы рук, стресс – всё это негативно сказывается на нашем самочувствии и зачастую становится причиной развития различных заболеваний. Чтобы помочь вам избежать неприятных последствий при работе за компьютером, Womie подготовил несколько полезных советов.

Полезные советы при работе за компьютером
Чтобы минимизировать вред от работы за компьютером и сохранить своё здоровье, чтобы получать удовольствие и не чувствовать дискомфорта, следует:
- Правильно организовать рабочее место. Прежде всего, подберите подходящую мебель: широкий компьютерный стол и удобный ортопедический стул с высокой спинкой и подлокотниками. Монитор выбирайте так, чтобы у него можно было регулировать наклон и высоту, контрастность и яркость изображения. Монитор нужно разместить примерно в 50-60 см от глаз, т.е. на расстоянии вытянутой руки. Важно обратить внимание и на освещение комнаты. Оно не должно быть слишком тусклым или слишком ярким, иначе глаза будут напрягаться и болеть.
- Создавать здоровую атмосферу в помещении. Рабочую зону всегда держите в чистоте. Ежедневно вытирайте пыль на мониторе. Старайтесь регулярно проветривать помещение и проводить влажную уборку. Можно обзавестись и каким-нибудь комнатным растением, которое очистит воздух и создаст уют.
- Делать перерывы в работе. При работе за компьютером старайтесь отдыхать 5-10 минут каждый час. В это время можете встать и походить, выпить чай или кофе, но лучше всего сделайте лёгкую разминку для мышц тела и зарядку для глаз. Время от времени выполняйте самые простые потягивания, повороты корпуса и шеи вправо-влево, сведение-разведение лопаток. Периодически сильно зажмуривайте глаза, рисуйте мысленные восьмерки, несколько раз переводите взгляд от близкого предмета к дальнему или просто смотрите в окно. Регулярное выполнение таких нехитрых упражнений значительно облегчит вам жизнь и убережет от проблем со здоровьем.

- Принять правильную позу. Прежде чем начать работу за компьютером, следует принять правильное положение. Старайтесь всегда сидеть за компьютером прямо. Расположите монитор так, чтобы его верхняя часть находилась на уровне ваших глаз либо немного ниже и была чуть дальше, чем нижняя часть. Руки на столе положите строго под прямым углом. Соблюдайте это правило и в отношении ног: бедро и колено должны находиться под прямым углом друг к другу.

- Использовать компьютерные аксессуары. Сберечь осанку, суставы и зрение вам помогут различные полезные «мелочи». К примеру, никогда не помешает чехол-накидка с массажным эффектом для стула или массажный коврик под ноги. Для защиты глаз можно воспользоваться специальными очками для работы за компьютером и увлажняющими каплями. Если же вы испытываете боли в области кистей рук при работе за компьютером, можно приобрести специальные перчатки для профилактики туннельного синдрома.
Всем нам известно, что в настоящее время большинство болезней поддаётся лечению. Но зачем нужно неприятное, изнурительное и дорогостоящее лечение, если можно избежать проблем со здоровьем, следуя советам Womie? Не забывайте о них, и у вас всё будет хорошо. Уверенного вам освоения виртуальной реальности и безопасного диалога с компьютером!
www.womie.ru
Советы для компьютерных чайников - Компьютер и софт
Как сменить IP-адрес, VPN сервисы и программы для анонимного серфинга в Интернете.
Как распознать и сохранить текст с PDF документов, картинок, фотографий и отсканированных документов. Программы для распознавания текста.
Общая информация о системе охлаждения в компьютере, что нужно знать о полноценной и долгосрочной работе ПК, зачем необходима очистка компьютера от пыли - подробнее можно узнать в продолжении этой статьи...
Как правильно удалить программу, способы удаления программ, программы-деинсталляторы для корректного удаления ненужных программ, игр и приложений.
Причины появлений черного экрана при включении компьютера и способы устранения зависаний при старте операционных систем Windows.
Зачем нужен удаленный доступ к компьютеру, что это. Программы для удаленного администрирования, обмена данными и управления компьютером...
QR код - что это, как узнать и расшифровать информацию которая зашифрована в матричном qr коде, с помощью какой программы можно создать и прочитать Quick и QR коды. Сканер 1D и 2D штрих кодов для компьютера...
Восстановление Windows и заводских настроек компьютера, ноутбука и нетбука, в случае краха операционной системы, синих экранов, блокировки вирусом-вымогателем, неправильной оптимизации, глюках и т.д.
Что такое синий экран смерти в Windows, причины появления критических ошибок и способы устранения BSoD
Программы для записи видео с экрана, как записать видео, какие программы лучше для записи видео с игр и для создания видеоуроков ...
Как освободить место на жестком диске компьютера и избавиться от лишних, дублирующих файлов. Бесплатные программы на русском языке для поиска и удаления дубликатов...
Как найти файлы на компьютере, ошибка стандартного поиска файлов на компьютере и поиск файлов по расширению, программы для поиска файлов ...
Как изменить оформление папок в Windows, поставить фон, рисунок, фотографию на открытие папки, поменять цвет шрифта под папками и поставить значок-иконку на папку ...
Как выключить компьютер в заданное время по расписанию, установка таймера на выключение компьютера, программы для автоматического выключения компьютера ...
Что такое компьютерные величины, чему равен один мегабит, чем отличаются байты от битов, сколько мегабайт в одном терабайте, перевести мегабиты в мегабайты и т.д...
www.lamerkomp.ru
Советы для тех, кто работает за компьютером
Компьютер — неотъемлемая часть современной жизни. За экраном монитора мы проводим огромное количество времени. Особенно, если того требует работа. Время пребывания среднестатистического работника интеллектуального труда за компьютером достигает 8–12 часов! Это убийственная статистика.
Только кажется, что такое времяпрепровождение безопасно для организма. Ведь это не тяжелый физический труд, когда вагоны надо разгружать и травмировать тело или химией на производстве дышать. Но увы. Сидячая работа за компьютером очень вредна для всех систем организма. Последствия дадут о себе знать спустя некоторое время, и ты ужаснешься…
Может, лучше избежать проблем со здоровьем, предупредив их? В этой статье «Так Просто!» даст тебе дельные советы.
Упражнения для глаз
Что первым приходит на ум, когда говорят о вреде компьютера? Правильно, всем известно, что глаза — № 1 в группе риска. Когда ты смотришь в монитор, твои глаза находятся в статичном положении. Это значит, что глазные мышцы отвыкают тренироваться, и зрение неизбежно падает. Ты забываешь моргать, концентрируясь на информации, которую наблюдаешь на экране. Роговица глаз пересыхает, что способствует развитию разных инфекций, возникают рези в глазах.
Во-первых, обязательно отдыхай каждые 30–40 минут работы. И не забывай делать во время отдыха легкие, но эффективные упражнения:
- «Близко-Далеко». Подойди к окну. Поочередно фокусируй взгляд на близком предмете — например, на своем пальце, и на удаленном — на доме напротив. Постарайся расположить палец так, чтобы он находился почти на одной линии с удаленным предметом, так, чтобы практически не приходилось переводить взгляд.
- «Чудесное вращение». Смотри прямо перед собой. Затем сделай несколько движений глазными яблоками «налево — вниз — направо — вниз — направо». Потом — серия аналогичных движений туда-сюда по верхней дуге.
- «Зажмурься». Несколько раз действительно сильно зажмурься. Да, это очень полезно.
Во время этих волшебных упражнений твои глаза почувствуют себя лучше благодаря усиленному кровоснабжению, регулировке глазного давления и разминке соответствующих мышц. Попробуй, и ощути результат сразу.Хорошая идея — чаще моргать, когда находишься перед монитором. Помни про освещение: оно не должно быть слишком ярким, но и в темноте работать не стоит.
А ты знал, что рассматривание модных когда-то стереокартинок очень полезно для глаз? К тому же это интересней обычных упражнений. Вспомни детство — здесь прячется розовая пантера.
Рассмотри внимательно этот орнамент, а глаза тем временем отдохнут.
Предложи сотрудникам поразвлечься с пользой для здоровья.
Упражнения для спины
Перейдем к спине. Кто не стонал от болей в пояснице после рабочего дня, тот настоящий счастливчик, которых мало. Позвоночник — стержень нашего тела, и как же он страдает от постоянного сидения за компьютером! Слишком высокий или слишком низкий стол, так же как и неудобное кресло, грозят твоей спине и шее серьезной бедой.
Первое и самое главное правило — работать за компьютером должно быть удобно. Выбери нормальный, подходящий тебе по высоте стол и кресло, в котором комфортно себя чувствуешь. Ноги не должны болтаться, локти должны опираться на стол. Соблюдая это простое правило, ты убережешь себя от мышечных болей, искривления позвоночника и прочих прелестей офисной работы.
Упражнения для тела необходимы не меньше, чем для глаз. Каждый час вставай и разминайся, никакой лени! Кроме того, что это очень полезно, разминка повысит и твою работоспособность.
- «Птица расправляет крылья». Встань, ноги вместе, руки свободно висят вдоль корпуса. Приподнимись на цыпочки, одновременно прогибая спину вперед в грудном отделе и отводя руки чуть назад, а также стараясь повернуть кисти ладонями наружу. Повтори несколько раз. Данное упражнение предназначено прежде всего для тех, кто имеет склонность сутулиться. Оно разминает мышцы спины и заставляет позвоночник выпрямляться.
- «Маятник наоборот». Данное упражнение можно выполнять как стоя во время перерыва, так и сидя в кресле, на минутку оторвавшись от работы с клавиатурой. Сцепи пальцы рук перед собой так, чтобы ладони смотрели наружу. Подними сцепленные руки над головой, потянись. Совершай наклоны в стороны так, чтобы торс отклонялся от вертикали, но тазовый пояс оставался неподвижен.
- «Игра плечами». Подвигай плечами. Несколько раз поднимай каждое плечо отдельно, затем — оба вместе, движение похоже на обычное пожимание плечами. Подвигай сначала одним, потом другим плечом вперед назад. Попробуй подвигать двумя плечами одновременно (одно вперед, другое назад).
- Теперь для желающих — самое сложное: вращение плечами. Попробуй повращать каждым плечом так, чтобы локоть оставался более-менее неподвижным. Получилось? Если да, то попробуй вращать плечами в противоположных направлениях: правое — вперед, левое — назад, и наоборот.


Упражнения для кистей рук
При туннельном синдроме после долгой работы за компьютером ноет запястье и сводит кисти. Если этот процесс запустить, последствия могут быть плачевными. Возникает нарушение как чувствительных, так и двигательных функций, которые обеспечивает срединный нерв. Кисть теряет чувствительность, мускульную силу, точность движений. Сильные боли заставляют отказаться от работы с компьютером иногда на долгий срок.
Помни, что кисть и предплечье должны по возможности располагаться на одной прямой. Лучший способ для этого — специальный коврик для мыши, который комплектуется отдельной подушечкой под запястье, перемещающейся на роликах.
Каждые 10 минут разминай руки, снимая их с мыши и клавиатуры. Очень хорошо давать кисти альтернативную физическую нагрузку, например, с помощью кистевого эспандера или нескольких полезных упражнений.
- «Встряхивание». Протяни руки прямо перед собой, расслабь кисти. Осторожно помахивай расслабленными кистями вверх-вниз.
- «Сгибание кисти». Помести руки перед собой. Поднимай и опускай кисти вверх-вниз плавно, стараясь размять, потянуть кистевые мышцы. Затем соверши такие же плавные, тянущие движения кистями влево-вправо.
- «Вращение». Помести руки перед собой ладонями вверх. Вращай кистями прямо перед собой сначала вовнутрь, затем наружу, стараясь помогать вращению пальцами.
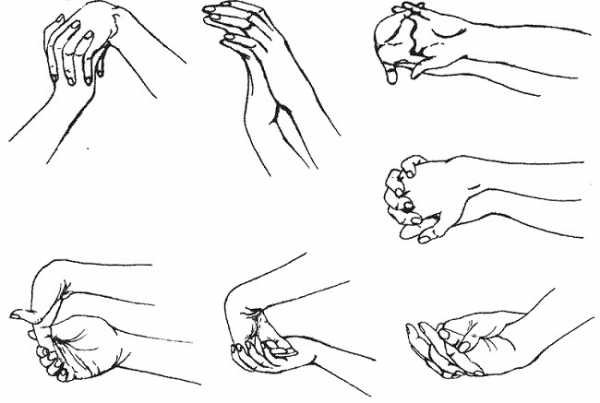
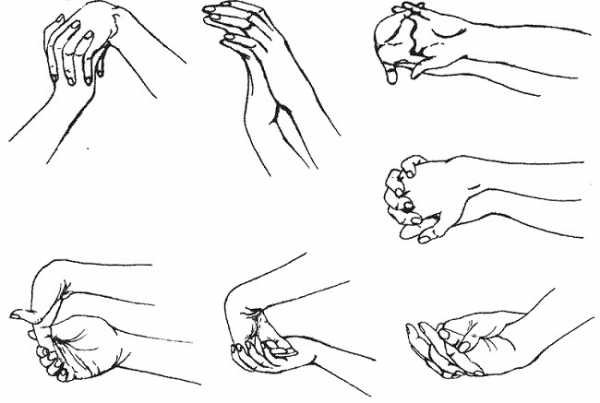
Избавляемся от усталости
А что же нервная система? Ведь она так уязвима сейчас поголовно у всех. Страдает ли она, когда ты безотрывно зависаешь перед монитором? Ответ — страдает, причем очень сильно.
Синдром хронической усталости — известная тема. Этот синдром заслуженно называют бичом современной цивилизации. Его суть в том, что со временем человек, работа которого связана со значительными нейропсихологическими и эмоциональными нагрузками, начинает испытывать быстро возникающую усталость, против которой даже полноценный отдых становится неэффективен.
Чрезвычайно интенсивная концентрация внимания, возникающая при длительной работе с компьютером, является активной предпосылкой для возникновения этого противного синдрома. Механизм его до конца не изучен, одной из рабочих гипотез является нарушение обмена магния в организме вследствие расстройства регуляции со стороны нервной системы.
Симптомы, сопутствующие синдрому, — боли в мышцах, горле, суставах, увеличение лимфоузлов — часто на начальных стадиях определяются как признаки другого заболевания.

Чтобы избежать этого патологического состояния организма, нужно вовремя обследоваться у всех самых важных врачей — невропатолога, эндокринолога и психолога. Отдыхай на природе и правильно питайся. Не забывай о регулярных занятиях спортом. Все методики, связанные с релаксацией, пойдут тебе на пользу. Посещай выставки, ходи в театр, гуляй с животными и детьми.
Всё дело в том, что компьютер — лишь средство. Он помогает нам работать и развлекаться, но окружающий мир нам жизненно необходим, такова природа человека.
Надеюсь, эта информативная статья поможет тебе стать здоровее и рационально подойти к вопросу работы за компьютером. Не забывай об этих полезных советах по правильной работе за компьютером. Расскажи всем о них, пускай твои друзья тоже берегут свое здоровье, оно бесценно!
Автор статьи
Редакция «Так Просто!»
Это настоящая творческая лаборатория! Команда истинных единомышленников, каждый из которых специалист в своем деле, объединенных общей целью: помогать людям. Мы создаем материалы, которыми действительно стоит делиться, а источником неиссякаемого вдохновения служат для нас любимые читатели!
takprosto.cc
- Видео не открывается mp4

- Пароли оригинальные

- Сравнить самсунг а3 2018 и а5 2018

- Сеть малого офиса

- Как записать debian на флешку

- Как удалить виндовс старую
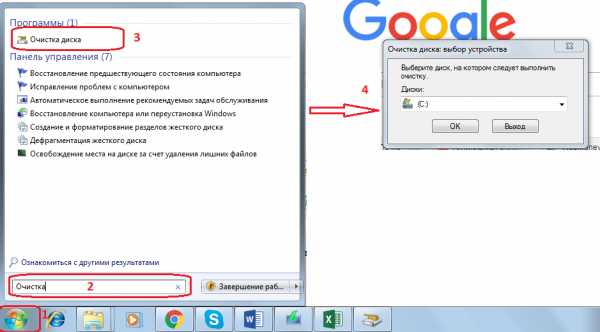
- Диск с очень быстро заполняется

- Установка роутера и настройка
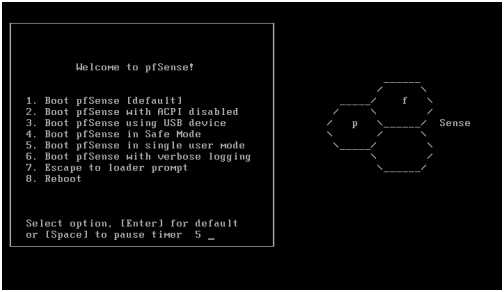
- Windows 10 горячие клавиши громкость
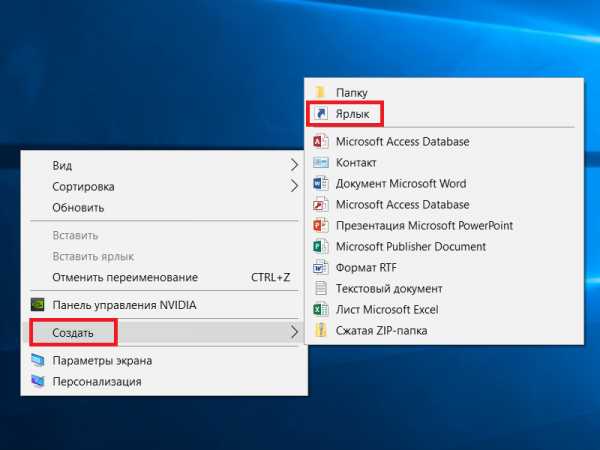
- Отключить тачпад windows 10

- Как устроен состав

