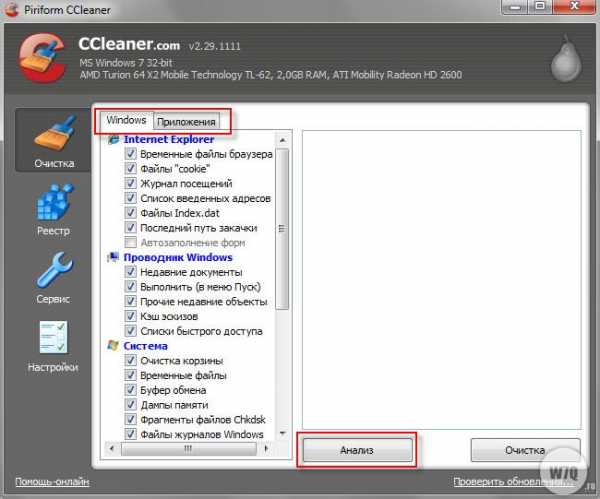Как очистить системный диск Windows? Полная очистка диска с в windows 7
Расширенная очистка диска в любой версии Windows
Здравствуйте, друзья. Когда встаёт вопрос освобождения дискового пространства пользователи быстренько бегут в Интернет, чтобы найти нужную информацию, которой там очень много. Скорее всего вы уже знаете об утилите по очистке диске, в которую можно попасть через свойства диска. Также имеется много других способов, на которые я укажу ссылки, про них я писал. Кто не знает, есть так называемая расширенная очистка диска, о которой я сегодня и расскажу.
Те, кто запускал обычную очистку диска (это когда мы нажимаем по диску правой кнопкой мыши, переходим в свойства и нажимаем на кнопку «Очистка диска»), то видим там несколько пунктов, например, временные файлы интернета, корзина, эскизы и прочая мутотень. Если вам этого недостаточно вы можете перейти к функции «Очистить системные файлы». Там уже выбор чуть больше – очистка предыдущих версий Windows, пакетов драйверов устройств, Защитник Windows. На этом новые пунктики заканчиваются.
После этого используются другие способы очистки диска с помощью различных утилит. Но не надо спешить, ведь есть еще один системный способ.
Как очистить диск с помощью инструмента «расширенная очистка диска»
Кстати, чтобы провести стандартную очистку диска по-быстрому я предлагаю всегда использовать клавиши Win+R для открытия окна «Выполнить» и вводить туда команду cleanmgr. Потом вы выбираете диск, который хотите почистить.
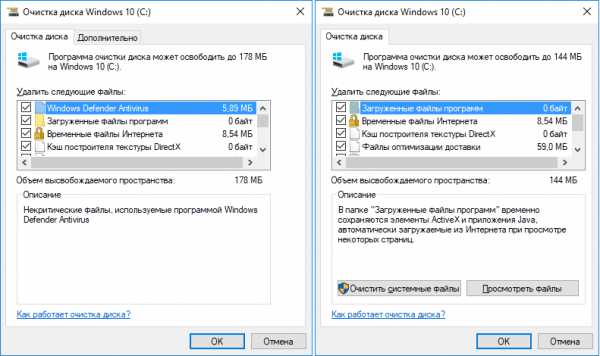
Чтобы воспользоваться дополнительными параметрами, предоставляемые нам расширенной очисткой диска необходимо воспользоваться командной строкой с повышенными привилегиями. Это возможно сделать в любой версии Windows, кроме XP.
Запускаем CMD от имени администратора и прописываем такое:
%systemroot%\system32\cmd.exe /c cleanmgr /sageset:65535 & cleanmgr /sagerun:65535
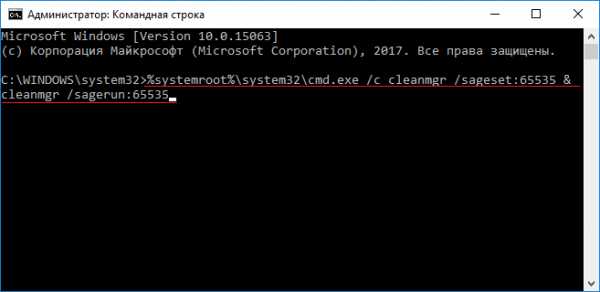
Эта возможность работает, начиная с Windows 7. После ввода откроется окно, похожее на обычную очистку диска, но там есть много дополнительных пунктов.
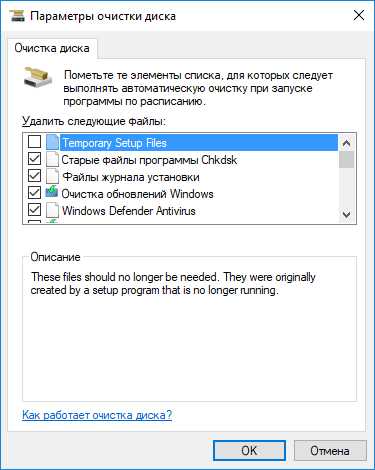
Единственное, что вам может понадобиться – Файлы установки Windows ESD, которые позволяют восстановить систему в исходное состояние и предыдущие установки Windows, на случай смены системы обратно.
Как видите инструмент довольно интересный и полезный. Давайте, чтобы не вводить каждый раз эту команду через командную строку сделаем файлик на рабочем столе и по необходимости будем его запускать.
Добавляем ярлык расширенной очистки диска на рабочий стол
Открываем самый обычный блокнот, можно Notepad++, но запускаем с повышенными привилегиями. Дальше вводим ту самую команду, которая указана выше, только с небольшим дополнением:
| cd C: \ windows \ system32%systemroot%\system32\cmd.exe /c cleanmgr /sageset:65535 & cleanmgr /sagerun:65535 |
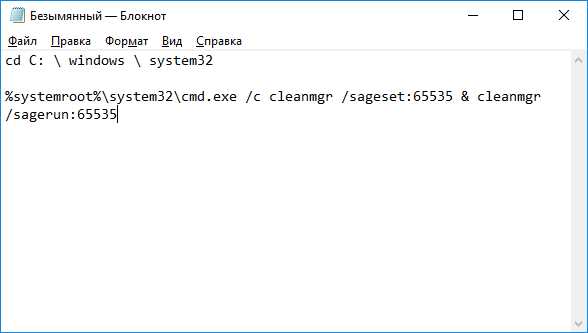
Сохраняем его по пути C:\Windows\System32 под именем clean.bat. Обязательно указывайте расширение bat, иначе не сработает.
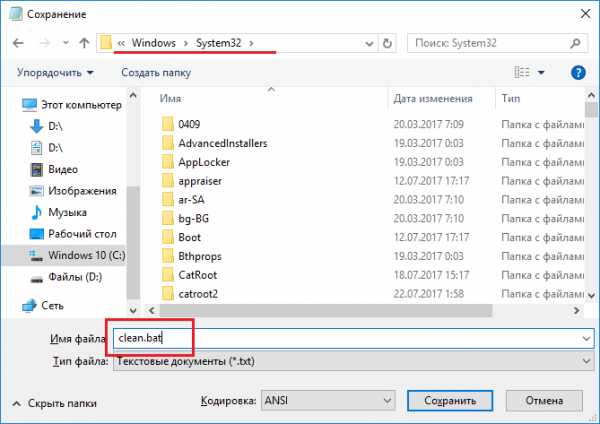
Теперь на рабочем столе создаем ярлык, нажимаем обзор и указываем путь до того файла, который создали.
Потом вводим имя ярлыка и жмём Готово.
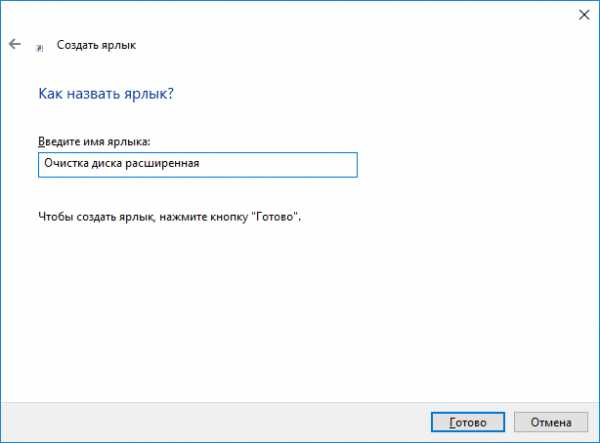

Вот и всё, на рабочем столе создался ярлык «расширенная очистка диска» и теперь не надо постоянно вводить ту команду. Всё делается в пару кликов. Тоже самое можно сделать с абсолютно любой командой Windows.
https://computerinfo.ru/rasshirennaya-ochistka-diska/https://computerinfo.ru/wp-content/uploads/2017/07/rasshirennaya-ochistka-diska-7.pnghttps://computerinfo.ru/wp-content/uploads/2017/07/rasshirennaya-ochistka-diska-7-300x159.png2017-07-22T11:29:18+00:00EvilSin225Windowsкак включить расширенную очистку диска,очистка диска,расширенная очистка дискаЗдравствуйте, друзья. Когда встаёт вопрос освобождения дискового пространства пользователи быстренько бегут в Интернет, чтобы найти нужную информацию, которой там очень много. Скорее всего вы уже знаете об утилите по очистке диске, в которую можно попасть через свойства диска. Также имеется много других способов, на которые я укажу ссылки, про...EvilSin225Андрей Тереховandrei1445@yandex.ruAdministratorКомпьютерные технологии
Делитесь в социальных сетях
Похожие статьи
computerinfo.ru
Как очистить системный диск Windows?
Здравствуйте, у меня на ноутбуке, на системном диске C:\ закончилось место, я удалял программы, но это не помогает, все равно место заканчивается. Папка Windows занимает объем 43 Гб, скажите как можно почистить диск? Может можно удалить что-нибудь из Windows 7?
Лучше, самому не удалять файлы из папки C:\Windows\ , а воспользоваться специальным для этого средством: очистка диска. Очистка диска бывает двух типов - стандартная и расширенная.
Стандартная очистка диска
С помощью стандартной очистки диска можно удалить:
- Содержимое папки Downloaded Program Files;
- Временные файлы интернета – файлы, сохраняемые браузером Internet Explorer во время просмотра веб-страниц;
- Автономные веб-страницы – сохраненные на компьютере веб-страницы, которые можно просматривать без подключения к интернету;
- Файлы статистики игр;
- Содержимое Корзины;
- Временные файлы, создаваемые некоторыми программами в процессе работы;
- Эскизы – созданные системой копии эскизов всех изображений и документов для последующего ускорения открытия папок, в которых они содержатся.
1. Щелкните правой кнопкой мыши по диску, который нужно очистить и выберите Свойства.
2. На вкладке Общие нажмите кнопку Очистка диска.
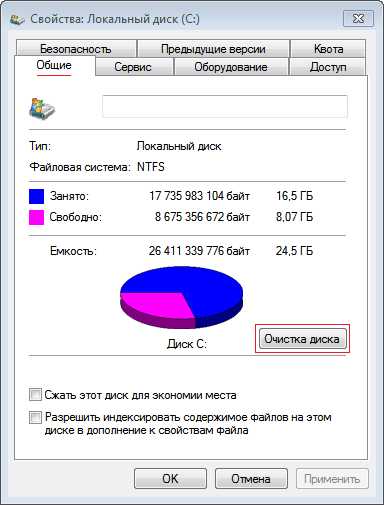
3. На вкладке Очистка диска установите флажки напротив файлов, которые нужно удалить, и нажмите OK.

4. На вкладке Дополнительно можно удалить все точки восстановления системы, кроме самой новой. Чтобы сделать это, нажмите кнопку Очистить.
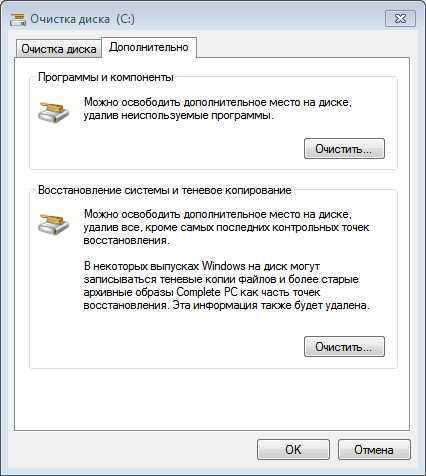
5. Нажмите ОК.
Расширенная очистка диска
С помощью встроенной в Windows 7 расширенной очистки диска можно удалить все, что удаляет стандартная очистка, плюс:
- Временные файлы установки – временные файлы, созданные во время установки программ и более не нужные на компьютере;
- Debug dump files – файлы, созданные дебаггером Windows;
- Старые файлы программы Chkdsk – потерянные фрагменты файлов, созданные во время проверки диска и более не нужные на компьютере.
- Предыдущие установки Windows – файлы и папки от предыдущих версий Windows, перемещенные в папку Windows.old.
- Настройка файлов журнала;
- Файлы дампа памяти для системных ошибок – можно удалить эти файлы, если ваш компьютер работает исправно и не нуждается в диагностике;
- Файлы минидампа для системных ошибок;
- Файлы, выброшенные обновлением Windows – файлы прежних версий Windows, сохраненные во время обновления до Windows 7.
- Пользовательские архивы отчетов об ошибках – файлы, используемые для отчетов об ошибках и поиска решений;
- Пользовательские очереди отчетов об ошибках;
- Системные архивы отчетов об ошибках;
- Системные очереди отчетов об ошибках;
- Файлы журнала обновлений Windows – данные для определения и устранения проблем, связанных с установкой, обновлением и обслуживанием Windows.
1. Откройте меню Пуск > Все программы > Стандартные, щелкните правой кнопкой по значку командной строки и выберите Запуск от имени администратора.
2. Введите команду: cleanmgr и нажмите Ввод.
3. Выбираете необходимый диск и нажимаете OK
3. Отметьте флажками файлы, которые нужно удалить.
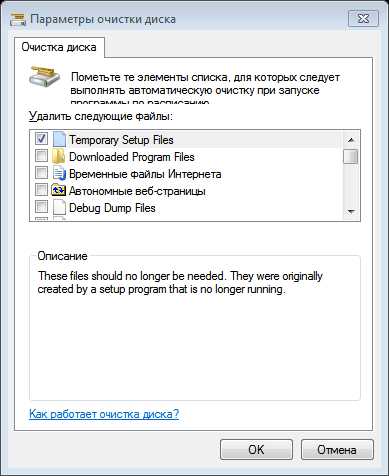
4. Нажмите OK
fadmin.ru
Windows 7 в вопросах и ответах » Очистка жесткого диска от неиспользуемых и временных файлов в Windows 7
|
В этой статьи я расскажу, как быстро оценить объем, занимаемый папками на жестком диске, и как корректно освободить свободное место но диске от временных и не нужных файлов и программ. Кроме того, я расскажу почему не надо удалять папку winsys, для чего нужны файлы hiberfil.sys и pagefile.sys, а так же какие инструменты существуют для быстрого освобождения места на диске компьютера под управлением Windows 7. В качестве примера показана очистка системного диска С. Оценка места, занимаемого папками на дискеСамый быстрый и визуально удобный способ узнать размер папок на диске, это установить специальную программу. Я рекомендую скачать бесплатную программу для оценки занятого места на диске TreeSize Free (сайт производителя).
Очистка диска от временных и не используемых файлов используя штатный инструмент Windows 7 «Очистка диска»
Удаление не нужных программ с дискаХороший способ освободить место на диске (и как дополнительный бонус увеличить производительность системы), это удалить не используемые программы. Зайдите в панель управления и выберите «Удаление программ». Появится список в котором вы можете выбрать программу, которую вы хотите удалить и нажать «Удалить». Очистка диска с помощью программы CCleanerЯ уже рассказывал об этой бесплатной программе раньше. В ней помимо всего прочего присутствует возможность очистки диска от лишних файлов. В отличие от стандартной утилиты «Очистка диска» о которой говорилось выше, CCleaner удаляет не только временные файлы обозревателя, но и знает об альтернативных программах и браузерах.
Несколько слов о файлах pagefile.sys и hiberfil.sysФайлы расположены в корне системного диска и занимают довольно много места. Файлы pagefile.sys и hiberfil.sys
Если у вас остались вопросы, спрашивайте в комментариях. |
w7q.ru
Очистка диска в Windows 7 - Windows - Компьютер дома - Каталог статей
Программа "Очистка диска", пожалуй, самое безопасное средство избавления от скопившегося "мусора" на жестком диске компьютера. "Очистка диска" весьма эффективно удаляет ненужное, но не уносит с собой какие-либо важные файлы и не приводит к ошибкам. Как правило, утилиты сторонних производителей обещают вычистить всё до основания, при этом сделать это быстро и безопасно, но не всегда эксперименты с таким софтом проходят гладко. Да, они очистят несколько лишних мегабайт, но при такой очистке может нарушиться стабильность. К сожалению, не все авторы таких утилит это понимают. Иногда следование материалу об очистке диска продолжается поиском информации о том, как восстановить файлы, как устранить ошибку или как переустановить Windows.Стандартный запуск
Пуск ---> Все программы ---> Стандартные ---> Служебные ---> правой клавишей мыши щелкните Очистка диска, и выберите пункт Запуск от имени администратора.
Запуск от имени администратора позволяет сразу получить доступ к очистке системных файлов, а также к двум дополнительным способам очистки. Если не запускать утилиту от имени администратора, перейти к очистке системных файлов можно и позже, но тогда придется снова ждать, пока утилита просканирует диск.
Если дисков несколько, то при запуске следует выбрать, на каком из них проводить очистку:
Вкладка "Очистка диска"
Содержимое будет варьироваться в зависимости от наличия тех или иных файлов.
Для несистемных дисков, как правило, доступен только пункт "Корзина".
Для системного диска несколько пунктов присутствуют всегда:
- Downloaded Program Files
- Временные файлы из Интернета
- Корзина
- Временные файлы
остальные отображаются только при наличии файлов:
- Temporary Setup Files
- Debug dump files
- Старые файлы программы Chkdsk
- Предыдущие установки Windows
- Настройка файлов журнала
- Файлы дампа памяти для системных ошибок
- Файлы минидампа для системных ошибок
- Временные файлы установки Windows
- Эскизы
- Файлы, выброшенные обновлением Windows
- Пользовательские архивы отчетов об ошибках
- Пользовательские очереди отчетов об ошибках
- Системные архивы отчетов об ошибках
- Системные очереди отчетов об ошибках
- Файлы журнала обновлений Windows

Вкладка "Дополнительно"
- Программы и компоненты. Открывает компонент «Программы и компоненты» панели управления, в котором можно удалить неиспользуемые программы. Столбец «Размер» в компоненте «Программы и компоненты» показывает, какой объем дискового пространства используется каждой программой.
- Восстановление системы и теневое копирование. Удаление с диска всех точек восстановления, кроме самой последней. Восстановление системы использует точки восстановления для возвращения системных файлов в предыдущее состояние. Если компьютер работает без сбоев, для освобождения места на диске можно удалить ранние точки восстановления. В некоторых выпусках Windows 7 точки восстановления могут включать предыдущие версии файлов, называемые теневыми копиями, и образы архивов, созданных с помощью архивации Windows CompletePC. Эти файлы и образы также будут удалены.
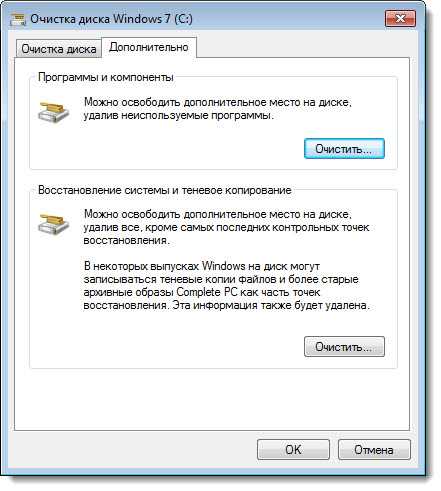
Настройка параметров
У программы существует интересная возможность - настройка различных конфигураций для автоматической очистки. Например, можно создать одну для полной очистки, вторую - для удаления содержимого папки TEMP (временные файлы), третью - для удаления эскизов и т.д.
- Запускаем командную строку (cmd.exe) с правами администратора.
- Вводим команду: cleanmgr /sageset:n
где n - любое целое число в диапазоне от 0 до 9999 включительно. Это число - номер конфигурации (соответственно, можно создать 10000 различных конфигураций), его необходимо запомнить для дальнейшего запуска.
-
Выставляем нужные флажки:
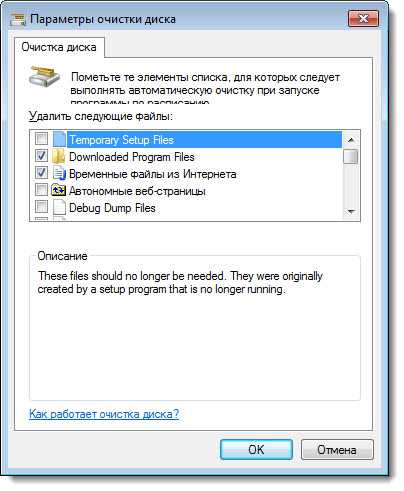
и подтверждаем сохранение кнопкой "ОК".
Повторяем шаги 1-3 для создания каждой конфигурации. Я создам 3 вышеописанные:
cleanmgr /sageset:1 - полная очистка,
cleanmgr /sageset:2 - очистка папки TEMP,
cleanmgr /sageset:3 - удаление эскизов.
Где хранятся настройки?
Настройки будут вноситься в следующий раздел системного реестра:
HKEY_LOCAL_MACHINE\SOFTWARE\Microsoft\Windows\CurrentVersion\Explorer\VolumeCaches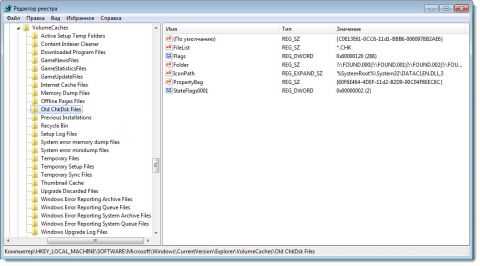
Запуск с настроенными параметрами
Для запуска очистки диска с настроенными параметрами необходимо использовать команду:
cleanmgr /sagerun:nгде n - номер конфигурации, заданный при настройке.
Удобно создать ярлык с этой командой (у меня их будет 3):
- Нажимаем правой клавишей мыши на рабочем столе ---> Создать ---> Ярлык.
-
Вводим команду:
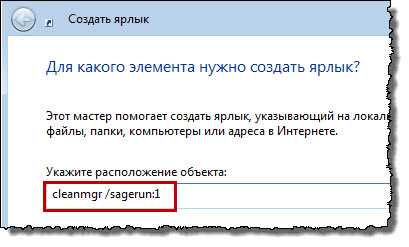
- Нажимаем Далее и задаём имя. Заканчиваем создание ярлыка кнопкой Готово.
Повторяем шаги 1-3 для каждой конфигурации.
При запуске очистки с помощью этой команды (ярлыка), программа выведет окно показывающее ход очистки, но не будет задавать дополнительных вопросов.
Если необходимо получить доступ ко всем файлам - запускайте от имени администратора (способ №1 или №3).
Запуск по расписанию
Можно легко поддерживать порядок на HDD путем автоматической регулярной очистки, запускаемой из планировщика задач.
Запускаем планировщик заданий (Пуск ---> Все программы ---> Стандартные ---> Служебные ---> Планировщик заданий) и нажимаем Создать задачу:

Указываем Имя для новой задачи и ставим флажок Выполнить с наивысшими правами:

Переходим на вкладку Триггеры, нажимаем Создать, задаём нужный интервал очистки (например, 1 раз в неделю, как на скриншоте ниже). Нажимаем ОК:

Переходим на вкладку Действия, нажимаем Создать, в следующем окне нажимаем Обзор:

Указываем путь к
C:\Windows\System32\cleanmgr.exeи нажимаем Открыть:
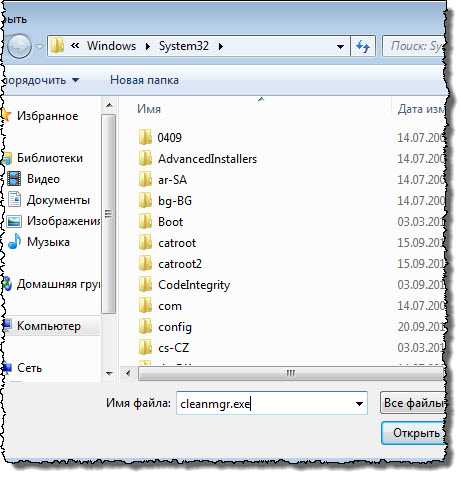
В поле Добавить аргументы указываем:
/sagerun:nгде n - номер конфигурации, заданный при настройке.
Нажимаем ОК:

И ещё раз ОК:

Задание создано и будет раз в неделю (в моём случае) выполнять автоматическую очистку. При запуске программа выведет окно, показывающее ход очистки, но не будет задавать дополнительных вопросов.
Очистка в свойствах диска
Наличие кнопки Очистка диска в свойствах диска зависит от способа удаления файлов, задаваемого в параметрах корзины.
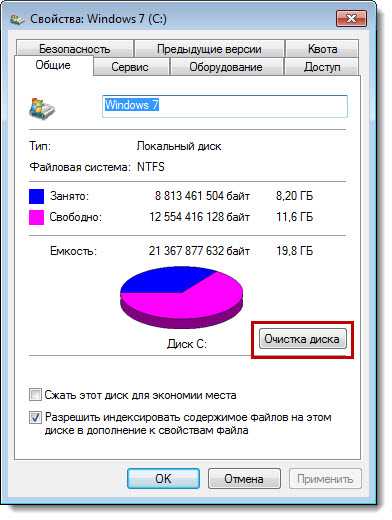
Щелкните правой клавишей мыши по Корзине и выберите пункт Свойства:
- Если выбран пункт "Задать размер..." - кнопка Очистка диска будет в свойствах диска.
- Если выбран пункт "Уничтожать файлы сразу..." - кнопки не будет в свойствах диска.

Очистка в контекстном меню диска
Для добавления в контекстное меню диска пункта Очистка диска воспользуйтесь твиком реестра:
Windows Registry Editor Version 5.00 [HKEY_CLASSES_ROOT\Drive\shell\Очистка диска] "Icon"="cleanmgr.exe" [HKEY_CLASSES_ROOT\Drive\shell\Очистка диска\command] @="cleanmgr.exe /d %1"Твик необходимо внести в REG-файл и импортировать в реестр, подробности смотрите ниже.
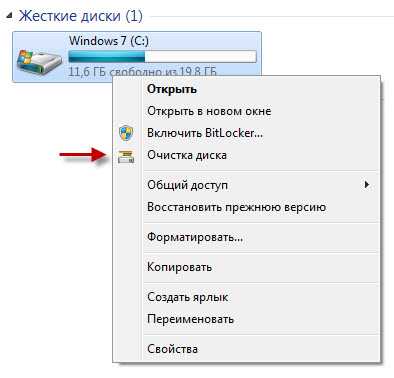
При выборе этого пункта будет запускаться очистка для выбранного диска.
REG-файл - это текстовый файл с расширением REG, составленный в определенном формате.
Формат REG-файла
Ниже приводится пример REG-файла, отключающего меню недавних документов.
Windows Registry Editor Version 5.00;Отключить меню недавних документов[HKEY_CURRENT_USER\Software\Microsoft\Windows\CurrentVersion\Policies\Explorer]"NoRecentDocsMenu"=hex:01,00,00,00
Создание REG-файла
Создать REG-файл очень просто. Скопируйте код в любой текстовый редактор (например, Блокнот). Нажмите CTRL+S и сохраните файл с любым именем и расширением .reg, заключая оба в кавычки.
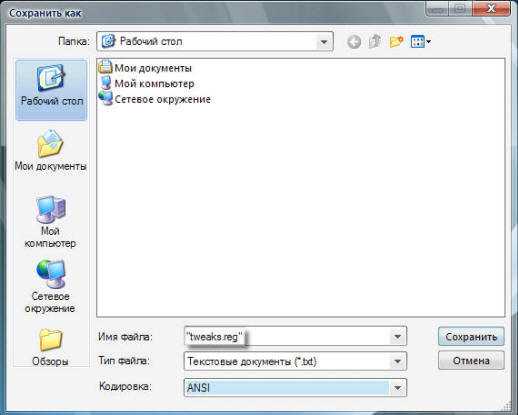 Рисунок 1. Создание REG-файла
Рисунок 1. Создание REG-файла Импорт REG-файла
Проще всего импортировать REG-файл двойным щелчком мыши.
Синтаксис REG-файла
- Windows Registry Editor Version 5.00 - заголовок файла, являющийся его неотъемлемой частью. Также в качестве заголовка вы можете встретить REGEDIT4 - это формат Windows 98 / NT 4.0, который впрочем поймут и более новые операционные системы Windows. Подробнее о различиях в форматах можно прочитать на сайте JSO FAQ (на английском языке).
- ;Отключить меню недавних документов - комментарий. Все строки, начинающиеся с ; (точка с запятой) представляют собой комментарии.
- [HKEY_CURRENT_USER\Software\Microsoft\Windows\CurrentVersion\Policies\Explorer] - это раздел реестра. Графически он предсатавляет собой путь к параметру. В формате REG-файлов разделы всегда заключаются в квадратные скобки. В этом примере (под)раздел Explorer принадлежит разделу HKEY_CURRENT_USER.
- "NoRecentDocsMenu"=hex:01,00,00,00 - параметр реестра и его значение. В зависимости от значения параметра, меняется поведение операционной системы или объекта. Многие параметры можно настроить в графическом интерфейсе операционной системы, но далеко не все. В таких случаях для изменения параметра используют редакторы реестра, твикеры или REG-файлы.
В REG-файле может содержаться несколько веток и параметров реестра, но заголовок используется только в самом начале.
Пример: Windows Registry Editor Version 5.00;Отключить перезагрузку в случае BSOD[HKEY_LOCAL_MACHINE\SYSTEM\CurrentControlSet\Control\CrashControl]"AutoReboot"=dword:00000000
;Отключить уведомление на экране приветствия о непрочитанных сообщениях[HKEY_LOCAL_MACHINE\SOFTWARE\Microsoft\Windows\CurrentVersion\UnreadMail]"MessageExpiryDays"=dword:00000000
Данный REG-файлом был получен путем экспорта из редактора реестра regedit.exe. При помощи REG-файлов можно вносить изменения в системный реестр - эта операция называется импортом параметров реестра.
Значения параметров REG-файла
Мы посмотрим на практические примеры. Каждому типу параметров соответствуют свои значения. Нередко, по значению можно точно определить, что делает тот или иной твик реестра. Например, в данном случае происходит отключение некоторой функции.
[HKEY_LOCAL_MACHINE\SYSTEM\CurrentControlSet\Control\CrashControl]"AutoReboot"=dword:00000000
Параметр имеет тип REG_DWORD. Данные представлены в виде значения, длина которого составляет 4 байта (32-разрядное целое). Этот тип данных используется для хранения параметров драйверов устройств и служб. В графическом интерфейсе редактора реестра Вы меняете значение с 0 на 1 (или наоборот).Как правило,
В данном примере мы отключаем (0) функцию автоматической перезагрузки (AutoReboot) ОС в случае отказа системы (BSOD). Для параметра REG_WORD нужно изменить последнюю цифру значения.
pointeresam.ucoz.ru
- Установка sql server 2018 r2 на windows server 2018 r2
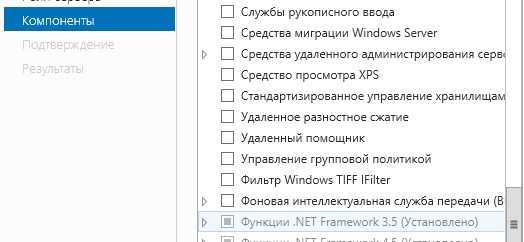
- Дефрагментация файлов
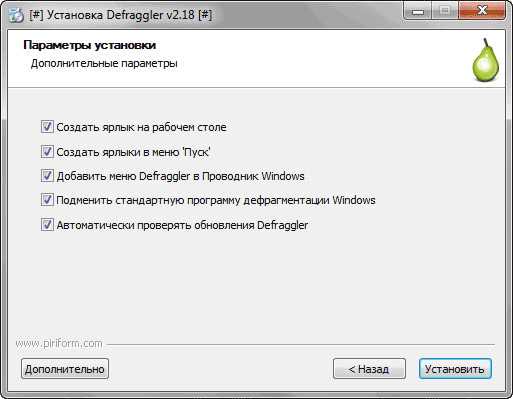
- Как установить программу на linux

- Как оценить производительность компьютера на 7

- Характеристика samsung a5 2018

- Как сделать флешку загрузочной через ultraiso

- Active directory для начинающих
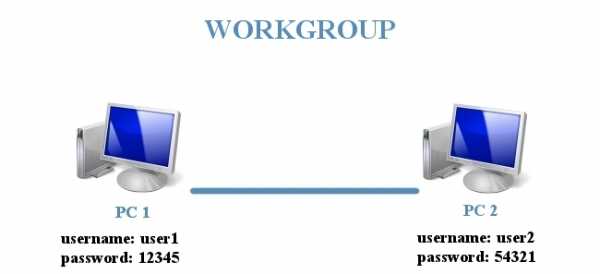
- Оптимальная скорость для домашнего интернета

- Что делать когда компьютер тормозит

- Где хранится

- Запросы t sql