Индекс производительности компьютера на windows 7, 8, 8.1. Посмотреть производительность компьютера
Оценка (индекс) производительности Windows 7, 8, 8.1
Индекс производительности Windows (оценка) – это показатель скорости, с которой работает Ваш процессор, видеокарта и другое оборудование. В Windows 8.1 просмотр этого показателя стал сложнее, чем в предыдущих версиях ОС. Для этого требуется специальная программа или задействование некоторых внутренних ресурсов системы.характеристики компьютераОценка производительности в windows 7, 8, 8.1 и т.д. требуется, когда возникают нарекания на скорость работы компьютера или ответа системы, ее рекомендуется проводить и для старых ноутбуков.
Оценка (индекс) производительности Windows при использовании специальных программ
Самый быстрый способ узнать индекс производительности windows 7, 8 и выше – скачивание и установка целевого бесплатного ПО. Информация, полученная в результате его работы, поможет оптимизировать производительность оборудования и предотвратить возможные проблемы.
Лучшая программа для этих целей – ChrisPC Win Experience Index. Хотя утилита и имеет англоязычный интерфейс, разобраться с ним, тем не менее, не сложно. Скачайте и установите ее на свой компьютер. После чего запустите приложение с ярлыка. Оно не выполняет каких либо дополнительных действий, а потому сразу запустит необходимый процесс.
В результате Вы сможете узнать привычные баллы производительности для процессора, жесткого диска и др
Вовремя проведенная проверка производительности компьютера windows 7, 8 и 8.1 важна, так как это помогает предотвратить сбои и ошибки в работе ПК и ОС. Таким образом, оценка и увеличение производительности компьютера windows 7 и других версий – залог сохранности Ваших файлов и быстрой и комфортной работы за ПК.
Просмотр данных в системном файле
В одной из системных папок ОС содержатся файлы с информацией о производительности процессора, его скорости и др. Просмотреть эти файлы можно на любой версии ОС. Для этого найдите файл формата .xml в папке DataStore. Примерный путь выглядит как C— Windows— Perfomance— WinSAT— DataStore. Но путь может варьироваться, а потому лучше искать файл по названию, обычно, оно такое Formal.Assessment (Recent).WinSAT.
Откройте файл с самой поздней датой создания (обычно их бывает несколько). Прокрутите вниз до раздела WinSPR.
Именно он содержит необходимые данные
Иногда данный файл и вовсе может отсутствовать. Это говорит о том, что система пока не запускала проверку. Вы можете запустить ее самостоятельно способом, описанным ниже. В результате появится необходимый .xml.
Запуск определения индекса (оценки) производительности
Когда необходимо проверить производительность только один раз (например, на новом, исправно работающем ПК, один раз произошел сбой), программа для оценки производительности компьютера windows 7 и других не требуется. Такая проверка проводится с помощью встроенных ресурсов Windows. Этот метод не такой простой и быстрый, но для одноразовой проверки вполне подходит. Утилита WinSAT предназначена для оценки эффективности и производительности ПК. С ее помощью можно проверить производительность компьютера windows 7. Алгоритм проверки на «восьмерке» отличается, как и папка, в которой находится файл и путь до нее. Что бы запустить проверку собственными ресурсами на 8.1, проделать нужно следующее:
- Перейдите на стартовый экран;
- Начните печатать PowerShell;
- Откроется поле ввода, в котором допечатайте фразу;
- Нажмите Поиск;
- В результатах выбирайте Windows PowerShell;
- Щелкните правой кнопкой по ярлыку;
- Запустите от имени администратора;
- Открылась консоль со строкой ввода;
- Наберите winsat formal;
- Нажмите Ввод;
- Вы запустили проверку, которая будет длиться несколько минут (точное время зависит от параметров ПК и ОС;
- Все время проверки компьютер должен быть подключен к розетке;
На экране Вы видите ход процесса
После появления уведомления о том, что процесс завершен, Вы можете посмотреть оценку компьютера windows 7, 8 и т.д. в тех же файлах, которые описаны в предыдущей части статьи.
При необходимости узнать оценку производительности быстро, не просматривая другие параметры, или если Вы не обладаете правами Администратора, то используйте иную команду:
- Откройте PowerShell тем же способом, что описан выше, но запустите не от имени администратора;
- Наберите Get-CimInstance Win32_WinSat;
Нажмите Ввод и дождитесь результата
При такой проверке проводятся не все тесты, а только основные. Она проводится быстрее и не требует прав администратора.
Если не работает оценка производительности компьютера windows 7 и выше, то попробуйте запустить проверку с помощью дополнительных программ. Если и это не помогло, отключите брандмауэр и антивирус и снова запустите WinSat. Если все равно не работает, то придется удалять все защитные кодеки в программах сторонних производителей и обновлять DirectX. Это сложная и длительная процедура, но подобные неполадки возникают редко.
Чтобы повысить оценку производительности windows 7 или иной версии нужно отредактировать .XML через Блокнот. Это никак не влияет на реальное состояние компьютера и производительность, но применяется нечестными мастерами в сервисах с целью обмана клиента. Чтобы увеличить индекс производительности windows 7, проделайте следующее:
- Удалите неиспользуемые программы;
- Уменьшите количество программ, которые автоматически запускаются при включении ПК;
- Запустите с Панели управления функцию Устранение неполадок;
- Выполните дефрагментацию, очистку жесткого диска.
- Могут помочь отключение визуальных эффектов, добавление памяти, сканирование антивирусом и др. Индекс (оценка) производительности – показатель того, насколько комфортно «чувствует» себя ПО на данном «железе».
ПОСМОТРЕТЬ ВИДЕО
Теперь вы знаете, как узнать индекс производительности Windows 7, 8, 8.1.
pcyk.ru
Производительность компьютера, что такое производительность?
Во время длительного пользования компьютером возникает такая проблема как спад производительности и об этом я решил написать данную статью. Здесь я рассажу о том как можно и нужно с этим бороться.
Что такое производительность?
Производительность компьютера - это скорость обрабатываемой информации за определенное время. И чем больше скорость тем лучше показатель производительности. Вы можете найти и другие определения, но на мой взгляд мое определения является более понятным и точным.
Детали отвечающие за производительность
Самая главная деталь это процессор компьютера затем по значимости идут планки оперативной памяти и нужно знать что не объем, а скорость с которой данные закачиваются с винта и отдаются процессору на обработку, является более важной. Нажмите CTRL + ALT + DEL и посмотрите в быстродействие сколько Mb в файле подкачке находится и подумайте разве объем важен? Да он конечно и важен, но только для того чтобы хватало места и все, короче скорость важней и многие давно это уже знают.
Причины падения производительность
Главным фактором падения производительности является захламление компьютера различными данными. Это в основном игры и программы, а музыка, видео, картинки не столь важны. Также на производительности значительно сказывается антивирусы и подобные сканирующие программы, но это уже решать вам какой антивирус ставить и какими программами пользоваться.
Как увеличить производительность
Сразу предупрежу не ждите советов по разгону так как эта статья не об этом. Если вы не знаете что такое дефрагментация диска и реестра, то эта информация для вас будет очень полезна.
Дефрагментация диска aka винчестера это выполнение группирования элементов данных в удобочитаемый вид, то есть если у вас в разделе С:/ твориться полный беспредел, то программа для дефрагментации наведет так не чистоту конечно, а сгруппирует ваши данные так чтобы к ним был быстрые доступ и тем самым произойдет заметное возрастание производительности.
Можно воспользоваться и стандартной программой дефрагментации, достаточно зайти в "свойства" раздела, перейти на вкладку "сервис" и там вы найдете кнопку "выполнить дефрагментацию", а дальше думаю разберетесь. Также помимо жесткого диска желательно выполнять тоже и с реестром, только другой программой предназначенной для реестра.
gbnp.narod.ru
Индекс производительности Windows 10: как его можно узнать
Индекс производительности Windows 10 отсутствует в окне с основной информацией о системе, потому многие пользователи не знают, где искать эту информацию в новой операционной системе. Функция, естественно, осталась, но вызывается оценка производительности системы вручную. Рассмотрим, каким образом можно отобразить индекс производительности компьютера в Windows 10.
Индекс производительности — способ измерения взаимодействия между компонентами системы и программным обеспечением, который дает представление о скорости работы ПК. Оценка будет находиться в пределах от единицы до 9.9 балов. ОС оценивает скорость функционирования каждого компонента компьютера, а затем отображает общий балл, который является не усредненной оценкой, а показателем производительности самого медленного компонента.
Содержание страницы
Командная строка
Простейший метод выполнения большинства операций в среде Windows — командная строка. С ее помощью запускается принудительное тестирование системы с последующим отчетом о полученных результатах. Делается это путем выполнения единственной команды.1. Запускаем командную строку с привилегиями администратора.
2. Выполняем команду «winsat formal –restart clean».
3. Дожидаемся отображения результата ее выполнения.
Процесс займет несколько минут и сопровождается информацией о выполнении текущего теста.
Для более объективной оценки необходимо завершить все ресурсоемкие приложения.

4. По завершении оценки производительности закрываем программу и переходим по пути «Performance\ WinSAT\ DataStore», открыв папку «Windows».
5. Находим файл с названием «Formal.Assessment (Recent).WinSAT.xml», где вначале стоит дата и время тестирования и открываем его, например, через интернет-обозреватель, хотя для этого подойдет любая программа для чтения текстовых документов (тот же блокнот).
6. Переходим к разделу «WinSPR», воспользовавшись поисковой строкой. Здесь находятся все нужные данные.

- SystemScore — общая оценка производительности системы, высчитанная по самому низкому показателю (по сути, общий индекс будет равняться оценке производительности самого медленного компонента системы).
- MemoryScore — оценка оперативной памяти.
- CpuScore — скорость работы центрального процессора.
- GraphicsScore — быстрота работы видеокарты в интерфейсе Windows (обработка двухмерной графики, декодирование видео).
- GamingScore — обработка игровых сцен.
- DiskScore — общая оценка скорости доступа к данным на винчестере.
На этом все. Проверить скорость компьютера, например, при покупке устройства можно средствами самой операционной системы, не прибегая к посторонним утилитам (о них речь пойдет в последнем разделе).
Windows PowerShell
1. Запускаем оболочку PowerShell с привилегиями администратора системы, воспользовавшись функциональным поиском Windows 10.
2. В открывшемся окне системного инструмента вводим команду «winsat formal» и выполняем ее посредством ввода.

3. Во время тестирования каждого из ключевых составляющих компьютера необходимо немного подождать. Процесс займет до пяти минут.
4. Открываем файл Formal.Assessment (Recent).WinSAT.xml, расположенный по пути Windows\Performance\WinSAT\DataStore\…. на системном томе.
5. Находим раздел «WinSPR», как в прошлом способе, и знакомимся с результатами.
Более простым и удобочитаемым вариантом вывода информации о тестировании является выполнение команды «Get-CimInstance Win32_WinSAT» в окне PowerShell. С пояснением значений можно ознакомиться в конце предыдущего раздела.
WinSPRLevel — общий индекс производительности, который отображался в окне «Система» в предыдущих версиях Windows. Он же является самой низкой оценкой среди всех.

WinAero WEI Tool
Свободно распространяемая портативная утилита выполняет те же функции, что и командная строка, но все завернуто в красивую графическую оболочку для упрощения работы и восприятия информации новичками. Загрузить утилиту можно с официального ресурса по адресу http://winaero.com/download.php?view.79. После распаковки дистрибутива программу можно запускать.
Если оценка индекса производилась ранее, в окне приложение отобразятся результаты тестирования, экспортированные из последнего xml-файла (самые свежие). В случае необходимости провести свежий тест нажимаем «Re-run the assessment» и ждем завершения тестирования (прежде следует завершить ресурсоемкие приложения). По окончании процесса результаты в окне утилиты обновятся. Для выполнения действия необходимы администраторские привилегии.

Полученный результат можно экспортировать в текстовый файл, отправить по почте или через используемый на компьютере мессенджер, в также сделать снимок окна программы ее же средствами.
windows10i.ru
Как узнать производительность компьютера?
Выбор способа проверки производительности компьютера зависит от конкретной задачи и направления деятельности пользователя. Выполняется проверка внутренними средствами операционной системой либо внешними программами.
Вам понадобится
- Что необходимо для проверки: сам компьютер и стабильно работающий интернет, желательно безлимитный со скоростью от 256 КВ/с (чем выше, тем лучше). Интернет нужен для закачки внешних проверяющих программ.
Инструкция
Кликнуть правой кнопкой мыши на ярлыке "Мой компьютер".
Из открывшегося меню выбрать строку "Свойства".
Увидеть степень загрузки оперативной памяти и процессора на данный конкретный момент можно с помощью диспетчера задач - для его запуска нужно нажать сочетание клавиш Ctrl+Alt+Del. Если на компьютере установлена Windows 7, то нажатие сочетания клавиш выводит в меню, где помимо запуска диспетчера задач предлагается перезапустить, выключить компьютер или отправить его в "сон".
imguru.ru
Индекс производительности Windows 10: как посмотреть оценку
Как посмотреть индекс производительности Windows 10 - один из ключевых показателей деятельности операционной системы. Прежде всего, стоит понять, что он характеризует.
Фактически индекс производительности для каждого вида системы, которая входит в тип Windows, представляет собой балльную оценку, рассматривающую его быстродействие. Характеристика дается в диапазоне от 1,0 до 9,9. В Windows более ранних версий индекс производительности можно было посмотреть, заходя с помощью меню «Пуск» через панель управления в раздел «Система». При использовании такого способа следует понимать, что характеристика не отражает максимальных возможностей производительности для вашего компьютера. Причину стоит искать в том, что информация указанного рода в Windows 10 относится к различным подразделениям вашего оборудования, таких как:
При использовании такого способа следует понимать, что характеристика не отражает максимальных возможностей производительности для вашего компьютера. Причину стоит искать в том, что информация указанного рода в Windows 10 относится к различным подразделениям вашего оборудования, таких как:
- основного процессора;
- жесткого диска;
- оперативного запоминающего элемента;
- графики 2D и 3D.
Индекс, который возможно посмотреть в разделе со сведениями о вашем устройстве, отражает показатель для наихудшего по производительности компонента в составе вашего оборудования. Зачастую низкие баллы получает жесткий диск.Рассмотрим наиболее популярные средства, применяемые для того, чтобы посмотреть индекс производительности приобретенного оборудования. Так вы не только узнаете итоговый балл, который был дан в других версиях операционки, но и конкретные показатели для каждого компонента, входящего в состав нового оборудования.
Оценка рейтинга производительности оборудования компьютера на Windows 10 осуществляется различными способами:
- командная строка;
- PoweShell;
- сторонние утилиты.
Командная строка
Один из возможных вариантов – применение в подобных целях такого ресурса, как командная строка. Открыть ее можно, найдя соответствующий пункт среди других ярлыков быстрого доступа, представленных в меню пуск, или воспользовавшись там же возможностями поисковой строки.
 Запомните, что открывать командную строку следует на правах администратора. После открытия соответствующего компонента вы увидите окно для ввода данных.
Запомните, что открывать командную строку следует на правах администратора. После открытия соответствующего компонента вы увидите окно для ввода данных.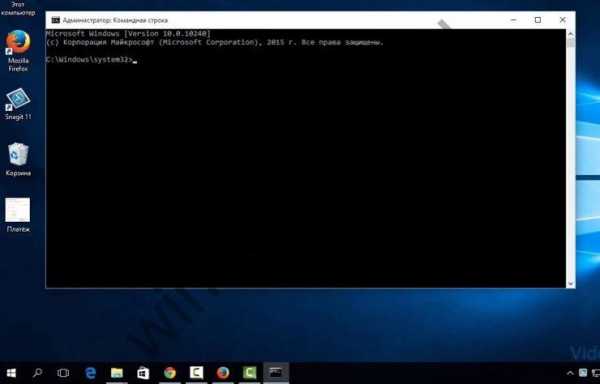 Напишите туда команду winsat formal - restart clean и нажмите кнопку Enter. Информация об требуемом вами индексе будет предоставлена автоматически. Отчет лежит в папке Windows\Perfomance\WINSAT\DataStore. Ищите файл с названием на подобие «2017-08-23 12.40.12.400 Mem.Assessment (Recent).WinSAT» и типом XML документ. По дате и времени вы найдете последний созданный.
Напишите туда команду winsat formal - restart clean и нажмите кнопку Enter. Информация об требуемом вами индексе будет предоставлена автоматически. Отчет лежит в папке Windows\Perfomance\WINSAT\DataStore. Ищите файл с названием на подобие «2017-08-23 12.40.12.400 Mem.Assessment (Recent).WinSAT» и типом XML документ. По дате и времени вы найдете последний созданный.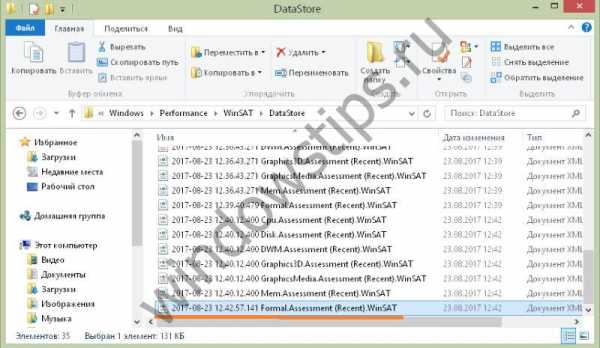 Обратившись к документу через браузер, найдите раздел «WinSpr». Ниже указанной надписи в нем будет сразу же содержатся интегральный балл, отражающий общую характеристику производительности оборудования, а далее сведения об его основных разделах.
Обратившись к документу через браузер, найдите раздел «WinSpr». Ниже указанной надписи в нем будет сразу же содержатся интегральный балл, отражающий общую характеристику производительности оборудования, а далее сведения об его основных разделах.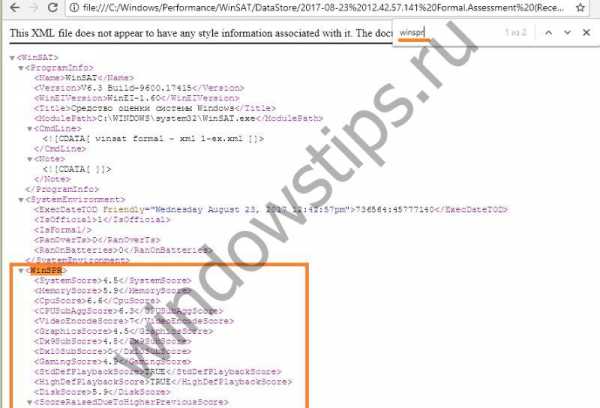
Применяем возможности особой программы PowerShell
Многих пользователей обновленных версий оборудования интересует, как посмотреть оценку для производительности в системе Windows 10. Поведав о возможностях применения командной строки для узнавания индекса, переходим к альтернативным способам его посмотреть.
Давайте подробно рассмотрим, как узнать оценку для производительности в оборудовании на Windows 10 с применением подходящей для этого программы, известной под наименованием PowerShell. Фактически это приложение, характеризующееся интерфейсом, напоминающим обычную командную строку, и способное производить ее традиционные функции с рядом дополнительных возможностей.
Найти ее на оборудовании с Windows 10 можно теми же путями, как и командную строку: нажмите клавиши WIN+R и наберите в окошке Powershell. По внешнему оформлению она не сильно отличается. Вызов теста, а также формат и данные итогового отчета также будут идентичны.Чтобы посмотреть нужные сведения непосредственно в окошечке командной строки, пишем туда Get-CimInstance Win32_Winsat. Требуемая информация отразится в окошке под введенной вами записью.
По внешнему оформлению она не сильно отличается. Вызов теста, а также формат и данные итогового отчета также будут идентичны.Чтобы посмотреть нужные сведения непосредственно в окошечке командной строки, пишем туда Get-CimInstance Win32_Winsat. Требуемая информация отразится в окошке под введенной вами записью. Итак, в данном пункте мы рассмотрели, как сделать просмотр требуемого индекса и проверить оценку для производительности на Windows 10 с применением подходящей для этого программы, которая известна как PowerShell. Однако возможны и альтернативные способы узнать интересующие вас сведения.
Итак, в данном пункте мы рассмотрели, как сделать просмотр требуемого индекса и проверить оценку для производительности на Windows 10 с применением подходящей для этого программы, которая известна как PowerShell. Однако возможны и альтернативные способы узнать интересующие вас сведения.
Дополнительные пути для просмотра баллов производительности
Чтобы посмотреть искомые сведения, можно воспользоваться ресурсами посторонних приложений. Популярная программа для оценки характеристик о производительности оборудования Windows 10 называется WinAero WEI Tool. Приобрести ее можно бесплатно с официального сайта компании WinAero в форме архива.http://winaero.com/download.phpНайдите ее в разделе software и скачайте.
 Первоначально извлеките оттуда приложение в виде «exe» и установите ее, следуя предназначенным для вас инструкциям.
Первоначально извлеките оттуда приложение в виде «exe» и установите ее, следуя предназначенным для вас инструкциям. После окончания процедуры вы можете открыть программу, и она сама сразу же вам выдаст нужные сведения.
После окончания процедуры вы можете открыть программу, и она сама сразу же вам выдаст нужные сведения. С ее помощью вы узнаете как отдельные баллы для любого из основных компонентов, так и интегральный индекс, который можно было раньше посмотреть среди других сведений о системе.
С ее помощью вы узнаете как отдельные баллы для любого из основных компонентов, так и интегральный индекс, который можно было раньше посмотреть среди других сведений о системе.
windowstips.ru
- Как создать каталог в командной строке

- Интернет вай фай подключить

- Почему процессор

- Проблемы с гугл хром
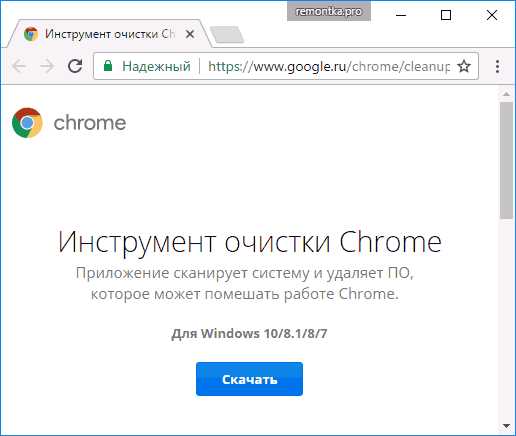
- Скайп не видит микрофон от наушников

- Пинг скорость интернета
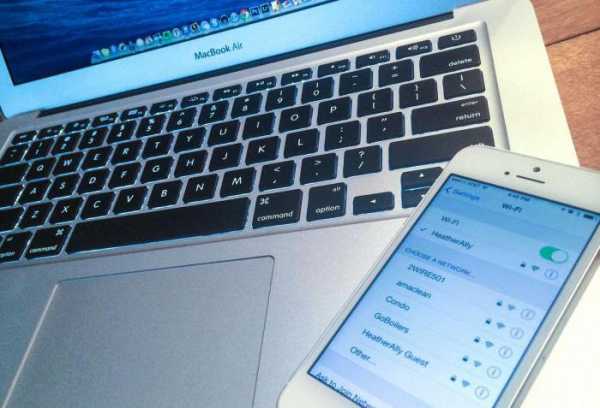
- Настроить калькулятор

- Звук биос

- Как полностью удалить браузер яндекс с компьютера

- Команды powershell для windows 10

- Osi модель кратко

