Создать макрос в ворд это легко. Примеры макросов в word
Эти удобные макросы Word. Чем они полезны для переводчика?
Чем они полезны переводчикам?
Бывают вещи старые, но не устаревшие и вполне функциональные. Например, макросы Word.
Использовала их в работе еще в начале 2000-х, потом забросила. Теперь же после вебинара IAPTI решила, что напрасно я так с ними.
Многие актуальные для переводчиков функции макросов взяли на себя инструменты CAT, но ситуации бывают разные.
Поэтому создам себе пару полезных макрокоманд, а заодно оставлю инструкции здесь.
Подготовка макроса
Создание любого макроса сводится к трем шагам (меню Вид > Макросы / View > Macros).
– Укажите имя для макроса: например, Cleaning. (Важный момент: в имени макроса недопустимы пробелы.)– Укажите, где будет выполняться этот макрос: выберите кнопку. (Ее можно поместить на панель задач или связать с клавиатурой.)– Укажите, что будет выполняться после нажатия кнопки: запись всех действий пользователя.
Приступая к созданию макроса, предварительно составьте «список пожеланий», продумав все операции, которые вы будете применять, приводя документы в надлежащий вид.
Мой базовый макрос будет представлять собой последовательность действий по очистке текста — одним щелчком мыши и без особых сложностей.
Предварительный список действий выглядит так:
- удаление двойных и лишних пробелов;
- удаление пробелов после открывающих скобок;
- удаление пробелов перед закрывающими скобками;
- удаление пробелов перед пунктуационными знаками;
- удаление лишних символов табуляции в начале абзаца.
Подготовив список и открыв новый документ, выполните команду Запись макроса (Record Macro) из того же меню. Введите имя и не забудьте выбрать подходящий значок для макроса, когда добавите его на панель задач (кнопка Изменить / Modify). Word перейдет в режим записи: возле указателя мыши появится кассета (все та же, что и 15 лет назад).
Открываем окно Найти и заменить (Find and Replace), щелкаем на кнопке Больше (More). В раскрывающемся списке Специальный (Special) находим опцию Пустое пространство (White spaces). Заменяем на один пробел и выполняем Заменить все (Replace All). Важный момент: появившееся оповещение закрываем только кнопкой ОК.
Следующим пунктом в поле Найти (Find what) идут пробел перед точкой — заменяем на точку, пробел перед запятой — на запятую, затем все остальные интересующие нас знаки. И далее по списку: скобка с последующим пробелом > скобка, пробел и последующая скобка > скобка. Удаляем лишние символы табуляции в начале абзаца: знак абзаца, знак табуляции (специальные > ^p^t) заменить знаком абзаца.
Закончив все необходимые замены, закрываем диалоговое окно. Выполняем Макрос > Остановить запись (Macros > Stop Recording).
Редактирование макроса
Если при подготовке макроса для очистки текста вы забыли добавить к нему определенные операции, ничего страшного. Пусть наш макрос убирает пробел перед двоеточием (квадратными скобками, кавычками и пр.).
Для редактирования готового макроса снова выполняем Вид > Макросы > Макросы. Выбираем нужный макрос, щелкаем на кнопке Изменить (Edit) — и видим язык программирования Visual Basic.
Но все не так печально, как сдается. Несложно заметить, что код макроса состоит из сходных повторяющихся фрагментов.
В моем случае фрагмент начинается с Selection.Find.Execute Replace:=wdReplaceAll и заканчивается на End With.
Копируем и вставляем фрагмент замены, меняем знак на двоеточие, закрываем окно. Обновления сохраняются автоматически. Готово и работает!
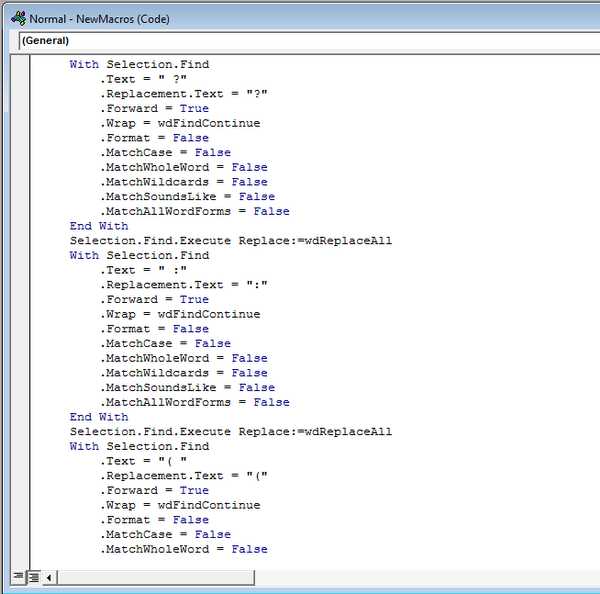
По тому же принципу убираем из макроса лишние пункты, если они бесполезны или мешают.
Экспорт и импорт макросов
Готовый макрос можно отправить другому пользователю, просто скопировав его из окна Microsoft Visual Basic и вставив в новый документ Word. Достаточно помнить, что любой макрос начинается с кода Sub и заканчивается на End Sub.
Получив такой текст, заходим в уже знакомое меню Макросы и создаем новый макрос, присвоив ему имя. Копируем и вставляем присланный текст. Все.
Пользуясь этим принципом, добавила в Word старый добрый макрос для автоматического исправления языка при проверке орфографии (несовпадение выставленного языка текста с фактическим приводит к лишним подчеркиваниям и затрудняет проверку текста).
Сам код был опубликован в журнале «Мир ПК» еще в прошлом тысячелетии. Позже переработан Алексеем Мурзовым для корректной работы в новых версиях Word. Идея проста: слово из латинских букв мы считаем английским, из русских – русским.
Создаем по уже знакомой схеме макрос, даем ему осмысленное имя (например, FixLanguages). Вставляем следующий код:
‘Attribute VB_Name = “PrepForSpell”Sub PrepForSpell()‘Attribute PrepForSpell.VB_Description = “Macro created 31.01.2002 by nnnnnn”‘Attribute PrepForSpell.VB_ProcData.VB_Invoke_Func = “Normal.NewMacros.PrepForSpell”‘‘ PrepForSpell Macro‘ Macro created 31.01.2002 by nnnnnn‘ Adoption for Word 2003/2007 by Alexey Murzov‘With Selection.WholeStory.LanguageID = wdRussian.NoProofing = False.HomeKey Unit:=wdStoryn1 = 0w1 = “a”se1 =.Endse2 = -1Do While se1 <> se2w1 = Left(Trim(.Words(1)), 1)If w1 <> “” Thenn1 = Asc(w1)If (n1 >= 65 And n1 <= 90) Or (n1 >= 97 And n1 <= 122) Then.Words(1).LanguageID = wdEnglishUS.Words(1).NoProofing = FalseEnd IfEnd If.MoveRight Unit:=wdWordse2 = se1se1 =.EndLoopEnd WithApplication.CheckLanguage = TrueIf se1 = se2 Then MsgBox “Fixing Eng/Rus language finished.”, vbInformation, “”End Sub
Добавляем кнопочку для нашего макроса на панель инструментов. Как же я по нему скучала!
Чтобы забрать свои макросы на другой компьютер, их достаточно внедрить в созданный пустой документ. Для этого в меню Макросы выберите опцию Организатор (Organizer). В левой части окна вы увидите свой документ, в правой — все макросы текущего шаблона, собранные в одной опции.
Копируете макросы в новый документ и сохраняете его в формате Документ Word c поддержкой макросов / Word Macro-Enabled Document (.docm). Открывая документ, не забудьте предупредить систему безопасности о том, что макросы нужно запустить.
И последнее. Чтобы работать с макросами, нужно внести соответствующие изменения в параметры Word, иначе ничего не выйдет: Параметры Word > Параметры центра управления безопасностью > Включить все макросы (Word Options > Trust Centre > Trust Centre Settings > Enable all macros). Защитой от потенциально опасного кода должен заниматься не текстовый процессор, а качественное антивирусное ПО.
В любом случае, новые/неизвестные макросы требуют той же осторожности, что и новые программы. Просматривайте код, прежде чем внедрять и выполнять такие макросы. Создавайте макросы сами или берите их из надежных источников. Один из таких — сайт известнейшего специалиста по макросам: http://www.archivepub.co.uk/macros.html.
* * *
Здесь я буду собирать дополнительные примеры и примечания. Если у вас есть, что рассказать про макросы, поделитесь в комментариях или напишите мне.
Упорядочивание списка
После перевода длинного перечня стран их можно легко упорядочить по алфавиту. Само собой, такой макрос работает не с целым документом, а только с выделенным фрагментом, который мы и указываем при записи.
Начинаем запись макроса. С помощью команды Найти и заменить (Find and Replace) меняем в абзаце с перечнем запятую на знак абзаца (^p). Превратив текст в список, упорядочиваем его по алфавиту командой Сортировка текста (Sort Text).
Заменяем знак абзаца обратно на запятую — готово!
ru.just-translate-it.com
Создать макрос в ворд это легко
В этом уроке Вы узнаете:
- Что такое Макросы в ворд
- Как применить макросы в ворд
- Как записать макрос в ворд
Добрый день дорогие друзья. Сегодня Мы разберем инструмент автоматизации, а именно макрос в ворд, который в некоторых случаях поможет сэкономить достаточное количество времени. Достаточно простая и при этом уникальная вещь при форматировании текста.
Макросы в программе Microsoft Office Word — это набор команд/сочетание клавиш на клавиатуре, сообщающее алгоритм выполнения действий в автоматическом режиме, для достижения результата. Другими словами, это записанная последовательность сочетания команд в единую команду. Могу привести пример макроса из жизни: ещё совсем недавно в выходной день, кто-нибудь из вашей семьи уходил на рынок за покупками. И для выполнения своей задачи необходимо было пройтись по прилавкам с различным наименованием товара для приобретения мяса, зелени, молочной продукции, бакалеи, хоз. товаров и т.д. Алгоритм был следующий:
- Выйти за покупками
- Пройтись по n-количеству продавцов
- Доставить купленный товар домой
Сейчас же можно взять и заказать весь товар через интернет/по телефону. Это уже будет процесс с минимальным использования Ваших действий, где Вам необходимо сделать заказ, принять доставку, расплатиться:
- Фирма, предоставляющее услуги доставки заказанного Вами товара, наладило взаимодействия между поставщиком товара и услугой транспортировки.
- Вы в свою очередь сделали заказ, кликнув по монитору или в приложении в телефоне.
Итог: кто-то выполняет сочетание различных действий за Вас, по вашему заказу.
Вот и в Microsoft Word похожий процесс. Вы записываете сочетание различных команд в одну команду (вы выступаете в роли той фирмы, которое наладило взаимоотношение), и выводите кнопку этой команды на панель быстрого доступа (простите за тавтологию, просто так понятнее:)) далее Вы нажимает на кнопку, компьютер выполняет записанную последовательность команд и мигом получаете результат с использованием всего одного действия. Это круто;)
Применяются макросы в самых различных задачах по форматированию и структурированию текста. Поверьте, иногда лучше потратить четыре часа на запись макроса, чем два дня на выполнение задачи без макроса. Ярким примером такого случая является структурирование текста для создание программного обеспечения. А точнее, Вам дают перечень помещений в каком-то огромном здании, и вам необходимо выстроить их иерархию из предоставленных данных. Но это примеры от среднего уровня и выше, а пока я Вам расскажу и покажу основы, принцип действия макроса на достаточно легком примере.
Самым легким макросом, с которым мне приходилось встречаться, это создание какого-нибудь символа с использованием шестнадцатеричного кода, например ударение над буквой в ворде.
В данной статье написано как сделать ударение с использованием кода (для ударения этот код — 0301). Переходите по ссылке Ударение над буквой в ворде.
Но Нам главное понять процедуру создания макроса, так что идеальный пример.
- Устанавливаем курсор мышки за буквой, на которую хотим поставить ударение (в слове «года» нам нужно поставить ударение на букву «о»).
- Переходим в вкладку «Вид» → раздел «Макросы» →нажимаем «Запись Макроса»
- Вводим имя нашему макросу, в поле «Назначить макрос» нажимаем «Кнопке», при желании можно добавить описание (это поле удобно заполнять, когда много макросов, и некоторые из них могут иметь подобные либо редко-встречающиеся названия).

- В появившемся окне выделяем создаваемый макрос нажимаем «Добавить» и нажимаем «Ок»

- После того, как Вы нажали «Ок» пошла запись макроса. Теперь каждое нажатие клавиши записывается ровно в той же последовательности. Вводим 0301 и нажимаем сочетание клавиш ALT+X

- Теперь во вкладке «Вид», в разделе «Макросы» нажимаем на «Макросы» → «Остановить запись»
На этом этапе макрос записался и вынесен на панель быстрого доступа. Теперь, когда Вы в следующий раз захотите поставить ударение, Вам просто потребуется нажать на значок на панели быстрого доступа (это значок стоит по умолчанию, но его можно поменять).
Вот я и показал, как использовать в ворде файл макроса. Повторю, это самый простой пример, но в следующих уроках я обязательно уделю время какой-нибудь более сложной записи макроса, чтобы расширить понимание этого инструмента в Word.
Все спасибо, если появились вопросы, обязательно задавайте, будем решать его.
www.gidprog.ru
Макросы в Word - простая и удобная вещь для тех, кто привык экономить своё время
Большинство начинающих пользователей, которые только приступили к изучению компьютера в целом и освоению программы Word в частности, не знают, что такое макрос. Причем полагают, что макрос представляет собой довольно сложную и невыполнимую задачу. Но на самом деле макрос — это очень простая и удобная вещь, пользоваться которой должен уметь любой юзер.
Что такое макрос и для чего он используется?
Макрос представляет собой инструмент в программе Ворд, который позволяет запоминать какие-либо определенные задачи и действия, а потом в дальнейшем автоматически их выполнять. Он является набором команд, при помощи которых можно автоматизировать выполнение повторяющихся действий. Такой элемент является очень важным и нужным, особенно для тех, кто привык экономить свое время.
Макрос в программе Ворд может использоваться для следующих целей:
- Для ускорения процесса обработки текста. В частности, с помощью этого элемента можно быстро заполнить требуемую область либо отформатировать содержимое документа.
- Для того чтобы объединить несколько команд. Согласитесь, создавать табличную форму в Ворд и потом еще наполнять ее содержимым довольно проблематично. Такого рода инструмент позволит быстро создать нужный параметр и в дальнейшем просто вставить его в требуемое место.
- Для того чтобы максимально упростить доступ к всевозможным параметрам, которые разбросаны в разных диалоговых окнах. Пользователи инструмента Ворд наверняка знают, как сложно порой отыскать требуемый элемент из-за обилия различных многоуровневых меню. Подобный компонент поможет заметно упростить эту задачу.
- Для того чтобы автоматизировать обработку тех действий, которые являются весьма сложными и рутинными. Макросы в Ворд умеют доводить до автоматизма те параметры, на которые, казалось бы, уходит очень много драгоценного времени.
Как создать макрос?
Естественно, чтобы воспользоваться этим инструментом в Word, его нужно вначале создать. Этот процесс не несет в себе много сложностей, поэтому справиться с ним сможет абсолютно любой пользователь.
Первый вариант — это создание подобного элемента при помощи специального средства для создания макроса. Оно может быть как встроено в Word, так и взято с каких-либо сторонних источников. Следует отметить, что этот пункт является довольно небезопасным, ведь в макросах, скачанных с интернета, запросто могут находиться вирусы, уничтожающие и крадущие важную для пользователя информацию. Поэтому прежде чем выполнять найденный элемент в Word, следует убедиться, что он чист от различного рода недоброжелательных элементов. Для этого просто нужно просканировать его антивирусом.
Второй вариант — это создать элемент такого рода для Word путем использования специального программного кода, пишущегося на языке под названием Visual Basic. Для этой цели необходимо предварительно обзавестись специальным редактором, который носит точно такое же название, как и сам язык программирования кода. Нужно сказать о том, что этот пункт достаточно сложен и вряд ли подойдет для рядового пользователя.
Есть возможность провести процесс создания макросов в Word путем комбинирования вышеприведенных методик. В результате получится стандартный элемент, который затем можно будет отредактировать и улучшить при помощи специального кода. Однако следует знать, что этот пункт, как и предыдущий, подходит лишь для опытных пользователей. Ведь для создания такого инструмента потребуются немалые знания в программировании.
Для создания макросов в редакторе MS Office Word следует выделить фрагмент, для которого будет создаваться макрос. Потом надо войти в меню «Вид — Макросы — Запись макроса», выполнить необходимые действия, которые надо записать, после чего выполняется остановка записи макроса. Для того чтобы его использовать, необходимо выделить фрагмент текста, к которому следует его применить, войти в меню «Вид — Макросы — Макросы — Выполнить» и выбрать имя сохраненного макроса.
Как видно, процесс создания подобных элементов не несет в себе каких-либо определенных сложностей. Здесь самое главное — это грамотный и обдуманный подход к делу, который в разы увеличит шансы на успех. Нужно заметить, что макросами могут пользоваться не только те, кому по роду службы необходимо заполнять объемные документы и бланки. В частности, прибегать к использованию такого рода инструментов могут и обычные пользователи, которым необходимо что-либо напечатать в Ворде, к примеру, какие-либо официальные документы. Ведь пользуясь подобным инструментом, можно сэкономить довольно большую часть своего времени и наделать намного меньше ошибок, чем при ручном вводе. Ведь, как показывает практика, использование таких элементов сводит на нет возможность ошибиться при последующем заполнении того же шаблона.
itguides.ru
Макросы. Макрос и макрорекордер.
Вместо повторения однообразных команд в MS Office можно создавать макрос, который будет выполнять эту последовательность команд автоматически. Макрос позволяет ввести одиночную команду, выполняющую ту же задачу, что и при выполнении группы команд.
Макрос – это программа, написанная на VBA. VBA – специальная версия Visial Basic (for Application).
В Office существует 2 способа создания макроса:
Чаще всего пользователь использует VBA для коррекции макроса, записанного рекордером.
Рассмотрим порядок работы с макросами на примере Word 2003.
Для пользователей версии 2007, 2010 все действия выполняются аналогично, но предварительно необходимо вывести на ленту вкладку Разработчик (кнопка OFFICE/ ПАРАМЕТРЫ/ ОСНОВНЫЕ).
Следует , продумать стартовые условия для макроса, например, если надо что-то делать с выделенным фрагментом, то перед записью или запуском надо выделять фрагмент.
Запись макроса.
меню СЕРВИС/МАКРОС/НАЧАТЬ ЗАПИСЬ, даем имя. Имя не должно содержать пробелы, начинаться с буквы, не содержать спец.символы. максимальная длина имени – 80 символов. Если созданному макросу присваивается имя, совпадающее с именем встроенного макроса Microsoft Word, то существующий макрос заменяется новым.
выполняем команды
на панели инструментов кнопка ОСТАНОВИТЬ ЗАПИСЬ
Обычно, макрос доступен для шаблона Normal.dot, он автоматически сохраняется вместе c ним.
Запуск макроса.
Назначение макросу кнопки на панели инструментов.
Назначение макросу сочетания клавиш.
Код макроса.
При записи макроса рекордер сохраняет последовательность текстовых инструкций на VBA. Это текстовое описание называется исходным кодом. Его можно просмотреть и исправить:
меню СЕРВИС/МАКРОС/МАКРОСЫ, выбираем имя и ИЗМЕНИТЬ или ALT +F11, откроется редактор VBA.
Для запуска макроса из редактора VBA: кнопка RUN (►)
Создание автоматически выполняемых макрокоманд.
В Word предусмотрены 5 специальных имен для макрокоманд
| Имя | Назначение |
| AutoExec | Выполняется при запуске Word |
| AutoNew | Выполняется при создании нового файла |
| AutoOpen | Выполняется при открытии файла |
| AutoClose | Выполняется при закрытии файла |
| AutoExit | Выполняется при выходе из Word |
VBA – программы состоят из простой последовательности действий: программа получает доступ к объекту, придает ему свойства, производит с ним действия. Каждый документ, абзац, … – это объекты. Например, объект Selection – выделенный фрагмент. Сам Word – объект Application.(см. приложения 2,3)
Каждый объект имеет свои характеристики – свойства.
Многие объекты выполняют действия, которые называются методами.
Например,
ActiveDocument.Close (объект - активный документ, метод - закрыть)
В соответствии с синтаксисом VBA разделитель - точка.
Обычно: объект, точка, метод и/или свойства (через точку)
Правая мышь на объекте – список методов, свойств (List Properties/Methods)
Последовательность With ….. End With позволяет указать несколько методов/свойств для одного объекта, не повторяя многократно его имя.
studfiles.net
Макросы в Microsoft Word - Полезные макросы для Ворда
Нередко простановка HTML тегов в статье занимает почти столько же времени, сколько ее написание. Особенно часто такая проблема возникает со статьями со сложной версткой, включающей множество заголовков, списков, цитат и стилей.
Заметно облегчить работу по подготовке текстов к публикации на web-сайте помогут макросы Word, которые могут автоматизировать любую задачу. Для написания такого макроса требуется знание языка программирования Visual Basic for Applications (VBA), встроенного не только в линейку программных пакетов от MicroSoft, но и многие другие приложения. Однако, благодаря тому, что VBA представляет собой упрощенную версию Visual Basic, начать писать простейшие скрипты может любой пользователь.
Кроме того, упростить задачу по написанию VBA макроса поможет возможность записи всех действий пользователя, которые автоматически преобразуются в программный код. Таким образом, чтобы создать простейший макрос, достаточно:
- выбрать пункт меню Вид –> Макросы –> Запись макроса;
- дать ему любое имя;
- выполнить необходимые действия, которые вы хотите автоматизировать;
- остановить запись (Вид –> Макросы –>Остановить запись).
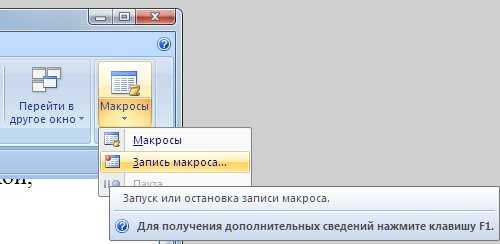
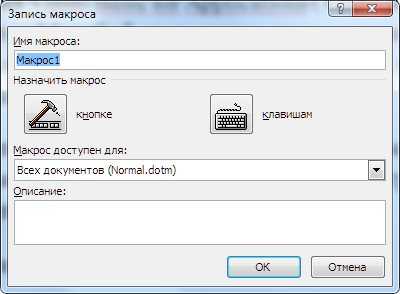

Кликнув по пункту меню Вид –> Макросы –> Запись макроса, вы откроете окно со список всех имеющихся у вас макросов и сможете запустить их, отредактировать или удалить.
Расстановка тегов абзаца <P> в Word при помощи VBA макроса
Предварительная простановка тегов
в тексте перед его размещением требуется при работе со многими CMS. Далеко не все встроенные в web-движки редакторы могут автоматически опознать абзацы в статье и автоматически вставить туда тексты. Кроме того, нередко разбивку текста HTML-тегами требуют и от копирайтеров, чтобы размещение статьи занимало у заказчика как можно меньше времени.
Самый простой способ автоматизировать вставку HTML-тега в Word – это использование опции автозамены (окошко «Найти и заменить»), вызываемой сочетанием клавиш Ctrl+H.
Вставляем в строку «Найти» сочетание ^p, а в строку «Заменить на» </p>^p<p> и жмем на кнопку «Заменить все». Word автоматически проставит необходимые HTML-теги в тексте.
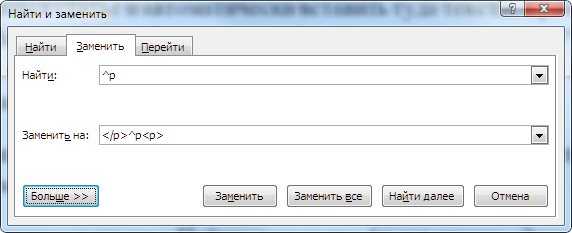
Чтобы перевести данное действие в макрос, запустим его запись перед выполнением всех действий.
- Включаем запись макроса.
- Выполняем замену абзацев на HTML-теги в тексте при помощи опции «Заменить все».
- Останавливаем запись.
Теперь, чтобы проставить тег <P> в статье, вам будет достаточно нажать единственную кнопку запуска макроса.
Готовый код (помимо простановки тегов, он изменяет шрифт текста на Times New Roman и устанавливает размер 11):
Sub P()'''Selection.WholeStorySelection.Font.Name="TimesNewRoman"Selection.Font.Size=11Selection.Find.ClearFormattingSelection.Find.Replacement.ClearFormattingWithSelection.Find.Text="^p".Replacement.Text="</p>^p<p>".Forward=True.Wrap=wdFindAsk.Format=False.MatchCase=False.MatchWholeWord=False.MatchWildcards=False.MatchSoundsLike=False.MatchAllWordForms=FalseEndWithSelection.Find.ExecuteReplace:=wdReplaceAllSelection.HomeKeyUnit:=wdStorySelection.TypeTextText:="<p>"Application.Browser.NextSelection.EndKeyUnit:=wdStorySelection.TypeBackspaceSelection.TypeBackspaceSelection.TypeBackspaceSelection.TypeBackspaceEnd Sub
Учтите, что если в конце вашего текста есть много лишних абзацев, то данный VBA скрипт обязательно заменит их на HTML-теги, поэтому обязательно проверяйте то, как выглядит конец статьи, перед ее непосредственной публикацией на сайте.
Как видите, код интуитивно понятный, и многие команды VBA имеют говорящее название, указывающее на их функцию:
- Selection.Find.Replacement.ClearFormatting – заменить в выбранном тексте,
- .Text – текст, который нужно найти;
- .Replacement.Text – текст для замены.
Команда Selection.TypeBackspace обозначение удаление одного символа, стоящего впереди курсора. Она необходима, так как в случае выполнения замены абзацев на HTML-теги
в конце всегда будет находиться лишний открывающий тег <P>.
Продолжим писать наш макрос для «Ворда». Пусть он обрамляет тегами <b></b> или <strong></strong> или <span></span> текст, выделенный жирным.
Сделать это при помощи автозамены можно так.
В поле «Найти» вставляем текст (). В пункте «Формат» выбираем Шрифт –> Полужирный. Ставим галочку в пункте «Подстановочные знаки». В поле «Заменить на» пишем <b>\1</b>. Нажимаем «Заменить все».
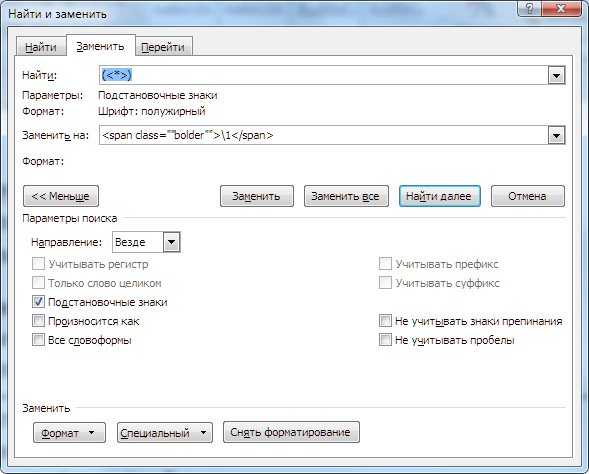
У такой опции есть один недостаток: программа расставит обрамляющие HTML-теги не возле вокруг всего «куска» жирного текста, а вокруг каждого слова, следовательно, итоговый код будет очень грязный.
Чтобы исправить эту ошибку, просто заменим </b> <b> на пробел.
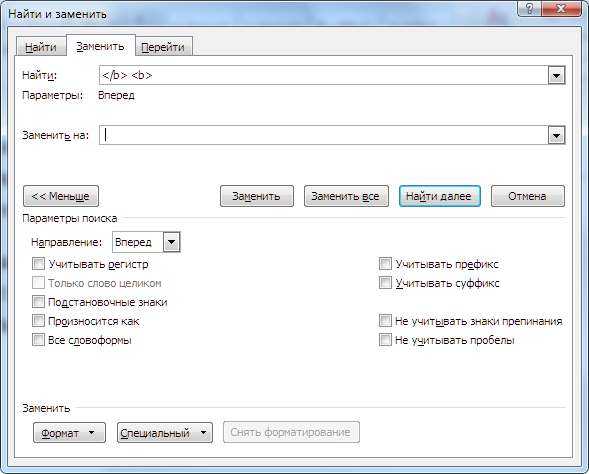
Итоговый код (на примере замены на <span></span>):
Sub B()'''Selection.Find.ClearFormattingSelection.Find.Font.Bold=TrueSelection.Find.Replacement.ClearFormattingWithSelection.Find.Text="(<*>)"<spanbolder"">\1</span>.Forward=True.Wrap=wdFindContinue.Format=True.MatchCase=False.MatchWholeWord=False.MatchAllWordForms=False.MatchSoundsLike=False.MatchWildcards=TrueEndWithSelection.Find.ExecuteReplace:=wdReplaceAllWithSelection.Find.Text = "</span><spanbolder"">".Replacement.Text="".Forward=True.Wrap=wdFindContinue.Format=False.MatchCase=False.MatchWholeWord=False.MatchWildcards=False.MatchSoundsLike=False.MatchAllWordForms=FalseEndWithSelection.Find.ExecuteReplace:=wdReplaceAllEnd Sub
Двойные кавычки в коде – это не опечатка, так как именно таким образом осуществляется экранирование кавычек в VBA-скриптах.
Аналогичным способом вы можете дополнить макрос, например, обрамляя курсив тегами <i></i> или <blockquote></blockquote>.
Автоматическая простановка тегов заголовков
Чтобы автоматически расставить заголовки h2, h3, h4, h5, H5 и H6, необходимо задать для них размер шрифта, отличный от остального текста. Например, если вы пишите статью 12 размером, можно выделять заголовки 16 размером. Тогда опция автозамены будет выглядеть так:
- в поле «Найти» (<*>),
- в поле «Заменить на» <h3>\1</h3>,
- ставим галочку «Подстановочные знаки»,
- в разделе «Формат» указываем 16 шрифт.
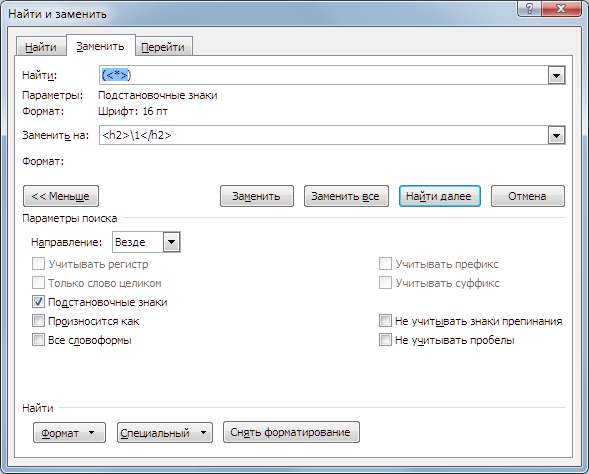
Затем заменяем лишние «</h3> <h3>».
Макрос будет выглядеть следующим образом:
Selection.Find.ClearFormattingSelection.Find.Font.Size=18Selection.Find.Replacement.ClearFormattingWithSelection.Find.Text="(<*>)".Replacement.Text="<h3>\1</h3>".Forward=True.Wrap=wdFindContinue.Format=True.MatchCase=False.MatchWholeWord=False.MatchAllWordForms=False.MatchSoundsLike=False.MatchWildcards=TrueEndWithSelection.Find.ExecuteReplace:=wdReplaceAllSelection.Find.ClearFormattingSelection.Find.Font.Size=16Selection.Find.Replacement.ClearFormattingWithSelection.Find.Text="</h3><h3>".Replacement.Text="".Forward=True.Wrap=wdFindContinue.Format=True.MatchCase=False.MatchWholeWord=False.MatchWildcards=False.MatchSoundsLike=False.MatchAllWordForms=FalseEndWithSelection.Find.ExecuteReplace:=wdReplaceAllEndSub
Используя приведенные примеры, вы можете создавать собственные макросы, форматируя текст, как вам удобно, что позволит ускорить работу по подготовке тексте перед размещением на сайте.
seo-praktika.com
Создание и запуск макроса - Word
Чтобы сэкономить время при выполнении часто повторяющихся задач, объедините несколько действий в макрос. Сначала необходимо записать макрос. Затем вы сможете запускать его нажатием кнопки на панели быстрого доступа или с помощью сочетания клавиш. Способ запуска зависит от того, как вы настроите макрос.
-
В меню Вид последовательно выберите пункты Макросы и Записать макрос.
-
Введите имя макроса.
-
Чтобы использовать этот макрос во всех новых документах, проверьте, что в поле Сохранить изменения в указано значение Всех документов (Normal.dotm).
-
Чтобы запускать макрос нажатием кнопки, выберите пункт Кнопка.
-
Щелкните новый макрос (у него будет имя примерно следующего вида: Normal.NewMacros.<имя вашего макроса>), а затем нажмите кнопку Добавить.

-
Нажмите кнопку Изменить.

-
Выберите изображение для кнопки, введите нужное имя и дважды нажмите OK.

-
Теперь необходимо записать все шаги макроса. Выбирайте команды или нажимайте клавиши для каждого шага задачи. Word будет записывать все, что вы щелкаете мышью, и все клавиши, которые вы нажимаете.
Примечание: Во время записи макроса для выделения текста используйте клавиатуру. Макрос не записывает выделения, сделанные с помощью мыши.
-
Чтобы остановить запись, в меню Вид последовательно выберите пункты Макросы и Остановить запись.
На панели быстрого доступа появится кнопка для вашего макроса.
Чтобы запустить макрос, нажмите эту кнопку.
-
В меню Вид последовательно выберите пункты Макросы и Записать макрос.
-
Введите имя макроса.
-
Чтобы использовать этот макрос во всех новых документах, проверьте, что в поле Сохранить изменения в указано значение Всех документов (Normal.dotm).
-
Чтобы запускать макрос с помощью сочетания клавиш, выберите пункт Клавиатура.
-
Введите сочетание клавиш в поле Новое сочетание клавиш.
-
Проверьте, не назначено ли такое же сочетание клавиш какой-либо другой команде. Если такое сочетание клавиш назначено какой-либо другой команде, то попробуйте использовать другое сочетание клавиш.
-
Чтобы использовать этот макрос во всех новых документах, проверьте, что в поле Сохранить в указано значение Normal.dotm.
-
Нажмите кнопку Назначить.
-
Теперь необходимо записать все шаги макроса. Выбирайте команды или нажимайте клавиши для каждого шага задачи. Word будет записывать все, что вы щелкаете мышью, и все клавиши, которые вы нажимаете.
Примечание: Во время записи макроса для выделения текста используйте клавиатуру. Макрос не записывает выделения, сделанные с помощью мыши.
-
Чтобы остановить запись, в меню Вид последовательно выберите пункты Макросы и Остановить запись.
Чтобы запустить макрос, нажмите сочетание клавиш.
Чтобы запустить макрос, нажмите кнопку на панели быстрого доступа, нажмите сочетание клавиш или запустите макрос из списка Макросы.
-
В меню Вид последовательно выберите пункты Макросы и Просмотр макросов.
-
В пункте Имя макроса выберите в списке макрос, который вы хотите запустить.
-
Нажмите кнопку Запустить.
Чтобы сделать макрос в одном документе доступным во всех новых документах, добавьте его в шаблон Normal.dotm.
-
Откройте документ, в котором содержится макрос.
-
В меню Вид последовательно выберите пункты Макросы и Просмотр макросов.
-
Нажмите кнопку Организатор.

-
Щелкните макрос, который вы хотите добавить в шаблон Normal.dotm, а затем нажмите кнопку Копировать.
-
В меню Файл последовательно выберите пункты Параметры и Настроить ленту.
-
В пункте Выбрать команды из выберите пункт Макросы.
-
Выберите нужный макрос.
-
В пункте Настройка ленты выберите вкладку и настраиваемую группу, в которую вы хотите добавить макрос.
Если у вас нет настраиваемой группы, то нажмите кнопку Новая группа. Затем нажмите кнопку Переименовать и введите имя настраиваемой группы.
-
Нажмите кнопку Добавить.
-
Чтобы изменить изображение для макроса и ввести нужное имя, нажмите кнопку Переименовать.
-
Дважды нажмите кнопку OK.
-
На вкладке Разработчик в группе Код нажмите кнопку Макросы.
-
В поле Имя макроса введите имя нового макроса.
Примечание: Если новому макросу присвоить то же самое имя, что и макросу, встроенному в Word, новые макрокоманды будут выполняться вместо встроенных. Чтобы просмотреть список встроенных макросов, выберите пункт Команды Word в списке Макросы из.
-
В списке Макросы из щелкните шаблон или документ, в котором нужно сохранить макрос.
Чтобы макрос был доступен во всех документах, выберите Normal.dotm.
-
Нажмите кнопку Создать, чтобы вызвать редактор Visual Basic.
После запуска редактора Visual Basic могут потребоваться дополнительные сведения о работе с языком Visual Basic для приложений. Для получения сведений выберите в меню Help (Справка) пункт Microsoft Visual Basic Help (Справка по Microsoft Visual Basic) или нажмите клавишу F1.
Вы можете записать последовательность действий или создать макрос с нуля, введя код на языке Visual Basic для приложений в редактор Visual Basic.
Примечание: Чтобы работать с макросами в приложении Office Word 2007, необходимо отобразить вкладку Разработчик.
-
Нажмите кнопку Microsoft Office , а затем — Параметры Word.
-
Выберите категорию Основные.
-
В группе Основные параметры работы с Word установите флажок Показывать вкладку "Разработчик" на ленте.
Примечание: Лента входит в Пользовательский интерфейс Microsoft Office Fluent.
-
На вкладке Разработчик в группе Код нажмите кнопку Запись макроса.
-
В поле Имя макроса введите имя нового макроса.
Примечание: Если новому макросу присвоить то же самое имя, что и макросу, встроенному в Office Word 2007, новые макрокоманды будут выполняться вместо встроенных. Чтобы просмотреть список встроенных макросов, на вкладке Разработчик в группе Код нажмите кнопку Макросы. В списке Макросы из выберите вариант Команды Word.
-
В списке Макрос доступен для щелкните шаблон или документ, в котором нужно сохранить макрос.
Важно: Чтобы макрос был доступен во всех документах, выберите Normal.dotm.
-
Введите описание макроса в поле Описание.
-
Выполните одно из указанных ниже действий.
-
Начните запись. Чтобы начать запись макроса, не связывая его с кнопкой на панели быстрого доступа или сочетанием клавиш, нажмите кнопку ОК.
-
Создайте кнопку. Чтобы связать макрос с кнопкой на панели быстрого доступа, сделайте следующее:
-
Щелкните кнопке.
-
В группе Настройка панели быстрого доступа выберите документ или все документы, для которых требуется добавить макрос на панель быстрого доступа.
Важно: Чтобы макрос был доступен во всех документах, выберите Normal.dotm.
-
В диалоговом окне Выбрать команды из выберите макрос, который требуется записать, и нажмите кнопку Добавить.
-
Чтобы настроить кнопку, нажмите кнопку Изменить.
-
В поле Символ выберите нужный символ для кнопки.
-
В поле Отображаемое имя введите имя макроса, которое должно отображаться.
-
Чтобы начать запись макроса, нажмите кнопку ОК два раза.
На панели быстрого доступа будет показан выбранный символ. Заданное имя отображается при наведении указателя на символ.
-
-
Назначьте сочетание клавиш. Чтобы назначить макросу сочетание клавиш, сделайте следующее:
-
Выберите пункт Клавиатура.
-
В списке Команды выберите макрос, который требуется записать.
-
В поле Новое сочетание клавиш введите любую последовательность клавиш и нажмите кнопку Назначить.
-
Чтобы начать запись макроса, нажмите кнопку Закрыть.
-
-
-
Выполните действия, которые следует включить в макрос.
Примечание: При записи макроса вы можете с помощью мыши щелкать команды и параметры, но не выделять текст. Для выделения текста необходимо использовать клавиатуру. Дополнительные сведения о выделении текста с помощью клавиатуры см. в статье Выделение текста.
-
Чтобы остановить запись макрокоманд, выберите команду Остановить запись в группе Код.
Изменение сочетания клавиш для макроса
-
Нажмите кнопку Microsoft Office , а затем — Параметры Word.
-
Выберите команду Настройка .
-
Рядом с полем Сочетания клавиш нажмите Настройка.
-
В списке Категории выберите пункт Макросы.
-
В списке Макросы выберите макрос, который нужно изменить.
-
Щелкните поле Новое сочетание клавиш и нажмите клавиши, которые следует назначить.
-
В поле Текущие сочетания проверьте, не используется ли назначаемое сочетание для выполнения другой задачи.
-
В списке Сохранить изменения в выберите вариант, который соответствует месту, в котором должен запускаться макрос.
Важно: Чтобы макрос был доступен во всех документах, выберите Normal.dotm.
-
Нажмите кнопку Закрыть.
-
На вкладке Разработчик в группе Код выберите пункт Макросы.
-
В списке Имя макроса выберите макрос, который необходимо запустить.
-
Нажмите кнопку Выполнить.
-
На вкладке Разработчик в группе Код нажмите кнопку Макросы.
-
В поле Имя макроса введите имя нового макроса.
Примечание: Если новому макросу присвоить то же самое имя, что и макросу, встроенному в Office Word 2007, новые макрокоманды будут выполняться вместо встроенных. Чтобы просмотреть список встроенных макросов, выберите пункт Команды Word в списке Макросы из.
-
В списке Макросы из щелкните шаблон или документ, в котором нужно сохранить макрос.
Чтобы макрос был доступен во всех документах, выберите Normal.dotm.
-
Нажмите кнопку Создать, чтобы вызвать редактор Visual Basic.
После запуска редактора Visual Basic могут потребоваться дополнительные сведения о работе с языком Visual Basic для приложений. Для получения сведений выберите в меню Help (Справка) пункт Microsoft Visual Basic Help (Справка по Microsoft Visual Basic) или нажмите клавишу F1.
support.office.com
Как создать макрос в Word
Набор возможностей текстового редактора Microsoft Word действительно очень широк. С помощью этой программы можно решать множество задач, которые возникают при работе с текстовыми документами любой направленности, что и делает этот продукт таким популярным. В Word реализована даже небольшая среда для программирования, с помощью которой можно значительно облегчить себе работу. В самом редакторе это называется макрокомандой или, как называют чаще, макросом. К сожалению, многие пользователи избегают знакомства с эти инструментом, ошибочно полагая, что это что-то сложное и не особо нужное. В этой статье подробно рассмотрим, как создать макрос в Word, что это вообще такое, и почему вы делали неправильно, не пользуясь макрокомандами. Давайте разбираться. Поехали!

Действия в текстовом редакторе можно автоматизировать
Макрокоманда — это, по сути, небольшая программа, которая позволяет автоматизировать и облегчить работу с текстом. В большинстве продуктов Microsoft реализована функция, сохраняющая историю действий пользователя, наиболее часто используемые инструменты и прочее. Всё это можно перевести в формат команд, и вместо того, чтобы каждый раз делать одно и то же, вы просто нажмёте клавишу на клавиатуре, и Ворд всё сделает за вас. Удобно? Ещё бы! На самом деле, это совсем не сложно. Далее в статье по порядку о том, как создать макрос.
Алгоритм действий при создании команды следующий:
- Определить порядок действий;
- Выполнить;
- Записать действия в макрос.
Например, вам нужно выделить жирным шрифтом часть текста в таблице. Для записи команды придётся использовать горячие клавиши — комбинации для каждого инструмента вы можете подсмотреть, наведя курсор на нужный инструмент.
Допустим, нужная вторая колонка. Перемещение между столбцами таблицы осуществляется при помощи клавиши «Tab». Вы нажимаете «Tab» необходимое количество раз, пока не дойдёте до нужной колонки. Затем, если вам нужно выделить часть содержимого ячейки, снимаете выделение, нажав стрелку влево. Далее, выделим два слова из ячейки. Выполните комбинацию Ctrl+Shift и нажмите стрелку вправо дважды (либо столько раз, сколько слов необходимо выделить). И последний шаг — сделать выделенную область полужирной с помощью комбинации Ctrl+B.
Теперь, определившись с порядком действий, запишите макрокоманду. Для этого, перейдите на вкладку «Вид» и отыщите в панели инструментов кнопку «Макросы». Кликнув по ней, вы увидите маленькое меню, в котором нужно выбрать пункт «Записать макрос». В появившемся окне введите название для команды и нажмите на кнопку «Записать». Сразу после этого, возле курсора появится иконка с кассетой, свидетельствующая о том, что началась запись. Выполните чётко по порядку все необходимые действия (в этом примере для выделения полужирным шрифтом нескольких слов из ячейки таблицы). После того как вы всё сделали, нажмите на значок «Стоп» (квадратик) в нижней части окна программы. Всё, макрос готов.

Как же всё это использовать? А очень просто: в панели инструментов нажмите кнопку «Макросы» и одноимённый пункт в появившемся меню — перед вами откроется список всех макросов. Выберите сохранённый вами и нажмите «Выполнить». Существует более удобный вариант — создать специальную кнопку в панели инструментов. Делается это следующим образом: перейдите в меню «Файл», затем «Параметры» и кликните по пункту «Панель быстрого доступа». В разделе «Выбрать команды из:» укажите «Макросы» и выберите из них требуемый. После этого кликните по кнопке «Добавить». Также вы можете назначить иконку, которая будет отображаться для этой кнопки. Готово. В ленте инструментов появится соответствующая иконка, нажатием на которую вы запустите записанный вами алгоритм действий.
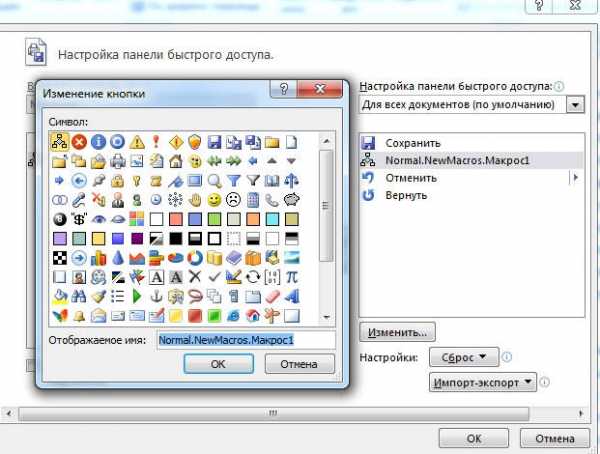
Создать макрокоманду можно практически для чего угодно. Можно изменять абзацный отступ, межстрочные интервалы, выровнять области текста, выполнить расчёт заданных значений, или настроить автоматическое заполнение таблицы. Нажмите «Записать макрос» и кликайте мышкой, вызывая соответствующие меню и задавая необходимые значения. Только не выделяйте текст мышкой, для этого лучше использовать горячие клавиши или специальный инструмент программы. Как только всё будет сделано, остановите запись.
Подобные команды могут содержать любое количество шагов и быть любого уровня сложности. Процесс создания макрокоманд одинаковый и для Word 2007, и для Word 2010, и для версии Word 2013.
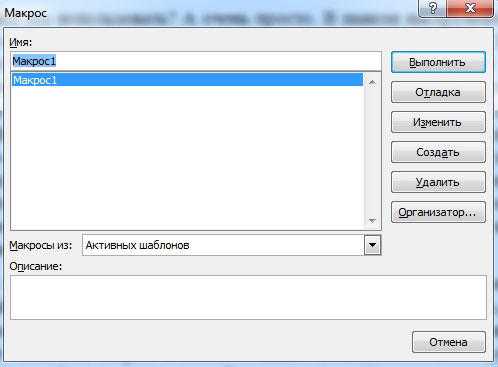
Как видите, процесс достаточно простой, а инструмент очень эффективный. Главное, чётко определить алгоритм выполняемых действий. Научившись использовать макросы, вы значительно облегчите себе работу и сможете эффективнее и быстрее решать многие задачи, работая с текстовыми документами. Пишите в комментариях, помогла ли вам эта статья и задавайте любые интересующие вопросы по рассмотренной теме.
nastroyvse.ru
- Что такое память в компьютере
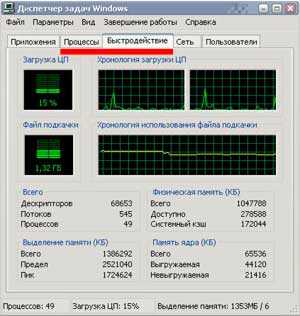
- Having group by sql описание

- Проблемы с вайфаем на ноутбуке

- Эта программа заблокирована
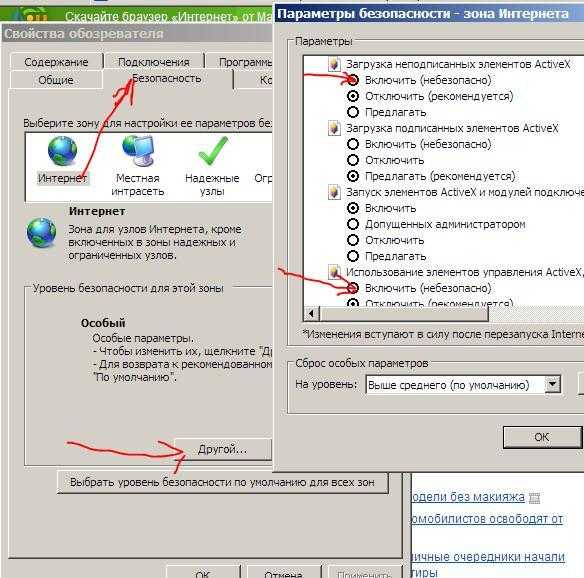
- Аудиоустройство установить
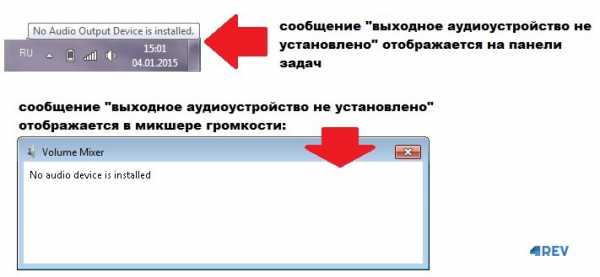
- Как запустить браузер chrome
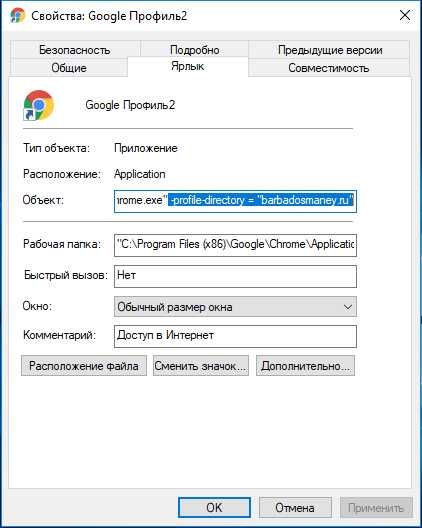
- Чем отличается id от ip

- Почему не работает гугл хром страница не отвечает на запросы
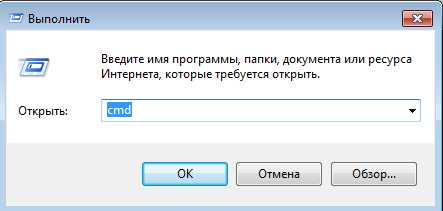
- Windows 10 описание для пользователя

- Яндекс глючит в хроме

- Как посмотреть на что тратится интернет

