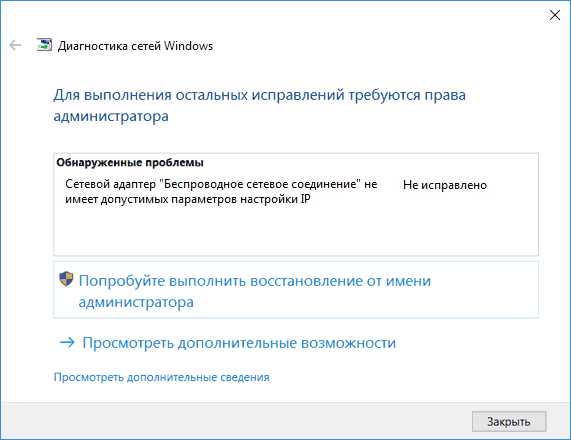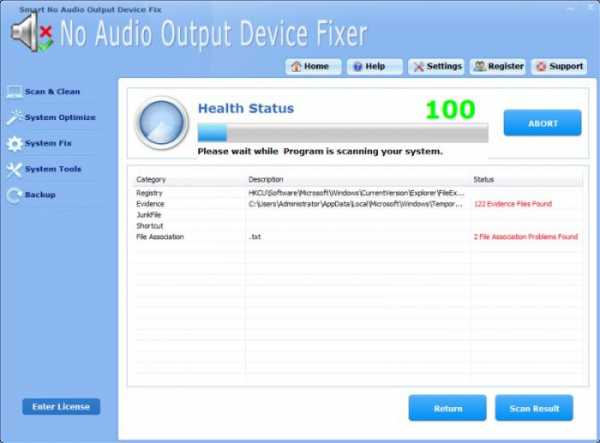«Выходное аудиоустройство не установлено...» Ищем решение проблемы. Аудиоустройство установить
Выходное аудиоустройство не установлено в Windows 7 — решаем проблему
Часто ли у вас так бывало, что звук внезапно прекращал функционировать в системе? Вроде всё включено: и колонки, и индикатор звука включён на полную громкость, а всё равно, самого звука нет.
Знакомо? Тогда читайте, что делать в такой ситуации.
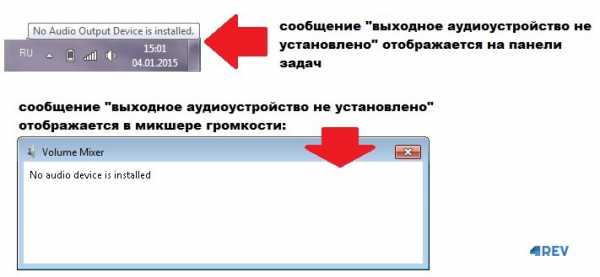
Ситуация, когда выходное аудиоустройство не установлено, в Windows 7 может возникнуть по нескольким причинам. Если вы столкнулись с такой неполадкой, не спешите паниковать.
Сначала продумайте, какие ваши действия предшествовали отключению звука, и начинайте исключать все причины по порядку.
Как решить проблему с выходным аудиоустройством
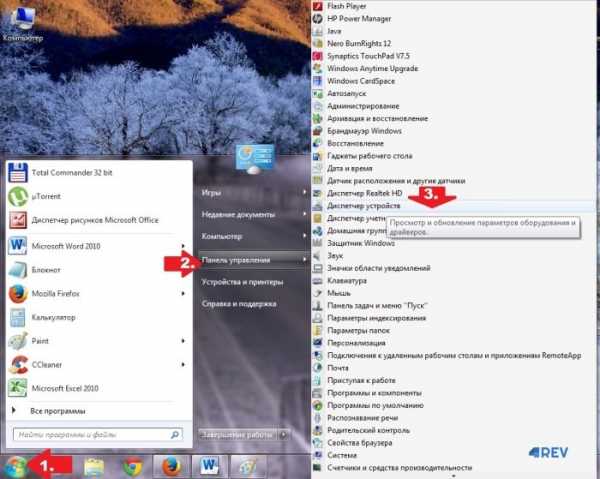
- Первое, на что можно и нужно подумать — некорректное физическое подключение к компьютеру. Проверьте, так ли подключено у вас аудио? Если после переподключения проблема исчезла, значит вопрос решён. Если же нет, идём дальше.

- Не функционируют драйвера на аудио. Это очень распространенная причина, и чтобы выйти из ситуации, когда Windows 7 не определяет выходное аудиоустройство, возможно требуется переустановить драйвера. Выполните это, воспользовавшись официальным диском, который прилагался к вашему аудиоустройству.

- Проблема всё ещё не решена? Возможно это вирусы? Попробуйте обновить антивирусные базы программы до актуального состояния и выполните полное сканирование системы.

- Если антивирус найдет какого-нибудь зловреда и уничтожит его, весьма вероятно, что ваша проблема со звуком решится.
- Если вы всё ещё не нашли ответа на вопрос, почему выходное аудиоустройство не установлено в Windows 7, вероятно антивирусная программа блокирует драйвер.

- Попробуйте перед тем, как подключать аудио к компьютеру, отключить антивирусный софт.
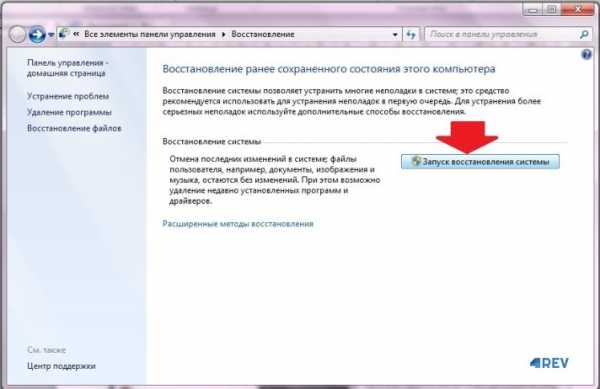
- В любом случае, что-нибудь из вышеперечисленного обязательно поможет в решении вашего вопроса с аудио, и вы снова сможете наслаждаться любимыми музыкальными композициями на Windows 7.

4rev.ru
Выходное аудиоустройство не установлено?? ? Что делать?
Если материнская плата Asrock g31m-vs2, то там Аудиокодек VIA VT1705, драйвер от Realtek не подойдет. <table><tr><td><img src="//otvet.imgsmail.ru/download/a32ec43e4e2bc0587db795f18ae917ce_i-121.gif" width=144 height=65></td></tr></table> и вот такого значка на сайте Asrock у этой материнской платы нет.
Если по умолчанию используется аудиоустройство видеокарточки (NVIDIA), звук и картинка пойдут через шнурок HDMI....Панель управления - Звуки и аудиоустройства - Аудио - устройства по умолчанию.. . Либо выбирайте там реалтек или виа (что там у Вас) по умолчанию...
Попробуй-ка driverpack solution. <a rel="nofollow" href="http://yandex.ru/yandsearch?text=driverpack+solution&from=fx3&clid=1909644&lr=213" target="_blank">http://yandex.ru/yandsearch?text=driverpack+solution&from=fx3&clid=1909644&lr=213</a>
где ты там драйвер то увидел..? на скрине драйвер который входит в состав видюхи.. ставь драйвер для аудиокарты..
1 .запускаем cmd.exe с правами администратора. Win 7 ENG 2. Пишем в командной строке "net localgroup Administrators /add networkservice" + Жмем Enter 3. Пишем в командной строке "net localgroup Administrators /add localservice" + Жмем Enter Win 7 RUS 2. Пишем в командной строке "net localgroup Администраторы /add networkservice" + Жмем Enter 3. Пишем в командной строке "net localgroup Админисртаоры /add localservice" + Жмем Enter Альтернатива: Добавить добавить localservice и networkservice в группу Администраторы через оснастку "Управление компьютером. " 4. !!_Перезагружаем_!!! комп. 5. Вуаля! Звук есть! 6. Как все настроите и установите, можно из группы Администраторов удалить "NT_AUTHORITY\NETWORK SERVICE" и "NT_AUTHORITY\LOCAL SERVICE" P.S. У меня так же не работал микрофон веб-камеры logitec c510, после вышеуказанных манипуляций все заработало.
Обсуждали тут уже, используй windowsfix.ru
<a href="/" rel="nofollow" title="50312293:##:2016/vykhodnoe-audioustroystvo-ne-ustanov.html">[ссылка заблокирована по решению администрации проекта]</a>
Решение Вашей проблемы - <a href="/" rel="nofollow" title="50457423:##:https://windows-10.net/problems-with-windows10/14-vyhodnoe-audioustroystvo-ne-ustanovleno-windows-10-chto-delat.html">[ссылка заблокирована по решению администрации проекта]</a>
touch.otvet.mail.ru
Аудиоустройство не установлено: нет звука в Windows.Компьютер76
В статье мы попробуем решить проблему отсутствия звука в Windows, которая часто сопровождается появлением в области уведомлений сообщения о том, что никакое Аудиоустройство не установлено. Как итог: звук отсутствует полностью.
У проблемы два источника или причины:
- драйверы для звукового устройства не установлены вообще или установились неподходящей версией
Причин немного, равно как и решений для решения проблемы. Копать придётся в сторону драйверов — они всему виной. Появляющееся сообщение Аудиоустройство не установлено по наведению на значок громкости тому подтверждение.
Аудиоустройство не установлено: найдите свой драйвер.
Проблема поиска драйвера для аудиоустройства не такая сложная задача по ряду причин:
- с большинством встроенных звуковых устройств Windows прекрасно «разбирается» с помощью имеющихся в сборке драйверов, которые выгодно взаимозаменимы (производители используют самые простые чипы и карты, которые системе давно знакомы)
- звуковые карты, которыми мы пользуемся, это не усложнённые многопроцессорные видеокарты, которые давно являются маленькими компьютерами внутри большого; нет нужды подбирать для каждого устройства свой драйвер
- если вы обладатель специальной звуковой карты, проблемы нет — драйверы идут часто в комплекте, не устаревают долго, в сети легко обнаруживаются.
Что понадобится?
Следующие вещи могут сильно пригодиться в работе. Сюда относим:
- диск с драйверами Driver Pack Solution
- установочный диск Windows
- желателен выход в сеть
СПРАВКА
Чтобы увидеть, список установленных в системе драйверов, воспользуйтесь информацией из статьи Как увидеть список устройств Windows.
Аудиоустройство не установлено: в скудности выбора и кроется проблема
Как ни парадоксально. Windows нередко подсовывает сама себе не тот драйвер, который устройству действительно подходит. Хотя на установочном диске всё для этого есть. И тогда переустановка превращается в настоящую муку: «неправильный» драйвер постоянно подставляет себя вместо нужного. Вам просто придётся научиться правильно избавляться от драйверов устройств.
Поехали.
Работать будем с Диспетчером задач в Безопасном режиме.
Команда быстрого вызова консоли Диспетчера из команды поиска файлов и документов
devmgmt.mscИщем пункт:

Обнаружение пункта является отправной точкой для дальнейших действий. Если
- пункт есть, драйверы установлены, но с ними что-то не так
- пункта нет, драйверы к устройству Windows не видит
Аудиоустройство не установлено: оно есть в списке Диспетчера устройств
Жмём по кнопке Действие -> Установить старое устройство
Если вы не нашли этот пункт, щёлкните по значку Отображение и скрытие панели действий рядом с кнопкой Справки. Меню Действий после этого расширяется. Нам остаётся следовать инструкции мастера установки оборудования

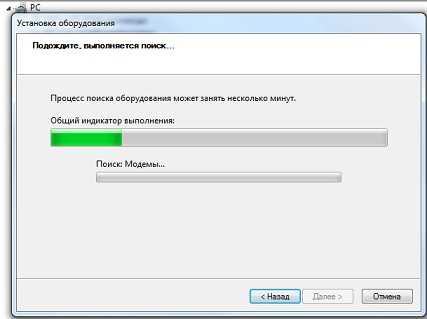 выбрав в одном из окон пункт:
выбрав в одном из окон пункт:
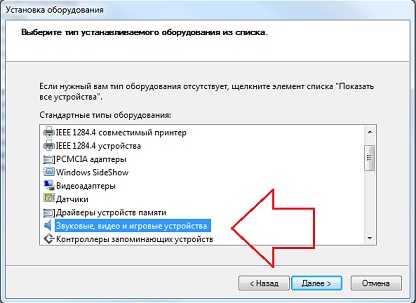
По нажатию вам будет предложен список производителей, к которому вы можете обратиться:
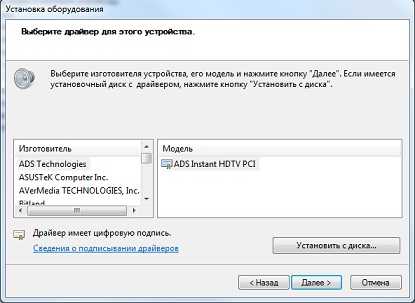
После установки просто включите устройство в Диспетчере, щёлкнув по Задействовать:

Аудиоустройство не установлено: по-прежнему ничего не работает.
Видимо, предустановленный драйвер не подходит к устройству. Нам придётся его переустановить. Для этого:
- необходимо перейти в Безопасный режим загрузки Windows
- в Диспетчере задач последовательно Отключить устройство
- затем его Удалить.
Вы можете попробовать для установки предыдущую версию драйверов или скачать другую. Последовательными установкой и удалением можно добиться работы устройства.
Аудиоустройство не установлено: значок появился, звука нет.
Это также случается и причиной тому конфликт установленных устройств. Ошибка может сопровождаться исчезновением звука прямо во время сеанса Windows. В Диспетчере устройств это выражается появлением сразу двух аудиостройств (например, в Диспетчере видны звуковые карты Realtek и VIA HD Audio). Наша задача — удалить проблемный драйвер и запретить ему устанавливаться. Windows нередко подсовывает «неправильный» драйвер. Основная проблема здесь — определить, какой из драйверов устройству не подходит. Решить вопрос можно: с помощью программы PC Wizard найдём имя производителя чипа и оставим в Диспетчере только его, удалив остальные. Если Windows продолжает подсовывать драйвер после каждой перезагрузки, обратитесь к статье «Как запретить установку устройства в Windows«.
Успехов
Мой мир
Вконтакте
Одноклассники
Google+
Просмотров: 124
Похожее
Как установить выходное аудиоустройство на компьютер. Выходное аудиоустройство не установлено. Что делать с ошибкой такого характера
Чтобы звук корректно отображался вашим аудиоустройством, необходимо выполнить комплексную настройку, которая позволит избежать многих проблем. Но даже когда всё должно работать, бывает так, что человек получает сообщение о том, что выходное аудиоустройство не установлено. Давайте посмотрим, как устранить данную ошибку, тем более что встречается она довольно-таки часто.
Причины возникновения
Как показывает практика, проблема чаще всего возникает у пользователей операционных систем Windows 7 и Vista. Если колонки или наушники не подают признаков жизни, то нужно «вылечить» проблему. Зачастую причины просты: некорректно установленные драйвера, выход из строя звуковой платы или колонок. Проверить на работоспособность эти элементы не составит труда, да и драйвер установить достаточно просто, но для начала необходимо удалить старую версию и только потом устанавливать новую. Встречаются и такие случаи, когда звуковые эффекты воспроизводятся, но проблемы возникают с конкретной программой или игрой. Не стоит грешить на аппаратуру, так как причиной может быть несовместимость оборудования или локальные настройки приложения.
Выходное аудиоустройство не установлено: Windows 7
Самое необходимое, что вам нужно сделать, - проверить свой компьютер на вирусы. Особенно это касается тех случаев, когда проблема возникает внезапно. То есть всё работало, но вдруг перестало. Можете воспользоваться любой надёжной антивирусной программой, а после попробовать перезагрузить компьютер и проверить наличие звука.
Если это не помогло, то перейдем к следующему шагу: нам нужно проверить драйвера, точнее, корректность их установки и наличие более свежих версий. Для этого перейдите в панель управления и найдите там вкладку «Звуковые устройства». Просмотрите, установлен ли драйвер, и если понадобится, обновите его через официальный сайт разработчика. Не будем забегать наперёд и разберёмся, как же правильно подключить аудиоустройство.
Подключение колонок и наушников
В настоящее время большинство компьютеров содержат встроенную звуковую плату. Исключением может являться тот системный блок или ноутбук, который вы собирали сами и забыли об этой детали. Зачастую имеет несколько разъёмов 3,5 мм, обычно это зелёное, синее и оранжевое гнёзда. Чтобы всё работало, необходимо вставить штекеры в соответствующие отверстия аналогичного цвета. То есть зелёный штекер для зеленого гнезда и т. д. Розовый разъём используется для подключения микрофона. Зелёный предназначен для воспроизведения звука из колонок, поэтому в первую очередь обратите внимание на то, подключен ли он. Если же система пишет: «Выходное аудиоустройство не установлено», то попытайтесь переподключить все провода и перезагрузить компьютер. Иногда причиной может быть обрыв или неисправность гнезда, и в этом случае нужно либо идти к специалисту, либо менять кабель.
Выходное аудиоустройство не установлено: что делать или как решить проблему
Теперь давайте перейдём к самой ответственной части - установке драйверов. Кстати, если звук отсутствует только в онлайн-играх, то вероятнее всего, проблема в вашем антивирусе, который блокирует проходящие сетевые пакеты. Достаточно отключить его на время игрового процесса, и всё встанет на свои места.
Чтобы установить драйвер, вам нужно найти установочный диск, если таковой, конечно, есть. В некоторых случаях необходимый софт находится вместе с обратите на это внимание. Если же диска нет, то можно попробовать воспользоваться интернетом, этот метод тоже достаточно простой.
Перейдите в «Диспетчер устройств» и найдите там свою Если с драйверами что-то не так, то рядом вы увидите жёлтый треугольник с восклицательным знаком внутри. Если же платы вовсе нет, то переподключите её.
Установка драйвера: часть 2
Когда звуковая карта появится, нажмите на неё, выберите пункт «Драйвер», а затем «Обновить». Если у вас есть высокоскоростное интернет-соединение, то процесс начнётся автоматически.
Если в конце вы получите ошибку о неудачном обновлении, то рекомендуется для начала выбрать функцию «Откатить». Это позволит получить первоначальную версию, которую можно обновить до последней. Перезагрузите компьютер и радуйтесь полученному результату.
Если ничего не помогло, то лучше всего воспользоваться Для этого переходим в «Пуск», выбираем «Программы», затем «Служебные». Здесь нужно будет выбрать контрольную точку, когда всё еще работало (дата, время) и восстановить операционную систему. Как правило, данный метод помогает практически всем, но если вы не из их числа, то переустановите ОС - это с вероятностью в 99,9% должно решить проблему.
Как еще можно решить проблему?
Есть специальные программы, позволяющие восстанавливать повреждённые файлы системы. В том числе и те, которые отвечают за корректное воспроизведение звука. Одна из таких утилит ezrecover. Программа сделает всё сама, после чего потребует перезагрузки компьютера.
Есть еще один хороший метод, позволяющий быстро скачать необходимый драйвер под звуковое устройство «Реалтек». Он заключается в том, что в диспетчере устройств копируется ID карты, по которому программа скачивает все необходимое с официального сайта. Вы гарантированно получаете необходимый драйвер, который нужно только установить. Способ подходит тем, кто пользуется операционной системой Vista или Windows 7.
Несколько важных моментов
Нет ничего сложного в том, чтобы самостоятельно установить выходное аудиоустройство. Бесплатно в сети вы можете найти последние версии драйверов, а остальное - дело времени. Но хотелось бы обратить ваше внимание на то, что если в диспетчере устройств звуковая плата не отображается, то вполне вероятно, что она сгорела. Её можно протестировать на другом компьютере или при помощи специального софта.
Карту можно отключить в БИОСе, об этом не нужно забывать. Если вы не разбираетесь в BIOS, то лучше позовите специалиста, который всё сделает за несколько минут. Обусловлено это тем, что там содержится множество системных параметров, температурных режимов, оборудования и т. п. Если вы что-то сделаете не так, то компьютер или ноутбук может больше не включиться, а это выльется в более дорогостоящий ремонт.
Заключение
В некоторых случаях не имеет смысла слишком углубляться в проблему, так как решение лежит на поверхности. Например, плохой контакт, разбитое гнездо и т. п. В таких случаях повреждение можно найти визуально, но если это сделать не получается, то воспользуйтесь вышеописанными методами.
Если выходное аудиоустройство не установлено, что делать? Windows 7 мы уже рассмотрели выше. Кроме того, не забывайте перед установкой новых старые, так как
phocs.ru
«Выходное аудиоустройство не установлено...» Ищем решение проблемы
Компьютеры 3 августа 2014Чтобы звук корректно отображался вашим аудиоустройством, необходимо выполнить комплексную настройку, которая позволит избежать многих проблем. Но даже когда всё должно работать, бывает так, что человек получает сообщение о том, что выходное аудиоустройство не установлено. Давайте посмотрим, как устранить данную ошибку, тем более что встречается она довольно-таки часто.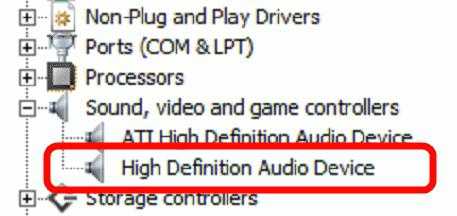
Причины возникновения
Как показывает практика, проблема чаще всего возникает у пользователей операционных систем Windows 7 и Vista. Если колонки или наушники не подают признаков жизни, то нужно «вылечить» проблему. Зачастую причины просты: некорректно установленные драйвера, выход из строя звуковой платы или колонок. Проверить на работоспособность эти элементы не составит труда, да и драйвер установить достаточно просто, но для начала необходимо удалить старую версию и только потом устанавливать новую. Встречаются и такие случаи, когда звуковые эффекты воспроизводятся, но проблемы возникают с конкретной программой или игрой. Не стоит грешить на аппаратуру, так как причиной может быть несовместимость оборудования или локальные настройки приложения.
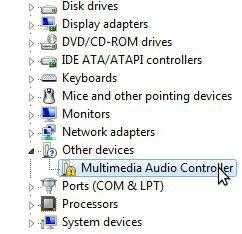
Выходное аудиоустройство не установлено: Windows 7
Самое необходимое, что вам нужно сделать, - проверить свой компьютер на вирусы. Особенно это касается тех случаев, когда проблема возникает внезапно. То есть всё работало, но вдруг перестало. Можете воспользоваться любой надёжной антивирусной программой, а после попробовать перезагрузить компьютер и проверить наличие звука.
Если это не помогло, то перейдем к следующему шагу: нам нужно проверить драйвера, точнее, корректность их установки и наличие более свежих версий. Для этого перейдите в панель управления и найдите там вкладку «Звуковые устройства». Просмотрите, установлен ли драйвер, и если понадобится, обновите его через официальный сайт разработчика. Не будем забегать наперёд и разберёмся, как же правильно подключить аудиоустройство.
Видео по теме
Подключение колонок и наушников
В настоящее время большинство компьютеров содержат встроенную звуковую плату. Исключением может являться тот системный блок или ноутбук, который вы собирали сами и забыли об этой детали. Зачастую звуковая карта имеет несколько разъёмов 3,5 мм, обычно это зелёное, синее и оранжевое гнёзда. Чтобы всё работало, необходимо вставить штекеры в соответствующие отверстия аналогичного цвета. То есть зелёный штекер для зеленого гнезда и т. д. Розовый разъём используется для подключения микрофона. Зелёный предназначен для воспроизведения звука из колонок, поэтому в первую очередь обратите внимание на то, подключен ли он. Если же система пишет: «Выходное аудиоустройство не установлено», то попытайтесь переподключить все провода и перезагрузить компьютер. Иногда причиной может быть обрыв или неисправность гнезда, и в этом случае нужно либо идти к специалисту, либо менять кабель.
Выходное аудиоустройство не установлено: что делать или как решить проблему
 Теперь давайте перейдём к самой ответственной части – установке драйверов. Кстати, если звук отсутствует только в онлайн-играх, то вероятнее всего, проблема в вашем антивирусе, который блокирует проходящие сетевые пакеты. Достаточно отключить его на время игрового процесса, и всё встанет на свои места.
Теперь давайте перейдём к самой ответственной части – установке драйверов. Кстати, если звук отсутствует только в онлайн-играх, то вероятнее всего, проблема в вашем антивирусе, который блокирует проходящие сетевые пакеты. Достаточно отключить его на время игрового процесса, и всё встанет на свои места.
Чтобы установить драйвер, вам нужно найти установочный диск, если таковой, конечно, есть. В некоторых случаях необходимый софт находится вместе с драйверами на материнской плате, обратите на это внимание. Если же диска нет, то можно попробовать воспользоваться интернетом, этот метод тоже достаточно простой.
Перейдите в «Диспетчер устройств» и найдите там свою звуковую карту. Если с драйверами что-то не так, то рядом вы увидите жёлтый треугольник с восклицательным знаком внутри. Если же платы вовсе нет, то переподключите её.
Установка драйвера: часть 2
Когда звуковая карта появится, нажмите на неё, выберите пункт «Драйвер», а затем «Обновить». Если у вас есть высокоскоростное интернет-соединение, то процесс начнётся автоматически.

Если в конце вы получите ошибку о неудачном обновлении, то рекомендуется для начала выбрать функцию «Откатить». Это позволит получить первоначальную версию, которую можно обновить до последней. Перезагрузите компьютер и радуйтесь полученному результату.
Если ничего не помогло, то лучше всего воспользоваться восстановлением системы. Для этого переходим в «Пуск», выбираем «Программы», затем «Служебные». Здесь нужно будет выбрать контрольную точку, когда всё еще работало (дата, время) и восстановить операционную систему. Как правило, данный метод помогает практически всем, но если вы не из их числа, то переустановите ОС - это с вероятностью в 99,9% должно решить проблему.
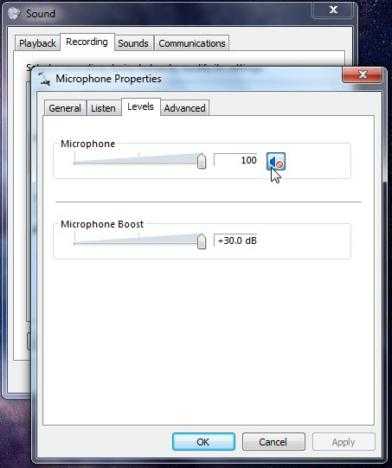
Как еще можно решить проблему?
Есть специальные программы, позволяющие восстанавливать повреждённые файлы системы. В том числе и те, которые отвечают за корректное воспроизведение звука. Одна из таких утилит ezrecover. Программа сделает всё сама, после чего потребует перезагрузки компьютера.
Есть еще один хороший метод, позволяющий быстро скачать необходимый драйвер под звуковое устройство «Реалтек». Он заключается в том, что в диспетчере устройств копируется ID карты, по которому программа скачивает все необходимое с официального сайта. Вы гарантированно получаете необходимый драйвер, который нужно только установить. Способ подходит тем, кто пользуется операционной системой Vista или Windows 7.
Несколько важных моментов
Нет ничего сложного в том, чтобы самостоятельно установить выходное аудиоустройство. Бесплатно в сети вы можете найти последние версии драйверов, а остальное - дело времени. Но хотелось бы обратить ваше внимание на то, что если в диспетчере устройств звуковая плата не отображается, то вполне вероятно, что она сгорела. Её можно протестировать на другом компьютере или при помощи специального софта.
Карту можно отключить в БИОСе, об этом не нужно забывать. Если вы не разбираетесь в BIOS, то лучше позовите специалиста, который всё сделает за несколько минут. Обусловлено это тем, что там содержится множество системных параметров, температурных режимов, оборудования и т. п. Если вы что-то сделаете не так, то компьютер или ноутбук может больше не включиться, а это выльется в более дорогостоящий ремонт.
Заключение
В некоторых случаях не имеет смысла слишком углубляться в проблему, так как решение лежит на поверхности. Например, плохой контакт, разбитое гнездо и т. п. В таких случаях повреждение можно найти визуально, но если это сделать не получается, то воспользуйтесь вышеописанными методами.
Если выходное аудиоустройство не установлено, что делать? Windows 7 мы уже рассмотрели выше. Кроме того, не забывайте перед установкой новых драйверов удалять старые, так как без этого простого шага вы не добьетесь успеха. Воспользуйтесь программой DriverPack: утилита автоматически ищёт устаревшие компоненты и скачивает для них обновления.
Вот и всё, что может помочь вам в поисках решения данной проблемы. Не забывайте об обновлении версии антивируса, ведь именно он поможет вам избежать поражения не только компонентов звуковой платы, но и операционной системы в целом.
Источник: fb.ru Интернет Почему "ВКонтакте" не воспроизводится музыка: решение проблемыСегодня дома почти у каждого имеется персональный компьютер с выходом в сеть Интернет. Это позволяет людям получать доступ к любой информации, которая размещена во всемирной паутине, а если верить статистике...
Технологии Не открывается "ВКонтакте": решение проблемыВы уже давно зарегистрированы в популярной социальной сети "ВКонтакте" или совсем недавно прошли регистрацию? На самом деле это неважно, ведь столкнуться с проблемой, когда не открывается сайт "ВКонтакте", может абсол...
Компьютеры Почему не запускается "Самп" - решение проблемыВ статье пойдет речь о том, почему не запускается "Самп". Но прежде давайте разберемся, что это такое. "Самп" - это дополнение для игры GTA: San Andreas, которое было разработано обычными пользователями. В этом дополн...
Автомобили Не заводится "Форд-Фокус 2": возможные причины и способы решения проблемы«Форд-Фокус 2» – весьма надежные автомобили, и владельцы очень редко сталкиваются с какими-либо проблемами в процессе их эксплуатации. Однако случаются различные мелкие неприятности. Одна из них &nda...
Автомобили Не работает стеклоочиститель: возможные причины и способы решения проблемыНеработающие дворники не только создают неудобства водителю во время движения в дождь или снегопад, но и могут стать причиной дорожно-транспортного происшествия. Обнаружив подобную поломку в непогоду, лучше отказаться...
Автомобили Бензонасос не работает: возможные причины и решение проблемыСам по себе бензин (солярка) из бака автомобиля в мотор попасть не сможет, для этого нужен перекачивающий механизм – топливный насос. И если он выйдет из строя, последствия предугадать несложно – машина вс...
Автомобили Дизель не заводится: возможные причины и способы решения проблемыПредставьте ситуацию. Ранним утром вы просыпаетесь, второпях идете в гараж и садитесь в автомобиль. Поворачиваете ключ зажигания и… Автомобиль не заводится. С такой ситуацией сталкивался, пожалуй, каждый автовл...
Автомобили Бензонасос не качает бензин. Возможные причины, способы решения проблемыАвтомобильный бензонасос – это устройство, предназначенное для бесперебойной подачи горючего к установке, в которой происходит образование топливной смеси. Даже малейшая его неисправность ведет к перебоям в рабо...
Домашний уют Не работает электроподжиг на газовой плите: возможные причины и способы решения проблемыИспользование портативных зажигалок или спичек для розжига газовых плит уже давно осталось в прошлом. Современные модели предусматривают автоматическое включение горелки. Достаточно удерживать кнопку в течение несколь...
Домашний уют Не отжимает стиральная машина: причины, решение проблемы и рекомендацииСовременная стиральная машина - это незаменимая помощница в каждом доме. Она по праву считается одним из самых эффективных видов бытовой техники. Стиральная машина отлично справляется с возложенной на нее функцией. В ...
monateka.com
«Выходное аудиоустройство не установлено...» Ищем решение проблемы
Чтобы звук корректно отображался вашим аудиоустройством, необходимо выполнить комплексную настройку, которая позволит избежать многих проблем. Но даже когда всё должно работать, бывает так, что человек получает сообщение о том, что выходное аудиоустройство не установлено. Давайте посмотрим, как устранить данную ошибку, тем более что встречается она довольно-таки часто.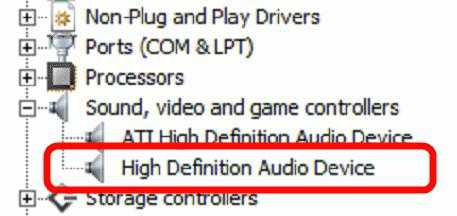
Причины возникновения
Как показывает практика, проблема чаще всего возникает у пользователей операционных систем Windows 7 и Vista. Если колонки или наушники не подают признаков жизни, то нужно «вылечить» проблему. Зачастую причины просты: некорректно установленные драйвера, выход из строя звуковой платы или колонок. Проверить на работоспособность эти элементы не составит труда, да и драйвер установить достаточно просто, но для начала необходимо удалить старую версию и только потом устанавливать новую. Встречаются и такие случаи, когда звуковые эффекты воспроизводятся, но проблемы возникают с конкретной программой или игрой. Не стоит грешить на аппаратуру, так как причиной может быть несовместимость оборудования или локальные настройки приложения.

Выходное аудиоустройство не установлено: Windows 7
Самое необходимое, что вам нужно сделать, - проверить свой компьютер на вирусы. Особенно это касается тех случаев, когда проблема возникает внезапно. То есть всё работало, но вдруг перестало. Можете воспользоваться любой надёжной антивирусной программой, а после попробовать перезагрузить компьютер и проверить наличие звука.
Если это не помогло, то перейдем к следующему шагу: нам нужно проверить драйвера, точнее, корректность их установки и наличие более свежих версий. Для этого перейдите в панель управления и найдите там вкладку «Звуковые устройства». Просмотрите, установлен ли драйвер, и если понадобится, обновите его через официальный сайт разработчика. Не будем забегать наперёд и разберёмся, как же правильно подключить аудиоустройство.
Подключение колонок и наушников
В настоящее время большинство компьютеров содержат встроенную звуковую плату. Исключением может являться тот системный блок или ноутбук, который вы собирали сами и забыли об этой детали. Зачастую звуковая карта имеет несколько разъёмов 3,5 мм, обычно это зелёное, синее и оранжевое гнёзда. Чтобы всё работало, необходимо вставить штекеры в соответствующие отверстия аналогичного цвета. То есть зелёный штекер для зеленого гнезда и т. д. Розовый разъём используется для подключения микрофона. Зелёный предназначен для воспроизведения звука из колонок, поэтому в первую очередь обратите внимание на то, подключен ли он. Если же система пишет: «Выходное аудиоустройство не установлено», то попытайтесь переподключить все провода и перезагрузить компьютер. Иногда причиной может быть обрыв или неисправность гнезда, и в этом случае нужно либо идти к специалисту, либо менять кабель.
Выходное аудиоустройство не установлено: что делать или как решить проблему
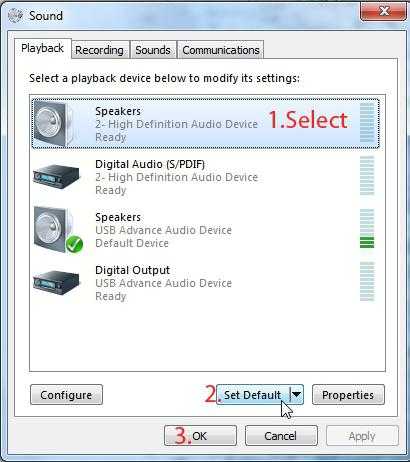 Теперь давайте перейдём к самой ответственной части – установке драйверов. Кстати, если звук отсутствует только в онлайн-играх, то вероятнее всего, проблема в вашем антивирусе, который блокирует проходящие сетевые пакеты. Достаточно отключить его на время игрового процесса, и всё встанет на свои места.
Теперь давайте перейдём к самой ответственной части – установке драйверов. Кстати, если звук отсутствует только в онлайн-играх, то вероятнее всего, проблема в вашем антивирусе, который блокирует проходящие сетевые пакеты. Достаточно отключить его на время игрового процесса, и всё встанет на свои места.
Чтобы установить драйвер, вам нужно найти установочный диск, если таковой, конечно, есть. В некоторых случаях необходимый софт находится вместе с драйверами на материнской плате, обратите на это внимание. Если же диска нет, то можно попробовать воспользоваться интернетом, этот метод тоже достаточно простой.
Перейдите в «Диспетчер устройств» и найдите там свою звуковую карту. Если с драйверами что-то не так, то рядом вы увидите жёлтый треугольник с восклицательным знаком внутри. Если же платы вовсе нет, то переподключите её.
Установка драйвера: часть 2
Когда звуковая карта появится, нажмите на неё, выберите пункт «Драйвер», а затем «Обновить». Если у вас есть высокоскоростное интернет-соединение, то процесс начнётся автоматически.

Если в конце вы получите ошибку о неудачном обновлении, то рекомендуется для начала выбрать функцию «Откатить». Это позволит получить первоначальную версию, которую можно обновить до последней. Перезагрузите компьютер и радуйтесь полученному результату.
Если ничего не помогло, то лучше всего воспользоваться восстановлением системы. Для этого переходим в «Пуск», выбираем «Программы», затем «Служебные». Здесь нужно будет выбрать контрольную точку, когда всё еще работало (дата, время) и восстановить операционную систему. Как правило, данный метод помогает практически всем, но если вы не из их числа, то переустановите ОС - это с вероятностью в 99,9% должно решить проблему.

Как еще можно решить проблему?
Есть специальные программы, позволяющие восстанавливать повреждённые файлы системы. В том числе и те, которые отвечают за корректное воспроизведение звука. Одна из таких утилит ezrecover. Программа сделает всё сама, после чего потребует перезагрузки компьютера.
Есть еще один хороший метод, позволяющий быстро скачать необходимый драйвер под звуковое устройство «Реалтек». Он заключается в том, что в диспетчере устройств копируется ID карты, по которому программа скачивает все необходимое с официального сайта. Вы гарантированно получаете необходимый драйвер, который нужно только установить. Способ подходит тем, кто пользуется операционной системой Vista или Windows 7.
Несколько важных моментов
Нет ничего сложного в том, чтобы самостоятельно установить выходное аудиоустройство. Бесплатно в сети вы можете найти последние версии драйверов, а остальное - дело времени. Но хотелось бы обратить ваше внимание на то, что если в диспетчере устройств звуковая плата не отображается, то вполне вероятно, что она сгорела. Её можно протестировать на другом компьютере или при помощи специального софта.
Карту можно отключить в БИОСе, об этом не нужно забывать. Если вы не разбираетесь в BIOS, то лучше позовите специалиста, который всё сделает за несколько минут. Обусловлено это тем, что там содержится множество системных параметров, температурных режимов, оборудования и т. п. Если вы что-то сделаете не так, то компьютер или ноутбук может больше не включиться, а это выльется в более дорогостоящий ремонт.
Заключение
В некоторых случаях не имеет смысла слишком углубляться в проблему, так как решение лежит на поверхности. Например, плохой контакт, разбитое гнездо и т. п. В таких случаях повреждение можно найти визуально, но если это сделать не получается, то воспользуйтесь вышеописанными методами.
Если выходное аудиоустройство не установлено, что делать? Windows 7 мы уже рассмотрели выше. Кроме того, не забывайте перед установкой новых драйверов удалять старые, так как без этого простого шага вы не добьетесь успеха. Воспользуйтесь программой DriverPack: утилита автоматически ищёт устаревшие компоненты и скачивает для них обновления.
Вот и всё, что может помочь вам в поисках решения данной проблемы. Не забывайте об обновлении версии антивируса, ведь именно он поможет вам избежать поражения не только компонентов звуковой платы, но и операционной системы в целом.
загрузка...
worldfb.ru
- Как запустить браузер chrome
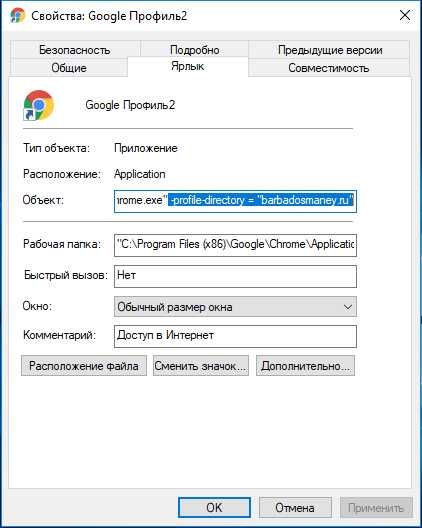
- Чем отличается id от ip

- Почему не работает гугл хром страница не отвечает на запросы
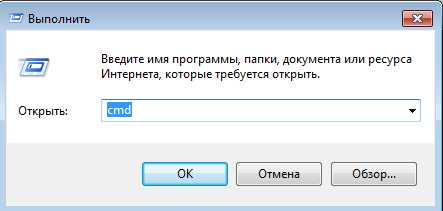
- Windows 10 описание для пользователя

- Яндекс глючит в хроме

- Как посмотреть на что тратится интернет

- Почему мигает экран ноутбука

- Как отключить интернет в windows 10

- Сильно гудит компьютер при включении

- Как установить linux mint на компьютер

- Windows 8 сетевой адаптер не имеет допустимых параметров настройки ip