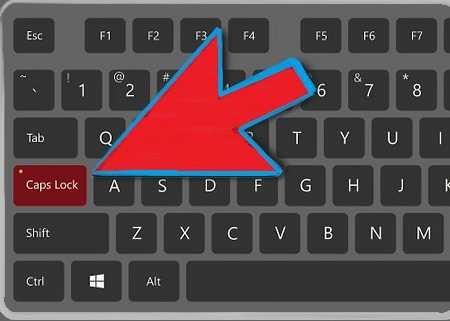Что делать если гугл хром тормозит или глючит. Яндекс глючит в хроме
Google Chrome тормозит
Неимоверную популярность в последние несколько лет среди пользователей завоевал браузер Google Chrome. И это, надо отметить, вполне заслуженно: скорость открытия вкладок, удобный дружественный интерфейс и все остальные показатели делают его весьма удобным инструментом для интернет – серфинга. С самого момента инсталляции пользователи шаг за шагом с помощью набора различных плагинов, дополнений и расширений, которых неисчислимое множество написано на сегодняшний день, настраивают работу браузера «под себя», придавая программе свое лицо и индивидуальность.
К тому же имеется возможность синхронизировать приспособленный под свои нужды Google Chrome через облачный сервис Google с другими устройствами, например с планшетом и смартфоном. И все бы хорошо, но проходит некоторое время, и такой замечательный браузер начинает жутко тормозить, делая работу в интернете очень медленной, не смотря на достаточно быструю конфигурацию компьютера. Давайте разберемся почему Google Chrome тормозит, что же происходит, как от этого избавиться, а также избежать в дальнейшем.
Как давно вы делали обновление Google Chrome?
Каждый день специалисты огромной команды Google – разработчика Google Chrome работают над тем, чтобы браузер был быстрым и безопасным, устраняя различного роды дыры и баги. Периодически выходят в свет обновления продукта с доработками и исправлениями. Не будет лишним проверить актуальность установленной у вас версии браузера, и при необходимости обновиться с официального сайта программы. Также хочется порекомендовать использование оригинального продукта Google Chrome.
Дело в том, что в интернете имеется достаточно много различных сборок на основе Google Chrome, но помните о том, что нет ничего лучше настроенного «под вас» браузера с помощью разного рода дополнений. Еще стоит проследить, чтобы была активна служба автоматического обновления браузера. Если же обновление успешно завершено, а браузер работает все также медленно, продолжаем разбираться.
Бывает ли чересчур много расширений?
Благодаря разного рода расширениям мы подстраиваем изначально универсальный, но безликий браузер под свои потребности. Расширения и дополнительные плагины – это набор действенных инструментов, в своем большинстве предназначенных облегчить работу. Но как иногда случается, они бывают виной тому, что наш браузер начинает дико тормозить. Некоторые расширения могут конфликтовать друг с другом, делая работу браузера невозможной. Некоторые приложения при установке автоматически добавляют свои расширения и в браузеры, хотя потом они пользователями практически не используются, но нагружая оперативную память, снижают скорость работы браузера и системы в целом.

Чтобы настроить и контролировать работу расширений в Google Chrome нужно в меню настроек браузера зайти в пункт «Расширения» и убедиться в необходимости наличия каждого конкретного расширения. Для того чтобы отключить расширение, достаточно просто снять галочку напротив него справа. Путем последовательного отключения расширений можно выяснить, из-за какого именно ваш браузер потерял в скорости.
Очистка кэша браузера, элементов истории, загрузок и др.
Как и все другие браузеры, Google Chrome ведет журнал посещений и загрузок. Каждый сайт, на котором вы побывали, каждая просмотренная картинка, видео – вся эта история сохраняется на жестком диске. Все это придумано с целью ускорить и упростить работу с браузером. Но если в течение месяцев интернет – серфинга не делать «уборку», то можно реально замедлить работу браузера. Может быть вы замечали, какой долгой может быть реакция на вводимый в адресной строке сайт – в этой ситуации почистить историю просто необходимо.
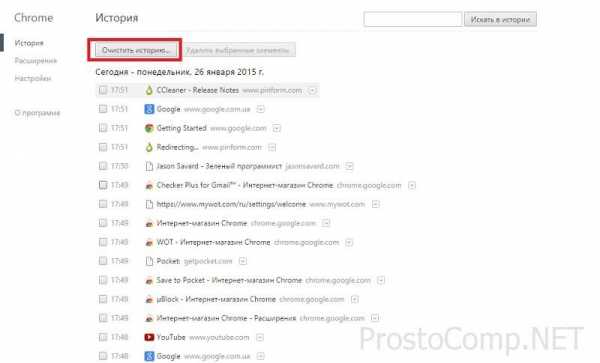
Вызвать страничку истории браузера можно нажав на кнопку «История» в меню или же нажатием комбинации «горячих» клавиш Ctrl+H. Напротив ненужных элементов в выпадающем меню можете щелкнуть по пункту «Удалить из истории». Если же решились на полную очистку, нажимайте на кнопку «Очистить историю…» (еще один способ вызова – «горячая комбинация» Ctrl+Shift+Delete) и увидите окно очистки истории. Здесь имеется возможность выбрать необходимые элементы истории (будьте осторожны с очисткой паролей!) и период, за который вы собираетесь произвести очистку. Когда все необходимые пункты выбраны, нажмите «Очистить историю». Как правило такая очистка заметно повышает скорость работы браузера.
Также существуют расширения, помогающие настроить работу с историей браузера. Вот ссылка на одно из них, HistoryLimiter, которое позволяет установить количество записей в базе истории адресов браузера и срок их хранения. Все это можно выставить в настройках плагина.

Еще одной из причин потери скорости в работе браузера может быть засоренный внутренний кэш Google Chrome. В этой ситуации нужно провести очистку кэша сохраненных страниц.
В последнее время появилось достаточное количество утилит, предназначенных для комплексной очистки компьютера. Одна из них, CCleaner, испытана и проверена, не будет лишней в вашем арсенале софта. Скачать ее можно вот по этой ссылке. Для очистки браузера достаточно всего лишь во вкладке «Приложения» отметить все, касающееся Google Chrome и нажать на кнопку «Очистить».

Ну, а любителям кардинальных мер могу посоветовать полную деинсталляцию браузера, с последующим удалением вручную папок пользователя (Users\«Имя пользователя»\AppData\Local\Google\Chrome) и очисткой реестра…
Замедленное отображение графики на веб-страницах
В целом, я так думаю, мы с вами разобрались с возможными причинами медленной работы Google Chrome и вариантами их решения. Но вовсе не стоит забывать, что скорость браузера зависит также от скорости доступа в интернет и скорости работы системы в целом. Не забывайте периодически делать дефрагментацию жесткого диска и проводить оптимизацию операционной системы на вашем компьютере.
А также дополнительно: по аналогии с браузером Opera, в Google Chrome имеется возможность установки визуальных закладок, сохранить имеется возможность и после полной переустановки операционной системы, благодаря инструменту «Синхронизация». Еще рекомендую к прочтению статью по восстановлению работы ShockwaveFlash в Google Chrome.
prostocomp.net
Тормозит Яндекс браузер
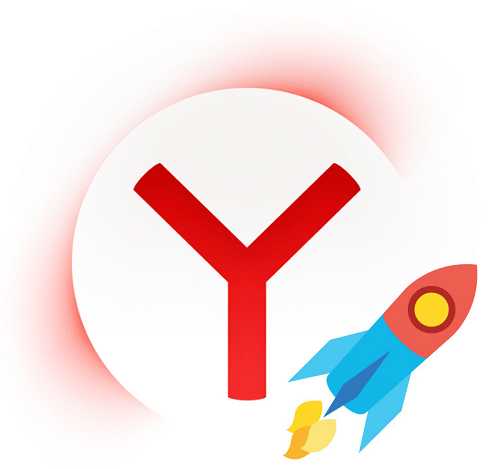
Быстрая и стабильная работа — основополагающие стандарты любого современного веб-обозревателя. Яндекс.Браузер, работающий на популярнейшем движке Blink, обеспечивает комфортный серфинг в сети. Однако со временем скорость выполнения различных операций внутри программы может упасть.
Обычно виной этому являются одни и те же причины у разных пользователей. Следуя перечисленным ниже инструкциям по устранению тех или иных проблем, можно без труда сделать Яндекс.Браузер таким же быстрым, как и прежде.
Почему тормозит Яндекс.Браузер
Медленная работа обозревателя может быть следствием одного или нескольких факторов:
- Малое количество оперативной памяти;
- Загруженность процессора;
- Большое количество установленных расширений;
- Бесполезные и мусорные файлы в операционной системе;
- Захламленность историей;
- Вирусная активность.
Потратив немного времени, вы сможете увеличить производительность и вернуть браузеру прежнюю скорость работы.
Нехватка ресурсов ПК
Довольно распространенная причина, в особенности среди тех, кто пользуется не самыми современными компьютерами или ноутбуками. У стареньких устройств обычно недостаточное количество встроенной оперативной памяти и слабый процессор, а все браузеры, работающие на движке семейства Chromium, потребляют ощутимое количество ресурсов.
Следовательно, чтобы освободить место для работы интернет-обозревателя, нужно избавиться от лишних запущенных программ. Но сперва необходимо проверить, действительно ли тормоза вызваны этой причиной.
- Нажмите на клавиатуре сочетание клавиш Ctrl+Shift+Esc.
- В открывшемся диспетчере задач проверьте загруженность центрального процессора (ЦП) и оперативной памяти (Память).

- Если показатели хотя бы одного параметра доходят до 100% или просто очень высоки, то лучше закрыть все программы, которые нагружают компьютер.
- Проще всего узнать, какие программы занимают много места, можно, кликнув левой кнопкой мыши по блокам ЦП или Память. Тогда все запущенные процессы будут отсортированы в порядке убывания.
- нагрузка на ЦП:
- нагрузка на Память:


- Найдите в списке ненужную программу, потребляющую приличное количество ресурсов. Нажмите по ней правой кнопкой мыши и выберите пункт «Снять задачу».

Читайте также: Как открыть Диспетчер Задач в Windows
Для тех, кто не знает об особенности этого движка: каждая открытая вкладка создает новый запущенный процесс. Поэтому если никакие программы не нагружают ваш компьютер, а браузер все равно тормозит, попробуйте закрыть все лишние открытые сайты.
Ненужные работающие расширения
В Google Webstore и Opera Addons можно найти тысячи интересных дополнений, которые делают браузер многофункциональной программой на любом компьютере. Но чем больше расширений устанавливает пользователь, тем сильнее он нагружает свой ПК. Причина тому проста: ровно как и каждая вкладка, все установленные и запущенные расширения работают в виде отдельных процессов. Поэтому, чем больше работает дополнений, тем сильнее расходы оперативной памяти и процессора. Отключите или удалите ненужные расширения, чтобы ускорить работу Яндекс.Браузера.
- Нажмите на кнопку Меню и выберите «Дополнения».

- В списке предустановленных расширений отключите те, которыми вы не пользуетесь. Удалить такие расширения нельзя.

- В блоке «Из других источников» будут находиться все те расширения, которые вы устанавливали вручную. Отключите ненужные при помощи регулятора или удалите, наводя на само дополнение для появления кнопки «Удалить».
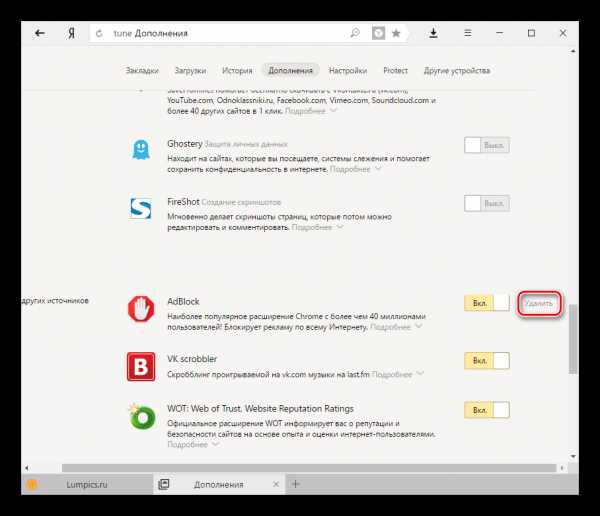
Загруженный мусором компьютер
Проблемы необязательно могут крыться в самом Яндекс.Браузере. Вполне возможно, что состояние вашего компьютера оставляет желать лучшего. Например, чем меньше свободного места на жестком диске, тем медленнее работает весь ПК. Или же в автозагрузке стоит большое количество программ, что влияет не только на оперативную память, но и на остальные ресурсы. В этом случае нужно заняться очисткой операционной системы.
Проще всего доверить эту работу знающему человеку или воспользоваться программой-оптимизатором. О последних мы уже не раз писали на нашем сайте, и выбрать подходящий оптимизатор для себя вы можете по ссылке ниже.
Подробнее: Программы для ускорения работы компьютера
Много истории в браузере
Каждое ваше действие записывается веб-обозревателем. Запросы в поисковике, переходы на сайты, ввод и сохранение данных для авторизации, загрузки из интернета, сохранение фрагментов данных для быстрой повторной загрузки сайтов — все это хранится на вашем компьютере и обрабатывается самим Яндекс.Браузером.
Если не удалять всю эту информацию хотя бы периодически, то не удивительно, что в итоге обозреватель может начать медленно работать. Соответственно, чтобы не задаваться вопросом, почему тормозит Яндекс.Браузер, время от времени нужно заниматься тотальной чисткой.
Подробнее: Как очистить кэш Яндекс.Браузера
Подробнее: Как удалить куки в Яндекс.Браузере
Вирусы
Подхваченные на разных сайтах вирусы необязательно будут блокировать работу всего компьютера. Они могут сидеть тихо и незаметно, замедляя систему, и в особенности браузер. В основном этому подвержены ПК с устаревшими антивирусами или вообще без них.
Если предыдущие способы избавления Яндекс.Браузера от тормозов не помогли, то просканируйте ПК установленным антивирусом или воспользуйтесь простой и эффективной утилитой Dr.Web CureIt, либо любой желаемой программой.
Скачать сканер Dr.Web CureIt
Это были основные проблемы, из-за которых Яндекс.Браузер может работать медленно и тормозить при выполнении различных операций. Надеемся, рекомендации по их устранению оказались полезными для вас.
Мы рады, что смогли помочь Вам в решении проблемы. Задайте свой вопрос в комментариях, подробно расписав суть проблемы. Наши специалисты постараются ответить максимально быстро.Помогла ли вам эта статья?
Да Нетlumpics.ru
Что делать если гугл хром тормозит или глючит
Опубликовал: admin в Интернет 17.06.2018 479 Просмотров
Google Chrome сегодня очень популярный браузер и с каждый днём им пользуется всё большее число интернет-пользователей. Ещё бы, ведь в названии первое слово «Google», а это уже стало своеобразным знаком качества!
Гугл Хром не зря заслужил доверие миллионов пользователей по всему миру. Это очень быстрый браузер, сочетающий в себе передовые веб-технологии и удобство использования. Но насколько бы быстрым ни был Хром, в один прекрасный день можно заметить что браузер начал тормозить.
Простейшее решение лежит на поверхности. Попробуйте просто обновить Хром до последней версии. Хоть он и делает это автоматически, не помешает проверить. Для этого заходим в «Настройки -> Справка -> О браузере Google Chrome»
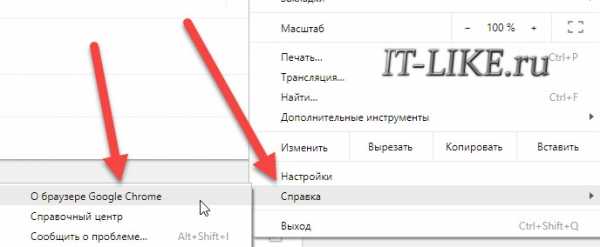
Если обновления будут найдены, вы увидите что пошла скачка новой версии:
Если вы пользовались одной из сборок хрома, которые можно скачать в интернете, попробуйте удалить всю сборку целиком и установить «чистый» Google Chrome, а нужные расширения установить вручную.
Не надо во всём винить браузер, во многих случаях виноваты расширения, которые вы сами поставили, или они установились «случайно» в автоматическом режиме с вашего согласия. Идём в закладку «Настройки -> Дополнительные инструменты -> Расширения» и пробуем поочерёдно отключать установленные расширения, снимая галочки, либо смотрим в конце статьи как отключить всё одним махом.
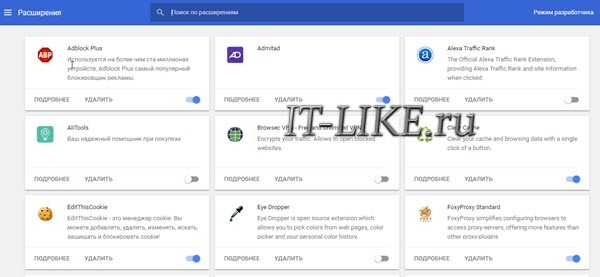
Каждый раз проверяем, решена ли проблема. Если найдётся расширение-виновник, но как назло именно оно вам очень надо, попробуйте его оставить, но поотключать другие расширения. Просто некоторые расширения могут конфликтовать друг с другом.
Гугл Хром, равно как и другие браузеры, ведёт историю нашего пребывания в сети. Одной из неприятностей переполнения истории может стать медленная адресная строка. Это когда мы пытаемся ввести адрес сайта, но вводимые символы появляются с задержкой. Иногда это даже бесит. Правда, чтобы настолько забить базу адресов нужно вести активный образ интернет-жизни хотя бы несколько месяцев.
Если вы раньше не чистили историю браузера специально, то хром уже скопил немалую базу данных в одном файле о каждом сайте, на который вы когда-либо заходили. К сожалению, изначально нет возможности ограничить количество записей базы данных, но к счастью есть простое расширения для хрома. Чтобы его установить идём по ссылке History Limiter и нажимаем кнопочку «Установить». Далее идём в настройки хрома в закладку «Расширения», заходим в настройки плагина History Limiter, и устанавливаем сколько дней нужно хранить историю адресов.
По идее, эта функция должна быть встроена в браузер, но увы. Возможно в следующих версиях это будет, а пока что ставим расширение и забываем об этом. Можно удалить всю историю адресов, для этого идём в настройки, пункт «История -> История -> Очистить историю» (либо горячие клавиши «Ctrl + Shift + Del»). Чтобы удалить историю адресов оставляем только галочку «Очистить историю просмотров», кнопочка «Очистить историю».
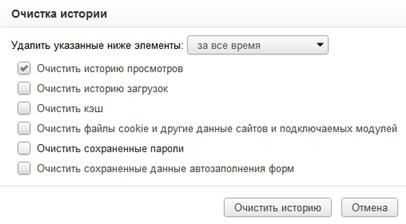
Очень часто хром тормозит или неверно отображает страницы при проблемах с внутренним кешем. В этом случае помогает очистка кеша сохранённых страниц. Для этого в том же окошке где чистили историю адресов оставляем галочку «Очистить кэш» и нажимаем «Очистить историю». Если ничего не помогло то можно почистить куки и всё остальное. Для этого ставим все галочки и жмём «Очистить историю». Но знайте, что после чистки куков придётся перелогиниваться на всех сайтах.
Более радикально избавиться от старой информации поможет полезная программа CCleaner.
На вкладке «Приложения» отмечаем галочки касающиеся хрома, нажимаем «Очистить».
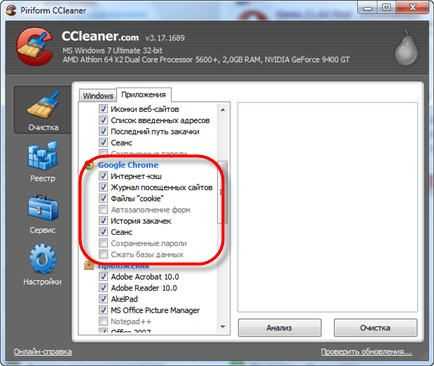
Ещё, как вариант, можно удалить Google Chrome из системы и затем ещё вручную удалить папку:
где ИМЯ_ДИСКА — это диск на который установлена операционная система, например диск C:
ИМЯ_ПОЛЬЗОВАТЕЛЯ — ваше имя пользователя, под которым входите в систему (vasek, alex, sveta…)
В Хроме есть встроенная функция, идём в настройки, в строке поиска пишем «сброс» и кликаем по «Удалить вредоносное ПО с компьютера -> Найти»

Хром начнёт искать malware на компьютере, если находит — удаляем. Если не помогло, то кликаем «Сбросить настройки». Будут сброшены настройки главной страницы, страницы быстрого доступа и поисковой системы, а также откреплены все вкладки. Кроме того, система отключит все расширения и удалит все временные данные, такие как файлы cookie. Ваши закладки, история просмотров и пароли будут сохранены. Если после сброса всё заработает нормально, то по одному включаем расширения и наблюдаем.
У некоторых может тормозить графика на веб-страницах, но как правило это касается не только браузера, но и всей системы. Зайдите в BIOS при загрузке системы, найдите там раздел «Power Management -> APM Configuration» и установите параметр «HPET Support» в положение «Disabled». Если не помогло, то поставьте как было или установите рекомендуемое значение «Enabled» для Windows 7/10 или «Disabled» для Windows XP.
Не забывайте, что скорость зависит не только от браузера. Если у вас медленный интернет, проблемы с компьютером или операционной системой, то эти методы вам мало помогут. Поэтому не забывайте хоть иногда оптимизировать работу системы.
searchbar.ru
Тормозит Яндекс браузер что делать как исправить
Всем привет. Если Яндекс браузер стал тормозить и Вы не знаете что делать, значит вы попали по адресу. Так как в этой статье, я объясню почему тормозит Яндекс браузер и как исправить данную ситуацию.
Почему Яндекс браузер тормозит
После установки Яндекс браузера на компьютер или телефон, пользователи не замечают ни каких проблем. Так как браузер чист и не забит всяким мусором.
Но со временем начинаются лаги и подвисания, и чем больше проходит времени, тем сильнее тормозит Яндекс браузер. Вплоть до того, пока браузером становится невозможно пользоваться.
После чего, начинаются поиски причин в интернете. Однозначного ответа, этой проблемы нет, так как необходимо провести ряд мер, которые вернут ваш браузер к жизни, о них я и расскажу ниже в статье.
Тормозит Яндекс браузер что делать и как исправить
Очистить историю просмотров, кеш, историю загрузок
Для того чтобы быстрее загружать страницы, при повторном посещении какого либо сайта, Яндекс браузер сохраняет информацию в кеш, также он хранит в себе историю посещений и историю загрузок.
Это полезная функция, но большой объём информации в кеше, приводит к тормозам лагам и подвисаниям браузера, так что время от времени просто необходимо чистить кеш, как это сделать смотрите ниже.
1. Набираем на клавиатуре комбинацию горячих клавишей Ctrl+Shift+Detete
2. В открывшемся окне, выделяем галочкой пункты «Историю просмотров», «Историю загрузок», «Файлы, сохранённые в кеше». В графе «Удалить записи», ставим за всё время, после жмём кнопку «Очистить историю». 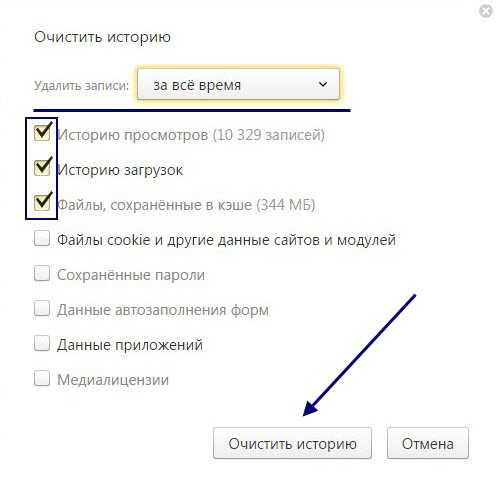
Отключить не используемые дополнения
Очень часто, с установкой на компьютер каких либо программ, в браузер автоматически добавляются сторонние дополнения, без ведома пользователя.
Они значительно нагружают Яндекс браузер, тем самым замедляя скорость и стабильность его работы. К тому же, многие из них, могут выводить вирусную рекламу.
Чтобы это исправить, необходимо зайти на страницу с дополнениями и отключить, или удалить все не используемые дополнения, как это сделать смотрите ниже.
1. Заходим в меню Яндекс браузера, далее выбираем пункт «Дополнения». 
2. Выключаем все неиспользуемые дополнения, удалить можно только сторонние. 
Отключить ленту новостей Дзен
Если при открытии новой вкладки, выводится лента новостей Дзен, и вы ей не пользуетесь. То необходимо её отключить. Тем самым, мы уберём не нужную функцию и облегчим браузер.
Для того чтобы отключить Дзен, сделайте следующее.
1. Заходим в меню, далее выбираем пункт «Настройки». 
2. В настройках находим раздел «Настройки внешнего вида», далее снимаем галочку напротив пункта «Показывать в новой вкладке Дзен». 
Блокируем рекламу в браузере
Практически на каждом сайте в интернете, полно рекламы. Заблокировав которую, мы не только увеличим скорость загрузки страниц, сэкономив при этом трафик.
Но и избавим себя, от раздражительных банеров. Для блокировки, я рекомендую использовать абсолютно бесплатное дополнение adblockplus, которое можно скачать на официальном сайте.
Проверяем компьютер на вирусы
Большое количество вирусов в системе, также могут влиять на работу браузера Яндекс. Если на вашем компьютере, не стоит антивирус, рекомендую воспользоваться любым из них, и просканировать Windows 7, 8, 10.
Что делать если выше перечисленные меры не помогли
Если ваш браузер по прежнему тормозит, зависает и лагает, можно попробовать его переустановить.
Для этого, необходимо полностью удалить Яндекс браузер с компьютера, как это сделать я рассказал здесь. А потом, заново установить.
Внимание после полного удаления Яндекс браузера, все сохранённые закладки, пароли от сайтов, история просмотров и.т.д. будут удалены!
В общем чистый браузер Яндекс, как при первой установке.
tvojblog.ru
Почему тормозит Гугл Хром?
Всем привет. На днях столкнулся с небольшой проблемой - мой Гугл Хром стал заметно подтормаживать, поэтому эта заметка о способах вернуть его былое быстродействие. Гугл Хром на сегодняшний день самый популярный браузер и хотя в русскоязычном интернете его часто называют Хромой Гугл - на деле он далеко не хромает. Для сравнения небольшая диаграмма, найденная на просторах интернета (синим цветом отображено время загрузки страницы, зеленым - время рендеринга):

Мне он нравится по нескольким причинам: автоматический перевод страниц на английском, богатый набор расширений и, самое главное, скорость открытия страниц. Но со временем скорость уменьшается и Гугл Хром действительно начинает прихрамывать :-). Так почему тормозит Гугл Хром? Разберем основные причины и способы их устранения.
Проверяем расширения браузера.
Причина первая - на скорость влияют установленные расширения. Для проверки откройте одну и ту же страницу в двух режимах: обычном и инкогнито. Для того чтобы открыть страницу в режиме инкогнито щелкните по ее ссылке (закладке) правой кнопкой мыша и выбираем Открыть в режиме инкогнито:

В этом режиме все расширения и плагины отключены по умолчанию и если скорость увеличилась, то проблема кроется в одном или нескольких расширениях. Чтобы их отключить нажмем сочетание клавиш Shift+Esc, откроется Диспетчер задач Хрома где отображены все запущенные процессы. По очереди выделяем и завершаем процессы расширений, проверяем скорость:
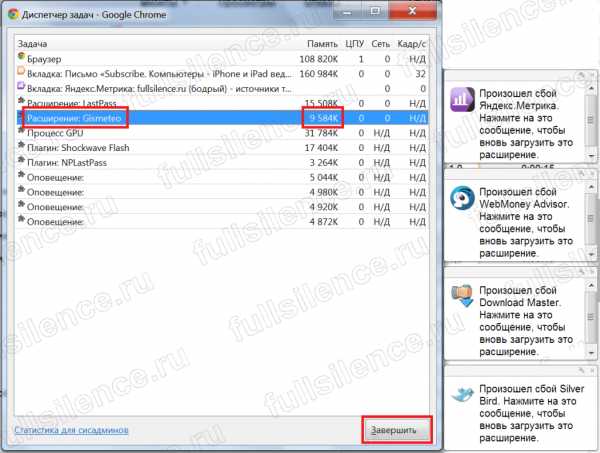
На сообщения о сбоях не обращаем внимания, после перезапуска браузера расширения будут запущены по новой. Поэтому если Вы нашли "тормозящее" расширение, то его нужно отключить совсем (или удалить) в настройках. Для этого открываем вкладку расширений:

Ищем нужное, отключаем и перезапускаем браузер (закрываем и открываем заново), проверяем скорость. Для отключения снимаем галочку:

Кстати не удивляйтесь сильно если увидите в списке расширения, которые Вы никогда не устанавливали. В моем случае это Fanmoods 1.0 (название то какое - Фанмудс :-)), который кстати еще и прописался в начальной группе и открывал свою вкладку автоматически при открытии браузера. Установка могла произойти в автоматическом режиме вместе с какой-либо программой, думаю многим знакома ситуация когда "сам собой" меняется поиск в браузере, например, с Яндекса на Мэйл.ру, таким же образом устанавливаются и незнакомые расширения.
Проверяем установленные плагины.
Для просмотра установленных плагинов скопируйте в адресную строку браузера команды chrome://plugins/ или about://plugins/ и нажмите Enter. Откроется новая вкладка со всеми установленными плагинами. В моем случае их было аж 17 штук и все они были включены. После выявления и отключения ненужных плагинов список стал выглядеть так (серым отмечены отключенные мной, для увеличения кликните картинку):
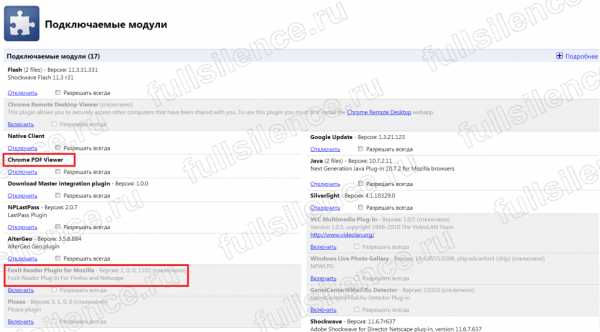
Красным отмечены дублирующие друг друга плагины для просмотра PDF-файлов, которые будут конфликтовать между собой. Также как с расширениями по-очереди отключаем плагины и проверяем скорость.
Обновим браузер.
Третья причина - требуется обновление браузера. Для этого жмем значок гаечного ключа и выбираем пункт О браузере Google Chrome. Браузер сам найдет и выполнит обновление:

Удаляем временные файлы браузера.
Если после обновления Хром тормозит по-прежнему , то нужно почистить историю просмотров, кеш и куки браузера. Это можно сделать как средствами самого браузера нажав сочетание клавиш CTRL+SHIFT+DEL ( более подробно в заметке Настройка Google Chrome. Закладки и вкладки), так и при помощи сторонних программ, например CCleaner или Auslogics BoostSpeed.
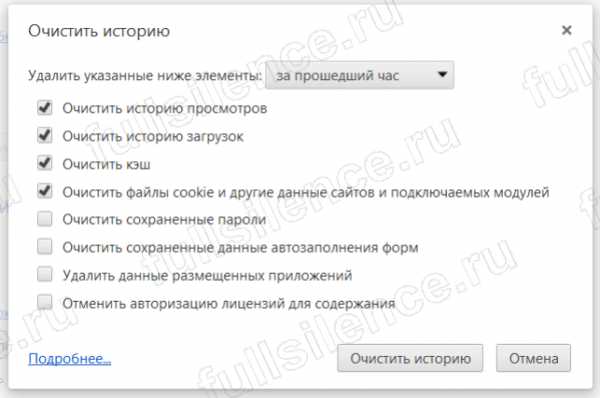
Также в настройках можно включить опцию Предсказывать сетевые действия для ускорения загрузки страниц. Если у Вас надежный антивирусник, то можно выключить Защиту от фишинга и вредоносного ПО:
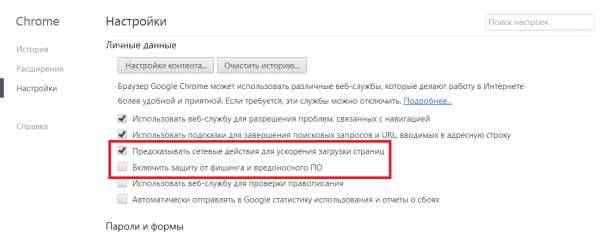
Если ничего не помогает.
Ну и самый радикальный способ - удалить и установить браузер заново, при этом папку C:\Пользователи\Имя пользователя\AppData\Local\Google\Chrome лучше удалить вручную. Чтобы не потерять при переустановке свои закладки и прочие данные Хрома используйте синхронизацию (кстати очень удобная штука).
Само собой перед применением всех перечисленных способов проверьте скорость своего интернет-соединения и проведите сканирование системы на ошибки, например при помощи вышеупомянутой проги Auslogics BoostSpeed.
На этом все, надеюсь заметка помогла Вам ответить на вопрос почему тормозит Гугл Хром и Ваш браузер вновь бьет все рекорды скорости, а напоследок видео интересных рекордов Гиннеса (чего только не вытворяют люди):
P.S. Если Вам понравилась заметка и Вы считаете ее полезной, то можете поделиться с друзьями в соц сетях (кнопки ниже) или нажмите сочетание горячих клавиш Ctrl+D. Буду рад прочитать Ваша мнение в комментариях.
pro-it-online.ru
Тормозит браузер Google Chrome?
Windows Blog | Бот программист·12 апр в 2:34Распространенная жалоба пользователей Google Chrome — браузер тормозит. При этом тормозить хром может по-разному: иногда долго происходит запуск браузера, иногда возникают лаги при открытии сайтов, прокрутке страниц, или во время воспроизведения онлайн-видео.
В этой инструкции подробно о том, как выяснить, почему тормозит Google Chrome в Windows 10, 8 и Windows 7 , что вызывает его медленную работу и как исправить ситуацию.
Используем диспетчер задач Chrome для того, чтобы выяснить, что вызывает его медленную работу
Вы можете видеть нагрузку на процессор, использование памяти и сети браузером Google Chrome и отдельными его вкладками в диспетчере задач Windows, но не все знают, что в хроме есть и собственный встроенный диспетчер задач, подробно показывающий нагрузку, вызываемую различными запущенными вкладками и расширениями браузера.
Чтобы использовать диспетчер задач Chrome для выяснения того, что вызывает тормоза, используйте следующие шаги
- Находясь в браузере, нажмите клавиши Shift+Esc — откроется встроенный диспетчер задач Google Chrome. Также его можно открыть через меню — Дополнительные инструменты — Диспетчер задач.
- В открывшемся диспетчере задач вы увидите список открытых вкладок и использование ими оперативной памяти и процессора. Если, как у меня на скриншоте, вы видите, что какая-то отдельная вкладка использует значительное количество ресурсов ЦПУ (процессора), с большой вероятностью на ней происходит что-то, вредящее работе, на сегодняшний день это чаще всего майнеры (не редки на онлайн-кинотеатрах, ресурсах «скачать бесплатно» и подобных).
3. При желании, нажав правой кнопкой мыши в любом месте диспетчера задач, вы можете отобразить другие столбцы с дополнительной информацией.
4. В целом, вас не должно смущать то, что почти все сайты используют более 100 Мб оперативной памяти (при условии, что у вас её достаточное количество) — для сегодняшних браузеров это нормально и, более того, обычно служит более быстрой работе (так как не идет обмен ресурсами сайтов по сети или с диском, которые медленнее чем RAM), но если какой-то сайт сильно выделяется из общей картины, стоит обратить на него внимание и, возможно, завершить процесс.
5. Задача «Процесс GPU» в диспетчере задач Chrome отвечает за работу аппаратного ускорения графики. Если она в значительной степени нагружает процессор, это тоже может быть странно. Возможно, что-то не так с драйверами видеокарты или стоит попробовать отключить аппаратное ускорение графики в браузере. Это же стоит попробовать сделать, если тормозит прокрутка страниц (долго перерисовываются и т.п.).
6. В диспетчере задач Chrome отображается также нагрузка, вызываемая расширениями браузера и иногда, если они работают неправильно или в них встроен нежелательный код (что тоже возможно), может оказаться, что нужное вам расширение — как раз то, что тормозит работу в браузере.
К сожалению, не всегда с помощью диспетчера задач Google Chrome можно выяснить, что вызывает лаги браузера. В этом случае следует учесть следующие дополнительные моменты и попробовать дополнительные методы исправления проблемы.
Дополнительные причины того, что тормозит Хром
Прежде всего стоит учитывать, что современные браузеры в целом и Google Chrome в частности достаточно требовательны к аппаратным характеристикам компьютера и, если на вашем компьютере слабый процессор, малый объем оперативной памяти (4 Гб на 2018 год — уже мало), то вполне возможно, что проблемы могут быть вызваны именно этим. Но это не все возможные причины.
Среди прочего, можно отметить такие моменты, которые могут оказаться полезными в контексте исправления проблемы:
- Если Chrome долго запускается — возможно, причина в сочетании малого объема оперативной памяти и малого количества места на системном разделе жесткого диска (на диске C), стоит попробовать очистить его.
- Второй момент, также касающийся запуска — некоторые расширения в браузере инициализируются еще при запуске, а в диспетчере задач в уже запущенном Chrome ведут себя нормально.
- Если медленно открываются страницы в Chrome (при условии, что с Интернетом и в других браузерах всё в порядке) — возможно, вы включили и забыли отключить какое-то расширение VPN или Proxy — Интернет через них работает сильно медленнее.
- Также учитывайте: если, к примеру, на вашем компьютере (или другом устройстве, подключенном к той же сети) что-то активно использует Интернет (например, торрент-клиент), это естественным образом приведет к замедлению открытия страниц.
- Попробуйте очистить кэш и данные Google Chrome.
В том, что касается расширений Google Chrome, они чаще всего бывают причиной медленной работы браузера (а также его вылетов), при этом не всегда их можно на этом «поймать» в том же диспетчере задач, потому один из методов, которые я советую — попробовать отключить все без исключения (даже нужные и официальные) расширения и проверить работу:
- Зайдите в меню — дополнительные инструменты — расширения (или введите в адресную строку chrome://extensions/ и нажмите Enter)
- Отключите все без исключения (даже те, что вам на 100 процентов нужны, мы делаем это временно, только для проверки) расширения и приложения Chrome.
3. Перезапустите браузер и проследите — как он ведет себя на этот раз.
Если окажется, что с отключенными расширениями проблема исчезла и тормозов больше нет, попробуйте включать их по одному, пока не будет выявлено проблемное. Ранее аналогичные проблемы могли вызывать плагины Google Chrome и аналогичным образом можно было их отключать, но в последних версиях браузера управление плагинами убрали.
Дополнительно, на работу браузеров может влиять вредоносное ПО на компьютере, рекомендую выполнить проверку с помощью специальных средств для удаления вредоносных и потенциально нежелательных программ.
И последнее: если медленно открываются страницы во всех браузерах, а не только Google Chrome, в данном случае следует искать причины в работе сети и общесистемных параметрах (например, убедиться, что у вас не прописан прокси-сервер и т.п.
Источник: remontka.pro
webhamster.ru
Тормозит Google Chrome? 6 советов, чтобы ускорить работу в Гугл Хром
Сегодня у нас на повестке дня работа в одном из самых популярных браузеров — Google Chrome. Популярен он прежде всего, благодаря своей скорости работы: интернет-странички грузятся на нем заметно быстрее, нежели во многих других программах.
В этой статье попробуем разобраться, почему может тормозить Google Chrome, и соответственно, как эту проблему решить.
1. Точно ли тормозит браузер?
Для начала, нужно определиться, тормозит ли сам браузер, либо компьютер.
Для начала откройте диспетчер задач («Cntrl+Alt+Del» или «Cntrl+Shift+Esc») и посмотрите, насколько процентов загружен процессор, и какой именно программой.
Если «Гугл Хром» прилично нагружает процессор, а после того, как вы закрываете эту программу, загрузка падает до 3-10% — то наверняка, причина тормозов в этом браузере…
Если же картина иная, тогда стоит попробовать открыть интернет-странички в других браузерах и посмотреть, будут ли они тормозить в них. Если тормозит сам компьютер — то проблемы будут наблюдаться во всех программах.
Возможно, особенно, если компьютер у вас старый — не хватает оперативной памяти. Если ест ьвозможность, увеличьте объем и посмотрите за результатом…
2. Очистка кэша в Гугл Хром
Наверное, самой частой причиной тормозов в Google Chrome является наличие большого «кэша». Вообще, кэш используется программой, чтобы ускорить вашу работу в интернете: зачем загружать каждый раз по интернету элементы сайта, которые не меняются? Логично их сохранить на жестком диске и подгружать по мере необходимости.
Со временем, размер кэша может увеличиться до существенных размеров, чем будет сильно сказываться на работе браузера.
Для начала заходим в настройки браузера.

Далее в настройках ищем пункт очистки истории, он находится в разделе «личные данные».
Затем ставите галочку напротив пункта очистки кэша и жмете кнопку очистить.
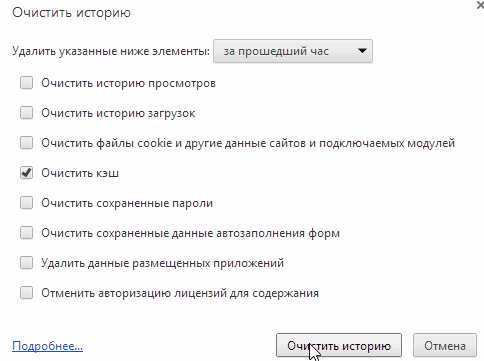
Теперь перезагрузите браузер и попробуйте его в деле. Если вы долго не очищали кэш, то скорость работы должна вырасти даже на глаз!
3. Удаление ненужных расширений
Расширения для Гугла Хрома — это, конечно, хорошая вещь, позволяющая существенно увеличить его возможности. Но некоторые пользователи устанавливают десятки таких расширений, совсем не задумываясь, а так уж нужно оно или нет. Естественно, что браузер начинает работать нестабильно, скорость работы падает, начинаются «тормоза»…
Чтобы узнать количество расширений в браузере, зайдите в его настройки.

Слева в колонке щелкните по нужному пункту и посмотрите, сколько расширений у вас установлено. Все, которые не используете — нужно удалить. Зря только отнимают оперативную память и нагружают процессор.
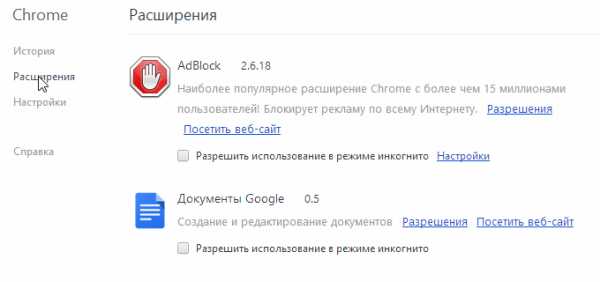
Для удаления, щелкните по «маленькой корзине» справа от ненужного расширение. См. скриншот ниже.
4. Обновление Google Chrome
Далеко не у всех пользователей установлена на компьютере последняя версия программы. Пока браузер работает нормально, многие даже не задумываются о том, что разработчики выпускают новые версии программы, в них исправляют ошибки, баги, увеличивают быстродействие программы и пр. Часто бывает, что обновленная версия программы будет отличаться от старой, как «небо и земля».
Для обновления Гугла Хрома, перейдите в настройки и нажмите кнопку «о браузере». См. картинку ниже.
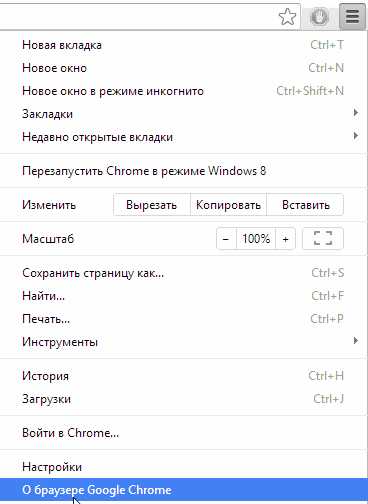
Далее программа сама проверит наличие обновлений, и если они есть — обновит браузер. Вам лишь останется согласиться с перезапуском программы, либо отложить это дело…

5. Блокировка рекламы
Наверное, ни для кого не секрет, что на многих сайтах рекламы — хоть отбавляй… А многие баннеры достаточно большие и анимированы. Если таких баннеров на страничке много — они могут существенно замедлить работу браузера. Добавьте к этому еще открытие не одной, а 2-3-х вкладок — то неудивительно, почему браузер Гугл Хром начинает тормозить…
Чтобы ускорить работу, можно отключить рекламу. Для этого ест специальное расширение AdBlock. Оно позволяет заблокировать почти всю рекламу на сайтах и спокойно работать. Можно часть сайтов добавить в белый список, на которых будут отображаться все рекламные и не рекламные баннеры.
Вообще, о том, как можно заблокировать рекламу, был ранее пост:
6. Тормозит видео в Youtube? Меняем флеш-плеер
Если у вас тормозит Google Chrome при просмотре видео-роликов, например, на популярном канале youtube, возможно дело в флеш плеере. В большинстве случаев, его необходимо поменять/переустановить (кстати, об этом более подробно здесь: .
Зайдите в установку и удаление программ в ОС Windows и удалить флеш-плеер.

А затем заного установите Adobe Flash Player (официальный сайт: get.adobe.com/ru/flashplayer/).
Самые частые проблемы:
1) Самая последняя версия флеш-плеера — не всегда самая лучшая для вашей системы. Если последняя версия не отличается стабильной работой, попробуйте установить более старую. Например, мне лично подобным образом удавалось ускорить работу браузера в несколько раз, зависания и сбои при просмотре вовсе прекратились.
2) Не обновляйте флеш-плеер с малознакомых сайтов. Очень часто многие вирусы распространяются подобным образом: пользователь видит окно, где якобы должен проигрываться видео-ролик. но чтобы его просмотреть нужна последняя версия флеш-плеера, которой у него якобы нет. Он щелкает по ссылке и сам заражает свой компьютер вирусом…
3) После переустановки флеш-плеера перезагрузите ПК…
7. Переустановка браузера
Если все предыдущие способы не помогли ускорить работу Гугл Хром, попробуйте радикальный — удаление программы. только для начала нужно сохранить закладки, которые у вас есть. Разберем по порядку ваши действия.
1) Сохраняете закладки.
Для этого откройте диспетчер закладок: можно через меню (см. скриншоты ниже),а можно по нажатию кнопок Cntrl+Shift+O.
Затем нажмите кнопку «упорядочить» и выберите «экспортировать закладки в файл html».
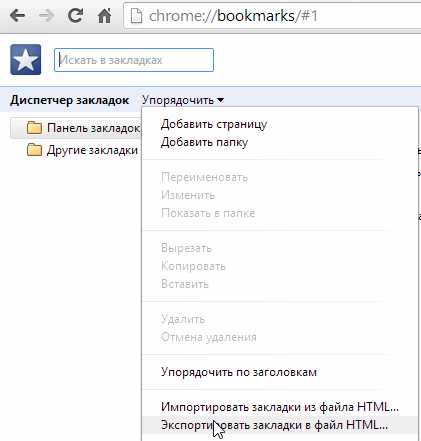
2) Вторым шагом нужно удалить Гугл Хром с компьютера полностью. Здесь останавливаться особо не на чем, проще всего удалить через панель управления.
3) Далее перезагрузить ПК и зайти на www.google.ru/intl/ru/chrome/browser/ за новой версией бесплатного браузера.
4) Импортировать свои закладки из ранее экспортированных. Процедура выполняется аналогично экспорту (см. выше).
pcsch.pro
- Как посмотреть на что тратится интернет

- Почему мигает экран ноутбука

- Как отключить интернет в windows 10

- Сильно гудит компьютер при включении

- Как установить linux mint на компьютер

- Windows 8 сетевой адаптер не имеет допустимых параметров настройки ip
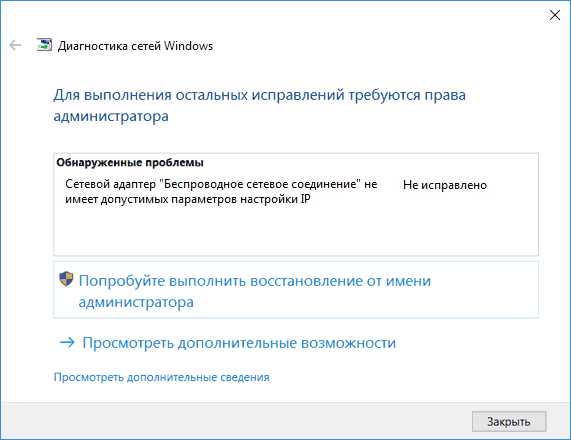
- Как в эксель добавить макрос
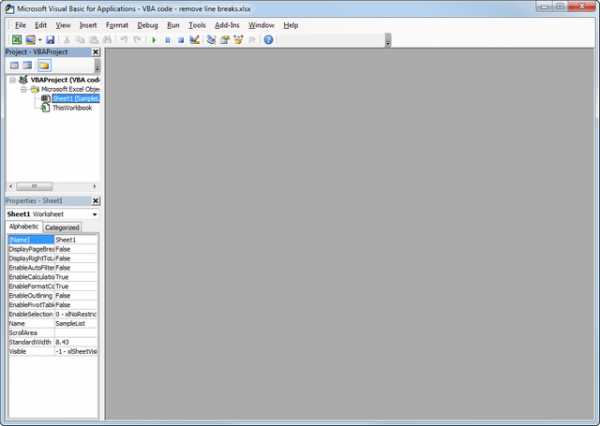
- Как очистить ноутбук от мусора ускорить его работу windows 7

- Что делать в компьютере вирус

- Создать гугл презентацию онлайн

- Просят перейти на страницу вконтакте