Windows 10: начало работы с операционной системой. Windows 10 описание для пользователя
Инструкции по работе и настройке Windows 10
Здравствуйте, Уважаемые пользователи или только еще собирающиеся стать пользователями новой операционной системы Windows 10. На данной странице сайта Вы можете найти статьи по установке, работе и настройке новой ОС. Данные инструкции написаны простым и доходчивым языком и, в основном, предназначены для новичков и начинающих пользователей. Страница постоянно обновляется, по мере поступления новых статей.
Как установить Windows 10 — пошаговая инструкция по обновлению операционной системы до Windows 10Как откатить Windows 10 — короткая инструкция по возврату прежней операционной системы после обновления до Windows 10Как удалить каталог Windows.old — удаление папки с файлами прежней операционной системыКак создать загрузочную флешку Windows 10 — простой способ создания внешнего носителя Windows 10Как найти и отобразить панель управления Windows 10 — в данном руководстве рассмотрены четыре способа быстрого входа и, по необходимости, отображения Панели управления в системе Windows 10Этот компьютер в Проводнике Windows 10 — замена отображения Панели быстрого доступа на Этот компьютер в Проводнике Windows 10Почему не выключается компьютер Windows 10 — рассмотрены два простых способа по настройке выключения компьютераКак сменить клавиши переключения языка — изменение сочетания клавиш для переключения языка ввода в Windows 10Как зайти в Безопасный режим Windows 10 — простые способы запуска системы Windows 10 в безопасном режимеКак сделать скриншот на Windows 10 — два простых способа создания скриншота стандартными средствами Windows 10Горячие клавиши Windows 10 — обзор наиболее полезных и часто используемых сочетаний клавишКак добавить значок компьютера на рабочий стол Windows — инструкция о том, как добавить значок Этот компьютер на рабочий стол Windows 10Как добавить пункт “Гибернация” в Windows 10 — добавление пункта “Гибернация” в меню “Завершение работы” в системе Windows 10Как установить пароль в Windows 10 — инструкция о том, как установить или убрать пароль при входе в системуКак узнать пароль от Wi-Fi в Windows 10 — быстрый способ узнать сохраненный и забытый пароль от беспроводной сети Wi-FiКак включить Режим Бога — создается папка, с помощью которой открывается доступ ко всем настройкам системыКак вернуть Просмотр фотографий в Windows 10 — рассмотрим как сделать Средство просмотра изображений, приложением по умолчанию в Windows 10. В старой версии ОС оно присутствует, в новой нетУдаление встроенных приложений Windows 10 в CCleaner — простейший способ удаления предустановленных приложений Windows 10 с помощью утилиты CCleanerКак отключить фоновые приложения в Windows 10 — настройка работы стандартных приложений Windows 10 в фоновом режимеКак изменить курсор мыши в Windows 10 — инструкция по изменению размера и цвета указателя мыши в системе WindowsКак сменить обои Рабочего стола Windows 10 — простой способ смены фонового изображения рабочего столаОтключение шпионских модулей в Windows 10 — удаление шпионского ПО с помощью небольшой утилитыКак отключить, включить Защитник Windows 10 — пошаговая инструкция по отключению и включению встроенного антивирусаКак отключить фильтр SmartScreen — простая инструкция по отключению встроенного фильтра в Windows 10Исчезли значки Рабочего стола в Windows 10 — несколько простых способов вернуть пропавшие значки, ярлыки, иконки Рабочего столаКак настроить разрешение экрана Windows 10 — способы изменения разрешения экрана монитораСтарый, классический калькулятор для Windows 10 — инструкция о том, как вернуть классический калькулятор в Windows 10 с помощью бесплатной утилиты Old Calculator for Windows 10Как поменять имя компьютера Windows 10 — рассмотрены несколько способов переименовать компьютер в Windows 10. Также можно посмотреть текущее имяВиртуальные Рабочие столы Windows 10 — инструкция по работе и настройке виртуальных рабочих столовКак включить экранную и сенсорную клавиатуру Windows 10 — как вывести сенсорную и экранную клавиатуру на экранКак настроить размеры Панели задач Windows 10 — как уменьшить или спрятать панель задач в ОСВременные файлы в Windows 10 — методы по удалению временных файловПроверка диска на наличие ошибок — инструкция по проверке жесткого диска на ошибки в файловой системеДефрагментация диска в Windows 10 — простые способы сделать дефрагментацию жесткого дискаКак поставить таймер выключения компьютера Windows 10 — способы поставить таймер выключения компьютера в Windows 7, 8.1 и Windows 10 стандартными средствами системыСоздание ярлыка Microsoft Edge на Рабочем столе Windows 10 — два простых способа создать ярлык браузера Microsoft Edge на рабочем столеКак проверить оперативную память в Windows 10 — проверка работоспособности оперативной памятиКак включить экранную лупу в Windows 10 — экранная лупа увеличивает различные части экранаВыключение компьютера Windows 10 с помощью клавиатуры — несколько способов выключения компьютера без помощи мышиКак скрыть папку или поставить на нее пароль — несколько способов постановки пароля на папку, файл, тем самым повышая безопасность данныхСоздание кнопки выключения компьютера на Рабочем столе Windows 10 — создание ярлыка выключения и перезагрузки компьютера в Windows 10, 8 и Windows 7Как увеличить оперативную память Windows 10 — увеличение оперативной памяти с помощью флешкиНе открывается меню Пуск Windows 10 — способы решения проблем с неработающей кнопкой ПускПропали системные значки области уведомлений Windows 10 — настройка и простые методы решения проблем с отображением системных значков треяКак увеличить файл подкачки — настройка параметров файла подкачки Windows, уменьшение и увеличение его размеров, перенос на другой дискГаджеты для Windows — установка гаджетов на рабочий стол Windows 10 с помощью бесплатных приложений.Как сделать резервную копию Windows 10 — способ создания резервной копии Windows 10 с помощью штатного средства.Стандартные игры Windows 10 — как бесплатно скачать и установить на Windows 10 стандартные игры, которые были доступны в Windows 7.Как проверить индекс производительности Windows 10 — способы проверить индекс производительности: с помощью штатного средства и с помощью сторонней утилитыКак выполнить чистую загрузку Windows 10 — режим чистой загрузки Windows. Зачем она нужнаЖесты на сенсорной панели Windows 10 — полезные жесты на тачпаде. Как зайти в настройки тачпадаAshampoo AntiSpy for Windows 10 — помогает отключить слежку в Windows 1010AppsManager — удаляет предустановленные приложения в Windows 10Отчет об аккумуляторной батарее Windows 10 — способ проверить состояние батареи ноутбукаСкрытая учетная запись Администратора в Windows 10 — метод включения скрытой учетной записи администратораMicrosoft Software Repair Tool — бесплатное приложение от Майкрософт, которое в автоматическом режиме исправляет ошибки Windows 10Как сбросить сетевые настройки в Windows 10 — пошаговое руководство о том, как сбросить настройки сети в Windows 10 с помощью сетевой функцииКак сменить значок папки — простой способ смены стандартного значка папки. Также рассказано, как создать значок (ico) для папки WindowsУвеличение басов в Windows 10 — способ настройки басовBlackbird — отключение слежки в Windows 10 — бесплатная утилита для отключения слежки и повышения конфиденциальности в системе Windows 10Как скрыть диск в Windows 10 — способ скрытия не системных дисков из проводника Windows 10 для сохранности личной информации от посторонних глазPuppy Linux — установка на жесткий диск в Windows 10 — установка маленькой и быстрой операционной системы со всеми необходимыми приложениямиКак изменить стиль меню загрузки в Windows 10 — EasyBCD — бесплатный инструмент, позволяющий управлять загрузкой ОС и использовать несколько операционных систем на одном компьютереКак узнать ключ продукта в Windows 10 — ShowKeyPlus — бесплатная программа, позволяющая просмотреть ключ продукта WindowsЗащита конфиденциальности в Windows 10 с помощью Privacy Repairer — Privacy Repairer — бесплатный инструмент для быстрой настройки всех необходимых функций для восстановления конфиденциальности данныхКак включить отображение расширений файлов в Windows 10 — быстрый способ включения показа расширений файлов в системе Windows 10Hotcorner for Windows 10 — бесплатная программа для быстрого открытия Представления задач (Task View)Не работает поиск в Windows 10 — представлены два способа устранения проблемы с поисковой строчкой WindowsКак зайти в Диспетчер устройств в Windows 10 — способы открыть диспетчер устройств в Windows 10. Просмотр скрытых устройствКак открывать файлы и папки одним щелчком — простой способ открытия файлов и папок в Windows 10 без использования дополнительных программКак выключить экран ноутбука — способ выключения экрана ноутбука при кратковременном нажатии кнопки питанияКак настроить яркость ноутбука Windows 10 — Win10 BrightnessSlider — бесплатная утилита для удобной настройки яркости экрана портативного компьютераАвтоматическая очистка компьютера — автоматическая очистка диска компьютера от ненужных файлов штатным средством Windows 10Меню Пуск Windows 10 в полноэкранном режиме — способ включить/ выключить полноэкранный режим меню Пуск в операционной системе Windows 10Как настроить чувствительность тачпада на ноутбуке — простой и быстрый способ уменьшить или увеличить чувствительность сенсорной панели на ноутбуке с Windows 10
Поделиться "Инструкции по работе и настройке Windows 10"
barbadosmaney.ru
Как пользоваться и как работать на Windows 10 для чайников
Инструкция для чайников, как пользоваться Windows 10, позволит понять, как работать в системе, какие функции вшиты в ОС и какие возможности она предоставляет пользователям.
Если вы желаете самостоятельно разобраться с тем, как работать в новой Windows 10, то эта операционная система уже имеет некоторые обучающие материалы для начинающих пользователей. Или как некоторые любят говорить – для чайников. Запустить это приложение возможно через стандартное меню «Пуск». Прочитав его, вы наверняка разберётесь с тем, как работать в этой ОС.

Можно ли скачать инструкцию
Да, можно. Существует более сотни учебников. Наш любимый – инструкция для чайников. Этот иллюстрированный цифровой учебник оформлен довольно привлекательно и красиво. Но его просмотр возможен только через интернет-соединение. В нём разбираются и описываются все стандартные функции, которые способна выполнять данная операционная система.
Весь материал здесь разбит на 16 категорий. Например, в нём есть информация по поводу нового браузера Edge, какие нововведения были осуществлены разработчиками в десятой версии, как произвести настройку личной учётной записи, как настроить Wi-Fi для более удобной работы и т. д.
У книги нет возрастного ограничения, однако мы рекомендуем ее людям от 12 лет. Она написана достаточно простым языком, однако для понимания требуются хотя бы элементарные знания.

Знакомство с Windows 10 для чайников
После того как пользователь создаст и активирует собственную учётную запись, ОС загрузится до стандартного вида и откроет рабочий стол. Как пользоваться им? Для этого нужно знать о навигации по этому пространству ОС. После небольшого ознакомления, вам станет проще понимать, как работать за таким компьютером. Итак, на рабочем столе имеются:
- Фон. Он может быть стандартным или пользовательским. То есть вы сами сможете сменить рисунок на рабочем столе;
- Папки. В них можно хранить свои файлы для того, чтобы иметь к ним быстрый доступ;
- Корзина. Когда вам уже не нужен будет какой-то файл, вы можете сбросить его в корзину, а потом просто очистить её содержимое.

Если вы уже успели поработать с другими версиями операционной системы от Microsoft, то некоторые элементы «десятки» вам могут показаться знакомыми. Например:
- Кнопка «Пуск», открывающая стартовый экран со всеми установленными программами;
- Дата и время. Эта часть рабочего стола имеется во всех версиях ОС;
- Панель задач. На ней располагаются ярлыки приложений, время, дата и многое другое.
Если вам интересны вопросы по поводу того как работать с обновлённой Windows 10, то вы можете почитать и другие материалы на нашем портале. А также некоторые пользователи осваивают какие-то непонятные им приложения и программы с помощью специальных статей. Так сказать, для чайников, в которых все очень подробно описывается. Из таких материалов вы быстро узнаете, как пользоваться интересующим вас приложением или программой.
Выложить всё это в рамках сайта невозможно, так как в формате книги у вас будет более наглядное пособие перед глазами и вы сможете быстрее научиться. Но комментарии и вопросы по прочитанному, разумеется, мы ждем от вас на страницах нашего проекта.
Как открыть книгу
Чтобы открыть учебник вам потребуется специальная читалка электронных книг. Это может быть как отдельно DjView, так и специализированная утилита. Мы не могли упаковать материал в обычный формат для Ворда, так как иначе он бы очень много занимал места и вам наверняка было бы очень некомфортно с ним работать.
Если вы решите скачать инструкцию для чайников как работать с Windows 10, то уже через неделю ваш уровень пользования ОС выйдет на новый уровень. Учтите, что книга всё же для новичков, и если у вас есть необходимость найти какой-то очень специализированный ответ на серьезных вопрос, то возможно вам лучше и проще найти ответ на нашем проекте. У нас есть специальный раздел с советами.
Загрузка...Пожалуйста, Оцените:
Наши РЕКОМЕНДАЦИИ
win10m.ru
начало работы с операционной системой
Не зависимо от того, используете ли вы новый компьютер с Windows 10 или более старую машину, которая была недавно модернизирована, этот урок покажет вам основы работы с данной версией Windows.
Примечание: в этом уроке будет рассмотрено использование Windows 10 в настольном компьютере или ноутбуке. Если вы используете планшетный компьютер с сенсорным экраном, некоторые приведенные ниже инструкции будут работать немного по-другому.
Вход в Windows 10
Вас, вероятно, попросят создать учетную запись Microsoft (если у вас ее еще нет). После этого, при каждом включении компьютера, вам нужно будет войти в свою учетную запись. Для этого введите в поле ваш пароль и нажмите Enter.

Чтобы узнать больше, вы можете просмотреть наши уроки по созданию учетной записи Майкрософт и Управлению учетными записями пользователей и Родительский контроль.
Навигация по рабочему столу
После того, как вы авторизуетесь в системе, первое, что вы увидите — рабочий стол. Это как основное рабочее пространство для вашего компьютера. Отсюда вы можете просматривать и управлять файлами, открытыми приложениями, доступ к Интернету, и многое другое.
На изображении ниже отмечены элементы рабочего стола, а их описания приведены под изображением.

1. Корзина. Когда вы удаляете файл, он перемещается в корзину. Это позволяет восстановить файл, если вы вдруг передумаете. Чтобы окончательно удалить файл с компьютера, вам нужно будет очистить корзину.
2. Папки на рабочем столе. Вы можете хранить файлы, папки, и ярлыки на рабочем столе, так что они будут легко доступны.
3. Фон рабочего стола. Фон рабочего стола, или фоновый рисунок, позволяет персонализировать ваш компьютер. Вы можете выбрать встроенные изображения в качестве фона или использовать собственное изображение.
4. Открытые Папки. После двойного щелчка по папке, она откроется в специализированной программе называемой проводником (проводник Windows).
5. Кнопка Пуск. Во всех версиях Windows имеется кнопка Пуск в левом нижнем углу экрана, при нажатии которой открывается Меню. Исключением является Windows 8, вместо меню вы попадаете на стартовый экран.
6. Ярлыки на панели задач. Некоторые программы имеют ярлыки на панели задач для быстрого доступа. В этом примере вы можете увидеть ярлыки Microsoft Edge, проводника, и магазина Windows.
7. Панель задач. Панель задач содержит ярлыки приложений, дату и время, и многое другое. Также здесь будут отображаться открытые программы или файлы, и вы можете легко переключаться между ними, выбрав их на панели задач.
8. Дата и время. В правой части панели задач, вы увидите дату и время. Также там имеются ярлыки состояния различных параметров к примеру, параметры подключения к Интернету, громкость звука и т.д.
Открытие приложений
Вы будете использовать меню «Пуск» для открытия программ на вашем компьютере, как и в предыдущих версиях Windows. Чтобы сделать это, нажмите кнопку Пуск в левом нижнем углу, затем выберите необходимое приложение. Если вы не видите то, которое вам нужно, выберите Все приложения, чтобы увидеть полный список приложений. В примере ниже, мы открываем программу CCleaner.
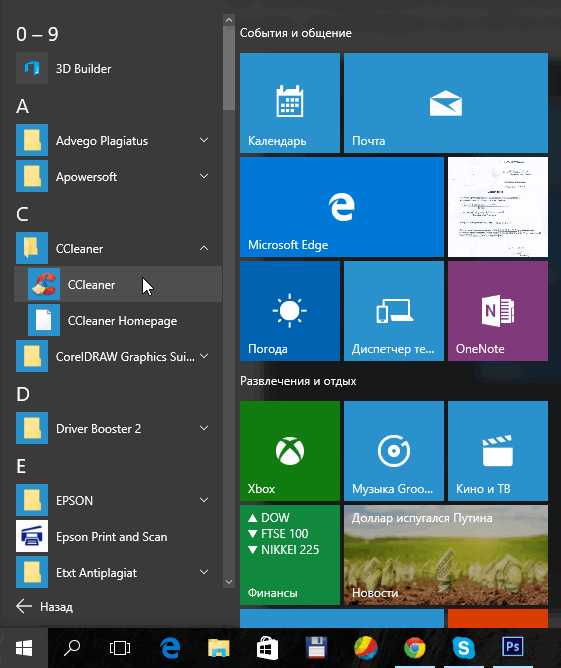 Работа с файлами
Работа с файлами
Вы будете использовать в основном Проводник, чтобы управлять вашими файлами и папками. Чтобы открыть проводник, нажмите значок проводника на панели задач или дважды кликните по любой папке на рабочем столе.
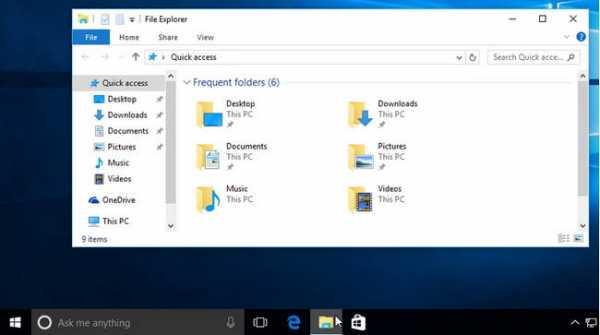
Поиск файлов и приложений
В случае если вы забыли имя конкретного файла или приложения, вы можете выполнить поиск в Windows 10. Для этого нажмите значок Поиска в панели задач, а затем начните вводить текст. В приведенном ниже примере, мы ищем файл с названием «Презентация».
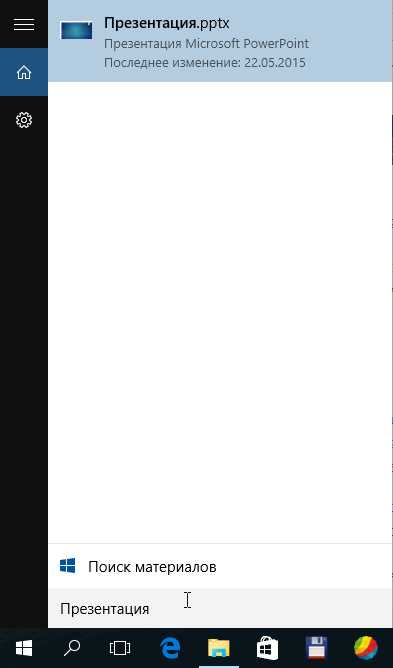
Регулировка параметров
Вы будете использовать Параметры системы для изменения наиболее важных параметров вашего компьютера. Для этого нажмите кнопку Пуск, и выберите Параметры.
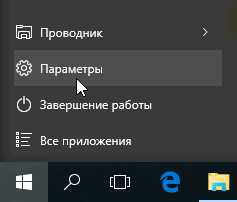
Вы также можете использовать Панель управления, чтобы настроить некоторые параметры, так же, как и в более ранних версиях Windows. Однако, есть некоторые параметры, которые могут быть доступны только в Параметрах системы. Так что, возможно вы будете использовать Параметры системы чаще.

Выключение компьютера
По окончанию работы на компьютере, важно правильно выключить компьютер. Для этого просто нажмите кнопку Пуск, затем выберите Завершение работы.
composs.ru
Windows 10 - особенности и функции новой ОС
Windows 10 является самой последней версией операционной системы Microsoft Windows. На протяжении многих лет мы видели много разных версий ОС Windows, в том числе Windows 8 (выпущена в 2012 году), Windows 7 (2009), Windows Vista (2006), и Windows XP (2001). В то время как более старые версии были предназначены в основном только для настольных и портативных компьютеров, Windows 10 также хорошо будет работать и на планшетах. См. также: Как бесплатно обновить систему до Windows 10 после 29.07.2016.
Чтобы узнать больше о том, как работают операционные системы, ознакомьтесь с уроками Что такое операционная система и их виды и Операционные системы: начало работы в разделе Компьютер для начинающих.
Чем Windows 10 отличается от других версий?
Многие пользователи жаловались на предыдущую версию Windows 8 о запутанности и трудности в ее использовании. Компания приняла это во внимание и в результате мы видим Windows 10, которая выглядит и чувствует себя подобно более старым версиям. Тем не менее, в новой операционной системе много новых изменений, особенностей и улучшений:
Меню Пуск
В то время как с Windows 8 убрали привычное меню и вместо него используется кардинально измененный экран Пуск для запуска приложений, в Windows 10 вновь вернули стандартное и привычное меню Пуск. Кроме этого меню усовершенствовано и расширено, чтобы легко было находить нужные и важные приложения.

Microsoft Edge
Это совершенно новый браузер специально для пользователей Windows 10. Он работает быстрее, является более безопасным, и включает в себя много новых возможностей. Microsoft Edge не является обновлением или продолжением Internet Explorer, это совершенно другой и отличный от IE браузер. И в качестве браузера по умолчанию в Windows 10 вместо IE теперь выступает Edge. Но, как и прежде вы всегда можете пользоваться IE или любым другим браузером.

Кортана
Это виртуальный помощник, подобно Siri и Google Now. Вы можете с ним поговорить через микрофон вашего компьютера. Но к сожалению, для России пока недоступна.
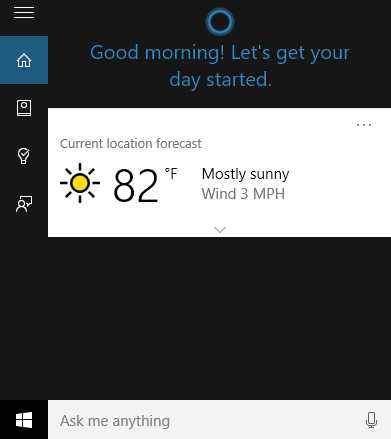
Виртуальные рабочие столы и представление задач
Появилась поддержка виртуальных рабочих столов и новая функция Представление задач. Теперь вы можете перемещать окна по виртуальным рабочим столам и управлять ими с помощью новой опции «Представление задач», что действительно очень удобно.

Центр уведомлений
Новый Центр Уведомлений целиком и полностью отличается от предыдущих версий Windows. К примеру, есть доступ к часто используемым настройкам, таким как Wi-Fi, Режим планшета и т.д. Также, это то место, где вы увидите важные уведомления для вашей системы. Так что, если ваш компьютер получит обновление — вы получите уведомление об этом здесь.
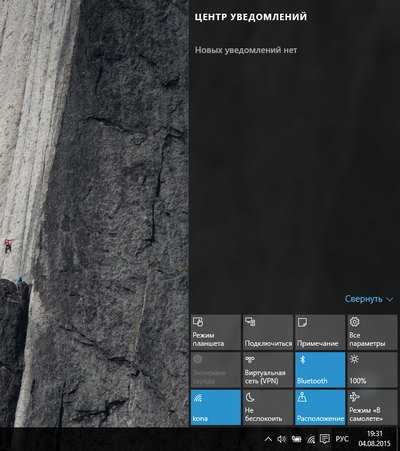
Режим планшета
В отличие от Windows 8, Windows 10 делает четкое различие между режимами использования системы. Если вы используете клавиатуру и мышь, то по умолчанию вы будете находиться в режиме рабочего стола. Но если ваш компьютер также имеет сенсорный экран, то вы в любое время можете переключиться и использовать на компьютере режим планшета, если предпочитаете. Также могут поступать и пользователи планшетов: переключиться на режим рабочего стола.

Как обновить до Windows 10?
Как вы можете видеть, Windows 10 очень похожа на более старые версии, чем на Windows 8, и в то же время она быстрее и более безопасна. Новая операционная система будет поддерживаться Microsoft еще в течение многих лет в будущем, и это одна из самых веских причин почему мы рекомендуем вам обновить систему до Windows 10. И к тому же она бесплатна.
Если ваш компьютер в настоящее время работает на Windows 7 или Windows, 8,1 и отвечает требованиям системы, вы можете перейти на Windows 10 бесплатно до августа 2016 года. Мы настоятельно рекомендуем вам обновить свою систему до Windows 10, если есть такая возможность. Мы поговорим о том, как это сделать в нашем следующем уроке Обновление до Windows 10.
composs.ru
Как установить Windows 10: пошаговая инструкция

Эта пошаговая инструкция расскажет, как правильно и безопасно установить новую версию Windows 10, учитывая все нюансы настройки системы. Материал рассчитан на версию с обновленным интерфейсом установки Windows 10 и подойдет, как для домашнего использования, так и для офисных устройств. Внимательно читайте описание шагов и следуйте красно-жёлтым маркерам на рисунках.
Шаг 1. Устанавливаем заранее подготовленный носитель (DVD, USB) с образом системы в ваше устройство (персональный компьютер, планшет, ноутбук, виртуальную машину или другой девайс).
Шаг 2. Включаем устройство. При запуске используем "горячие клавиши" в зависимости от вида устройства, чтобы попасть в меню выбора носителя (Boot Menu) для загрузки операционной системы (ОС) с флеш-карты или диска. Как правило, для этого могут использоваться клавиши Esc, F8, F11 или F12. Например, на моём ноутбуке Hewlett-Packard для вызова Boot Menu сначала необходимо нажать Esc, а затем F9. Если Вы не знаете, как запустить Boot Menu на Вашем устройстве, посмотрите информацию в этом разделе: как включить Boot Menu.

Шаг 3. Выбираем носитель с образом ОС Windows 10 по его названию, это может быть наименование USB устройства или же модель DVD привода. В моём случае это USB флеш-карта модели Silicon-Power 8Gb, которую я создавал ранее, по этой инструкции.

Шаг 4. Если носитель настроен/выбран корректно, то перед нами появится диалог установки ОС Windows 10. Выбираем Язык, Формат времени и денежных единиц, а также Язык ввода клавиатуры и нажимаем "Далее".

Шаг 5. Перед нами откроется меню установки Windows, в котором предлагается произвести установку новой системы, либо восстановить уже установленную Windows 10. Выбираем пункт "Установить" и переходим к следующему окну диалога установки "Активация продукта Windows".

Шаг 6. Здесь Вы можете ввести ключ активации Вашего продукта Windows. В зависимости от приобретенной версии (Домашняя или Профессиональная) он будет отличаться. Если Вы хотите установить 30-дневную ознакомительную версию Windows или же произвести активацию позднее, то Вы можете пропустить этот шаг. Это основное отличие установки Windows 10 от Windows 8.1, где этот шаг являлся обязательным и пропустить его было невозможно. Вводим ключ или жмём "У меня нет ключа продукта", чтобы ввести его позже и переходим к следующему окну диалога установки.

Шаг 7. Если на предыдущем шаге Вы не ввели активационный ключ, то сейчас Вы подошли к шагу "Выбора версии операционной системы Windows 10". В случае, если Вы устанавливаете Windows на домашний компьютер, то Вам вполне подойдет "Домашняя" версия или "Домашняя для одного языка" (Home/Home Single Language). При установке системы на рабочее устройство в офисе, при работе в разветвленной локальной сети с участием Серверов, Вам скорее подойдет версия "Профессиональная" (Pro), так как она обладает более широким функционалом в части сетевых настроек. Версия Education предназначена для образовательных учреждений и требует специальной лицензии. Что касается "Архитектуры" ОС, то в настоящее время более предпочтительной является 64-разрядная, поскольку позволяет работать с большими объемами данных. Выбираем нужную версию, жмём "Далее" и переходим к лицензионному соглашению корпорации Microsoft.

Шаг 8. Лицензионное соглашение содержит юридическую информацию и основные положения корпорации Microsoft, которые пользователь принимает, соглашаясь на использование операционной системы. Здесь необходимо установить галочку в поле "Я принимаю условия лицензии" и нажать "Далее", чтобы перейти к следующему экрану диалога "Выбор типа установки".

Шаг 9. Важным шагом в установке ОС Windows, является правильный выбор типа установки, следовательно, этому разделу стоит уделить особое внимание. Если Вы уже являетесь пользователем Windows более ранних версий, например, Windows 8/8.1, Windows Vista/7 или более ранних и хотите сохранить старые данные, а также всю информацию на Вашем устройстве, то стоит выбрать первый пункт "Обновление", где на следующем этапе система автоматически определит и укажет на диск с ранее установленной версией Windows. Вам необходимо выбрать его и перейти к следующему этапу. В данной статье мы рассмотрим "чистую установку" Windows, исходя из того, что Вы уже перенесли всю важную информацию с Вашего устройства, устройство новое, либо информация на нём не представляет никакой значимости для Вас. Выбираем пункт "Выборочная" и переходим к следующему экрану диалога установки "Управление дисковым пространством".

Шаг 10. Этот раздел установки рассчитан на более опытных пользователей, поскольку здесь Вам предстоит управлять дисковым пространством Вашего устройства. И этот опыт Вы сейчас получите. Если Вас не устраивает текущее распределение дисков и Вы хотите настроить его под себя, то рекомендуется очистить существующую структуру и превратить её в "Незанятое пространство на диске". Для этого поочередно выделяйте разделы диска и нажимайте кнопку "Удалить" до тех пор, пока у Вас не останется единственная строка "Незанятое пространство", как на рисунке ниже. На моём примере - 120 Гб незанятого пространства на диске и отсутствуют посторонние разделы (так как устройство новое), поэтому можно приступать и к созданию новых, чистых разделов. Выделяем "Незанятое пространство" и нажимаем "Создать".
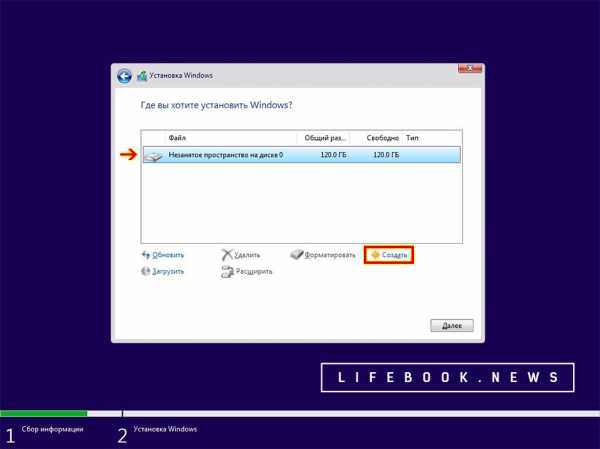
Шаг 11. При создании нового раздела на диске система потребует указать его размер в мегабайтах. Максимальный размер доступного пространства будет указан в поле "Размер" автоматически. Если Вы хотите создать более одного диска, то Вам необходимо указать размер сначала одного и нажать "Применить", затем снова выделить "Незанятое пространство", нажать "Создать", указать размер следующего диска и нажать "Применить". Здесь вы можете устанавливать размер как вручную, так и с помощью стрелочек справа от поля "Размер". Система не даст вам выйти за рамки ограничений максимального размера, который отображался в самом начале и, при каждом создании нового раздела, уменьшался на его величину. Создание двух и более дисков целесообразно, если вы заранее знаете как будете использовать разделы Вашего диска, например, один раздел может использоваться под систему, другой под фотографии и видео, а на третьем можно хранить рабочую информацию. Но если же заранее структура диска Вам неизвестна, то Вы всегда можете сделать это позже, после установки Windows. Таким образом, на данном этапе мы создадим всего один диск, оставляем значение размера таким, какое оно создалось автоматически и просто нажимаем "Применить".

Шаг 12. Далее последует сообщение о том, что для корректной работы Windows необходимы также разделы диска, в которых будет храниться системная информация. В зависимости от типа Вашего устройства, их количество и назначение может отличаться. По нажатию кнопки "ОК" они будут созданы системой автоматически. При работе на устройстве они будут невидимы для Вас, как для пользователя, но на данном этапе установки система покажет сами разделы и их размеры. Когда Windows будет установлен, Вы будете видеть только свой созданный раздел. Теперь перейдем к обзору системных разделов.

Шаг 13. Как упоминалось ранее, в зависимости от устройства системные разделы могут отличаться. Рассмотрим конкретный случай. "Раздел 1" - будет содержать системные файлы Windows 10 и использовать их при Восстановлении системы в случае возникновения неполадок, он может отображаться не на всех устройствах. "Раздел 2" - системный, будет содержать системные файлы, использующиеся при установке Windows. Отображается всегда, но его размер может отличаться в зависимости от Вашего устройства. "Раздел 3" - разметка диска MSR, обязательный раздел, содержащий в себе информацию о других разделах и их ролях. Может отображаться не на всех устройствах, а также его размер будет отличаться в зависимости от размера дискового пространства. Выше были описаны системные разделы, которые Установщик Windows автоматически создал на предыдущем шаге. Удалять их ни в коем случае нельзя, поскольку от этого напрямую будет зависеть работоспособность системы. Далее перейдем к "Разделу 4" - основному, это и есть созданный нами раздел для установки Windows. Как мы видим, его размер немного отличается от заданного нами ранее, поскольку часть дискового пространства ушла на создание системных разделов. Если Вы еще будете создавать другие разделы, то в поле "Тип" они будут отмечены как "Дополнительные". Итак, мы выделяем "Основной" раздел и, чтобы оценить фактический размер пространства, который будет доступен для нашей работы, а также, чтобы подготовить его к установке системы, нажимаем "Форматировать". После этого поступит предупреждение системы, что форматирование - это фактически очистка раздела, которая повлечет за собой уничтожение всех данных, которые ранее на нём находились.

Шаг 14. Поскольку мы избрали путь "чистой установки" Windows 10 и всю необходимую информацию уже извлекли из устройства, жмём "ОК" и возвращаемся в меню выбора раздела.

Шаг 15.Как мы можем заметить, в поле "Свободно" нашего "Основного" раздела, после форматирования количество доступного дискового пространства незначительно уменьшилось. Это связано с тем, что теперь раздел приобрёл формат и определённую структуру, информация об этом и заняла это небольшое пространство. После того, как раздел отформатирован, можно выбрать его и приступать к установке. Для этого выделяем "Основной" раздел и нажимаем "Далее". После чего, начнется долгожданный процесс установки Windows 10 на Ваше устройство.
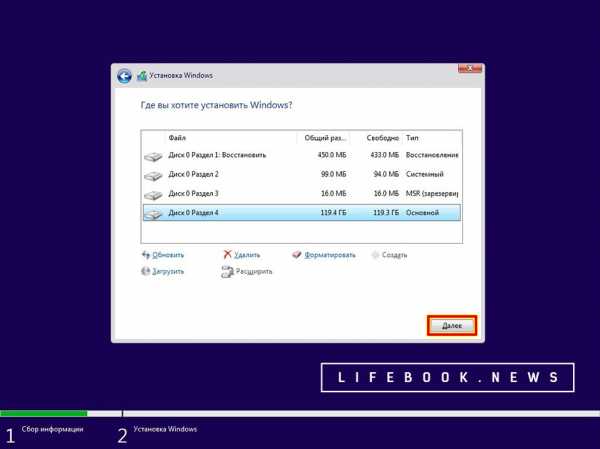
Шаг 16. Ожидайте завершения процесса установки. Ни в коем случае не извлекайте носитель с образом операционной системы (USB, DVD) в процессе установки. Установка Windows 10 состоит из 5 этапов, дождитесь завершения каждого этапа, не отключайте Ваше устройство от сети питания. Если установка производится на мобильное устройство, обязательно подключите к нему зарядное устройство. Данный процесс может длиться от одной минуты до получаса, в зависимости от производительности Вашего устройства, а также от скорости передачи данных носителя, с которого производится установка. После успешного завершения всех операций последует перезагрузка.

Шаг 17. Ваше устройство перезапустится автоматически через 10 секунд. Вы также можете не дожидаться этого времени и нажать "Перезагрузить сейчас". После этого, системе больше не потребуется Ваш носитель с образом ОС (USB, DVD) и Вы можете извлечь его в процессе текущей перезагрузки.

Шаг 18. Далее последует экран подготовки к запуску, уже установленной на Ваше устройство, операционной системы Windows 10. На данном этапе Windows настраивается под параметры Вашего устройства. Если Вы производите установку на стационарный персональный компьютер или ноутбук и используете проводное подключение к сети Интернет, то можете подключить Ethernet-кабель к разъему сетевой карты Вашего устройства. Если Вы используете Wi-Fi подключение к сети, то позднее система предложит установить беспроводное соединение. Подготовка системы к настройке может занять некоторое время, кроме того, в процессе подготовки Ваше устройство может автоматически перезагрузиться несколько раз.
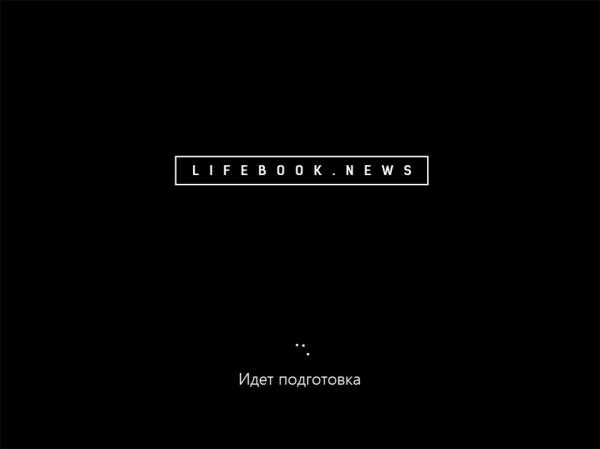
Шаг 19. После успешного определения параметров Вашего устройства, появится диалог первичной настройки Windows 10. Первоначально система предложит выбрать основной язык интерфейса Windows. Выбираем язык из текущего списка и нажимаем "Далее".

Шаг 20. На следующем шаге необходимо выбрать основной тип раскладки клавиатуры. Классической раскладкой для большинства клавиатур, продаваемых в России, является Русская. Если Вы профессионально работаете с текстами или используете нестандартную клавиатуру, возможно вам подойдет специфический вариант, отличающийся расположением клавиш. Выберите удобную для Вас раскладку клавиатуры и нажмите "Далее". Вы сможете изменить эту настройку в любой момент после установки ОС, если это потребуется.
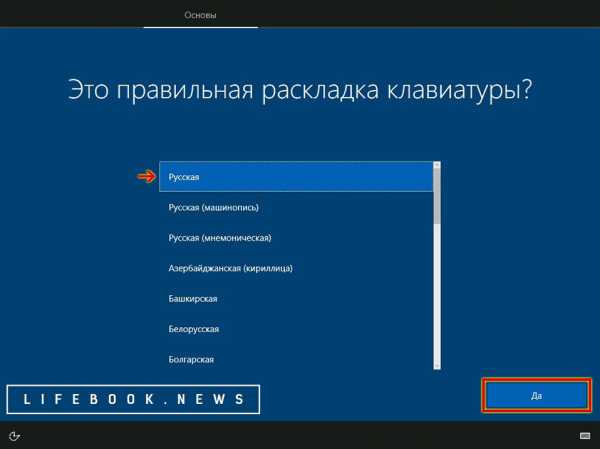
Шаг 21. Для удобства работы необходимо добавить альтернативную раскладку клавиатуры. Создать языковую пару, например из Русского и Английского языка, чтобы в процессе работы вы смогли свободно переключаться между языками клавиатуры (по умолчанию комбинация смены языка Alt+Shift). Нажимаем "Добавление раскладки".

Шаг 22. Выберите язык для альтернативной раскладки клавиатуры. В стандартном варианте это будет Английский (США), выбираем и переходим "Далее".

Шаг 23. Теперь необходимо выбрать раскладку клавиатуры для выбранного языка. Раскладка - это расположение клавиш на клавиатуре. Стандартная раскладка, чаще всего использующаяся, на клавиатурах российского рынка - США. В некоторых случаях встречаются нестандартные клавиатуры со специальными раскладками, повышающими скорость набора символов (например "Русская машинопись"). Если в Вашем случае клавиатура стандартная, выберите "США" и нажмите "Добавить раскладки".
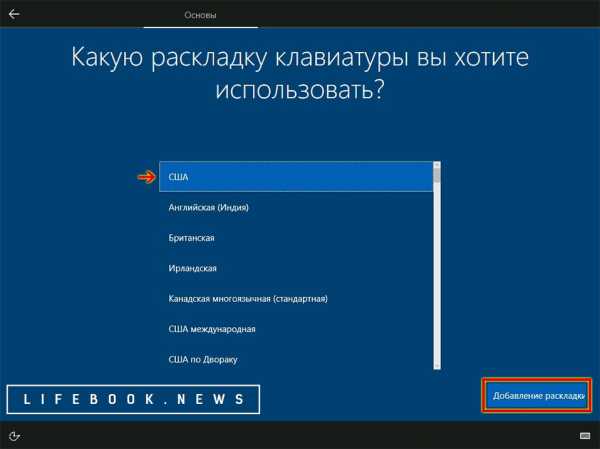
Шаг 24. На следующем этапе будет проверена возможность соединения с Интернетом. Если Вы используете проводное интернет соединение и кабель уже подключен, то система автоматически установит соединение и Вы перейдете к Шагу 25. Если Вы используете Wi-Fi соединение или еще не подключили кабель, то увидите экран диалога "Давайте подключим Вас к сети". Выберите Вашу Wi-Fi сеть, введите код авторизации или подключите кабельное соединение. В случае, когда возможность подключения к сети Интернет отсутствует, необходимо пропустить этот шаг, нажав "Пока пропустить", и перейти к Шагу 26.

Шаг 25. В случае успешного соединения с сетью Интернет, операционная система проверит наличие последних обновлений. Подождите, это может занять некоторое время.

Шаг 26. Выберите вариант настройки устройства. В зависимости от выбора "для личного использования" или "для организации", системой будет предложено указать различные параметры, от личной учетной записи, до доменной корпоративной сети. В данном случае, мы рассмотрим вариант "Настроить для личного использования", выбираем его и двигается "Далее".

Шаг 27. Учётная запись Майкрософт даёт два ключевых преимущества: доступ к магазину приложений Windows Store, а также возможность синхронизировать настройки и приложения с другим устройством под этой же учётной записью. Если Вы ранее уже были зарегистрированы в Майкрософт, то можете указать Вашу учётную запись и нажать "Далее", операционная система предложит синхронизировать имеющиеся настройки (от предыдущего устройства) с текущим устройством. Если у Вас еще нет учётной записи Майкрософт, Вы можете выбрать "Создать учетную запись". Для создания учётной записи потребуется действующий почтовый ящик на одном из следующих почтовых сервисов: Outlook, Gmail, Mail, Yahoo, Live, Hotmail. Стоит отметить, что учётная запись Майкрософт не является обязательным условием использования Windows 10, её можно создать позднее или вовсе обойтись без неё. Если Вы поддерживаете моё решение, тогда выберите пункт "Автономная учетная запись" для перехода к созданию локальной учётной.
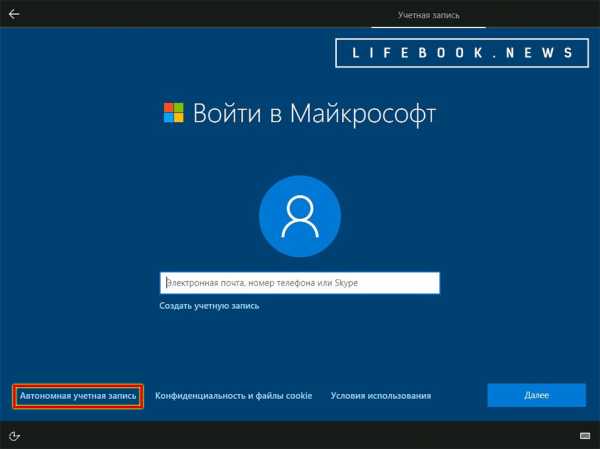
Шаг 28. Придумываем локальную учётную запись пользователя Windows 10 и вводим её в поле, как показано на рисунке и нажимает "Далее".

Шаг 29. На следующем этапе будет предложено установить пароль учётной записи (для входа в Windows 10). Данный шаг нельзя проигнорировать и пропустить. Постарайтесь придумать хорошо запоминающийся пароль. После установки операционной системы, если возникнет необходимость, авторизацию по паролю можно будет заменить PIN-кодом или отключить совсем, что является далеко не безопасным вариантом. Конечно же, пароль на вход в Windows не гарантирует Вам надежную защиту информации, если Ваше устройство попадет в руки к специалисту, но всё же заставит потратить некоторое время на его отключение, а это может сыграть решающую роль, особенно если Вы оставили устройство без внимания ненадолго. Устанавливаем надёжный, но запоминающийся пароль и переходим "Далее".

Шаг 30. Подтверждаем пароль, введенный на предыдущем шаге, и нажимаем "Далее".

Шаг 31. Для того, чтобы не забыть введенный ранее пароль Вы можете установить подсказку, прямо или косвенно напоминающую Вам секретный код, затем нажать "Далее".
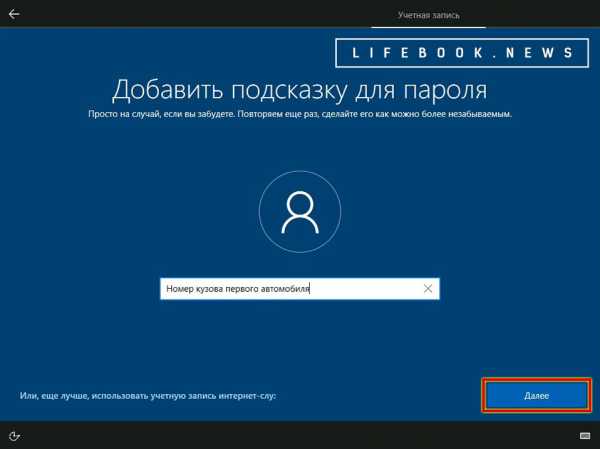
Шаг 32. Теперь операционная система Windows 10 предлагает нам "Выбрать параметры конфиденциальности". По своей сути, это предложение отправлять Ваши данные об использовании системы и о Вашем местоположении в корпорацию Microsoft. На языке специалистов в области информационных технологий это явление именуется Телеметрией. Поэтому мы ограничим данные функции телеметрии в Windows 10. В целях обеспечения собственной безопасности, на данном этапе рекомендуется отключить все опции телеметрии в этом разделе. На работоспособности Вашего устройства это отразится только в лучшую сторону. Если Вы считаете, что отправляя свои личные данные по использованию системы, Вы каким то образом улучшите этот продукт, то Вам следует присоединиться к команде тестировщиков новых продуктов Microsoft. Что касается отправки подобной информации в повседневной жизни, то лично я считаю, что это не только не допустимо, но и нагружает устройство лишними операциями, что в последствии сказывается на его производительности. Отключаем всё и нажимаем "Принять".
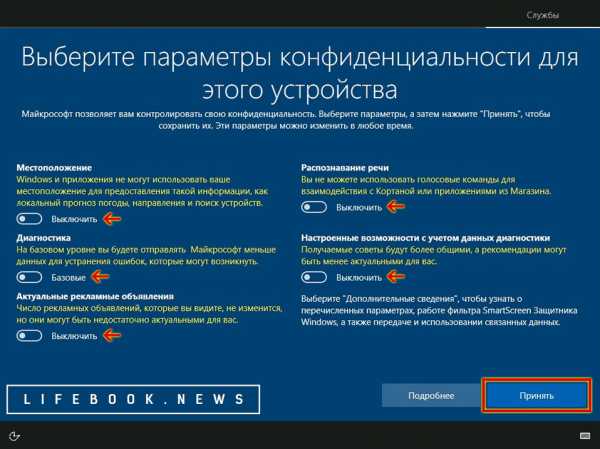
Шаг 33. Вас можно поздравить, поскольку установка и первичная настройка Windows 10 завершается. Операционная система выполнит настройку предустановленных приложений. Будем надеяться, что это действительно не займет много времени, конечно же всё зависит от производительности Вашего устройства. В процессе применения параметров может система может перезагрузиться несколько раз. Не отключайте Ваш компьютер от сети, либо подключите зарядное устройство к аккумулятору, если вы используете портативный компьютер.

Шаг 34. Ура! Перед нами рабочий стол Windows 10. Неужели все тягости установки и настройки позади, и можно наслаждаться работой! Но нет, не торопитесь. Современные информационные технологии развиваются настолько быстро, что даже используя последнюю версию операционной системы, скачанную с официального сайта, не стоит быть уверенным в том, что она действительно самая новая. Необходимо произвести обновление системы до самой последней (актуальной) версии. Обновления - это важная неотъемлемая часть стабильной работы любой системы, поскольку всё ежедневно совершенствуется, адаптируется к новым реалиям, а кроме этого, ежедневно практически в каждой системе обнаруживаются всё новые и новые уязвимости. Поэтому в целях обеспечения корректной работоспособности операционной системы, а также в целях безопасности рекомендуется постоянно проводить обновление любых программных продуктов. Хорошо, что в Windows 10 всё происходит автоматически, но после первой установки рекомендуется запустить и настроить этот процесс вручную. Теперь, давайте откроем легендарное меню "Пуск" Windows.

Шаг 35. Нажимаем на значок "Windows" в нижнем левом углу экрана и открываем меню "Пуск" и выбираем пункт "Параметры" в открывшемся списке (значок в виде "шестерёнки"). При наведении курсора мыши на значки, появляется "всплывающая подсказка" с наименованием пункта меню.
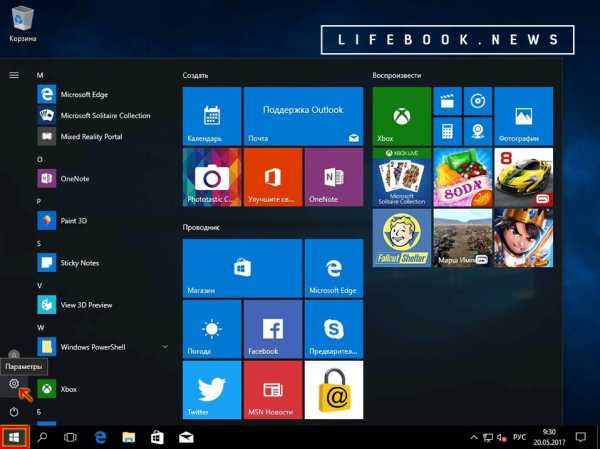
Шаг 36. В открывшемся окне "Параметры Windows", выбираем пункт "Обновление и безопасность" в самом конце прокручивающегося списка.

Шаг 37. При открытии пункта "Обновление и безопасность" система автоматически начнет проверку обновлений. Если автоматический поиск обновлений не запустился, нажмите кнопку "Проверить обновления". Далее, как показано на следующем рисунке начнется процесс синхронизации с Центром обновления Windows.

Шаг 38. Если обновления будут найдены, операционная система приступит к их немедленной загрузке и установке. Все операции с обновлениями в Windows 10 происходят в "фоновом режиме", а это означает, что можно продолжать работать в системе. Поэтому, пока ОС занимается установкой новых обновлений, мы настроим параметры для автоматического обновления других приложений, для этого необходимо перейти по ссылке "Дополнительные параметры".

Шаг 39. В разделе "Дополнительных параметров" рекомендуется установить галочку "При обновлении Windows предоставить обновления для других продуктов Майкрософт" как показано на рисунке ниже. После этого, никаких дополнительных кнопок "Сохранить" либо "Далее" нажимать не придется. Конфигурация сохранится автоматически. Для возврата на предыдущую страницу, необходимо нажать на навигационную стрелочку в верхнем левом углу (как показано на рисунке), после чего, мы вернемся к разделу "Обновление и безопасность".
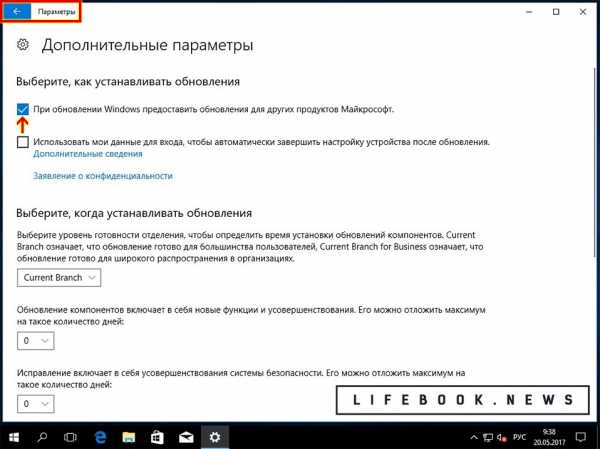
Шаг 40. В моём случае, Windows завершил установку всех необходимых обновлений спустя 5 минут ожидания. После установки важных (критических) обновлений, требуется перезагрузка системы. Об этом ОС Windows информирует всплывающим сообщением в правом нижнем углу, а в разделе "Обновления и безопасность" появляется соответствующая кнопка. Нажмите "Перезагрузить сейчас", чтобы обновления системы вступили в силу.

Шаг 41. Далее вы увидите экран установки обновлений. Обязательно дождитесь установки всех обновлений, не выключайте устройство из сети. Если Вы устанавливаете Windows 10 на портативное устройство (планшет или ноутбук), подключите питание к аккумулятору на время установки данных обновлений. Рекомендуется, обязательно обновлять Windows 10 после установки. Обновления, чаще всего, улучшают работу системы, увеличивают производительность, закрывают дыры в безопасности и очищают систему от возможных угроз и вирусов. С определенной периодичностью, они нацелены на отправку статистических данных о системе и на подтверждение подлинности Windows. Автоматические обновления позволяют "идти в ногу со временем", да и работа с ОС станет значительно комфортнее.

Шаг 42. После запуска Windows повторите Шаги 35 - 40. Операционная система может обновиться в несколько этапов. Когда Windows 10 обновится до самой последней версии, в меню "Параметры" в разделе "Обновления и безопасность" Вы увидите сообщение о том, что Ваше устройство более не требует обновлений в текущий момент времени. Поздравляю! Вы установили и используете самую последнюю версию Windows 10.

Шаг 43. Далее я рекомендую Вам перейти к следующим этапам и ознакомиться со статьями: Активация Windows 10 и Настройка Windows 10 для комфортной работы.
lifebook.news
Windows 10 справка: всё, что нужно знать
Мы собрали большинство вопросов о новой операционной системе Windows 10 в одну статью.
Очень много вопросов задают в обратной связи, да и знакомые просят рассказать о Windows 10. Данная операционная система предоставлялась как бесплатное обновление для уже установленных Windows, по этому интерес к ней еще больше.
Windows 10 действительно бесплатно?
Все пользователи использующие Windows 7 или 8 на своем компьютере могли обновиться до 10 абсолютно бесплатно до августа 2016, после этого предложение бесплатно обновиться было закрыто . Но все же, есть еще вариант обновить систему с Windows 7 или 8 до 10 бесплатно. Если на вашем компьютере установлена Windows домашняя, то и обновление будет до Windows 10 домашней, а если у вас Windows 7 (8.1) профессиональная или максимальная - после обновления будет Windows 10 профессиональная. Кстати на пиратских активированных операционных системах, тоже проходило обновление, если есть желание - пробуйте.
Если у вас Windows 8, то вам сначала нужно будет обновить операционную систему до Windows 8.1, а потом продолжать обновление до Windows 10. Кстати, ключ продукта Windows 10 привязывается к аппаратному обеспечению, по этому сделать образ установленной бесплатной Windows 10, а потом раскатать на другие компьютера - не выйдет! Вернее выйдет, но там нужен будет другой ключ.
Официально бесплатно обновить свой Windows можно было только до 2016.07.28, после этой даты пользователи нашли обходные пути для бесплатного обновления. Если вы покупаете себе новый компьютер, и хотите туда купить новую операционную систему, то Windows 10 домашняя вам обойдется в 132$, а Windows 10 профессиональная в 240 $. Скажем, что цена не очень приемлема и вам проще купить Windows 7, или найти ключ к ней, его можно будет использовать для активации Windows 10 (так будет на много дешевле).
Если вы не можете найти ключ к Windows 7 - можно купить к примеру Windows 8.1 профессиональную за 130 $ и обновиться до Windows 10 профессиональной (сэкономите порядка 100 $).
Подведя итог скажем, что вы еще можете обновить свою систему до 10 бесплатно, но это не совсем официально.
Где взять Windows 10?
Windows 10 можно скачать с помощью инструмента Windows ISO Downloader или с помощью инструмента от Microsoft (данный способ описан в статье "Чистая установка Windows 10").
Также, если на вашем компьютере установлена Windows 7 или 8 - вы можете обновить ее до 10 бесплатно, воспользовавшись инструментом от Microsoft, он сам скачает образ и установит на ваш компьютер. Процесс обновления системы описан в статье "Как обновить Windows 7 или 8 до Windows 10 (прямо сейчас)".
Сможет мой компьютер работать с Windows 10?
Если ваш компьютер работает с Windows 7 или 8.1 и всё работает хорошо, то и перейдя на новый Windows 10 вы не будете испытывать никаких проблем. Но если на вашем компьютере ранее был Windows XP и он с трудом тянет Windows 7, то нужно задуматься о надобности такого обновления.
Официальные системные требования:
| Процессор | Как минимум 1 ГГц или SoC. |
| ОЗУ | 1 ГБ (для 32-разрядных систем) или 2 ГБ (для 64-разрядных систем). |
| Место на жестком диске | 16 ГБ (для 32-разрядных систем) или 20 ГБ (для 64-разрядных систем). |
| Видеоадаптер | DirectX версии не ниже 9 с драйвером WDDM 1.0. |
| Дисплей | 800 x 600. |
Если вы запустите инструмент для обновления системы то в одном из окон увидите, что инструмент проверяет ваше оборудования и пишет подходит оно для установки 10 или нет.
Майкрософт пару раз в год выпускает большие обновления, которые всё больше потребляют ресурсов и точно сказать какие требования будут в следующем обновлении никто не может. Но в любом случаи вы всегда можете откатить систему к предыдущей сборке, причем для этого ненужно стороннего программного обеспечения, данный инструмент реализован в настройках самой системы.
Обязательно ли обновляться до Windows 10?
Ранее Microsoft миллионам пользователей высветил объявление о возможности бесплатного обновления до Windows 10. Его можно было наблюдать на панели задач возле часов, после нажатия на иконку левой клавишей мыши появлялось предложение бесплатно перейти на Windows 10.

Строки предложения уже давно закончились и пользователям никто не надоедает данной рекламой. Вы можете использовать 7ку или 8ку сколько хотите, вам не обязательно переходить на новую Windows. Многие пользователи до сих пор используют Windows XP. Конечно есть минусы в использовании устаревших систем, к примеру на той же xp многие приложения уже не обновляются и работают с ошибками, также Майкрософт почти не выпускает туда обновлений безопасности. Windows 7 и 8 работают без проблем и думаю еще долго вы сможете ими пользоваться.
Почему не стоит обновляться до Windows 10
Если ранее в пользу этого пункта было то, что операционная система новая и могут возникать множество проблем, то сейчас 10ке почти два года и на все появляющиеся проблемы в ней находятся решения.
Многим знакомым больше нравится интерфейс 7ки и вообще не нравится как все выглядит в 10, но для таких пользователей есть инструменты с помощью которых можно сделать, чтобы 10 выглядела как 7. Некоторым пользователям не нравятся настройки конфиденциальности, они считают, что с помощью 10ки Майкрософт о них слишком много узнает - для таких пользователей также есть инструмент, который закрывает все функции собирающие о вас данные. Еще еще пользователи, которых не устраивает, что 10ка сама скачивает обновления и устанавливает их автоматически - это тоже можно решить несколькими способами.
Наверное единственный вариант, когда не стоит обновлять систему до 10 - это если ваше оборудования с трудом тянет 7, если по характеристикам оно годится только для ХР. Если вы не согласны и вы знаете почему не стоит обновлять систему до 10 - пишите в комментариях!
Что лучше: обновить или сделать чистую установку?
Чистая установка - это всегда лучше обновления! Но можно и обновить компьютер с Windows 7 или 8 до 10 после чего в настройках сбросить систему к заводским установкам и будет тоже самое.
Можно ли вернуться к Windows 7 или 8, если мне не понравился Windows 10?
Можно вернуться с Windows 10 к предыдущей версии Windows 7 или 8.1 с помощью нескольких нажатий, но нужно сделать это в течении 30 дней. После истечения 30 дней все файлы будут стерты и вернуть старую систему можно будет только установкой с диска. Но если вы в течении 30 дней в настройках запустите откат системы - уже через минут десять вы получите свою старую систему назад со всеми установленными приложениями и личными файлами.
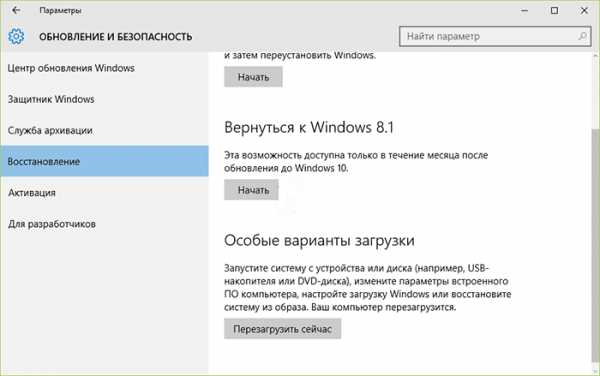
Если вы обновились до Windows 10 и потом откатили систему к старой операционной системе, то обновиться бесплатно опять к Windows 10 можно в любое время, даже через несколько лет! Компьютер на котором была установлена и активирована 10ка - получает постоянный ключ, который хранится на сервере Майкрософт и присваивается вашей системе сразу же, если вы снова установите 10 и подключите компьютер к сети интернет.
Будут ли старые приложения и периферийные устройства работать с Windows 10?
В Windows 10 как и в предыдущих версиях системы, есть возможность запускать любые приложения используя настройки совместимости. И если какое-то приложение отказывается запускаться на 10 (а это большая редкость!) - вы можете в несколько нажатий изменить настройки и запустить приложение.
По поводу оборудования: многие производители уже выпустили обновления программного обеспечения для своего оборудования и у вас скорее всего проблем с его настройкой не будет. Множество ноутбуков и компьютеров были обновлены до 10 и на сегодняшний день почти все вопросы совместимости решены. Но все же бывает один процент отказа, который по моему мнению можно также решить или на крайний случай всегда можн
vynesimozg.com
Описание, настройка и оптимизация Windows 10
Windows 10 - это не только новая операционная система от «Microsoft». Это – совершенно новая оболочка для офиса и дома, для развлечений и учёбы, для отдыха и разработки. Недаром многие разработчики говорят о том, что она станет «революционной» ОС, которая изменит представления о взаимодействии с компьютером. Корпорации пришлось несладко после двух неудач, которые были разбавлены выходом «Windows 7». Речь идёт о знаменитой «Vista» и отказа от поддержки «Windows XP». Первой попыткой была новая ОС с плиточным меню «Пуск» - «восьмёрка», которая была успешно пропиарена крутой певицей – Lenka в ее хите. Привыкшие к удобному меню из седьмой Windows, пользователи десктопной версии раскритиковали данную фишку в свежей системе, однако пользователи сенсорных экранов отметили это нововведение как полезное и необходимое. С горем пополам, на половину успешный релиз удался, однако разработчики занялись идеей исправления ошибок «Win8» и все пользователи смогли бесплатно перейти на 8.1, которая стала близкой к идеалу, в сравнении с предшественницей. Но всё же, множество людей осталось на старой доброй «семёрке» и переходить, даже на обновленный вариант, не собираются. Перед разработчиками встала новая задача – что необходимо сделать для того, чтобы как можно больше людей по всему миру стало пользоваться совершенно новым продуктом. Решение было найдено в следующем – запустить программу «Инсайдер» и предоставить всем желающим бесплатные предрелизные версии Windows 10, которые смогут презентовать людям новые функции и введения, которые будут доступны после запуска официальной версии новой ОС. Самое главное – теперь для всех, кто будет сидеть на 7, 8, 8.1 до начала продаж – имеют право в течение года перейти на «десятку» абсолютно бесплатно. Все это было запущено в октябре 2014 года, а состоянием на начало 2015 года, 25 миллионов инсайдеров по всему земному шару уже успешно тестируют бета-версию Windows 10. Они постоянно отправляют свои пожелания и поправки в центр Microsoft`а, что позволяет исправлять/дополнять систему почти сразу и готовить новые Builds для тестирования. С таким ходом событий нам стоит ожидать совершенную систему, которая еще долго не будет иметь аналогов на рынке и будет основным способом коммуникации человека и компьютера, даже если компьютером окажется телефон или планшет – система будет универсальной для всех платформ.
Ниже представлены ссылки на полезные статьи о Windows 10:
www.windxp.com.ru
- Яндекс глючит в хроме

- Как посмотреть на что тратится интернет

- Почему мигает экран ноутбука

- Как отключить интернет в windows 10

- Сильно гудит компьютер при включении

- Как установить linux mint на компьютер

- Windows 8 сетевой адаптер не имеет допустимых параметров настройки ip
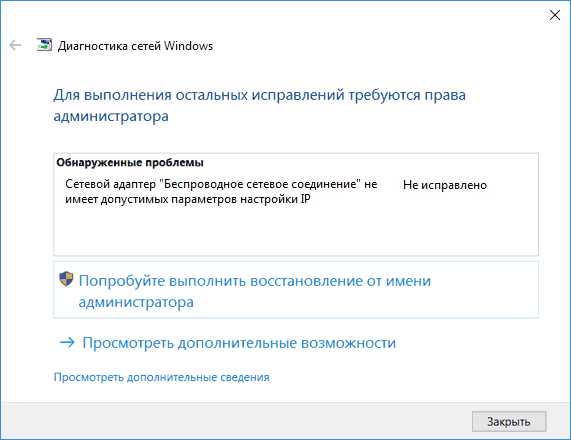
- Как в эксель добавить макрос
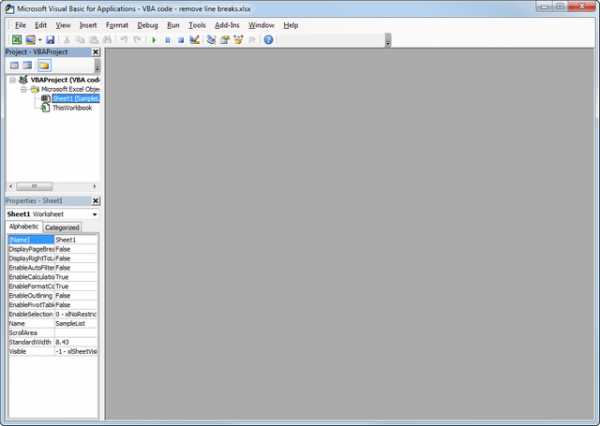
- Как очистить ноутбук от мусора ускорить его работу windows 7

- Что делать в компьютере вирус

- Создать гугл презентацию онлайн

