Почему гугл не ищет запросы. Почему не работает "Гугл Хром". Почему не работает гугл хром страница не отвечает на запросы
Гугл Хром не открывает страницы или почему веб-страница недоступна?
Многие пользователи сети Интернет сталкивались с ситуацией, когда браузер Гугл Хром не открывает все или некоторые сайты, а также не отвечает на запросы. Обозреватель некоторое время грузит страницы, после чего выдает сообщение о том, что данная веб-страница в настоящий момент недоступна. Существует достаточно большое количество причин, почему Google Chrome не отвечает на запросы, и в данной статье рассмотрены наиболее частые из них.
Содержание статьи:
Неполадки на линии
Первое, что пользователи должны проверить, когда Google Chrome не открывает веб-страницы, — работает ли интернет в целом. Если у вас нет подключения к сети, браузер не сможет выполнять свои функции. Узнать о наличии соединения можно с помощью специального значка в трее Windows. (слева от системных часов и даты). Значок схематически изображает компьютер и подходящий к нему сетевой кабель – патчкорд. Если с вашей домашней сетью что-то не так, поверх значком будет изображен красный крест или желтый восклицательный знак.
Крест означает, в данный момент сеть недоступна физически. Проверьте, включен ли ваш роутер, не отошел ли где-то кабель. Если с этим все в порядке – попробуйте осмотреть ваш патчкорд – возможно он перестал передавать сигнал в результате каких-либо физических повреждений (изломов, перегибов, скручивание, разрывов, окисления контактов на коннекторах). В этом случае вам потребуется заменить кабель и подключить к компьютеру кабель вашего интернет-провайдера напрямую, в обход роутера.
Желтый значок означает, что с домашним подключением все в порядке, однако недоступна приходящая от провайдера сеть. В этом случае попробуйте перезапустить роутер через специальный веб-интерфейс или просто отключив его от питания на несколько секунд. Если это не помогло, свяжитесь с технической поддержкой абонентов вашего провайдера и оставьте заявку об отсутствии сети.
Неполадки на веб-ресурсах
Если в Google Chrome не открываются только некоторые страницы, попробуйте просто подождать некоторое время. Данные проблемы могут возникнуть в результате технических работ на сервере вебсайта или у вашего провайдера или каких-либо аварийных ситуаций. В этом случае вы можете попробовать позвонить в техподдержку провайдера и оставить заявку, но, скорее всего, неполадки с работой Хром разрешатся сами собой через несколько часов.
Кеш DNS
Иногда подобные ситуации могут быть связаны с системными сбоями, которые повреждают сохраненный на персональном компьютере кэш распознавателя DNS. DNS устанавливает связь между Ip-адресом сервера сайта и ссылкой на него. Если с данным сервисом возникнут какие-либо проблемы – Google Chrome будет «видеть» страницы, но не сможет их загрузить.
Если ваш Гугл Хром некоторое время грузит, но не открывает некоторые веб-страницы, попробуйте выполнить следующее:
- Одновременно нажмите клавиши R и Windows на своей клавиатуре, чтобы вызвать диалоговое окно.
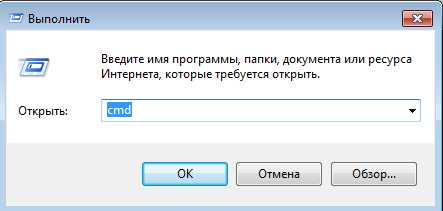
- Введите «cmd» в пустое текстовое поле и нажмите Энтер или кнопку «Ok».
- В открывшуюся командную строку Windows необходимо ввести или скопировать следующее: «ipconfig /flushdns» и нажать Энтер.

- Закройте консоль.
С помощью данной команды вы очистите cache распознавателя ДНС на вашем компьютере, чтобы Хром мог корректно распознавать запросы на подключение к сайтам.
Очистка cookies Google Chrome
Еще одна причина ошибки «данная веб-страница недоступна» — повреждения файлов куки вашего браузера. Куки-файлы служат для хранения служебной информации многих вебсайтов. В них записываются ваши логины, пароли, а также измененные настройки. При запуске веб-страницы в Google Chrome, он считывает информацию с cookies, автоматически авторизуясь на сайте и выставляя все настройки так, как вы оставили их при последнем посещении.

Если с файлами cookies что-то произошло, и браузер не открывает ранее посещенные ресурсы – необходимо провести очистку. Чтобы узнать, как чистить куки-файлы в браузере Гугл Хром, рекомендуется ознакомиться со статьей, представленной на данной странице.
Антивирусная проверка и Chrome Cleanup
Если после совершения всех описанных выше действий какая-то страница в Хром все-равно оказывается недоступна, рекомендуется полностью проверить систему на вирусы. Вы можете использоваться для этого любую антивирусную программу на свой вкус. Если вы не используете антивирус – крайне рекомендуется установить какой-нибудь на свой персональный компьютер. К примеру, вы можете воспользоваться бесплатной программой от Microsoft – Security Essentials.
После очистки операционной системы от вирусов, рекомендуется дополнительно проверить ее с помощью специальной утилиты от Гугл – Chrome Cleanup Tools. Ее можно загрузить на официальной страничке приложения по адресу https://www.google.com/chrome/cleanup-tool/.
Кликните по кнопке «Скачать», внимательно ознакомьтесь с условиями пользовательского соглашения и примите их. После этого вам потребуется запустить скачанный exe-файл на своем компьютере. Утилита Хром Клинап просканирует всю вашу систему Windows на предмет наличия вредоносных скриптов и программ, которые могут мешать корректной работе браузера Хром. Если что-то подобное будет обнаружено – приложение попытается самостоятельно устранить причины конфликтов.
Статья была полезна? Поддержите проект - поделитесь в соцсетях:
moybrauzer.ru
Гугл Хром не открывает страницы, почему Google Chrome их не загружает
Увы, каким бы браузер надёжным ни был, а таки случается, что и он подводит. И как водится, возникает эта беда (иначе не назовёшь!), согласно правилу закона подлости — в самый неподходящий момент. Вот иногда и Google Chrome не открывает страницы. Досада, да и только! Тут нужно и почту посмотреть, и с торрент-трекера новую игру закачать, и в ВКонтакте заглянуть… А он ни в какую — сайты не открываются. Конечно, в определённых ситуациях можно и другой браузер задействовать. Но всё-таки хочется разобраться: почему же Гугл Хром не открывает страницы и как устранить эту неполадку?
На все эти вопросы даём подробные ответы в этой статье. Она поможет вам излечить Хром от этого недуга. Подскажет, что делать, когда веб-обозреватель не отвечает на сетевые запросы.
Рассмотрим по порядку все причины неполадки и их устранение.
Нет интернет-соединения
Проверьте, есть ли, вообще, на компьютере коннект с Глобальной сетью. Запустите какую-нибудь сетевую программу — мессенджер, другой браузер, торрент-клиент. Проанализируйте их работу. Если связи нет, данные из интернета не загружаются во всех приложениях, есть большая вероятность того, что проблема именно в интернет-канале. Либо на аппаратном уровне, либо на программном.
Примечание. Если же только Гугл Хром не открывает страницы, смотрите другие пути решения проблемы.
Первым делом, выполните диагностику:1. В трее, на рабочем столе, щёлкните правой кнопкой мышки иконку «Сеть» (дисплей).
2. Во всплывшей панели нажмите «Центр управления сетями… ».

3. Просмотрите статус подключения в верхней части открывшегося окна.
4. Если Сети нет, в этом же окне, в меню «Изменение сетевых параметров», клацните «Устранение неполадок».
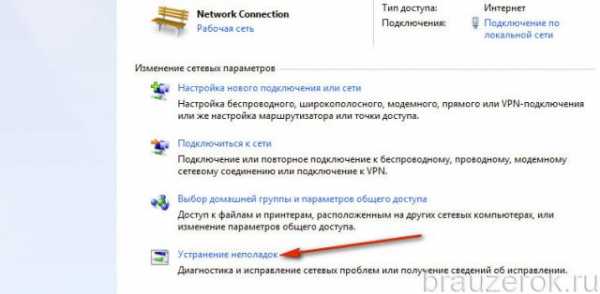
5. Затем нажмите пункт «Подключение к Интернету».
6. В появившейся панели кликните «Далее».
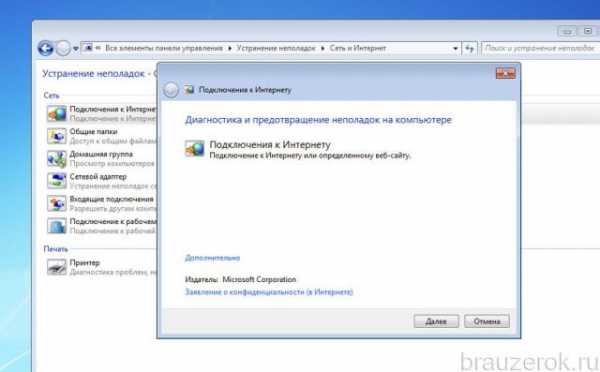
7. Дождитесь завершения диагностики. Следуйте предписанию системы.
8. Дополнительно аналогичным образом проверьте настройки «Сетевой адаптер», «Входящие подключения» (пункты меню размещённые ниже).
Дополнительно проверьте сетевую коммутацию: кабели телефонной линии, гнёзда и штекеры, модем. Любое из звеньев цепи может вызвать обрыв связи с интернетом.
Надстройки в файле HOST
В системном файле HOSTS хранятся надстройки сетевых переадресаций. Даже если вы в него никаких данных не вносили, их мог кто-то или могло что-то внести за вас. Например, другой пользователь, администратор (если ПК в офисе) или какой-нибудь вирус (коих тьма-тьмущая в веб-долинах Сети!). И, соответственно, все эти изменения в HOSTS могут привести к тому, что в Google Chrome загружаются выборочно страницы (одни — да, другие — нет) или вовсе не загружаются. То есть доступ к веб-ресурсам заблокирован посредством системных настроек.
Для восстановления исходных надстроек в HOSTS требуется выполнить следующие действия:1. Клацните кнопку «Пуск».
2. В поисковой строке меню введите: %SystemRoot%\system32\drivers\etc\hosts
3. В окне «Выбор программы» кликните иконку «Блокнот». Нажмите «OK».
4. Появится окно с содержимым файла HOSTS.
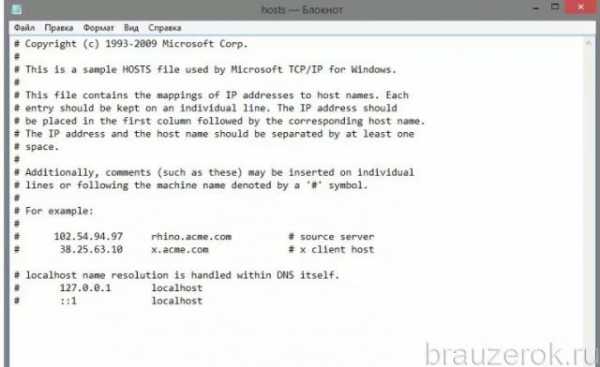
5. Если после строки «# ::1 localhost» в нём есть какие-то записи, удалите их. Затем сохраните изменения. В меню «Блокнота» нажмите: Файл → Сохранить → в дополнительном окне кнопку «Сохранить».
6. После внесения изменений все странички в Хроме должны открываться (если дело было только в настройках HOSTS).
Проблема с DNS
Некорректные настройки DNS-сервера — также одно из главных препятствий доступа к сайтам в веб-обозревателе.
Чтобы настроить маршрутизацию DNS в Windows, выполните следующие операции:
1. Запросите пинг DNS-сервера Google. Чтобы узнать, есть ли с ним связь, и сколько машине требуется времени на установку коннекта с ним:
- в поисковой строке меню «Пуск» наберите — CMD;
- клацните левой кнопкой по иконке CMD, появившейся вверху панели;
- в строке консоли командной строки введите директиву — ping google.ru
- ознакомьтесь с результатами теста;
- если нет коннекта (появилось сообщение «не удалось обнаружить узел google.ru»), приступайте к выполнению последующих пунктов этой инструкции, если же параметры указывают на наличие связи и величина пинга сравнительно небольшая, имеет смысл рассмотреть другие способы устранения неполадки Хрома (когда не открываются сайты).

2. Клацните иконку в трее «сетевое соединение». Нажмите в панели «Центр управления…».
3. В панели выберите «Подключение по локальной сети».

4. В окне «Состояние» нажмите кнопка «Свойства».

5. В блоке «Отмеченные компоненты… » выделите кликом мышки строку «Протокол … TCP/IPv4» и клацните «Свойства».
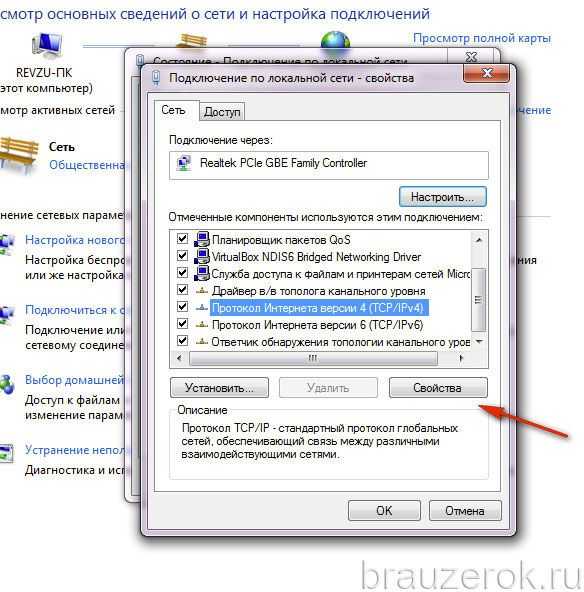
6. В нижнем блоке установите надстройку «Использовать следующие адреса DNS-серверов».
Пропишите IP-адреса DNS-сервера от Google:
- предпочитаемый — 8.8.8.8
- альтернативный — 8.8.4.4
Либо используйте адреса другого доверенного DNS-сервера (например, компании Yandex).

7. После ввода данных нажмите «OK».
Поддельные маршруты
В таблицу маршрутизации может закрасться фейковая переадресация, из-за которой Хром не грузит странички во вкладках. В таблице, как правило, довольно много записей. И что бы не разбираться со всеми данными по отдельности их можно сбросить при помощи специальной команды. Этот глобальный сброс на функционирование системы ни коим образом негативно не повлияет. После обнуления адресная блокировка может быть ликвидирована и, соответственно, восстановлена работа браузера.
- Откройте консоль командной строки (смотрите предыдущую инструкцию).
- Введите команду — route –f
- Закройте консоль, перезагрузите компьютер.

Параметры TCP/IP
Как и в предыдущем случае, наладить работу Хрома помогает глобальный сброс. В данном случае нужно обнулить параметры сетевого прокола TCP/IP:
1. В командной строке наберите команду — netsh winsock resetИ нажмите «Enter».
2. Затем запустите команду — netsh int ip reset
3. По завершении процедуры перезапустите компьютер.

Блокировка защитным ПО
Антивирусы и фаерволы могут препятствовать загрузке страниц при ложных срабатываниях, а также, когда их настройки некорректно изменены пользователем (правила блокирования, фильтрации).
Проверить их причастность к проблеме можно посредством отключения. Перейдите в меню защитного ПО и активируйте опцию полного отключения. Затем запустите Google Chrome, и проверьте его работу. Если странички загружаются, значит нужно разбираться с настройками антивируса или фаервола.
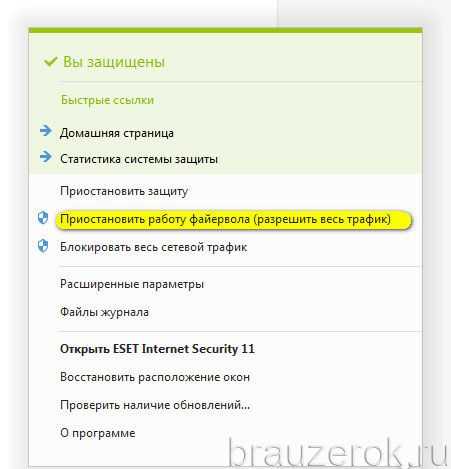
Если сложно выявить «неправильную» настройку в опциях антивирусного приложения, можно выполнить глобальный сброс значений параметров до состояния «по умолчанию». В большинстве антивирусных продуктов такая кнопка имеется.
Дополнительно отключите Брандмауэр Windows — интегрированный в систему фаервол:
1. В поиске меню «Пуск» задайте запрос — брандмауэр Windows. Щёлкните в выдаче одноимённую иконку.

2. В новом окне перейдите в раздел «Включение и отключение…».
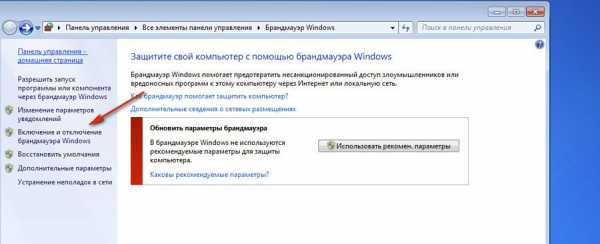
3. Выполните деактивацию.
3. Проверьте работу Google Chrome.
Вирусы
Компьютерные вирусы в сущности своей призваны наносить вред пользовательским компьютерам. Блокировка доступа к сайтам в браузере — одна из многочисленных их «черных миссий».
Выявить зловредов, мешающих работе Хрома, можно при помощи специальных антивирусных сканеров:
Malwarebytes FREE — мощное средство защиты. Может быть использован в системе как основной, как вспомогательный антивирус.

Adwcleaner — сканер, эффективно устраняющий рекламное и шпионское ПО в браузерах и системных директориях.

Переустановка
Когда не удаётся выявить причину возникновения неполадки, можно прибегнуть к радикальным мерам. А именно выполнить переустановку веб-обозревателя «начисто».
Стоит отметить, что для этого метода понадобится специальная программа-уборщик. В рамках статьи мы рассмотрим вариант использования Revo Uninstaller:1. Запустите Revo Uninstaller.
2. На вкладке «Все программы» клацните левой кнопкой иконку «Google Chrome».
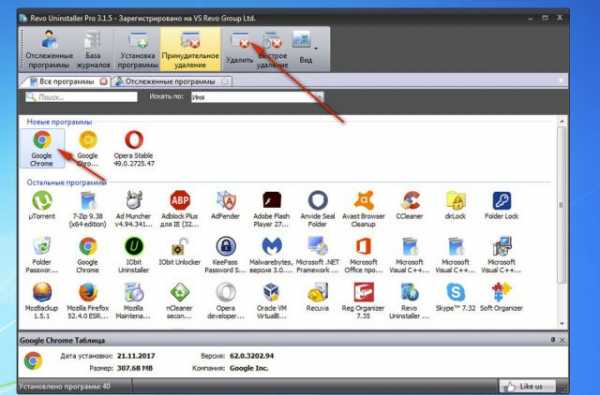
3. Нажмите кнопку «Удалить».
4. Выполните стандартную деинсталляцию.
5. Вернитесь в интерфейс программы-уборщика. Выставьте и запустите режим максимального сканирования.
6. Удалите все найденные остатки Chrome в директориях и реестре.
7. Откройте другой браузер (можно встроенный Internet Explorer, или Edge).
8. В поисковике Google сделайте запрос — скачать google chrome.
9. Перейдите по первой в выдаче ссылке.
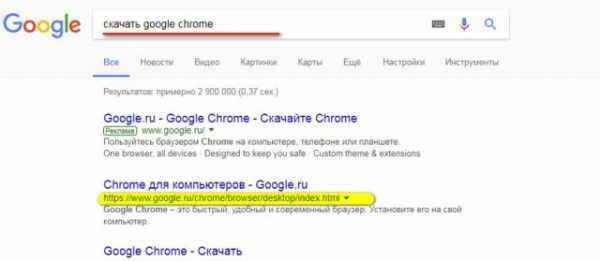
10. Нажмите кнопку «Скачать».

11. Следуйте инструкциям инсталлятора.
Чтобы быстро восстановить работу Хрома, изначально постарайтесь предельно точно установить причину сбоя его работы (соединение, программные конфликты, некорректные сетевые настройки). Если же проблема загрузки наблюдается только на определённых сайтах, постарайтесь выяснить, не блокирует ли их провайдер или разработчики по IP. В таком случае нужно использовать принципиально другие средства, чтобы загрузить страницу — аддоны, настраивающие коннект через прокси-сервер.
Быстрой и успешной Вам настройки Google Chrome!
brauzerok.ru
Не работает Гугл - причины и полезные советы, фото и видео уроки по исправлению ошибки.
Краткое содержание статьи:
Монополия Mozilla Firefox на рынке браузеров серьёзно пошатнулась, после выхода программного обеспечения от Google. Но периодически пользователи сталкиваются с тем, что не работает Гугл и браузер Google Chrome. И без посторонней помощи справится с возникающими проблемами очень сложно.

Почему не работает Гугл Хром на компьютере?
Самый простой путь решения любой проблемы, связанной с современной техникой – перезапустить компьютер. Это помогает в 9 из 10 случаев, пара нажатий клавиш исправит проблему, над которой можно было бы биться часами. Ещё есть переустановка программы, но это уже самый кардинальный способ. Он редко когда подходит, ведь в браузере сохраняется наша история посещений, закладки, информация по скачанным файлам и сохранённые пароли.
Мало кто держит в уме все логины и пароли, а с годами их становится только больше.
Использовать один для каждой учётной записи – не слишком безопасно, записывать в отдельный блокнот все данные – тоже сомнительный вариант. Поэтому для восстановления работоспособности любимого браузера придётся попотеть.
Для начала обратитесь за помощью к службе поддержки, возможно на официальном сайте уже выложили свежее обновление, которое исправляет возникшую ошибку. Большая часть пользователей сталкивается с типичными, а не какими-то уникальными неполадками. Вбив в поисковую строку название ошибки, вы получите перечень ссылок:
- На одну из служб Google, где описана проблема и пути её устранения.
- На тематический форум, на котором один из пользователей поднимает интересующий вас вопрос.
- На блог или статейный сайт, где автор в доступной форме объясняет, с чем может быть связана проблема.

Не работает Google поиск.
Чаще всего проблема возникает с использованием поиска, и пусть это тавтология, но чаще всего проблема связана с вирусами. Гугл Хром многие любят за возможность «вычленить» любой процесс и отделить его от всех остальных. Чисто теоретически, это новшество должно было позволить защитить пользователей от хакерских атак, сделать невозможным самопроизвольный запуск вредоносного обеспечения.
Но как только начала развиваться защита, вслед за ней стали эволюционировать и вирусы.
Ваш брандмауэр или антивирус смог вовремя обнаружить вирус, поместил его в карантин или сразу удалил заражённые файлы? Считайте, что вам повезло. Но если базы слишком давно не обновлялись или вы используете взломанную версию, ваша зашита никак не отреагирует на атаку. Что делать в таком случае?
Скачайте бесплатную утилиту по поиску и устранению вирусных угроз. Например ЭТУ.
Почти у любой серьёзной компании есть такая, от вас потребуют только возможность отправки отчёта разработчикам. После сканирования, которое может продлиться и несколько часов, программа предоставит вам данные о всех найденных угрозах и уязвимостях, с возможностью бесплатно излечить ваш компьютер или ноутбук.
В дальнейшем лучше установите себе нормальный антивирус, пусть даже и платный. Не посещать сомнительные сайты – первый шаг к безопасности в сети, но ещё не полная гарантия вашей защищённости:
- Могут быть точечные атаки конкретно на ваш IP.
- Вирусы могут быть прикреплены к абсолютно безобидным файлам.
- Атака может идти с взломанного сайта, хозяин которого ничего не подозревает о текущем положении дел.
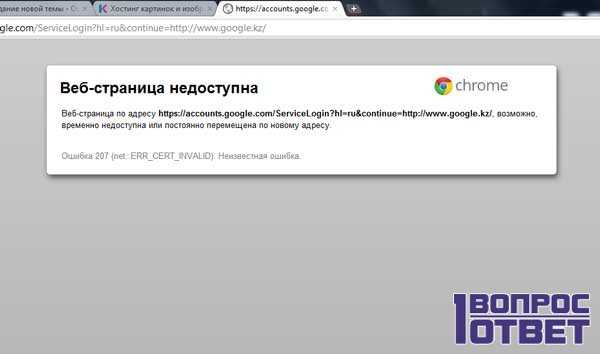
Не работает голосовой поиск Гугл.
За последние лет пять все успели обзавестись мобильными устройствами. С развитием технологий, появлением планшетов и смартфонов, ваш карманный девайс перестал быть просто средством связи. С его помощью можно получить доступ к сети и воспользоваться всеми её преимуществами. А тысячи полезных приложений помогут превратить устройство в слаженно работающий на ваше благо механизм.
Но иногда мы теряем возможность пользоваться всеми его возможностями. В пример можно поставить голосовой набор, ещё вчера с его помощью мы за пару секунд находили всё необходимое. А сегодня он перестал работать и приходится вручную вбивать целые предложения в строку поиска. Долго и неудобно, особенно в холодное время года или при неисправном дисплее. Проблема не самая страшная, но решить её лучше быстро и кардинально.

Восстанавливаем работоспособность поиска от Google.
Как исправить положение?
- Сбросить всё до заводских настроек.
- Обновить версию Android.
- Скачать новую клавиатуру.
- Установить правильные настройки.
Первый вариант можно отнести к действительно кардинальным способам, вы потеряете всю имеющуюся информацию. Но при этом гарантированно исправите текущую проблему. А если ваше устройство синхронизировано с одним из «облачных» сервисов, потери информации могут быть не такими уж и значительными. После подключения к сети, сможете восстановить основной массив данных и получить обратно все свои приложения. Зато голосовой поиск снова будет работать.
Но чаще люди не готовы рисковать всем имеющимся на телефоне или планшете. В таком случае стоит убедиться, что ваша версия программного обеспечения в принципе поддерживает голосовой набор. Только Android 2.2 и более свежие версии могут похвастаться такой функцией. Может быть, у вас был значок набора на клавиатуре даже при более старой версии. Но это было особенностью вашей версии клавиатуры, на устройстве такая функция не поддерживалась.
Посмотрите пошаговый видео урок, что делать если Гугл Хром не открывает страницы:
Обнаружив проблему, либо делайте upgrade для своей операционной системы, либо скачивайте новую клавиатуру. Если значок есть, но не активен – зайдите в настройки и поставьте галочку рядом с пунктом «голосовой ввод». В зависимости от модели устройства и версии системы, комбинация действий может немного отличаться.
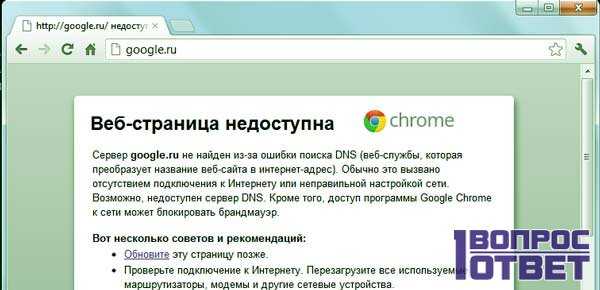
Работа «Хрома» в тяжёлых условиях.
Уровень оптимизации Гугл Хрома оставляет желать лучшего, на старых и слабых машинах он может потреблять слишком много оперативной памяти. С этим могут быть связаны частые вылеты и аварийные закрытия страниц.
На помощь к нам придёт диспетчер задач, запустив который можно увидеть, какой именно процесс потребляет основные ресурсы машины. Для ускорения работы браузера лучше позакрывать все другие процессы.
Внимательно следите за количеством открытых вкладок, даже бездействуя, они будут потреблять оперативку. Чем дольше не закрываете страницу, тем больше затрат уходит на поддержание её работоспособности. Если у вас мощное устройство, но вы столкнулись с такой проблемой – проверьте систему на вирусы. Ещё одной причиной могут быть проблемы во время сборки компьютера, может часть «железа» была неправильно установлена или на него просто нет драйверов. Займитесь оптимизацией своего устройства.

Когда не работает Google Chrome, приходится временно пользоваться другими браузерами. Всегда стоит держать «про запас» Mozilla, Opera, или ЯндексБраузер, как три актуальные альтернативы. Остаётся надеяться, что корпорация Google не будет заставлять нас прибегать к этим заменам слишком часто.
Видео-урок: как исправить ошибку
Далее в коротком пошаговом видео уроке будет показано, как избавиться от ошибки, когда «Гугл не работает»:
1-vopros.ru
Почему гугл не ищет запросы. Почему не работает "Гугл Хром"
Итак, Вы хотите зайти в интернет через свой любимый браузер Google Chrome (гугл хром), нажимаете, как обычно, на значок браузера и, в следующий момент понимаете, что он не запускается. Причин в сбое работы браузера может быть много. Зачастую, бывает достаточно сложно быстро выявить причину, по которой не запускается браузер. Ниже подробно рассмотрим каждую из них, узнаем, почему не работает гугл, и найдём способы устранения неполадки.
Причины сбоя в работе гугл
Одна из самых распространённых причин, почему не работает гугл хром, это изначально неправильная установка браузера в компьютере. Вам просто необходимо будет заново переустановить гугл хром в своём компьютере.
Возможно, Ваш браузер не запускается из-за антивирусных программ, установленных на Вашем компьютере. Проверьте это, отключив антивирусную программу, запустите снова гугл хром. Если проблема в работе браузера именно в антивирусном ПО, просто в настройках антивирусной программы сделайте исключение для гугл хром. Затем, можете снова включить антивирусную программу.
К слову об антивирусной программе, она не зря может блокировать работу браузера гугл хром, если в нём присутствуют какие-либо вредоносные файлы, поэтому, перед тем как отключать антивирусное ПО, не лишним будет проверить браузер на вирусы и вылечить его файлы.
Очень часто страницы не открываются из-за какой-либо временной неисправности. Для того, чтобы проверить, так ли это, можно попробовать открыть страницу с помощью других браузеров, например Firefox или Internet Explorer.
Если данная страница открывается в других браузерах, возможно, данная проблема возникает при подключении Google Chrome к Интернету. Проверьте веб адрес. Может быть, адрес был введен неправильно. Если адрес введён правильно, то, возможно, страница временно недоступна. Отсутствие подключения к интернету - одна из возможных причин, почему не работает гугл хром.
Возможно, необходимо удалить файлы cookie. Это такие файлы, создаваемые веб-сайтами, которые Вы посещали, для хранения информации, к примеру, настроек веб-сайтов и данных о профилях. Данную ошибку может вызывать поврежденный файл cookie. Чтобы удалить эти файлы cookie, необходимо на панели инструментов браузера выбрать «Настройки», затем «Показать дополнительные настройки», в разделе «Конфиденциальность» нажать «Настройки контента», потом в разделе «Файлы cookie» выбрать «файлы cookie и данные сайта», затем «Удалить все».
Сбой в работе браузера гугл хром можно устранить, изменив настройки прокси-сервера. Следовать нужно той же пошаговой инструкции, написанной выше (файлы cookie). Только после надписи «Показать дополнительные настройки» выбираем «Изменить настройки прокси-сервера», затем нажимаем «Настройка сети», устанавливаем флажок «Автоматическое определение параметров» и жмём «ОК».
Не работает google.ru
Почему может не работать google.ru? Причины могут быть аналогичными, как и с неполадками в работе самого браузера гугл хром, которые уже описывались ранее. Однако, в этом списке причин может быть некорректная работа сервера или сбой в работе сервера. В свойствах сетевого подключения можно вручную прописать DNS сервер. В случае, когда для подключения к интернету необходимо вручную запустить соединение, нажимаем «Пуск» – «Подключение” - выбираем «Подключение», правой клавишей - «Свойства» – «Протокол интернета TCP/IP» – «Свойства» - «DNS сервера» 8.8.8.8 и 8.8.4.4” - «Ок» - «Перезагрузка». В случае, если Вы самостоятельно не можете решить данную проблему, необходимо будет обратиться за помощью в техподдержку Вашего Интернет-провайдера. Такие действия подходят для домашнего ПК.
Итак, существует достаточно причин, объясняющих, почему не работает гугл хром, но теперь, зная причины этих неполадок в работе браузера, Вы легко сможете их устранить, и продолжить беспрепятственно пользоваться им в дальнейшем.
Почему не работает Google или ? - вопрос, который вы однажды с удивлением можете задать, если у вас вдруг перестанет открываться Google.
Проблема на самом деле очень непростая. Дело в том, что сам Google просто не может перестать работать, так как его сервера находятся по всему миру и полностью дублируют друг друга. Если даже один из дата-центров выйдет из строя, то его мгновенно заменит ближайший.
Так что, оказавшись в такой ситуации в первую очередь надо искать проблему, так сказать, «в себе».
Наиболее вероятен вариант простого отсутствия у вас интернета. Проверить, так ли это, очень просто: нужно всего лишь зайти на другой сайт. Если и он недоступен, то стоит попробовать это сделать с другого устройства в той же сети. Если и с него не получается - у вас стопроцентно нет интернета. Вы, конечно, можете проверить все кабели, но вряд ли вам это что-то даст. В таком случае вам остается только позвонить в техподдержку своего провайдера и попробовать выяснить, почему нет связи с интернетом, а заодно получить ответ на вопрос: почему не работает Google.
Если же на втором устройстве у вас все работает, в то время как первое категорично заявляет «Сервер не найден», то нужно искать проблему в самом компьютере.
- Первое, что нужно сделать в данной ситуации, так это открыть «
crabo.ru
Почему Гугл не работает?
Итак, Вы хотите зайти в интернет через свой любимый браузер Google Chrome (гугл хром), нажимаете, как обычно, на значок браузера и, в следующий момент понимаете, что он не запускается. Причин в сбое работы браузера может быть много. Зачастую, бывает достаточно сложно быстро выявить причину, по которой не запускается браузер. Ниже подробно рассмотрим каждую из них, узнаем, почему не работает гугл, и найдём способы устранения неполадки.
Причины сбоя в работе гугл
Одна из самых распространённых причин, почему не работает гугл хром, это изначально неправильная установка браузера в компьютере. Вам просто необходимо будет заново переустановить гугл хром в своём компьютере.
Возможно, Ваш браузер не запускается из-за антивирусных программ, установленных на Вашем компьютере. Проверьте это, отключив антивирусную программу, запустите снова гугл хром. Если проблема в работе браузера именно в антивирусном ПО, просто в настройках антивирусной программы сделайте исключение для гугл хром. Затем, можете снова включить антивирусную программу.
К слову об антивирусной программе, она не зря может блокировать работу браузера гугл хром, если в нём присутствуют какие-либо вредоносные файлы, поэтому, перед тем как отключать антивирусное ПО, не лишним будет проверить браузер на вирусы и вылечить его файлы.
Очень часто страницы не открываются из-за какой-либо временной неисправности. Для того, чтобы проверить, так ли это, можно попробовать открыть страницу с помощью других браузеров, например Firefox или Internet Explorer.
Если данная страница открывается в других браузерах, возможно, данная проблема возникает при подключении Google Chrome к Интернету. Проверьте веб адрес. Может быть, адрес был введен неправильно. Если адрес введён правильно, то, возможно, страница временно недоступна. Отсутствие подключения к интернету - одна из возможных причин, почему не работает гугл хром.
Возможно, необходимо удалить файлы cookie. Это такие файлы, создаваемые веб-сайтами, которые Вы посещали, для хранения информации, к примеру, настроек веб-сайтов и данных о профилях. Данную ошибку может вызыва
elhow.ru
Не открывается страница поиска google. Не работает Google Chrome. Что делать
В настоящее время, всё больше и больше пользователей предпочитают использовать браузер от "Гугла". Несмотря на то, что многие системные администраторы называют его одним из самых незащищенных браузеров, он остаётся наиболее быстрым и функциональным. А если учитывать то, что многие интернет сервисы и устройства на базе андроида требуют гугл-аккаунта, то использование "Хрома" становится просто необходимостью. Так что делать, если не работает "Гугл Хром", установленный на вашем персональном компьютере?
Проще некуда
Причина неисправности не всегда сложна, как вы думаете. Иногда, проблемы могут лежать на поверхности, но мы можем не замечать их. Самая распространённая проблема - это отсутствие подключения к интернету. Представьте, вы садитесь работать за ноутбук, пытаетесь открыть браузер и не работает "Гугл Хром". Паника, попытки найти проблему... В первую очередь проверьте подключение. Если вы используете USB-модемы, проверьте наличие соединения в правом нижнем углу экрана. Значок соединения должен представлять из себя "ступеньки". Если на нём изображен восклицательный знак, значит, у вас существуют какие-либо проблемы с подключением к интернету. Существует несколько первопричин такой неполадки.
Программные проблемы
Наличие вируса. Первым делом, если не работает "Гугл Хром", проверьте свой компьютер на наличие вирусов. Некоторые из них способны блокировать доступ или, как минимум, очень сильно тормозить его работу. Если у вас нет антивируса, то перед тем, как вы его получите (от друзей или знакомых), вы можете сделать еще кое-что. Дело в том, что некоторые программы могут конфликтовать, вызывая сбой в работе интернета (или браузера в частности). Постарайтесь вспомнить, устанавливали ли вы недавно какие-либо программы, особенно работающие с интернетом. Например, скайп, хамачи, торрент. Если да, то попробуйте удалить свежеустановленный софт и перезагрузить компьютер. Если помогло, а эта программа вам все равно нужна, то у вас три пути - проверка антивирусом, скачивание дистрибутива из другого источника и переустановка системы в целом, либо её откат с чисткой реестра.
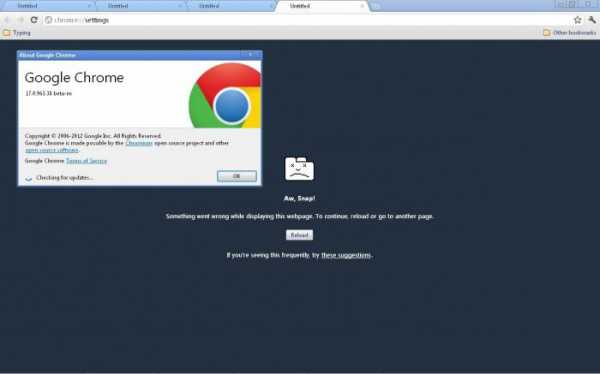
Техническая неисправность
Проверьте все индикаторы на вашем модеме и сравните их значения с инструкцией. Если у вас отсутствует подключение и не работает "Гугл Хром", то возможно возникли некоторые механические неисправности где-то на пути "пользователь-интернет". Во всяком случае, не являясь профессионалом или хотя бы опытным пользователем, вам не удастся исправить их самостоятельно.
- Позвоните оператору, поставляющему вам интернет. Возможно, у них идут технические работы или работы на линии.
- Если вы используете мобильный интернет, то проверяя индикатор, удостоверьтесь, что модем не разряжен. Попробуйте запустить с его помощью интернет на другом компьютере, неисправность может быть в самом модеме.
- Ко всему прочему, можете скачать программу Modem Doctor для осуществления проверки модема на ошибки. Всего она проводит до 60 тестов и позволяет работать с модемами, подключаемыми к любым портам.

Проблема в браузере
Последняя и самая неприятная причина, почему не работает "Гугл", может крыться в самом браузере. В частности, в настройках профиля пользователя. Почему это одна из самых опасных ситуаций, если не работает "Гугл Хром"? Что делать, если вы продвинутый пользователь и вам необходим гугл-аккаунт и все закладки, хранимые в браузере? Дело в том, что решение проблемы кроется в частичном или полном удалении настроек пользователя. Как это делается?
- Удалите временные файлы, cookies, в настройках браузера. Перезапустите его и проверьте работоспособность.
- Если предыдущий вариант не помог, попробуйте переустановить браузер.
- Можете рискнуть и отключить защиту браузера, нажав на ярлык правой кнопкой мышки. Выбираете свойства - ярлык. И пишете примерно следующее в пути к исполняемому файлу ""C:\Program Files (x86)\Google\Chrome\Application"--no-sandbox".
- Последним вариантом станет удаление ваших пользовательских настроек. Вам необходимо найти папку User Data\Default\ и удалить оттуда папку с вашими настройками.
Надеемся, эти советы помогут вам в лечении вашего персонального компьютера, если не работает "Гугл Хром". Удачи!
Итак, Вы хотите зайти в интернет через свой любимый браузер Google Chrome (гугл хром), нажимаете, как обычно, на значок браузера и, в следующий момент понимаете, что он не запускается. Причин в сбое работы браузера может быть много. Зачастую, бывает достаточно сложно быстро выявить причину, по которой не запускается браузер. Ниже подробно рассмотрим каждую из них, узнаем, почему не работает гугл, и найдём способы устранения неполадки.
Причины сбоя в работе гугл
Одна из самых распространённых причин, почему не работает гугл хром, это изначально неправильная установка браузера в компьютере. Вам просто необходимо будет заново переустановить гугл хром в своём компьютере.
Возможно, Ваш браузер не запускается из-за антивирусных программ, установленных на Вашем компьютере. Проверьте это, отключив антивирусную программу, запустите снова гугл хром. Если проблема в работе браузера именно в антивирусном ПО, просто в настройках антивирусной программы сделайте исключение для гугл хром. Затем, можете снова включить антивирусную программу.
К слову об антивирусной программе, она не зря может блокировать работу браузера гугл хром, если в нём присутствуют какие-либо вредоносные файлы, поэтому, перед тем как отключать антивирусное ПО, не лишним будет проверить браузер на вирусы и вылечить его файлы.
Очень часто страницы не открываются из-за какой-либо временной неисправности. Для того, чтобы проверить, так ли это, можно попробовать открыть страницу с помощью других браузеров, например Firefox или Internet Explorer.
Если данная страница открывается в других браузерах, возможно, данная проблема возникает при подключении Google Chrome к Интернету. Проверьте веб адрес. Может быть, адрес был введен неправильно. Если адрес введён правильно, то, возможно, страница временно недоступна. Отсутствие подключения к интернету - одна из возможных причин, почему не работает гугл хром.
Возможно, необходимо удалить файлы cookie. Это такие файлы, создаваемые веб-сайтами, которые Вы посещали, для хранения информации, к примеру, настроек веб-сайтов и данных о профилях. Данную ошибку может вызывать поврежденный файл cookie. Чтобы удалить эти файлы cookie, необходимо на панели инструментов браузера выбрать «Настройки», затем «Показать дополнительные настройки», в разделе «Конфиденциальность» нажать «Настройки контента», потом в разделе «Файлы cookie» выбрать «файлы cookie и данные сайта», затем «Удалить все».
Сбой в работе браузера гугл хром можно устранить, изменив настройки прокси-сервера. Следовать нужно той же пошаговой инструкции, написанной выше (файлы cookie). Только после надписи «Показать дополнительные настройки» выбираем «Изменить настройки прокси-сервера», затем нажимаем «Настройка сети», устанавливаем флажок «Автоматическое определение параметров» и жмём «ОК».
Не работает google.ru
Почему может не работать google.ru? Причины могут быть аналогичными, как и с неполадками в работе самого браузера гугл хром, которые уже описывались ранее. Однако, в этом списке причин может быть некорректная работа сервера или сбой в работе сервера. В свойствах сетевого подключения можно вручную прописать DNS сервер. В случае, когда для подключения к интернету необходимо вручную запустить соединение, нажимаем «Пуск» – «Подключение” - выбираем «Подключение», правой клавишей - «Свойства» – «Протокол интернета TCP/IP» – «Свойства» - «DNS сервера» 8.8.8.8 и 8.8.4.4” - «Ок» - «Перезагрузка». В случае, если Вы самостоятельно не можете решить данную проблему, необходимо будет обратиться за помощью в техподдержку Вашего Интернет-провайдера. Такие действия подходят для домашнего ПК.
Итак, существует достаточно причин, объясняющих, почему не работает гугл хром, но теперь, зная причины этих неполадок в работе браузера, Вы легко сможете их устранить, и продолжить беспрепятственно пользоваться им в дальнейшем.
Почему не работает Google или ? - вопрос, который вы однажды с удивлением можете задать, если у вас вдруг перестанет открываться Google.
Проблема на самом деле очень непростая. Дело в том, что сам Google просто не может перестать работать, та
iuni.ru
- Windows 10 описание для пользователя

- Яндекс глючит в хроме

- Как посмотреть на что тратится интернет

- Почему мигает экран ноутбука

- Как отключить интернет в windows 10

- Сильно гудит компьютер при включении

- Как установить linux mint на компьютер

- Windows 8 сетевой адаптер не имеет допустимых параметров настройки ip
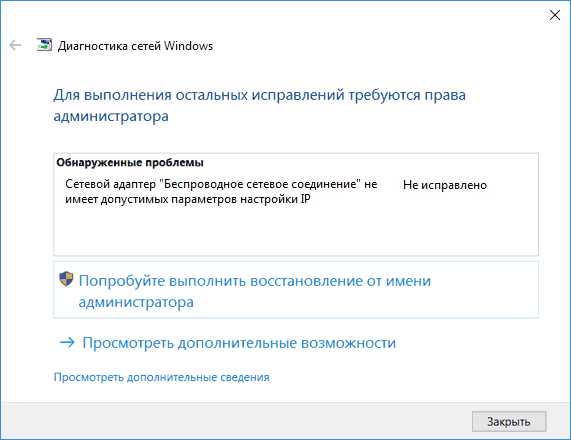
- Как в эксель добавить макрос
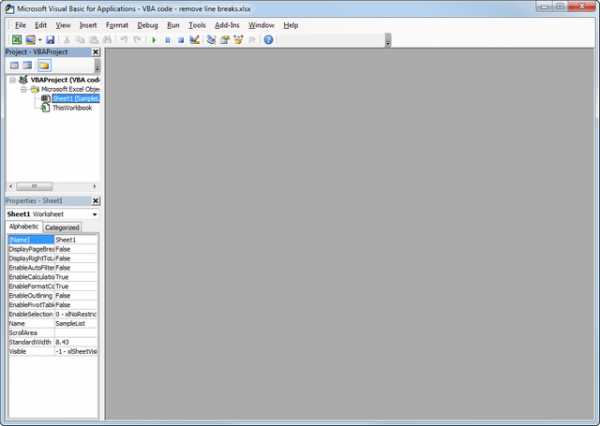
- Как очистить ноутбук от мусора ускорить его работу windows 7

- Что делать в компьютере вирус

