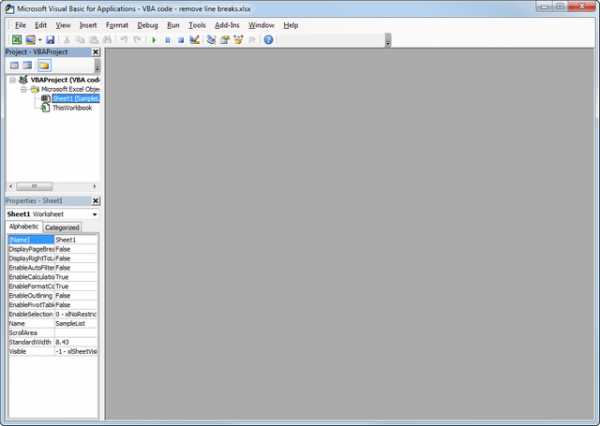Интернет-браузер Google Chrome | Все про Гугл Хром. Как запустить браузер chrome
Как запустить браузер Chrome с новым профилем
Веб-браузер Google Chrome является одним из самых популярных браузеров среди миллионов пользователей по всему миру. Причинами огромного успеха является то, что он действительно быстрый и хорошо настраиваемый, использует ряд расширений, доступных в интернет-магазине Chrome.
Если вы используете свою учетную запись в Chrome и не хотите, чтобы ваша личная информация была открыта для какого-либо веб-сайта или расширения, которое желаете попробовать, то вам нужно воспользоваться другим профилем для этого же веб-браузера.
Вот как можно запустить браузер Chrome с помощью нового профиля:
- Щелкните правой кнопкой мыши по ярлыку веб-браузера Chrome, затем выберите «Копировать» в контекстном меню.
- Щелкните правой кнопкой мыши в любом месте рабочего стола Windows и выберите «Вставить». Тем самым создается копия ярлыка веб-браузера Chrome.
- Выберите новый ярлык и нажмите F2, чтобы переименовать его и укажите ему любое новое имя, например «Chrome Профиль 2».
- Щелкните правой кнопкой мыши по новому ярлыку и выберите «Свойства».
- В текстовом поле «Объект» добавьте пробел, а затем следующее: -profile-directory = «PROFILE-NAME», где PROFILE-NAME — это имя профиля, который вы хотите использовать. Это может быть что угодно, но не должно содержать пробелов.
- Нажмите кнопку «Применить», чтобы сохранить настройки.
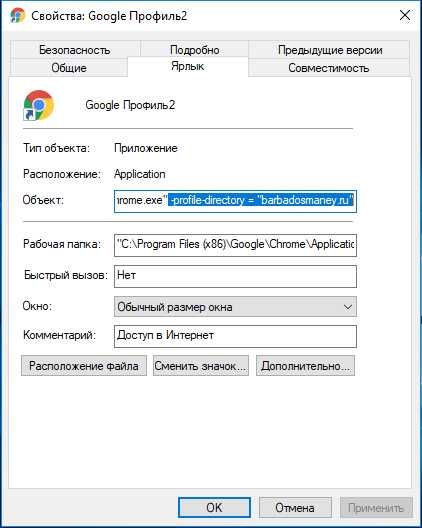
Теперь, когда вы дважды щелкните на этот ярлык, запустится веб-браузер Chrome с новым профилем, как если бы вы установили его в первый раз.
Теперь можно запускать браузер Chrome с помощью своей учетной записи, а также с помощью нового профиля. Все эти профили хранятся в папке пользовательских данных Windows для Chrome. Их можно отыскать по следующему пути % LocalAppData% \ Google \ Chrome \ User Data \
Поделиться "Как запустить браузер Chrome с новым профилем"
barbadosmaney.ru
Google Chrome (Гугл Хром) для Windows
Google Chrome – бесплатная программа для просмотра сайтов в Интернете (браузер). Быстрая, удобная, современная. Умеет все, что нужно для комфортной работы и отдыха в сети.
Чем хорош Хром:
- Открывает любые сайты
- Автоматически переводит веб-страницы
- Защищает от вирусов и фишинга
- Самостоятельно обновляется
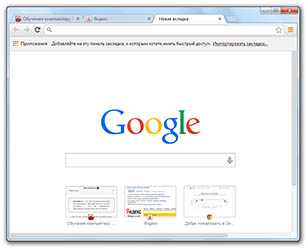
Это самый популярный браузер в мире. Он быстрее всех работает, имеет простой, интуитивно понятный интерфейс, постоянно улучшается. Также стоит отметить его стабильность и современность.
Chrome – это программа, созданная корпорацией Google, которая, как известно, является самой «крутой» компанией в мире. В этот браузер вложено очень много денег, над ним работали и работают лучшие умы, программа постоянно совершенствуется.
вернуться к меню ↑
Как установить программу
Качаете файл программы, открываете его, устанавливаете. Chrome устанавливается только на системный диск (как правило, это Локальный диск C).
После установки браузер открывается и сразу же им можно пользоваться.
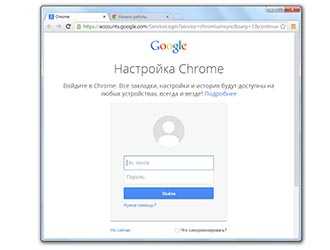
Также на Рабочем столе появляется ярлык программы, то есть значок, который ее открывает.
Скачать Google Chrome для Windows(размер 36,3 МБ)
Каждый сайт в Хроме запускается в новой вкладке, которая, в свою очередь, запускается в отдельном процессе. Благодаря этому при зависании какого-то сайта, можно закрыть вкладку с ним, а все остальные останутся.
Ну, и еще это обеспечивает лучшую безопасность, а также меньше нагружает процессор компьютера.
вернуться к меню ↑
Как пользоваться Google Chrome
Для запуска программы нужно открыть значок Google Chrome. Обычно он находится на Рабочем столе и выглядит вот так:
Также этот значок можно найти, если открыть Пуск – Все программы - Google Chrome.
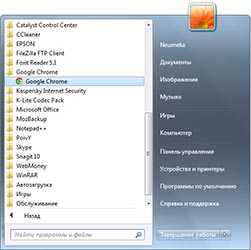
Вот как выглядит этот браузер:
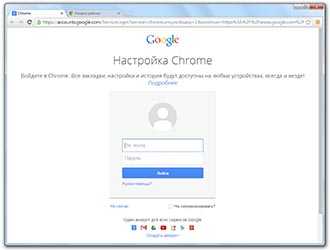
Как видите, все очень минималистично. Вверху справа три стандартные кнопки – свернуть, свернуть в окно/развернуть, закрыть:
Слева – открытые вкладки. В активной показан сайт, который сейчас открыт.
Также адрес открытого в данный момент сайта (страницы) показан чуть ниже. Это место правильно называется «адресная строка».
Чтобы открыть тот или иной сайт, нужно напечатать в этой строке его адрес и нажать на кнопку Enter на клавиатуре. Например, печатаю адрес нашего сайта и нажимаю Enter.
Сайт открывается внутри программы. Если нужно открыть еще один сайт, не закрывая этот, то добавляем вкладку. Для этого нажимаем на маленький фигурный прямоугольник рядом с открытой вкладкой.
Открывается новая вкладка с пустой адресной строкой.
В ней также печатаем адрес сайта, который хотим открыть, и нажимаем на кнопку Enter на клавиатуре.
Кстати, адресную строку можно использовать и в качестве поисковой строки, потому как она «связана» с поисковиком Google.
То есть можно в ней напечатать свой вопрос на русском языке. Появятся поисковые подсказки. Можно выбрать одну из них или ничего не выбирать – просто нажать Enter.
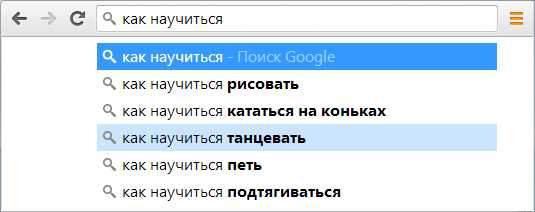
Внутри программы загрузятся результаты поиска Google. То есть нам предлагаются на выбор несколько сайтов по данной теме.
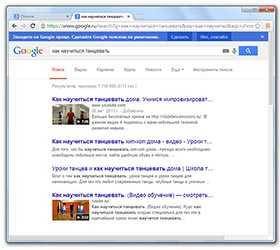
Чтобы открыть какой-нибудь из них, нужно нажать на его заголовок.
Назад, вперед, обновить
В каждой вкладке рядом с адресной строкой (слева) есть три кнопки для управления содержимым.
При нажатии на первую браузер вернет Вас на один шаг назад. То есть на тот сайт или страницу сайта, которая была открыта в данной вкладке до этого. Конечно, при условии, что во вкладке было что-то открыто.
Соседняя кнопка наоборот отправит Вас вперед. Это возможно в том случает, если Вы хотя бы раз возвращались назад.
И последняя кнопка нужна для перезагрузки страницы. Например, Вы открыли какой-то сайт, а он почему-то не загрузился. Вот нажав на эту кнопку можно его перезагрузить, другими словами открыть заново.
Закладки
В конце адресной строки (справа) есть специальная звездочка. Нужна она для того, чтобы запоминать понравившиеся сайты или отдельные страницы сайтов. Эта функция называется «Закладки».
Например, я хочу добавить в браузер эту страницу, чтобы потом ее снова открыть. Нажимаю на звездочку в конце адресной строки. Появляется окошко добавления в закладки.

Можно нажать в нем на кнопку «Готово», а можно и не нажимать – все равно страничка добавиться в память браузера.
Теперь, если открыть новую вкладку, сразу под адресной строкой будет полоска серого цвета. На ней и будет сайт или страница сайта, которую я запомнил.
То есть в любой момент я смогу открыть эту страницу просто нажав на нее.
Кстати, ее всегда можно удалить с этой серой полоски. Для этого просто нажать по ней правой кнопкой мышки и из появившегося списка выбрать пункт «Удалить».

Также добавленные в Хром закладки можно найти, нажав на кнопку с тремя вертикальными полосками. Она находится сразу после адресной строки (крайняя справа) и называется «Настройка и управление Google Chrome».
Откроется список. Если навести на пункт «Закладки» появится дополнительный список, внизу которого будут все добавленные в браузер закладки.

Если закладок много, имеет смысл рассортировать их по категориям (папкам). Сделать это можно при помощи «Диспетчера закладок». Находится он там же: кнопка «Настройка и управление Google Chrome» - Закладки – Диспетчер закладок.
Нажимаете на кнопку «Упорядочить», добавляете папки, перетягиваете в них закладки.
В итоге на панели закладок будут созданные Вами папки. Напомню, эта панель находится сразу под адресной строкой при открытии новой (пустой) вкладки браузера.
Нажав на папку, откроется список со сложенными в нее закладками. Очень удобно!
вернуться к меню ↑
Как скачать из Интернета файлы
Как известно, в Интернете можно скачивать разные файлы: документы, книги, музыку и т.д. Хром, как и все остальные браузеры, умеет это делать.
Что означает «скачать». Это означает, что на каком-то сайте выложены файлы, которые можно забрать себе. Или же в Вашем электронном ящике есть такие файлы. Скачать их – значит сохранить, чтобы потом открывать на своем компьютере без Интернета. То есть это будут уже Ваши файлы на Вашем компьютере.
В браузере Google Chrome это происходит следующим образом: Вы нажимаете на файл, который можно скачать, и он автоматически сохраняется в компьютер.
Вот как это выглядит. Сразу после нажатия на файл, который можно скачать, на одну секунду появляется серая стрелка. Таким образом, браузер сообщает, что процесс пошел.
Загружаемый файл как бы помещается в нижнюю часть браузера.
Эту часть с загружающимися и уже скачанными файлами можно закрыть, нажав на крестик с правой стороны.
Управлять загрузкой того или иного файла, можно нажав на него правой кнопкой в нижней части браузера (на полоске с загрузкой файлов). Или же в настройках Хрома: кнопка «Настройка и управление Google Chrome» (в конце адресной строки) – Загрузки.
Где в компьютере искать скачанные файлы. В папке «Загрузки» или «Downloads».
Пуск – название Вашего компьютера (первая верхняя кнопка с правой стороны) – «Загрузки» (Download).
О том, как скачать из Интернета картинку или фотографию, Вы можете узнать из урока «Как сохранить фото из Интернета». А о сохранении на компьютер текста можно узнать из материала «Как сохранить из Интернета текст».
вернуться к меню ↑
Как удалить историю
Все сайты, которые Вы открываете в браузере, записываются в отдельное место. В отличие от «Закладок», которые Вы добавляете сами по желанию, это происходит независимо от Вас.
Еще Хром помнит Ваши скачивания, фото и картинки, которые Вы смотрели в Интернете, а также пароли и данные, которые Вы вводите.
Вся эта информация называется «История» и она есть в любом браузере.

Получается, что любой человек, который воспользуется Вашим компьютером, может узнать историю браузера. Посмотреть, на какие сайты Вы заходили, открыть Вашу электронную почту или страницу в социальной сети, получить доступ к другой личной информации.
Причем в Хроме часть истории показывается сразу же при открытии пустой вкладки.
Все остальные сайты, на которые Вы заходили, можно найти здесь: кнопка «Настройка и управление Google Chrome» – История.
Стереть эту информации можно там же, в Истории. Для этого есть специальная кнопка «Очистить историю…».
Откроется окошко с настройками очистки. Птичками отмечено то, что браузер предлагает удалить по умолчанию. Вы можете настроить по-своему – убрать или добавить птички. Также можно указать, за какое время очистить историю.

Важно! Отметив пункт «Пароли», Хром удалит те логины и пароли, которые он запомнил. Это означает, что Вы не сможете автоматически зайти в свои персональные сервисы (в электронный ящик, страницы в социальных сетях и т.д.). Для восстановления доступа нужно будет ввести логин и пароль от каждого сервиса. Поэтому перед тем, как удалять пароли, проверьте, помните ли Вы эти данные.
После того, как Вы настроите то, что хотите удалить, нажмите кнопку «Очистить историю». Информация удалится.
При этом все закладки, настройки, темы и расширения останутся.
вернуться к меню ↑
Расширения, темы, приложения
Расширения – это всякие «примочки» к браузеру. Они встраиваются в Google Chrome и помогают пользователю решать определенные задачи.
Например, при помощи расширения Adblock Pro браузер будет автоматически блокировать назойливую рекламу на сайтах. А при помощи разных примочек для Вконтакте можно значительно расширить возможности данной социальной сети.
Все эти расширения бесплатны. Каждый сам решает, устанавливать их или нет. Их легко добавить в браузер и так же легко удалить. Большинство пользователей эти примочки совсем не используют, так как просто-напросто о них не знают.
Для того чтобы найти и установить какое-то расширение, нужно открыть Интернет-магазин Google.
Кстати, его можно открыть прямо из самого браузера: кнопка «Настройка и управление Google Chrome» – Инструменты – Расширения – Еще расширения (внизу).
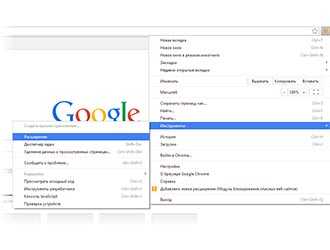
С левой стороны находится что-то вроде меню. Пункта в нем всего три – Приложения, Расширения, Темы - зато в каждом куча подпунктов. Открываете «Расширения» выбираете то, что Вам подходит.

Наведя на то или иное расширение, появится что-то вроде анонса с краткой информацией о нем. Для открытия более подробной информации нужно на него нажать.
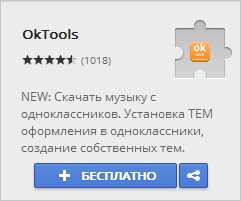
Для установки нажмите на кнопку «Бесплатно» и в появившемся маленьком окошке на кнопку «Добавить». Возможно, придется немного подождать загрузки.

Установленные расширения сами добавляются в браузер. Значок каждого из них, как правило, появляется в конце адресной строки.
Для работы со многими расширениями Вы должны быть авторизированными, то есть войти в Chrome. Делается это на специальной странице, которая откроется, когда это потребуется.
Вам нужно будет указать адрес электронной почты, на который был заведен аккаунт в Google, и пароль от этого аккаунта.

Если этих данных у Вас нет, можно их бесплатно получить, перейдя по ссылке «Создать аккаунт» (под формой для входа).
Для управления расширениями (удаления, отключение/включения) нужно зайти в специальное место браузера: кнопка «Настройка и управление Google Chrome» – Инструменты – Расширения.
Тема – это оформление браузера: фоновая картинка, цветовое решение. Это то, как выглядит Chrome при открытии новой вкладки.
Изначально тема у Хрома стандартная – в бело-серых тонах. Но можно совершенно бесплатно получить другое оформление. Вот несколько примеров того, как выглядит новая вкладка в разных темах:
Выбор и установка темы происходит так же, как и расширения. Открываем Интернет-магазин Google. Можно это сделать через кнопку «Настройка и управление Google Chrome» – Инструменты – Расширения – Еще расширения (внизу).
С левой стороны (в меню) нажимаем пункт «Темы» и выбираем подходящее оформление. Для открытия подробной информации о теме нажимаем на нее. А для ее установки нажимаем на кнопку «Бесплатно» и ждем загрузки. После чего тема автоматически установится.
Приложения – программы, которыми можно пользоваться прямо в браузере.
Благодаря им можно создавать документы, редактировать фотографии, слушать музыку, играть в игры прямо в Хроме. На компьютер ничего скачивать и устанавливать не нужно.
Принцип такой же, как у расширений. Заходим в Интернет-магазин Google.
Туда можно попасть через кнопку «Настройка и управление Google Chrome» – Инструменты – Расширения – Еще расширения (внизу).
В меню (слева) нажимаем на пункт «Приложения», выбираем, устанавливаем. Зачастую требуется авторизироваться, то есть войти в свой аккаунт. Если этого не сделать, приложение не установится.
Из минусов стоит отменить, что для работы в большинстве приложений требуется скоростной Интернет. При низкой скорости они будут «вылетать» - глючить, не работать.
Как открыть установленное приложение. Открываем новую вкладку, нажимаем на кнопку «Приложения» под адресной строкой.
Выбираем нужное из списка.
вернуться к меню ↑
Что еще умеет Хром
Кроме всего перечисленного, в Chrome встроено много других функций и возможностей. Но наиболее популярны две из них – режим инкогнито и автоматический перевод страниц.
Инкогнито. Это такой режим, при котором все, что Вы делаете в браузере, не фиксируется на компьютере. То есть открытые сайты не будут отображаться в истории и на компьютере не останется никаких следов.
Чтобы работать в браузере инкогнито, нужно открыть в этом режиме новое окно. Делается это следующим образом: кнопка «Настройка и управление Google Chrome» – Новое окно в режиме инкогнито.

Откроется новое окно программы, внутри которого будет вот такое сообщение:

Значит, режим включен и уже можно им пользоваться.
Перевод. Это возможность перевести страницы, которые Вы открываете в Интернете, на нужный язык.
Например, Вы попали на сайт, где все написано на английском языке. А Вы им не владеете. Chrome тут же предлагает перевести эту страницу – под адресной строкой появляется вот такая серая полоска:
Нажав на кнопку «Перевести» текст на странице автоматически переведется.
Перевод, конечно, машинный, но вполне приличный. Кстати, всегда можно вернуть оригинал или перевести текст на другой язык. Сделать это можно опять же воспользовавшись дополнительной панелью под адресной строкой.
Нюансы
- Как и любой другой браузер, Chrome накапливает разные данные в кэше (временном хранилище). Если программа начнет притормаживать – медленно открывать сайты - значит, их скопилось много и нужно очистить кэш. Сделать это можно любой программой-чистильщиком, например, CCleaner.
- В последнее время Хром стал довольно «тяжелым». То есть он сильнее грузит компьютер, чем это было раньше. Да, он по-прежнему быстро открывает сайты и имеет массу приятных фишек, но сам по себе работает медленнее. Это может затруднить работу в Интернете на стареньких и слабеньких компьютерах.
- В программу встроены разные «шпионские» модули. Якобы это сделано только для того, чтобы собирать статистику и улучшать браузер. Но как знать…
www.neumeka.ru
Как запустить Chrome OS на любом ПК
Компания Google, похоже, не собирается выпускать свою операционную систему за пределы ноутбуков от своего партнера SAMSUNG. В связи с этим, опробовать эту платформу на своем персональном компьютере весьма непросто. Но можно!Что нужно из железа
С целью реализации задуманного, вам нужна USB-флешка не менее 4Гб.
На веб-странице проекта Google Chromium перечислено железо, совместимое с Chrome OS, но если вы свою «железяку» там не найдете, не стоит отчаиваться.
Данная платформа построена на Linux, поэтому хоть как-то, но она заработает. Во всяком случае, хоть посмотреть можно будет, что это такое.
Самые вероятные проблемы могут возникнуть с wi-fi адаптерами.
Устанавливаем Chrome OS на флешку.
Корпорация Google не поставляет официальную сборку Chrome OS, поэтому воспользуемся неофициальными - Lime или Vanilla.
Начать лучше с последней, поскольку Vanilla является самой свежей сборкой. Но если у вас возникнут проблемы с совместимостью железа, пробуйте Lime, у которой более расширенная поддержка драйверов для устройств, в том числе драйверы для для wi-fi чипсетов Broadcom, Realtek и Ralink, поддержка графики от AMD и nVidia.
Дистрибутив занимает 300Мб.
После этого откройте ZIP-архив и сохраните IMG-файл в отдельную папку.
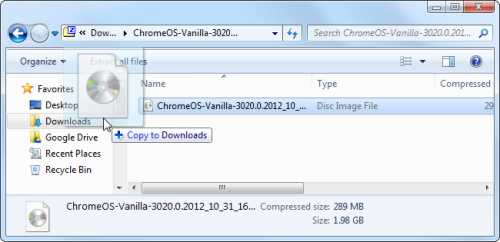
Скачайте Windows Image Writer, после чего запустите EXE.
Вставьте в компьютер флешку и с помощью Windows Image Writer запишите на нее полученный IMG файл.

Будьте внимательны, поскольку вся информация на флешке будет стерта.
Запустите Chrome OS!
Перезагрузите свой компьютер и войдите в BIOS, где установите USB первичным источником загрузки.
После этого загрузка сначала будет происходить с записанной на флешке Chrome OS. Но она будет грузиться намного медленнее, нежели на оригинальном Chrome Book, поскольку там платформа установлена на SSD-диске, а здесь просто на USB.
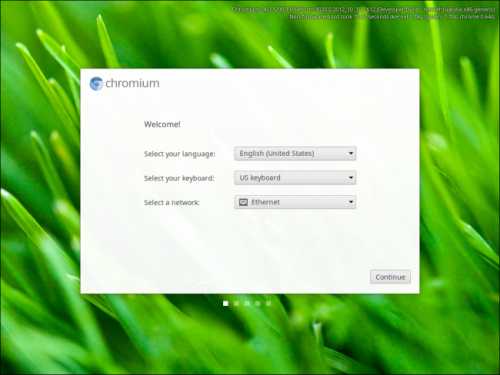
После этого вы сможете точно определиться, нужен ли вам хромбук на Chrome OS от SAMSUNG или нет.
chromebrowser.ru
Что делать если браузер Google Chrome не загружает страницы
 В этой статье расскажу вам как побороть проблему с Google Chrome, когда браузер не открывает любые вебсайты.
В этой статье расскажу вам как побороть проблему с Google Chrome, когда браузер не открывает любые вебсайты.
Причин того, что Google Chrome не открывает страницы может быть множество. Во-первых, стоит понять, что именно стало причиной того, что браузер перестал правильно работать. Возможно папка с директорией браузера была перенесена, или же система обновилась либо восстановилась и т.п.
В это статье будет рассмотрена проблема, когда страница в браузере очень долго грузиться и в итоге не загружается, или же выдает ошибку «Не удалось открыть веб-страницу».
Причины, по которым браузер Google Chrome может перестать загружать веб-сайты.
• Обновление Windows.• Восстановление системы.• После использования программ для чистки компьютера.• После установки плагинов и расширений для Google Chrome.• После настройки VPN.• После настройки параметров Proxy сервера.
Решения:
Проверка состояния сети
Первым делом, в случае, когда браузер перестал загружать страницы необходимо проверить подключение компьютера к интернету. Для этого проверим подключение к DNS серверам компании Google.
Для этого необходимо открыть командную строку. Нажатием комбинации клавиш Win+R
Откроется строка выполнить, вводим команду «cmd» и нажимаем Enter.
В открывшемся окне командной строки вводим следующую команду «ping 8.8.8.8 -t» и нажимаем Enter.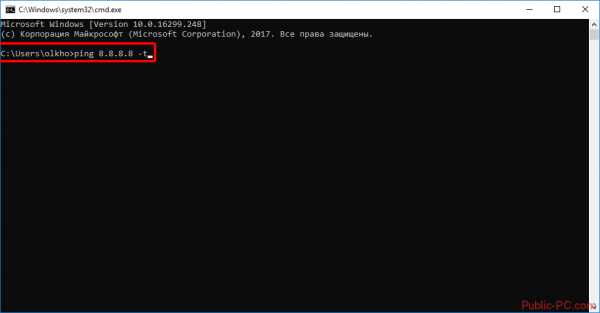 Если подключение Интернет присутствует, тогда вы должный увидеть сообщения об успешном ответе сервера.
Если подключение Интернет присутствует, тогда вы должный увидеть сообщения об успешном ответе сервера.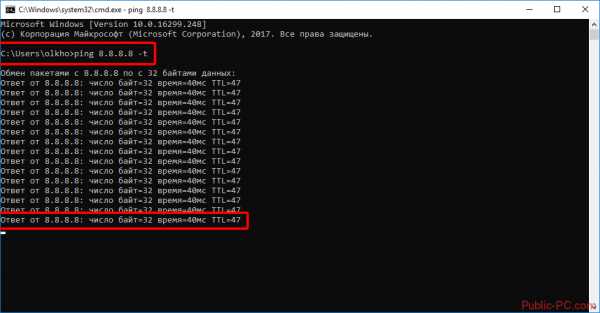 В том случае если подключение будет отсутствовать, вы увидите сообщения о неудачных попытках связи с сервером.
В том случае если подключение будет отсутствовать, вы увидите сообщения о неудачных попытках связи с сервером.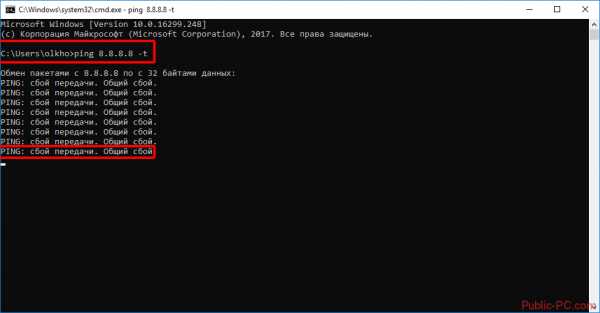 Если подключение отсутствует, вам необходимо решить проблему с подключением к сети Интернет, после чего браузер должен работать нормально, если после решения этой проблемы браузер все так же не открывает страницы, тогда читаем дальше.
Если подключение отсутствует, вам необходимо решить проблему с подключением к сети Интернет, после чего браузер должен работать нормально, если после решения этой проблемы браузер все так же не открывает страницы, тогда читаем дальше.
Проверка состояния компьютера
Не редки случаи, когда на довольно старый компьютер устанавливают новый браузер Google Chrome, и он не может открыть страницы, или открывает их очень медленно, либо не больше 2-х 3-х вкладок.
Браузеры обновляются вместе с выходом на рынок множества, довольно, мощных компьютеров, и вместе с обновлениями и улучшениями браузера Google Chrome увеличиваются его требования к аппаратной части компьютера.
Причиной такого поведения браузера могут быть слишком маленький объём оперативной памяти или очень старый одноядерный процессор.
Для проверки такого типа проблемы необходимо открыть диспетчер задачи параллельно браузер, загрузить какую-либо страницу и следить за показателями загруженности процессора, а также оперативной памяти.
Для того, чтобы открыть диспетчер задач нажмем правой кнопкой мыши по панели задач и в выпавшем меню выберем «Диспетчер задач».
После того как откроется диспетчер задач переходим во вкладку «Производительность» (Windows 8/8.1/10).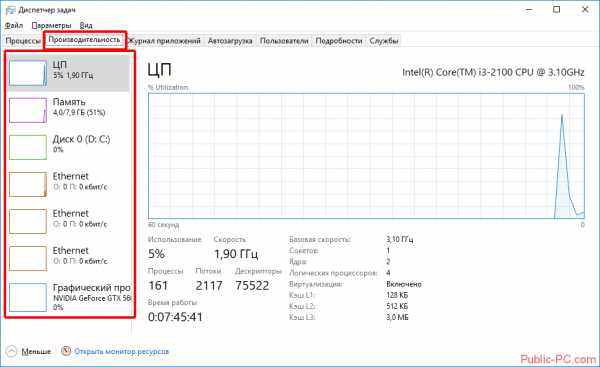 Для компьютеров под управлением Windows XP/Vista/7 после открытия окна Диспетчера задач переходим во вкладку «Быстродействие».
Для компьютеров под управлением Windows XP/Vista/7 после открытия окна Диспетчера задач переходим во вкладку «Быстродействие». После этого открываем браузер и открываем любые 2 страницы. При загрузке страницы смотрим на показатели в диспетчере задач, если процессор или оперативная память используются на 95-100% и страницы в итоге не загружаются – это сигнализирует нам о том, что аппаратная часть компьютера попросту не в состоянии загрузить страницы в новом браузере Google Chrome.
После этого открываем браузер и открываем любые 2 страницы. При загрузке страницы смотрим на показатели в диспетчере задач, если процессор или оперативная память используются на 95-100% и страницы в итоге не загружаются – это сигнализирует нам о том, что аппаратная часть компьютера попросту не в состоянии загрузить страницы в новом браузере Google Chrome.
Решением будет установка более старой версии браузера или обновление аппаратной части компьютера.
Очистка кэша и реестра
Не редкой причиной плохой работы системы и в том числе браузера Google Chrome могут быть кэш файлы, которые давно не удалялись, а также ошибки реестра или поврежденные системные файлы.
Можно прибегнуть к помощи сторонних программ для очистки системы, но мы попытаемся все сделать стандартными средствами Windows.Для очистки кэша необходимо перейти в папку Temp и удалить все содержимое, если что-то не выходит удалить, пропускаем.
Для того, чтобы зайти в эту папку переходим по пути C:\Windows\Temp
Так же не забываем почистить кэш пользовательской паки Temp, для этого переходим по следующему пути C:\Users\Имя_вашей_учетной_записи\AppData\Local\Temp, если вы не находите папку AppData, тогда просто при переходе в папку вашего пользователя в поисковой строке вводим эту папку. 
Для востановления записей реестра на Windows 8/8.1/10 необходимо воспользоваться PowerShell, для этого необходимо запустить его от имени администратора. Переходим в папку C:\Windows\System32\WindowsPowerShell\v1.0 и нажатием правой кнопкой мыши по приложению PowerShell выбираем «Запустить от имени администратора». 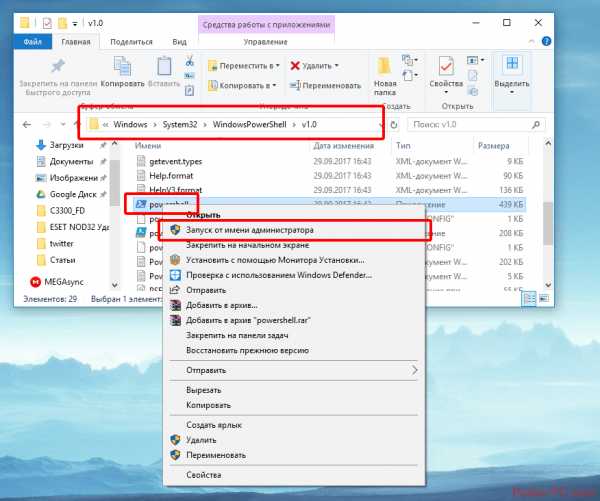
После этого откроется строка PowerShell куда нам необходимо вписать следующую команду « Get-AppXPackage -AllUsers | Foreach {Add-AppxPackage -DisableDevelopmentMode -Register “$($_.InstallLocation)\AppXManifest.xml”} » и нажать Enter.

Дожидаемся окончания восстановления и переходим к следующему шагу.
Для проверки и устранения повреждений системных файлов необходимо открыть командную строку от имени Администратора. Так же этот способ подойдет для одновременного восстановления записей реестра Windows XP/vista/7.
Для этого открываем пуск выбираем «Все программы» далее переходим во вкладку «Стандартные», в выпавшем меню нажимаем правой кнопкой мыши по «Командная строка» и выбираем «Запустить от имени Администратор» (Windows XP/Vista/7).
Для операционных систем под управлением ОС Windows 8/8.1/10 открываем поиск и пишем cmd, при появлении «Командная строка» нажимаем на неё правой кнопкой и выбираем «Запустить от имени администратора».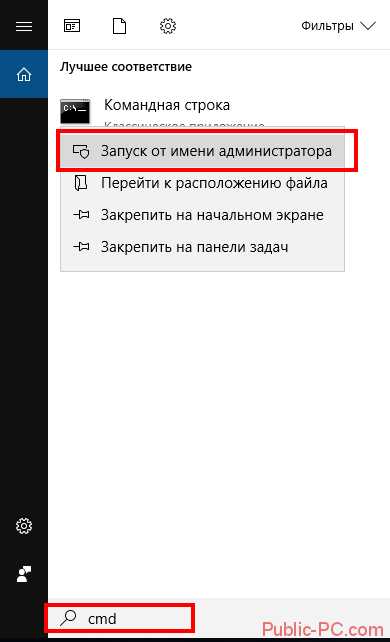
После того как откроется командная строка вводим команду «sfc /scannow» нажимаем Enter. Начнётся сканирование и исправление системных файлов, дожидаемся окончания проверки.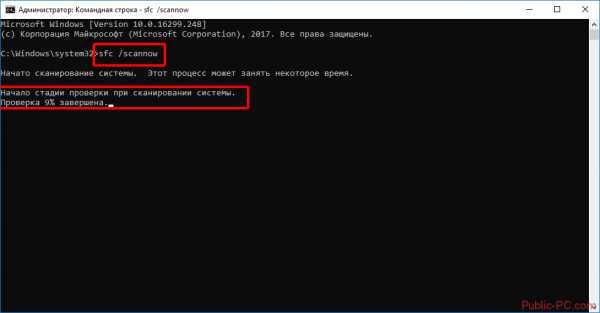 После того как проверка закончится перезагружаем компьютер и пытаемся запустить браузер.
После того как проверка закончится перезагружаем компьютер и пытаемся запустить браузер.
Антивирусные программы
Причиной того, что страницы не загружаются, могут быть антивирусные программы, которые блокируют подключение компьютера к сети.
Первым делом проверяем настройки брандмауэра и пробуем отключить его.
Открываем панель управления. Открываем пуск и выбираем пункт «Панель управления».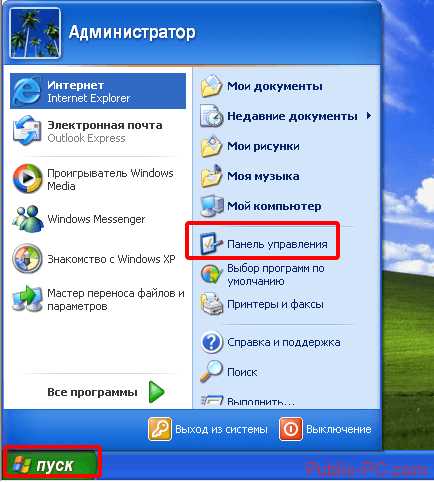
Для ОС Windows 8/8.1/10 открыть панель управления можно открыв строку выполнить, зажав комбинацию клавиш Win+R, и ввести команду «control».
После того как откроется Панель управления переводим режим просмотра в «Маленькие значки».
 Открываем «Брандмауэр Защитника Windows» и переходим на пункт «Включение и отключение брандмауэра Защитника Windows».
Открываем «Брандмауэр Защитника Windows» и переходим на пункт «Включение и отключение брандмауэра Защитника Windows». 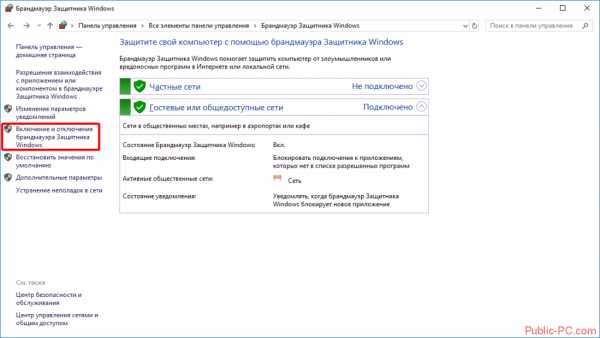
В открывшемся окне переводим все значения в параметр «Отключить брандмауэр» и нажимаем ОК.
После этих действий пробуем открыть страницы в Google Chrome.
Проверка пути ярлыка запуска браузера
Множество вредоносных программ, для того, чтобы всюду влепить рекламные вебсайты, могут изменять или дописывать путь открытия браузера так, чтобы первым, что вы увидите, будет реклама. Из-за того, что путь запуска Google Chrome изменен, это может повлиять на работоспособность браузера.
Что бы проверить путь, необходимо нажать правой кнопкой на ярлык браузера и в выпавшем меню выбрать «Свойства».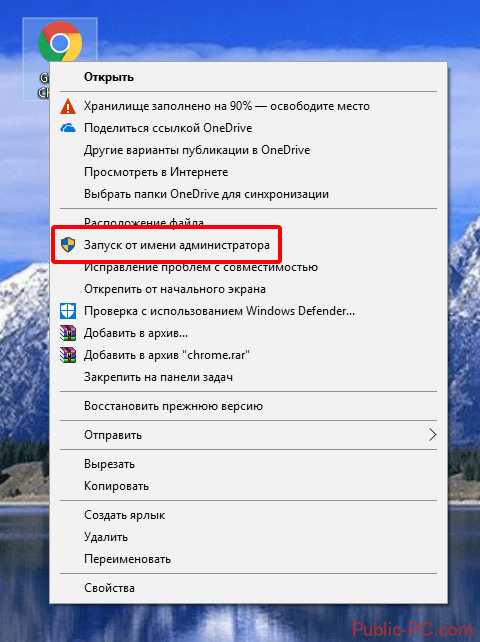
В открывшемся окне свойств проверяем правильность строки «Объект:». Если у вас присутствуют вредоносные программы, которые изменили путь, тогда в этой строке после указания загрузки файла с расширением exe, будет указан еще какой-либо параметр.
Пример не правильной строки:
«C:\Program Files (x86)\Google\Chrome\Application\chrome.exe»http://delta-homes.com/
Для исправления необходимо удалить все лишнее, что бы строка выглядела так:
«C:\Program Files (x86)\Google\Chrome\Application\chrome.exe»
После этого нажимаем кнопку ОК и пытаемся открыть браузер.
Переустановка браузера
Если после того как вы проделали все выше предложенные способы и у вас все так же не открываются страницы вебсайтов в браузере Google Chrome, тогда последним решением такой проблемы будет переустановка. При такой переустановке полностью удаляются данные браузера, сохраненные вкладки и пароли.Для переустановки браузера можно воспользоваться стандартными средствами Windows, но в нашем случае лучше и проще будет воспользоваться программой Uninstall Tool.
Удаление стандартными средствами Windows.
Для того, чтобы удалить браузер Google Chrome необходимо открыть панель управления. Выбрать пункт «Программы и компоненты».
В открывшемся окне найти браузер, нажать по нему правой кнопкой мыши и выбрать «Удалить», после чего откроется окно, в котором нужно поставить галку на пункте «Так же удалить данные о работе в браузере».
После удаления браузера нужно будет вручную удалить каталог, который находится по пути С:\User\имя_пользователя\AppData\Local\Google
Способ удаления при помощи программы Uninstall Tool
Почему именно программа Uninstall Tool? Эта утилита после удаления программы, ищет все связанные с ней папки и записи реестра, для того. Что бы тоже удалить, таким образом эта программа полностью удаляет программу и все связанное с ней.
После того как мы скачали и установили программу, открываем её, перед нами откроется список из приложений, которые установлены на вашем компьютере. Выбираем браузер Google Chrome, нажимаем правой кнопкой и выбираем деинсталлировать.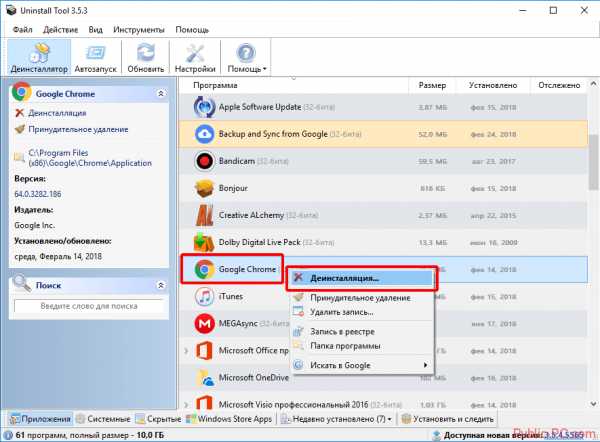
После того как пройдет обычная деинсталляция откроется окно, в котором программа предложить просканировать файловую систему и реестр, чтобы найти все записи, принадлежащие браузеру и удалить их. Нажимаем «ОК» и ожидаем окончания сканирования. По окончанию сканирования мы увидим все обнаруженные файлы и записи, принадлежащие Google Chrome, нажимаем «удалить».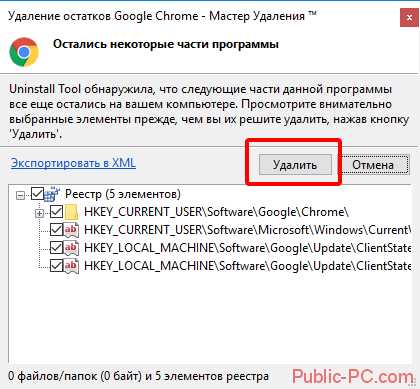
После того как удалили браузер Google Chrome заходим на официальный сайт браузера и скачиваем последнюю версию.
Ссылка: https://www.google.ru/chrome/index.html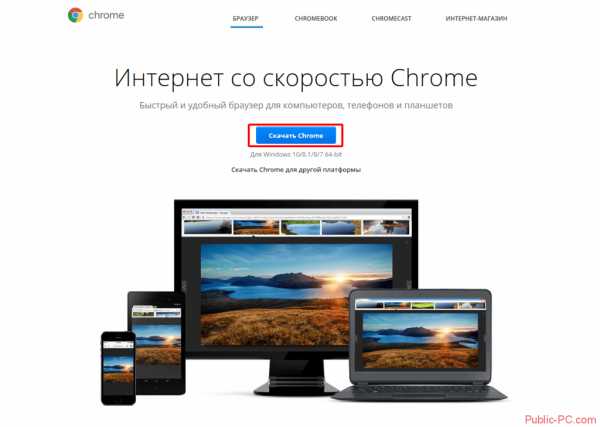
После скачивания файла запускаем его и производим установку. После завершения установки запускаем браузер и открываем страницы.
Заключение
Если у вас проблема с открытием страниц веб-сайтов в Google Chrome, не стоит сразу прибегать к переустановке, так ка можно лишиться важных сохраненных данных браузера. Первым делом стоит проверить общее состояние работы компьютера или ноутбука, после чего переходить к шагам, представленным в статье по очереди.
Также читайте:Почему не запускается Google ChromeВосстанавливаем историю в Google ChromeКак изменить стартовую страницу в Google Chrome
public-pc.com
Как пользоваться Гугл Хром
 Если вы решили перейти с другого веб-обозревателя в браузер Google Chrome – вы сделали правильный выбор. Браузер Google Chrome имеет отличную функциональность, высокую скорость работы, приятный интерфейс с возможностью применения тем оформления и многое другое.
Если вы решили перейти с другого веб-обозревателя в браузер Google Chrome – вы сделали правильный выбор. Браузер Google Chrome имеет отличную функциональность, высокую скорость работы, приятный интерфейс с возможностью применения тем оформления и многое другое.
Безусловно, если вы долгое время пользовались другим браузером, то первое время потребуется привыкать к новому интерфейсу, а также изучать возможности Google Chrome. Вот почему в данной статье пойдет речь об основных моментах использования браузера Google Chrome.
Как пользоваться браузером Google Chrome
Как изменить стартовую страницу
Если при запуске браузера вы каждый раз открываете одни и те же веб-страницы, вы их можете назначить в качестве стартовых. Таким образом, они будут автоматически загружаться при каждом запуске браузера.
Как изменить стартовую страницу
Как обновить Google Chrome до последней версии
Браузер – одна из важнейших программ на компьютере. Для того, чтобы использование браузера Google Chrome было максимально безопасным и комфортным, необходимо всегда поддерживать актуальную версию Google Chrome.
Как обновить Google Chrome до последней версии
Как очистить кэш
Кэш – это уже прогруженная браузером информация. Если вы повторно откроете какую-либо веб-страницу, то она загрузится значительно быстрее, т.к. все картинки и прочие элементы уже сохранены браузером.
Осуществляя регулярную чистку кэша в Google Chrome, браузер всегда будет сохранять высокую производительность.
Как очистить кэш
Как очистить куки
Наравне с кэшем куки также нуждаются в регулярной чистке. Куки – это специальная информация, которая позволяет не осуществлять повторную авторизацию.
Например, вы зашли в свой профиль социальной сети. Закрыв браузер, а затем открыв его снова, вам не придется повторно осуществлять вход в свой аккаунт, т.к. здесь в дело вступают куки.
Однако, когда куки накапливаются, они способны вызывать не только снижение производительности браузера, но подрывать безопасность.
Как очистить куки
Как включить куки
Если при переходе, например, на сайт социальной сети, вам каждый раз приходится вводить учетные данные (логин и пароль), хотя вы не нажимали кнопку «Выход», то это говорит о том, что куки в Google Chrome отключены.
Как включить куки
Как очистить историю
История – это информация обо всех посещенных веб-ресурсах в браузере. История может чиститься как для поддержания производительности браузера, так и по личным причинам.
Как очистить историю
Как восстановить историю
Предположим, вы случайно очистили историю, тем самым потеряв ссылки на интересные веб-ресурсы. К счастью, не все еще потеряно, и если есть такая необходимость, история браузера может быть восстановлена.
Как восстановить историю
Как создать новую вкладку
В процессе работы с браузером пользователь создает далеко не одну вкладку. В нашей статье вы узнаете несколько способов, которые позволят вам создать новую вкладку в браузере Google Chrome.
Как создать новую вкладку
Как восстановить закрытые вкладки
Представим ситуацию, когда вы случайно закрыли важную вкладку, которая вам еще была нужна. В Google Chrome на этот случай предусмотрено сразу несколько способов восстановления закрытой вкладки.
Как восстановить закрытые вкладки
Как посмотреть сохраненные пароли
Если после ввода учетных данных вы соглашаетесь с предложением браузера сохранить пароль, то он надежно помещается на серверах Google, полностью шифруясь. Но если вдруг вы и сами забыли пароль от очередного веб-сервиса, его можно просмотреть в самом браузере.
Как посмотреть сохраненные пароли
Как устанавливать темы
Компания Google придерживается нового тренда на минимализм, в связи с чем интерфейс браузера можно посчитать чрезмерно скучным. На этот случай в браузере предусмотрена возможность применения новых тем оформления, причем различных вариантов скинов здесь будет предостаточно.
Как устанавливать темы
Как Google Chrome сделать браузером по умолчанию
Если вы планируете использовать Google Chrome на постоянной основе, то будет рационально, если вы его установите его в качестве веб-обозревателя по умолчанию.
Как Google Chrome сделать браузером по умолчанию
Как создать закладку
Закладки – один из важнейших инструментов браузера, который не позволит вам потерять важные веб-сайты. Добавляйте все требуемые страницы в закладки, для удобства сортируя их по папкам.
Как создать закладку
Как удалять закладки
Если вам потребовалось очистить закладки в Google Chrome, то данная статья научит вас, как можно осуществить данную задачу проще всего.
Как удалять закладки
Как восстановить закладки
Вы случайно удалили закладки из Google Chrome? Не стоит впадать в панику, а лучше сразу обратиться к рекомендациям из нашей статьи.
Как восстановить закладки
Как экспортировать закладки
Если вам необходимо, чтобы все закладки из Google Chrome были и на другом браузере (или другом компьютере), то процедура экспорта закладок позволит вам сохранить закладки в виде файла на компьютер, после чего данный файл может быть добавлен в любой другой браузер.
Как экспортировать закладки
Как импортировать закладки
Теперь рассмотрим другую ситуацию, когда у вас имеется на компьютере файл с закладками, и вам необходимо добавить их в браузер.
Как импортировать закладки
Как отключить рекламу в браузере
Во время веб-серфинга нам могут встречаться как ресурсы, на которых просто размещена реклама, так и буквально перегруженные рекламными блоками, окнами и прочей нечистью. К счастью, реклама в браузере в любой момент может быть полностью устранена, но для это потребуется прибегнуть к сторонним средствам.
Как отключить рекламу в браузере
Как заблокировать всплывающие окна
Если вы в процессе веб-серфинга сталкиваетесь с проблемой, когда после перехода на определенный веб-ресурс автоматически создается новая вкладка, перенаправляющая на рекламный сайт, то данную проблему можно устранить как стандартными средствами браузера, так и сторонними.
Как заблокировать всплывающие окна
Как заблокировать сайт
Предположим, вам потребовалось ограничить в браузере доступ к определенному списку веб-сайтов, например, чтобы защитить ребенка от просмотра непотребной информации. Данную задачу в Google Chrome осуществить можно, но, к сожалению, стандартными средствами обойтись не получится.
Как заблокировать сайт
Как восстановить Google Chrome
В данной стать мы подробно рассказываем, каким образом производится восстановление браузера до первоначальных настроек. Это необходимо знать всем пользователям, т.к. в процессе использования вы в любой момент можете столкнуться не только со снижением скорости работы браузера, но и с некорректной работой из-за действия вирусов.
Как восстановить Google Chrome
Как удалять расширения
Браузер не рекомендуется перегружать лишними расширениями, которыми вы не пользуетесь, т.к. это не только существенно снижает скорость работы, но и может вызывать конфликт в работе некоторых расширений. В связи с этим обязательно удаляйте лишние расширения в браузере, и тогда вы никогда не столкнетесь с подобными проблемами.
Как удалять расширения
Работа с плагинами
Многие пользователи ошибочно думают, что плагины – это то же самое, что и браузерные расширения. Из нашей статьи вы узнаете, где находятся плагины в браузере, а также как ими управлять.
Работа с плагинами
Как запускать режим инкогнито
Режим инкогнито представляет собой специальное окно браузера Google Chrome, при работе с которым браузер не фиксирует историю посещений, кэш, куки и журнал загрузок. С помощью данного режима вы сможете скрыть от других пользователей Google Chrome, что и когда вы посещали.
Как запускать режим инкогнито
Надеемся, данные советы помогут вам изучить все нюансы использования браузера Google Chrome.
Мы рады, что смогли помочь Вам в решении проблемы. Задайте свой вопрос в комментариях, подробно расписав суть проблемы. Наши специалисты постараются ответить максимально быстро.Помогла ли вам эта статья?
Да Нетlumpics.ru
Запускаем программы для Android в браузере Google Chrome
 Запуск софта для Android на компьютере предполагался для теста своих программ исключительно разработчикам. Они могли бы проверять работоспособность своих программ просто установив соответственное расширение в Google Chrome.
Запуск софта для Android на компьютере предполагался для теста своих программ исключительно разработчикам. Они могли бы проверять работоспособность своих программ просто установив соответственное расширение в Google Chrome.
Тем самым, компания Гугл хотела привлечь больше разработчиков именно к использованию их браузера.
Но уже как год в браузер добавлена возможность установить приложение под названием «ARC Welder», которое можно скачать бесплатно любому пользователю и плагины этой программы не будут конкурировать и вызывать ошибки в работе с системой.
ARC Welder – инструмент, который изначально позиционировался, как инструмент для разработчиков, но теперь с его помощью, любой человек (даже без познаний в программировании) может запустить многие популярные Android-приложения без установок посторонних утилит на компьютер и пользоваться ними в браузере на оперативной системе Windows, Linux и Mac.
Установив его и синхронизировать с браузером Гугл Хром, можно скачать из интернета (пока что Play Market не добавлен, но вопрос о сотрудничестве продолжается) любое приложение с расширением «. apk» и подтвердить его работу в браузере при включенном расширении.
Порядок установки расширения на ваш компьютер
Прежде, чем ваш браузер смог запустить приложение, которые разработанные исключительно для Андроид, необходимо установить вышеупомянутое расширение. Его не будет в магазине расширения ибо это уже полноценное приложение и для него уже создано отдельный официальный сайт.
Для установку утилиты выполняем следующий порядок действий:
- Заходим в настройки браузера и переходим в магазин расширений.

- В поисковую строку вводим название расширения: «ARC Welder» и ищем .
- Жмем на синюю кнопку «Установить» и ждем процесс установки.
- После оповещения, что расширение установлено – перезагружаем браузер и можно им пользоваться.
Но следует помнить, что даже сейчас, уже после более года с даты выхода утилиты – она находиться в стадии бета-тестирования и иногда программы вызывает ошибки, или вообще не воспринимает приложение, если оно имеет специфические исходные коды в своей основе. Но самые популярные игры и программы, как например тот же Instagram. В нем можно делать все, что и на смартфоне – аналогично просматривать новости фолловеров, публиковать фото с локального диска компьютера и даже добавлять фото, которые снимаются на веб-камеру (но качество будет желать лучшего).
Включаем приложение Android в окне браузера
Теперь можно запустить приложение для Android. Чтобы это сделать, сперва необходимо скачать сам файл форматом АПК на конце названия. Например, это будет Instagram. Выполняем далее все по пунктам:
- Запускаем «Велдер» из меню «Сервисы», потом «Приложение» и выбираем Гугл Хром.
- Альтернативный вариант – на панели задач запускаем Chrome.
- Как программа запуститься сперва будет приветствие и предложение найти файл на вашем компьютере. Нажимаем кнопку «Choose». Этим действием мы перейдем в следующие этап – выбор директории файла, который будет запущен в данном расширении.

- В новом окне выбираем единственную кнопку со знаком плюс («+»), которая подписана как «Add your APK» или в переводе означает – «Выберите свой Apk-файл» и указываем путь к файлу андроид-приложения.

- Следующим шагов указываем ориентацию экрана (можно горизонтальный или вертикальный вид выбрать).
Выбираем форму окна приложения:
- Планшетный режим отображения, при котором будет учитываться широкоформатная картинка и не стандартный размер экрана.
- Развернутый – отображение на весь экран девайся (но есть маленькие проблемы при таком отображении, а именно – видны пиксели и очень «размытые» мелкие детали).
- И последний режим – регулированный, размер окна которого можно настроить в зависимости от ситуации.
Другие значения лучше не менять и оставить как есть. Это больше подойдет именно для разработчиков, которые желают внести отдельные изменения и протестировать свой ново созданный продукт или редактированный старый. 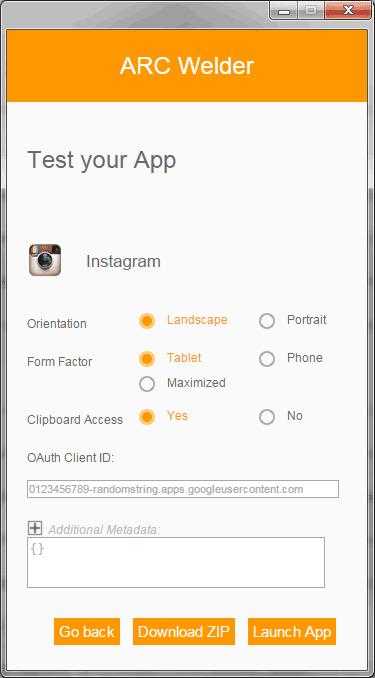
Продолжаем запуск мобильного приложения – жмем «Launch App» и процесс установки и запуска Android софта запуститься. Важно отметить, что путь запуска АПК файла должен быть не русскоязычных папок в адресе файла.
Если все правильно было настроено и файл подходит под требования расширения – на экране появиться выбранная утилита.
Пока расширение работает в бета-тестировании, многие apk программы, что успешно устанавливаются на смартфоне, на данном расширение просто не запускаются, показывая ошибки.
Это объясняется именно недоработкой в самом исходном коде утилиты и компиляции приложения на экран компьютера. Но разработкой «ARK Werlder» продолжают заниматься и в скором времени количество доступных Android-программ будет увеличиваться.
На данный момент исправно и полнофункционально работают ряд программ и в том числе самые популярные:
- Viber;
- WhatsApp;
- Tumblr;
Возможные ошибки при запуске и игре в браузере
Помимо не большого списка допустимых приложений, пользователи сталкивались и с проблемами, которые были вызваны не со стороны Android-файлов. Вот основные проблемы и способы их решения:
- Вместо запуска и загрузки приложения – черный экран. Решение – перезапустите приложение и если не помогло – оно пока не подходит для использования.
- Выдает ошибку или вообще отказывает запускаться. Решение – в пути файла apk есть русское название папки. Измените название на английскую версию.
Расширение не запустилось в браузере. Решение – переустановите его, удалив прежнюю установку. Или у вас это расширение просто блокируется – тогда включите его в настройках Хрома.
brauzergid.ru
как зайти и провести настройки браузера Google Chrome
Настройки Гугле Хрома, как и в любой другой хорошей, доверенной программе, уже по умолчанию доведены разработчиками до оптимальных параметров и значений. Концепция для широкого круга пользователей под названием «установил и пользуйся» в этом популярном браузере отлажена и работает, что называется, на ура.
Однако, рано или поздно, даже осторожные юзеры-новички соблазняются вопросом, как настроить Google Chrome в максимальном соответствии со своими предпочтениями. А что говорить о дотошных товарищах, искушённых в компьютерных делах? Те сразу после инсталляции норовят залезть в расширенные опции и обустроить там всё так, как именно им будет угодно.
Хотя даже если опустить эти две условные крайности интересов сетевых обывателей, всё равно весьма полезно знать, как настроить Гугле Хром самостоятельно. Ведь всего в конфигурации «по умолчанию» предусмотреть невозможно. Что-то нужно включить, что-то отключить, добавить, удалить и т.д.
Эта статья поможет вам разобраться с меню Google Chrome. В ней вы найдёте полезные советы о том, как лучше настраивать этот веб-обозреватель сразу после установки или в случае программного сбоя, последствий вирусной атаки. Как сохранять и синхронизировать в нём созданную конфигурацию профиля и перенести её на другой компьютер. Как выполнять сброс настроек до состояния «по умолчанию».
Вот установили Хром, и что дальше?
А вот что! Если вас не устраивает или устраивает в нём, но не всё, в плане настроек, сделайте небольшую «ревизию» в опциях. Ниже следующая инструкция поможет вам её правильно выполнить:
В окне веб-обозревателя, вверху справа, нажмите кнопку «Меню» (иконка в виде трёх точек).
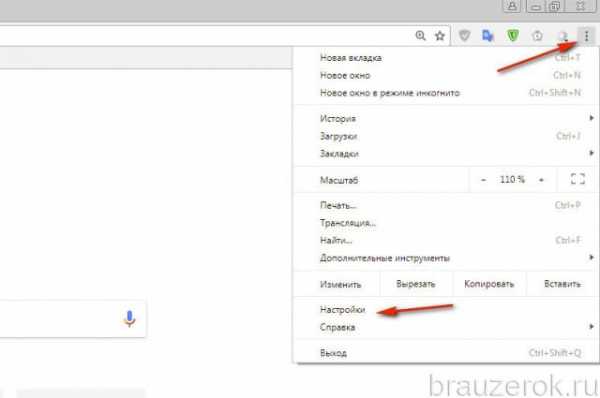
В выпавшей панели нажмите раздел «Настройки».
На вкладке открылась святая святых Google Chrome — здесь находятся его винтики, шурупы, защёлки и ползунки. Давайте разбираться по каждому блоку, что и как крутить и клацать.
Внешний вид
Здесь собраны опции, при помощи которых можно произвести изменения внешнего вида интерфейса браузера:
«Темы» — изменение предустановленного графического дизайна. Тем, кому предустановленные цветовая схема и фон пустых вкладок и верхней панели кажется скучным, строгим, в этой надстройке предоставляется возможность установить альтернативную тему — другой оформительский дизайн. Вы тоже желаете преобразить Хром? Тогда кликните иконку «квадратик и стрелочка» в этой строке и в открывшемся разделе магазина приложений выберите любую понравившуюся тему. Откройте её страничку и нажмите установить.

Следующие две опции «Показывать… » отвечают за отображение кнопки «Главная страница» (или стартовая, домашняя) и панели закладок. Их желательно включить. Они обеспечивают более комфортное управление Google Chrome.
А если конкретней — обеспечивают быстрый доступ к часто используемым ресурсам. На кнопку начальной страницы можно назначить установленный поисковик или страничку быстрого доступа (экспресс-панель с визуальными закладками, которая отображается на пустой вкладке). Чтобы установить необходимое значение, нужно щёлкнуть в подменю кнопки соответствующий пункт.
Панель закладок (во включенном состоянии) позволяет практически всю коллекцию закладок (ссылок на сайты) держать на виду. На ней размещаются/удаляются не только отдельные URL, но и папки с подборками URL. Очень удобно: один-два клика, и во вкладке уже загружается нужный сайт.
«Размер шрифта» — отстройка отображения символьных данных. При помощи пресета в опции «Размер» можно задать другой масштаб. Пользователи с плохим зрением могут установить — «Крупный» или «Очень крупный».
В подменю «Настроить шрифты» размещены инструменты для тонкой отстройки графики символьных данных (оптимальный и минимальный размеры, стиль).
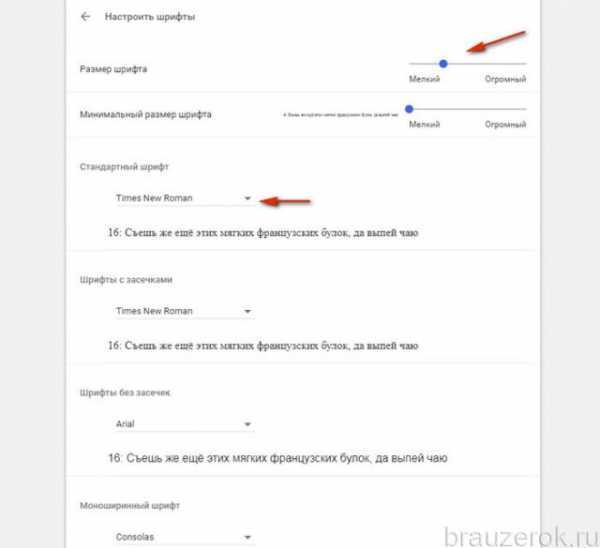
Изменять без особой необходимости не нужно. Относительно стилистики они пребывают в идеальном балансе.
«Масштабирование страницы» — регулятор соразмерности открываемых веб-страниц. В перечне его значений 100% — это исходный размер. Если поставить больше, например, 200%, странички будут отображаться в двукратном увеличении.
Опция незаменима для людей со слабым зрением. В особенности, в тех случаях, когда они потеряли или забыли где-то свои очки.
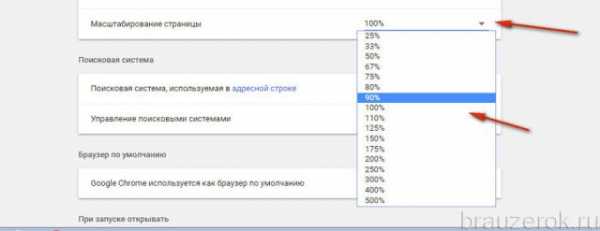
Внимание! Часы отстраивать в Хроме посредством стандартных опций нельзя. Для решения этой задачи лучше использовать соответствующие аддоны.
Поисковая система
Разработчики Хрома, естественно, в качестве стартового поисковика задали Google. Но если вы больше используете Yandex, почему нет. Кликните в первой строке блока «Поисковая система… » ниспадающий перечень и выберите то, что вам нужно.
А если вы в этом списке не обнаружите поискового сервиса, который вам нужен, задействуйте вторую строку блока. Нажмите «Управление… », в открывшейся панели клацните «Добавить» и введите адрес поисковика. Список добавленных поисковых систем можно редактировать (изменять, удалять) при помощи кнопки «три точки» (открывается набор команд для записи в текущей строке).

Браузер по умолчанию
На всякий случай, если вы не знаете: у Windows среди всех установленных браузеров есть фаворит, называемый как «главный», или «по умолчанию», браузер. Именно в нём система загружает странички, запрашиваемые в автоматическом режиме программами, а также открывает HTML-файлы, запускаемые пользователем.
Так вот, в этом блоке и отображается информация о приоритете Хрома в Windows: является ли он браузером по умолчанию или нет. Здесь же и назначается данный статус (включается/выключается приоритет).
Вы постоянно пользуетесь Google Chrome? Если да, тогда назначайте его в ОС Windows главным. При любых запросах вы всегда будете просматривать странички в любимом Хроме.
При запуске открывать
Название блока полностью символизирует своё функциональное предназначение. То есть, что будет открываться в окне браузера сразу же после запуска. Выбор значения этой настройки зависит от специфики веб-сёрфинга конкретного пользователя:
«Новую вкладку» — открывается пустая вкладка. Если юзер не знает перед началом каждой интернет-сессии на какой сайт он первым делом отправится, этот вариант — оптимальное решение.
«Ранее открытые вкладки» — браузер загружает вкладки, оставшиеся с предыдущей сессии. Очень удобный режим, если нужно быстро продолжить прерванную работу, дочитать статью и т.д.
«Заданные страницы» — Хром автоматически открывает указанные странички. Настройка избавляет от необходимости каждый раз при запуске открывать вручную одни и те же веб-сайты.
Кликните этот пункт меню. Затем в подменю нажмите команду «Добавить страницу».
Введите URL и нажмите «Добавить».
Внимание! Список ссылок можно править при помощи кнопки «три точки» (отображается в графе каждого адреса).
Чтобы быстро занести в перечень URL открытые страницы, щёлкните надпись «Использовать текущие страницы».
Дополнительные
Чтобы увидеть скрытые настройки Google Chrome, в нижней части вкладки с настройками щёлкните надпись «Дополнительные».
Спешим вас предупредить! Прежде чем зайти в эти настройки, трезво оцените свои силы касательно понимания компьютерной грамоты и веб-технологий в частности. Вы должны иметь чёткое представление о том, что вы включаете и выключаете. Сомневаетесь, нужно ли вам трогать расширенные опции, — лучше оставить всё как есть.
В дополнительной панели опции также структурированы посредством блоков.
Конфиденциальность и безопасность
Очень важная группа настроек. Они способны повысить уровень защиты личных данных, обеспечить должную приватность в Сети, создать определённые удобства по набору информации в формах. В предустановленной конфигурации все надстройки верхней части блока включены за исключением трёх. Их можно оставить как есть. Не рекомендуется отключать такие опции, как «Защитить устройство от опасных сайтов», «Использовать подсказки… ».

Три изначально отключенных опции можно активировать по индивидуальной надобности:«Автоматически отправлять… » — своеобразное сотрудничество с Google. Включая ползунок в этой строке, вы предоставляете возможность компании получить данные о вашей системе и контенте, который просматриваете.
«Отправлять запрет на отслеживание… » — браузер будет автоматически давать отказ «любопытным» сайтам на отслеживание вместе с исходящим трафиком.
«… для проверки правописания» — автоматическая проверка текста на орфографические ошибки. Весьма полезный интегрированный инструмент для тех, кто активно ведёт деловую переписку, работает с документами в Сети.
В нижней части блока находятся ещё три опции с собственными подменю:
«Настроить сертификаты». Эта опция для юзеров, которые работают в какой-то компании или являются её клиентом, и она (компания) предоставляет сертификаты для настройки зашифрованного сетевого соединения с целью обмена данными (скрывают информацию от посторонних). После клика по опции, открывается панель для управления сетевыми сертификатами (импорт, экспорт, удаление).
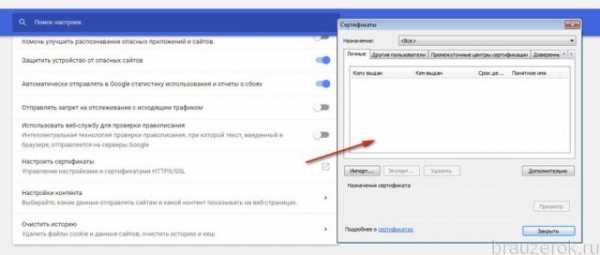
«Настройка контента» — управление отображением различных элементов на страничке. А именно: картинок, анимированных баннеров, фреймов с видео и др. Значение в ней могут выставляться как для всех сайтов, так и для сайта, открытого в текущей вкладке.
В настроечной панели меню находятся параметры общего значения (для всех веб-ресурсов). Откройте интересующую настройку и в её панели измените значение ползунка. Рекомендуется включить уведомление на запрос сайта о местоположении пользователя. Поскольку оно позволяет сохранять приватность при посещении сомнительных сайтов.

В последних версиях Хрома опция, регулирующая запуск Flash-апплетов (видео, игры, анимации и др.), несколько изменена. В общем, для всех сайтов, в ней предусмотрены только два действия:
- запускать по запросу — flash-элемент запускается, если пользователь подтверждает запрос;
- блокировать — все флеш-элементы на страничке блокируются.

Если вы регулярно просматриваете видео, слушаете музыку, играете в игры в браузере, нужно включить опцию «Всегда спрашивать… » в подменю Flash.
Просмотрите панель «Всплывающие окна». Загрузку и отображение этого элемента из соображений безопасности имеет смысл деактивировать. Согласно статистике, множество вирусов и шпионских программ проникает на ПК через всплывающие в браузере окна.

Чтобы отстроить запуск и отображение элементов в текущей вкладке, щёлкните иконку «замок», или «i», расположенную по левую сторону от адресной строки.

К примеру, когда не удаётся запустить флеш-плеер, необходимо в меню выполнить следующие действия:1. Открыть меню элементов.
2. В строке «Flash» кликом мышки открыть список и выбрать значение «Всегда разрешать на этом сайте».
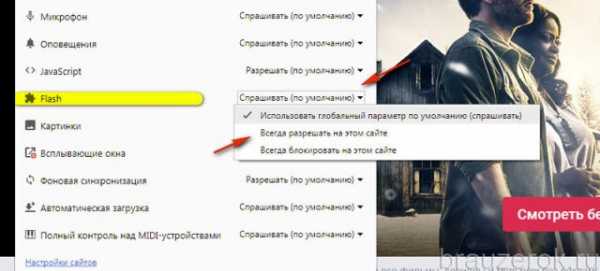
Последний пункт в блоке «Конфиденциальность и безопасность» — «Очистить историю». В его подменю размещены настройки очистки браузера от следов пребывания в интернете. Это окно также появляется при запуске команды удаления истории (Ctrl+Shift+Del).
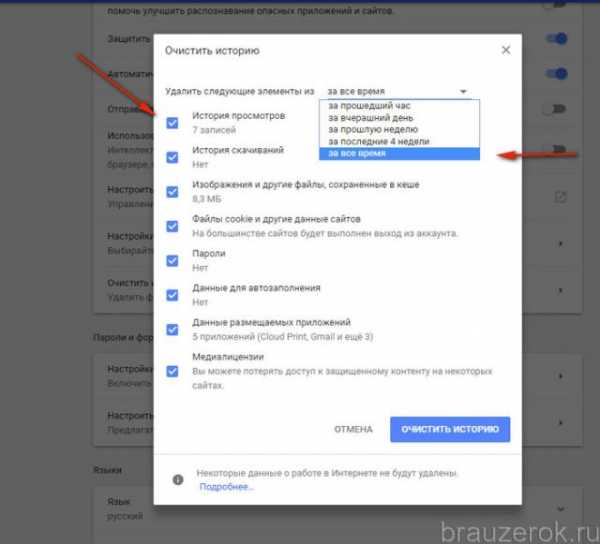
Чтобы задать устранение всех сохранившихся файлов в директории Хрома, нужно отметить все элементы в списке и указать временной период «за всё время».
Пароли и формы
Это менеджер учётных записей и данных для автозаполнения форм на веб-сайтах.
В подменю «Настройки автозаполнения» хранятся адреса, номера банковских карт и др.

В подменю «Настроить» — список паролей и настройки их сохранения.
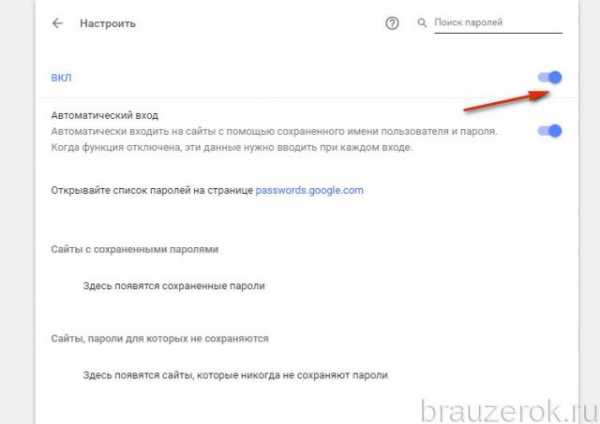
Активируются эти функции при помощи ползунка, в панели подменю. Его нужно кликом перевести в состояние «ВКЛ».
Менеджер выполняет автоматическую авторизацию на сайтах после сохранения данных, это в значимой степени ускоряет вход в профиль. Автозаполнение автоматически выдаёт подсказку при наборе сохранённого слова, номера. Нет необходимости набирать всю символьную комбинацию вручную. Но при всех этих удобствах повышается риск кражи личных данных.
Языки
Отстройка языковой локализации, добавление дополнительных предпочитаемых языков. Включение опции автоматической проверки правописания отдельно: по основному и по каждому дополнительно добавленному языку.

Если вы часто посещаете сайты какой-либо страны, уместно добавить её язык в этой панели и включить проверку на ошибки.
Скачанные файлы
Чтобы не тратить время на поиски скачанных из интернета файлов, кликните в этом блоке «Изменить» и укажите папку (желательно создать новую директорию). Весь загруженный контент браузер будет помещать в неё.
Предпоследние блоки — «Печать», «Специальные возможности», «Система» — соответственно, предназначены для подготовки страниц к печати, изменения системы управления, отображения контента (для людей с ограниченными возможностями), отстройки аппаратных параметров (графика, сеть, фоновый режим).
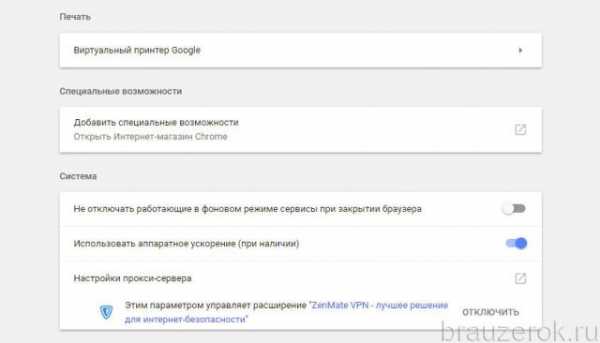
Внимание! Через подменю «Система» настраивается подключение к Сети через прокси-сервер.
Как сбросить настройки?
Если вас не устраивают заданные параметры работы веб-навигатора, но вы не помните, какие конкретно опции изменяли, или же конфигурацию настроечного профиля изменил вирус, вы можете оперативно сбросить все настройки браузера Google Chrome до состояния «по умолчанию». Правильно выполняется эта операция так:
В последнем блоке настроечной вкладки нажмите «Сбросить».
Подтвердите запуск сброса.
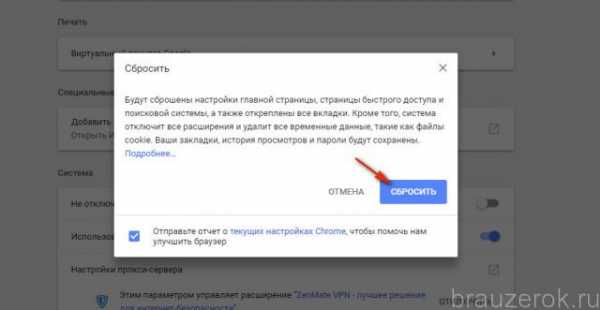
Совет! Также можно воспользоваться специальной утилитой для очистки Хрома и сброса его настроек. Она предоставляется бесплатно на странице https://www.google.ru/chrome/cleanup-tool/index.html.
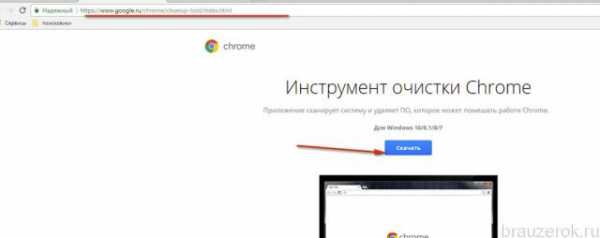
Синхронизация
Чтобы сохранить настройки и быстро восстанавливать их на своём и чужом ПК, вам понадобится аккаунт Google.
1. В первом блоке настроек «Пользователи» нажмите «Войдите в Chrome».
2. Авторизуйтесь.
3. Задайте (какие элементы конфигурации необходимо сохранять).

Дождитесь завершения процедуры. Теперь чтобы установить свои настройки просто выполните авторизацию в браузере, и синхронизирование будет выполнено в автоматическом режиме.
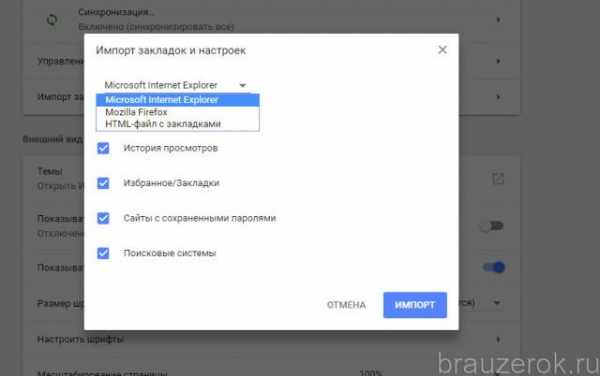
Совет! В этом же блоке есть функция для импорта данных из других браузеров. Если вы сменили браузер, например, работали в Firefox, а теперь в Chrome, обязательно воспользуйтесь импортированием данных. Таким образом, вам быстрее удастся настроить веб-обозреватель.
Успешной вам настройки браузера и удобного, безопасного веб-сёрфинга!
brauzerok.ru
- Чем отличается id от ip

- Почему не работает гугл хром страница не отвечает на запросы
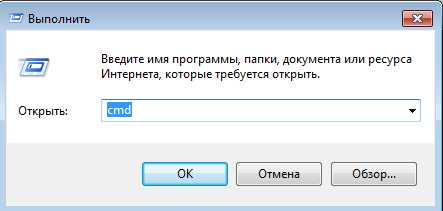
- Windows 10 описание для пользователя

- Яндекс глючит в хроме

- Как посмотреть на что тратится интернет

- Почему мигает экран ноутбука

- Как отключить интернет в windows 10

- Сильно гудит компьютер при включении

- Как установить linux mint на компьютер

- Windows 8 сетевой адаптер не имеет допустимых параметров настройки ip
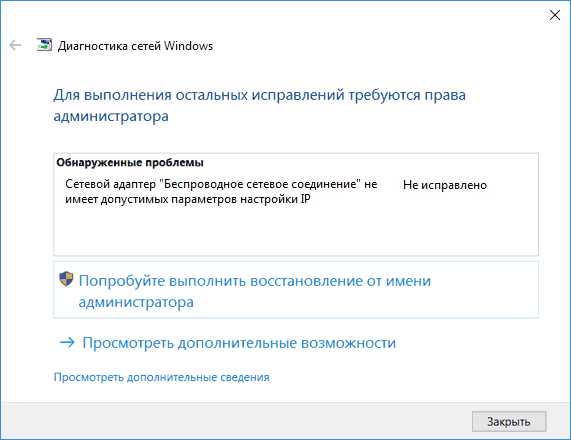
- Как в эксель добавить макрос