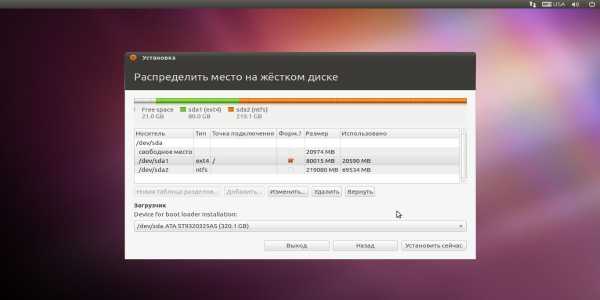Режим инкогнито в «Мозиле»: как пользоваться? Приватный режим в мозиле
Приватный просмотр в Firefox - безопасность в браузере
На сегодняшний день практически все веб-обозреватели имеют режим приватного просмотра – особый функционал по обеспечению конфиденциальности, который позволяет просматривать сайты без запоминания браузером истории вашего серфинга.
Приватный просмотр в Firefox, в дополнение к основному назначению блокирует сервисы, которые просят доступ к вашим данным: запросам к поисковым системам, просмотрам страниц, загрузке файлов и т.д.
Как включить приватный режим в Firefox
Для включения «Приватного просмотра» в Firefox нажмите иконку в виде бутерброда , за которой скрывается главное меню, в правом верхнем углу, а затем выберите «Приватное окно» или воспользуйтесь сочетание клавиш CTRL + SHIFT + P.Откроется новое окно браузера, где ваша конфиденциальность будет защищена.
Постоянный запуск Firefox в приватном режиме
По умолчанию Firefox запоминает вашу историю сёрфинга, которую впоследствии вы всегда можете посмотреть в «Журнале». Однако изменив настройки Firefox можно включить постоянное использование функции «Приватный просмотр», чтобы браузер перестал запоминать все посещаемые вами сайты.Щелкните по главному меню и выберите пиктограмму «Настройки», в новом окне перейдите по ссылке «Приватность» и измените настройку истории на «не будет запоминать историю». Активация этой опции эквивалентна функции приватного просмотра, только включенной уже на постоянной основе.
Автоматический запуск приватного просмотра для определенных сайтов
Сам Firefox не предоставляет возможности автоматического запуска приватного просмотра для определенных сайтов, поэтому мы воспользуемся дополнением Auto Private. Расширение не имеет наглядного интерфейса, с которым можно взаимодействовать напрямую, поэтому настроить дополнение будет достаточно сложно.После того как модуль будет установлен, откройте новую вкладку и введите в адресную строку браузера «about:config» без кавычек, следом нажав Enter. Вы перейдёте на служебную страницу скрытых настроек. Здесь в строке «Поиск» введите «extensions.autoprivate.domains», щелкните по найденной строчке правой кнопкой мыши и в меню выберите «Изменить»:В новом диалоговом окне напишите домены, которые вы хотите открывать в приватном режиме, разделенные точкой с запятой.Дополнение поддерживает фильтры и запрет на предоставление приватного просмотра для определенных сайтов. Получить дополнительную информацию можно на странице загрузки Auto Private.
Как отключить приватный просмотр в Firefox?
Что делать, если вы хотите проверить историю серфинга, например, вашего ребенка, но вы не можете проследить все страницы, потому что они были открыты в приватном режиме?Для отключения функции приватного просмотра можно воспользоваться дополнением Disable Private Browsing Plus.
Установите это расширение и перезагрузите браузер. Disable Private Browsing отключает доступ к “Приватному просмотру” с помощью горячих клавиш Ctrl + Shift + P, а также через меню «Приватное окно».Краткое содержание
Название статьи
Приватный просмотр в Firefox
Описание
Приватный просмотр в Firefox - особый функционал по обеспечению конфиденциальности и в дополнение блокирует сервисы, которые просят доступ к вашим данным
Автор
Aleks
Издатель
Браузер Mozilla Firefox - самый быстрый
Логотип издателя
Поделиться ссылкой:
Похожее
www.our-firefox.ru
Режим инкогнито в «Мозиле»: как пользоваться?
Браузер Mozilla Firefox на данный момент является одним из самых популярных веб-обозревателей. Он быстр и безопасен. Также имеется большое количество плагинов и расширений для данного браузера. Неудивительно, что его используют многие юзеры. Некоторые слышали о такой опции, как режим инкогнито в «Мозиле». Какой это режим и что он способен предложить рядовому пользователю? Об этом мы сейчас и поговорим.
Что такое режим инкогнито?
Режим инкогнито в «Мозиле» предполагает приватный просмотр страниц в Сети. Это значит, что история посещений в этом формате не сохраняется. Также зачистке подлежат файлы куки и списки закачек. В общем, приватный просмотр актуален для тех, кто использует компьютер параллельно с другим юзером и хочет скрыть следы своей жизнедеятельности в Сети. Однако не стоит думать, что приватный режим скроет историю посещенных сайтов от провайдера или компетентных органов. Приватность возможна исключительно в рамках одного компьютера. Как бы это прискорбно ни звучало.

Режим инкогнито в «Мозиле» может запускаться при помощи горячих клавиш. Но также можно его активировать вручную при помощи графического интерфейса. Какие преимущества дает приватный режим в «Мозиле»? Второй пользователь компьютера ни за что не узнает, какие сайты вы посещали и зачем это делали. Приватный режим также не отображает список закачек. Однако данные хранятся в системном каталоге загрузок. Поэтому достаточно будет зайти туда для того, чтоб понять, что вы качали.
Как включить режим при помощи графического интерфейса?
Теперь понятно, для чего существует режим инкогнито в «Мозиле». Как включить его при помощи графического интерфейса? Очень просто. С этим справится даже новичок. Особенно если учесть, что в «Мозиле» полностью русский интерфейс. Итак, открываем меню браузера (кнопка с тремя горизонтальными полосками) и щелкаем пункт «Новое приватное окно». Это в том случае, если для работы хватит всего одного окна. «Мозила» откроет его. Теперь нужно будет в адресной строке вписать сайт, на который хотим попасть. Он откроется в режиме инкогнито. Вообще, все, что откроется в этом окне, будет в приватном режиме.

Мало кто знает, но режим инкогнито в «Мозиле» можно включить и для каждой вкладки. Для этого достаточно будет активировать защиту от отслеживания. Эта опция появляется после включения приватного режима. И она позволяет не сохранять куки, историю посещений, логины, пароли и прочую информацию.
Как включить режим инкогнито при помощи горячих клавиш
Есть еще один способ включить режим инкогнито в «Мозиле» — горячие клавиши. Прелесть этого браузера заключается в том, что им почти полностью можно управлять при помощи соответствующих сочетаний клавиш. Итак, как включить приватный режим при помощи горячих клавиш? Очень просто. Нужно сначала открыть новую вкладку, а затем нажать сразу три кнопки на клавиатуре — Ctrl, Shift и P. Эта комбинация отвечает за включение формата приватного просмотра. Если нужно выключить режим инкогнито, то следует просто закрыть приватное окно.
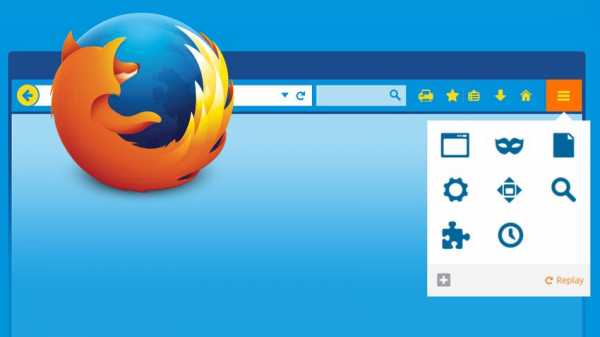
Альтернативный способ для включения режима инкогнито в «Мозиле»: сочетание клавиш для выполнения этого действия можно назначить собственноручно. Ведь далеко не всех удовлетворяет стандартное. Для назначения новой комбинации нужно открыть меню (кнопка с тремя полосками) и перейти в пункт «Настройки». В общих настройках будет пункт «Дополнительные параметры». А уже там находятся соответствующие настройки в блоке «Горячие клавиши». Можно назначить для запуска режима инкогнито любое удобное для вас сочетание клавиш, и все будет работать.
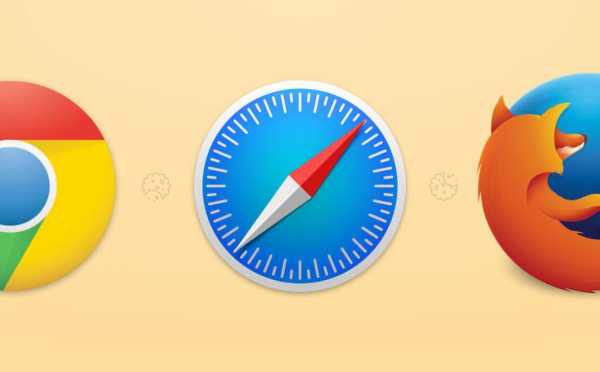
Приватный режим в других браузерах
Как бы то ни было, «Мозила» — далеко не единственный браузер, который позволяет использовать приватный режим для просмотра различных страниц. Такая опция есть в «Опере», «Хроме» и «Сафари». Вероятно, она имеется и в других, не столь популярных браузерах. В «Хроме», «Опере» и «Сафари» есть соответствующие горячие клавиши для запуска режима приватного просмотра. Но больше о них можно узнать только в настройках этих браузеров. Универсальной инструкции для всех веб-обозревателей не существует. Нужно изучать сопутствующую документацию для того, чтобы понять, как включается режим инкогнито в других браузерах. Но главное то, что он хотя бы есть. Это уже достижение.
Заключение
Итак, режим инкогнито в «Мозиле» — это специальный формат приватного просмотра веб-страниц. При его использовании не сохраняются куки, история посещений, список закачек, логины и пароли. Включить данный режим в браузере «Мозила Файерфокс» можно несколькими способами: с помощью графического интерфейса и посредством определенных комбинаций клавиш. Однако приватный режим вовсе не означает, что ваша история посещений веб-сайтов не будет доступна провайдеру или компетентным органам. Вся приватность распространяется исключительно на один компьютер. Для более скрытого веб-серфинга придется использовать методы посовременнее.
Источник
ruud.ru
Режим инкогнито в «Мозиле»: как пользоваться?

Браузер Mozilla Firefox на данный момент является одним из самых популярных веб-обозревателей. Он быстр и безопасен. Также имеется большое количество плагинов и расширений для данного браузера. Неудивительно, что его используют многие юзеры. Некоторые слышали о такой опции, как режим инкогнито в «Мозиле». Какой это режим и что он способен предложить рядовому пользователю? Об этом мы сейчас и поговорим.
Что такое режим инкогнито?
Режим инкогнито в «Мозиле» предполагает приватный просмотр страниц в Сети. Это значит, что история посещений в этом формате не сохраняется. Также зачистке подлежат файлы куки и списки закачек. В общем, приватный просмотр актуален для тех, кто использует компьютер параллельно с другим юзером и хочет скрыть следы своей жизнедеятельности в Сети. Однако не стоит думать, что приватный режим скроет историю посещенных сайтов от провайдера или компетентных органов. Приватность возможна исключительно в рамках одного компьютера. Как бы это прискорбно ни звучало.

Режим инкогнито в «Мозиле» может запускаться при помощи горячих клавиш. Но также можно его активировать вручную при помощи графического интерфейса. Какие преимущества дает приватный режим в «Мозиле»? Второй пользователь компьютера ни за что не узнает, какие сайты вы посещали и зачем это делали. Приватный режим также не отображает список закачек. Однако данные хранятся в системном каталоге загрузок. Поэтому достаточно будет зайти туда для того, чтоб понять, что вы качали.
Как включить режим при помощи графического интерфейса?
Теперь понятно, для чего существует режим инкогнито в «Мозиле». Как включить его при помощи графического интерфейса? Очень просто. С этим справится даже новичок. Особенно если учесть, что в «Мозиле» полностью русский интерфейс. Итак, открываем меню браузера (кнопка с тремя горизонтальными полосками) и щелкаем пункт «Новое приватное окно». Это в том случае, если для работы хватит всего одного окна. «Мозила» откроет его. Теперь нужно будет в адресной строке вписать сайт, на который хотим попасть. Он откроется в режиме инкогнито. Вообще, все, что откроется в этом окне, будет в приватном режиме.
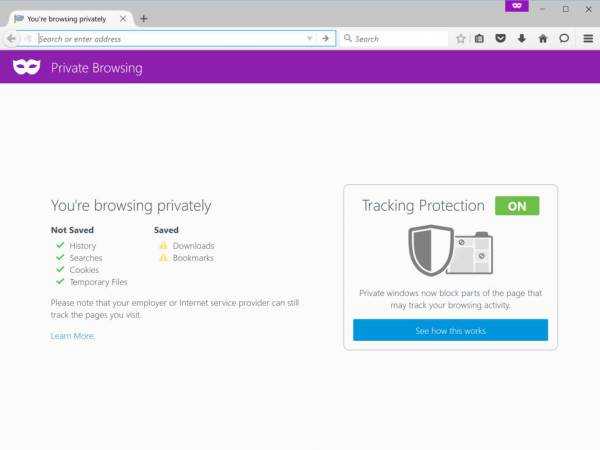
Мало кто знает, но режим инкогнито в «Мозиле» можно включить и для каждой вкладки. Для этого достаточно будет активировать защиту от отслеживания. Эта опция появляется после включения приватного режима. И она позволяет не сохранять куки, историю посещений, логины, пароли и прочую информацию.
Как включить режим инкогнито при помощи горячих клавиш
Есть еще один способ включить режим инкогнито в «Мозиле» — горячие клавиши. Прелесть этого браузера заключается в том, что им почти полностью можно управлять при помощи соответствующих сочетаний клавиш. Итак, как включить приватный режим при помощи горячих клавиш? Очень просто. Нужно сначала открыть новую вкладку, а затем нажать сразу три кнопки на клавиатуре — Ctrl, Shift и P. Эта комбинация отвечает за включение формата приватного просмотра. Если нужно выключить режим инкогнито, то следует просто закрыть приватное окно.
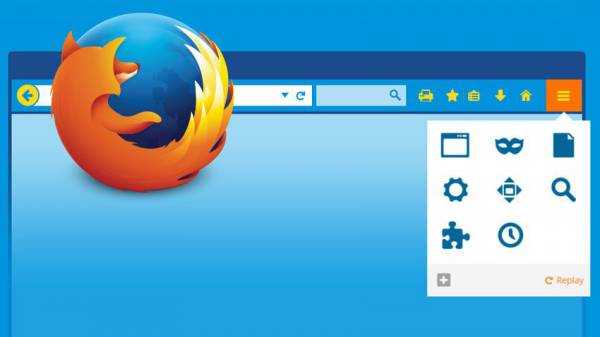
Альтернативный способ для включения режима инкогнито в «Мозиле»: сочетание клавиш для выполнения этого действия можно назначить собственноручно. Ведь далеко не всех удовлетворяет стандартное. Для назначения новой комбинации нужно открыть меню (кнопка с тремя полосками) и перейти в пункт «Настройки». В общих настройках будет пункт «Дополнительные параметры». А уже там находятся соответствующие настройки в блоке «Горячие клавиши». Можно назначить для запуска режима инкогнито любое удобное для вас сочетание клавиш, и все будет работать.
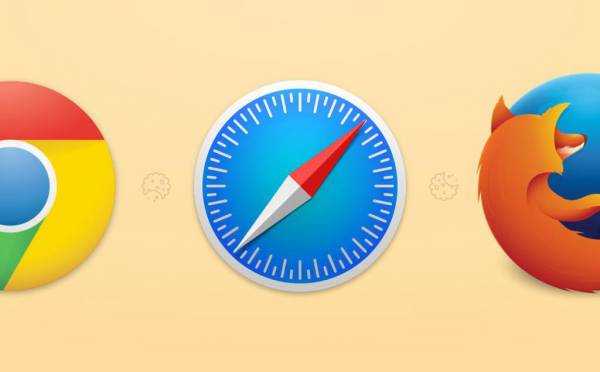
Приватный режим в других браузерах
Как бы то ни было, «Мозила» — далеко не единственный браузер, который позволяет использовать приватный режим для просмотра различных страниц. Такая опция есть в «Опере», «Хроме» и «Сафари». Вероятно, она имеется и в других, не столь популярных браузерах. В «Хроме», «Опере» и «Сафари» есть соответствующие горячие клавиши для запуска режима приватного просмотра. Но больше о них можно узнать только в настройках этих браузеров. Универсальной инструкции для всех веб-обозревателей не существует. Нужно изучать сопутствующую документацию для того, чтобы понять, как включается режим инкогнито в других браузерах. Но главное то, что он хотя бы есть. Это уже достижение.
Заключение
Итак, режим инкогнито в «Мозиле» — это специальный формат приватного просмотра веб-страниц. При его использовании не сохраняются куки, история посещений, список закачек, логины и пароли. Включить данный режим в браузере «Мозила Файерфокс» можно несколькими способами: с помощью графического интерфейса и посредством определенных комбинаций клавиш. Однако приватный режим вовсе не означает, что ваша история посещений веб-сайтов не будет доступна провайдеру или компетентным органам. Вся приватность распространяется исключительно на один компьютер. Для более скрытого веб-серфинга придется использовать методы посовременнее.
1-fly.ru
Используем режим приватного просмотра в Mozilla Firefox - Мои статьи - Каталог статей
Настал момент когда пришло поговорить, как же лазить в интернете, не оставляя следов своего присутствия. Сегодня мы рассмотрим способ использовать режим приватного просмотра в самом популярном браузере на сегодняшний день – Mozilla FireFox.Режим приватного просмотра. Что к чему.
Для начала разберемся, что же мы получим при использовании режим приватного просмотра, этакий режим инкогнито. Включив режим приватности мы исключаем из истории:
Все посещенные страницы Все данные заполненные вами в формах Пароли (эти вообще сохранять где-либо чревато неприятностями) Список закаченных вами файлов Куки Кэш-страниц Как мы видим из списка, режим приватности кране полезная штуковина, после ее использования в истории ничего сохранится не должно.
Однако у меня есть к вам сразу два предостережения. Во-первых: При использовании приватного режима не создавайте никаких закладок, а если создаете, то самостоятельно их подчищайте. После отключения режима инкогнито они останутся там, где вы их и оставили. Это конечно же не нанесет вам вреда в плане безопасности, однако расскажет интересующимся, какие ресурсы вы не только посещаете, но и стараетесь эти посещения скрыть – ведь в истории то этих ресурсов нет.
Во-вторых: Скачанные вами файлы надо тоже затереть или запрятать поглубже. Хоть в списке закачек их не будет, а вот в стандартной папке для закачек, они будут просто кричать о вашей интернет-активности.
Включаем режим частного просмотра.
Перейдем непосредственно к использованию данного режим. К слову сказать, возможностей использовать режим инкогнито тоже две. Первый – временный, позволяет быстро включать и выключать данный режим,. Очень удобен если вы выходите в интернет не с постоянного места дислокации, а допустим от «хитрого» друга или работы.
Второй – постоянный. Он необходим, если вы занимаетесь действительно важными делами и потерять хоть частичку информации сравнимо с приходом антихриста.
Давайте рассмотрим каждый метод в отдельности.
Временный режим приватности
Временный режим включается очень просто, вас необходимо выбрать вкладку Инструменты и выбрать Войти в режим приватного просмотра. Или можно воспользоваться горячей комбинацией клавиш Ctrl+Shift+P.
После этой несложной манипуляции браузер спросит вас о вашем решении включить режим инкогнито, после получения вашего согласия, браузер перейдет в режим приватного просмотра и распишет, что же именно этот режим из себя представляет и чего он там не сохраняет.
Все, режим работает, можно со спокойной душой полазить там, где лазить нам не разрешено Для выхода из режима приватности, проделываем все тоже самое как для входа.
Постоянный режим приватного просмотра.
Этот режим мы будем использовать постоянно, поэтому с ним немного сложнее чем с временным. Идем в Инструменты и теперь кликаем в Настройки.
Выбираем в верхних вкладках – Приватность и в разделе История, выбираем «будем использовать наши настройки хранения истории»
Теперь находим пункт «Автоматически запускать Firefox в режиме приватного просмотра» и ставим напротив него красивую галочку, ну и контрольным выстрелом – жмем ОК!
После всех проделанных действий, вам придется самим перезапустить любимый огненный лис, разработчики этому его не научили. Ну вот и все, теперь ваш браузер Firefox будет при каждом запуске запускать в режиме приватного просмотра.
Что ещё стоит добавить. Не забывайте про созданные вкладки и закачанные файлы. Так же стоит упомянуть, что все эти настройки действенны только для той учетной записи, под которой вы зашли в Windows, все остальные пользователи будут работать в Фаерфоксе как и прежде. Ну а если вы хотите использовать данный режим в каждой учетке, то придется для каждой учетной записи сделать все вышеописанное руками и лично.
В заключение могу лишь напомнить – не забывайте и не пренебрегайте ею, иначе потом придется горько сожалеть. Да что тут говорить, сам иногда на себя ругаюсь за беспечность. Удачной вам работы в интернете и ожидайте продолжения о других браузерах.
soft-online.3dn.ru
Настройки приватного просмотра в Firefox ® (Pale Moon)
Краткий обзор настроек системы приватности в Mozilla Firefox.
Режим приватности включается в меню:
"Инструменты" - "Начать приватный просмотр" (Ctrl-Shift-P)
Приватный режим браузера предназначен для скрытия информации Вашего пребывания в интернете от других пользователей данного компьютера.
После выхода из этого режима, не будут сохранены в Вашем компьютере следующие данные:
журнал истории, список автозаполнения в адресной строке, данные из форм и поиска, пароли, список загрузок, куки, куки Adobe Flash, кэш.
Примечание: Закладки и скаченные файлы в приватном режиме будут сохранены при выходе из него. Приватный режим Firefox не сделает Вас анонимным в интернете и не защитит от вредоносных программ.
Инструменты браузера для настройки безопасности.
Вкладка "Приватность".
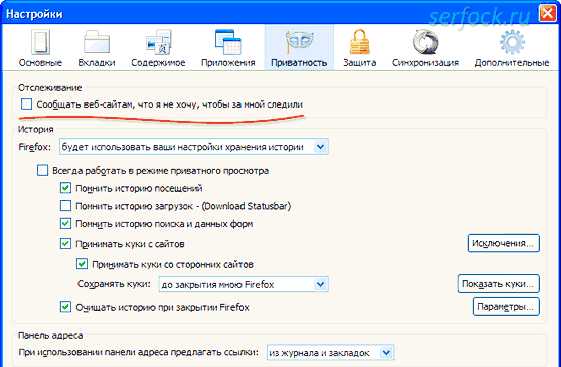
Более подробно, об остальных опциях на данной вкладке, вы можете ознакомиться на стр. Cookie (куки) - настройки Mozilla Firefox и Pale Moon
Есть еще одна вкладка в "Настройки" - "Защита", где содержатся настройки для обеспечения безопасности в интернете.Вкладка "Защита".

Содержимое вкладки. "Предупреждать при попытке веб-сайтов установить дополнения" - если отключить опцию "Разрешить", то будут отключены предупреждения для всех сайтов.
"Блокировать веб-сайты, подозреваемые в атаках" - при включении этой опции, Firefox проверит сайт, который вы посещаете, на вредоносность, но эта функция не дает гарантии, что данному сайту можно доверять.
"Блокировать веб-сайты, подозреваемые в мошенничестве" - браузер проверит сайт на фишинг, т.е. является ли сайт "оборотнем", вводящий Вас в заблуждение с целью получения от Вас персональных данных (PIN и Id коды, пароли, адреса, e-mail и прочее).
"Запоминать пароли для сайтов" - пароли для входа на сайт будут сохранены, если адреса сайта нет в списке "Исключения…".
"Использовать мастер-пароль" - защита сохранённых паролей и сертификатов шифрованием с использованием мастер-пароля. Мастер-пароль - это один пароль на доступ ко всем сохраненным Вами паролям и сертификатам. Запрос мастер-пароля выполняется каждый раз при запуске Firefox один раз, когда необходимо ввести пароль на каком-либо сайте. Для смены или удаления мастер-пароля необходимо будет ввести текущий мастер-пароль.
"Сохранённые пароли…" - управление сохранёнными паролями.
Более подробно о данных функциях браузера, Вы можете ознакомиться меню - "Справка" - "Справка Firefox" - далее поиск по сайту (как подключить к браузеру поисковую систему см. в статье - Организация поисковых систем)
Из вышеописанного следует, что система приватности в браузере создана в минимальном объеме необходимом для начального использования.Система не обеспечит Вас анонимностью в сети, не защитит в полном объеме от мошенников, атак и заражений Вашего компьютера вредоносными программами
Прим. здесь и далее не рассматриваются системы обеспечения полной анонимности и полной Вашей безопасности в сети, а также коммерческие продукты
Для расширений функций безопасности при посещения сайтов в интернете, применяются расширения, дополняющие браузер.
Например:
А также, отдельные специализирующие программы (например см. Как разблокировать Windows от вируса) осуществляющие поиск и удаление вредоносного кода (вирусы, руткиты, spyware (шпионские программы), adware (рекламные программы) и др.).
Мониторы контролирующие доступ к реестру автозагрузки Windows - Toolwiz Care, AnVir Task Manager,... , чистильщики "мусора" - например программа CCleaner и прочее.
serfock.ru
- Как улучшить производительность

- Windows 10 vs windows 7 тесты 2018

- Программа для компьютера что такое

- Как посмотреть пароль в explorer
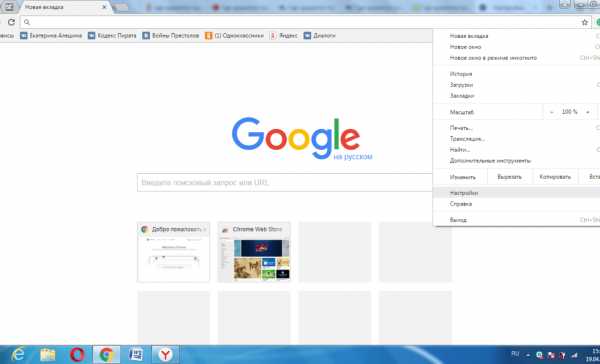
- Как уменьшить размеры значков на рабочем столе windows 10

- Компьютер полезный

- Настройка httpd centos 7

- В скайпе собеседник меня не слышит что делать

- Восстановление файлов windows 10

- Как через интернет зайти в телефон

- В ubuntu разметка диска