Шаг 3. Обновления Windows 7: настройка параметров загрузки и установки обновлений. Программа установки обновляет параметры реестра при каждой загрузке
Почему необходимо выполнять регулярное обновление реестра Windows
Выполнение регулярного обновления реестра Windows играет важную роль в целостности всей вашей компьютерной системы. Роль реестра для компьютера заключается в том, чтобы управлять и контролировать различные параметры, уникальные для каждого пользователя компьютера.
Это также играет роль в запуске различных программ, установленных на вашем компьютере, и даже проще выполнить задачу управления разрешением вашего рабочего стола, обоями и значками на рабочем столе.Повреждённый реестр — это корень многих проблем с компьютером, что в конечном итоге приводит к краху компьютера. Переформатирование жесткого диска и необходимость установки новой операционной системы и всех драйверов устройств вашего оборудования, вот лишь некоторые из неудобств, связанных с повреждением реестра.
Хотя бывают также случаи, когда плохой реестр не представляет видимой угрозы для вашего компьютера, но это может резко замедлить производительность вашей дорогой машины до такой степени, что в ней будет происходить отставание системы и худшее, замораживание системы. Именно поэтому очень важно, чтобы выполнять обновление реестра Windows время от времени, чтобы поддерживать производительность компьютера выше своего нормального уровня.
Обновления реестра Windows может быть выполнено двумя способами. Через скачивание вручную каждого обновления реестра на вашем компьютере. Этот метод является немного утомительным, а иногда даже может вызвать дополнительные проблемы при запись в реестр случайно удалённых записей во время процесса ручного обновления. Самый простой способ обновить ваш реестр — это установка программы обслуживания реестра. Для очистки реестра можно легко скачать программу в интернете бесплатно. Программа для очистки реестра не только автоматически обновляет реестр на вашем компьютере, но также удаляет все ненужные записи в реестре, которые просто используют ресурсы, такие как память и пространство на жестком диске.
Обновление реестра Windows и других системных файлов, которые склонны к вирусным атакам и шпионским инвазиям, могут быть заменены без какого-либо вреда для компьютера. Вместе с очисткой реестра, вы должны также установить хорошее анти-вирусное программное обеспечение и надежное анти-шпионское ПО. Эти три программы являются необходимыми для обеспечения стабильности вашего компьютера. Они работают рука об руку держа в чистоте ваш компьютер, не позволяя проникать на него вредоносным и нежелательным программам, которые несут в себе потенциальную угрозу для вашего компьютера. Лучше всего запустить чистильщик реестра, потом проверку на вирусы и, наконец, анти-шпионскую программу на сканирование каждый раз, когда ваш компьютер запускается, чтобы иметь максимальную защиту от вредоносных программ. Эти программы могут быть установлены в считанные минуты и съедают только немного места на жёстком диске. Лучшие из всех, эти программы дешёвые, и вы даже можете выбрать, чтобы получить бесплатную версию каждой программы.
Чистый и обновленный реестр может вернуть к жизни стареющий компьютер. Быстрее время загрузки, быстрое выполнение программ и плавные переходы между программами. Это может также предотвратить ошибки во время выполнения dll и знаменитый синий экран смерти. Так что, это хорошая практика, чтобы не только проанализировать реестр Windows Update, но и выполнить полное обновление системы, драйверов устройств материнской платы и различных периферийных устройств, подключенных к компьютеру.
Читайте также
juice-health.ru
Как настроить автоматическое обновление программ, список приложений
Все программы, от мелких утилит и до операционной системы, требуют своевременного обновления. Это необходимо для оперативных исправлений ошибок и внесения улучшений, добавляемых разработчиками.
Разумеется, большинство программ обновляются автоматически. Но далеко не всегда удается уследить за настройками всех приложений, если их достаточно много. Решить данную проблему позволяют утилиты для автоматического обновления.
Check For Updates
Это бесплатная программа, с которой вы никогда не пропустите выход новой версии любимого плеера или браузера. После запуска данная утилита появляется в трее рядом с часами, не мешая действиям пользователя и работе других приложений. Изучая список ПО, установленного на вашем компьютере, Check For Updates определяет наличие обновлений для каждой установленной программы, после чего предлагает отметить лишь те из них, которые Вы пожелаете установить.
Software Update Monitor
Еще один мастер автоматических обновлений - это Software Update Monitor (SUMo). При первом запуске производится полная проверка установленных приложений на наличие обновлений. Кроме того, чтобы узнать о существовании новой версии для конкретной программы, можно перетащить ее файл в окно этой утилиты. К сожалению, SUMo обладает весомым недостатком - распространяется лишь Ad-Ware: программа содержит рекламу.
FileHippo
В таком же ключе работает и FileHippo - признанный лидер среди утилит подобного назначения. Эта программа в отличии от SUMo полностью бесплатна, а ее официальный сайт имеет более 100000 подписчиков RSS.
Совет
Следить за обновлениями вручную или использовать для этого специальные утилиты -личное дело каждого пользователя. Но ведь куда удобней держать под контролем ситуацию с обновлениями собственных приложений и быть уверенным, что у тебя самая свежая версия твоей любимой программы.
xn----ttbkadddjj.xn--p1ai
Как исправить ошибки реестра Windows, и в каких случаях не стоит об этом беспокоиться |
Здравствуйте друзья! Вы слышали, что чистка реестра может ускорить работу вашего компьютера? Или, может быть, вы где-то прочитали, что «исправление» реестра гарантированно решит все возникшие проблемы с Windows? Многие из подобных статей не просто ложны, но и могут нанести вашему компьютеру вред в долгосрочной перспективе.
Сегодня вы узнаем, как выявить, изолировать и исправить проблемы с реестром. И когда вообще не стоит беспокоиться.
Фактически реестр представляет собой огромную внутреннюю базу данных, содержащую важную информацию почти обо всех аспектах вашей машины:
- Аппаратные средства системы
- Установленное программное обеспечение и драйверы
- Настройки системы
- Данные учёной записи
Ваша операционная система Windows постоянно обращается к реестру. Запуск программы, установка нового приложения и замена аппаратного обеспечения требуют от Windows свериться с информацией, содержащейся в реестре. Неудивительно, что при возникновении проблем «эксперты» решают залезть в реестр, не осознавая возможных последствий.
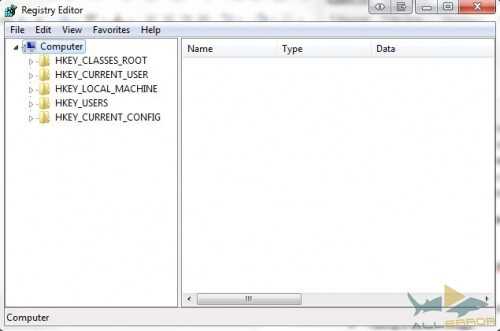
В реальности, фрагменты записей об удалённых приложениях или записи, оставшиеся без родительских элементов, настолько незначительны по размеру, что не должны вызывать никаких проблем. Однако когда приходит время решать реальные проблемы с реестром, важно понимать, что вы собираетесь сделать и не забывать, что самый простой путь — чаще всего самый лучший…
Что вызывает ошибки реестра?
Существует несколько причин, чаще всего вызывающих ошибки реестра. Некоторые их них серьёзны, другие не стоят вашего внимания:
- Записи без родительских элементов (сироты): Не проблема. Такие записи-сироты появляются, когда вы удаляете программы, а некоторые фрагменты записей о них в реестре остаются на месте. Многие программы для чистки реестра сразу же назовут это важной проблемой, но в реальности они занимают не более нескольких килобайт в памяти вашего компьютера.
- Дублированные ключи: Не проблема. Дублированные ключи появляются, когда вы переустанавливаете или обновляете программное обеспечение, включая операционную систему. Приложения для исправления реестра сообщат вам, что такие записи могут приводить в замешательство соответствующие программы и замедлять работу компьютера. В реальности это маловероятно.
- Фрагментированный реестр: Не проблема. Как и в случае с дублированными ключами, реестр фрагментируется, когда программы удаляются, переустанавливаются или обновляются.
- Ошибки при отключении системы: Скорее всего не вызовут проблем. Каждый раз, когда вы выключаете компьютер, копия реестра сохраняется в системную память. Если компьютер внезапно лишился питания, завис или отключился по другим причинам, это может привести к возникновению проблем в будущем, но шансы подобного исхода невелики.
- Вредоносные программы и вирусы: Серьёзная проблема. Вредоносные программы и вирусы всех типов постоянно атакуют и модифицируют реестр и требуют немедленного внимания.
Приложения для чистки реестра обычно считают проблемы 1-4 крайне важными и опасными для компьютера, тогда как в реальности только 5 номер в нашем списке заслуживает немедленного внимания.
Действуйте только тогда, когда это действительно необходимо
Не будем врать. Иногда действительно нужно исправлять ошибки реестра. Если вы когда-нибудь сталкивались с особенно надоедливым вирусом, то знаете, насколько далеко эти инфекции готовы зайти, чтобы скрыть свою активность в вашей системе.
Во-первых, перед тем как пытаться изменить исправить или удалить какие-то поля в реестре, всегда сохраняйте его резервную копию в безопасное место. Достичь этого можно следующим образом:
Windows 8/8.1:
- Проведите по сенсорному экрану от правого края по направлению к середине или переместите курсор в правый верхний угол экрана и найдите кнопку «Выполнить».
- Введите «regedit» и нажмите Enter.
- Нажмите «Файл > Экспорт».
- В диалоговом окне введите имя файла, например, «копия_реестра», выберите безопасное место (по умолчанию установлена директория «Мои документы») и нажмите «Сохранить».
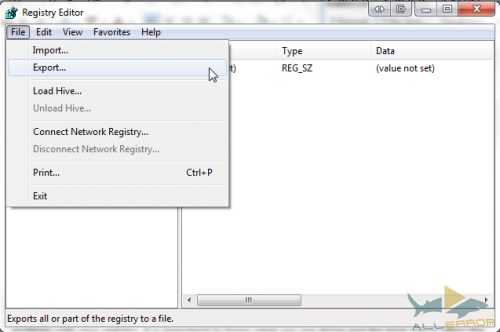
Windows 7 и Windows Vista
- Нажмите «Пуск», введите «regedit» в строку поиска и нажмите Enter.
- Нажмите «Файл > Экспорт».
- В диалоговом окне введите имя файла, например, «копия_реестра», выберите безопасное место (по умолчанию установлена директория «Мои документы») и нажмите «Сохранить».
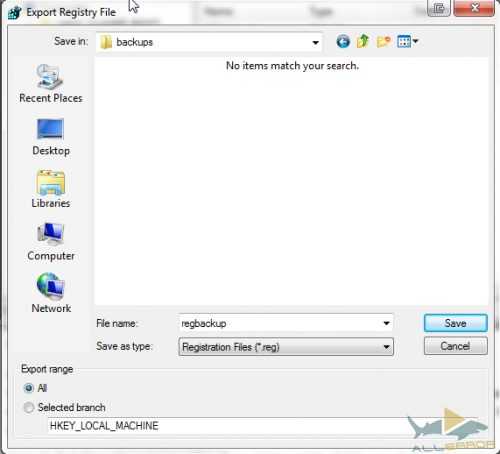
Кроме этого, существует бесчисленное множество сторонних программ, которые выполнят эту работу за вас. Но в реальности, создание резервной копии реестра — это простая процедура, которая не требует установки дополнительных приложений.
Восстановление реестра
Может возникнуть ситуация в которой вам потребуется резервная копия реестра. Методы восстановления реестра зависят от технической среды компьютера. Давайте рассмотрим несколько различных способов восстановления реестра из резервной копии.
- Простое восстановление
Самый простой вариант восстановления можно использовать, когда ваш компьютер всё ещё относительно нормально функционирует.
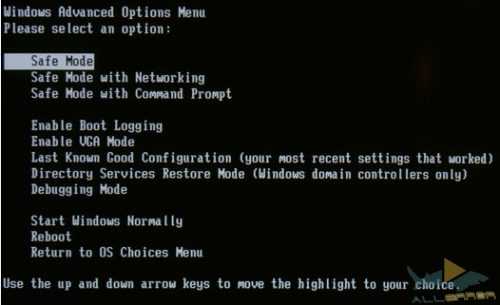
Загрузите Windows в безопасном режиме. В Windows 7 это можно сделать, нажимая F8 при загрузке устройства (режимы сна и гибернации не считаются полноценной загрузкой). Если же у вас установлена Windows 8, удерживайте клавишу «Shift», нажимая на кнопку перезагрузки системы. В результате вы увидите экран параметров загрузки компьютера. «Безопасный режим» можно найти в разделе «Устранение неполадок > Дополнительные настройки > Параметры запуска».
Восстановление реестра всегда следует выполнять в безопасном режиме, чтобы защитить важные файлы и драйверы от потенциального повреждения.
Windows 8/8.1
- Проведите по сенсорному экрану от правого края по направлению к середине или переместите курсор в правый верхний угол экрана и найдите кнопку «Выполнить».
- Введите «regedit» и нажмите Enter.
- Нажмите «Файл > Импорт».
- В диалоговом окне «Импорт реестра» откройте директорию, в которой находится наша резервная копия (помните, что по умолчанию это «Мои документы»), выберите файл и нажмите «Открыть».
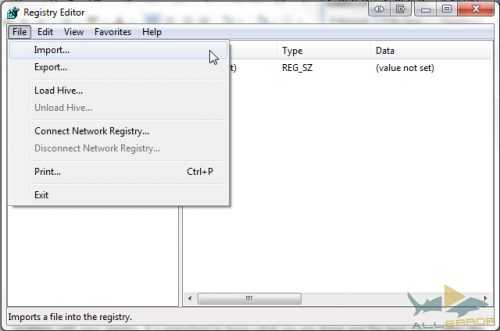
Windows 7 и Windows Vista
- Нажмите «Пуск», введите «regedit» в строку поиска и нажмите Enter.
- Нажмите «Файл > Импорт».
- В диалоговом окне «Импорт реестра» откройте директорию, в которой находится наша резервная копия (помните, что по умолчанию это «Мои документы»), выберите файл и нажмите «Открыть».
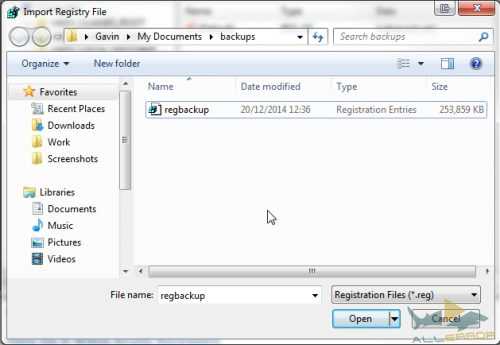
Если не брать в расчёт необъяснимые ошибки, теперь вы должны уметь делать резервную копию реестра Windows и использовать её для восстановления.
Ещё один, чуть более быстрый метод восстановления реестра заключается в том, чтобы открыть директорию хранения резервной копии, нажать на файл реестра правой кнопкой мыши и выбрать пункт «Слияние». Файл с расширением .REG будет автоматически импортирован в реестр вашей системы.
- Восстановление реестра вручную
При необходимости, вы можете восстановить реестр вручную через командную строку. В некоторых случаях Windows окажется загрузиться в безопасном режиме, тогда потребуется восстановить реестр вручную.
Этот процесс требует более широких технических знаний, чем предыдущая часть статьи, поэтому заранее предупреждаем новичков. Некоторые из инструкций этого метода нужно выполнить до того, как появятся проблемы, но раз вы читаете эти строки, то уже находитесь впереди на 2 шага!
Для того чтобы этот метод сработал вам потребуется оригинальный диск с Windows или образ вашей операционной системой в формате ISO. Диск с Windows можно использоваться для принудительной загрузки в режиме восстановления, если нажатие F8 не помогает.
Если ничего не помогает, вы можете вынуть жёсткий диски из проблемного компьютера и подключить его к другому. Нам необходим доступ к файлам, так что не имеет значения, к какому компьютеру подключён диск. На самом деле, если проблемы настолько серьёзны, подключение жёсткого диска к другой машине является неплохим вариантом.
Что нужно сделать перед исправлением
- Убедитесь, что включили отображение скрытых и системных файлов:
- Пуск > Панель управления > Оформление и персонализация > Свойства папки.
- Удостоверьтесь, что у вас есть диск с Windows или образ в формате ISO на USB-накопителе.
Если компьютер не загружается в режиме восстановления автоматически, нажимайте F8 во время его включения, чтобы получить доступ к экрану параметров загрузки. Здесь вам нужно выбрать опцию «Восстановить мой компьютер».
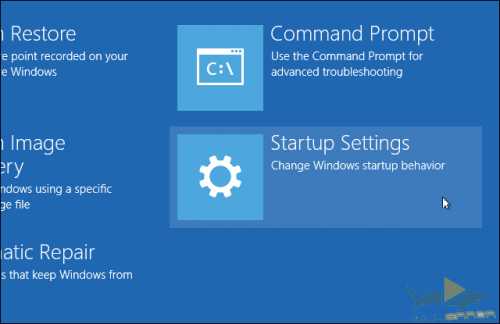
Как уже упоминалось выше, загрузка в безопасном режиме на Windows 8/8.1 работает немного по-другому, и вы сможете запустить командную строку с экрана «Дополнительные настройки», находящегося в категории «Устранение неполадок», без необходимости переходить в безопасный режим.
В зависимости от настроек текущей системы и проблем, с которыми вы столкнулись, вам, возможно, придётся войти в свою учётную запись. Убедитесь, что входите как администратор, так как иначе команды, которые мы будем выполнять, не сработают.
Выберите пункт «Командная строка».
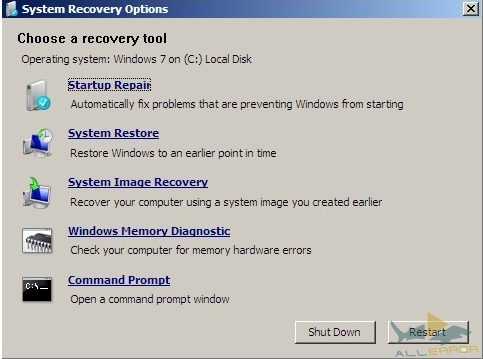
Мы будем исходить из предположения, что Windows находится в директории C:\>. Её точно не будет в директории X:\>, если конечно вы специально не установили систему именно туда. Чтобы найти свою корневую директорию, воспользуйтесь следующей командой:
dir C:\Win*
dir D:\Win*
dir E:\Win*
После ввода каждой команды нажимайте Enter. Командная строка сообщит вам содержимое директории, поэтому вы узнаете, которая из них вам нужна, когда увидите системные папки Windows.
Теперь введите эти команды:
Cd /d C:\windows\System32\config
xcopy *.* C:\RegBack\
cd RegBack
dir
Проверьте даты файлов в директории RegBack. Если файлы датируются временем, когда проблемы, которые вы исправляете, ещё не возникли, можете продолжать и вводить следующие команды:
copy /y software ..
copy /y system ..
copy /y sam ..
Обратите внимание на то, что двойные точки в конце являются частью команд!
Затем перезагрузите компьютер. Вы успешно восстановили реестр вручную, получите +1 к знаниям!
- Другие функции восстановления системы
Windows обладает довольно неплохой встроенной системой восстановления. Так что, если вы включили её или кто-то другой не отключил, можете воспользоваться этим вариантом, прежде чем выполнять продвинутые команды в командной строке.
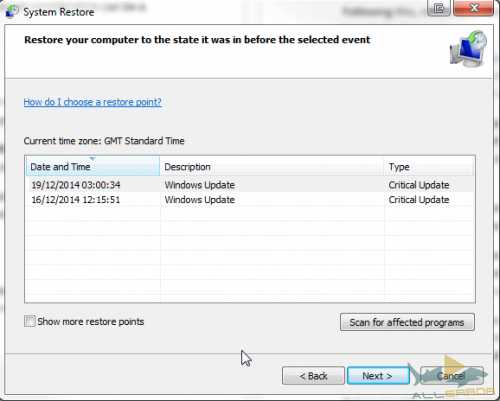
Восстановление системы в Windows 8 реализовано несколько не так. Нажмите клавиши Windows + S и введите в поисковое поле строку «восстановл». В списке результатов выберите «Создать точку восстановления». После этого откроется окно «Свойства системы». Перейдите на вкладку «Защита системы», где можно проверить, включена ли защита, изменить настройки и создать точку восстановления.
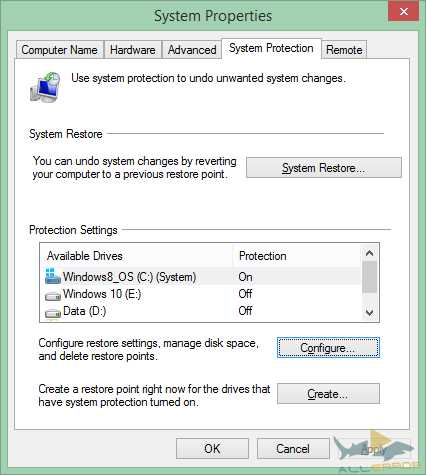
Вредоносные программы и вирусы способны отключать восстановление системы и удалять точки восстановления. Более того, ваш собственный антивирус может воспротивиться попытке скопировать или модифицировать ключевые настройки Windows, сводя на нет действия системы восстановления. Однако, как показано выше, во время каждого критического обновления ваша система должна автоматически создавать точку восстановления.
Тем не менее, убедитесь, что эта функция включена и создайте свежую точку восстановления для собственного спокойствия.
- Используйте Live CD/USB на базе Linux
В случае если вы потеряли свой диск с Windows, у вас всё равно остаются варианты загрузки. Пользователи Windows, потерявшие доступ к своей системе могут воспользоваться Live CD или USB на базе Linux, для выполнения разнообразных задач, не требующих загрузки Windows. В нашем случае мы сфокусируем внимание на редактировании реестра Windows из Ubuntu. Это довольно продвинутый способ, но он может прийтись как нельзя кстати, учитывая количество руководств и тот факт, что Ubuntu полностью бесплатна.
Ознакомьтесь с этим списком дисков восстановления системы. Некоторые из них можно использоваться извне Windows, другие требуют загрузки, а третьи — чего-то среднего. Все они — настоящие шедевры, способные спасти вашу систему.
В каких случаях не стоит беспокоиться
Мы сказали, что объясним вам, в каких случаях не стоит изменять или исправлять своей реестр. И мы не соврали. Это применимо к большинству проблем.
Конечно, некоторые руководства по устранению вредоносных программ и вирусов будут рекомендовать вам найти и удалить все до единой записи в реестре, и в некоторых случаях они правы. Но чаще всего использование приложений для быстрой чистки реестра абсолютно ни к чему не приведёт.
Не все люди, советующие чистить реестр, являются шарлатанами. Те, кто на самом деле знают, что делают, действительно могут слегка повысить производительность вашего устройства. Вдобавок к этому при помощи реестра можно внести несколько улучшений во внешний вид Windows. Например, избавиться от раздражающего символа ярлыка.
Но как мы уже говорили, перед тем, как вы начнёте править реестр, сделайте его резервную копию. И копию резервной копии, на всякий случай.
Что произойдёт, если я удалю…
…весь реестр?
К счастью для нас, Windows имеет множество защитных механизмов. Если вы не понимаете, как выполнять продвинутые команды, то не сможете просто так удалить реестр. От этого, ваша система бы взорвалась, уничтожив вместе с собой всю нашу вселенную.
Ну а если серьёзно, Windows не хочет, чтобы вы его удаляли. Просмотр реестра начинается на очень ранней стадии загрузки, поэтому операционная система создаёт несколько скрытых резервных копий, хранящихся в разных папках и необходимых для запуска. Вы можете столкнуться с сообщениями о критических ошибках, пока Windows просматривает реестр в поисках ключевых данных. Но, если восстановление системы включено, у вас всегда должна быть точка, к которой можно вернуться. Мы говорим должна быть, потому что это не всегда соответствует действительности.
Лучше вообще не пытайтесь удалить реестр Windows. Серьёзно.
Заключение
Ошибки, проблемы, вирусы, программы-вымогатели, мошеннические и вредоносные приложения. Всё это иногда случается. Защищайте себя следующим образом:
- Создайте точку восстановления
- Сделайте образ системы
- Сделайте резервную копию реестра
И сохраните всё это на внешний жёсткий диск, ради собственной безопасности!Может быть, у вас есть страшная история, связанная с восстановлением? Какие действия вы предприняли, чтобы исправить ошибки? Расскажите об этом в комментариях.
allerror.ru
Как настроить параметры обновления Windows
Здравствуйте, друзья! Тема сегодняшней статьи — «Центр обновлений Windows».
Как правильно настроить параметры обновлений, какие варианты работы с ними существуют, почему своевременные обновления — это один из ключевых аспектов безопасности и функциональности операционной системы.
Для максимальной защиты компьютера, наряду с антивирусом, в актуальном состоянии нужно поддерживать и саму систему. Это значит, что процесс установки системных обновлений должен быть активен. Если антивирус — это средство для выявления вредоносного ПО и предотвращения его распространения по системе, то процесс установки обновлений Windows призван систематически устранять бреши и уязвимости системы, которые могут быть использованы распространителями вирусов.
Кроме этого, для установки и полноценного функционирования современного софта и компьютерных игр операционная система должна быть оснащена необходимыми компонентами в их актуальных версиях, что невозможно без своевременного обновления Windows.
Центр обновления Windows — штатный функционал, отвечающий за работу с обновлениями, в котором по умолчанию уже предусмотрен механизм автоматического обновления. По сути, от пользователя ничего не нужно. И это весьма неплохо не только для новичков, но и для большинства более-менее опытных пользователей, у которых нет лишнего времени на своевременное обслуживание Windows.
Но, увы, идеальных условий процесса обновления системы, которые бы подходили всем без исключения, компания Microsoft пока что не придумала. В частности, определенные проблемы могут испытывать владельцы старых ПК и бюджетных ноутбуков. Известны случаи, когда после обновлений у пользователей возникали проблемы, что приводило к сбою в работе системы.
Нередко вовремя сданный отчет, проект или другой важный документ гораздо важнее вероятности подхватить вирус.Процесс работы системы с обновлениями можно настроить, подогнав его под свои потребности. Этим и займемся ниже: будем настраивать параметры обновления Windows.
Удобное время для автоматического обновления Windows
В Центр обновления Windows мы попадем самым простым путем, минуя длительные блуждания по веткам раздела настроек системы: просто введем в поле системного поиска запрос «центр обновления». Даже не дописав до конца фразу, в поисковом поле Metro-интерфейса Windows 8.1 увидим искомый функционал.

В Windows 7 ключевые слова пропишем в поле поиска меню «Пуск». Обратная связь системы также не заставит долго ждать.
В нашем случае вмешательство в Центр обновления Windows не осуществлялось, потому обновления, как и полагается, настроены на автоматическое скачивание и установку. Что же, изменим это. Выбираем опцию «Настройка параметров».
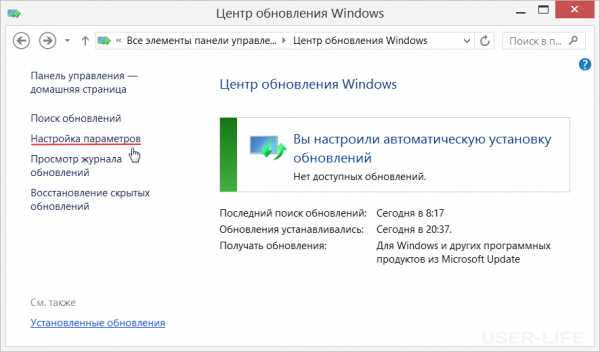
В графе «Важные обновления» предусмотрен выпадающий список с несколькими вариантами настройки данного процесса.
Автоматическую установку обновлений можно не отменять, но задать отличное от предустановленного время для осуществления этого процесса в рамках общего обслуживания системы, например, во время обеденного перерыва на работе или в рабочее время, если это домашний компьютер.
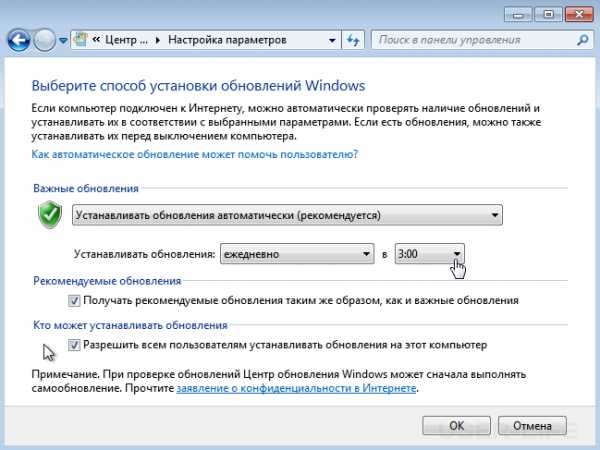
По умолчанию для работы с обновлениями предусматривается ночное время, и если компьютер в этом время был отключен, система начнет проводить свои технические работы сразу при следующем включении компьютера.
Допустим, вас это не устраивает, поскольку в это время у вас есть желание прочесть свежие новости, посетить соцсети или приступить непосредственно к работе. В выпадающем списке запуска автоматического обслуживания системы выберите оптимальное для вас время, когда компьютер будет предоставлен сам себе для решения служебных задач. Проделанные изменения подтверждаем кнопкой «Ок».
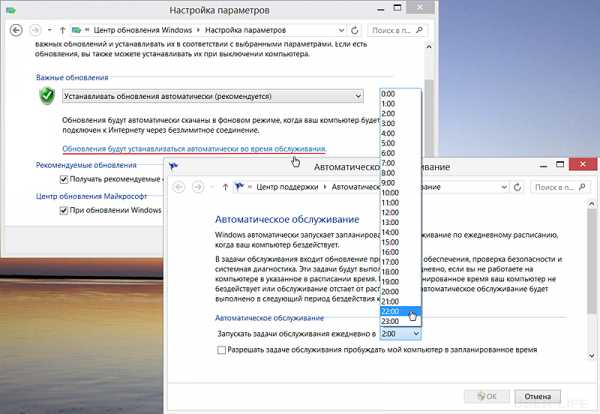
Загрузка обновлений с ручной установкой
Второй вариант работы с важными обновлениями — их автоматическое скачивание, но без установки в систему.
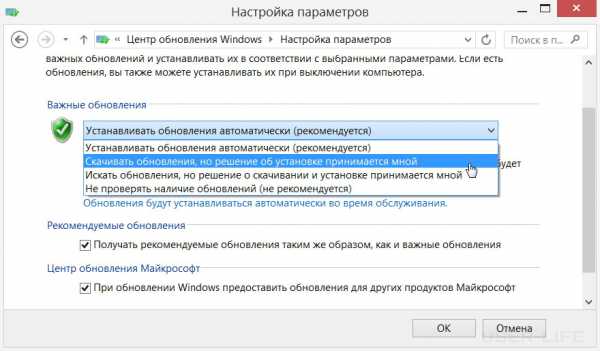
Это оптимальный выход для владельцев маломощных ноутбуков и Windows-планшетов, когда ресурсоемкие служебные процессы системы можно провести в нужное время в нужном месте, например, когда устройство подключено к электросети и на нем не проводится какая-то серьезная работа.
Чтобы выполнить установку обновлений вручную, необходимо периодически заходить в Центр обновления Windows и самостоятельно запускать этот процесс. В отдельных случаях, когда время ограничено, можно провести установку только важных обновлений системы
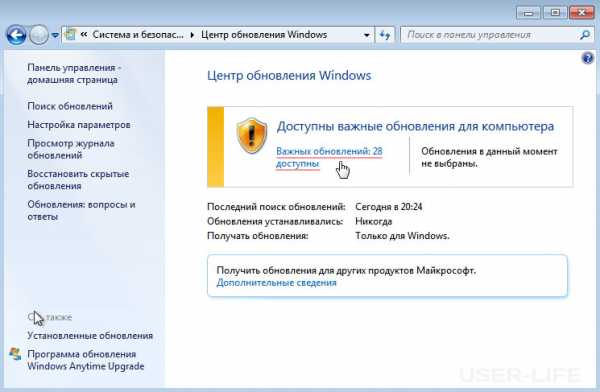
Скачивание и установка обновлений вручную
Данный вариант работы с обновлениями будет актуален для пользователей с лимитным интернет-подключением, когда пользователю нужно экономить трафик. Автоматическое скачивание обновлений Windows наряду с фоновыми выходами в Сеть других программ — довольно существенная часть и без того ограниченного интернет-трафика.
Для экономии денежных средств целесообразно отключить автоматическое скачивание обновлений и вручную запускать процесс их загрузки, например, когда компьютерное устройство будет подключено к безлимитному Интернету. Для этого в настройках Центра обновлений Windows необходимо выбрать вариант «Только поиск обновлений».
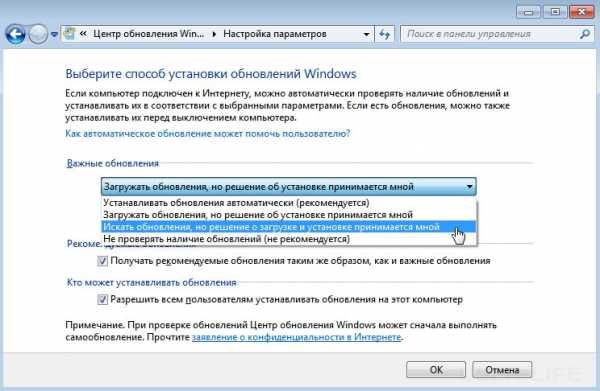
В дальнейшем нужно периодически проверять наличие найденных обновлений и вручную запускать их процесс скачивания и установки. При необходимости можно скачать и установить не все обновления, а только наиболее важные. Например, в операционной системе Windows 8 Центр обновления сам будет скачивать только приоритетные обновления.

В перечне найденных обновлений о каждом из компонентов системы можно просмотреть информационную справку.
Полное отключение обновлений
Полный отказ от обновлений Windows при выборе опции «Не проверять наличие обновлений» может подвергнуть систему серьезному риску. Отказаться от обновлений системы уместно будет, например, в случае тестирования Windows на виртуальной машине, но делать это на основном физическом компьютере крайне нежелательно. Рекомендую рассматривать этот пункт только как кратковременную меру для решения определенных задач.

Помните, что при отключении Windows Update вы автоматически деактивируете загрузку новых определений для встроенного антивируса Windows Defender (защитник Windows, он же Microsoft Security Essentials), что также снижает общий уровень безопасности системы.
На этом здесь все. Регулярно обновляйте свою систему и не подвергайте ее дополнительным рискам. До встречи в новых статьях!
user-life.ru
При каждом запуске Windows настраивает Microsoft Office — Блог ленивого вебмастера — HSP.KZ
В данной статье опишутся способы решения проблемы с Microsoft Office. Которая заключается в следующем: при каждом запуске любого из компонентов будь то Word или Excel, запускается настройка офиса, что может занять довольно много времени.
Кому захочется ждать 5-10 минут пока настроится офис только для того чтобы открыть к примеру документ Word`a? Никому разумеется.
Возникает данная проблема чаще всего на Windows 7 с установленным Microsoft Office 2010.
И при абсолютно каждом запуске видно сообщение:
Подождите, пока Windows настроит Microsoft Office профессиональный плюс 2010.
Вот как это выглядит:
У версии 2010 года интерфейс несколько отличается от 2007 но суть одна.
Кстати такая же проблема встречается и на Windows XP с офисами 2003/2007/2010 версий. На счет Windows 8/8.1 с Microsoft Office 2013 года пока проблем не встречал. Но возможно решения описанные ниже помогут и с Windows 8 с офисом 2013.
В чем именно заключается данная проблема сказать сложно, так как причин может быть несколько, например у пользователя не достаточно прав для установки программ, «кривая» сборка офиса или причиной могут быть файл которые остались от предыдущей версии и мешают корректной работе той что была установлена.
Способ 1
Столкнулся я с данной проблемой когда установил Windows 7 и Microsoft Office 2010 на свой компьютер. Первое что я заметил так это то что в Пуске у всех ярлыков от офиса путь указан неверно и изменить его было нельзя. Поэтому я попробовал запустить Word напрямую не через ярлык, а от исполнительного файла WINWORD.exe. Ворд запустился без настройки. И тогда все что нужно было сделать так это заменить ярлыки в Пуске на ярлыки которые необходимо было создать от исполнительных файлов.
Для этого переходите в папку с установленным офисом и находите исполнительные файлы приложений. По умолчанию путь к файлам офиса выглядит так: C:\Program Files\Microsoft Office\Office15. Находите файл к примеру WINWORD.exe или EXCEL.EXE и создаете ярлык.
После чего можно поместить его в удобное для Вас место и в случае надобности просто запускать офис через ярлык. Или можно заменить ярлыки которые находятся в Пуске, которые расположены по адресу: C:\Documents and Settings\All Users\главное меню\Программы\Microsoft Office 2013.
Но этот метод не всегда работает или его эффективность может не понравится. Поэтому рассмотрим и другие способы решения проблемы с офисом, при которой офис постоянно настраивается при каждом запуске.
Способ 2
Еще одним вариантом решения проблемы является переустановка офиса. Так как возможно на момент установки у пользователя было не достаточно прав и офис распаковался в папку в которой хранятся временные файлы и при запуске офис сначала запускал процедуру установки, затем процедуру настройки и только потом запускался сам.
Поэтому для начала стоит попробовать переустановить офис. Если на Вашем компьютере была установлена другая версия офиса будь то 2003 или 2007, то удалите ее полностью. Также не забудьте почистить реестр и диск от файлов которые остались от Microsoft Office. А также не забудьте почистить скрытую папку MSOCache в корне диска вручную.
И перед установкой желательно получить права администратора чтобы вновь не возникало таких проблем. О том как получить права администратора читайте здесь:
Как включить учетную запись Администратора в Windows XP?
Как включить учетную запись Администратора в Windows 7?
Как включить учетную запись Администратора в Windows 8/8.1?
После того как права администратора будут получены, запускайте установщик офиса от имени администратора.
Возможно именно этот способ поможет и Вам, лично мне он помог.
Способ 3
Еще один способ:
Запустите командную строку от имени администратора и введите в нее одну из следующих команд в зависимости от версии вашей операционной системы:
Для Windows XP:
secedit /configure /cfg %windir%\repair\secsetup.inf /db secsetup.sdb /verbose
Для Windows Vista:
secedit /configure /cfg %windir%\inf\defltbase.inf /db defltbase.sdb /verbose
Для Windows 7/8/8.1:
secedit /configure /cfg %windir%\inf\defltbase.inf /db defltbase.sdb /verbose
И нажмите Enter для подтверждения команды. После чего перезагрузите компьютер и убедитесь про что проблема исчезла.
Способ 4
Если же офис все также настраивается при запуске то попробуйте создать .bat файл и запустить его со следующим содержанием:
cd /d "%programfiles%\Windows Resource Kits\Tools" subinacl /subkeyreg HKEY_CURRENT_USER /grant=administrators=f /grant=system=f /grant=restricted=r /grant=YOURUSERNAME=f /grant=restricted=r /setowner=administrators subinacl /keyreg HKEY_CURRENT_USER /grant=administrators=f /grant=system=f /grant=restricted=r /grant=YOURUSERNAME=f /grant=restricted=r /setowner=administrators subinacl /subkeyreg HKEY_LOCAL_MACHINE /grant=administrators=f /grant=system=f /grant=users=r /grant=everyone=r /setowner=administrators subinacl /keyreg HKEY_LOCAL_MACHINE /grant=administrators=f /grant=system=f /grant=users=r /grant=everyone=r /setowner=administrators subinacl /subkeyreg HKEY_CLASSES_ROOT /grant=administrators=f /grant=system=f /grant=users=r /setowner=administrators subinacl /keyreg HKEY_CLASSES_ROOT /grant=administrators=f /grant=system=f /grant=users=r /setowner=administratorsПримечание! Перед применением обязательно смените в тексте YOURUSERNAME на имя Вашей учетной записи.
Способ 5
Переходим к следующему способу решения проблемы в котором нужно будет немного «покопаться» в реестре.
- Запустите редактор реестра
- Откройте ветку HKEY_CURRENT_USER\Software\Microsof t\Office\14.0\Word\Options
- Добавьте параметр NoRereg типа DWORD, установив его значение равным 1.
- Закройте редактор реестра и перезагрузите компьютер.
Проверьте решилась ли проблема с настройкой офиса при каждом запуске. Если же нет то идем дальше.
Способ 6
Попробуйте запустить офис в безопасном режиме. Для этого откройте Пуск→Все программы→Microsoft Office и удерживая клавишу Ctrl щелкните по ярлыку Word или Excel, в зависимости от того какое приложение Вы хотите использовать. Если в безопасном режиме проблем не будет обнаружено, то есть офис запустится без сбора сведений или настройки, значит вероятнее всего проблема связана с Надстройками.
Попробуйте отключить «Надстройки» и запустить офис. Для их отключения запустите любое из приложений офиса и перейдите на вкладку Файл и выберите «Параметры». Откроется окно «Параметры Excel»:
Выбираете «Надстройки» и рядом с надписью «Управление» в выпадающем меню выбираете «Надстройки COM», жмете перейти.
Далее откроется окно с надстройками:
В котором Вам нужно будет отключить все Надстройки. Сняв галочки напротив надстроек и нажав на ОК. Закройте приложение Office и запустите повторно убедившись в том что проблема исчезла.
Если проблема перестала возникать, как только Вы отключили все надстройки, то следует включать надстройки по одной. Проверяя после включения каждой надстройки, корректно ли работает офис. Тем самым можно будет обнаружить проблемную надстройку и просто выключить ее.
В случае если ни один из способов решения проблемы Вам не помог то имеет смысл попробовать заменить сборку Microsoft Office, так как возможно проблема кроется как раз таки в самой сборке.
На этом все! Надеемся информация окажется полезной.
hsp.kz
настройка параметров загрузки и установки обновлений
Настройка обновлений Windows 7
Любой персональный компьютер или ноутбук после инсталляции самой свежей операционной системы нуждается в регулярном обновлении, поскольку разработчики постоянно совершенствуют и дополняют Windows. Когда система проинсталлирована, необходимо настроить конфигурацию для обновления компонентов через интернет.Такую процедуру необходимо выполнить однократно, чтобы в дальнейшем все программные и системные ресурсы обновлялись по назначенным параметрам. Это важно, поскольку обновления дают системе больше производительности, надежности и стабильности. Чтобы процесс настройки обновлений прошел успешно, исполняйте на своем компьютере указания, описанные в этом руководстве.
Сначала зайдите в меню Центра обновлений, которое можно найти, нажав иконку Пуск, потом находим пункт Панель управления и выбираем категорию Центр обновлений Windows.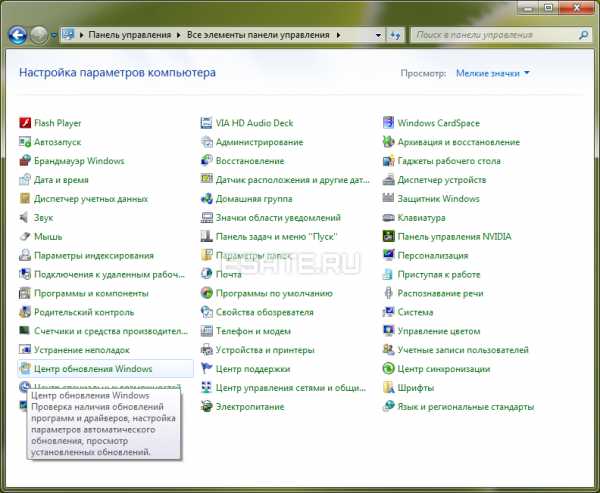 Рисунок 1. Панель управления -> Центр обновлений Windows. Жмем на Центр обновлений Windows, открывается новое меню, в котором необходимо совершить несколько элементарных действий. Рисунок 2. Окно Центр обновлений Windows. В левой таблице необходимо первым делом нажать на пункт Настройки параметров.
Рисунок 1. Панель управления -> Центр обновлений Windows. Жмем на Центр обновлений Windows, открывается новое меню, в котором необходимо совершить несколько элементарных действий. Рисунок 2. Окно Центр обновлений Windows. В левой таблице необходимо первым делом нажать на пункт Настройки параметров. 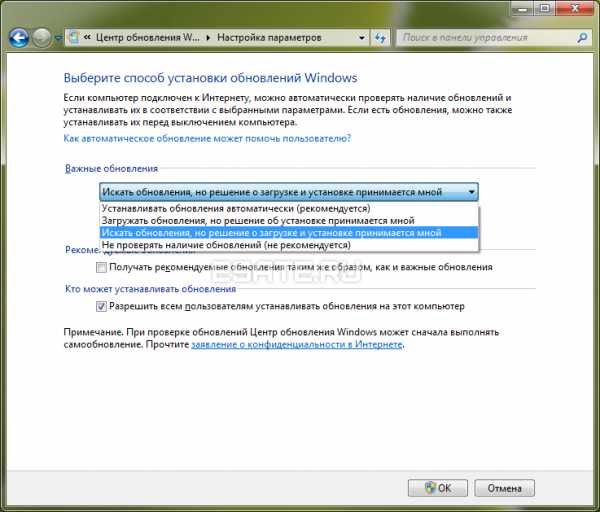 Рисунок 3. Меню Настройки параметров. Здесь нужно отдать предпочтение параметру вести мониторинг обновлений, но выбор загрузки и установки оставлять владельцу.
Рисунок 3. Меню Настройки параметров. Здесь нужно отдать предпочтение параметру вести мониторинг обновлений, но выбор загрузки и установки оставлять владельцу.Почему необходимо выбрать именно такой режим?
Этот режим обновлений предпочитается, поскольку дает возможность производить скачивание, а также инсталляцию более гибко. Выбранный пункт позволяет информировать о поступлении новых файлов обновления, но какие именно загружать и устанавливать - можно отфильтровать или отложить процедуру. Поэтому лучше отдать предпочтение параметру обновлений, который указан в изображении.Поиск обновлений
Когда режим обновлений настроен, возвращаемся в предыдущее меню и переходим к очередному пункту, который называется «Поиск обновлений». Выбираем этот параметр, и Windows полностью автоматически выполнит поиск актуальных файлов в соответствии с текущей конфигурацией.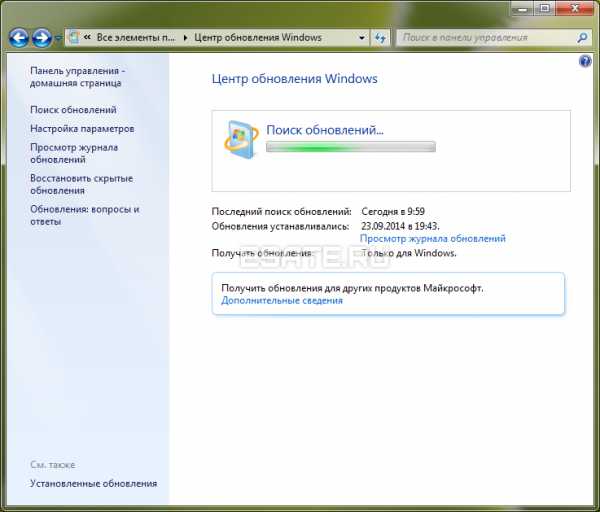 Рисунок 4. Процесс поиска обновлений. Когда поиск окончен, появится новое окно с доступными важными и необязательными базами обновлений. Рисунок 5. Результат поиска обновлений: важные и необязательные базы. Теперь нажимаем на подкатегорию «Важные обновления».
Рисунок 4. Процесс поиска обновлений. Когда поиск окончен, появится новое окно с доступными важными и необязательными базами обновлений. Рисунок 5. Результат поиска обновлений: важные и необязательные базы. Теперь нажимаем на подкатегорию «Важные обновления». 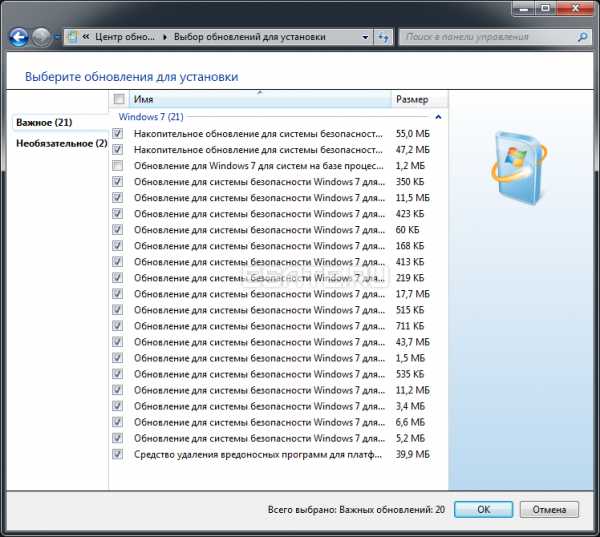 Рисунок 6. Подкатегория «Важные обновления». Обнаружено более двадцати значимых обновлений, которые можно скачать и проинсталлировать в систему. Наличие важных обновлений зависит от железа и конфигурации операционной системы. Это значимые библиотеки для OS, которые разрабатывают в Microsoft. Некоторые способны совершенствовать производительность, улучшать быстродействие системы, внедрять новые элементы в интерфейс. Выделяем нужные элементы галочками, если они не выделены, и жмем на пункт «Необязательные обновления».
Рисунок 6. Подкатегория «Важные обновления». Обнаружено более двадцати значимых обновлений, которые можно скачать и проинсталлировать в систему. Наличие важных обновлений зависит от железа и конфигурации операционной системы. Это значимые библиотеки для OS, которые разрабатывают в Microsoft. Некоторые способны совершенствовать производительность, улучшать быстродействие системы, внедрять новые элементы в интерфейс. Выделяем нужные элементы галочками, если они не выделены, и жмем на пункт «Необязательные обновления». 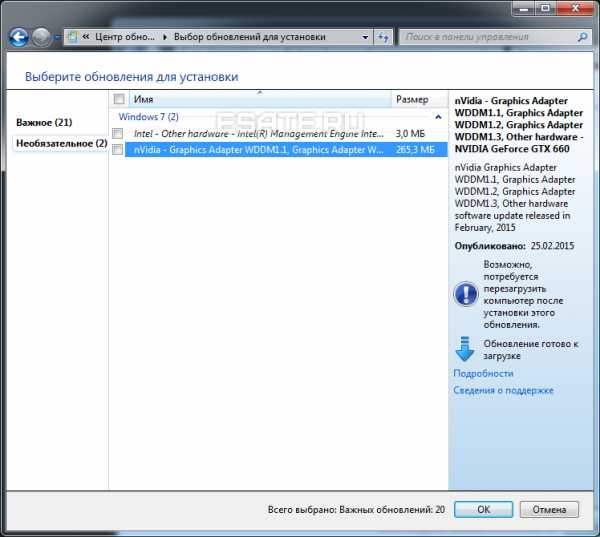 Рисунок 7. Подкатегория «Необязательные обновления». Дополнительные пакеты обновлений включают вспомогательное программное обеспечение, в которое входят базы иностранных языковых пакетов для офисных приложений. Драйвера устройств, которые были найдены, также указываются в этом списке. Некоторые устройства система распознать не может, поэтому отдельные нужные драйвера могут отсутствовать.
Рисунок 7. Подкатегория «Необязательные обновления». Дополнительные пакеты обновлений включают вспомогательное программное обеспечение, в которое входят базы иностранных языковых пакетов для офисных приложений. Драйвера устройств, которые были найдены, также указываются в этом списке. Некоторые устройства система распознать не может, поэтому отдельные нужные драйвера могут отсутствовать.Выбираем необходимые нам компоненты. Хотя на компьютере присутствовало обеспечение, очевидно вышло обновление, которое можно освежить. Теперь опускаемся в нижний правый угол и нажимаем «OK».
Система возвратит пользователя на первый этап обновления системных ресурсов. Здесь нужно нажать «Установить обновления». Теперь скачиваются обновления, длительность скачивания зависит от размера библиотек и скорости Интернет-соединения.
Этот процесс можете смело сворачивать и заниматься другими делами в системе. Когда скачивание завершится, пользователю будет предложено перезагрузить компьютер всплывающим сообщением из нижнего бара. Когда появится уведомление, соглашаемся с предложенным, после чего произойдет перезагрузка ПК.
esate.ru
Параметры обновления Windows. Изменение настроект. На что это влияет
В данной инструкции рассказывается о том, как Window XP проверяет наличие собственных обновлений. Если у Вас есть доступ к интернет, Вам не нужно ждать, пока Вы получите компакт-диск с обновлениями Windows или самыми свежими драйверами устройств. Вы только выбираете необходимые параметры, и Windows самостоятельно обновляет системные файлы.
Однако Вы можете не только обеспечить наличие в системе самых последних версий системных файлов, но и настроить систему для максимального быстродействия. Настроив быстродействие системы, в чем Windows XP Вам всячески помогает, Вы добьетесь от операционной системы, чтобы она как можно быстрее отвечала на ваши запросы.
Далее мы рассмотрим такие понятия как:
- Каким образом Windows XP будет информировать Вас о появлении новых обновлений.
- Как отложить установку обновлений системных файлов.
- Как Windows загружает обновления файлов из интернета.
- Как перенести файлы новый компьютер.
- Как напечатать список параметров оборудования и программ.
Получив доступ к интернет, Вы можете приказать Windows проверять Web-узлы компании Microsoft на предмет наличия обновленных, новых или содержащих исправления обнаруженных ошибок системных файлов. Специальный Web-узел Windows Update предлагает Вам следующее.
- Просмотр списка файлов, которые Вы можете обновить в системе.
- Описание каждого обновления, что позволит Вам легко определить, нужно его устанавливать или нет.
- Составление отчета о проблеме, с которой Вы столкнулись.
- Ведение учета обновлений, которые Вы уже установили.
Программа Windows Update обновляет системные файлы Windows XP для того, чтобы в вашей системе были самые свежие и самые лучшие системные файлы. Обновление системных файлов может выполняться полностью автоматически, Вам не обязательно заставлять программу Windows Update проводить поиск обновлений, хотя при необходимости это возможно.
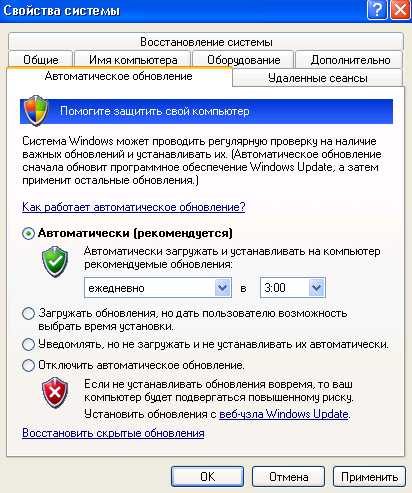
Если у Вас есть постоянное подключение к интернет, Вы наверняка захотите настроить средство Автоматическое обновление, благодаря которому в системе всегда будут установлены самые новые версии системных файлов. О настройке средства Автоматическое обновление Вы узнаете, выполнив следующие действия.
Отобразите окно Панель управления. Щелкните на ссылке Переключение к классическому виду. Щелкните на значке Система. Перейдите на вкладку Автоматическое обновление диалогового окна Свойства системы.
Вы можете выбрать один из трех способов работы средства Автоматическое обновление. Windows может автоматически загружать все доступные обновления системных файлов, после чего отображать окно с сообщением о том, что все готово к их установке. Также Windows может отображать уведомление о том, что те или иные обновления системы доступны для загрузки, а Вы уже принимаете решение, нужно загружать их и устанавливать или нет. Наконец, Вы можете просто отключить автоматическое обновление, чтобы выполнять обновление только вручную после выбора команды Windows Update из меню Пуск.
Выберите нужный переключатель и щелкнете на кнопке ОК. Вместо того чтобы автоматически устанавливать доступное обновление, выберите напоминание о доступности обновлений через определенный интервал времени.
Во время обновлений, также происходит и улучшение системы безопасности, делается это для того, чтобы помимо установленного антивируса, была собственная защита windows.
xn----ttbkadddjj.xn--p1ai
- Монитор мигает но не включается в чем причина

- Слияние документов word

- Как скопировать документ
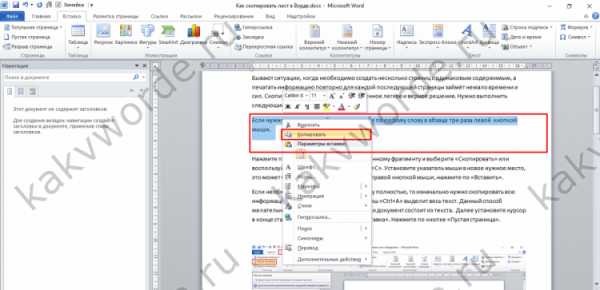
- Автовизитка шаблон

- Windows консоль администрирования
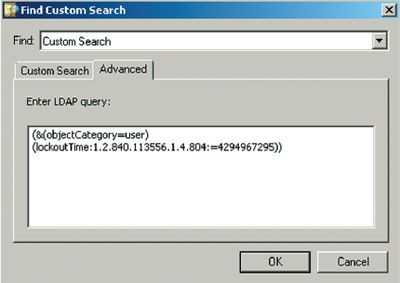
- Как удалить us browser
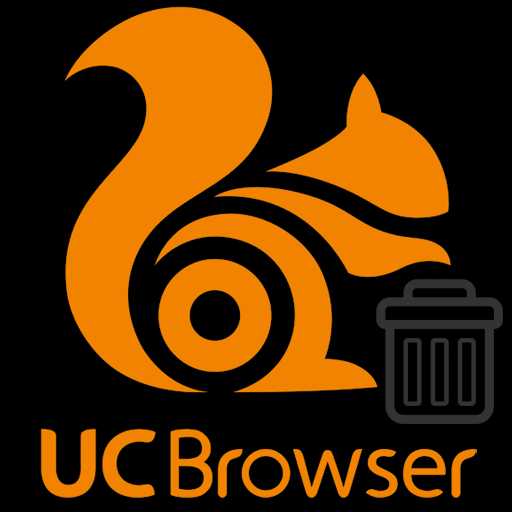
- Как выбрать источник бесперебойного питания

- Ctrl alt вниз стрелка

- Что делать если пищит комп и не включается
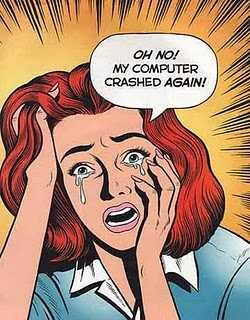
- Как создать через командную строку

- Программа которая восстанавливает удаленные файлы с компьютера

