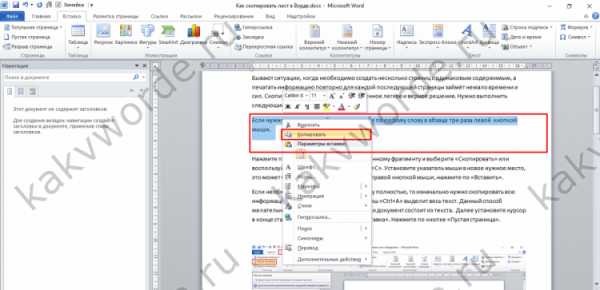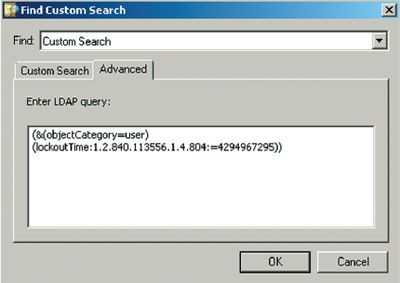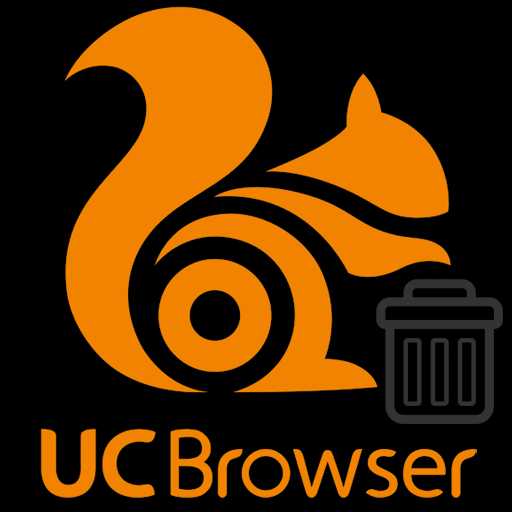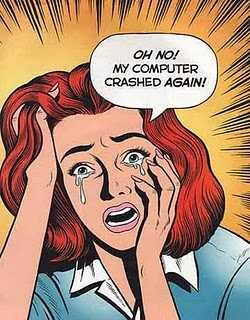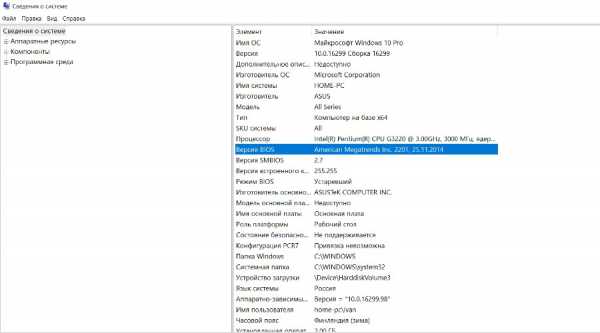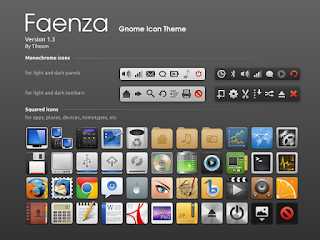Слияние документов в Microsoft Word 2007. Слияние документов word
СЛИЯНИЕ ДАННЫХ MS EXCEL И MS WORD
Часто данные электронной таблицы требуется использовать при составлении различных документов: отчетов, писем, договоров и т.д. В этом случае удобно использовать слияние данных MS Excel и MS Word.
Процедура слияния состоит из нескольких этапов.
1 этап. Подготовка данных электронной таблицы
Таблица, предназначенная для слияния, должна удовлетворять некоторым требованиям:
1. в таблице не должно быть объединенных ячеек. Вернее сказать так: ЕСЛИ в таблице есть объединённые ячейки, то надо быть готовым к тому, что при экспорте объединение будет отменено, и соответственно образуются лишние пустые строки и/или столбцы, что может нарушить структуру таблицы. В общем, объединённые ячейки - это зло :)
2. все столбцы должны иметь уникальные названия, которые будут использоваться при слиянии. Если в таблице отсутствует первая строка с названиями столбцов, то её заменит первая строка данных, а значит, она в рассылке участвовать не будет.
В качестве примера возьмем таблицу с перечнем клиентов фитнес клуба "Экселент"
2 этап. Подготовка шаблона документа Word
На этом этапе в текстовом редакторе Word формируется документ, в который в дальнейшем будут внедряться данные электронной таблицы. Текст этого документа представляет собой общую для всех рассылок часть.
Предположим всем клиентам, у которых срок действия клубной карты истекает в следующем месяце, планируется разослать письма с уведомлением.
Текст письма будет одинаковым за исключением обращения, номера клубной карты и даты окончания её действия. Эти данные будут импортироваться из таблицы Excel (выделено синим)

Таким образом, на этом этапе в документе Word печатается общий для всех писем текст.
Для более удобной дальнейшей работы при слиянии рекомендуется установить параметр Затенение полей в положение Всегда, чтобы отличать вставленные поля слияния от обычного текста. Если этот параметр включен, поля отображаются на сером фоне. На печать этот фон, естественно, не выводится.
3 этап. Работа Мастера слияния MS Word
Открываем файл письма в MS Word.
Проще всего осуществить слияние данных, следуя указаниям Мастера слияния. В версиях после Word2003 Мастер слияния запускается с помощью кнопки Начать слияние на вкладке Рассылки
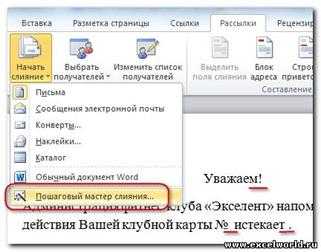
В версиях до Word2007 следует выполнить команду меню Сервис -- Письма и рассылки -- Слияние. Кроме того, для более удобной работы версиях до Word2007 можно вывести панель инструментов Слияние
Внимание! в бланке письма содержится только общий для всех писем текст, поэтому обращение выглядит как Уважаем!, а номер карты и дата пропущены.
Работа Мастера слияния включает 6 шагов.
1 шаг: выбираем тип документа для рассылки, в нашем случае это Письма
2 шаг: выбираем документ, на основе которого будут создаваться рассылки, им может быть открытый текущий документ, шаблон или существующий документ. При выборе варианта Шаблон или Существующий документ появляется возможность указать нужный файл в Проводнике. Мы выбираем Текущий документ
3 шаг: выбираем получателей. В нашем случае источником данных будет таблица Excel, значит отмечаем вариант Использование списка. Затем с помощью кнопки Обзор... выбираем нужный файл в Проводнике
После выбора файла раскрывается диалоговое окно с выбранной таблицей. Если нам нужны все записи, то сразу нажимаем ОК. При необходимости можно список отсортировать, отфильтровать нужные записи, либо найти их с помощью соответствующих команд. Возможности фильтрации и поиска здесь, конечно, намного беднее, чем в Excel, но сделать простейшую выборку по текстовым или числовым значениям можно. Кроме того, возможно выбрать записи для рассылки вручную с помощью флажков :)
В нашем случае требуется установить фильтр по полю Рассылка по значению "да" (значение "да" появляется в таблице, если срок действия клубной карты истекает в следующем месяце). Фильтр можно установить, щёлкнув мышкой по названию поля и выбрав "да", либо воспользовавшись ссылкой Фильтр в этом же диалоговом окне
4 шаг: вставляем нужные поля в документ. Прежде, чем выбрать один из предложенных Мастером вариантов работы, следует установить курсор в тексте туда, куда Вы хотите вставить данные. Если Вы забыли это сделать, тоже ничего страшного, поля можно вставить в любое место документа, а затем перенести. В нашем случае ставим курсор после слова "Уважаем" перед восклицательным знаком. Так как нам нужны отдельные поля, выбираем Другие элементы...
Раскрывается диалоговое окно для выбора полей слияния.
Выбираем поле Имя, нажимаем Вставить, то же самое для поля Отчество. Закрываем окно Вставка полей слияния и добавляем пробелы между вставленными полями. Если параметр Затенение полей установлен в положение Всегда, то вставленные поля будут отчетливо видны на сером фоне. Устанавливаем курсор после №, снова нажимаем ссылку Другие элементы..., выбираем № клубной карты - Вставить. Аналогично вставляем поле Дата окончания действия карты
Кроме указанных выше полей требуется вставить окончание обращения ый(ая), которое зависит от значения поля Пол. Для этого воспользуемся специальным полем, позволяющим вставлять одно из двух значений в зависимости от данных. Поставим курсор сразу после слова "Уважаем", нажмём кнопку Правила на вкладке Рассылки и выберем вариант IF...THEN...ELSE. В версиях до Word2007 аналогичная кнопка называется Добавить поле Word и находится на панели инструментов Слияние
В раскрывшемся диалоговом окне зададим параметры
После нажатия ОК, получим результат
5 шаг: просматриваем получившиеся письма, используя кнопки навигации. На этом шаге также можно изменить список получателей, применив фильтр или убрав флажки. Так как мы применили фильтр ранее, получателей осталось 3.
Присмотревшись повнимательней к полученному результату, видим, что он не вполне соответствует нашим ожиданиям
Номер клубной карты вместо 001768 отображается как 1768, а дата и вовсе не по-нашему: сначала месяц, а потом день, хотя в таблице Excel всё было в порядке. Такие же неприятности могут возникнуть при импорте ячеек с десятичными числами, денежным форматом и т.д. Вывод неутешительный: при слиянии форматирование чисел и дат не сохраняется. Но выход есть!
Поля документа Word, в которые вставляются наши данные, представляют собой код, который, во-первых, можно посмотреть, а во-вторых, изменить. Чтобы увидеть код поля, например, с номером клубной карты, следует кликнуть по нему правой кнопкой мыши (ПКМ) и выбрать команду Коды/Значения полей.
Получим следующее { MERGEFIELD "M__клубной_карты" }
Сам код изменять мы не будем, а вот формат допишем. Принцип добавления формата будет понятен любому, кто хоть немного знаком с созданием пользовательского формата в Excel. Чтобы число всегда состояло из шести цифр, формат должен состоять из шести нулей:
{ MERGEFIELD "M__клубной_карты" \# "000000" }. Теперь снова ПКМ по полю -- Обновить поле, и видим число в нужном формате.
Аналогично поступаем с датой { MERGEFIELD "дата_окончания_действия_карты" \@ "DD.MM.YYYY" }
И получаем окончательный вариант
Подробнее о кодах полей Word можно прочитать в справочной системе Word или на официальном сайте Microsoft
6 шаг: выбираем вариант Изменить часть писем... и просматриваем получившийся документ, при необходимости его можно отредактировать, сохранить как отдельный файл или отправить на печать
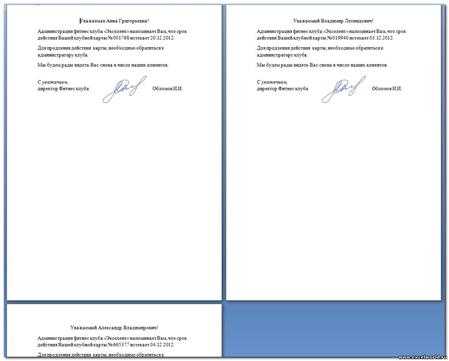
Рекомендуемые страницы:
lektsia.com
Лекция - Microsoft Word: Слияние документа
Общие положения
Путем слияния документов создаются тексты, содержащие фиксированную, неизменяемую часть (бланк) и переменные текстовые фрагменты (наполнение). Например, переменными текстовыми фрагментами для бланка конверта служат адрес отправителя и адрес получателя. Механизм слияния документов позволяет для бланка конверта распечатать несколько конвертов, используя список адресатов.
Обзор. Терминология
Основной документ
Это файл бланка, содержащий неизменяемый текст, который должен оставаться одинаковым во всех генерируемых при слиянии документах.
Основной документ связан с источником данных.
В основной документ включены поля слияния, а также поля позволяющие организовать диалог в процессе слияния и управлять этим процессом.
Источник данных, источник заголовка
Файл источника данных содержит последовательность записей данных. Весь файл источника можно рассматривать как таблицу. Каждая запись (строка) содержит набор значений полей данных, используемый для генерации одного документа. Каждый столбец содержит значения одного поля данных. Первая запись (строка) состоит из имен полей данных — строка заголовка таблицы. В качестве файла источника может выступать файл, полученный по запросу от базы данных, или созданная в Word таблица. Имена полей данных в первой записи должны совпадать с именами полей слияния основного документа.
Запись с именами полей данных может храниться отдельно от источника данных. В этом случае речь идет о файле источника заголовка, который содержит всего одну строку с именами полей данных. Очередность имен полей в первой строке источника данных или в источнике заголовка должна соответствовать очередности значений полей в записи данных. Файлы источников данных, генерируемые запросами к базам данных, как правило, не требуют отдельного источника заголовка, поскольку содержат в первой строке имена полей.
Слияние. Число генерируемых в результате слияния документов определяется числом записей в источнике данных, но можно сгенерировать документы только для части записей данных (например, для записей от пятой до десятой). При генерации очередного документа во время слиянии из следующей записи источника данных берутся значения полей данных и подставляются в основной документ на места соответствующих (одноименных) полей слияния. Результат слияния можно сохранить в файле как документ или распечатать на принтере. Вставив в основной документ специальные поля, можно позволить пользователю вмешиваться в ход процесса слияния.
Поля слияния. Поля слияния в основном документе располагаются на тех местах, на которые в процессе слияния следует поместить информацию из источника данных, чтобы сгенерировать заполненный бланк (конверт, счет,...). Для имен этих полей действуют те же правила, что и для закладок.
Максимальная длина имени поля слияния не должна превышать 32 символа, а в самом имени могут содержаться только цифры, буквы и символы подчеркивания. Первый символ должен представлять собой букву, использование пробелов запрещено.
Поля слияния вставляются в основной документ с помощью кода поля {MERGEFIELD}. Фигурные скобки кода поля следует вводить в текст посредством [Ctrl]+[F9]. Имя каждого вставленного в основной документ поля слияния должно присутствовать и в заголовке источника данных. Каждое поле слияния может использоваться в тексте основ ного документа неограниченное число раз. Нет необходимости использовать в основном документе все содержащиеся в источнике данных поля данных. Очередность использования полей слияния в тексте произвольна и не зависит от очередности полей данных в записях источника данных.
Диалог и условия
Подготовка слияния. Для выполнения слияния необходимы следующие документ
Основной документ с полями слияния.
Источник данных с записью заголовка или отдельный фа источника заголовка.
Простейший способ получения распечатки результатов слияния предполагает использование Ассистента слияния.
Процедура. Подготовка слияния
Ниже приведено описание обобщенной (и несколько упрощенной) процедуры подготовки слияния. Предполагается, что ни один из требуемых для слияния документов еще не готов. Данная процедура позволяет подготовить их.
Выполните команду Сервис/Слияние. На экране появляется окно Слияние Ассистента слияния. В области 1 Основной документ нажмите кнопку Создать. Разворачивается меню, в котором следует выбрать, какую разновидность документов вы собираетесь получить в результате слияния. Выберите категорию основного документа. Доступны:
Документы на бланке.
Наклейки.
Конверты.
Каталог.
Выберите, следует ли создать основной документ из документа, который открыт в активном окне, или необходимо создать новый документ. В области 2 Источник данных нажмите кнопку Получить данные. Выберите в развернувшемся меню элемент Создать источник данных. В диалоговом окне Создание источника данных определяются имена полей слияния. Выберите нужные поля. Предлагаемые Word по умолчанию поля можно удалять и переставлять. Нажмите ОК. Сохраните созданный источник данных, задав для него имя файла. Word анализирует созданный источник данных и обнаруживает, что в нем пока отсутствуют записи данных. В открывшемся диалоговом окне нажмите командную кнопку Правка источника данных и введите записи данных в открывающееся диалоговое окно Форма данных. Создав несколько записей (формирование каждой записи завершается кнопкой Добавить), закройте окно кнопкой ОК. Окно Ассистента слияния исчезает, и можно приступать к правке основного документа (к вставке в него полей слияния). На экране появляется панель инструментов Слияние. Завершив правку основного документа, с помощью кнопки Слияние инструментальной панели Слияние раскройте диалоговое окно, выберите цель слияния (документ или распечатка) и запустите процесс слияния.
Создание и изменение основного документа
Ассистент слияния Word существенно упрощает процесс подготовки к слиянию и собственно слияние.
Процедура. Создание основного документа
Для выполнения слияния необходим основной документ.
Выполните команду Сервис/Слияние. На экране появляется окно Ассистента слияния. Доступна только одна кнопка Создать в области 1 Основной документ.
В группе 1 Основной документ нажмите кнопку Создать. Разворачивается меню, в котором можно выбрать, какую разновидность документов вы собираетесь получить в результате слияния. Доступны:
Документы на бланке.
Наклейки.
Конверты.
Каталог.
Выберите Документы на бланке. Отличительные характеристики других типов основных документов описаны ниже.
Выберите, следует ли создать основной документ из документа, который открыт в активном окне, или необходимо создать новый документ. После выбора становятся доступными другие командные кнопки окна Слияние.
В области 2 Источник данных нажмите кнопку Получить данные и создайте или откройте источник данных.
Если на данном этапе (до выбора источника данных) нажать в группе 1 Основной документ командную кнопку Правка то в основной документ можно будет ввести шаблонный текст, но нельзя будет вставить поля слияния. Источник дан ных пока еще не определен, а значит, не заданы имена полей
После открытия или создания источника данных Word обнаружит, что в основном документе пока отсутствуют поля слияния
6. В следующем окне сообщения нажмите кнопку Правка основного документа. Окно Ассистента слияния исчезает, а основной документ становится доступным для обработки. На экране появляется панель инструментов Слияние.
7. Отредактируйте основной документ по своему вкусу.
Вставка полей слияния в основной документ
Для выполнения слияния основной документ должен содержать поля слияния. Имена полей слияния Word извлекает из источника данных. Источник данных должен быть уже создан или открыт. Поля не требуется вводить вручную. Word предлагает список полей, из которого выбираются необходимые.
Процедура. Вставка полей слияния в основной документ
В основном документе введите и отформатируйте шаблонный текст.
В тех местах, где должна быть использована информация из источника данных, вставьте соответствующие поля.
Нажмите в панели инструментов Слияние кнопку Поле слияния.
Разворачивается список с полями, перечисленными в источнике данных.
Выберите поле. Оно будет вставлено в качестве поля слияния в позиции курсора. Word изображает имя поля слияния заключенным в угловые скобки. Например:
<Фамилия>
<Город>
* Описанным способом вставьте остальные поля слияния.
При необходимости введите поля условий.
После создания основного документа с помощью команды Сервис/Слияние или путем нажатия кнопки Окно диалога «Слияние» снова вызовите Ассистент слияния.
Создание и изменение источника данных
Без источника данных, из которого Word извлекает содержимое полей слияния, невозможно выполнить процедуру слияния любого типа основного документа.
Процедура. Создание источника данных
Создайте основной документ таким образом.
В области 2 Источник данных нажмите кнопку Получить данные и выберите из меню элемент Создать источник данных. Открывается диалоговое окно Создание источника данных. В этом диалоговом окне определяются имена полей слияния. В поле списка Поля в строке заголовка Word выводит имена полей по умолчанию.
Включите в источник нужные поля.
Предлагаемые Word по умолчанию поля можно оставить на месте или переставить местами. Для перестановки выделите переставляемое поле и переместите его в нужную позицию, используя стрелки, расположенные справа от поля списка. Поля можно удалить из списка. Для удаления выделите поле и нажмите командную кнопку Удалить поле. Можно создать собственные поля: для этого введите новое имя поля в Поле и нажмите командную кнопку Добавить поле. Новое имя поля будет вставлено в конце списка, откуда его можно переместить в любую позицию. Завершите процесс включения полей в источник, нажав ОК.
Открывается диалоговое окно Сохранение документа. Сохраните созданный источник данных. После сохранения Word возвращается снова в окно Ассистента слияния. Источник данных создан. Однако он содержит только имена полей, записи данных в нем отсутствуют. Их необходимо дополнительно ввести. Нажмите в окне сообщения кнопку Правка источника данных и откройте диалоговое окно Форма данных.
Процедура. Правка источника данных в окне формы данных
Создайте основной документ. Создайте и сохраните источник данных.
Нажмите в окне сообщения кнопку Правка источника данных и откройте диалоговое окно Форма данных. В списке представлены включенные в источник данных имена полей слияния и предоставлена возможность ввода их содержимого. В поля ввода введите содержимое первой записи данных. Если имен полей много, то список снабжен полосой прокрутки.
Перейти от данного поля к следующему можно, нажав клавишу [Tab] или [Enter]. Вернуться к предыдущему—[Shift]+[Tab].
Если после ввода в последнее поле нажать [Enter], запись данных будет сохранена в источнике данных. В данном случае клавиша [Enter] соответствует командной кнопке Добавить.
С помощью [Enter] или Добавить внесите введенную запись в источник данных. Таким же способом внесите в источник данных остальные записи. С помощью ОК подтвердите внесение всех введенных записей в источник данных. После нажатия кнопки Удалить отображаемая в данный момент запись данных будет удалена. Запись данных теряется восстановить ее нельзя. С помощью кнопки Восстановить измененная запись данных восстанавливается в оригинальном виде.
Посредством кнопки Найти можно отыскать конкретную запись данных. В результате нажатия этой кнопки появляется диалоговое окно Поиск в поле. В поле ввода Найти задается фрагмент искомой записи данных. В поле В поле следует выбрать имя поля, в котором следует искать указанный фрагмент. Кнопка Найти первый запускает процедуру поиска. Если запись данных будет найдена, Word отобразить ее в Форме данных. С помощью командной кнопки Найти далее поиск указанного фрагмента можно продолжить. Если ряд записей данных уже сохранен в файле источника, можно пролистать и просмотреть, используя кнопки-стрелки группы Запись. Внешние кнопки-стрелки позволяют перейти к первой (левая кнопка) или последней (правая) записи данных, внутренние кнопки-стрелки позволяют перейти предыдущей (левая) или следующей (правая) записи дани
Процедура. Правка источника данных как документа
В диалоговом окне Форма данных нажмите командную кнопку Источник. Открывается файл источника данных, который держит таблицу. В первой строке таблицы расположены им полей. Внесенные в источник записи данных следуют в остальных строках. С таким источником данных можно работать к обычным Word-документом. Кроме того, на экране видна панель инструментов Базы данных.
Добавьте необходимые записи данных. Новая запись создается путем вставки новой строки таблицы.
Отредактируйте источник данных по своему вкусу и сохраните его. При правке источника данных можно существенно упростить процесс внесения изменений, если воспользоваться кнопками панели инструментов Базы данных: После нажатия кнопки Форма данных появляется диалоговое окно Форма данных.
Кнопка Поле базы данных вызывает Ассистента полей базы. В его окне можно добавить, переименовать или удалить поля, но нельзя их переставить. Новые имена полей всегда добавляются в конец списка (в таблицу источника данных добавляются новые столбцы). Кнопкой Добавить запись создается новая запись данных, т.е. в конце таблицы добавляется еще одна строка.
Кнопкой Удалить запись удаляется активная в данный момент запись данных, т.е. та запись данных, которая выделенa или в которой находится курсор. Кнопкой Сортировка по возрастанию записи данных будут сортированы в возрастающей последовательности. Кнопкой Сортировка по убыванию записи данных будут сортированы в убывающей последовательности. После нажатия кнопки Вставить базу данных появляется диалоговое окно База данных. С помощью командной кнопки. Получить данные можно импортировать данные из уже существующей базы данных. С помощью кнопки Обновить поля выделенные поля будут обновлены, и на экране будет представлен результат обновления. После нажатия кнопки Найти запись открывается диалоговое окно Поиск в поле.
Использование внешних источников данных
Процедура. Обращение к внешнему источнику данных
Создайте основной документ.
В области 2 Источник данных нажмите кнопку Получить данные и в открывшемся меню выберите элемент Открыть источник данных. Появляется диалоговое окно Открытие источника данных, которое не отличается от обычного диалогового окна открытия файлов.
Выберите нужный источник данных.
• В поле Тип файла выберите требуемый тип. Здесь перечислены все форматы баз данных, для которых установлен ODBC-драйвер, и дополнительно некоторые форматы текстовых файлов. Если необходимо воспользоваться данными из файла, формат которого в этом списке отсутствует, рекомендуется воспользоваться операциями копирования и технологией DDE/OLE.
Выберите файл с данными для слияния. Выбор файлов некоторых форматов будет сопровождаться дополнительными вопросами.
Подтвердите свой выбор, нажав ОК. Word возвращается в окно Ассистента слияния и связывает основной документ с выбранным источником данных. Сведения о выбранных файлах выводятся в областях 1 Основной документ и 2 Источник данных под командными кнопками.
С помощью ODBC-драйверов можно обмениваться информацией с базами данных. Установка дополнительных драйверов осуществляется в панели управления Windows.
Использование источника данных при слиянии не препятствуют обработке соответствующего файла в родительской программе.
Источник данных может быть отредактирован непосредственно в Word после нажатия в окне Ассистента слияния в область 2 Источник данных кнопки Правка.
Процедура. Импортирование базы данных
В качестве источника данных для слияния может послужить импортированная база данных. Эта процедура применяется, например, в случаях, когда записи данных требуют дополнительной обработки, а соответствующая программа не установлена. Результатом импорта будет таблица в документе Word.
Создайте новый файл.
Выполните команду Вставка/База данных. Если на экране присутствует панель инструментов Базы данных, то можно воспользоваться кнопкой Вставить базу данных. Появляется диалоговое окно База данных. Нажмите кнопку Получить данные. Появляется диалоговое окно Открытие источника данных, которое не отличается от обычного окна открытия файла.
Выберите нужный источник данных.
В поле Тип файла выберите подходящий тип. Здесь перечислены все форматы баз данных, для которых установлен ODBC-драйвер, и дополнительно некоторые форматы текстовых файлов. Если необходимо воспользоваться данными из файла, формат которого в этом списке отсутствует, рекомендуется воспользоваться операциями копирования и технологией DDE/OLE. Выберите файл импортируемой базы данных. Выбор файлов некоторых форматов будет сопровождаться дополнительными вопросами. Подтвердите выбор нажатием ОК. Word возвращается в диалоговое окно База данных. Под командной кнопкой Получить данные указан путь и имя файла импортируемой базы данных. С помощью командных кнопок, расположенных в группе Настройка данных, отберите импортируемые данные и установите табличный формат.
Отбор записей: после нажатия данной командной кнопки появляется диалоговое окно отбора.
Опции запроса устанавливаются на вкладке Выбор полей. Здесь определяется, какие поля источника данных следует принять в документ. С помощью командных кнопок поля можно включить в список выбранных полей и исключить из него. Флажок Включить имена полей определяет, следует ли принять в документ имена полей из строки заголовка или нет.
Кнопка Автоформат окна База данных позволяет выполнить автоматическое форматирование вставленной таблицы.
С помощью кнопки Вставить данные вставьте базу данных в документ. Открывается диалоговое окно Вставка данных.
Опция Все вставляет все присутствующие в базе записи данных.
Опция От… до позволяет вставить только избранные записи данных.
Флажок Вставить данные как поле задает вставку базы данных в виде кода поля, обеспечивающего связь с исходным файлом и возможность обновления.
Подтвердите свой выбор нажатием ОК.
Если база данных была вставлена как поле, то после изменений в оригинальном файле можно произвести обновление поля с помощью кнопки Обновить поля панели инструментов Базы данных.
С помощью кнопки Найти запись панели инструментов База данных в импортированной базе данных можно отыскать конкретные записи данных.
Дополнительные возможности обработки базы посредство панели инструментов Базы данных описаны в разделе «Правка источника данных как документа».
Процедура. Проверка результатов слияния
Существует три способа проверки результатов слияния:
В результате нажатия в инструментальной панели Слияние кнопки Поля/данные поля слияния в основном документе будут заменены значениями. При этом используется запись данных, которая индицируется в инструментальной панели Слияние в поле Перейти к записи. Записи данных прокручиваются посредством кнопок-стрелок, расположенных справа и слева от поля Перейти к записи.
Перед запуском печати результатов слияния на принтере можно вывести их в документ путем нажатия в инструментальной панели Слияние кнопки Вставить результаты в документ. Этот документ программа Word отображает на экране, и его можно просмотреть.
Кроме того, в Word предусмотрена возможность выполнить поиск ошибок слияния. После нажатия в инструментальной панели Слияние кнопки Поиск ошибок появляется диалоговое окно Поиск ошибок. Выберите одну из трех приведенных опций и нажмите ОК. Выполняется пробное слияние. Если выбрана первая опция и не обнаружено ни одной ошибки, Word выводит на экран соответствующее сообщение. В случае двух других опций всегда выполняется пробное слияние в файл.
www.ronl.ru
Слияние документов в Microsoft Word 2007
· Создайте новый документ на основе шаблона Новый документ:
o →войдите в MS Word 2007→ Создать → Новый документ
· Введите следующий текст (без рамок)
Наименование организации
ДОКЛАДНАЯ ЗАПИСКА
Дата № Адресат
Место издания
О замене пишущих машинок
Довожу до Вашего сведения, что машбюро в настоящее время оснащено пишущими машинками устаревшего образца, многие из которых имею ненадежные эксплуатационные характеристики.
Прошу рассмотреть вопрос о приобретении шести новых машинок и одного компьютера с принтером.
Должность ИОФ
· Сохраните набранный текст в своей папке под именем
Докладная записка. doc.
· Выберите вкладку Рассылки→выберите группу Начать слияние → нажмите значокНачать слияние→ выберите команду Пошаговый мастер слияния в правой части экрана появится окно Слияние пошагового мастера слияния
· в верхней части окна Слияние проверьте тип документа Письма в нижней части окна Слияние нажмите Далее Открытие документа
· в верхней части окна Слияние проверьте документ Текущий документ в нижней части окна Слияние нажмите Далее Выбор получателей
· в верхней части окна Слияние проверьте тип документа Письма в нижней части окна Слияние нажмите Далее Выбор типа документа
· в верхней части окна Слияние установите Создание списка и нажмите значок Создать появится окно Новый список адресов (рис1.)
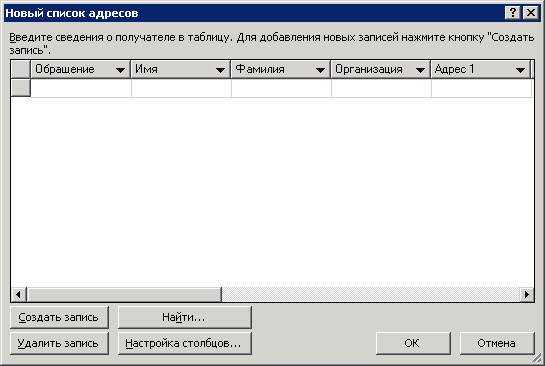
рис.1. Окно Новый список адресов
· выберите команду Настройка столбцов и с помощью кнопок Переименовать и Удалить получите следующий список столбцов (рис.2.)

рис.2. Список столбцов
· нажмите кнопку OK окна Настройка столбцов
· Введите данные в полученны й источник данных (рис.3)

рис.3. Пример исходных данных для создания писем
· Нажмите клавишу ОК и сохраните в своей папке документ под именем spisok.doc.
· В нижней части окна Слияние нажмите Далее Создание письма
· Установите курсор после слов “Наименование организации”
· В верхней части окна Слияние нажмите значок Другие элементы
· В окне Добавить поле слияние выберите поле Наименование нажмите кнопки Вставить и Закрыть
· Последовательно вставьте другие поля после слов “Дата”, “№”, “Адресат”, “Место издания”, “Должность”, “ИОФ”, соответственно.
Если вы правильно выполнили указанную операцию, то должен получиться документ, представленный на рис.4.
Наименование организации «Наименование_организации»
ДОКЛАДНАЯ ЗАПИСКА
Дата «Дата» № «Номер» Адресат«Адресат»
Место издания «Место_издания»
О замене пишущих машинок
Довожу до Вашего сведения, что машбюро в настоящее время оснащено пишущими машинками устаревшего образца, многие из которых имею ненадежные эксплуатационные характеристики.
Прошу рассмотреть вопрос о приобретении шести новых машинок и одного компьютера с принтером.
Должность «Должность» ИОФ «ИОФ»
Рис.4. Вид документа после вставки полей.
· В нижней части окна Слияние нажмите Далее Просмотр писем
· В верхней части окна Слияние нажмите указатель со стрелкой, убедитесь в изменении содержания полей, полученных писем
· В нижней части окна Слияние нажмите Далее Завершение слияния
Дата добавления: 2015-08-20; просмотров: 50 | Нарушение авторских прав
mybiblioteka.su - 2015-2018 год. (0.012 сек.)mybiblioteka.su