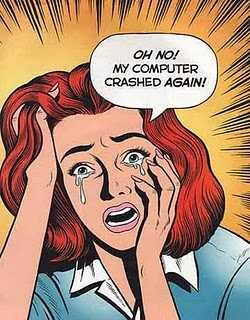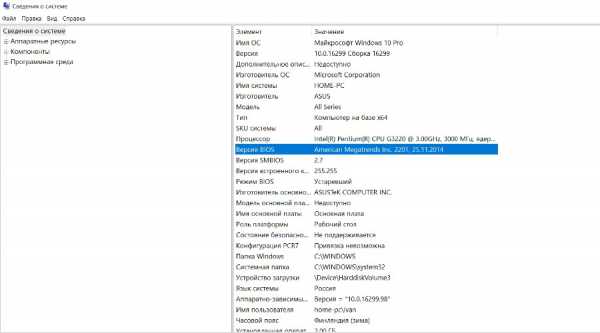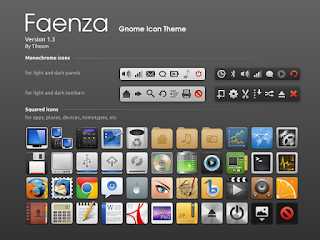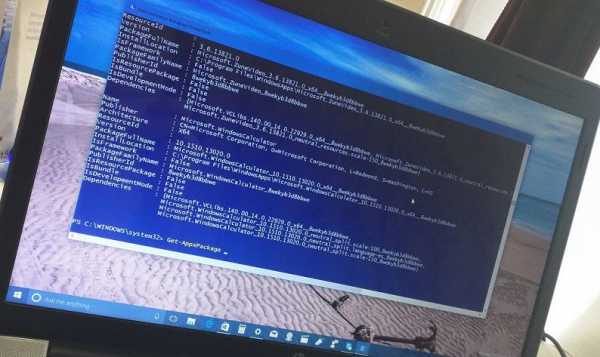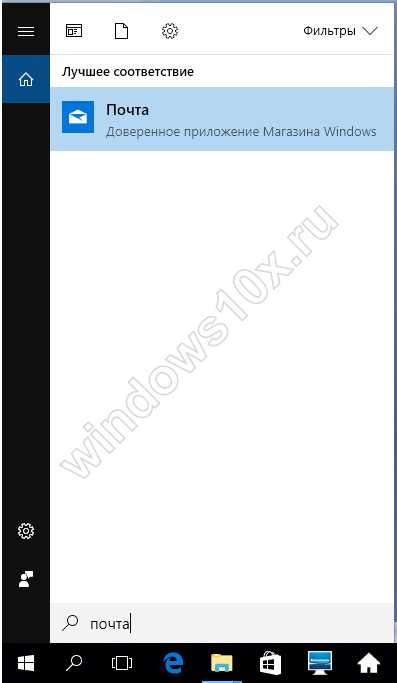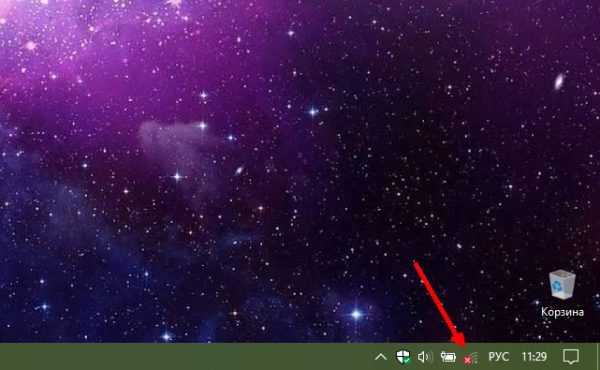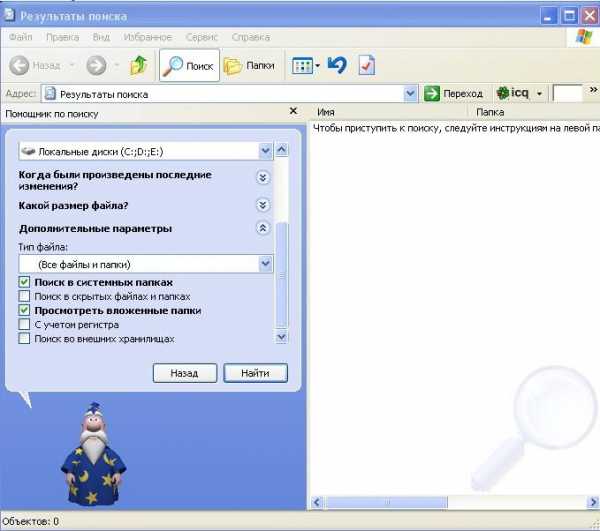Как перевернуть экран на ноутбуке? 3 рабочих способа! Ctrl alt вниз стрелка
Как перевернуть экран на ноутбуке? 3 рабочих способа!
Очень часто многие пользователи ноутбуков и нетбуков сталкиваются с проблемой, когда изображение на экране монитора оказывается перевернутым на 90 или 180 градусов. При этом, из-за растерянности люди начинают искать ответ на вопрос как перевернуть экран на ноутбуке в начальное состояние. Как правило, изображение на экране переворачивается, не из-за поломки видеокарты компьютера, как считают многие юзеры, а из-за неаккуратного нажатия горячих клавиш на клавиатуре. Возможно по ней походила кошка, ребенок играл и постучал по клавиатуре или же клавиатура неисправна и происходит самопроизвольное срабатывания клавиш. В общем решение проблемы достаточно простое и нам с вами будет необходимо выполнить некоторые действия, чтобы вернуть изображение монитора в первоначальный вид.
Содержание статьи
Как перевернуть экран на ноутбуке при помощи системных горячих клавиш?
Для того, чтобы перевернуть изображение на мониторе существуют специальные горячие клавиши. Рассмотрим, какие комбинации необходимо нажать.
- Ctrl+Alt+󠇦 Стрелка вниз – выполнить переворот экрана полностью, со всеми открытыми окнами;
- Ctrl+Alt+󠇦 Стрелка вверх – выполнить переворот экрана в изначальное положение;
- Ctrl+Alt+󠇦 Стрелка вправо – выполнить поворот экрана на 90 градусов вправо;
- Ctrl+Alt+󠇦 Стрелка влево – выполнить поворот экрана на 90 градусов влево;

Как правило, для решения проблемы, как перевернуть экран на ноутбуке, помогает нажатие сочетания клавиш клавиатуры Ctrl+Alt+󠇦 Стрелка вверх , если же данное действие не вернет ориентацию экрана в нужное состояние, то пробуем все комбинации.
Обратите внимание! Для того, чтобы полностью отключить горячие клавиши, по нажатию которых будет переворачиваться экран, необходимо на рабочем столе нажать правой кнопкой мыши, выбрать «Параметры графики» — «Комбинации клавиш (Hot Keys)» и установить состояние работы на «Выключить(Disable)»
Выключить поворот экрана в настройках графики Intel.
Иногда случается так, что описанный выше способ не позволяет ответить на вопрос как перевернуть экран на ноутбуке, так как комбинации клавиш отличаются от системных. В данном случае, вероятнее всего в настройках графики Intel прописаны другие сочетания горячих клавиш для управления настройками видеоадаптера. Поэтому, мы с вами сейчас их отключим, чтобы в дальнейшем не попадаться в ловушку с перевернутым экраном. Чтобы отключить настройки выполняем следующие шаги:
- Заходим в панель управления графикой Intel. Сделать это можно, нажав правой кнопкой мыши на значке возле часов.
- В появившемся окне необходимо выбрать пункт «Свойства графики»;

- Появится еще одно окно, в котором нас интересует пункт «Режим настройки»;
- В открывшемся окне заходим в пункт «Настройки и поддержка» и снимаем галочку с пункта «Функции клавиш быстрого доступа»
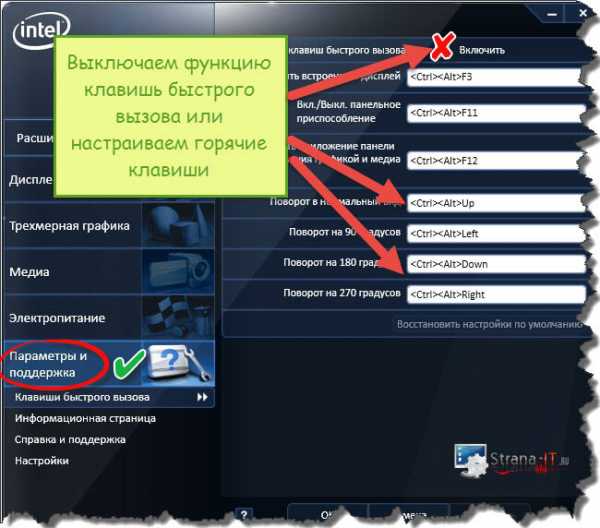
Совет! Для того, чтобы не выключать данную функцию, можно выставить правильные сочетания клавиш, которые будут использоваться для поворота экрана. Для этого, в соответствующие поля прописываем нужные названия кнопок, как указано в предыдущем пункте.
Как видите, все настройки в данном пункте сводятся к тому, чтобы правильно настроить сочетания горячих клавиш, которые заданы в панели управления графикой Intel либо выключить данную функцию.
Переворачиваем экран монитора при помощи настроек Windows.
В системных настройках операционной системы Windows, так же есть функция поворота экрана, поэтому давайте воспользуемся данными настройками и попробуем решить нашу проблему. Для того, чтобы разобраться как перевернуть экран на ноутбуке средствами Windows. Нам с вами необходимо выполнить следующие действия:
- На рабочем столе Windows нажать правой кнопкой мыши и выбрать пункт «Параметры экрана»;
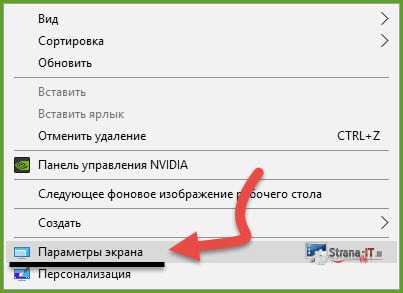
- В открывшемся окне в пункте «Ориентация», необходимо выбрать правильный параметр, а именно, «Альбомная» ориентация;
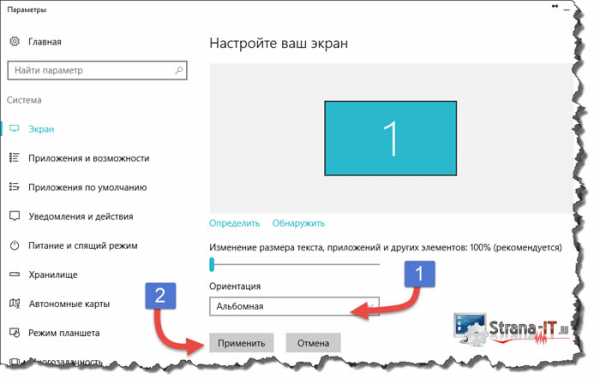
- После этого необходимо применить параметры, нажав кнопку «Применить». Экран монитора ноутбука должен вернуться в изначальное положение.
Если не помогают перечисленные способы.
Иногда бывают случаи, когда вышеперечисленные способы не помогают либо пользователь не может понять, как правильно их выполнить, тогда можно попробовать воспользоваться функцией «Восстановление системы» Windows. Тем самым мы с можем откатиться к тем настройкам операционной системы, когда экран монитора не был перевернут.
Для того, чтобы выполнить восстановление системы необходимо открыть «Пуск» — «Панель управления» — «Восстановление» — «Запуск восстановления системы».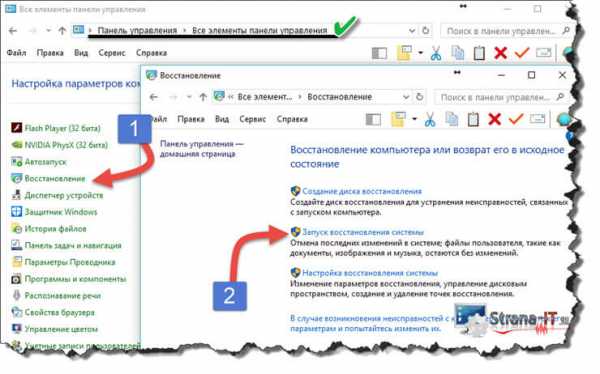
После этого выбрать дату, на которую необходимо откатить настройки и запустить процесс восстановления. После восстановления системы положение экрана должно вернуться в правильное положение.
Самым крайним вариантом, который 100% решит проблему, как перевернуть экран на ноутбуке – это переустановка операционной системы. Но это как самый последний вариант, если другие не помогают.
Подведем итоги.
Как видите, если перед вами встала проблема как перевернуть экран на ноутбуке, то решить ее во многих случаях, можно самостоятельно не прибегая к помощи специалистов. В большинстве случаев, проблема кроется в неправильно нажатых горячих клавишах. Но если проблема кроется более глубоко, то поможет переустановка операционной системы.
Комбинация клавиш чтобы перевернуть экран
Как повернуть экран на ноутбуке, ПК в Windows 7, 8
Большинство людей задается вопросом как же можно повернуть экран на ноутбуке или компьютере на 90, 180 градусов в Windows 7,8. Может Вы хотите пошутить над коллегой на работе, просмотреть контент под другим углом, или у вас возникла проблема, ваш экран перевернулся, и Вы не знаете как вернуть его в исходное положение. В нашей статье мы подробно расскажем Вам про методы как можно это сделать.
Как перевернуть экран комбинацией клавиш и через интерфейс графического адаптера Intel
Часто способ применим для ноутбуков. Если у вас в ноутбуке, компьютере есть встроенный графический адаптер Intel, то самый простой метод поворота изображения монитора — это использование горячих клавиш. Для этого существует такие комбинации клавиш:
- Ctrl + Alt + стрелочка вверх — возвращение изображения в стандартное положение.
- Ctrl + Alt + стрелочка вниз — переворачивание экрана вверх ногами.

Вы так же можете проделать такие же действия в настройках встроенного адаптера Intel:
1. Откройте графику Intel. Обычно она доступна в трее рядом с кнопкой сворачивания всех окон. Нажмите по значку Intel, выберите «графические характеристики».

2. Выберите «основной режим» приложения. В разделе «основные настройки» в области «поворот» установите соответствующее положение.
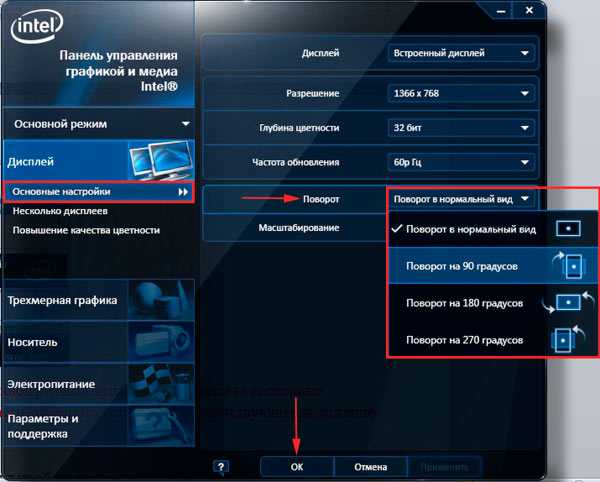
3. Кликните дважды OK для фиксации переворота.
Вы так же можете после нажатия на иконку Intel, навести курсор на «параметры графики», затем «поворот» и установить необходимый параметр. В результате сразу экран ноутбука повернется.
Ели у вас возникнут проблемы с вышеописанным способом, и он не действует, то тогда переходите к шагам следующего метода.
Как повернуть экран, используя стандартные возможности Windows
В Windows 7,8 существуют свои настройки по управлению ориентацией отображения дисплея. Чтобы воспользоваться этой возможностью проделайте следующий алгоритм действий:
1. На свободном месте (где нет ярлыков) рабочего стола щелкните правой кнопкой, после чего откроется меню, в котором вам необходимо выбрать «разрешение экрана».
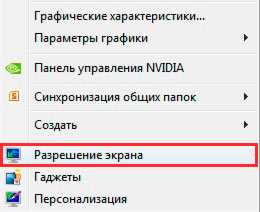
2. Далее откроется окошко параметров экрана. Здесь интересует пункт «ориентация», рядом с которым обозначено текущее положение экрана.
3. Нажмите на элемент положения экрана (показано на скриншоте), для выбора другой ориентации вашего экрана. Укажите на необходимое вам положение:
- альбомная – стандартная ориентация
- портретная – поворот на 90 градусов влево
- альбомная (перевернутая) – переворот на 180 градусов
- портретная (перевернутая) – изменение положения на 90 градусов вправо
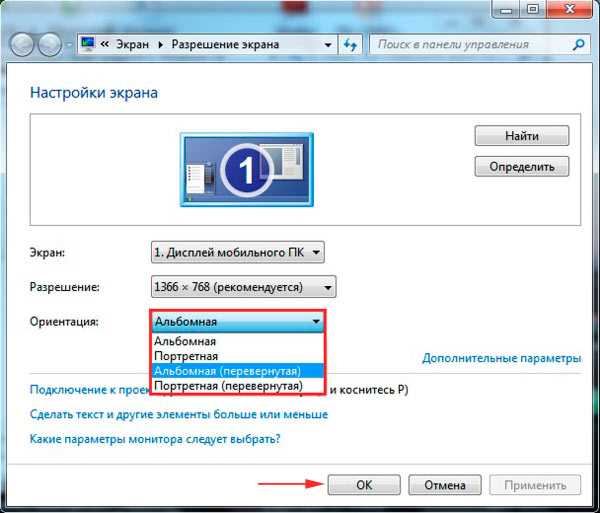
4. После внесения изменений кликните OK, после чего Вы увидите изменение положения экрана и сообщение с таймером об подтверждении или отмене изменений. Чтобы не запутаться, нажмите стрелку влево, затем клавишу Enter. Окно автоматически закроется, и изменения вступят в силу.
Как изменить положение изображения экрана через видеоадаптеры NVIDIA и AMD Radeon
Чтобы повернуть экран на ноутбуке, компьютере в Windows 7,8 Вы также можете использовать ПО видеоадаптеров известных производителей NVIDIA и AMD Radeon. Для начала определите свою видеокарту и в зависимости от фирмы производителя, выполните описанные шаги ниже.
Если у Вас адаптер NVIDIA, сделайте так:
1. Откройте панель управления NVIDIA, щелчком правой кнопки в свободной области рабочего стола и выбора соответствующего пункта меню. Альтернативный способ запуска NVIDIA из трея или панели управления Windows .
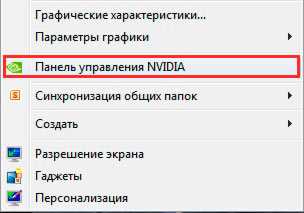
2. В левом меню в разделе «дисплей» выберите подпункт «поворот дисплея».
3. В правой части, соответственно, сделайте выбор 1 из 4 положений экрана (подробно положения описаны выше в способе стандартных возможностей Виндовс).
4. Кликните «применить», далее нажмите стрелку влево и энтер, чтобы перевернуть экран ноутбука или компьютера.
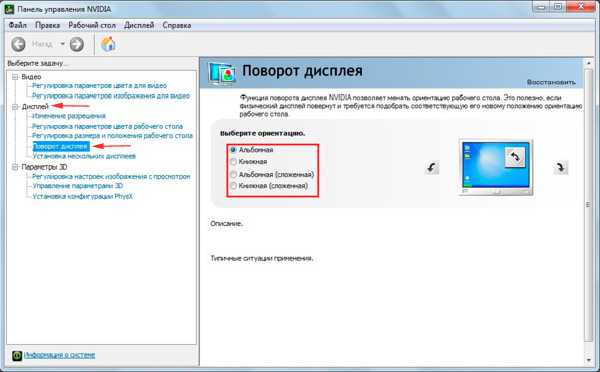
Примечание: не все модели ноутбуков содержат данные настройки.
Если у Вас адаптер AMD Radeon, проделайте так:
1. Как и в NVIDIA, доступ к панели AMD, Вы можете получить из меню, кликнув правой кнопкой на рабочем столе.
2. В левой панели выберите «общие задачи дисплея», затем «повернуть рабочий стол».
3. В правой панели выберите нужный угол поворота экрана и кликните «применить». Подтвердите изменения.
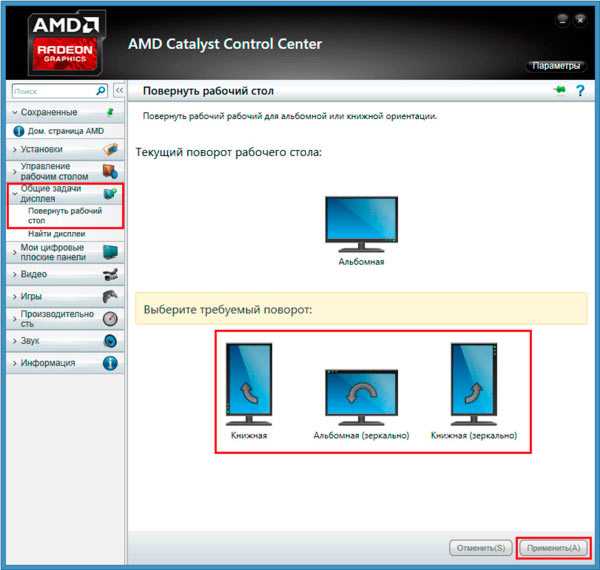
Надеемся, что материал помог Вам повернуть экран на ноутбуке, компьютере в Windows 7, 8 в положение 90 (вправо, влево) 180 градусов. Если возникли проблемы с поворотом, рекомендуется обновить видео драйвер. Далее повторите попытку.
Посмотрите еще статьи:
Как перевернуть экран рабочего стола. Комбинация горячих клавиш.
Главная » Полезные советы для Windows » Как перевернуть экран рабочего стола. Комбинация горячих клавиш.
Если вы столкнулись с таким явлением и вам необходимо узнать как перевернуть экран в нормальное состояние, то, скорее всего, вы ищите сочетание клавиш или горячие клавиши, чтобы вернуть перевернутый экран в исходное положение на вашем ноутбуке или компьютере. Данный метод подходит для любой операционной системы Windows XP, 7, 8.1, 10. Причин может быть много: вы подключали ноутбук или компьютер к телевизору или ваш ребенок случайно ручками нажал на клавиатуру. Не страшно. Решение есть, об этом подробно далее в статье. В этом поможет сочетание клавиш «Ctrl+Alt+стрелка на клавиатуре». Разберем все эти комбинации клавиш.
Как перевернуть экран рабочего стола. Сочетание клавиш «Ctrl+Alt+↑»
Ввернет экран в исходное положение
Сочетание клавиш «Ctrl+Alt+↓»
Перевернет экран вверх ногами
Сочетание клавиш «Ctrl+Alt+→»
Перевернет экран вправо
Сочетание клавиш «Ctrl+Alt+←»
Перевернет экран влево
Итак, проблема решена, но да бы в будущем ошибку не повторить, я бы рекомендовал вам просто отключить использование горячих клавиш через следующую настройку (подробности на скриншоте):
- Кликните правой кнопкой мыши на рабочем столе;
- В контекстном меню выберираем пункт «Параметры графики»;
- «Горячие клавиши»;
- «Выкл».
Надеюсь я вам очень помог. Буду рад вашим лайкам репостам и комментариям. Всем удачи!
Советую посмотреть:
29.07.2016 в 22:57
Дочери 7 месяцев, оставила ее с папой на 3 часа во второй раз за все месяцы ее жизни, вернулась домой, джакузи не греет, у ноутбука экран перевернут, буквы y,v,m стрелка не работают, хоть экран удалось развернуть, спасибо большое
08.11.2016 в 16:34
А у меня кошка по клавиатуре прошлась — виртуозница как оказалось. такую комбинацию закрутила)))Спасибо за статью.Все вернула на место)
24.12.2016 в 18:44
Дочка навалила в штаны и пока я за нею убиралась картина на екране повернулась спасибо огромное все получилось
14.01.2017 в 16:26
Спасибо, как Вы нас выручили. А то муж уже начал истерить: носки снимал и локтем нажал ЧТО-ТО, но теперь все в порядке!
14.01.2017 в 17:34
Спасибо за подсказку, повернул экран, очень доволен!
Как повернуть экран Windows 7 горячие клавиши
В операционной системе Windows предусмотрена функция переворота экрана. Она может быть полезна при нестандартном расположении монитора, работе лежа (с ноутбуком), использовании нескольких экранов или проекторов. В данной статье представлено несколько способов развернуть изображение на персональном компьютере.
Горячие клавиши
Чтобы перевернуть рабочий стол Windows, необходимо воспользоваться комбинацией Ctrl + Alt + стрелка. При этом нижняя часть экрана будет «смотреть» по направлению нажатой клавиши-стрелки. То есть, если вам необходимо повернуть экран на 180 градусов, используйте стрелку вверх. Это наиболее простой путь — не нужно открывать никакие меню настроек.
Именно эта комбинация приводит к тому, что изображение перевернулось случайно. Запомните ее и старайтесь избегать случайных нажатий.
Поддержка горячих клавиш для поворота может быть отключена в настройках ваших драйверов. Простого способа активировать ее стандартными средствами Windows не существует. Как правило, данная функция работает на ноутбуках и нетбуках, но отсутствует на настольных компьютерах.
Параметры рабочего стола Windows
Если горячие клавиши на вашем ПК отключены, или вы в данный момент не имеете доступа к клавиатуре, можно воспользоваться альтернативным методом. Ориентацию изображения на мониторе можно поменять через настройки Рабочего стола. Следуйте инструкции:
- Кликните правой кнопкой мыши по пустому участку на экране .

- В открывшемся контекстном меню требуется выбрать раздел «Разрешение экрана ».
- Интересующая вас опция называется «Ориентация ». Просто выберите необходимый вариант из раскрывающегося списка. Альбомная стоит по умолчанию. Поворот на 90 градусов — Книжная. Поворот на 180 — Альбомная перевернутая.
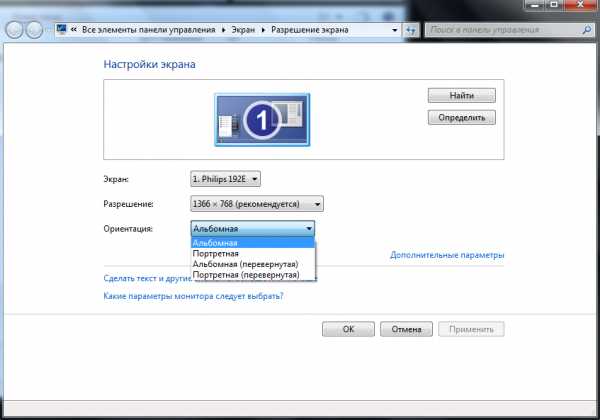
- Нажмите Применить. чтобы подтвердить изменения.
- Щелкните OK. чтобы закрыть окно.
Данный метод универсален — он подходит и для ноутбуков, и для настольных ПК, а также работается с видеокартами любых производителей (в том числе и с интегрированными).
Конфигурации драйверов
Производители современных видеокарт включают в пакеты своих драйверов специальные приложения для удобной настройки устройства. С помощью этих утилит пользователи также имеют возможность повернуть изображение. В данном руководстве последовательность действий описана для видеокарт NVIDIA. Выполните следующее:
- Щелкните по кнопке в виде стрелочки «Вверх » в трее (область с миниатюрными значками в правом нижнем углу).
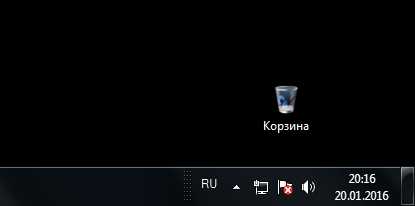
- Кликните правой кнопкой мыши по иконке с логотипом NVIDIA на раскрывшейся панели.
- В ниспадающем списке необходимо выбрать пункт «Панель управления ».
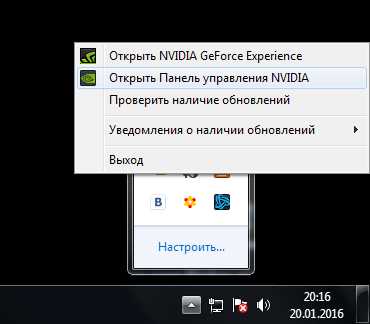
- Откроется панель конфигураций. В левой части окна находится навигационное меню. С его помощью перейдите в раздел «Поворот дисплея » в графе «Дисплей ».

- Вы можете повернуть текущее изображение, установив отметку в чекбоксе напротив нужного пункта. Альтернативный способ — воспользоваться кнопками-стрелочками в правой части окна.
- Щелкните по кнопке Применить. чтобы немедленно повернуть содержимое экрана.
Для видеокарт других производителей последовательность действий будет примерно такой же.
Видео по теме
Источники: http://nastrojcomp.ru/operacionnye-sistemy/kak-povernut-ekran-na-noutbuke-kompyutere-na-90-gradusov-v-windows-78.html, http://mega4ip.ru/kak-perevernut-ekran-rabochego-stola/, http://ustanovkaos.ru/instrument/povorot-ekrana-windows-7-goryachie-klavishi.html
it-radar.ru
| Инструмент Type (Текст) | |
| Начало текста | Щелкните или щелкните и перетащите курсор |
| Повторное редактирование текста | Щелкните по тексту в изображении |
| Диалоговое окно Type (Текст) | |
| Увеличить текст на изображении | CTRL+"плюс" |
| Уменьшить текст на изображении | CTRL+"минус" |
| Выравнивание | |
| По левому/верхнему краю | CTRL + SHIFT + L |
| По центру | CTRL + SHIFT + C |
| По правому/нижнему краю | CTRL + SHIFT + R |
| Кегль | |
| Увеличить кегль на два пункта | CTRL + SHIFT + > |
| Увеличить кегль на десять пунктов | CTRL + ALT + SHIFT + > |
| Уменьшить кегль на два пункта | CTRL + SHIFT + < |
| Уменьшить кегль на десять пунктов | CTRL + ALT + SHIFT + < |
| Межстрочный интервал | |
| Увеличить интервал на два пункта | ALT+стрелка "вниз" |
| Увеличить интервал на десять пунктов | CTRL + ALT+стрелка "вниз" |
| Уменьшить интервал на два пункта | ALT+стрелка "вверх" |
| Уменьшить интервал на десять пунктов | CTRL + ALT+стрелка "вверх" |
| Кернинг/межбуквенное расстояние | |
| Увеличить расстояние на 20/1000 широкого пробела | ALT+стрелка "вправо" |
| Увеличить расстояние на 100/1000 широкого пробела | CTRL + ALT+стрелка "вправо" |
| Уменьшить расстояние на 20/1000 широкого пробела | ALT+стрелка "влево" |
| Уменьшить расстояние на 100/1000 широкого пробела | CTRL + ALT+стрелка "влево" |
| Перемещение базовой линии | |
| Вверх на два пункта | ALT + SHIFT+стрелка "вверх" |
| Вверх на десять пунктов | CTRL + ALT + SHIFT+стрелка "вверх" |
| Вниз на два пункта | ALT + SHIFT+стрелка "вниз" |
| Вниз на десять пунктов | CTRL + ALT + SHIFT+стрелка "вниз" |
| Перемещение позиции вставки | |
| Вправо на одну букву | Стрелка "вправо" |
| Влево на одну букву | Стрелка "влево" |
| Вверх на одну строчку | Стрелка "вверх" |
| Вниз на одну строчку | Стрелка "вниз" |
| Вправо на одно слово | CTRL+стрелка "вправо" |
| Влево на одно слово | CTRL+стрелка "влево" |
| Выделение | |
| Слово | Двойной щелчок мышь |
| Буква справа | SHIFT+стрелка "вправо" |
| Буква слева | SHIFT+стрелка "влево" |
| Слово справа | CTRL + SHIFT+стрелка "вправо" |
| Слово слева | CTRL + SHIFT+стрелка "влево" |
| Верхняя строчка | SHIFT+стрелка "вверх" |
| Нижняя строчка | SHIFT+стрелка "вниз" |
| Все буквы | CTRL + A |
| Все буквы, начиная с позиции вставки SHIFT + щелчок мышью | SHIFT+щелкните мышью и рисуйте |
| Инструменты Type Mask (Маска) и Vertical Type Mask (Маска текста вертикального текста) | |
| Добавить в выделенную область | SHIFT+щелкните мышью и рисуйте |
| Удалить из выделенной области | ALT+щелкните мышью и рисуйте |
| Пересечь с выделением | ALT + SHIFT+щелкните мышью, затем рисуйте |
| Начало текста | Щелкните и перетаскивайте курсор |
samoychiteli.ru
Как перевернуть экран на компьютере в обычное состояние
Экран монитора привычно воспринимать в такой ориентации, в какой есть. Но иногда появляется необходимость ориентацию экрана изменить, или, попросту говоря, перевернуть изображение на ноутбуке или компьютере. Зачем это может быть нужно?
По причине какого-либо программного сбоя экран перевернулся, и изображение располагается вверх ногами, или оказывается повернутым на бок. Его надо исправить, вернуть обратно. Иногда надо сам монитор перевернуть, но изображение оставить в нормальной ориентации относительно зрителя.
Итак, как перевернуть экран на мониторе в компьютере, ноутбуке? Крайне просто. В зависимости от устройства (идёт ли речь о ноутбуке или про простой компьютер) и от установленной на нем операционной системы, необходимо делать нехитрый набор манипуляций. Займут они не более 10 секунд! Но по порядку, ведь эти 10 секунд тоже всё нужно сделать правильно…
Windows 7, Windows 8, Windows Виста
Чтобы изменить ориентацию экрана на компьютере (настольном, ноутбуке) с этими операционными системами, надо закрыть все открытые окна, и на свободном месте рабочего стола прищёлкнуть правой кнопкой мыши. Выйдет контекстное меню, в котором, среди прочих пунктов, будет пункт «Разрешение экрана». И на нем следует кликнуть. Откроется окно настроек, в котором следует поискать выпадающий список с надписью «Ориентация». Дальше все просто.
В выпадающем списке есть четыре позиции: альбомная, альбомная зеркальная, книжная, книжная зеркальная. Достаточно выбрать одну из них, и проблема на мониторе решена. Для возврата в прежнее состояние необходимо выбрать поворот в противоположном направлении. Видите — 10 секунд, никак не больше, и изображение такое, какое нужно.
Windows XP
В системном трее, еще называемом областью уведомлений, найдется значок видеокарты. На нем можно прищёлкнуть правой кнопкой мыши, выбрать пункт «Параметры вращения», и уж там разобраться, как и куда надо поворачивать экран.
Горячие клавиши
В операционной системе Windows XP сочетание горячих клавиш обычно задействована по умолчанию. В старших ОС из Windows возможность их использования часто отключена в настройках драйвера видеокарты. При необходимости эти настройки можно изменить. С ними удобно, уже не 10 секунд получается, а одна.
- Нажатие комбинации Ctrl+Alt+cтрелка вверх приведет к обычному положению экрана, если он вдруг повернулся на 180 градусов.
- Комбинация Ctrl+Alt+cтрелка вниз — повернуть экран на 180 градусов вниз.
- Набор клавиш Ctrl+Alt+cтрелка влево — даст повернуть на 90 градусов против часовой стрелки.
- Набор клавиш Ctrl+Alt+cтрелка вправо — и экран повернулся на 90 градусов за часовой стрелкой.
Повороты на 90 градусов иногда предпочтительнее или просто нужнее, чем на 180, т. к. 90° — более «тонкая» настройка, которую можно использовать для особых случаев.
Видеокарты
У каждой модели видеокарты есть собственные настройки (панель управления), в которых обязательно найдется пункт, касающийся ориентации экрана. Если речь идет о графическом адаптере NVIDIA, необходимо открыть его панель управления, кликнув правой кнопкой мыши на значке в системном трее. В панели управления есть подпункт «Поворот дисплея». Дальше выбрать уже несложно. Если значка в системном трее нет – значит используется стандартный драйвер операционной системы. Драйвер этот следует обновить до родного для видеокарты, тогда значок и появится. Похожие варианты изменения ориентации экрана существуют для всех типов видеокарт.
instcomputer.ru
Перевернуть экран на компьютере комбинация клавиш
Как повернуть экран на ноутбуке, ПК в Windows 7, 8
Большинство людей задается вопросом как же можно повернуть экран на ноутбуке или компьютере на 90, 180 градусов в Windows 7,8. Может Вы хотите пошутить над коллегой на работе, просмотреть контент под другим углом, или у вас возникла проблема, ваш экран перевернулся, и Вы не знаете как вернуть его в исходное положение. В нашей статье мы подробно расскажем Вам про методы как можно это сделать.
Как перевернуть экран комбинацией клавиш и через интерфейс графического адаптера Intel
Часто способ применим для ноутбуков. Если у вас в ноутбуке, компьютере есть встроенный графический адаптер Intel, то самый простой метод поворота изображения монитора — это использование горячих клавиш. Для этого существует такие комбинации клавиш:
- Ctrl + Alt + стрелочка вверх — возвращение изображения в стандартное положение.
- Ctrl + Alt + стрелочка вниз — переворачивание экрана вверх ногами.

Вы так же можете проделать такие же действия в настройках встроенного адаптера Intel:
1. Откройте графику Intel. Обычно она доступна в трее рядом с кнопкой сворачивания всех окон. Нажмите по значку Intel, выберите «графические характеристики».

2. Выберите «основной режим» приложения. В разделе «основные настройки» в области «поворот» установите соответствующее положение.
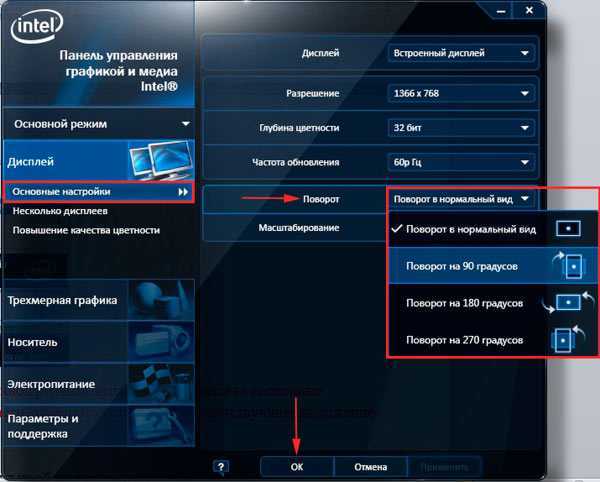
3. Кликните дважды OK для фиксации переворота.
Вы так же можете после нажатия на иконку Intel, навести курсор на «параметры графики», затем «поворот» и установить необходимый параметр. В результате сразу экран ноутбука повернется.
Ели у вас возникнут проблемы с вышеописанным способом, и он не действует, то тогда переходите к шагам следующего метода.
Как повернуть экран, используя стандартные возможности Windows
В Windows 7,8 существуют свои настройки по управлению ориентацией отображения дисплея. Чтобы воспользоваться этой возможностью проделайте следующий алгоритм действий:
1. На свободном месте (где нет ярлыков) рабочего стола щелкните правой кнопкой, после чего откроется меню, в котором вам необходимо выбрать «разрешение экрана».
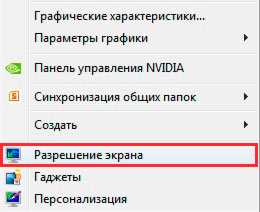
2. Далее откроется окошко параметров экрана. Здесь интересует пункт «ориентация», рядом с которым обозначено текущее положение экрана.
3. Нажмите на элемент положения экрана (показано на скриншоте), для выбора другой ориентации вашего экрана. Укажите на необходимое вам положение:
- альбомная – стандартная ориентация
- портретная – поворот на 90 градусов влево
- альбомная (перевернутая) – переворот на 180 градусов
- портретная (перевернутая) – изменение положения на 90 градусов вправо
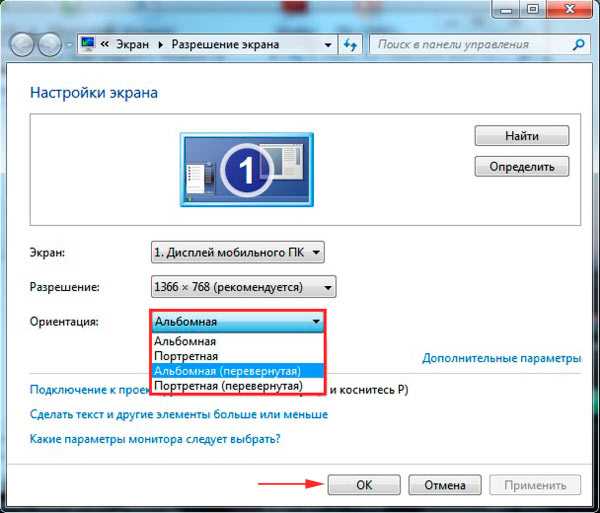
4. После внесения изменений кликните OK, после чего Вы увидите изменение положения экрана и сообщение с таймером об подтверждении или отмене изменений. Чтобы не запутаться, нажмите стрелку влево, затем клавишу Enter. Окно автоматически закроется, и изменения вступят в силу.
Как изменить положение изображения экрана через видеоадаптеры NVIDIA и AMD Radeon
Чтобы повернуть экран на ноутбуке, компьютере в Windows 7,8 Вы также можете использовать ПО видеоадаптеров известных производителей NVIDIA и AMD Radeon. Для начала определите свою видеокарту и в зависимости от фирмы производителя, выполните описанные шаги ниже.
Если у Вас адаптер NVIDIA, сделайте так:
1. Откройте панель управления NVIDIA, щелчком правой кнопки в свободной области рабочего стола и выбора соответствующего пункта меню. Альтернативный способ запуска NVIDIA из трея или панели управления Windows .
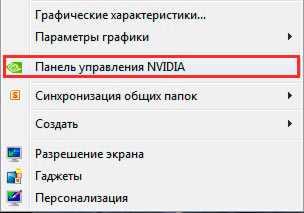
2. В левом меню в разделе «дисплей» выберите подпункт «поворот дисплея».
3. В правой части, соответственно, сделайте выбор 1 из 4 положений экрана (подробно положения описаны выше в способе стандартных возможностей Виндовс).
4. Кликните «применить», далее нажмите стрелку влево и энтер, чтобы перевернуть экран ноутбука или компьютера.
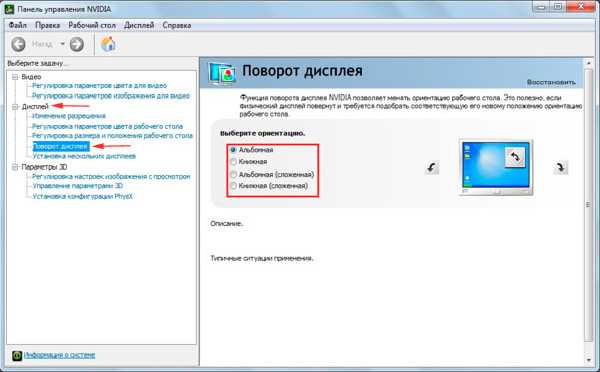
Примечание: не все модели ноутбуков содержат данные настройки.
Если у Вас адаптер AMD Radeon, проделайте так:
1. Как и в NVIDIA, доступ к панели AMD, Вы можете получить из меню, кликнув правой кнопкой на рабочем столе.
2. В левой панели выберите «общие задачи дисплея», затем «повернуть рабочий стол».
3. В правой панели выберите нужный угол поворота экрана и кликните «применить». Подтвердите изменения.
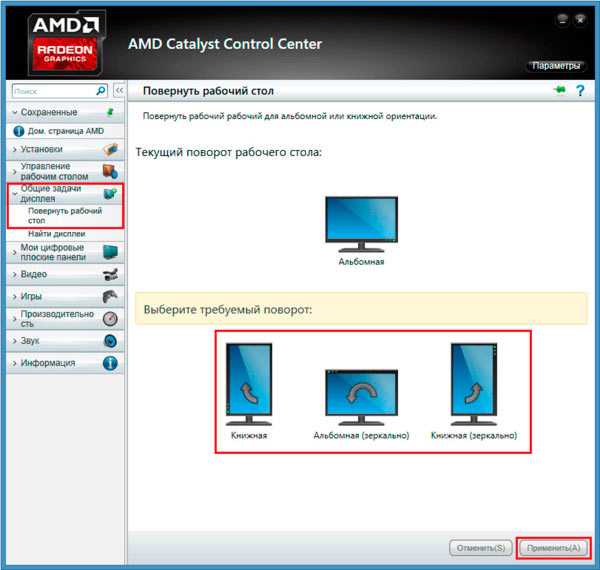
Надеемся, что материал помог Вам повернуть экран на ноутбуке, компьютере в Windows 7, 8 в положение 90 (вправо, влево) 180 градусов. Если возникли проблемы с поворотом, рекомендуется обновить видео драйвер. Далее повторите попытку.
Посмотрите еще статьи:
Как перевернуть экран на ноутбуке
Современные ноутбуки имеют встроенный функционал, позволяющий переворачивать картинку на дисплее. Однако подавляющему большинству пользователей это не нужно. Нередки случаи, когда вопреки желанию пользователя изображение переворачивается на 90 или 180 градусов, что делает работу на компьютере практически невозможной. В таких случаях пользователи задаются вопросом — что делать, если экран на ноутбуке перевернулся? Вернуть изображение в классическое положение на дисплее достаточно просто, если четко следовать инструкции.
В этой статье мы дадим исчерпывающую информацию обо всех доступных способах поворота картинки на мониторе на различных ноутбуках и операционных системах.
Как перевернуть экран на ноутбуке Windows 10
На некоторых современных ноутбуках с установленной ОС Windows работает горячая комбинация клавиш, но о том, как перевернуть экран на ноутбуке с помощью клавиатуры мы расскажем чуть позже. Если поворот экрана произошел во время переноса или наклона компьютера, то, возможно, в него встроен акселерометр и активна функция автоматического поворота картинки. В таком случае необходимо еще раз повернуть ноутбук на 180 градусов, потом вернуть в обычное положение — изображение должно автоматически принять оптимальную ориентацию.
Поменять ориентацию дисплея можно в меню настроек разрешения экрана, выйти на которое можно в окне «Все параметры» — «Система» — «Экран». Попасть в это меню можно с помощью встроенного поиска в меню «Пуск» или через контекстное меню непосредственного с рабочего стола. В раскрывающемся списке «Ориентация» необходимо выбрать «Альбомная» — это вернет дисплей к классическому виду.
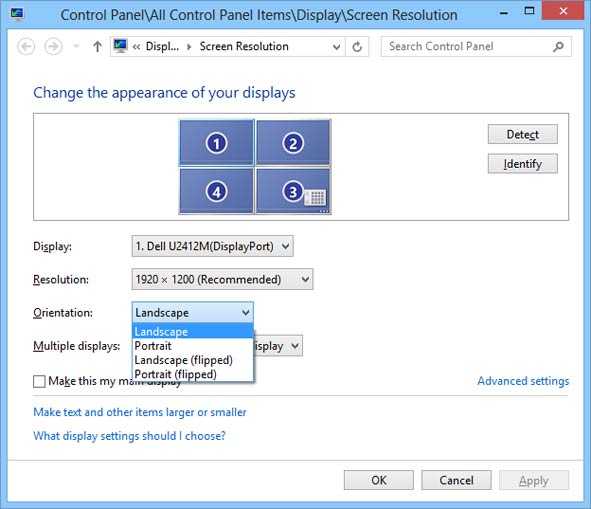
Как перевернуть экран в Windows 8
Операционная система Windows 8 имеет схожий интерфейс с Windows 10. Изменить ориентацию изображения можно в окне настроек экрана. Если интерфейс настроен в режиме отображения рабочего стола, то попасть на страницу параметром дисплея можно путем вызова контекстного меню — правый клик мышкой на свободной области рабочего стола.
Перевернуть экран на ноутбуке Windows 7
Чтобы попасть на страницу настроек дисплея на рабочем столе необходимо в контекстном меню выбрать пункт «Разрешение экрана», после чего изменить параметр «Ориентация» в положение «Альбомная».
Перевернуть экран — комбинации клавиш (горячие клавиши)
В операционной системы зачастую активны комбинации горячих клавиш, с помощью которых можно быстро изменить ориентацию изображения на дисплее. Сразу предупредим, что данный способ подходит не для всех ноутбуков. Если данный способ не оказал никакого эффекта, то вам необходимо попробовать другие способы из описанных в статье.
Чтобы придать изображению нужную ориентацию необходимо нажать комбинацию клавиш Ctrl + Alt + стрелка нужного направления поворота, в нашем случае — вниз. Открывать окна настроек не требуется.
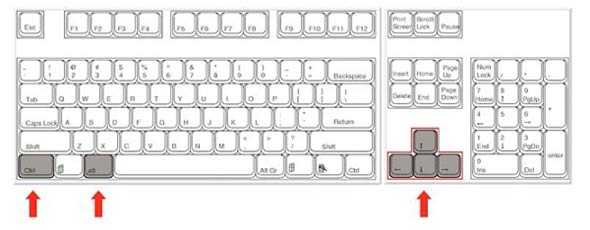
Перевернуть экран на компьютере при помощи драйверов видеокарты
Видеокарты ATI и nVidia имеют собственные драйвера от производителя и специальную утилиту для тонкой коррекции настроек режима работы видеоадаптера. Открыть утилиту можно из панели управления или «Параметров» (для ОС Windows 8, 10). Также открыть окно настроек можно через контекстное меню программы из скрытых значков в трее. Но если утилита не находится в автозагрузке, то на панели задач ее значка не будет. В окне панели управления nVidia или ATI нужно перейти в раздел «Дисплей» — «Поворот дисплея», где можно выбрать требуемую ориентацию картинки на экране (альбомная).
Переворачиваем экран при помощи специальных программ
Существуют специальные утилиты, позволяющие осуществлять быструю ротацию изображения на дисплее, например — iRotate. После установки данной программы путем вызова контекстного меню программы из трея можно быстро изменить ориентацию картинки на нужную. Однако в стандартной комплектации Windows таких приложений нет, а поворот дисплея можно осуществлять с помощью панели управления, окна настроек видеокарты или даже с помощью комбинации клавиш.
Подобные утилиты будут полезны тем, кто часто меняет ориентацию экрана, например, во время презентаций с использованием проектора или для использования ноутбука в качестве читалки электронных книг.
EEERotate — простенькая утилита, с помощью которой можно осуществлять быстрый поворот картинки на дисплее, также имеется компонент для смены ориентации тачпада на боковое управление. Еще одной удобной утилитой является программа Pivot Pro, которая позволяет настраивать параметры монитора — ориентацию картинки, глубину цветности, разрешение и т.д. Имеется поддержка горячих клавиш. Программа способна поворачивать картинку на нескольких подключенных мониторах и автоматически корректировать размер окна запускаемых приложений.
Мы рассмотрели все возможные способы, теперь у вас не должно возникать вопросов — как перевернуть экран на компьютере. Сначала попробуйте осуществить смену ориентации дисплея с помощью комбинации горячих клавиш, если это не помогло, придется открывать параметры дисплея или программу настройки видеокарты.
≡ 18 Январь 2016 · Рубрика: Компьютерный ликбез · 46 771 Просмотров
Как перевернуть экран на компьютере в Windows 10
В спешке, случайно или по неопытности, когда жмешь все подряд клавиши на клавиатуре, что только не случится. Например, проблемы с панелью задач. — это самый частый вариант. Но не менее реже случается и другая ситуация, которая начинающего пользователя может повергнуть в шок и даже панике (чему я был сам не раз свидетелем). Один мой знакомый, с тревогой в голосе обратился ко мне за помощью в срочном ремонте ноутбука. У него сломался экран. А если быть точнее, — перевернулся экран на компьютере. И чтобы он не делал (а в это его понятие входит перезагрузка Windows ;)) ничего не выходит. А поскольку ноутбук им был совсем недавно приобретен, то он уже был на «низком старте», чтобы отнести его в ремонтную мастерскую. Каково же было его удивление, после того, как в течение нескольких секунд на его глазах с помощью горячих клавиш Windows 10. монитор вернулся в изначальное положение. В статье я расскажу несколько вариантов. И раз уж я начал об этом говорить то…
Как перевернуть экран на компьютере. Комбинация клавиш
CTRL+ALT+стрелки (верх, вниз,влево и вправо) перевернут экран монитора вверх ногами и в разные стороны. Как можно заметить,- сложного в этом ничего нет. Просто нужно знать! 😉
Для чего вообще переворачивать? Лично я знаю только два типа людей. Часто в вертикальном положении работают дизайнеры и брокеры. Просто в таком положении умещается гораздо больше необходимой информации, графиков, рисунков… Поэтому на рабочем столе у них как правило по несколько мониторов.

Ну что-же, с самым простым вариантом мы разобрались. Хочу познакомить вас еще с другими для общего развития, так сказать.
Как перевернуть экран на мониторе через Панель управления
Переходим в «Панель управления» компьютера, затем «Все элементы панели управления» -> «Экран» -> «Разрешение экрана» или еще проще, — кликнуть правой кнопкой мыши по пустому месту на рабочем столе.
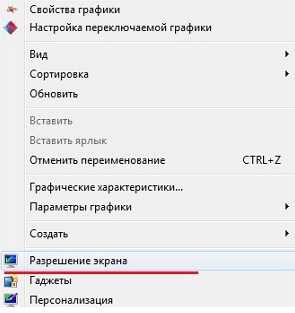
И выбираем интересующее нас положение в разделе «Ориентация».
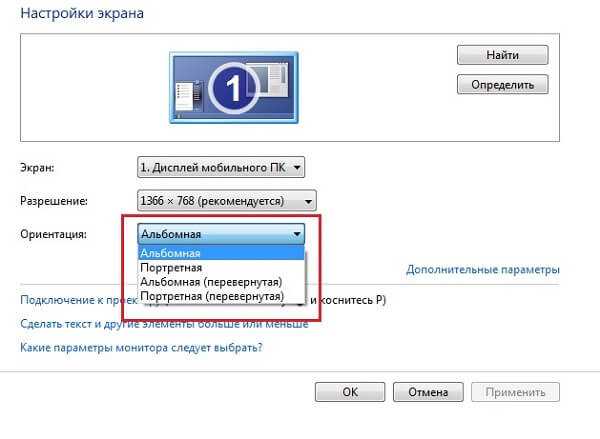
Повернуть рабочий стол при поддержки драйвера видеокарты
К примеру, если у вас видеокарта Radeon. Кликаем правой кнопкой мыши по рабочему столу, вызываем меню, в котором (обычно в самом верху) располагается «Свойства графики». Переходим в оную.
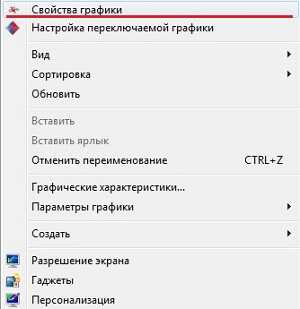
Если у вас такого нет, установите ATI CATALYST Control Center.
После чего в левом списке нажимаем на раздел, выделенный на скриншоте ниже.
Следующим этапом следует нажать всего лишь на необходимое изображение поворота и подтвердить действие.
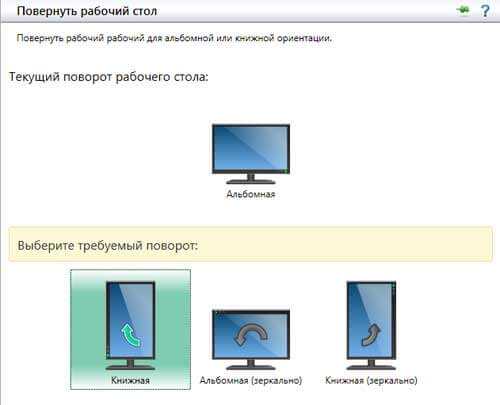
Похожую процедуру мы проделываем и с nVidia.
Опять же на рабочем столе вызываем меню правой кнопкой мышки, переходим в «Панель управления Nvidia»
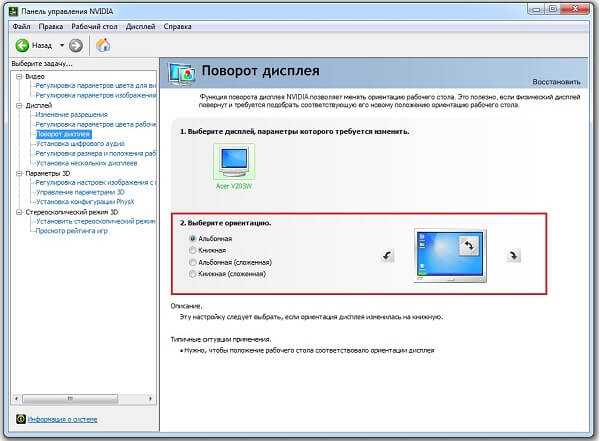
Далее в левом углу нажимаем «Поворот дисплея » и выбираем нужную ориентацию.
Будет интересно почитать
Источники: http://nastrojcomp.ru/operacionnye-sistemy/kak-povernut-ekran-na-noutbuke-kompyutere-na-90-gradusov-v-windows-78.html, http://www.hardtek.ru/kak-perevernut-ekran-na-noutbuke, http://xn--e1agaedegkgsq.xn--p1ai/kompyuternyiy-likbez/kak-perevernut-ekran-na-kompyutere-v-windows-10.html
it-radar.ru
Как перевернуть экран на компьютере?
Честно говоря, я сильно сомневаюсь, что многие из вас испытывают большую потребность в том, что бы перевернуть экран на своем ПК или ноутбуке (хотя в данном случае правильно говорить не про экран, а про рабочий стол). Тем не менее, иногда данная функция бывает очень даже полезной. О ней и пойдет наш разговор.
Существует несколько способов. По традиции, я начну с одного из самых простых и удобных.
Windows 7
Если вы являетесь пользователем операционной системы Windows 7 (а также Vista или 8), вы можете воспользоваться стандартным ПО данной платформы.
Первым делом зайдите на свой рабочий стол и нажмите на правую кнопку мыши в произвольном месте, что бы перед вами открылось меню:
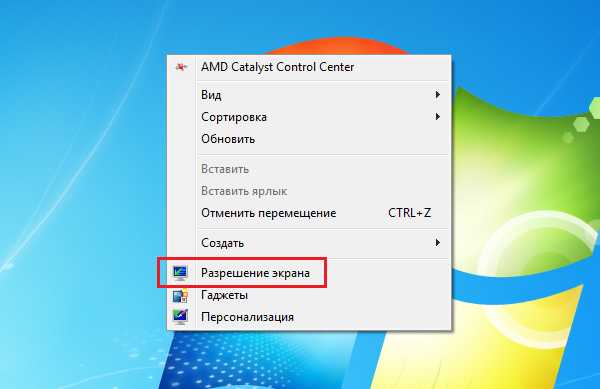
Здесь много пунктов. Нас интересует «Разрешение экрана». Нажали? Замечательно, теперь откроется новое окно с настройками. Здесь вы можете найти или определить свою модель монитора, изменить разрешение или же поменять ориентацию рабочего стола. Нам интересен последний пункт:
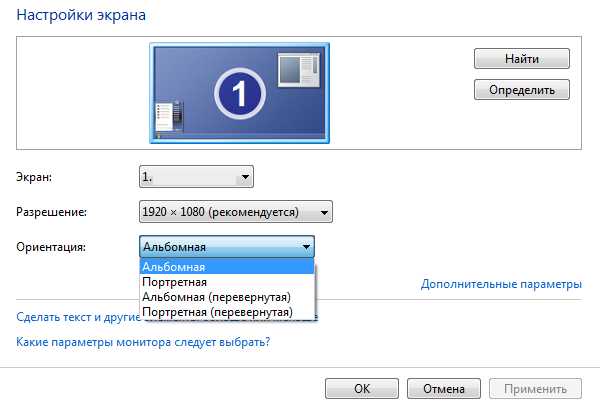
Как вы уже могли заметить, в меню ориентации существует сразу 4 пункта. Вот они:
- Альбомная. Данная ориентация используется по-умолчанию.
- Альбомная (перевернутая). Горизонтальная ориентация, перевернутая на 180 градусов.
- Портретная. Вертикальная ориентация экрана.
- Портретная (перевернутая). Вертикальная ориентация, перевернутая на 180 градусов.
Если вам нужно перевернуть рабочий стол на 180 градусов, значит, используйте альбомную перевернутую ориентацию. Затем не забудьте возвратить ее в нормальное состояние — на всякий случай.
Windows XP и ниже
Для операционных систем Windopws XP и более старых версий ОС Windows существует возможность использования горячих клавиш. Сразу предупреждаю, что опробовать сей способ я не смог по причине того, что доступа к Windows XP сейчас просто нет. Поэтому приходится верить на слово людям, которые мне подсказали про этот метод.
Список горячих клавиш таков:
- CTRL+ALT+стрелка вверх
- CTRL+ALT+стрелка вниз
- CTRL+ALT+стрелка вправо
- CTRL+ALT+стрелка влево
Нажимая на сочетание этих клавиш, вы сможете без каких-либо проблем менять ориентацию своего экрана.
Используем настройки видеокарты
Когда вы устанавливаете драйвера для своей видеокарты, вместе с ними обычно устанавливается программа, содержащая параметры для настройки ее конфигурацииы. После установки в трее появляется небольшой значок программы, с помощью которого вы в том числе можете быстро настроить свой видеоадаптер.
Скажу сразу, что в данном случае не так важно, какую видеокарту вы используйте — хоть NVidia, хотя AMD, поскольку сами программы работают совершенно аналогичным образом. Я покажу пример на основе AMD.
Итак, в трее находим иконку программы и нажимаем на нее правой кнопкой мыши. Появляется такого вида меню:
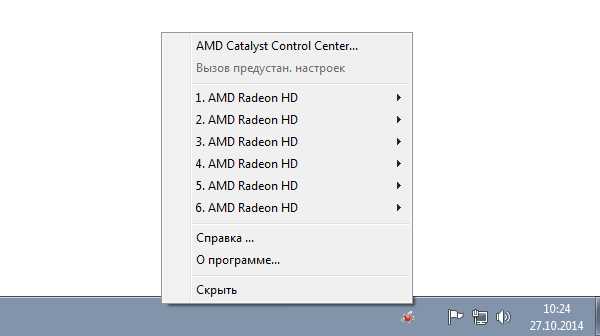
Наведите стрелку на пункт 1. AMD Radeon (название вашей карты), после чего всплывет дополнительное меню. В нем выберите «Перевернуть дисплей», а уже после — ориентацию.
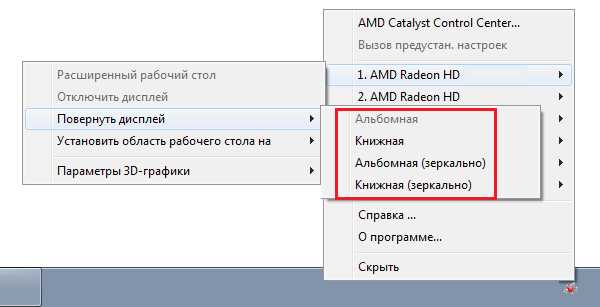
Смена ориентации экрана возможна непосредственно из меню программы. Для этого откройте ее и выберите в меню «Управление рабочим столом» — «Свойства рабочего стола». Здесь вы увидите настройки текущего рабочего стола и сможете их изменить, включая даже частоту обновления и ориентацию экрана.
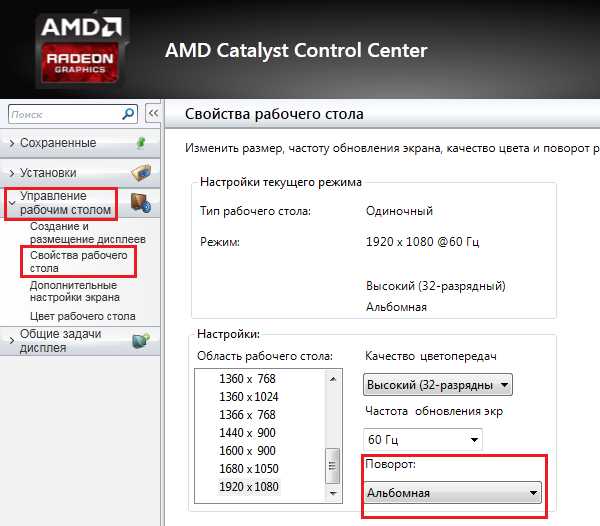
Свои вопросы можете задавать с помощью комментариев.
fulltienich.com
Сочетания клавиш в Widows 7 и 8
Подробности июля 08, 2014 Просмотров: 3800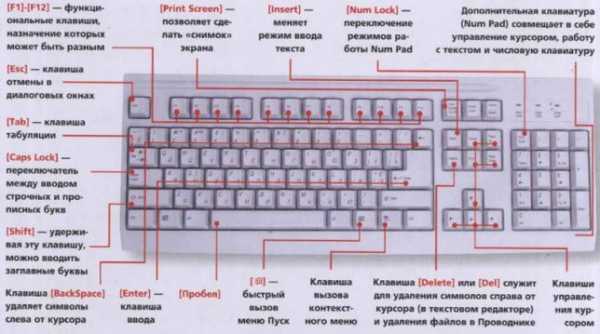
В Windows7 и 8 сочетания клавиш довольно простое, что делает их гораздо более удобными для быстрого и легкого доступа, без необходимости тратить время на наведение курсора или использовании сенсорной панели.
Основные/общие, сочетания клавиш
Ctrl + стрелка вправо - курсор перемещается в начало следующего слова
Ctrl + C (или Ctrl + Insert) - копирует выделенный текст или объект
Ctrl + Shift+ клавиша со стрелкой - выделяет блок текста
Alt + Tab + Ctrl - Переключение между открытыми элементами
Ctrl + клавиша с логотипом Windows + Tab - циклическое переключение программ на панели задач с использованием клавиш со стрелками, через AeroFlip 3D
Стрелка вправо - открывает следующее меню справа / открывает подменю
Стрелка влево - открывает следующее меню слева / закрывает подменю
Вправо или влево Ctrl + Shift - Изменение направления чтения в тексте, слева направо
Ctrl + Esc - Открытие меню пуск
Ctrl + F4 - Программы, которые могут иметь несколько открытых документов одновременно, могут быть закрыты индивидуально в зависимости который из них активный
Ctrl + Стрелка вниз - курсор перемещается в начало следующего абзаца
F10 - активизирует строку меню в программе, которая является активной
Ctrl + Shift + Esc - Открытие диспетчера задач
Alt + подчеркнутая буква – отображение меню
Esc - Текущая задача отменяется
F4 - список адресной строки отображается в проводнике Windows
Ctrl + колесо прокрутки мыши - Позволяет изменять размер объекта / текста на рабочем столе
Alt + Enter - отображаются свойства выбранного элемента
Alt + Tab - Переключение между открытыми позициями
Ctrl + Shift+ клавиша со стрелкой - Блок текста выделен
Левый Alt + LeftShift + NumLock - включение/выключение клавиш мыши
Клавиша с логотипом Windows + U - открывает Центр специальных возможностей
Сдвиг вправо в течение восьми секунд - Ключи фильтра можно включить / выключить
Ctrl + C– копировать выделенный текст или объект в буфер
Ctrl + V (или Shift + Insert) - вставка выделенного текста или объекта из буфера
NumLock (удерживайте в течение 5 секунд) - клавиши переключения могут быть включены/ выключены
F2 - Переименовать выбранный элемент
Ctrl + стрелка влево - перемещает курсор в начало предыдущего слова
Ctrl- Выбирает все элементы в окне / документе
Alt + Esc - перемещение по пунктам в порядке их открытия
Shift + F10 - Отображается краткое меню для выбранного элемента
F3 - поиск папки / файла
Ctrl + Z - Действие отменено
Ctrl + X - Выбранный элемент вырезается
Ctrl + Y - Действие заново
Левый Alt + LeftShift + PrtScn - Высокая контрастность можно включить / выключить
Shift (пять раз) - залипания клавиш, можно включить / выключить
Если знаете другие сочетания клавиш, пишите в комментариях.
Читайте также
juice-health.ru