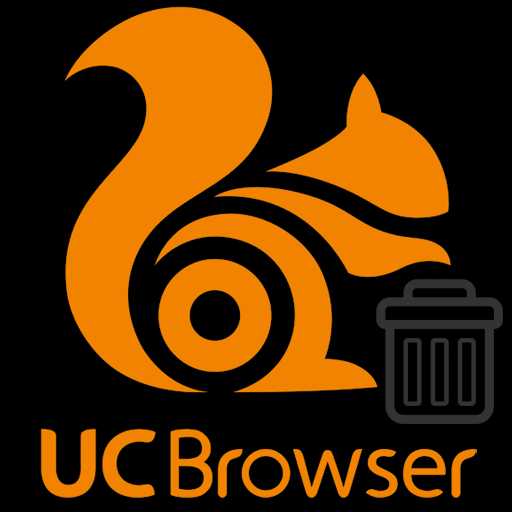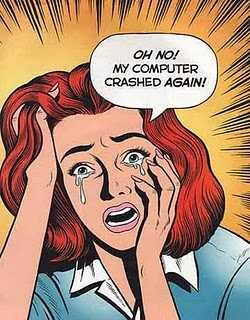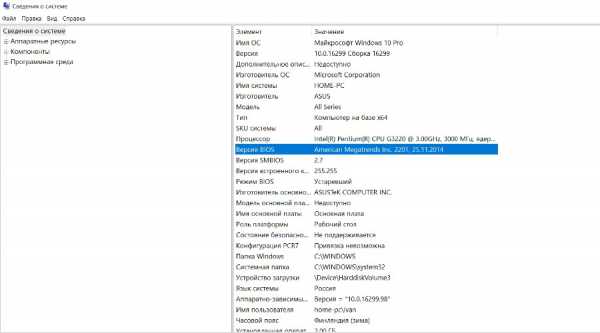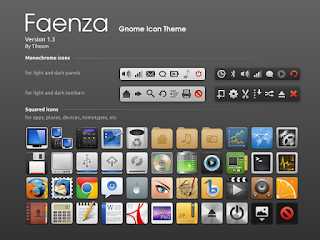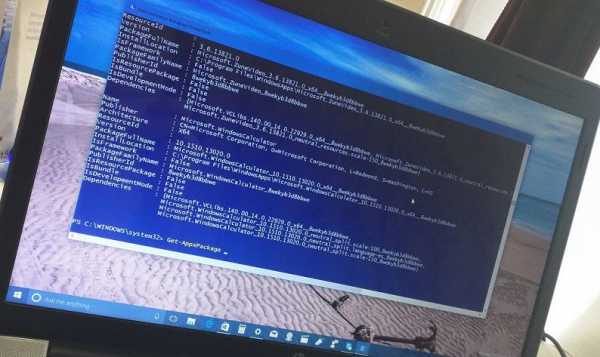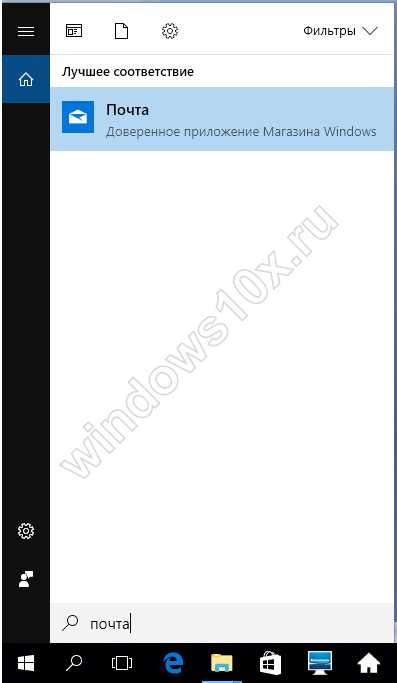Консоли Active Directory MMC для администраторов. Windows консоль администрирования
Консоль администрирования Team Foundation | Microsoft Docs
- 08/11/2011
- Время чтения: 5 мин
В этой статье
Используя консоль администрирования для Team Foundation, можно управлять ресурсами и выполнять большинство задач управления для развертывания Visual Studio Team Foundation Server из центрального расположения. Например, можно найти все файлы журналов, в которых приведены подробные сведения о системных событиях в Team Foundation Server. Можно также выполнять следующие задачи:
управление пользователями и разрешениями на уровне сервера и коллекции;
создание коллекций командных проектов и управление этими коллекциями;
добавление веб-приложений SharePoint для использования в развертывании и управление этими приложениями;
создание виртуальных лабораторий для тестирования программного обеспечения и управление ими;
добавление сред построения и управление ими;
просмотр состояния серверов;
Использование консоли администрирования
С помощью консоли администрирования Team Foundation можно выполнять большинство административных задач, необходимых для управления Team Foundation Server. Однако функциональность консоли администрирования зависит от разрешений открывшего ее пользователя. Эта консоль может быть открыта каждым, кто имеет допустимую учетную запись пользователя на сервере или серверах, где установлена данная консоль, но это не значит, что все эти пользователи смогут выполнять с ее помощью функции, для которых у них нет необходимых разрешений. Если открывший консоль пользователь не имеет разрешений, необходимых для выполнения с ее помощью определенных функций, при попытке их выполнения операция завершится неудачей. Дополнительные сведения см. в разделе Открытие консоли администрирования Team Foundation.
Консоль администрирования устанавливается по умолчанию на любом сервере, на который устанавливаются один или несколько из следующих компонентов:
Уровень приложений для Team Foundation Server
Расширения Team Foundation Server для Продукты SharePoint
Team Foundation Build
Visual Studio Lab Management
Дополнительные сведения см. в разделе Открытие консоли администрирования Team Foundation.
Управление ресурсами сервера
Если открыть консоль администрирования на сервере уровня приложений, можно управлять большинством аспектов серверных ресурсов для Team Foundation. В узле "Уровень приложений" можно просматривать сводные данные об установке Team Foundation Server и управлять группами уровня сервера и параметрами безопасности. В узле "Уровень данных" можно просматривать сведения о базе данных конфигурации для Team Foundation Server. В узле "Службы отчетов" можно просматривать сведения о всех ресурсах служб отчетов SQL Server, настроенных для развертывания. Дополнительные сведения см. в разделе Просмотр состояния и параметров сервера.
В узле "Коллекции командных проектов" можно создавать, настраивать, просматривать, запускать и останавливать коллекции командных проектов, которые можно использовать для организации командных проектов, имеющих сходные потребности или функциональность. Дополнительные сведения см. в разделе Организация сервера с помощью коллекций командных проектов.
В узле "Веб-приложения SharePoint" можно настроить одно или более веб-приложений SharePoint для использования с коллекциями командных проектов. Если добавить одно или более веб-приложений, участники команды смогут автоматически создать сайт SharePoint при создании командного проекта. Прежде чем добавлять веб-приложение SharePoint, необходимо установить расширения Team Foundation Server для Продукты SharePoint на сервере в веб-ферме, где размещается добавляемое приложение. Также необходимо добавить в Team Foundation Server учетную запись службы, которую использует данное веб-приложение SharePoint. Дополнительные сведения см. в разделах Добавление веб-приложения SharePoint в развертывание и Изменение или удаление доступа между веб-приложением SharePoint и сервером Team Foundation Server.
В узле "Lab Management" можно настроить одну или более виртуальных машин для использования в качестве ресурсов при разработке и тестировании кода. Дополнительные сведения см. в разделах Практические примеры: Configure or Reconfigure Lab Management и Lab Management.
Управление веб-приложениями SharePoint, используемыми с Team Foundation Server
Прежде чем добавлять одно или более веб-приложений SharePoint в развертывание Team Foundation Server, необходимо установить расширения Team Foundation Server для Продукты SharePoint. Затем следует настроить доступ между веб-приложением SharePoint и Team Foundation Server. В зависимости от разрешений либо необходимо настраивать доступ вручную, либо можно сделать это автоматически при добавлении веб-приложения SharePoint в Team Foundation Server. После предоставления доступа можно управлять разрешениями, если открыть консоль администрирования на сервере, где установлены расширения Team Foundation Server для Продукты SharePoint. Дополнительные сведения см. в разделах Добавление веб-приложения SharePoint в развертывание и расширения.
Просмотр файлов журналов
В консоли администрирования можно просматривать файлы журналов для установки и изменений системы. Можно также открыть папку, где хранятся эти файлы, и вручную их копировать и удалять. Дополнительные сведения см. в разделе Просмотр состояния и параметров сервера.
Управление построениями
Можно настроить Team Foundation Build и управлять им, чтобы предоставить команде возможность проводить автоматизированное и согласованное построение и тестирование программного обеспечения в распределенной среде. Можно просматривать параметры построения и управлять ими, открыв консоль администрирования на компьютерах, где установлен Team Foundation Build. Дополнительные сведения см. в разделе Администрирование Team Foundation Build.
Открытие определенных узлов в консоли администрирования
Консоль администрирования содержит разные узлы в зависимости от того, какие компоненты Team Foundation установлены на данном сервере. Если тот или иной узел не отображается, убедитесь, что вы вошли на сервер, на котором установлен данный компонент.
Открытие узла Team Foundation Server
На панели с иерархической структурой разверните узел с именем сервера, а затем узел Уровень приложений.
Появится сводная информация для данной установки Team Foundation Server. В этом узле можно просматривать сведения о сервере и настраивать членство в группах, параметры безопасности и учетные записи служб.
(необязательно) Ниже узла Уровень приложений щелкните один или более следующих узлов для просмотра или изменения параметров данного узла:
Уровень данных
Просмотрите сведения о сервере, на котором размещается базе данных конфигурации для Team Foundation Server. Эту информацию изменить невозможно.
Коллекции командных проектов
Просматривайте, создавайте, изменяйте и удаляйте коллекции командных проектов, находящиеся на этом сервере. Дополнительные сведения см. в разделе Организация сервера с помощью коллекций командных проектов.
Веб-приложения SharePoint
Просматривайте, создавайте, изменяйте и удаляйте сопоставления между сервером, на котором выполняется Team Foundation Server, и сервером, на котором выполняется Продукты SharePoint. Дополнительные сведения см. в разделе Добавление веб-приложения SharePoint в развертывание.
Отчеты
Просматривайте сведения о сервере, на котором размещается база данных хранилища и база данных служб аналитики SQL Server. Дополнительные сведения см. в разделе Добавление сервера отчетов в коллекцию командных проектов.
Lab Management
Просматривайте или настраивайте сведения о Lab Management. Дополнительные сведения см. в разделе Практические примеры: Configure or Reconfigure Lab Management.
Открытие узла расширений продуктов SharePoint
На панели с иерархической структурой разверните узел с именем сервера, а затем узел Расширения для продуктов SharePoint.
В этом узле можно просматривать, создавать, изменять и удалять сопоставления между сервером, на котором выполняется Продукты SharePoint, и сервером, на котором выполняется Team Foundation Server. Дополнительные сведения см. в разделе Добавление веб-приложения SharePoint в развертывание.
Открытие узла Team Foundation Build
В панели с иерархической структурой разверните узел с именем сервера, а затем узел Team Foundation Build.
В этом узле можно просматривать, создавать, изменять и отключать службы построения для Team Foundation Build. Дополнительные сведения см. в разделе Администрирование Team Foundation Build.
Открытие узла "Журнал"
На панели с иерархической структурой разверните узел с именем сервера, а затем узел Журнал.
В этом узле можно просматривать журналы изменений конфигурации Team Foundation Server. Дополнительные сведения о конкретном изменении отображаются по двойному щелчку в области результатов.
См. также
Задачи
Открытие консоли администрирования Team Foundation
Основные понятия
Организация сервера с помощью коллекций командных проектов
Настройка пользователей, групп и разрешений
Другие ресурсы
Настройка ресурсов для поддержки командных проектов
technet.microsoft.com
Установка консоли администрирования служб Windows Server Update Services 3.0
На сервере сайта Configuration Manager 2007 требуется консоль администратора служб Microsoft Windows Server Update Services (WSUS) 3.0, чтобы разрешить серверу сайта и удаленным консолям Configuration Manager настраивать и синхронизировать точки обновления программного обеспечения. Консоль администрирования WSUS 3.0 можно установить с помощью мастера или в автоматическом режиме из командной строки.
Используйте одну из приведенных ниже процедур, чтобы установить консоль администратора WSUS 3.0 на сервере сайта Configuration Manager.
Установка консоли администрирования WSUS 3.0 при помощи мастера установки
-
Загрузите файл установщика WSUS с домашней страницы служб Windows Server Update Services (http://go.microsoft.com/fwlink/?LinkId=88321) и сохраните его в папке, доступной с сервера, на котором устанавливается WSUS.
-
Дважды щелкните файл установки WSUS WSUSSetup.exe.
-
Нажмите кнопку Далее, выберите пункт Только консоль администрирования, а затем щелкните Далее.
-
Выберите Я принимаю условия лицензионного соглашения и нажмите кнопку Далее.
-
Если отобразится страница Необходимые компоненты для использования пользовательского интерфейса администрирования, нажмите кнопку Далее. Для открытия пользовательского интерфейса консоли администрирования WSUS 3.0 необходим распространяемый пакет средства Microsoft Report Viewer 2005, не требуемый при использовании Configuration Manager 2007.
-
Когда мастер завершит работу, нажмите кнопку Готово.
-
Нажмите кнопку Пуск, щелкните Все программы, Администрирование, а затем выберите пункт Microsoft Windows Server Update Services 3.0, чтобы убедиться в успешной установке консоли. Чтобы проверить подключение, подключитесь к серверу WSUS, который будет настроен в качестве активной точки обновления программного обеспечения. Убедившись, что консоль установлена, закройте ее.
Установка консоли администрирования WSUS 3.0 в автоматическом режиме
-
Загрузите файл установщика WSUS с домашней страницы служб Windows Server Update Services (http://go.microsoft.com/fwlink/?LinkId=88321) и сохраните его в папке, доступной с сервера, на котором устанавливается WSUS.
-
Установите консоль администрирования WSUS 3.0 на сервере сайта, запустив следующую командную строку в папке, в которую был загружен файл установки WSUS:
WSUSSetup.exe /q CONSOLE_INSTALL=1
Консоль администрирования WSUS 3.0 будет установлена на сервере сайта в автоматическом режиме.
-
Нажмите кнопку Пуск, щелкните Все программы, Администрирование, а затем выберите пункт Microsoft Windows Server Update Services 3.0, чтобы убедиться в успешной установке консоли. Чтобы проверить подключение, подключитесь к серверу WSUS, который будет настроен в качестве активной точки обновления программного обеспечения. Убедившись, что консоль установлена, закройте ее.
См. также
systemscenter.ru
Консоли Active Directory MMC для администраторов | Windows IT Pro/RE
После того как вы полностью реализовали в службе Active Directory модель делегирования полномочий по принципу предоставления минимальных прав, я рекомендую сделать следующий шаг — создать средства управления, способные максимально облегчить администраторам выполнение делегированных им задач. Это особенно важно для администраторов низовых подразделений, которые, как правило, лишь в общих чертах знакомы с Active Directory и со специфическими процедурами, принятыми в организации. Создав производственные консоли MMC, вы сможете сделать видимыми задачи, инструментальные средства и документацию, что расширит возможности администраторов. Консоли будут состоять из панелей задач, а панели задач будут формироваться из сохраненных запросов, а не из организационных единиц или контейнеров иерархии Active Directory. Интегрируйте документацию по процедурам управления непосредственно в консоль вместе с административной начальной страницей, которая может служить и первой страницей консоли, и узлом для перехода на каждую панель задач.
Формирование консоли с сохраненными запросами
Прежде всего, откройте пустую консоль MMC и добавьте в нее оснастку Active Directory Users and Computers. Вы можете формировать панели задач на базе структуры организационных единиц, но предпочтительным вариантом будет создание сохраненных запросов.
На мой взгляд, сохраненные запросы представляют собой основу для эффективного администрирования в оснастке Active Directory Users and Computers. Вы можете создавать сохраненные запросы, отображающие представления объектов на базе областей управления администраторов. Так, для справочной службы организации можно создать представления всех пользователей, не относящихся к категории администраторов, всех клиентских компьютеров и всех групп. Для команды сотрудников, осуществляющих поддержку пользователей в определенной рабочей зоне или в департаменте, можно создать представление, отображающее пользователей и компьютеры в данной области управления, основываясь на членстве упомянутых объектов в соответствующей группе.
Когда вы будете создавать сохраненный запрос для объектов «пользователь», последуйте моему совету и добавьте столбец с именами регистрации для версий операционных систем, предшествующих Windows 2000, поскольку многие инструменты и сценарии в данном наборе ресурсов могут добавляться как задачи панели задач и принимать имена регистрации для версий операционных систем, предшествующих Windows 2000, в качестве параметров. На экране 1 показан сохраненный запрос, отображающий учетные записи всех пользователей в домене, не относящихся к категории администраторов.
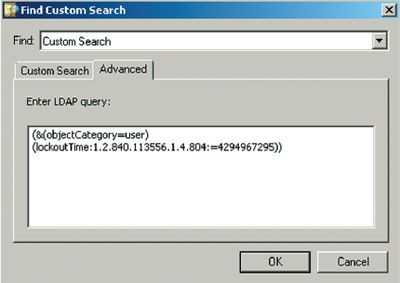
Создание панели задач с задачами для каждой делегированной функции
Теперь для каждого сохраненного запроса следует создать представление панели задач с заданиями для функций, делегированных вами для членов группы, которая будет пользоваться консолью. К примеру, если вы делегировали право переустановки паролей пользователей, включите задачу для команды меню Reset Password. Ниже перечислены действия, которые необходимо предпринять, чтобы создать представление панели задач для сохраненного запроса, отображающее объекты пользователя.
- Правой кнопкой мыши щелкните на сохраненном запросе, отображающем объекты, для которых вы делегировали административные задачи, и в раскрывшемся меню выберите пункт New Taskpad View.
- На экране появится окно мастера New Taskpad View Wizard. Нажмите Next.
- На странице Taskpad Style нажмите кнопку Next.
- На странице Taskpad Reuse выберите переключатель Selected Tree Item и нажмите Next.
- На странице Name And Description примите имя, предлагаемое по умолчанию, и нажмите Next.
- Сбросьте флажок Add New Tasks To This Taskpad After The Wizard Closes и нажмите кнопку Finish.
После того как вы создадите представление панели задач, добавьте задачи для каждой делегированной функции. При добавлении задач для таких команд, как Reset Password, задачи добавляются из меню команд. Процесс добавления задач из меню команд состоит из следующих этапов.
- Правой кнопкой мыши щелкните на сохраненном запросе, для которого вы создали данную панель задач, и в раскрывшемся меню выберите пункт Edit Taskpad View.
- Перейдите на вкладку Tasks.
- Нажмите кнопку New.
- Откроется окно мастера New Task Wizard. Нажмите кнопку Next.
- Поставьте флажок Menu Command и нажмите кнопку Next. На экране откроется страница Menu Command, как показано на экране 2.
- В списке Available Commands выберите нужную команду. Список команд из меню в списке Available Commands базируется на типе объекта, выделенного в левой части диалогового окна. Это один из самых сложных этапов процесса построения панели задач. Рассмотрим для примера экран 2. Команда Disable Account в списке присутствует, а команды Enable Account там нет. Дело в том, что выделенный в данном случае объект — это уже активированная учетная запись пользователя. Если же в левой части окна вы выделите отключенную учетную запись пользователя, в списке появится команда Enable Account, а команда Disable Account исчезнет. Поэтому, для того чтобы нужная вам команда была доступна, необходимо выделять объект соответствующего типа.
- Нажмите кнопку Next.
- В поле Task Name введите имя задачи. Это имя будет текстом гиперссылки на соответствующую задачу.
- При желании можно ввести описание в поле Description. Данное описание будет отображаться под гиперссылкой на панели задач.
- Нажмите кнопку Next.
- Выделите значок или поставьте флажок Custom Icon, после чего нажмите кнопку Browse для выбора нужного значка. В файле C:\Windows\System32\Shell32.dll вы найдете много интересных и красочных значков. В файле C:\Windows\System32\Imageres.dll систем Windows Vista и Windows Server 2008 также имеется множество значков.
- Выбрав нужный значок, нажмите кнопку Next.
- Нажмите Finish, а затем ОК, закрывая тем самым диалоговое окно Properties для выбранного запроса.
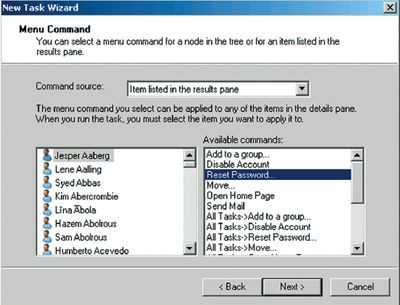
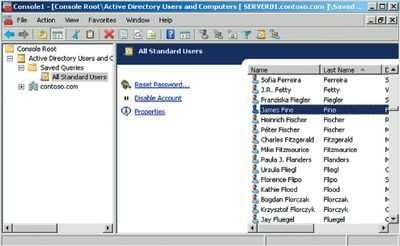
В результате должна получиться панель задач, подобная той, что показана на экране 3. Я добавил еще несколько задач. Помните, что задачи чувствительны к контексту: добавленные вами задачи появляются на панели задач лишь тогда, когда вы выделяете объект на панели деталей.
Добавление к панели задач инструментов и сценариев
Не забывайте встраивать в панели задач ссылки на полезные инструменты и утилиты от Microsoft из набора Windows Administration Resource Kit, а также от сторонних производителей. Кроме того, добавьте команды оболочки, которые могут запускать популярные приложения, такие как командная строка. Работающий с этой консолью администратор будет регистрироваться в своей системе с использованием учетной записи без дополнительных прав. Затем он будет запускать эту консоль с расширенными правами своей учетной записи администратора. Все процессы, запущенные с консоли, будут наследовать учетные данные с расширенными правами, обеспечивая пользователю упрощенный доступ к административным инструментам без необходимости повторного ввода второго имени и пароля.
Добавление к консоли процедур и документации
Я рекомендую встраивать документацию вашей среды и процедур, относящихся к администрированию Windows, непосредственно в MMC. Это можно делать двумя способами. Во-первых, вы можете добавить задачу на базе команды оболочки в панель задач, открывающую документ в соответствующем приложении. Скажем, команда оболочки может запускать файл winword.exe с параметром, открывающим документацию по процедурам. Во-вторых, если такая документация имеется в вашей корпоративной сети, вы можете интегрировать ее с помощью оснастки Link to Web Address.
Создание административной домашней страницы внутри консоли
Внутри консоли создайте узел, который можно использовать в качестве домашней страницы для консоли. Навигация между панелями задач реализована не лучшим образом, поэтому будет проще использовать эту домашнюю страницу в качестве своего рода базы или узла, из которого вы сможете переходить на индивидуальные панели задач. Каждая задача будет иметь одну навигационную ссылку на эту страницу.
В качестве такой домашней страницы можно использовать любую панель задач, но, если у вас имеется корпоративный сетевой узел для администраторов, скажем портал SharePoint для ИТ-службы, рекомендую добавить этот портал к MMC с помощью оснастки Link to Web Address, а затем создать панель задач с использованием той же оснастки. Если же вы используете панель задач в формате, не предусматривающем применение списков, домашней страницей может служить любая оснастка папки.
В одном месте, где мы применяли такие консоли, в качестве административной домашней страницы MMC использовалась панель задач для оснастки Link to Web Address, которая, в свою очередь, указывала на домашнюю страницу узла SharePoint нашей ИТ-службы. В результате платформа SharePoint позволяла нам с легкостью управлять веб-содержимым, которое было интегрировано непосредственно в консоль. К примеру, мы включили в домашнюю страницу SharePoint рабочий календарь смен службы поддержки и важные объявления, чтобы эти сведения регулярно попадали на глаза администраторам, когда те переходят с одной панели задач на другую.
Включите в список MMC Favorites все панели задач
Откройте панель задач, которую вы хотите сделать доступной для администраторов, работающих с консолью. С помощью меню Favorites добавьте этот узел к имеющемуся в консоли списку Favorites. Проделайте данную операцию со всеми панелями задач, которые хотите сделать доступными для администраторов. Не забудьте добавить в папку Favorites и административную домашнюю страницу.
Создайте задачи перехода
Отредактируйте представление задач административной домашней страницы и добавьте задачи перехода к каждому узлу, включенному в папку Favorites. Затем отредактируйте каждую панель задач и добавьте одну обратную навигационную ссылку на административную домашнюю страницу. Завершив выполнение этих операций, вы сможете использовать задачи перехода на каждой панели задач для перехода с одной административной домашней страницы на другую и каждую панель задач консоли.
На экране 4 представлен пример созданной описанным образом административной домашней страницы. На каждую из остальных панелей задач консоли можно попасть с использованием задач перехода на левой стороне данной панели задач.
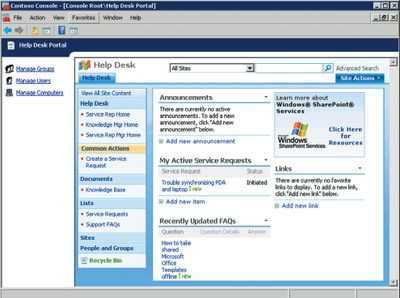
Сохранение консоли в пользовательском режиме
Чтобы пользователи не имели возможности модифицировать созданную вами панель задач, сохранять консоль следует в пользовательском режиме. Для изменения режима работы консоли в меню File выберите пункт Options. По умолчанию новые консоли сохраняются в авторском режиме, что дает пользователям возможность добавлять и удалять оснастки, просматривать все участки дерева консоли и сохранять индивидуальные настройки. Пользовательский режим, напротив, ограничивает возможности консоли в том отношении, что изменять их нельзя. Всего существует три типа пользовательских режимов, их описание приведено в таблице. Режим User Mode — Full Access обычно выбирается для консоли, предназначенной для использования опытными администраторами, которым поручаются различные задания, предполагающие широкое применение оснасток консоли. User Mode Limited Access представляет собой защищенный режим и поэтому выбирается для консолей, предназначенных для администраторов с меньшим набором рабочих заданий. В случаях когда консоль уже не сохраняется в авторском режиме, вы — изначальный автор — можете вносить изменения в консоль, щелкая на сохраненной консоли правой кнопкой мыши и выбирая в раскрывшемся меню пункт Author.
Блокировка представления Console View
Этот последний шаг позволяет полностью заблокировать консоль. Если вы откроете меню View и выберете команду Customize, то сможете скрыть некоторые или все компоненты окна MMC. К примеру, скрыв дерево консоли, вы лишаете администраторов возможности просмотра данной папки, поскольку ограничиваете их панелями задач и навигационными ссылками, которые им предоставили.
Распространение консоли
Сохраните специализированную консоль в каталоге, доступном для всех администраторов. В этом случае вам будет легче управлять редактированием консоли. Помните, что, в сущности, консоли представляют собой набор инструкций, интерпретируемых с помощью файла mmc.exe, — инструкций, которые указывают на то, какие оснастки нужно добавлять и какими компьютерами мы будем управлять с помощью этих оснасток. Собственно оснасток консоли не содержат. Поэтому, если оснастки, упоминаемые в консоли, заблаговременно не установлены, консоль не будет функционировать надлежащим образом. Так что вам нужно удостовериться в том, что вы установили соответствующие оснастки из набора Administrative Tools (adminpak.msi в системах Windows XP и Windows Server 2003) или из набора инструментов дистанционного администрирования серверов (remote server administration tools, RSAT, в системах Windows Vista или Windows Server 2008).
Дэн Холм ([email protected]) — директор консалтинговой службы Intelliem, которая организовывает консультации для предприятий, внедряющих SharePoint, Office, Windows и Active Directory
www.osp.ru
Восстановление консоли разрешить автоматический вход администратора (Windows 10)
- 04/19/2017
- Время чтения: 2 мин
-
Соавторы
В этой статье
Область применения
Описание рекомендаций, расположение, значения, групповыми политиками и соображения безопасности для консоль восстановления: разрешить автоматический вход администратора параметр политики безопасности.
Справочник
Этот параметр политики определяет, является ли встроенный пароль учетной записи администратора должен быть задан перед предоставлением доступа к устройству. Если вы включите этот параметр, встроенную учетную запись администратора автоматический вход на компьютер с консоли восстановления; пароль не требуется.
Консоль восстановления может быть очень полезны при устранении неполадок и восстановление системы, которые нельзя перезапустить. Тем не менее включить этот параметр политики, пользователь может войти в систему на консоли опасно. Любой пользователь, можно Подойдите к серверу, завершить работу сервера путем отключения питания, перезагрузите его, выберите в меню перезапустить Консоль восстановления и затем предполагают полный контроль над сервера.
Возможные значения
Включено
Встроенную учетную запись администратора автоматический вход на компьютер с консоли восстановления; пароль не требуется
Отключено
Автоматический вход администратора не разрешено.
Не определен
Автоматический вход администратора не разрешено.
Рекомендации
- Задайте консоль восстановления: разрешить автоматический вход администратора отключено. Это требует, чтобы пользователь ввести имя пользователя и пароль для доступа к учетной записи агента восстановления.
Местоположение
Параметры Policies\Security Settings\Local Settings\Security Configuration\Windows компьютера
Значения по умолчанию
В следующей таблице перечислены значения по умолчанию фактические и эффективные для этой политики. На странице свойств политики также указаны значения по умолчанию.
| Политика домена по умолчанию | Не определен |
| Политика контроллера домена по умолчанию | Не определен |
| Параметры по умолчанию автономного сервера | Отключено |
| Параметры по умолчанию эффективных контроллера домена | Отключено |
| Параметры эффективные по умолчанию члена сервера | Отключено |
| По умолчанию эффективных параметров клиентского компьютера | Отключено |
Средства управления политикой
В этом разделе описаны функции и инструменты, доступные для управления этой политики.
Необходимость перезапуска
Нет. Изменения этой политики, вступают в силу без устройства перезапуска после их локального сохранения или распространения через групповую политику.
Групповая политика
Установка и развертывание эту политику с помощью групповой политики имеет приоритет над параметром на локальном устройстве
Конфликты политики
Нет.
Вопросы безопасности
В этом разделе описывается, каким образом злоумышленник может использовать компонент или его конфигурацию, как реализовать меры противодействия, а также рассматриваются возможные отрицательные последствия их реализации.
Уязвимость
Консоль восстановления может быть полезным, когда необходимо устранения неполадок и восстановления устройства, не запущена. Тем не менее позволяя автоматического входа в консоль восстановления позволит всем, кто для определения полный контроль над сервера.
Противодействие
Отключить консоль восстановления: разрешить автоматический вход администратора параметр.
Возможное влияние
Пользователям необходимо ввести имя пользователя и пароль для доступа к консоли восстановления.
Еще по теме
docs.microsoft.com
Страницы консоли администрирования
Консоль администрирования Windows EBS позволяет выполнять большинство задач по управлению, мониторингу и созданию отчетов, которые могут потребоваться в Windows EBS.
Консоль администрирования предоставляет:
- Единый, целостный интерфейс, с помощью которого можно выполнять стандартные задачи по администрированию Сервер управления, Security Server и Сервер обмена сообщениями в сети Windows EBS.
- Ссылки на контекстные задачи и страницы действий в инструментах управления, установленных вместе с Windows EBS, например на консоли System Center Essentials.
- Расширяемую среду, которая позволяет осуществлять управление административными надстройками, созданными корпорацией Майкрософт и сторонними разработчиками.
Консоль администрирования разделена на несколько разделов, в которых выполняются следующие задачи.
- Выбор определенных областей управления для просмотра.
- Просмотр сведений о серверах, устройствах и пользователях.
- Выбор задач, которые требуется выполнять для выбранных данных.
Консоль администрирования имеет следующие разделы.
- Вкладки навигации Вкладки навигации обеспечивают доступ к страницам, используемым для управления категориями систем на консоли администрирования. Дополнительный набор вкладок позволяет переходить на другие страницы, связанные с соответствующей категорией. Доступны следующие вкладки навигации.Вкладка «Работоспособность системы»Вкладка «Безопасность»Вкладка «Компьютеры и устройства»Вкладка «Пользователи и группы»Вкладка «Лицензии»
- Панель результатов Данный раздел находится непосредственно под разделом вкладок навигации. Обычно он содержит список объектов, связанных с категорией систем в сети Windows EBS (нагрузка, компьютер, тип лицензии или компонент безопасности). С помощью панели результатов можно просматривать, упорядочивать и управлять объектами в определенной категории. Например, страница Управляемые компьютеры и устройства на вкладке Компьютеры и устройства содержит все компьютеры, серверы и другие устройства, находящиеся в домене Windows EBS.
- Панель сведений Панель сведений расположена ниже панели результатов. Она предоставляет подробные сведения об объекте, выбранном на панели результатов.
- Панель задач Панель задач расположена справа от панели результатов. Она содержит список определенных задач, которые можно выполнить с объектом, выбранным на панели результатов, или общих задач, соответствующих категории, указанной на текущей странице. Например, страница Управление пользователями содержит задачи для изменения свойств выбранной учетной записи пользователя, а также общие задачи для создания новой учетной записи пользователя и выбора общей папки для перенаправления документов.
winintro.ru
Windows 10. Средства удаленного администрирования сервера для Windows 10
Windows Server. Средства удаленного администрирования сервера для Windows 10 (RUS)Пересекается с http://bga68.livejournal.com/52124.html
Средства удаленного администрирования сервера для Windows 10
https://www.microsoft.com/ru-RU/download/details.aspx?id=45520
Скачиваем средства:
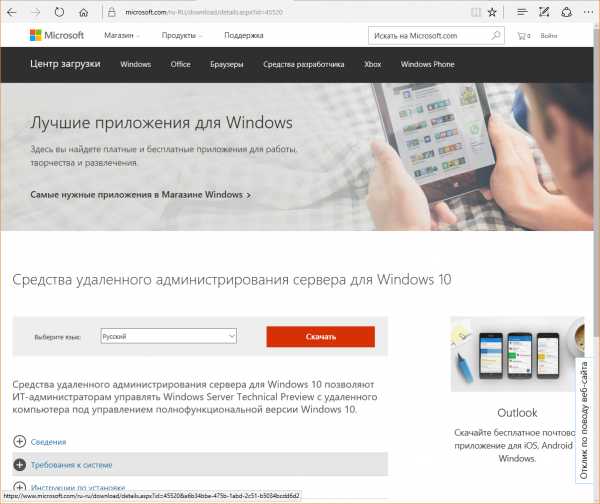 Выбираем версию для операционной системы и нажимаем Next:
Выбираем версию для операционной системы и нажимаем Next:
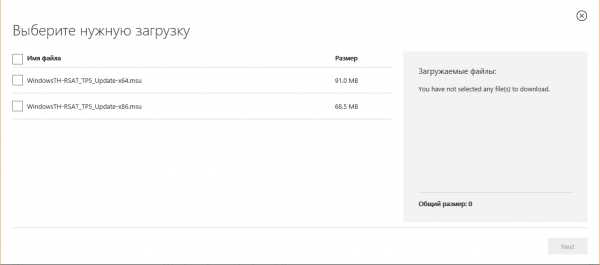
Запускаем загруженный файл, например, WindowsTH-RSAT_TP5_Update-x64.msu, и нажимаем Открыть:
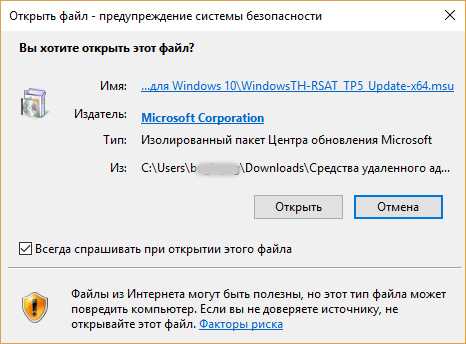
Нажимаем Да:
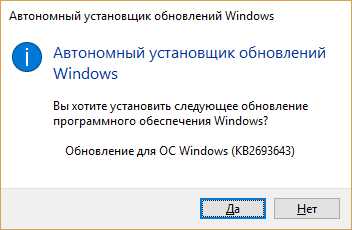
Прочитав Лицензионное соглашение выбираем Принимаю и ждем окончания процесса установки:
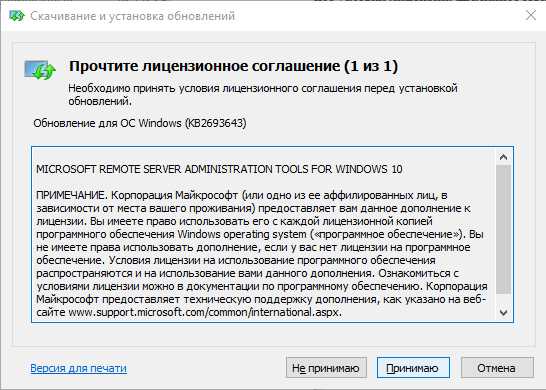
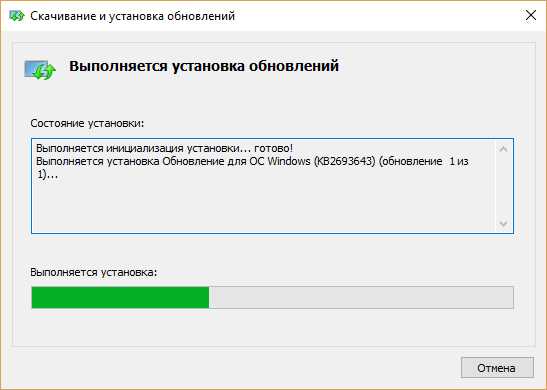
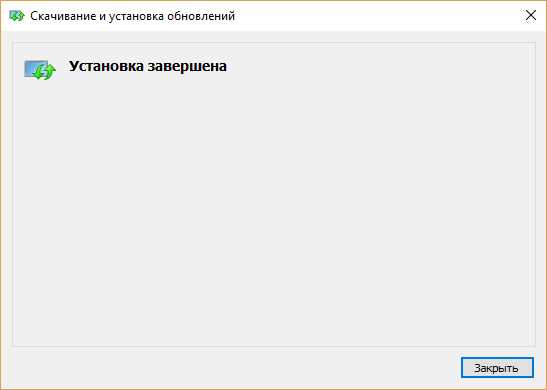
В меню Пуск - Средства администрирования появляются дополнительные компоненты:
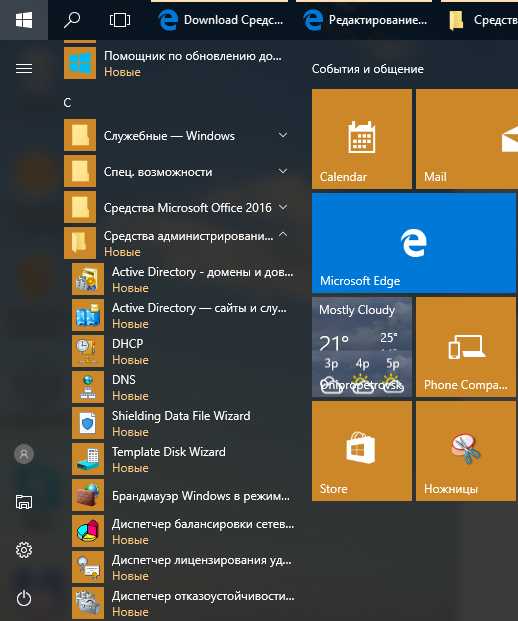
Пользуемся.
Источник (Microsoft):Инструкции по установке
Установка средств удаленного администрирования сервера для Windows 10
ВАЖНО! Установить средства удаленного администрирования сервера для Windows 10 можно только в полнофункциональном выпуске Windows 10 Профессиональная или Корпоративная.
- Загрузите пакет средств удаленного администрирования сервера для Windows 10, соответствующий архитектуре вашего компьютера. Вы можете запустить установщик непосредственно с веб-сайта Центра загрузки или сохранить загружаемый пакет на локальный компьютер или общий ресурс. Если вы сохранили загружаемый пакет на локальный компьютер или общий ресурс, двойным щелчком запустите установщик WindowsTH-KB2693643-x64.msu или WindowsTH-KB2693643-x86.msu в зависимости от архитектуры компьютера, на который необходимо установить средства.
- Когда откроется диалоговое окно "Автономный установщик центра обновления Windows" с запросом на установку обновления, нажмите кнопку Да.
- Прочтите и примите условия лицензии. Щелкните Принимаю. Установка может занять несколько минут.
ПРИМЕЧАНИЕ. Все средства включены по умолчанию. Для включения необходимых средств не нужно использовать Включение или отключение компонентов Windows в Windows 10 .
Отключение специальных средств
- На рабочем столе нажмите Пуск, выберите Все программы, Система Windows (Служебные - Windows), Панель управления.
- Щелкните Программы, а затем в разделе Программы и компоненты выберите Включение или отключение компонентов Windows.
- В диалоговом окне Компоненты Windows разверните Средства удаленного администрирования сервера, а затем разверните Средства администрирования ролей или Средства администрирования компонентов.
- Снимите флажки рядом с теми средствами, которые вы хотите отключить. Помните, что после отключения диспетчера серверов компьютер следует перезагрузить, а средства, которые были доступны из меню Сервис диспетчера серверов, следует открывать из папки Средства администрирования.
- Когда отключение средств, которые вы не планируете использовать, будет завершено, нажмите кнопку ОК.
Удаление средств удаленного администрирования сервера для Windows 10
- На рабочем столе нажмите Пуск, выберите Все программы, Система Windows (Служебные - Windows), Панель управления.
- В разделе Программы выберите Удаление программы.
- Щелкните Просмотр установленных обновлений.
- Щелкните правой кнопкой мыши Обновление для Microsoft Windows (KB2693643), а затем выберите Удалить.
- Когда система запросит подтверждение удаления обновления, нажмите кнопку Да.
bga68.livejournal.com