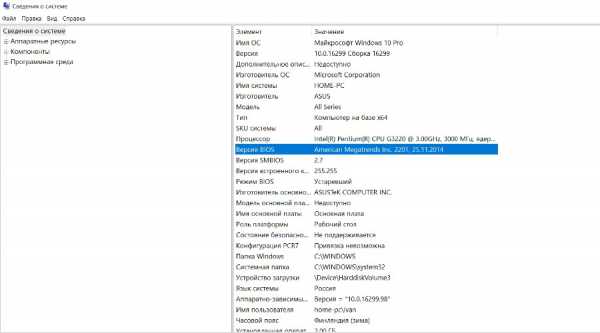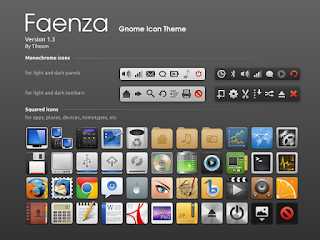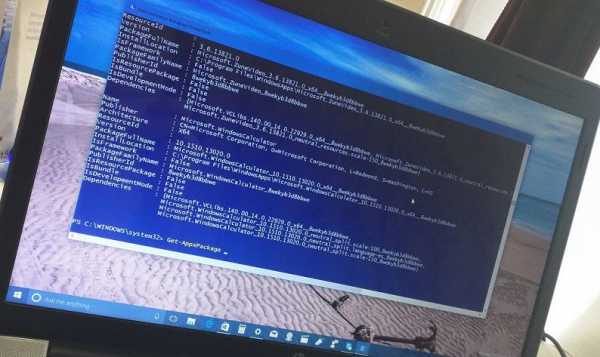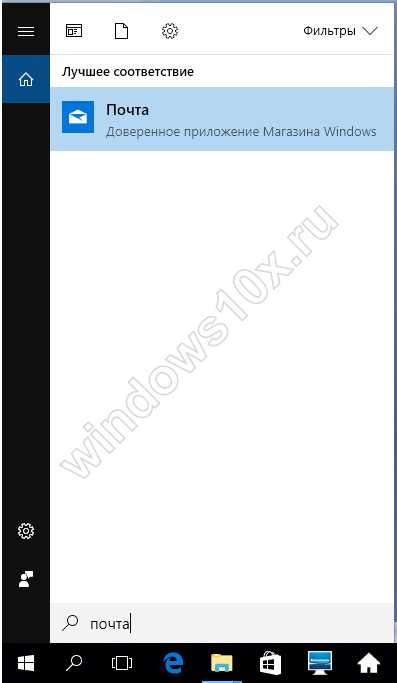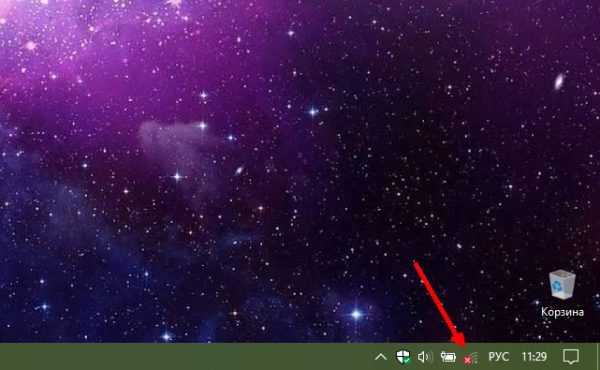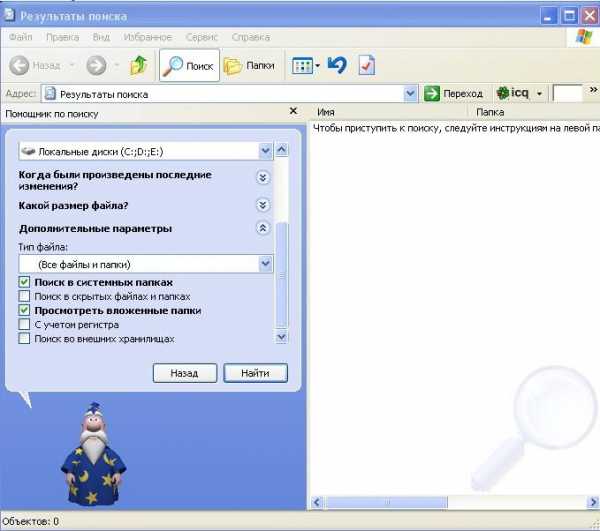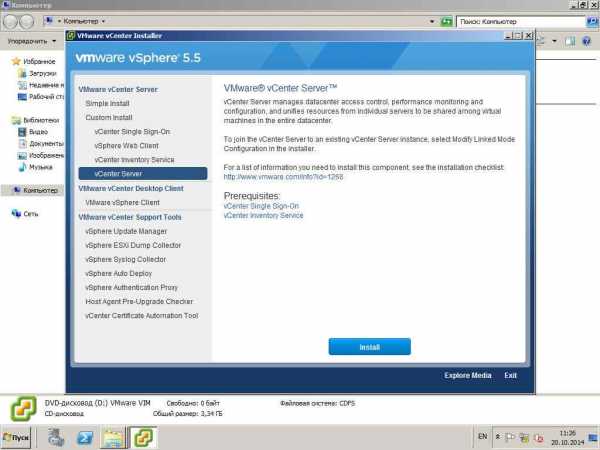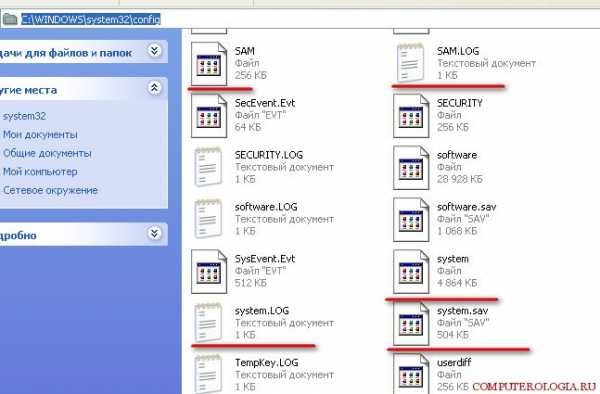Как создать диск D через командную строку? Как создать через командную строку
Как управлять учетной записью через командную строку?
Всем известно как создавать и править учётную запись через графический интерфейс, но далеко не все знают как это делать через командную строку. А зря, ведь этот метод очень полезен для пакетных сценарии, а именно тем кому приходится еженедельно настраивать рабочие станции с системными учётными записями, или же просто знать как это делается.
Учётную запись в командной строке создают при помощи команды Net с синтаксисом User. Итак, давайте поподробнее рассмотрим как работает это команда. Запускай командную строку от имени администратора и поехали.
Для того чтобы отобразить все учетные записи, введите команду:
>net user
После ввода команды система отобразит в строке все существующие учетные записи.

Допустим, нам надо создать учетную запись с логином Kirilov с отображаемым именем Иван Кирилов, задать пароль и активировать запись. Команда в этом случае будет выглядеть следующим образом:
>net user Kirilov 123! /add /fullname:"Иван Кирилов" /active:yes
123! — это указанный пароль к создаваемой уч. записи Kirilov
/add — это параметр добавления/создания уч. записи.
/fullname: - параметр отображаемого имени. Этот параметр вводить не обязательно, в этом случае система автоматический сопоставит имя идентично создаваемому логину.
/active:yes | no - активирует или деактивирует запись. По умолчанию активирует, поэтому вводить необязательно.
После ввода команды, система должна оповестить об успешном выполнении команды.
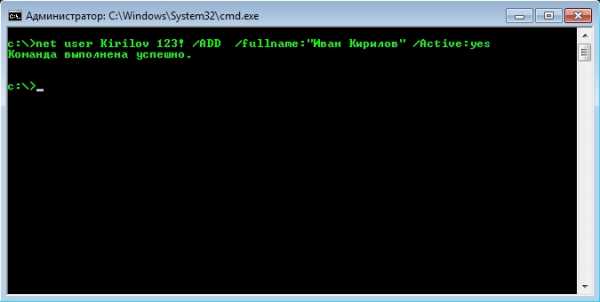
Для того чтобы отобразить всю информацию об учетной записи введите команду 'Net User ИмяУчЗаписи', например:
>net user Kirilov
После ввода команды, система в строке отобразит всю информацию.

Если вам необходимо изменить или убрать пароль из учетной записи, введите команду 'Net User ИмяУчЗаписи *'. Для смены пароля необходимо ввести новый пароль затем подтвердить. Чтобы убрать пароль нажмите enter/ввод два раза. Например:
>net user Kirilov *
После ввода команды, система в строке отобразит об успешном выполнении команды.
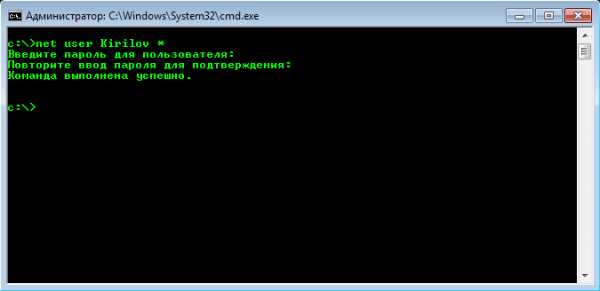
Чтобы удалить учетную запись введите команду 'Net User ИмяУчЗаписи /delete', например:
>net user Kirilov /delete
После ввода команды, система в строке отобразит об успешном выполнении команды.
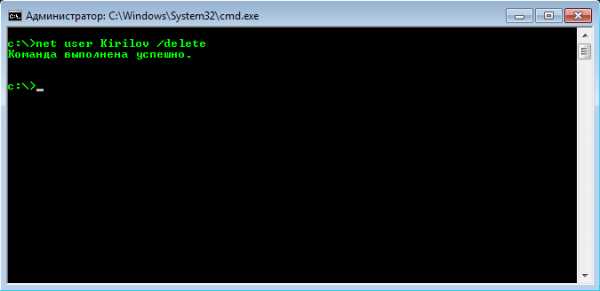
Чтобы посмотреть полный перечень параметров 'Net User', введите команду 'Net User /Help', например:
>net user /help
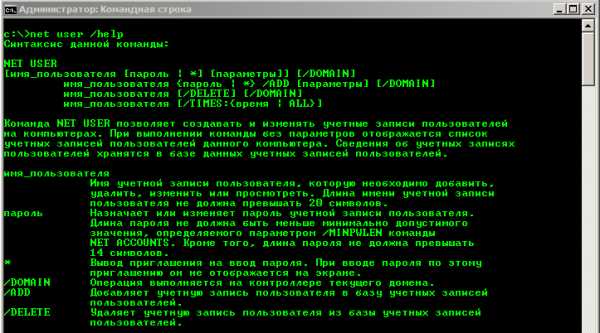
Учетная запись по умолчанию добавляется в локальную группу 'Пользователи'. Чтобы управлять локальными группами, применяется команда 'Net LocalGroup'. Чтобы отобразить все существующие локальные группы, введите команду 'Net LocalGroup', например:
>net localgroup
После ввода команды, система в строке отобразит весь список существующих локальных групп.

Соответственно, чтобы посмотреть список тех кто входит в локальную группу, введите команду 'Net LocalGroup ИмяЛокальнойГруппы', например:
>net localgroup Администраторы
После ввода команды, система в строке отобразит весь список записей, который входят в группу 'Администраторы'.
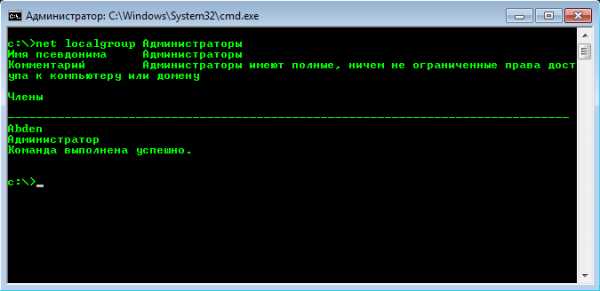
Чтобы добавить учетную запись в локальную группу, введите команду 'Net LocalGroup ИмяЛокальнойГруппы ИмяУчЗаписи /add', например:
>net localgroup Администраторы Kirilov /add
После ввода команды, система в строке отобразит об успешном выполнении команды.
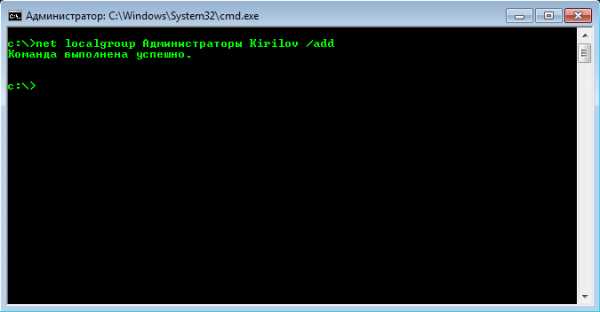
Чтобы исключить учетную запись из локальной группы, введите команду 'Net LocalGroup ИмяЛокальнойГруппы ИмяУчЗаписи /delete', например:
>net localgroup Пользователи Kirilov /delete
После ввода команды, система в строке отобразит об успешном выполнении команды.
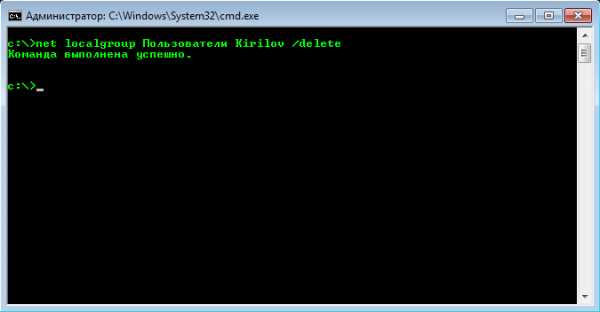
Чтобы посмотреть полный перечень параметров 'Net LocalGroup', введите команду 'Net LocalGroup /Help', например:
>net localgroup /help
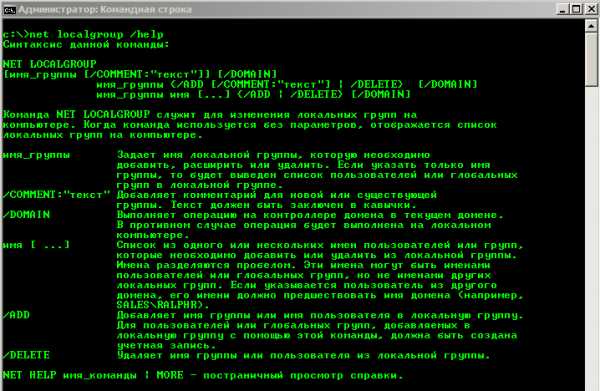
Как видите, всё довольно просто. Тренируйте свои пальчики, только так вы сможете запомнить команду. Удачи вам и хорошего настроения =)
ruframe.com
Как создать диск D через командную строку в Windows?
Всем привет! Сегодня я хочу поделится с вами способом, как создать диск D при помощи командной строки, зачем это нужно? Допустим, если вам нужно создать второй раздел, например, тот же диск D, то вы скорее всего пойдете в утилиту “Управления дисками”. Там мы нажмем на диск C: правой кнопкой мыши и выберем “Сжать”, но в результате данного метода может случиться так, что раздел уменьшиться только на немного, в данном случае на 100 Гб. Такое может случится из-за файла подкачки или даже фрагментации жесткого диска, возможно, есть и другие причины.
Ладно, это только один метод, но можно ведь воспользоваться различными утилитами, типа AOMEI Partition Assistant Standard Edition, а если этой программы не окажется под рукой и скачать ее нет возможности? Вот тут и приходит на помощь командная строка. Мы воспользуемся командной shrink querymax и возьмем у диска C: столько пространства, сколько необходимо. Поехали!
Создаем диск D в командной строке
Давайте посмотрим на скриншот ниже, там мы видим системный диск C: объем которого 915 Гб.
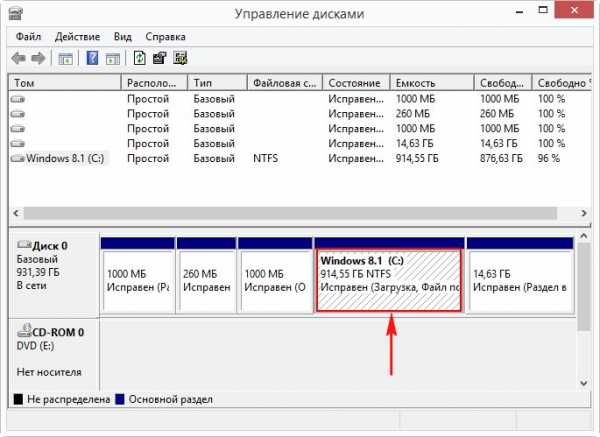
Давайте теперь откроем командную строку от имени администратора и начнем процесс создания диска. Процесс этот очень простой и пройдет быстро, обязательно сохраните эту статью, чтобы потом можно было к ней вернуться, в случае, если вам снова понадобится создать новый диск.
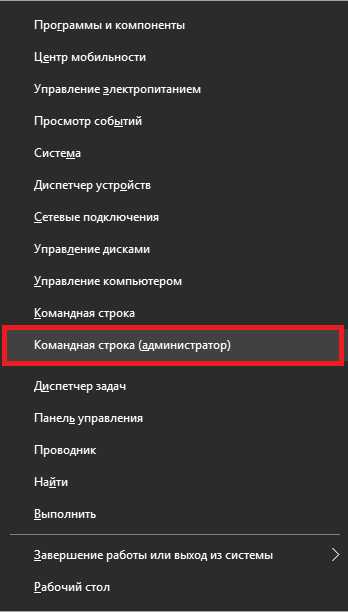
Наконец приступим к процессу, вводим следующие команды в командную строку:
diskpart — знакомая нам утилита запускает интерфейс управления дисками.
lis vol — выводим список всех разделов на компьютере, в нашем случае диск C: имеет номер тома 1. Это важно запомнить.
sel vol 1 — с помощью этой команды мы выбираем том системного диска.
shrink querymax — наконец добрались до этой команды. Она покажет нам сколько мы можем забрать у диска C: максимального объема. На практике выяснилось, что около 876 Гб, правда нам столько много и не нужно.
shrink desired=500000 — с помощью данной команды мы разделяем наш диск C: и забираем у него 500 Гб. После этого, создаться нераспределенное дисковое пространство.
creat par prim — команда создания раздела.
format quick fs=ntfs — здесь мы форматируем новый раздел под NTFS.
assign — даем новому разделу букву.
exit — завершение работы с утилитой diskpart.
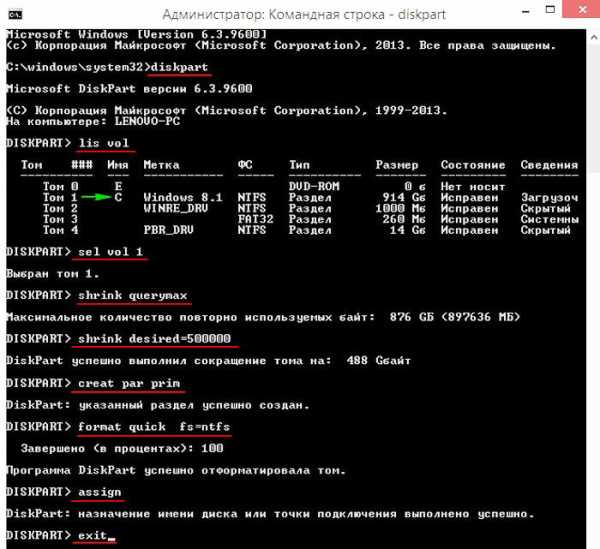
Теперь просто зайдите в “Управление дисками” и убедитесь, что там присутствует диск D, он же будет и в папке Мой компьютер.
Надеюсь эта небольшая инструкция помогла вам. А на этом все.
https://computerinfo.ru/kak-sozdat-disk-d-cherez-komandnuyu-stroku/https://computerinfo.ru/wp-content/uploads/2016/02/disk_D-800x500.jpghttps://computerinfo.ru/wp-content/uploads/2016/02/disk_D-150x150.jpg2016-02-26T12:30:54+00:00EvilSin225WindowsAOMEI,diskpart,shrink querymax,Как создать диск D,командная строка,управление дискамиВсем привет! Сегодня я хочу поделится с вами способом, как создать диск D при помощи командной строки, зачем это нужно? Допустим, если вам нужно создать второй раздел, например, тот же диск D, то вы скорее всего пойдете в утилиту “Управления дисками”. Там мы нажмем на диск C: правой кнопкой...EvilSin225Андрей Терехов[email protected]Компьютерные технологии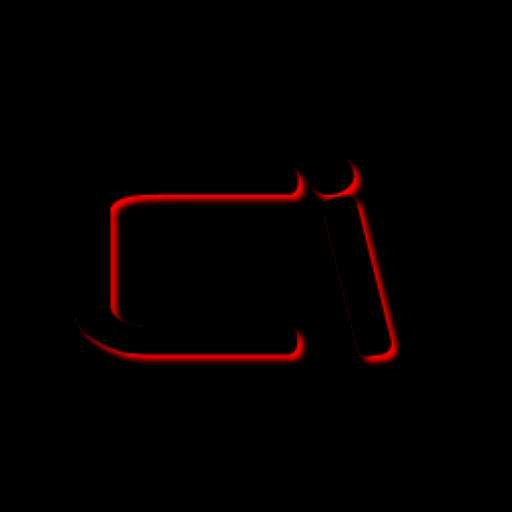
computerinfo.ru
Как создать пользователя Active Directory через командную строку

Как создать пользователя Active Directory через командную строку
Всем привет сегодня рассмотрим, как создать пользователя Active Directory через командную строку.
Управление Active Directory – не просто работа, а целое искусство, требующее, помимо академических знаний об ее архитектуре, навыки проектирования согласно бизнес-требованиям организации в ИТ-инфраструктуре и умения автоматизировать рутинные операции с целью минимизации допущения ошибок.
В рамках данного поста я рассмотрю управление объектами AD из командной строки.
В Windows Server 2008 R2 существуют следующие инструменты командной строки для управления AD:— Dsadd – создание объекта в каталоге;— Dsget – возврат указанных атрибутов объекта;— Dsmod – модификация указанных атрибутов объекта;— Dsmove – перемещение объекта;— Dsrm – удаление объекта и его дочерних объектов;— Dsquery – выполнение запроса на основе параметров и возврат списков объектов с такими параметрами.
Большинство команд DS имеют 2 модификатора: тип и имя DN объектов. К примеру, для создания учетной записи пользователя Ivan Ivanov в подразделении Finances, используется команда:
dsadd user “cn=Ivan Ivanov,ou=Finances,dc=contoso,dc=com”
Как создать пользователя Active Directory через командную строку-01
В данном случае модификатор user указывает на тип создаваемого объекта (User, он же Пользователь), имя DN – Ivan Ivanov. Так как имя пользователя содержит пробел, то имя DN целиком заключается в кавычки.
Для выполнения манипуляций с атрибутами объектов используются Dsquery, Dsget и Dsmod. Например, отыщем всех пользователей AD, имя которых начинается с Ivan:
dsquery user –name Ivan*
Как создать пользователя Active Directory через командную строку-02
Dsquery возвратила нам имя DN объекта Ivan Ivanov.
Модифицируем ему атрибут Office, содержащий номер кабинета, в котором сидит сотрудник:
dsmod user “cn=Ivan Ivanov,ou=Finance,dc=contoso,dc=com” –office 555
Как создать пользователя Active Directory через командную строку-03
Заполненные атрибуты объектов AD могут существенно упростить управление AD, послужив критериями поиска объектов и их модификации. Команды DS поддерживают конвейеризацию входных данных. Это позволяет использовать результаты выполнения Dsquery или Dsget в качестве входных данных.
Чтобы стало понятнее, я приведу пример.
Скажем, вы управляете территориально-распределенным доменом с большим количеством филиалов. Для создания списков рассылки, отдел кадров просит вас предоставить им адреса электронной почты всех сотрудников, например, тамбовского и воронежского филиалов. Сбор такой информации вручную может занять довольно много времени, да и мало кого вдохновит. Но если при создании учетных записей пользователей в AD тамбовские и воронежские администраторы сразу же заполняли атрибуты объектов пользователей, то это будет для вас пустяковым делом на одну минуту.
Я не стал заполнять лабораторную среду большим количеством объектов и их атрибутами, чтобы можно было выполнять поиск с такими условиями. Однако, запросить для примера номера кабинетов, в которых сидят пользователи с именем Ivan, в ней можно:
dsquery user –name Ivan* | dsget user –office
Все просто, не правда ли?Для закрепления материала, рассмотрим мини-сценарий:1. Просмотрим список учетных записей пользователей, имена которых начинаются с Ivan;2. создадим новый OU под названием Tr;3. перенесем учетную запись пользователя Ivan Ivanov в OU Tr;4. удалим OU Tr вместе со всеми дочерними объектами;5. Еще раз просмотрим список учетных записей пользователей, имена которых начинаюся с Ivan.
Я создал в корне диска сценарий командной строки scenario.cmd следующего содержания:
dsquery user -name Ivan*dsadd ou "ou=Tr,dc=contoso,dc=com"dsquery user -name "Ivan Ivanov" | dsmove -newparent "ou=Tr,dc=contoso,dc=com"dsrm -subtree -noprompt -c ou=Tr,dc=contoso,dc=comdsquery user -name Ivan*
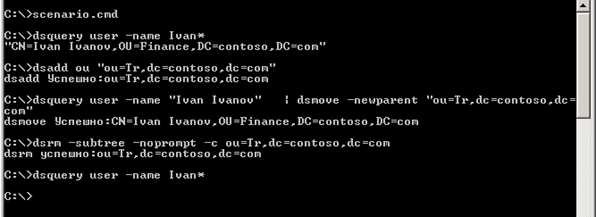
Как создать пользователя Active Directory через командную строку-04
Как видите, выполнение шага 5 выдало пустой результат. Это значит, что сценарий отработал верно.
Вот так вот просто создать пользователя Active Directory через командную строку.
Материал сайта pyatilistnik.org
pyatilistnik.org
Создание пользователя из командной строки
Давным-давно прошли те времена, когда при установке Windows приходилось использовать загрузочную дискету. Если бы не эксперименты с переустановкой Windows (помнится восторг от инсталляции Millenium вместо 98) и частое использование CMD и ее утилит, то желание узнать что-то больше, что-то, что лежит за гранью, кануло бы в небытие.

Как правило, в то время основным функционалом (помнится еще и книгу по информатике купил) было использование стандартных утилит, типа dir, copy или format Нынче времена другие, и пожалуй даже школьник средних классов сможет легко обогнать учителя по информатике, если у преподавателя нет интернета, а у школьника есть, плюс, присутствует огромное желание познать что-то новенькое. К великому сожалению, часто приходится видеть этих школьников по телевизору, в новостях с громким название «Школьники украли 5000 долларов с электронных кошельков» или что-то подобное.
Пожалуй, каждый пользователей персонального компьютера с операционной системой Windows хотя бы раз создавал аккаунт, или видел, как это делается. И, пожалуй, многие гордятся, что у них учетная запись с правами Администратора, ну а если они еще и пароль поставят… то, пожалуй, чувствуют себя королем. Если при использовании Панели управления все довольно просто – создал нового юнита, сделал выбора типа «администратор», установил пароль и все, можно спокойно ложиться спать. Однако, если попробовать сделать тоже самое, то есть, создать пользователя из командной строки, то пред нашим взором возникнут много неожиданных и интересных моментов . И так, для того, чтобы добавить или удалить пользователя из командной строки, применяется команда net use, которая используется совместно с такими параметрами:
- /add – добавление нового аккаунта
- /delete – удаление существующего аккаунта
- /comment – позволяет задать описание, например: «для сына» или «только для жены»
- /fullname – тут прописывается полное имя, которое является также отображаемым именем
- /passwordchg :{yes|no} – атрибут yes предоставляет пользователям право изменять в будущем свой пароль (стоит по умолчанию), а no – конечно, запрещает производить столь опасные действия
- /passwordreq:{yes|no} – при условии, если установлен атрибут yes, то требуется наличие пароля
- /active:{yes|no} – значение yes – включение учетной записи (стоит по умолчанию), а no – ее отключение, но не удаление!. Если же во время создания отключить учетную_запись, например:
| net user NewUser New pass /active:no /add |
, то она не будет отображаться во время загрузки системы и даже в аплете «Учетные записи пользователей».
Если запустить команду net user без параметров, то можно увидеть, что кроме пользователя, создание которого производилось из командной строки, есть, и… УчетнаяЗапись Администратор и Гость. К сожалению, данная команда не показывает, какая активирована, а какая нет. Стоит помнить, что встроенные системные Учетные_Записи Администратор и Гость нельзя удалить посредством команды net user Администратор /delete. Их можно только отключить:
| net user Гость /active:no net user Администратор /active:no |
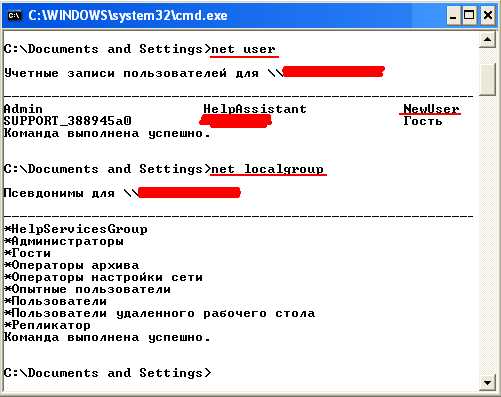
Стоит помнить, что данные учетные записи могут иметь и другие названия (Administrator, admin…). А теперь самое интересное, если вы счастливый обладатель XP, ну например SP3 (полагаю, что многое зависит еще и от сборки), то при установке операционной системы, Учетная_Запись «Администратор» остается включенной, более, она не отображается при входе в систему. В интернете есть видео под громким названием «Обходим пароль администратора», так вот, там при входе в систему (при появлении окна приветствия) достаточно было ввести комбинацию CTRL+Alt+DEL (дважды), в появившемся окне ввести Administrator и Enter, вы попадете в систему да еще и с правами администратора! Понятно, что если учетная запись не имеет пароля, и активна, то ничто не мешает попасть в середину. Для любознательных, можно открыть Панель управления/ Администрирование/ Управление компьютером и аналогично посмотреть, какие учетные записи есть и какие активны. Но, если вы счастливый обладатель Семерки, то тут трюк с CTRL+Alt+DEL уже не пройдет, поскольку Администратор отключен.
Но, создав пользователя из командной строки посредством утилиты net user, он автоматически будет зачислен в группу пользователи, что не есть хорошо, особенно, если мы хотим под этим аккаунтом творить свои темные делишки.
И так, следующая команда net localgroup позволяет просматривать имеющиеся в системе группы и добавить нового пользователя из CMD (командной строки) в ту или иную группу. Проделав аналогичные действия, мы увидим, что групп не две как предполагалось (Администраторы и Гости), а значительно больше.
Ладно, добавим NewUser в группу администраторы:
| net localgroup Администраторы NewUser /add |
После выполнения данной команды наш новоиспеченный NewUser будет состоять в двух группах – Администраторы и пользователи (при желании можно его и в остальные группы добавить). Удаление пользователя из группы происходит с использованием параметра /delet. Например:
| net localgroup Администраторы NewUser /delet |
Тут стоит обратить внимание на Семерку, тут есть порой очень раздражающий механизм UAC – контроль учетных записей. При попытке что-то установить или изменить в системе, он предлагает вариант разрешить или нет. Иногда этот механизм не позволяет установить игру или программный пакет (стоит помнить, что некоторые функции CMD работают лишь в том случае, например, создание пользователя из командной строки, если ее запустить от имени администратора), в таком случае можно попробовать активировать встроенную системную запись Администратор и уже под ней произвести нужные действия. НО!!! После, ее надо или снова отключить, или же поставить пароль, от греха подальше.
scriptcoding.ru