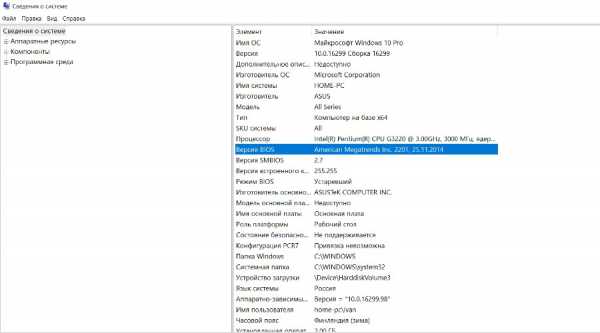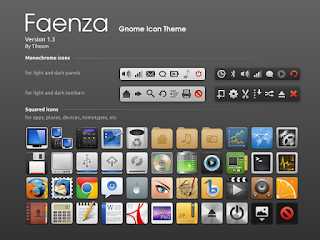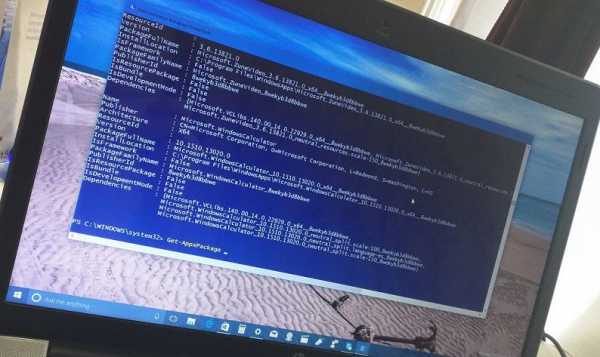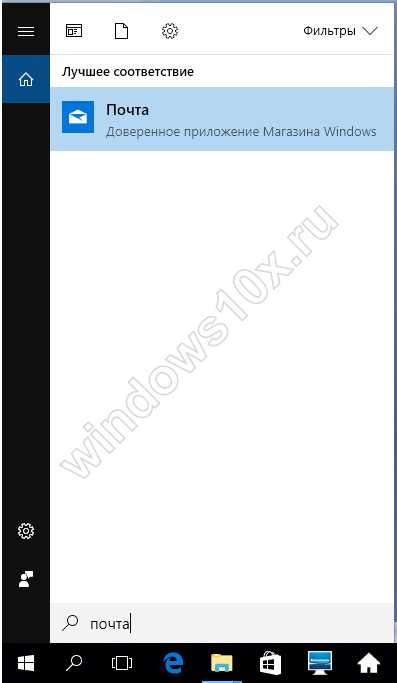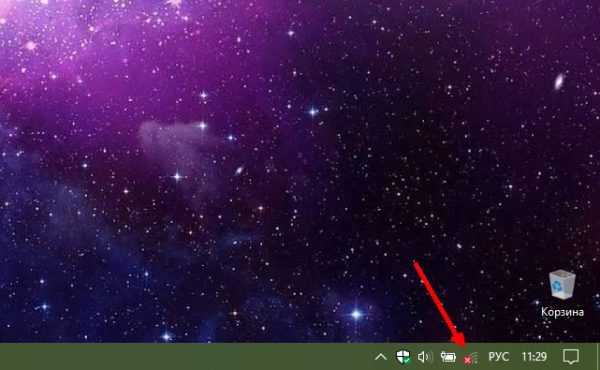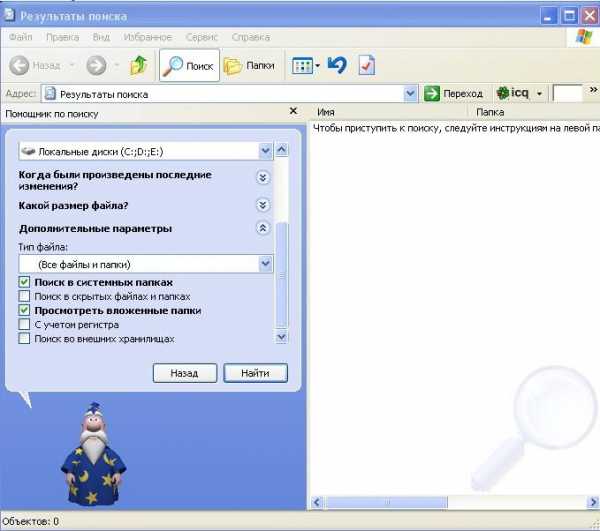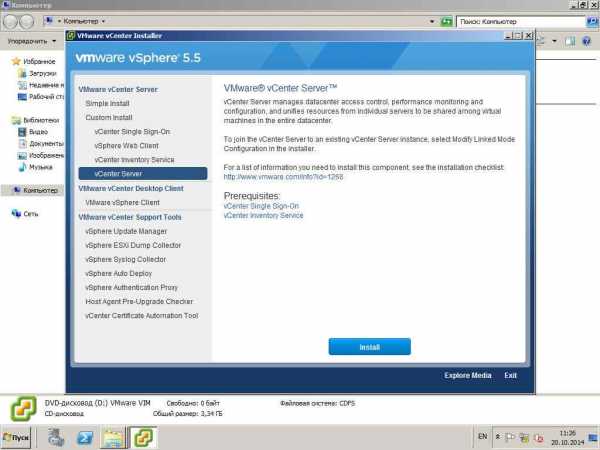Какие Ваши действия, если компьютер или ноутбук отказывается включаться. Что делать если пищит комп и не включается
Комп пищит и не включается
Звуковой сигнал: Неисправность:
1 короткий Процедура POST завершена, система в порядке
2 коротких Есть неисправность: код ошибки на экране
Нет сигнала Блок питания, нет сигнала Power_Good, испорчен код ROM BIOS, вышел из строя процессор, чипсет
Непрерывный сигнал Ошибка контроллера памяти, чипсета, неправильное напряжение
Повторяющиеся короткие ВЧ-сигналы Перегрев процессора, переразгон, неправильное напряжение
Повторяющиеся длинные сигналы ОЗУ не установлено или не определилось
1 длинный, 1 короткий Системная плата
1 длинный, 2 коротких Адаптер дисплея (MDA, CGA)
1 длинный, 3 коротких EGA/VGA/SVGA-видеокарта не определена или видеопамять вышла из строя
3 длинных Плата клавиатуры
Звуковые коды неисправностей IBM POST AMI BIOS
Звуковой сигнал: Неисправность:
1 короткий Ошибка регенерации DRAM
2 коротких Ошибка схемы контроля четности
3 коротких Неисправность в первых 64 Кбайт ОЗУ
4 коротких Неисправность системного таймера
5 коротких Ошибка процессора
6 коротких Ошибка в схеме управления линией А20 в контроллере клавиатуры
7 коротких Ошибка переключения в виртуальный режим
8 коротких Ошибка чтения/записи видеопамяти
9 коротких Ошибка контрольной суммы ROM BIOS
10 коротких Ошибка чтения/записи CMOS-памяти
11 коротких Ошибка кэш-памяти
Звуковой сигнал Нефатальная ошибка
1 длинный, 3 коротких Ошибка в основной или расширенной памяти
1 длинный, 8 коротких Не выполняется тест на ответный сигнал дисплея
AST BIOS Последовательность звуковых сигналов Описание ошибки 1 короткий Ошибка при проверке регистров процессора Неисправность процессора
2 коротких Ошибка буфера клавиатурного контроллера. Неисправность клавиатурного контроллера. 3 коротких Ошибка сброса клавиатурного контроллера. Неисправность клавиатурного контроллера или системной платы. 4 коротких Ошибка связи с клавиатурой. Если замена клавиатуры не помогает, замените микросхему клавиатурного контроллера. 5 коротких Ошибка клавиатурного ввода. Замените микросхему контроллера клавиатуры. 6 коротких Ошибка системной платы. Замените системную плату.
9 коротких Несовпадение контрольной суммы ПЗУ BIOS. Неисправна и должна быть заменена микросхема ПЗУ BIOS. 10 коротких Ошибка системного таймера. Системная микросхема таймера неисправна. 11 коротких Ошибка чипсета. Замените системную плату.
12 коротких Ошибка регистра управления питанием в энергонезависимой памяти. Замените микросхему энергонезависимой памяти или системную плату.
1 длинный Ошибка контроллера DMA 0. Неисправна микросхема контроллера DMA канала 0. Если возможно, замените её.
1 длинный, 1 короткий Ошибка контроллера DMA 1. Неисправна микросхема контроллера DMA канала 1. Если возможно, замените её.
1 длинный, 2 коротких Ошибка гашения обратного хода кадровой развёртки. Возможно, неисправен видеоадаптер. Замените его.
1 длинный, 3 коротких Ошибка в видеопамяти. Неисправна память видеоадаптера. Замените его. 1 длинный, 4 коротких Ошибка видеоадаптера. Неисправен видеоадаптер. Замените его. 1 длинный, 5 коротких Ошибка памяти 64K. Если возможно, замените микросхему базовой памяти 1 длинный, 6 коротких Не удалось загрузить векторы прерываний. BIOS не смог загрузить векторы прерываний в память 1 длинный, 7 коротких Не удалось инициализировать видеооборудование Сначала замените видеоадаптер. Если не помогло, замените системную плату.
1 длинный, 8 коротких Ошибка видеопамяти. Сначала замените видеоадаптер. Если не помогло, замените системную плату.
otvet.mail.ru
Компьютер пищит короткими сигналами и не включается. Что делать?
Почему компьютер при включении «пищит» и что такое Bios сигналыСо временем любая техника дает сбои, ну и компьютер конечно не исключение. Пользователь, который работает за компьютером не первый год, знает, что при аппаратном или программном сбое компьютер может отказаться работать. Например, когда компьютер пищит и не включается, издавая непонятные сигналы для пользователя, не доходя до загрузки Windows.Сначала давайте поясню, почему пищит компьютер при включении. Вы должны понять, что писки издает динамик, который находится в системном блоке. И если вы не знаете, почему пищит системный блок, то чуть ниже я покажу таблицу, по которой вы сможете увидеть причины этого.BIOS сигналыПри включении компьютера, когда появляется черный экран, идет проверка подключенного оборудования к компьютеру. Если всё оборудование находятся в рабочем состоянии и правильно подключено, то происходит загрузка Windows. В случае если у вас компьютер откажется загружаться, то эта статья поможет определить, какое оборудование компьютера вышло из строя.
После того когда вы поймете по пискам, почему пищит компьютер, надо одолжить у вашего товарища эту деталь и попробовать включить ваш компьютер используя деталь из чужого компьютера.
Давайте повторим наши действия, если не запускается компьютер и пищит.
Вам надо включить компьютер и посчитать, сколько писков издает динамик.Смотрите версию вашего Bios-а при загрузке компьютера. Ищите надпись, Bios version или что-то в этом духе. Обычно надпись располагается в самом верху.Находите в таблице версию вашего BIOS и количество сигналов.Далее находите эту деталь, подключаете к компьютеру и включаете его. Если компьютер включился, писков нет, то вы почти на 90 процентов решили проблему. Осталось найти или купить деталь, чтобы отдать деталь человеку, у которого вы её взяли.Думаю, вам понятно, потому что излагался как можно доступнее.
Примечание: сигналы бывают короткие, а так же длинные.
IBM BIOS
Количество звуковых сигналовОписание1 короткийУспешная загрузка1 сигнал и пустой экранНеисправна видеосистема2 короткихНеисправна видеосистема (не подключен монитор)3 длинныхНеисправна материнская плата (ошибка контроллера клавиатуры)1 длинный, 1 короткийНеисправна материнская плата1 длинный, 2 короткихНеисправна видеосистема (Mono/CGA)1 длинный, 3 короткихНеисправна видеосистема (EGA/VGA)Повторяющийся короткийНеисправности связаны с блок питанием или материнской платойНепрерывныйПроблемы с блоком питания или материнской платойОтсутствуетНеисправны блок питания, материнская плата или динамик
Award BIOS
Количество звуковых сигналовОписание1 короткийУспешная загрузка2 короткихОбнаружены незначительные ошибки. На экране монитора появляется предложение войти в программу CMOS Setup Utility и исправить ситуацию.Проверьте надежность крепления шлейф. Если проверили шлейфа и не помогло, то необходимо из заменить3 длинныхОшибка контроллера клавиатуры1 короткий, 1 длинныйОшибка оперативной памяти1 длинный, 2 короткихОшибка видео карты1 длинный, 3 короткихОшибка видеопамяти1 длинный, 9 короткихОшибка при чтении из ПЗУПовторяющийся короткийПроблема блок питания. Проблемы с ОЗУПовторяющийся длинныйПроблемы с ОЗУПовторяющаяся высокая-низкая частотаПроблемы с CPUНепрерывныйПроблема блок питанияAMI BIOS
Количество звуковых сигналовОписание1 короткийУспешная загрузка1 длинный, 1 короткийПроблемы с блок питанием
otvet.mail.ru
Почему при включении компьютер пищит и не включается?
Все привет! Наверняка вас интересует вопрос: почему отказывается включаться компьютер и почему он так странно пищит? На самом деле писк компьютера говорит нам о том, что именно неисправно в системном блоке, главное правильно его расшифровать. После того, как вы нажали кнопку питания подается напряжение на материнскую плату. Из ПЗУ загружается базовая система ввода-вывода, такая миниОС (BIOS) и уже она по команде начинает опрашивать процессор, ОЗУ, видеокарту, клавиатуру и т.п. Когда все в порядке BIOS сигнализирует об этом 1 коротким сигналом, также клавиатура подмигивает вам сразу 3 диодами, расположенными сверху над цифровым блоком.
Но если при самодиагностике BIOS обнаружил неисправный (либо отсутствующий) компонент из-за которого запуск невозможен «мамка» начинает истошно пищать при включении, при этом монитор не включается (на него не выводится изображение), либо на нем появляется надпись «нет сигнала».
Что делать в такой ситуации?
Не нужно рвать волосы подмышками, они вам еще пригодятся ) Читайте таблицу сигналов BIOS
Пищит компьютер с Award BIOS
вид сигнала — расшифровка
- Один короткий писк — все в порядке
- Два коротких — незначительные ошибки, например севшая батарейка CMOS, слабый контакт со шлейфами HDD
- Три длинных сигнала — не подключена клавиатура, либо ошибка в его контроллере.
- Один длинный писк и один короткий — ошибка в контроллере ОЗУ (оперативной памяти). Память либо отсутствует, либо неисправна. Достаньте ее из разъема и попробуйте переставить в соседний. Как вариант — возьмите заведомо рабочую планку и установите ее в разъем. Почистите разъемы от пыли, а также протрите контакты ластиком на самой планке ОЗУ
- Один длинный писк и два коротких — неисправна видеокарта. Если видеокарта дискретная, то снимите ее, почистите сам разъем от пыли, протрите ластиком контакты на видеокарте. Если не помогает снимите дискретную карту и переключите кабель от монитора на VGA выход на материнской плате.
- Один длинный и три коротких писка — ошибка клавиатуры. Проверьте правильность ее подключения. На клавиатурах с разъемом PS/2 ретивые юзеры втыкая ее силой иногда мнут «усы». Приходилось аккуратно выпрямлять их иголкой. Используйте клавиатуру с разъемом USB
- Один длинный и девять коротких — необходимо перепрошить BIOS
- Один короткий многократный сигнал — неисправен блок питания.
Писк компьютера с AMI BIOS
- Один короткий писк — все в порядке
- Два коротких писка — ошибка в контроллере ОЗУ (оперативной памяти). Память либо отсутствует, либо неисправна. Достаньте ее из разъема и попробуйте переставить в соседний. Как вариант — возьмите заведомо рабочую планку и установите ее в разъем. Почистите разъемы от пыли, а также протрите контакты ластиком на самой планке ОЗУ
- Три коротких писка — тоже самое (проблемы с ОЗУ)
- Четыре коротких сигнала — неисправен системный таймер материнской платы
- Пять коротких сигналов — неисправен центральный процессор. Вообще очень редко встречающаяся неисправность, потому что процы почти никогда не выходят из строя. Если такое случилось — только замена.
- Шесть коротких сигналов — ошибка клавиатуры. Проверьте правильность ее подключения. На клавиатурах с разъемом PS/2 ретивые юзеры втыкая ее силой иногда мнут «усы». Приходилось аккуратно выпрямлять их иголкой. Используйте клавиатуру с разъемом USB
- Семь коротких сигналов — неисправна материнская плата компьютера
- Восемь сигналов — неисправна видеокарта. Если видеокарта дискретная, то снимите ее, почистите сам разъем от пыли, протрите ластиком контакты на видеокарте. Если не помогает снимите дискретную карту и переключите кабель от монитора на VGA выход на материнской плате.
- Девять коротких сигналов — необходимо перепрошить BIOS
- Один длинный и два (три или восемь) коротких. Плохой контакт с видеокартой. Необходимо снять и установить ее снова, почистить контакты на видеокарте ластиком и продуть разъем от пыли.
Почему пищит компьютер с Phoenix BIOS
Расшифровка сигналов Phoenix BIOS следующая: число означает количество сигналов, тире означает паузу.
Например 1-1-3 значит Сигнал Пауза Сигнал Пауза Три Сигнала.
- 1-1-3 — Ошибка записи/чтения данных CMOS. Необъходимо поменять чип CMOS-памяти или материнской платы. Возможно села батарейка CMOS памяти
- 1-1-4 сигнала — Ошибка контрольной суммы содержимого микросхемы BIOS. Нужна замена микросхемы BIOS либо ее перепрошивка на программаторе
- 1-2-1 сигнала — Неисправность в материнской плае
- 1-2-2 сигнала — Ошибка при проверке контроллера DMA.
- 1-2-3 сигнала — Ошибка при попытке чтения/записи в один из каналов DMA.
- 1-3-1 сигнала — Неисправность в модулях ОЗУ
- 1-3-3 сигнала — Неисправность в модулях ОЗУ
- 1-3-4 сигнала — Неисправность в модулях ОЗУ
- 1-4-1 сигнала — Неисправность в материнской плате
- 1-4-2 сигнала — Неисправность в модулях ОЗУ
- 1-4-4 сигнала — Проблема при обращения к порту ввода/вывода. Отключите все периферийные устройства
- 3-1-1 сигнала — Ошибка инициализации второго канала DMA.
- 3-1-2 сигнала — Ошибка инициализации первого канала DMA.
- 3-1-4 сигнала — Неисправна материнская плата
- 3-2-4 сигнала — Ошибка связанная с контроллером клавиатуры. Проверьте правильност подключения
- 3-3-4 сигнала — неисправна видеокарта. Если видеокарта дискретная, то снимите ее, почистите сам разъем от пыли, протрите ластиком контакты на видеокарте. Если не помогает снимите дискретную карту и переключите кабель от монитора на VGA выход на материнской плате.
- 4-2-1 сигнала — Ошибка системного таймера. Возможно требуется замена материнской платы.
- 4-2-3 сигнала — Ошибка при работе линии А20. Неисправен контроллер клавиатуры. Попробуйте заменить материнскую плату или контроллер клавиатуры.
- 4-2-4 сигнала — Ошибка при работе в защищенном режиме. Может быть придется поменять центральный процессор.
- 4-3-1 сигнала — ошибка в контроллере ОЗУ (оперативной памяти). Память либо отсутствует, либо неисправна. Достаньте ее из разъема и попробуйте переставить в соседний. Как вариант — возьмите заведомо рабочую планку и установите ее в разъем. Почистите разъемы от пыли, а также протрите контакты ластиком на самой планке ОЗУ
- 4-4-1 сигнала — Ошибка тестирования последовательного порта. Может быть вызвана устройством, использующим последовательный порт для своей работы.
- 4-4-2 сигнала — Ошибка тестирования параллельного порта. Может быть вызвана устройством, использующим параллельный порт для своей работы.
- 4-4-3 сигнала — Ошибка при тестировании математического сопроцессора. Возможно требуется замена материнской платы.
Такие вот они сигналы BIOS.
itech-master.ru
10 советов о том, что делать, если не включается компьютер. Что означают писки?
Если ваш компьютер отказывается включаться, то это, скорее всего, признак серьезной поломки. Однако не спешите расстраиваться, давайте детально разберемся со сложившейся ситуацией и поймём, что нужно делать. И свои действия разделим на 10 четких шагов:
10 этапов, что нужно делать, если не включается компьютер
Не паникуйте и не делайте лишних движений
В такой ситуации главное не наделать лишнего, то есть не ухудшить ситуацию. К примеру, вы можете спалить что-либо в ПК, поломать (ту же кнопку запуска), «сбить» операционную систему и т.д. Поэтому, если заметили, что компьютер не реагирует на нажатие кнопки, остановитесь и подумайте, всё ли включено, что вы (или кто-либо ещё) сделали с компьютером ранее. Стабильно ли работает электроэнергия, нет ли перепадов. После чего приступайте к следующим пунктам.
Проверьте электропитание системного блока и монитора
Первым делом, проверьте питание компьютера, возможно шнур плохо вставлен в розетку или в сам системный блок. Попробуйте отсоединить/подсоединить его и ещё раз запустить компьютер. Если используете сетевой фильтр в качестве удлинителя, то проверьте, включен ли он в розетку, а также горит ли лампочка на его выключателе. Неисправным может быть и сам удлинитель либо одна из его розеток, для этого подключите системный блок напрямую или воспользуйтесь другим сетевым фильтром. Обратите внимание на блок питания: на современных моделях на них размещают дополнительную кнопку, отвечающую за включение или отключение компьютера, поэтому переключите кнопку в иное положение и попробуйте снова включить свой ПК. Также обратите внимание на кабель монитора, не отошел ли он.
Не включается или не запускается?
Определитесь с формулировкой! Если компьютер не включается, это значит, что он не шумит, не горят индикаторы на системном блоке и монитор не подаёт «признаков жизни». Под фразой «компьютер не запускается» следует понимать работу компьютера, однако без загрузки операционной системы. Если ваш ПК не запускается, то вы будете слышать работу вентиляторов из системного блока, наблюдать мигание дисплея и индикаторов на системном блоке. На экране, как правило, будет мигать курсор. Ещё вы можете слышать писк (разной звуковой длины и частоты, о том, что они означают и как их отличать, мы поговорим в конце статьи).
Проверьте процессор и жесткий диск
Теперь откройте крышку системного блока компьютера и проверьте процессор. Для этого мы рекомендуем снять кулер, который стоит на процессоре. Далее нажмите на кнопку старт и подержите руку на радиаторе, если он начнёт нагреваться, значит, процессор работает и вряд ли причина в нём. Естественно, сам кулер должен крутиться, иначе система опять же будет «жаловаться» на перегрев и, скорее всего, быстро отключит ПК во избежание сгорания процессора. Проверьте также все крепления. Жесткий диск – это ещё одно устройство, которое может не давать запускаться системе, поэтому все штекера должны быть плотно вставлены в свои разъёмы. Также вы можете прочесть нашу статью о том, как правильно устанавливать жесткий диск в ПК.
Проведите полную чистку компьютера
На нашем сайте мы уже не раз упоминали о чистке ПК: «8 секретов, как самостоятельно почистить ноутбук», «Лучшие способы, как почистить компьютер от пыли», поэтому в них вы можете изучить этот процесс более детально. В нашем же контексте чистка полезна тем, что скопившаяся пыль может стать причиной плохого теплообмена, в результате чего компьютер не дает старта, так как процессор (или другое комплектующее) перегрелся. Чистить детали компьютера следует очень аккуратно, но при этом тщательно, уделяя основное внимание материнской плате, жестком диску, оперативной памяти и процессору.
Замените блок питания
Если ничего из перечисленного выше не помогло, и вы по-прежнему пытаетесь решить проблему самостоятельно, то рекомендуем попробовать воспользоваться другим блоком питания. Для этого можно попросить его на время у знакомых, либо обратиться в компьютерный магазин. Системный блок можно привести с собой и на месте сразу опробовать. Ведь зачастую именно блок питания служит причиной отказа ПК работать. Поломка блока питания, как правило, обусловлена скачками напряжения, большой нагрузкой (обновили комплектующие, а блок питания – забыли) или нерегулярной его чисткой. Однако не забывайте, что выбирать блок питания нужно правильно!
Замените оперативную память (либо почистите её контакты)
Отказ компьютера работать у некоторых может быть вызван из-за неисправности оперативной памяти (ОЗУ). Чаще всего она загрязняется пылью. Прочистить её достаточно просто – выньте плату из разъема, возьмите обычный канцелярский ластик и хорошенько пройдитесь им вдоль контактов с одной и с другой стороны. Движения должны быть такими же, как вы стираете с бумаги линии, проведённые карандашом. Производить чистку нужно естественно не над системным блоком, а над мусорным ведром или газетой, так как будут сыпаться кусочки ластика с пылью. Также продуйте (пропылесосьте) и само гнездо, в котором всегда заседает пыль, ухудшая тем самым контакт.
Переустановите операционную систему
Если компьютер просто не запускается (мигает курсор на чёрном экране или висит заставка загрузки Windows и т.д.), то возможно Вам поможет переустановка системы. Однако учтите, что в этом случае будет удалена вся информация, которая хранилась на диске «C» (включая рабочий стол). О том, как устанавливать Windows 7, Windows 8 и даже Ubuntu (дистрибутив от Linux) мы уже писали, поэтому в этих статьях вы найдете подробную инструкцию об их установке. Также возможно Вам пригодиться статья о том, как правильно записать образ Windowsна диск, чтобы ОС можно было установить через BIOS.
Попробуйте заменить компьютер по гарантии
Если перечисленные ранее действия вы самостоятельно делать боитесь, и компьютер был куплен совсем недавно (при условии, что срок гарантии компьютера не истёк), то вы можете обратиться за помощью в тот же магазин, где приобрели свой ПК. Если гарантийные наклейки ещё не были сорваны, то вам с удовольствием окажут помощь: отправят ваш ПК в сервисный центр для обследования и оказания соответствующей технической помощи. Недостаток этого метода в том, что вам придется чуть ли не месяц быть без ПК. Также если вы собирали компьютер самостоятельно (по частям), то гарантия действует не на весь системный блок, а лишь на конкретные его комплектующие.
Отнесите компьютер в сервисный центр по ремонту
Это будет самый разумный вариант в сложившейся ситуации. Да, вам придется заплатить за работу специалиста, который проведет диагностику, почистит ПК и решит проблему. Зато компьютер будет работать. Кроме того, будет сэкономлено немалое количество времени, которое вы можете потратить гораздо разумнее, чем просто искать причину поломки какого-то устройства из множества. Доверять свой компьютер лучше проверенному сервису, о котором есть масса положительных отзывов в Интернете или в жизни.
Что делать, если компьютер не включается и пищит
Писк (постоянный или кратковременный) – это в любом случае нехороший сигнал и скорее всего означающий поломку какой-либо детали в компьютере. Писки бывает разными, так как каждый сигнал сообщает о конкретной проблеме, давайте в этом разберемся.
- Если услышали в начале старта компьютера 1 короткий писк – это означает удачный запуск комплектующих и ПК в целом.
- Если два коротких, то ищите проблему в мониторе, скорее всего, он просто не подключен.
- Услышав один длинный сигнал и увидев пустой экран – ищите проблемы в видеосистеме.
- Три длинных писка или 1 длинный и 1 короткий сигнализируют о проблемах с материнской платой.
- Если проблема в видеокарте, то система подаст либо 1 длинный и 2 коротких писка, либо 1 длинный и уже 3 коротких.
- Если неисправность кроется в блоке питания (что чаще всего бывает), то система может сигнализировать тремя разными способами:
- много коротких сигналов;
- непрерывный длинный;
- отсутствие вообще какого-либо писка (+ компьютер не запускается).
Вот и все, что вам необходимо знать, для того чтобы правильно среагировать в случае, если ваш компьютер не включается или не стартует загрузка операционной системы.
Желаем удачи!
источник
Самое интересное в блоге
Финальная версия Windows 8. Фотографии презентации Microsoft...
Программы и онлайн сервисы для создания иконок...
Как вставить видео Youtube в блог WordPress...
Поделиться ссылкой:
Понравилось это:
Нравится Загрузка...
oleksite.ru
Почему не включается компьютер - что делать ПК пищит или черный экран
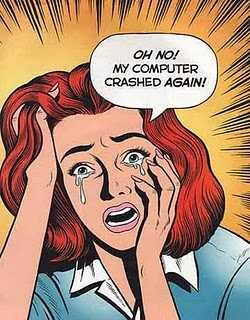 К сожалению, поломка компьютера всегда происходит внезапно. Безусловно, существуют признаки, по которым можно определить, что тот или иной компонент системного блока изношен, но большинство обычных пользователей редко обращают на них внимание. Результат — компьютер не включается или не загружается операционная система, установленная на нем.
К сожалению, поломка компьютера всегда происходит внезапно. Безусловно, существуют признаки, по которым можно определить, что тот или иной компонент системного блока изношен, но большинство обычных пользователей редко обращают на них внимание. Результат — компьютер не включается или не загружается операционная система, установленная на нем.
Основными причинами того, что системный блок не включается или включается с ошибками можно назвать следующие факторы: перепады в напряжении электросети, некорректное завершение работы операционной системы или отключение системного блока, запыление, внутри системного блока, перегрев и наконец, выход из строя аппаратной части ПК. Рассмотрим самые распространенные причины выхода из строя компонентов ПК.
Почему такое происходит — основные причины
Первая причина — это сбой при загрузке ОС и программные ошибки. При этом типе неисправностей компьютер остается пригодным к эксплуатации, замена комплектующих не требуется. Личные данные пользователя не утрачиваются. Как правило, включение происходит в штатном режиме, однако в момент загрузки операционной системы появляются разнообразные ошибки.
В этом случае необходимо восстановить операционную систему из контрольной точки или полностью переустановить ОС. Также возможны случаи, когда система включается в безопасном режиме.Вторая причина, которая является не слишком распространённой, — сбои в работе BIOS. При этом типе сбоев ПК остается пригодным к эксплуатации, иногда требуется замена батарейки BIOS, личные данные пользователя сохраняются. Как правило, данный вид сбоев связан с перепадами напряжения в сети или с тем, что батарейка BIOS, которая позволяет сохранять системную информацию, исчерпала свой ресурс или попросту говоря села. В некоторых случаях, данная версия БИОС не может корректно определить установленное оборудование. Сбились актуальные настройки BIOS.
При ошибках БИОС компьютер загружается в штатном режиме, однако при загрузке выдаются сообщения о различных ошибках в работе аппаратной части системы. Как обычно включается компьютер, возможно даже нормально пищит спикером, однако потом следуют сообщения о различных ошибках. Самая распространенная – ошибка в определении жесткого диска. Не определяется жесткий диск или раздел логического диска, с которого происходит загрузка ОС.
Зачастую при перепаде напряжения в электросети или внезапном выключении электричества значения переменных BIOS материнской платы сбрасываются на так называемый Default или “По умолчанию”, что не всегда соответствует существующей конфигурации системы. Как правило, BIOS автоматически определяет установленное на компьютере оборудование. Но в некоторых случаях, например на устаревших материнских платах, требуется “перепрошивка”, позволяющая устранить проблемы с идентификацией оборудования и добавляющая новые функции BIOS.
Третья причина, — запыление корпуса, охлаждения процессора и материнской платы. Компьютер пригоден для дальнейшей эксплуатации, замена комплектующих требуется достаточно редко, личные данные пользователя сохраняются.
Бытовая пыль является достаточно сильным диэлектриком. Это обозначает, что сопротивление компонентов резко увеличивается, что негативно сказывается на их работе. Если включение происходит очень долго, то скорее всего причина не в банальной пыли.
Компьютер включается и сразу выключается, или же он пищит, и снова не включается – одной из причин этих сбоев может быть запыление системного блока. Для устранения этого сбоя, а также для предотвращения его в дальнейшем требуется регулярная антистатическая профилактика (чистка внутренностей системного блока от пыли). В некоторых случаях, крайнее запыление приводит к выходу из строя системы охлаждения (кулеров) и как следствие перегреву системы.
Перегрев элементов системного блока может являться следствие большого скопления пыли в системном блоке. При своевременном устранении перегрева, любой системный блок пригоден для дальнейшей эксплуатации, нередко требуется замена комплектующих, личные данные пользователя сохраняются с большой вероятностью.
Рабочая температура компонентов системного блока современного компьютера может превышать 100 C, естественно, что при таких температурах, необходимо качественное и эффективное охлаждение. Однако из-за запыления или вследствие высыхания термопасты на центральном и графическом процессорах эффективность системы охлаждения резко снижается. В этом случае могут выходить из строя центральный процессор, материнская плата, видеокарта, микросхемы оперативной памяти.
Симптомы такого рода неисправности могут быть разными. Очень часто, срабатывает защита материнской платы от перегрева процессора и система самопроизвольно выключается. Или появляются «артефакты» в компьютерных играх, а то и банально все зависает. В случае систематического перегрева, может потребоваться замена комплектующих, точнее системы охлаждения.
Для устранения этого типа сбоев на ранней стадии необходима антистатическая профилактика, регулярная замена термопасты, а иногда установка дополнительных или более мощных кулеров и вентиляторов внутри системного блока.
Помимо перечисленных проблем, есть ещё выход из строя элементов системного блока или периферии. Компьютер будет пригоден для дальнейшей эксплуатации, при условии замены неисправного устройства, требуется замена комплектующих, личные данные пользователя сохраняются при условии исправности жесткого диска.
Часто, причина того, что компьютер не работает или включается через раз, является неисправность одного или нескольких компонентов системного блока. За счет того, что все комплектующие взаимосвязаны друг с другом, неисправность одного компонента может привести к поломке какого-либо другого. Например, неисправный блок питания может со временем повредить материнскую плату, что не замедлит сказаться на стабильности работы ПК.
Пожалуй самой распространенной причиной того, что компьютер не включается, является неисправный блок питания. Если повреждена видеокарта, при включении компьютера, Вы увидите черный экран на котором нет изображения, без признаков работы операционной системы.
 Для устранения этой неисправности требуется детальная диагностика комплектующих и замена поврежденных устройств. Симптомы повреждения того или иного компонента системы обычно сводятся к тому, что компьютер перестаёт включаться и даже не пищит. В этом случае, скорее все виновато питание, и все что с ним связано.
Для устранения этой неисправности требуется детальная диагностика комплектующих и замена поврежденных устройств. Симптомы повреждения того или иного компонента системы обычно сводятся к тому, что компьютер перестаёт включаться и даже не пищит. В этом случае, скорее все виновато питание, и все что с ним связано. Бывает и наоборот. Питание есть, системный блок вроде работает, но не загружается, а пищит специфическими звуковыми сигналами. Эти писки являются специальным сигналом. Их длительность и частота позволяет определить вероятную неисправность. В статье описаны только симптомы, поэтому мы советуем обратить внимание на две следующие статьи: если компьютер зависает и когда компьютер выключается сам со себе, а также на комментарии к ним. Возможно именно в них Вы найдете решение своей проблемы!
smartronix.ru
не пищит или издает писки (причины и что делать для восстановления в рабочее состояние)
Давайте выясним причины, почему не включается компьютер: не пищит динамик или издает сигналы. То есть когда при нажатии кнопки питания компьютер не подает никаких признаков жизни, или если и подает, то не те, что нам хотелось бы. Причины могут быть как самые простые — нет питания, так и сложные — вышло из строя устройство (память, HDD и т.д.).Перед тем как начнем разбираться с этой проблемой, вам необходимо проверить самое простое:
- Есть ли вилка в розетке
- Включен ли сетевой фильтр
- Свет не выключен?
- Обратите внимание на монитор. Может быть компьютер включен, но сам монитор выключен через кнопку или нет питания. Подключен ли кабель от монитора (VGA или DVI).
Конечно, выше сказанное является обязательным, чтобы вы видели происходящее в компьютере, но иногда пользователи не обращают внимания на эти моменты, тем самым создают другие сложности, которые более затратные в отношении времени.
Не приходит 220В
Питания может не приходить на компьютер если:
Напряжения нет на входе — например, неисправна розетка. Проверить просто — подключитесь от другой розетки, или в эту розетку включите заведомо исправный электроприбор. Например, чайник, фен или сетевой фильтр с индикатором. Обычно именно сетевым фильтром определяю, рабочая розетка или нет, если горит значит с ней все в порядке. Думаем дальше.
Сзади системного блока, есть специальная кнопка на блок питания. Вам нужно чтобы эта кнопка находилась в положении «1» — включено, если «0» — выключено. Если эта кнопка отсутствует, то никаких действий на этом этапе вы не предпринимаете.

Кабель питания может «отойти» — пошевелите его, или выдерните и снова подсоедините.
 Неисправен сам кабель — прозвоните его тестером или индикатором. Если под рукой нет этих инструментов, можете взять другой кабель питания и на время проверки его заменить. Если компьютер включился, значит проблема была в кабеле питания и надо его просто заменить (стоимость кабеля около 100р.)
Неисправен сам кабель — прозвоните его тестером или индикатором. Если под рукой нет этих инструментов, можете взять другой кабель питания и на время проверки его заменить. Если компьютер включился, значит проблема была в кабеле питания и надо его просто заменить (стоимость кабеля около 100р.) Итак, мы убедились, что с кабелем все в порядке, идем дальше.
Монитор и видеокарта
Если вы нажали на кнопку включения компьютера, он зашумел – включился, то надо проверить кабеля от системного блока до монитора. Очень часто кабеля отходят от монитора, таким образам вы ничего не видите на мониторе, а на самом деле компьютер включился и работает.
От системного блока должен идти кабель, который передаёт изображение на монитор и кабель от сетевого фильтра, который подает энергию. Если с этими кабелями все в порядке, то обратите внимание на видеокарту (если она у вас внешняя).
Если неисправна видеокарта, на мониторе будет всплывающее окно «Нет сигнала». Для начала стоит проверить кабель VGA или DVI, это уже, какое у вас подключение. Проверьте, плотно ли он вставлен, не погнуты ли штырьки контактов. Вытащите видеокарту и почистите контакты ластиком.

Если ничего не помогло, попробуйте ее вытащить и переключите кабель на встроенную в материнку видеокарту, если такая есть, конечно.
Неисправности железа
Все начинается с кнопки питания, с нее и начнем. Сейчас вам надо открыть крышку системного блока и посмотреть наличие обрывов в проводах. Обязательно посмотрите!
BIOS сигналы
При нажатии на кнопку питания, запускается программа самотестирования POST и если она не проходит (оборудование не подключено или плохой контакт), загрузка просто останавливается, а спикер (динамик) начинает издавать звуковые сигналы. Их последовательность зависит от БИОСа. По ним можно определить источник ошибки.
Эти сигналы вы всегда найдете в моей статье: «Почему пищит компьютер и что такое Bios сигналы». Если вы выяснили, какое устройство неисправно, попробуйте его заменить на другое, одолжите у друзей или соседей. В том случае, если все заработает, можете купить этот компонент.
Обрыв провода для кнопки Power
По своему опыту могу сказать, что данная проблема редкая, но её не стоит отбрасывать на последний этап тестирования. Если у вас есть обрыв провода от кнопки Power, то вы не включите компьютер и поэтому посмотрите чтобы с проводом, который идет от этой кнопки, было все в порядке.
Один раз я тестировал компьютер, который не хотел включаться. Вроде бы сделал все что можно, но никакой реакции от компьютера не было. Тогда я снял переднюю крышку от системного блока и обнаружил там обрыв провода. За пару минут соединил его, замотал изолентой и он беспрекословно включился. Видимо до меня его уже кто-то разбирал и случайно зажал этот провод, тем самым при закрытии передней крышки порвали его.
Так что, если вы сняли крышку системного блока, то не поленитесь открыть и переднюю крышку.
Блок питания
Сейчас есть выбор для покупки блок питания и конечно люди покупают что подешевле, так как думают, что это никак не повлияет на работу компьютера. Если вы купите дешевый китайский блок питания, то можно сказать, что ваш компьютер будет жить рядом с пороховой бочкой, которая в самый неподходящий момент может взорваться.
Примечание: лучше сэкономить, например, на корпусе компьютера и купить нормальный блок питания.
Блок питания очень важный компонент в компьютере, так как через него поступает энергия ко всем устройствам компьютера. Поэтому, если у вас не включается компьютер – черный экран монитора, то блок питания может быть причиной этой поломки.
В этом разделе мы будем экспериментировать, но если у вас есть запасной блок питания или одолжить на время у другого компьютера (соседа или друга), то тогда лучше сразу подключить другой блок питания к вашему компьютеру. Таким образом, вы сэкономите свое время. Как минимум его характеристики должны быть такие же как у вашего или же лучше – будет наиболее правильно. Все данные по блок питанию вы можете найти на наклейке, которая находится на нем.

Самое первое, что можно сделать – отключить кабеля питания от: дисковода, флоппи и жесткого диска. Дальше отсоединить видеокарту, если она у вас внешняя и вытащить ОЗУ из материнской платы. После чего попробовать включить компьютер. Если компьютер загудел – включился, тогда выключаете его, подключаете одно устройство, далее включаете компьютер, если он включился, то подключаете другое устройство и т.д. Вы должны понять, какое устройство не давало включиться компьютеру.
Чтобы проверить блок питания вам понадобится тестер напряжения. Эх, вздохнули пользователи, у которых нет этого устройства. Я вас понимаю, но все же есть люди, которые его приобрели, так как поломка электроники – не редкость. Берем тестер и разъем любого питания, который выходит из блок питания и измеряем напряжения. Между черным и красным должно быть 5В, а в промежутках чёрного и желтого 12В.
Если при тестировании блок питания напряжения отличаются от чисел, которые я назвал выше, то время идти в компьютерный магазин за новым. Кстати, есть допустимые отклонения при измерении напряжения. Допускается примерно 5%. Если у вас, например 11.9, то значит с вашим блок питанием все в порядке и искать проблему надо в другом месте.
Если вы хотите современный блок питания, то покупайте 400 — 500 Вт. Берите средний.
Батарейка
Часто проблемы возникают из-за разрядки батарейки, которая находится на материнской плате. Если у вас недавно были случаи, когда у компьютера сбивалось время, то скорее всего вам надо поменять батарейку. Цена батарейки небольшая и вы можете ее приобрести в любом компьютерном магазине.

Для проверки батарейки выньте её и проверьте в ней напряжение или просто замените.
ОЗУ
Если компьютер пищит и не включается, то возможно, что неисправны планки памяти. Также есть небольшая вероятность, что компьютер не издает никаких звуков из – за того, что динамики в нерабочем состоянии. Вытащите память из слота на материнке и почистите контакты ластиком. Верните их на место и пробуйте включить, если все равно не включается, вытащите снова и втыкайте по одной. Возможно, неисправна какая-то одна линейка.
Если в материнской плате есть другие разъемы, которые вы не использовали для подключения модуля(ей) оперативной памяти, то попробуйте их использовать.

BIOS
Итак, еще один вариант, что делать, если компьютер не включается. Если вы недавно делали какие-то изменения в BIOS, то сейчас вам надо вернуть настройки по умолчанию. Конечно, назревает вопрос как это сделать, если вы ничего не видите?
Вам надо отсоединить батарейку от материнской платы, подключить питание компьютера и нажать на кнопку включение несколько раз. Далее оставляете компьютер без батарейки на 20-30 минут и после чего подключаете ее обратно.
Если же на экране монитора появляются какие -то надписи при включении компьютера, но Windows не загружается, тогда вы можете зайти в BIOS и найти функцию для сброса настроек на заводские. После чего не забудьте сохранить внесенные изменения в BIOS, нажатием на кнопку F10 (обычно).
Материнская плата
Вот и подошли к самому последнему разделу этой статьи, а также самому не утешительному – материнская плата. Если у вас поломалась материнская плата, то ее ремонт может влиться в кругленькую сумму.
Если вы будете ее ремонтировать, то подумайте, а есть ли смысл? Иногда ее ремонт может превышать 50% от стоимости и тогда напрашивается вопрос, а не легче ли купить новую?
Чтобы у вас не возникал вопрос — почему не включается компьютер и что делать в данной ситуации, раз в год проводите с ним профилактику — вычистите пыль и 1 раз в 2 — 3 года заменяйте термопасту (примерно). Кстати, пыль в компьютере очень сильно препятствует работе компьютера, и раз вы открыли системный блок, то почистите все изнутри.
useroff.com