Как убрать рекламу в браузере (Chrome, Opera, Firefox, Яндекс, Explorer). Реклама на сайтах как убрать
как убрать и избавиться от проблемы
Вирусы всегда были напастью пользователей компьютеров под управлением Windows, и чем активнее развивался интернет, тем их становилось больше. Сейчас наибольшую популярность имеют вирусы классов Adware, которые заражают компьютер и демонстрируют пользователю различного рода рекламу против его воли. Это могут быть всплывающие рекламные страницы, отдельные баннеры на сайтах, pop-up баннеры и многие другие виды рекламных объявлений. При заражении компьютера Adware вирусом, выскакивает реклама во всех без исключения браузерах, и это крайне опасно для пользователя. Дело в том, что чаще всего подобная реклама ведет на сайты, зараженные более опасными для компьютера вирусами, вплоть до зловредов, способных зашифровать файлы или украсть личные данные пользователей. Есть несколько надежных способов, как избавиться от рекламных вирусов на компьютере, и ниже о них пойдет речь.
Как удалить рекламу в браузере автоматически
Первое, к чему следует обратиться при проблемах с вирусом на компьютере, это к антивирусным приложениям. Их огромное множество, как широко распространенных, так и малоизвестных. В данном случае рекомендуется выбрать специальные программы для удаления Adware и Malware угроз, и ниже мы рассмотрим пару таких приложений.
Malwarebytes Antimalware
Один из самых известных бесплатных антивирусов, который способен бороться с рекламными вирусами, это Malwarebytes Antimalware. Он помогает справиться со зловредами во всех браузерах, установленных на компьютере.
Пользоваться антивирусом Malwarebytes Antimalware крайне просто. Его необходимо скачать на компьютер, после чего установить и запустить. Далее выберите необходимый вариант сканирования и дождитесь результатов. Быстрое сканирование антивирусом занимает не более 20 минут. Обнаруженные вирусные файлы нужно поместить в карантин или удалить.

Hitman Pro
Еще одна хорошая программа для борьбы с Malware и Adware угрозами – это Hitman Pro. Приложение распространяется за деньги, но разработчики предоставляют пользователям возможность испробовать ее функциональность бесплатно в течение 30 дней, чего более чем достаточно, чтобы единожды удалить рекламу в браузере.
Запустив приложение Hitman Pro, выберите вариант «Я собираюсь просканировать систему только один раз», после чего запустится процесс поиска и устранения угроз на компьютере. Дождитесь его завершения и удалите найденные опасные программы.

Когда компьютер будет проверен антивирусами, перезагрузите его и попробуйте воспользоваться браузером в стандартном режиме. Если реклама более не беспокоит, можно считать, что угроза устранена. Если же проблема сохранилась, переходите к ручному способу очистки компьютера от вирусов.
Как удалить выскакивающую рекламу в браузере вручную
Когда антивирусы не помогают справиться с проявлениями зловредных приложений на компьютере, нужно попробовать очистить систему в ручном режиме. Выполняйте последовательно действия, приведенные ниже, чтобы наверняка избавиться от рекламного вируса.
Удаление выскакивающей рекламы из планировщика задач
Современные Adware вирусы научились интересному приему – прописывать команду на запуск той или иной рекламной страницы напрямую в планировщик задач. Это приводит к тому, что даже при закрытом браузере страницы с рекламой начинают открываться. Устраняется данная проблема следующим образом:
- Зайдите в планировщик задач. Сделать это можно, если нажать на клавиатуре сочетание клавиш Windows+R и прописать в открывшейся строке «Выполнить» команду Taskschd.msc, после чего нажать «ОК»;
- В нижней части экрана переключитесь на вариант «Действия» и по очереди в списке заданий нажимайте на каждый из файлов. Просмотрите все файлы на наличие действий по запуску браузера и рекламного сайта. Если найдете файлы с подобными действиями, удаляйте их (для этого нужно нажать в списке заданий на файл правой кнопкой мыши и выбрать пункт «Удалить»).
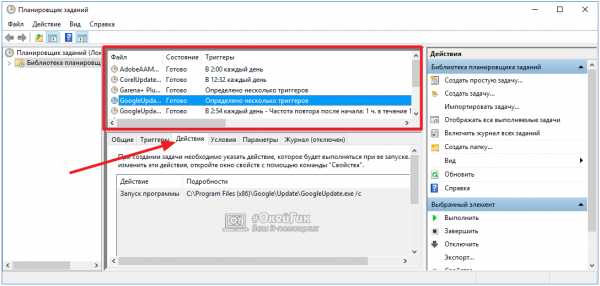
Закройте планировщик задач и перезагрузите компьютер. Проверьте, будет ли открываться рекламная страница в браузере при прежней модели использования системы. Если нет, можно считать, что проблема решена. Если реклама все еще выскакивает, переходите к следующим действиям.
Проверка файла Hosts
Очень часто рекламные вирусы вносят изменения в системный файл Hosts. Если вы не особо разбираетесь в информации, которая должна быть занесена в Hosts, прочитайте соответствующую статью на нашем сайте, где подробно все изложено.
Чтобы проверить файл Hosts, необходимо перейти на системном диске в папки Windows\System32\drivers\etc и открыть файл Hosts при помощи блокнота. Далее посмотрите на строки, внесенные после последней строки, начинающейся с решетки. Если такие строки имеются, удалите их и сохраните файл.

Обратите внимание: Если вы пользуетесь нелицензионным софтом, часто при его установке в Hosts прописываются команды, запрещающие ему связываться с сервером приложения. Соответственно, после выполнения рекомендации по удалению всех строк после последней решетки, могут возникнуть проблемы с работой взломанных приложений на компьютере.
Обнаружение и удаление вирусов
Вирусные процессы часто работают в фоновом режиме, что и приводит к их повсеместному появлению в системе и самопроизвольному запуску браузеров с рекламными страницами. Естественно, вирусы стараются шифроваться под различными названиями, чтобы их сложно было вычислить в списке программ (если они там имеются) и в диспетчере задач. Приведем несколько названий наиболее распространенных вирусов, которые способны работать в фоновом режиме и запускать различную рекламу в браузере: CodecDefaultKernel, Conduit, Search Protect, Browser Protect, Pirrit Suggestor, Mobogenie, Webalta. На такие имена следует ориентироваться, выполняя действия, описанные ниже.
Первым делом рекомендуется проверить список установленных приложений на предмет наличия вирусных программ. Для этого через «Панель управления» запустите список программ и компонентов, установленных в системе, и просмотрите его на предмет наличия подозрительных приложений. Если таковые будут найдены, попробуйте разыскать информацию о программе в интернете. Не сложно определить, что она является вирусной, если на нее имеется большое количество жалоб от пользователей. Удалите все подозрительные программы и перезагрузите компьютер.

Если проблема сохранилась после удаления всех вирусов, которые были найдены в списке программы и компонентов, нужно их поискать с помощью «Диспетчера задач». Для этого запустите «Диспетчер задач» (нажав Ctrl+Alt+Del и выбрав соответствующий пункт), а далее в списке процессов найдите подозрительные. Как и в ситуации с программами, используйте интернет, чтобы определить, является ли подозрительный процесс вирусом. Если да, то нажмите на него правой кнопкой мыши в «Диспетчере задач» и «Открыть место хранения файла».

Запомните, где находится вирус, и перезагрузите компьютер в безопасном режиме. После этого проследуйте в папку, где располагалась вирусная программа, и удалите ее. Далее вновь загрузите обычную версию Windows и посмотрите, сохранилась ли проблема. Если да, но этот процесс больше не запускается, поищите другие вирусные процессы, а если они не будут найдены, переходите к следующему пункту инструкции.
Отключение расширений
Зачастую расширения в браузере являются виновниками «лишней» рекламы, которая может выскакивать на всех сайтах подряд, в том числе и запускаться в новых окнах. Каждый пользователь имеет набор расширений, которому он полностью доверяет, но это не значит, что в них не может быть Adware угрозы.
Чтобы проверить расширения на «чистоту», нужно их все отключить. Далее посмотрите, сохранилась ли проблема с вирусной рекламой. Если нет, то начните по очереди включать в браузере расширения и следить за реакцией до тех пор, пока проблема не появится. Соответственно, таким образом удастся выявить зараженное расширение, после чего удалить его.
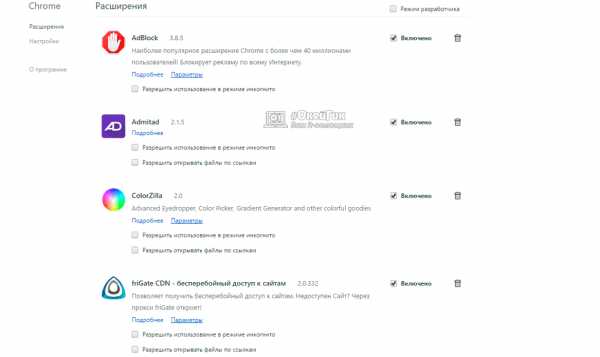
Мы настоятельно рекомендуем проверить все без исключения расширения, поскольку в каждом из них может быть угроза.
Обратите внимание: Многие пользователи доверяют расширению AdBlock, но проблема в том, что данное расширение имеет несколько клонов с аналогичным названием, но совсем другой функциональностью. Чаще всего именно наличие вирусного AdBlock в списке расширений браузера является проблемой, которая приводит к большому количеству рекламы на страницах сайтов.
Очистка ярлыка от автоматического перехода на сайт
Даже если вы уже удалили вирусы после советов, приведенных выше, не стоит забывать еще об одной проблеме – «заражении ярлыка». Проще говоря, в свойствах ярлыка в строке «Объект» вирус прописывает страницу, на которую пользователь сразу попадает после запуска браузера. Это опасно, поскольку на данной странице могут содержаться вирусы, которые будут автоматически загружаться на компьютер. Убедитесь, что в графе «Объект» свойств ярлыка браузера установлен прямой путь к exe-файлу.
Часто после удаления вирусов с компьютера пользователь сталкивается с проблемой, что при переходе на любую страницу в браузере, возникает ошибка «Не удается подключить к прокси-серверу». Решается данная проблема достаточно просто:
- Зайдите в «Панель управления» и выберите раздел «Свойства браузера»;
- Откроется окно, в котором необходимо перейти на вкладку «Подключения» и нажать «Настройки сети»;
- В новом открывшемся окне уберите все галочки из раздела «Прокси-сервер» и установите галочку в пункт «Автоматическое определение параметров», после чего нажмите «ОК».
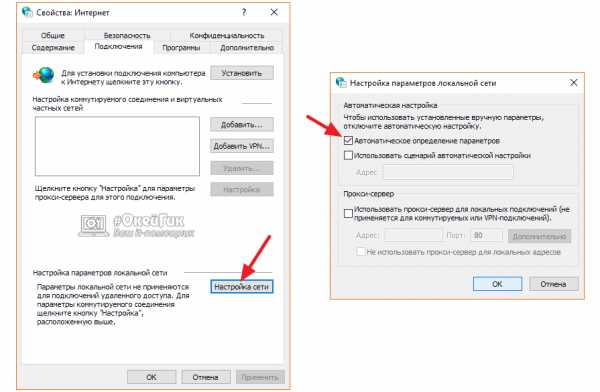
В результате данных действий браузеры вновь должны начать автоматически подбирать параметры для подключения к серверам сайтов.
okeygeek.ru
Как убрать рекламу в браузере полностью
В очередной раз хочу сегодня поднять вопрос о катастрофической проблеме сети Интернет. Речь пойдёт о том, как убрать рекламу в браузере, но вероятно Вы это уже поняли по заглавной картинке.
Дело в том, что я уже много раз, в разных статьях, рассказывал как можно бороться с этой бедой, но воз и ныне там — браузеры читателей просто кишат рекламой. Вот и решил ещё раз напомнить Вам о самом простом и действенном способе избавления от рекламы в любом обозревателе Интернета.
Первым делом расскажу о способах распространения рекламы — Вы должны понимать с чем имеете дело для качественной борьбы с этой напастью.
Способы распространения рекламы
Реклама попадает в окно Вашего браузера двумя основными способами. Первый — владельцы сайтов сами размещают рекламный код на своих ресурсах и получают денежку за клики или переходы читателей. Это хлеб вебмастеров, легальный, простой и самый законный способ заработка в сети Интернет. Не вините нас за это — содержание сайта совсем не дешёвое занятие.
Тут всё зависит от администратора сайта — количеством, качеством и содержанием рекламы управляет именно он. Убрать такую рекламу со страниц проще простого.
Второй способ — вирусы, трояны и т.д. заносят Вам, непосредственно в компьютер, рекламных агентов (программы-шпионы), которые в свою очередь подгружают (в обход антивируса и фаервола) всякие всплывающие окна, баннеры и другую, чаще всего пошлую и грязную, рекламу.
С этой рекламой труднее бороться, но тоже можно.
Итак, всё по порядку. Избавляемся от обычной рекламы, живущей на сайтах…
Мой мир
Вконтакте
Одноклассники
Google+
...
Adblock Plus — Интернет без рекламы!
Категорически заявляю, что дополнение (расширение) для любого браузера под названием Adblock Plus — самый простой, быстрый и качественный удалитель рекламы со страниц сайтов.
Adblock Plus распространяется полностью бесплатно, имеет открытый исходный код и дополнительные полезные функции…
Кстати, Adblock Plus является самым загружаемым дополнением для браузера в мире! Им пользуются миллионы человек — а Вы ещё нет?
Работает данное дополнение на основе специальных фильтров, на которые можно подписываться. Его авторы постоянно отслеживают источники рекламы и вносят их, в режиме реального времени, в эти свои фильтра. Вам не нужно что-то обновлять и постоянно докачивать.
Давайте уже установим этот удалитель рекламы и забудем о её существовании навсегда. Для этого переходим на официальный сайт Adblock Plus и видим, что наш браузер автоматически определился — нам дают ссылку на установку именно для нашего обозревателя…
Если дополнение не захотело загружаться…
…(так бывает иногда из-за загруженности сервера) — можно просто зайти в настройки своего браузера и установить его из магазина дополнений. Для этого вставьте название (Adblock Plus) в поисковую строку, на странице дополнений обозревателя и отыскав его — установите.
Adblock Plus начинает работать сразу после установки и перезагружать браузер не нужно. Но надо немножко настроить это дополнение. Зайдите в его настройки (клик левой кнопкой мыши по значку в панели инструментов…

…или через страницу дополнений браузера)…
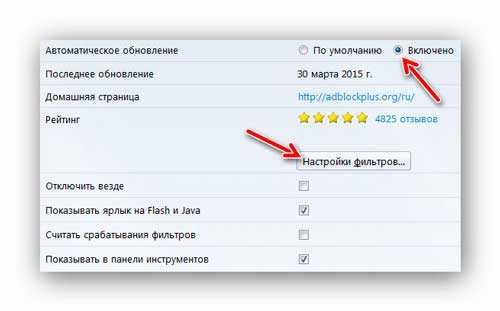
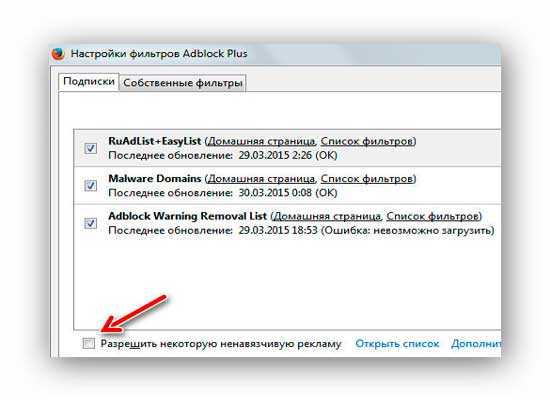
Рекомендую настроить как у меня (на скриншотах). Трёх подписок, которые активны по умолчанию, вполне достаточно — проверено лично. Не забудьте снять галочку в самом низу — «Разрешить некоторую ненавязчивую рекламу».
Для активации дополнительных функций перейдите по этой ссылке — там всё подробно описано.
Ещё советую установить помощника Adblock Plus — Element Hiding Helper. Это дополнение (того же автора) позволит скрывать текстовую рекламу и любые элементы сайтов самостоятельно. В контекстное меню значка, на панели инструментов, добавится пункт «Скрыть элемент на странице».
Обращаю внимание — значок в панели инструментов браузера должен быть красного цвета. Если он стал серого цвета — реклама не будет удаляться. Проверьте, не стоит ли галочка в контекстном меню кнопки на «Отключить везде» — снимите её.
Если реклама не удаляется
Если не получилось убрать рекламу первым способом, описанным выше и она продолжает весело мигать на страницах сайта — поздравляю, Вы приютили в своём компьютере вирус. Я ценю Вашу доброту к бездомным вирусам, но настоятельно рекомендую избавиться от них.
Это легко можно сделать с помощью специальных антивирусных сканеров, которые я Вам уже описывал…
Dr.Web CureIt! — лучшая лечащая утилита (моё описание)
Malwarebytes Anti-Malware — очень хороший сканер (моё описание)
Много других сканеров Вы найдёте на моей странице официальных сайтов.
Программы для блокировки рекламы
В заключение, хочу поделиться своим мнением о компьютерных программах для блокировки рекламы. Я их ярый противник! Нет, есть хорошие подобные программы, например Ad Muncher (не так давно стала бесплатной), но она режет НЕ ВСЮ рекламу — я проверял.
Отдельно хочу сказать про агрессивно рекламируемую в сети Интернет программу Adguard — то ещё зло! Мало того, что он не режет всю рекламу, следит за действиями пользователя, висит в автозагрузке замедляя запуск системы, постоянно отсылает какие-то данные в сеть… так ещё и сам содержит вирусы! Не верите?…
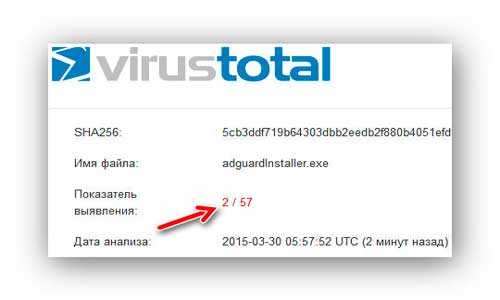
Данный инсталлятор был скачан с официального сайта.
При своей установке он просит внести изменения в компьютер…

…а удаляется с трудом и не полностью.
Вот какое утверждение авторы разместили на своём сайте…
Я Вас умоляю — мало того, что безбожно и откровенно врут, так ещё и нарушают закон о конкуренции, рекламируя свой продукт на фоне другого бренда.
Мне уже несколько раз предлагали написать обзор этой программы за денежку, но я такие программы не описываю принципиально.
Ребята, убрать рекламу в браузере полностью Вам поможет Adblock Plus и не нужно устанавливать какие-то программы в компьютер!
P.S. Подобных статей в Интернете не очень много — таких дураков (как я) считанные единицы. Кто сознательно (размещая рекламу и зарабатывая на ней) будет рассказывать на своём сайте, как убрать рекламу? Но я делал сайт именно для читателей, а не для заработка. Поэтому у меня просьба к сайтовладельцам — не бейте меня сильно ногами, пожалуйста.
До новых полезных советов и интересных компьютерных программ.
С уважением, Сергей Трофимов (не певец).
Поделитесь с друзьями в социальных сетях...
Мой мир
Вконтакте
Одноклассники
Google+
Рекомендую ещё посмотреть...
Я только обозреваю программы! Любые претензии - к их производителям!
Сообщения с ссылками проходят модерацию и публикуются с задержкой.
optimakomp.ru
Как убрать рекламу в браузере (Chrome, Opera, Firefox, Яндекс, Explorer)
Недавно меня пригласили в одну компанию, чтобы убрать на компьютере главбуха назойливую рекламу, которая вылетала со всех сторон. Я подумал, что будет не лишним поделиться своим опытом и с моими читателями и показать, как удалять рекламу в браузерах. К тому же, сейчас такая реклама лавинообразно накрыла пользователей, возможно и вы, дорогой друг, ищите способ ее удалить.
Тогда начинаем…
Сначала давайте решим, та ли реклама вас беспокоит. В этой статье я рассмотрю случаи удаления баннерной рекламы, которая появляется на страницах в тех местах, где ее не должно быть или не было ранее.
Вот вам несколько примеров.

Шаг №1. Инвентаризация программ
Как правило, от такой рекламы штатным антивирусом не избавиться, он попросту ничего не находит. Тогда в чем тут дело? — Все просто! Вероятно, кто-то, а возможно и вы сами того не замечая, устанавливали недавно какие-то программы, игры и т.п. Заодно к вам в компьютер установилась программа, отвечающая за показ этой рекламы. Для антивируса такая программа будет легитимной, поэтому он ее и не видит, а вы видите.
Поэтому, сперва необходимо провести инвентаризацию установленных на компьютере программ. Это обязательное условие, его игнорировать нельзя.
Откройте Пуск – Панель управления – Удаление программ.

В приведенном списке посмотрите нет ли чего неизвестного для вас. Возможно там все — неизвестное, в таком случае, я рекомендую вам поискать приложения с похожими или точными названиями из нижеприведенного списка и их удалить.
OffersWizard
ShopperPro
Скачать вконтакте
Download Vkontakte
Sense (AdsBySenses)
Mobogenie
YouTube Accelerator
iWebar
Podoweb
DownloadHelper
Pirrit Suggestor
Search Protect
Conduit
Awesomehp
Babylon
Websocial
Webalta
Mobogenie
CodecDefault
exe
MiPony
Super Fast Download
Амиго (желательно)
Удаление программ из этого списка не приведет к поломке вашего компьютера, бояться не нужно.
Чтобы не удалить что-то нужное, например, браузер или текстовый редактор, сделайте следующее: отсортируете программы в списке по дате таким образом, чтобы недавно установленные программы оказались вверху списка. Для этого кликните по верхней части столбца «Установлено». Определите дату, когда у вас стала появляться реклама (приблизительно) и отступите от этой даты пару дней назад, выберите приложения из списка попадающие под диапазон этих дат и удалите их. Например, если реклама появилась 3 дня назад, а сегодня, 27 ноября, то отступаем 5 дней и удаляем программы в диапазоне от 22 по 27 ноября.
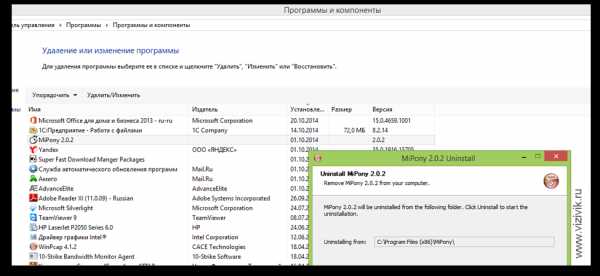
После того, как с вашего компьютера удалены подозрительные приложения, можно переходить к следующему шагу.
Шаг 2. Отключение расширений в браузере
Расширения — это вспомогательные программы, которые используются в браузерах для определенных задач. Например, есть расширение, которое блокирует рекламу на сайтах или показывает уровень доверенности к сайту и т.д. Расширений большое множество, как говорится: «Выбирай не хочу». Но в данный момент не это важно, а то, что они могут устанавливаться в браузер без вашего ведома, например, в процессе установки программы и под «шумок» вам ставится расширение, а при запуске браузера оно активируется. Вот вам от сюда и реклама.
Как найти и отключить расширения?
Рассмотрим управление расширениями в браузерах: Google Chrome, Яндекс браузер, Mozilla Firefox, Opera и Internet Explorer.
Google Chrome
Чтобы просмотреть, отключить или удалить ненужные расширения в Google Chrome проделайте следующее. Откройте браузер Настройки – Дополнительные инструменты – Расширения. Отключите все расширения. Если есть расширение относящиеся к антивирусной программе — не отключайте его.


Яндекс браузер
Чтобы отключить расширения в Яндекс браузере, откройте программу, далее Настройки – Дополнительно – Инструменты – Расширения. Посмотрите на список расширений, я рекомендую отключить все. В дальнейшем, когда исчезнет реклама, вы сможете включить то расширение, которым ранее пользовались.
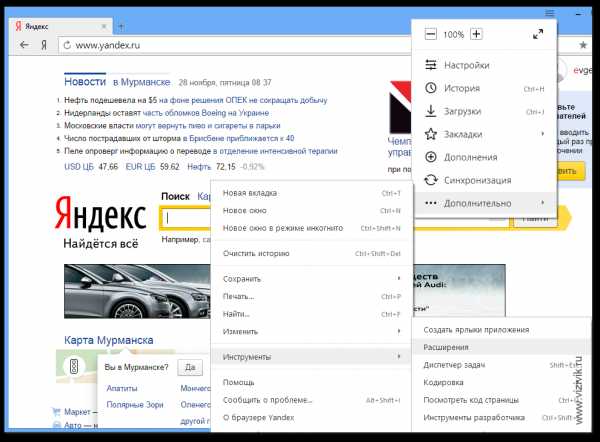
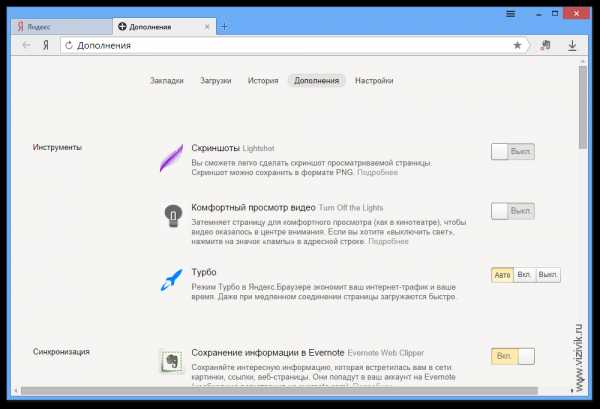
Mozilla Firefox
Чтобы отключить расширения в Мозиле, откройте браузер, далее Меню настроек – Дополнительно – Расширения. Отключаем все расширения.


Далее зайдите в раздел Плагины. Отключите все кроме: Google Update, Java Deployment или Java(TM) Platform и Shockwave Flash.

Opera
Чтобы отключить расширения в Опере, откройте браузер зайдите в Меню настроек – Расширения – Управление расширениями. Отключите все расширения, за исключением антивируса.

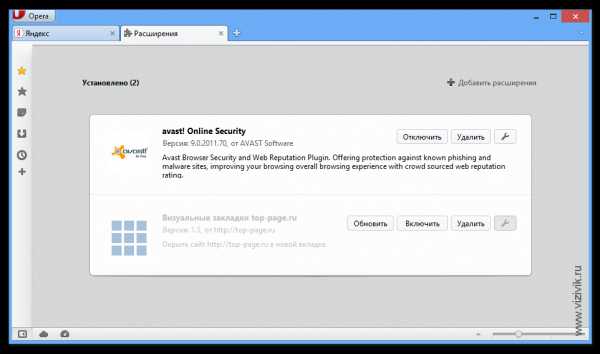
Internet Explorer
Отключения расширений в Эксплорере происходит немного по другому сценарию. Кликните по кнопке Сервис – Настроить надстройки – Панель инструментов и расширений. Отключите все расширения.
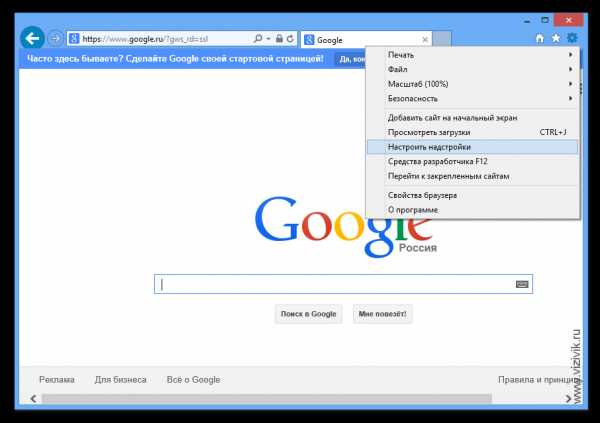
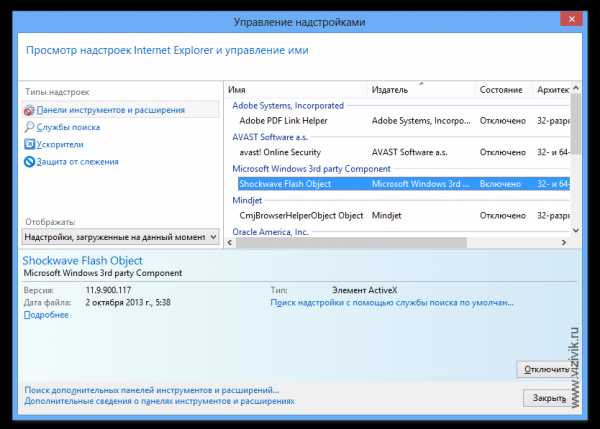
Таким образом, вы отключили расширения в браузере, которые могут отвечать за показ рекламы на страницах разных сайтов. Но этого еще не достаточно.
Шаг №3. Чистка ссылок от перенаправления на вредоносные сайты
Часто используется трюк с помощью перенаправления на вредоносные сайты, посещение которых может закончится установкой вредоносного модуля, который будет крутить вам рекламу или того хуже – рассылать спам через ваш компьютер и т.п.
Чтобы этого избежать, проверьте все ли в порядке с вашими браузерами. Для этого наведите мышь на значок браузера на Рабочем столе (если он у вас там расположен) или в панели Программы, наведите указатель мыши на него и нажмите правую кнопку мыши – Свойства. В строке Объект посмотрите на ссылку, правильный вариант выглядит так:
…\Google\Chrome\Application\chrome.exe
…\YandexBrowser\Application\browser.exe
…\Opera\opera.exe
…\Mozilla Firefox\firefox.exe
…\Internet Explorer\iexplore.exe
Неправильный вариант такой:
…\Google\Chrome\Application\chrome.url
…\YandexBrowser\Application\browser.url
…\Opera\opera.url
…\Mozilla Firefox\firefox.url
…\Internet Explorer\iexplore.url
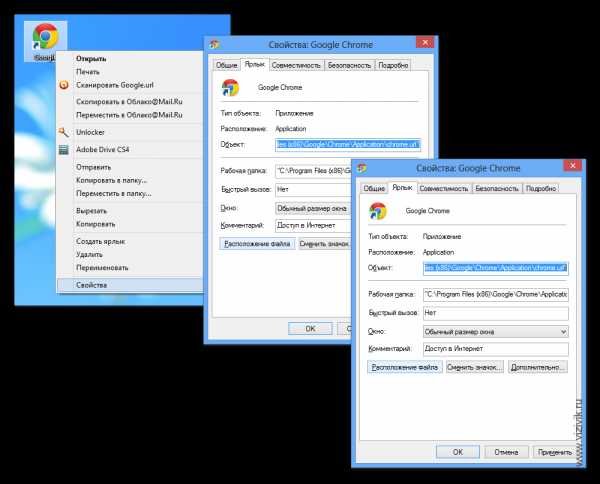
Дело в расширении файла, которое идет после точки. Правильное расширение — .exe, неверное — .url. Последний вариант – это Интернет-ярлык, ссылка на интернет страницу. Поэтому открыв браузер с неправильной ссылкой вы переходите по ссылке, на страницу какого-то сайта.
Если у вас заданы неправильные ссылки, тогда измените разрешение .url на .exe и нажмите Применить – Ок.
Иногда встречается другой вид перенаправления, схожий с этим. Вот так выглядит неверная ссылка:
«…\Google\Chrome\Application\chrome.exe» «http://virus-tut.ru»
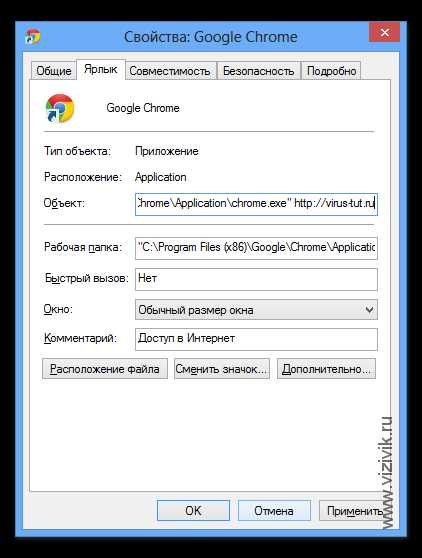
В таком случае, сама ссылка верная, а вот приписка в конце строки перенаправит вас на этот сайт, когда вы запустите браузер. Решение простое — удалите все что следует после расширения exe. Если есть кавычки, то их надо оставить.
Наверно после всех этих действий, вы думаете, что теперь никакой рекламы точно не будет. Не спешите, этого порой бывает не достаточно.
Шаг №4. Удаление файлов из временной папки Temp
Часто реклама возникает в результате посещения вредоносных сайтов, которые через брешь в браузере сохраняют на компьютере незаметную вредоносную программу, прописывают ее в автозапуск и при перезагрузке она активируется. Как вы думаете, где такая программа может храниться? — Правильно, где угодно, но это где угодно часто называется временной папкой Temp.
Вам надо сделать следующее. Нажмите комбинацию клавиш Win + R и введите команду msconfig. Откроется окно Конфигурация системы — Автозагрузка. Здесь будет представлен список программ, которые загружаются вместе с системой windows.

Я рекомендую отключить те программы, которые были установлены недавно, по тому же принципу что и в шаге №1. Оставьте включенными только те, которые имеют издателя Intel, Microsoft, Название Антивируса, Realtek.
Отключение программ из автозагрузки никак не повлияет на работу вашего компьютера, другими словами, вы его не сломаете. Максимум что может не работать — это звук или антивирус. Но в этом случае, достаточно включить снова программу в этом окне, как все вернется на свое место.
После того, как все ненужное отключено из автозапуска, пора почистить папку Temp. Кликните по значку Компьютер на рабочем столе, далее выберите раздел Упорядочить – Параметры папок и поиска – Вид (для Windows 7) или Вид – Параметры – Изменить параметры папок и поиска – Вид (для Windows 8), прокрутите список вниз и снимите галочку на против параметра Скрывать защищенные системные файлы, и чуть ниже переключите параметр на Показывать скрытые файлы и папки. Нажмите Ок.
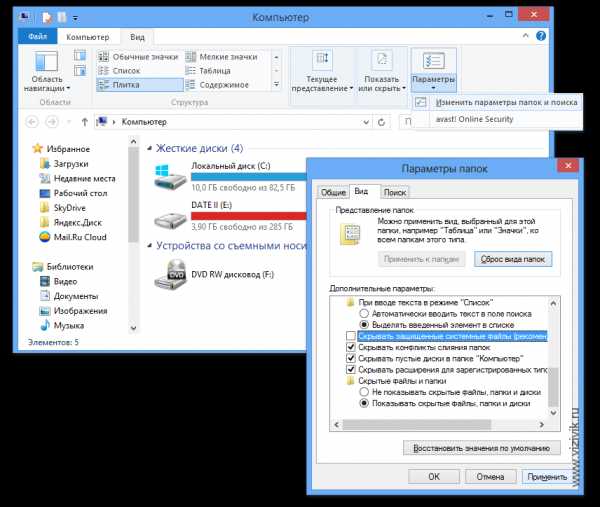
Переходим к поиску папки Temp. Откройте системный диск С, откройте папку Users или Пользователи – папка с названием вашей учетной записи – AppData – Local – Temp.

Откройте эту папку, нажмите комбинацию кнопок CTRL+A, тем самым вы выделите все файлы и нажмите на кнопку DELETE. Удалите все что будет разрешено к удалению. Если что-то останется — Бог с ним, оставьте.
Вроде бы все: автозагрузка и папка Temp почищены. Теперь остается скрыть системные файлы и папки обратно. Снова открываем окно Компьютер — далее выберите раздел Упорядочить – Параметры папок и поиска – Вид (для Windows 7) или Вид – Параметры – Изменить параметры папок и поиска – Вид (для Windows 8) и нажмите на кнопку Восстановить умолчание (Windows 7) или Восстановить значение по умолчанию (Windows 8).
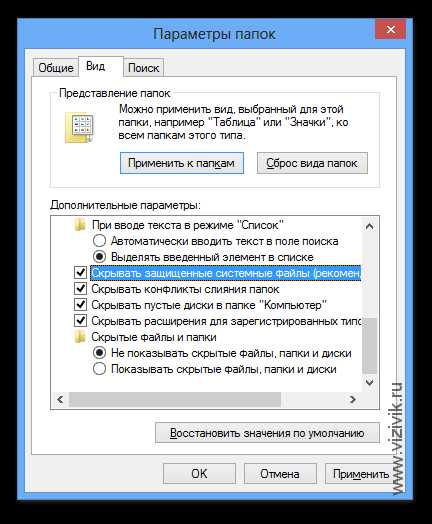
Теперь можно проверить браузер на наличие реклама. Откройте те сайты, где ранее у вас выскакивала реклама. Если ее нет — хорошо, если она есть — отлично, и переходим к плану «В».
План «В» — удаление рекламы программами.
В таком случае, предоставим поиск рекламных файлов специальным программам. Для этого случая подойдут две:
- HitmanPro — http://www.surfright.nl/en/hitmanpro
- Malwarebytes Anti-Malware — https://www.malwarebytes.org/mwb-download/
Скачайте первую программу Хитман и запустите ее. Несмотря на то что она является платной, для наших задач она вполне подойдет, потому что может бесплатно работать 30 дней. В процессе запуска, установите значение «Нет, я собираюсь сканировать систему только один раз» и снимите галочку с Подписки новостей. Нажмите кнопку Дальше. Программа начнет поиск вредоносных файлов. Все что обнаружит программа — удалите или поместите в карантин.
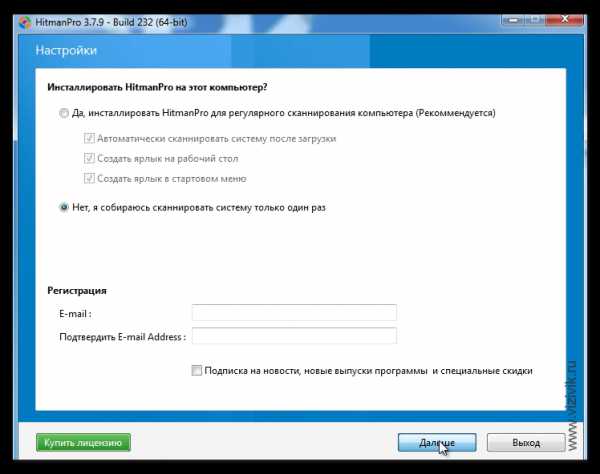
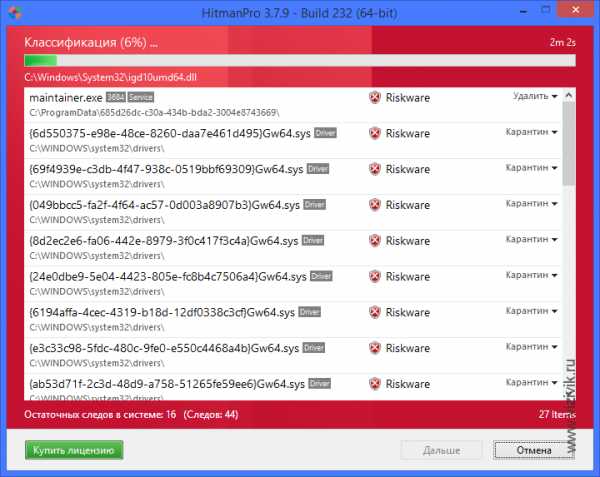
Перезапустите компьютер и снова проверьте браузер на наличие рекламы на сайтах.
Если ее нет – поздравляю, если она есть — наберитесь терпения, у вас есть еще один способ.
Скачайте программу Anti-Malware по ссылке выше. Установите ее и нажмите на кнопку Scan Now.

Дождитесь завершения проверки. Все что будет найдено программой поместите в карантин или удалите.

Перезагрузите компьютер. Откройте браузер и проверьте его на наличие рекламы.
Да, важный момент!
После проверки этими программами, помимо рекламы, может перестать работать Интернет. Ведь нет Интернета — нет и рекламы! )) Да, только думаю вас это мало успокоит. Но все поправимо. Сделайте следующее. Откройте Пуск – Панель управления — Просмотр (Мелкие значки) – Свойства обозревателя (Windows 7) или наведите указатель мыши на нижний правый угол и нажмите на правую кнопку мыши – Панель управления — Просмотр (Мелкие значки) – Свойства обозревателя (Windows 8). В окне Свойства Интернет перейдите на вкладку Подключения – Настройка сети. В окне Настройка параметров локальной сети поставьте галочку напротив Автоматическое определение параметров. Остальные галочки снимите (если установлены). Нажмите Ок. Перезагрузите компьютер.
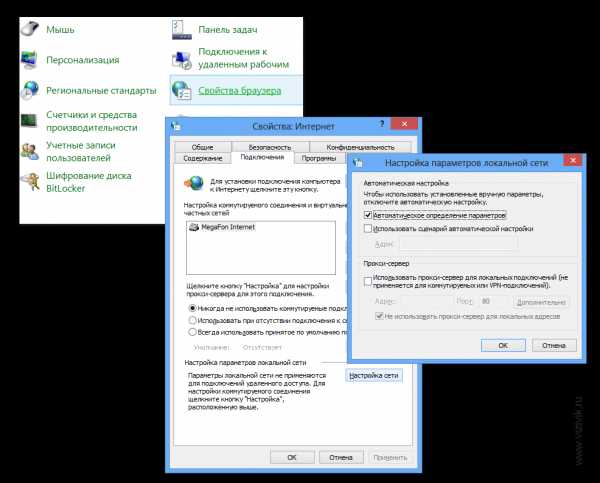
Буду рад, если эта пошаговая инструкция кому-нибудь принесет пользу. До встречи!
vizivik.ru
Как убрать рекламу в браузере, которая постоянно появляется
Наверное самая популярная и раздражающая проблема в интернете для простых пользователей — постоянно появляющаяся реклама в браузере. Если при клике на каждом сайте открываются всплывающие окна с рекламой — значит у вас установлена вредоносная программа, приложение или вирус. Избавится от этого не всегда просто.
Он называется AdWare. Его создатели зарабатывают за счёт того, что вы просматриваете рекламу. Обычно транслируется реклама во всплывающих окнах различных букмекерских контор и казино.
Я постараюсь показать универсальные способы решения этой проблемы во всех популярных браузерах (Opera, Яндекс, Chrome..) и помогу избавиться навсегда от этой рекламы.
Кстати, Adblock в этой проблеме вам не поможет. Он блокирует адреса рекламы. Все сайты будут грузиться значительно дольше.
Убрать рекламу без дополнительных программ
Так как приложения и программы из-за которых появляются всплывающие окна не являются вирусами, ваш антивирус может их не увидеть. Выполните ряд действий по этой инструкции:
- Отключите все приложения в браузере. Если реклама появлялась из-за него, то она пропадёт.
- Удалите подозрительные программы. Возможно, что какая-либо из них является причиной рекламы.
- Уберите лишние программы из автозагрузки.
Не забудьте перезагрузить компьютер по окончанию всех действий. Возможно вам повезло и вы убрали рекламу этими простыми действиями, если нет — читайте дальше.
Избавление от рекламы программой AdwCleaner
Данная программа бесплатна и создана специально для таких случаев с рекламой. Она справится с вирусом если он в браузере. Скачайте её с официального сайта и запустите (установка не требуется). Выполните сканирование.
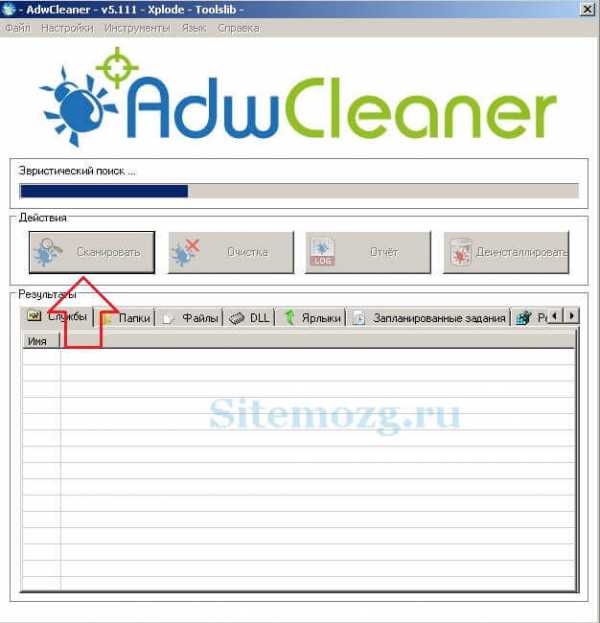
Затем проверьте все вкладки (выделены желтым на изображении), снимите галочки с нужных элементов (если уверены) и проведите очистку. Затем компьютер выполнит перезагрузку, программа проведёт очистку и выставит настройки браузера по умолчанию. У меня было обнаружено 3 проблемы в реестре.
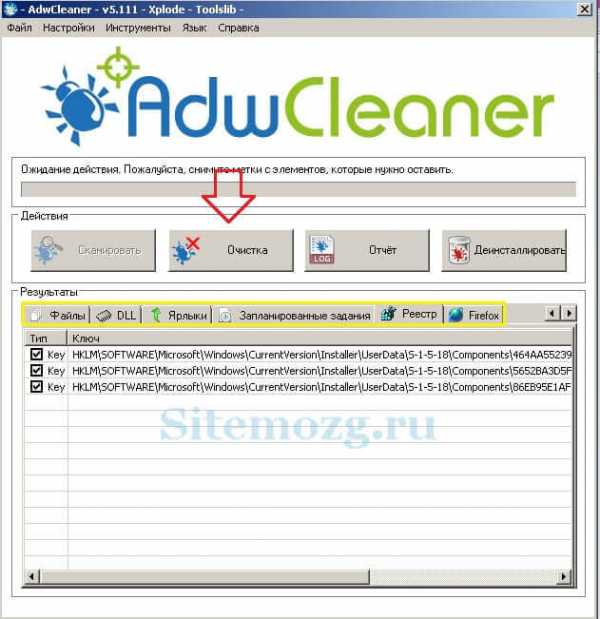
После перезагрузки перед вами появится отчёт о выполненной работе. Откройте браузер, и проверьте результат. Если реклама осталась — не расстраивайтесь. Воспользуйтесь следующим способом.
Избавление от рекламы программой Anti-Malware
Если другие способы не помогают — используйте эту программу. Она создана специально для борьбы с AdWare. Разработчики предоставляют бесплатный доступ на 14 дней чего вам вполне хватит для удаления рекламы. Скачайте её с официального сайта и установите.
Запустите сканирование системы. Все найденные объекты удалите с помощью этой программы.
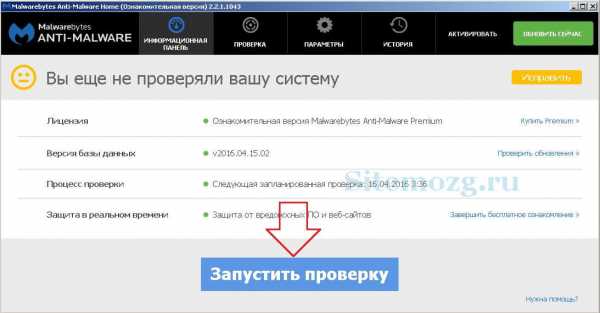
Обычно этих трёх способов будет достаточно чтобы решить эту проблему.
Ручной способ убрать рекламу
Остальные способы вам не помогли? Тогда попробуйте избавиться от рекламы в браузере удалив процесс отвечающий за её появление. Воспользуйтесь бесплатной программой Process Explorer. Для этого скачайте её, распакуйте архив и запустите (установка не требуется). Вам нужно найти подозрительные процессы и удалить их. В программе имеется подробное описание по каждому их них.
Если вы сомневаетесь в каком-либо процессе, то его можно проверить на вирусы. Для этого выберите его и откройте контекстное меню. В нём выберите «Check VirusTotal» как на изображении ниже. Результаты будут показаны в колонке справа. Так же можно просто поискать информацию о нём в любой поисковой системе.
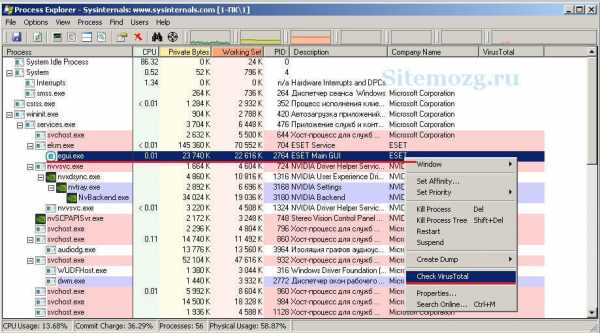
Как только вы нашли процесс отвечающий за показ рекламы — попробуйте остановить его и проверьте (перезагрузив компьютер) пропала ли реклама. Если он снова появился — найдите местоположение файлов, которые его запускают и удалите их. Для этого выберите «Properties» в контекстном меню.
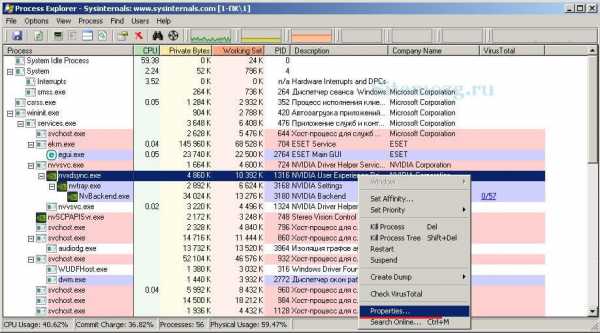
Здесь будет отображен путь к файлам (взят случайный процесс для примера). Перейдите туда и удалите их.
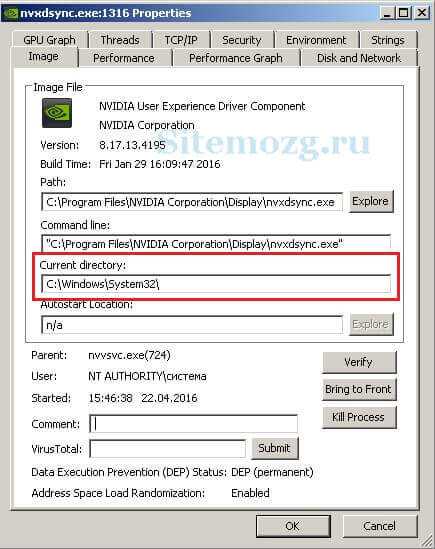
Если удалять по каким-то причинам не получается, то попробуйте это сделать через безопасный режим. Для этого его нужно включить.
Зайдите в строку выполнения Windows (Win+R) и введите команду msconfig как показано на изображении снизу.

Во вкладке «Загрузка» включите безопасный режим, сохраните параметры и перезагрузите компьютер.

Перейдите по пути, который был указан в параметрах и удалите файлы. Теперь реклама должна пропасть.
Проверка планировщика задач
Если все вышеперечисленные способы не сработали, то нужно перейти в планировщик задач Windows и посмотреть, что там находится. Перейдите в меню Пуск >> Панель управления >> Планировщик заданий.
Необходимо найти задания связанные с браузером, в котором появляются вкладки с рекламой. Чаще всего здесь прячется реклама «Вулкан». Обычно они будут называться как «InternetA» или другая буква на конце.
Сначала включите отображение скрытых задач.
Затем удалите подозрительные задачи и вкладки с рекламой больше не будут появляться. Ниже демонстрация как всё должно примерно выглядеть у вас.
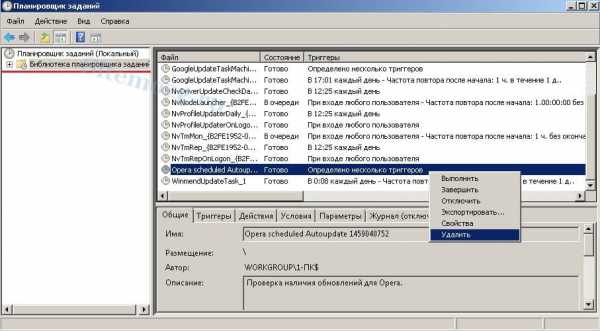
Рекомендую посмотреть видео. В нём демонстрируется реальный пример удаления рекламы браузера буквально за минуту.
Возможные проблемы после удаления вируса
Adware оставляет после себя несколько проблем. Он может изменить стартовую страницу с ярлыка, изменить файл hosts и настройку сети. Сейчас я покажу как это всё исправить.
Исправление ярлыка
Иногда не получается изменить стартовую страницу при включении браузера. Поэтому скорее всего вирус добавил адрес своей страницы в адрес в ярлыке.
Чтобы это исправить зайдите в свойство ярлыка вашего браузера. Откройте вкладку «Ярлык» и в ней удалите все символы, что расположены за кавычками в поле «Объект» как в примере ниже.

Либо просто удалите ярлык и создайте новый.
Исправление файла hosts
Вирус может заблокировать доступ к поисковым системам и другим сайтам через файл hosts. Вам нужно его исправить. Сделать это можно текстовым редактором (блокнотом или другим).
Зайдите в проводник Мой компьютер и перейдите по пути: Ваш диск с системой (обычно диск C) >> Windows >> System32 >> Drivers >> etc. Откройте hosts текстовым редактором. Удалите все строки до первого снизу символа # и сохраните файл.
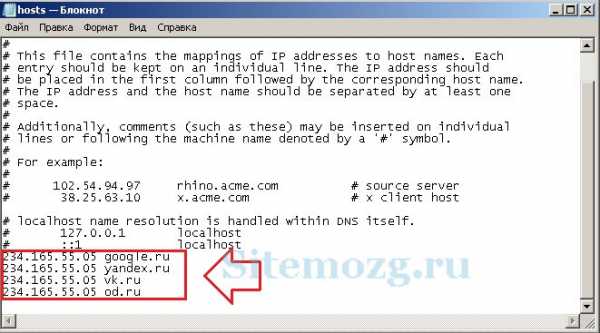
Исправление настроек сети
Возможно при входе в браузер у вас стала присутствовать ошибка подключения к прокси-серверу. Исправить её можно в настройках сети.
Зайдите в Пуск >> Панель управления >> Свойство обозревателя. Здесь перейдите во вкладку «Подключения» и зайдите в настройки сети.
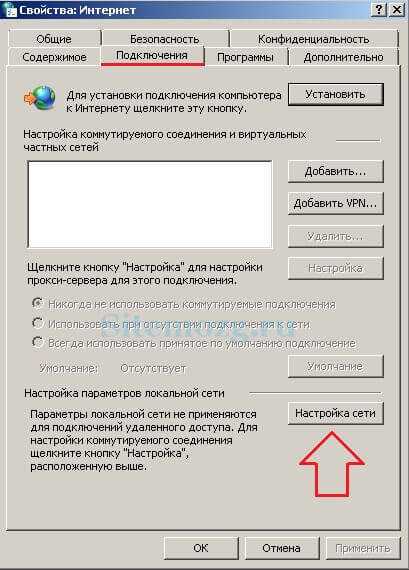
В этом окне оставьте «Автоматическое определение параметров» как на изображении ниже, а остальные уберите.

Ошибки больше быть не должно.
Надеюсь вы избавились от рекламы и решили все проблемы, которые создал вам вирус. Если у вас возникли какие-то вопросы — пишите в комментарии. Я обязательно отвечу всем.
Как вы избавились от всплывающей рекламы в браузере?Poll Options are limited because JavaScript is disabled in your browser.Никак. Ничего не помогло! 66%, 27 голосов
27 голосов 66%
27 голосов - 66% из всех голосов
Нашёл автоматическое задание в планировщике и удалил его. 10%, 4 голоса
4 голоса 10%
4 голоса - 10% из всех голосов
Отключил расширения в браузере. 7%, 3 голоса
3 голоса 7%
3 голоса - 7% из всех голосов
Использовал программу AdwCleaner. 5%, 2 голоса
2 голоса 5%
2 голоса - 5% из всех голосов
Избавился с помощью Anti-Malware. 5%, 2 голоса
2 голоса 5%
2 голоса - 5% из всех голосов
Вручную нашёл вирус через процесс и удалил. 5%, 2 голоса
2 голоса 5%
2 голоса - 5% из всех голосов
Удалил лишние программы. 2%, 1 голос
1 голос 2%
1 голос - 2% из всех голосов
Исправил ярлык. 0%, 0 голосов
0 голосов
0 голосов - 0% из всех голосов
Всего голосов: 41
Октябрь 9, 2016
×
Вы или с вашего IP уже голосовали. Голосоватьsitemozg.ru
Как убрать рекламу в браузере раз и навсегда?
Сегодня большинство сайтов перенасыщены назойливой рекламой, я уверен что каждый из вас сталкивался с этим не раз и хотел бы раз и навсегда убрать рекламу в браузере: видеорекламу (например на Facebook и YouTube), различные баннеры, всплывающие окна, рекламные блоки, на которых если нажать кнопку закрытия — крестик, они наоборот открывают другие сайты с сомнительным содержимым, большинство из которых таким действием заражают вас различными вирусами, троянами и шпионскими программами всего за 1 клик.
Сейчас это очень актуальная проблема и любой здравомыслящий пользователь спросит: а как убрать рекламу в браузере раз и навсегда?В интернете уже есть масса решений, это в основном различные программы блокираторы, убирающие рекламу, которые необходимо установить непосредственно на компьютер, специальные расширения для браузеров.
Но это можно сделать также вручную покопавшись в настройках браузера,нужно найти и отключить выполнение кода JavaScript, решение конечно суперэффективное (и рекламы не будет и вирусы больше с интернета не смогут попасть на компьютер),но весьма неудобное для пользователя,так как некоторый функционал сайта и красивые эффекты могут перестать работать и каждый доверенный сайт руками придется добавлять в исключения
Для того чтобы убрать рекламу в браузере просто и эффективно достаточно установить бесплатное расширение Adblock, которое займёт у вас от силы минуты три. Как это сделать на разных браузерах я расскажу чуть ниже. По умолчанию в расширение включено 3 списка фильтров, но вы можете создать свой фильтр, на каких сайтах или какие рекламные блоки разрешать или запрещать.
Всё это легко настраивается в меню Adblock. Расширение контролирует все обращения, которые делает сайт и причём если обращение совпало с указанным в фильтре, он блокируется. В эти обращения могут входить скрипты javascript (контекстная реклама, всплывающие окна), объекты Flash, изображения и т.д.
Что даёт вам Adblock?
- убирает всю рекламу в интернете
- есть возможность не убирать рекламу на тех сайтах, которые вы сами разрешите
- отключает слежение (достаточно много компаний шпионят за вами собирая статистику вашей сетевой активности и историю посещённых сайтов)
- блокирует адреса сайтов, распространяющие вредоносные программы
- блокирует кнопки социальных сетей. Эти кнопки предназначены чтобы вы могли поделиться понравившимся материалом сайта с друзьями в социальных сетях как Вконтакте, Facebook, одноклассники, Google Plus и многих других
- увеличивает на порядок безопасность вашего компьютера и личных данных
Также есть полноценная программа для компьютера Adguard,он справляется с рекламой еще лучше и эффективнее,там даже есть такая функция,которая определяет безопасен ли посещаемый вами сайт.
Как убрать рекламу в браузере Google Chrome?
Открываем браузер Google Chrome, заходим на официальный сайт https://adblockplus.org/ru. Нажимаем на кнопку — «Установить для Chrome»,
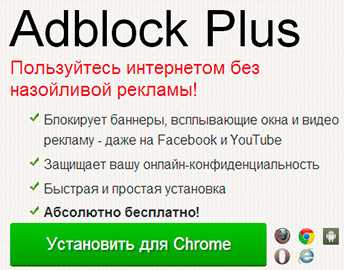
появится окошко, где следует нажать на «Добавить»
 После добавления расширения браузер откроет новую страницу и сообщит вам об успешной установке и что надоевшая реклама убрана. Теперь чтобы активировать расширение вам необходимо перезапустить браузер ( полностью закрыть и заново запустить).Если всё сделано правильно в панели управления в правой верхней части вы увидите значок расширения Adblock
После добавления расширения браузер откроет новую страницу и сообщит вам об успешной установке и что надоевшая реклама убрана. Теперь чтобы активировать расширение вам необходимо перезапустить браузер ( полностью закрыть и заново запустить).Если всё сделано правильно в панели управления в правой верхней части вы увидите значок расширения Adblock
Вот еще один способ с видео убрать рекламу в Google Chrome.
Как убрать рекламу в браузере Mozilla Firefox ?
Открываем браузер Mozilla Firefox , заходим на официальный сайт https://adblockplus.org/ru. Нажимаем на кнопку — «Установить для Firefox », в начале адресной строки появится всплывающая подсказка, где следует нажать на «Разрешить»
После разрешения откроется окно «Установки программы»

нажимаем на «Установить сейчас» и очень скоро браузер сообщит вам об успешной установке.
Теперь чтобы активировать расширение вам необходимо перезапустить браузер ( полностью закрыть и заново запустить).Теперь если у вас включен панель дополнений, ты вы в левом нижнем углу можете увидеть иконку расширения Adblock.
Как убрать рекламу в браузере Opera ?
Открываем браузер Opera , заходим на официальный сайт https://adblockplus.org/ru. Нажимаем на кнопку — «Установить для Opera », чуть ниже адресной строки появится вкладка оповещающая что расширение отключено,
нажмите на кнопку напротив справа кнопку «Пуск» ,откроется вкладка с расширениями, нажимаем на кнопку «Установить»,
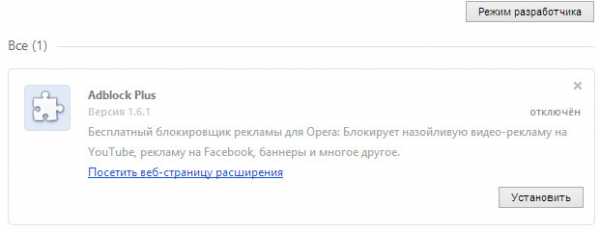
затем снова появится всплывающая подсказка, подтверждаем нажимая «Установить»

и затем браузер оповестит вас об успешной установке. Теперь чтобы активировать расширение вам необходимо перезапустить браузер ( полностью закрыть и заново запустить).Если всё сделано правильно в панели управления в правой верхней части вы увидите красный значок расширения Adblock
Теперь вы убрали рекламу в своём браузере раз и навсегда! можете это проверить посетив сайты, где раньше замечали рекламу и обнаружить, что там его больше нет.Такая маленькая программа, а приносить столько пользы.
С рекламой

Без рекламы

Друзья,не забываем комментировать,помогла ли вам данная инструкция? не было ли каких ошибок или где-то что то непонятно..
Понравилась статья? Не жалейте,ставьте лайк! Спасибо:)
yroki-kompa.ru
Как убрать рекламу в браузерах
Разговор о рекламе хочется начать измененной фразой классика Белинского: «НЕ любите ли вы рекламу, как НЕ люблю ее я, всеми силами души вашей?» Действительно, сложно представить человека, который бы радовался или относился нейтрально к засилью «заманчивых предложений» на экране своего компьютера. Однако нашего с вами мнения в этом вопросе никто не спрашивает: если угораздило подцепить рекламный «вирус», извольте «наслаждаться».

Нет, наслаждаться безобразием мы не будем. Сегодня я расскажу, как убрать рекламу в браузерах, когда не помогает ни один антивирус, и как предупредить ее повторное появление.
Откуда растут «уши» проблемы
Если помните, пару-тройку лет назад заражения рекламными «вирусами» не были столь часты, как сегодня. А причина в следующем:
- Продвижение товаров и услуг через СМИ уже не дает той отдачи, какая нужна рекламодателям. Люди приспособились пропускать рекламу «мимо глаз и ушей». Или отключать.
- Быстрый прирост интернет-аудитории. Бывшие телезрители сегодня предпочитают узнавать новости, смотреть фильмы и передачи не по TV, а через сеть.
- Ужесточение требований закона к рекламным материалам, которые распространяются через СМИ и другие контролируемые источники. А в Интернете, как известно, цензуры нет.
- Повальное использование блокировщиков рекламы – так называемых «рекламорезок» типа AdBlock.
Всё это, а особенно последнее, способствует тому, что реклама в браузерах становится объемнее, навязчивее и агрессивнее. Над ее созданием трудятся целые компании разработчиков. Их задача – не только заставить зрителя обязательно увидеть баннер (ролик, объявление и т. п), но и сделать так, чтобы прекратить показ было как можно труднее. В идеале – невозможно.
Поскольку рекламодатели готовы вкладывать в это деньги, проблема в ближайшие годы будет усиливаться. И нам предстоит учиться ей противостоять.
Почему не помогают антивирусы
Задача антивирусов – защищать компьютер от программ, которые могут причинить системе или пользователю явный вред – украсть, повредить информацию и т. п. Adware («адварь») – рекламное ПО, по сути, ничего такого не делает – только собирает сведения об интересах пользователя и демонстрирует ему баннеры. А это законом не запрещено. Кроме того, за счет рекламодателей существует множество бесплатных приложений и веб-сайтов. Если бы антивирусы начали их «рубить», их бы просто не стало.
Однако разработчики «адвари» иногда переходят границы дозволенного – наделяют свои продукты способностью маскироваться и препятствовать удалению. А иногда – собирать явно лишнюю информацию о пользователе. Такое ПО уже не является adware в чистом виде, антивирусные вендоры классифицируют его как spyware (шпионские программное обеспечение) или трояны. И вносят в вирусные базы.
И как же с ней справиться?
Что делает пользователь, когда видит рекламу в браузере, которая явно не принадлежит конкретному сайту, а появляется сама по себе? Запускает антивирус. А он ничего не находит. Скачивает другой – и история повторяется. Почему так происходит, надеюсь, понятно.
Так как «адварь» и прочее потенциально нежелательное ПО использует разные способы установки в систему, оптимально действовать по инструкции, которую я приведу ниже.
Удаляем лишние расширения браузеров и меняем стартовую страницу
Установка в виде расширений и приложений веб-браузеров – излюбленный способ заселения «адвари» в систему. Но и самый простой для удаления.
Зайдем через меню зараженного веб-обозревателя в раздел расширений.
И удалим всё, что появилось там без нашего ведома.
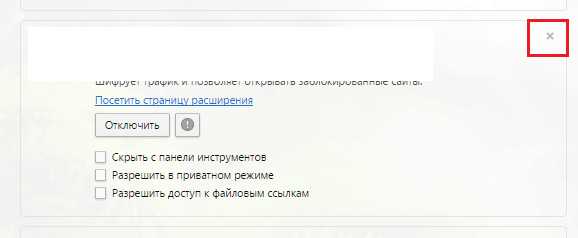
Далее зайдем в настройки
и проверим, не установился ли в качестве стартовой страницы какой-нибудь «левый» сайт. Если да – удаляем запись.
Следом почистим кэш и cookies браузера, перезапустим его и проверим, решена ли проблема. Если нет, идем дальше.
Удаляем зловреда через «Программы и компоненты»
Рекламное ПО, созданное честными разработчиками, устанавливается в систему как обычные приложения. И так же, как они, удаляется через «Программы и компоненты». Откроем и посмотрим, не появилось ли там что-то без нашего участия. Если появилось – удаляем.

После этого перезагружаем компьютер и снова проверяем, решена ли проблема.
Чистим ярлыки веб-обозревателей
Третье излюбленное место прописки адварных программ – это ярлык на рабочем столе, которым пользователь запускает веб-браузер. Чтобы очистить его от ненужных записей, сделаем следующее:
- Откроем контекстное меню проблемного ярлыка и выберем свойства.
- В окошке свойств зайдем на вкладку «Ярлык» и посмотрим, что указано в поле «Объект». В норме там должен быть прописан путь к исполняемому файлу браузера и ничего больше. Например, C:\Program Files (x86)\Google\Chrome\Application\chrome.exe. Приписка в виде «http://сайт» или замена исполняемого файла на что-то другое, вроде «chrome.lnk», «chrome.bat», «googlechrome.exe» и т. п. – и есть источник проблемы. Если видите что-то подобное, исправьте запись.

Если изменение параметров ярлыка заблокировано (это делается для защиты вредоноса от удаления), попробуйте следующее:
- Удалить ярлык с рабочего стола в корзину и создать новый. Для этого откройте папку с приложением, щелкните правой кнопкой мыши по исполняемому файлу и выберите в меню «Создать ярлык». Поместите его на рабочий стол вместо старого.
- Если ярлык не удаляется (у вас нет на это прав), откройте в окне его свойств вкладку «Безопасность» и назначьте себя владельцем. Для этого щелкните кнопку «Дополнительно» и в следующем окошке возле имени владельца нажмите «Изменить».

Впишите в поле «Имена выбираемых объектов» себя, кликните «Проверить имена» и ОК.

В окне «Дополнительные параметры» также нажмите ОК. После этого функции очистки и удаления станут вам доступны.
После манипуляций с ярлыком ликвидируйте все вредоносные файлы, которые были в нем прописаны.
Переустанавливаем браузер
Переустановка будет радикальным решением, когда баннеры демонстрируются только в одном из веб-браузеров. Причиной может быть вредоносный скрипт, затесавшийся в недра программы, или патчинг файлов (добавление вирусного кода в «тело» файла, например, одной из динамических библиотек обозревателя).
Чтобы не потерять закладки, настройки и историю, синхронизируйте их в браузерах на разных устройствах.
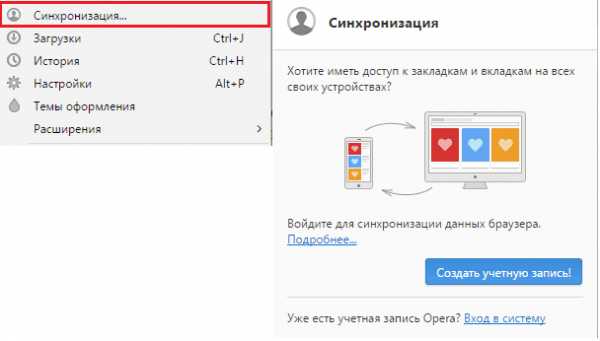
Или импортируйте из зараженного веб-обозревателя в чистый.
Если демонстрация рекламы идет на всех устройствах, подключенных к одной сети
В этом случае реализован еще один механизм заражения – перенастройка сетевых параметров ПК или роутера. Точнее, изменение DNS-сервера провайдера – узла, который сопоставляет доменные имена сайтов их IP-адресам. После подмены DNS вместо запрашиваемого сайта открывается другой или тот же, но с рекламным довеском.
Операцию подмены DNS выполняет троянская программа класса DNSChanger. После того как сделает темное дело, она удаляется с компьютера. Вот еще одна причина, почему не помогают антивирусы – настройка остается, а виновника уже нет.
Чтобы проверить, не ваш ли это случай, зайдите в папку сетевых подключений. В Windows 8-10 это удобно делать через контекстное меню «Пуска», в Windows 7 – через «Центр управления сетями и общим доступом». Откройте свойства сети, к которой вы подключены. На вкладке «Сеть» в списке компонентов кликните «IP версии 4» и кнопку «Свойства».

Адреса DNS указаны в нижней половине следующего окна. Если они не принадлежат вашему провайдеру и не являются публичными (как у меня), необходимо их исправить. Как вы догадались, – на провайдерские или публичные.
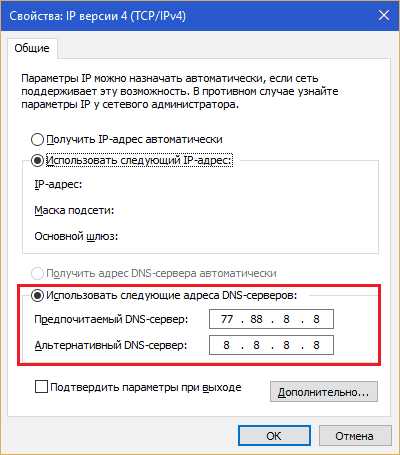
Если вы пользуетесь роутером, эту же процедуру нужно проделать и на нем. Где находится нужный параметр, узнайте из инструкции.

Программы для удаления adware
Для истребления рекламной нечисти существуют специальные средства – приложения класса AntiAdware. Они удаляют из системы не только файлы зловреда, но и ключи его автозапуска из реестра, планировщика задач и других мест.
Поиск адварных модулей и их следов ведется на основе «вирусных» баз и эвристического анализа, с помощью которого программа определяет вредоносность проверяемых объектов. Эвристическая проверка позволяет найти неизвестные угрозы (в отличие от баз, которые определяют только известные), но дает ощутимо высокий процент ошибок, поэтому полностью полагаться на нее нельзя. Иначе «под нож» могут пойти совершенно безвредные и даже нужные файлы операционной системы и программ.
Внимание! Перед тем как запускать любое из описанных приложений, создайте точку восстановления. Она поможет вернуть системе работоспособность, если по ошибке будет удален какой-либо важный объект.
AdwCleaner
AdwCleaner вычищает с компьютера файлы рекламных и шпионских модулей, их службы, папки, надстройки браузеров (панели и расширения), ярлыки, записи реестра и запланированные задания. Работает на основе баз, что делает его относительно безопасным в плане ложных срабатываний. Но лишний раз проверить, что вы собираетесь удалить, никогда не помешает.
Запустив AdwCleaner с правами администратора, нажмите «Сканировать». Проверка займет несколько минут, после чего на вкладках главного окна отобразится результат.
Все найденные объекты будут отмечены флажками. Если хотите что-то сохранить, снимите метку. Для начала процесса очистки кликните одноименную кнопку. После окончания перезагрузите компьютер.

Malwarebytes Anti-Malware
Malwarebytes Anti-Malware – мощная программа для борьбы с вирусами, троянами, руткитами, шпионским и потенциально нежелательным ПО, а также их следами в системе. Имеет параноидально настроенный эвристик, поэтому процент ложных срабатываний у нее довольно высок. Удалять всё найденное небезопасно! Обязательно проверяйте через поисковые системы, что представляет собой каждый подозрительный файл и каждая запись реестра.
Для разового лечения Malwarebytes Anti-Malware можно использовать бесплатно. Для постоянной защиты – только платно.
В бесплатной версии есть 2 режима проверки – выборочный и полный. Для удаления adware достаточно провести сканирование объектов автозапуска и памяти.
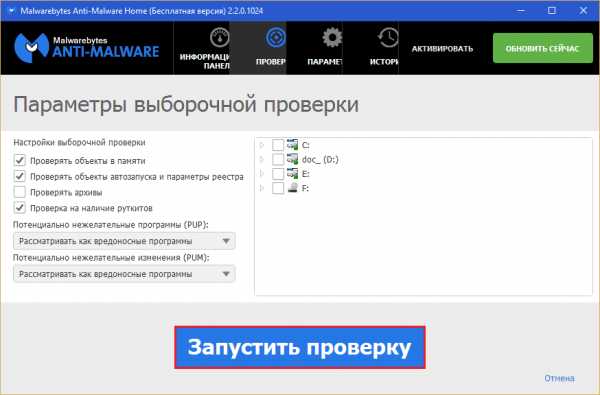
После проверки в окне отобразится список потенциальных угроз. Снимите метки возле тех, которые хотите оставить, остальное ликвидируйте.
Junkware Removal Tool
Junkware Removal Tool – еще один продукт Malwarebytes, заточенный под самое распространенное нежелательное ПО. Перед удалением угроз не выводит никаких запросов пользователю, работает автоматически. До начала очистки создает резервную копию реестра.
В плане ложных детектов Junkware Removal Tool относительно безопасен, поскольку использует только базы.

Как снизить риск заражения рекламными «вирусами»
- Всегда внимательно смотрите, что устанавливаете вместе с приложениями. Делая это не глядя, вы соглашаетесь на установку дополнений, которые, кроме прочего, будут «радовать» вас «заманчивыми предложениями».

- Не отказывайтесь от использования антивирусов – с особо зловредной «адварью» они справляются на ура.
- Устанавливайте ПО только из проверенных источников. Оптимально – с официальных сайтов. К любому приложению, даже самому безобидному, может быть подклеен «подарочек».
- Для входа в веб-панель роутера не используйте имя пользователя и пароль по умолчанию. Потому что их используют трояны класса DNSChanger.
- Создавайте резервные копии закладок веб-браузеров. Оптимально – синхронизируйте их на нескольких устройствах. Существует вредоносное ПО, которое удаляет закладки пользователя и сохраняет вместо них страницы с рекламой.
И берегите себя и свою информацию!
f1comp.ru
Как в браузере убрать рекламу
Сложно представить современного человека без компьютера, ноутбука или планшета. Часто устройства используются для входа в интернет, где пользователи находят необходимую информацию, общаются, смотрят фильмы и прочее. Нередко нормальной работе мешают всплывающие окна, баннеры, поэтому актуальным становится вопрос, как в браузере убрать рекламу. Устранить неудобство возможно несколькими способами: установив специальную программу, улучшив настройки плагина, который используется для входа в интернет, очистив устройство от вредоносных ПО. Более подробно об этом ниже.
Почему в браузере выскакивает реклама на всех сайтах
Всплывающие окна и большие баннеры мешают работе за компьютером. Актуальными вопросами у пользователей являются: как в браузере убрать ненавистную рекламу и почему она появляется? Основные причины таких неудобств:
- установка расширения, после которого постоянно выскакивает реклама;
- посещение небезопасных сайтов;
- установка на ПК или другое устройство вредоносного ПО;
- поражение компьютера вирусом.
Способы отключить всплывающую рекламу в браузере
Во время интернет-серфинга или работы особенно раздражают всплывающие окна, которые постоянно отвлекают внимание, перекрывают важную информацию и злят пользователей. Разработчики ПО позаботились о решении данной проблемы, создав утилиты, помогающие бороться со спамом, предотвращающие поражение компьютера вредоносными компонентами. Они просто устанавливаются и доступны для работы не только опытным, но и новичкам, а вдобавок помогают облегчить работу, блокируя всплывающие окна, баннеры.
Загрузить программу Adguard

Самым распространенным фильтром, блокировщиком рекламных окон является Adguard – инновационная программа, которая известна своей высокой эффективностью. Скачать, установить, начать работу с Adguard получится легко и быстро. После инсталляции следует произвести настройки: выбрать браузеры, где будет происходить блокировка рекламы, отметить необходимые функции.
Adguard имеет явные преимущества:
- Есть версии для стационарных ПК, планшетов и смартфонов на основе Андроид.
- Эффективно фильтрует, блокирует рекламу.
- Есть функция родительского контроля, которая поможет запретить доступ к определенным сайтам.
- Предотвращает посещение вредоносных сайтов.
Установить дополнительное расширение Adblock или его аналог Adblock Plus
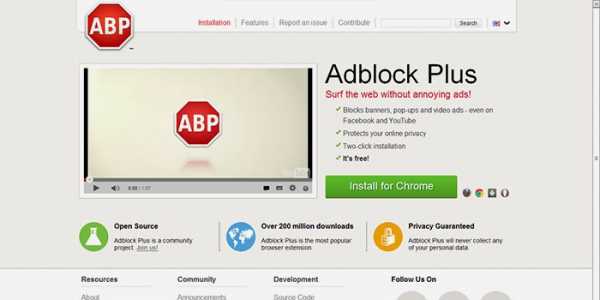
Для борьбы с надоедливой рекламой используется популярная и известная всему миру программа Adblock. Она благополучно справляется с баннерами на сайте, но вот избавиться от всплывающих окон не поможет. Аналогично не поможет Adblock в борьбе с рекламой и спамом, вызванным вредоносным ПО, установленным на ПК. Скачивая плагин, необходимо быть особенно осторожным, поскольку есть утилиты со схожим названием, которые провоцируют появление всплывающих сообщений.
Проверка расширения браузера для удаления рекламы
Для того чтобы защитить компьютер от назойливой рекламной информации, может использоваться еще один способ: удаление расширения. Это поможет без раздражения посещать страницы сайтов, знакомиться с разной информацией и сохранить свои нервные клетки. Расширения могут устанавливаться самостоятельно или из-за случайного клика на баннеры, перехода по ссылкам подозрительного характера или посещения вредоносных сайтов. В зависимости от используемой программы для входа в интернет, настройки дополнений могут различаться. Далее рассмотрено, как в разных браузерах убрать рекламу.
Google Chrome (Гугл Хром)
Для того чтобы проверить наличие расширений в Гугл Хром, которые могут провоцировать появление рекламы на сайтах, необходимо выполнить следующие действия:

- Открыть Google Chrome.
- На панели инструментов нажать на меню, которое имеет обозначение три горизонтальные полоски.
- В выпавшем списке выбрать пункт «Настройки».
- Найти вкладку «Расширения».
- Проверить, какие установлены дополнения. Если есть подозрительные или ненужные, их нужно удалить, нажав на значок корзины.
Mozilla Firefox (Мозила)
Далее вы узнаете, как в браузере Мозила убрать рекламу при помощи расширений:
- В открытом окне Mozilla Firefox выбрать меню и открыть «Дополнения».
- Во вкладке найти пункт «Управление расширениями» и проверить установленные утилиты.
- Проверить, какие из дополнений могут провоцировать появление всплывающих окон или распространение спама, отключить их, нажав соответствующую кнопку.
- В некоторых случаях нужно закрыть и заново открыть браузер, такие простые манипуляции помогут свободно серфить по интернету.
Opera (Опера)

Как в браузере Опера убрать рекламу, отключив вредоносные дополнения:
- Открыть Opera на любой странице.
- Сверху в левом верхнем углу нажать кнопку меню.
- Открыть вкладку «Расширения», где выбрать «Менеджер расширений». Далее произвести необходимые манипуляции (удаление или обновление).
- В некоторых случаях после отключения навязчивого расширения реклама или всплывающие сообщения не пропадают. Это свидетельствует о том, что было деактивирована не та опция и следует повторить процедуру сначала.
- При необходимости перезагрузить страницу и продолжить работу.
Internet Explorer (Интернет Експлорер)
Многих пользователей Интернет Експлорер интересует вопрос, как в браузере с помощью расширений убрать рекламу. Далее руководство к действию:
- На открытой странице Internet Explorer нажать на значок настроек. Он находится справа в верхнем углу и выглядит как шестеренка.
- В выпадающем меню выбрать пункт «Настройки надстроек».
- Выключить выбранные дополнения, обновить страницу и можно продолжать работу без надоедливой рекламы.
Yandex (Яндекс)
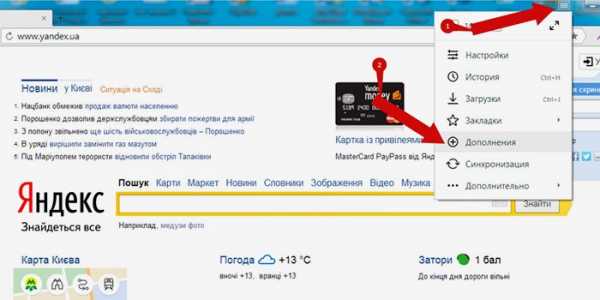
Некоторые новые установленные дополнения могут провоцировать появление всплывающих окон, спама, баннеров. Для того чтобы отключить вредоносное расширение в Яндексе, необходимо:
- В открытом браузере выбрать пункт меню с настройками.
- Открыть вкладку «Дополнительные настройки» и перейти по следующим ссылкам: «Защита личных данных» – «Настройки содержимого» – «Всплывающие окна».
- В последней вкладке выбрать пункт «Блокировать всплывающие окна на всех сайтах».
- Перегрузить страницу, а при необходимости установить дополнительную программу, чтобы скрыть рекламу на сайтах.
Утилиты для удаления вредоносных программ в автоматическом режиме
Часто на компьютерах устанавливается ПО, которое проявляет нежелательную активность. Такие программы имеют особые характеристики, свойства:
- Устанавливаются на компьютер без ведома владельца.
- Проявляют активность: активизируют рекламу, нарушают работу ПК.
- Крайне сложно определить их наличие и месторасположение на устройстве.
- Антивирус не распознает вредоносное ПО как вирус, поэтому оповещения об установке не приходит, и он не пытается бороться с ним.
- Удалить такого типа ПО не так просто, для этого требуется использование специальных утилит на вашем компьютере.
Для того чтобы предотвратить установку вредоносных программ и настроить их автоматическую чистку, необходимо выполнить ряд несложных действий:
- Отключить расширения, которые отвечают за всплывающую рекламу на сайтах.
- Переустановить программу для входа в интернет, выбрав настройки по умолчанию.
- Установить и настроить один из плагинов для удаления вредоносного ПО. К примеру, это может быть Hitman Pro, AdwCleane, Malwarebytes Antimalware, Spybot Search & Destroy. Подробнее с принципами работы некоторых утилит вы сможете ознакомиться ниже.
При помощи AdwCleane
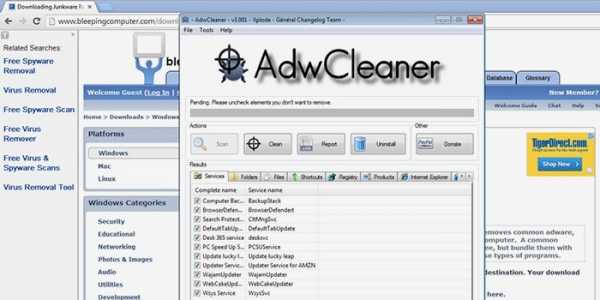
Простая и доступная программа AdwCleane, которая не требует предварительной установки, поможет почистить устройство от вирусов, провоцирующих появление рекламы. Основные ее функции: борьба с всплывающими окнами, предотвращение открытия нежелательных страниц, где может находиться вредоносное ПО, устранение сложностей с установкой выбранной стартовой страницы.
Преимущества AdwCleane:
- Услуги по чистке предоставляются бесплатно.
- Она русифицирована, что значительно облегчает работу.
- Обновляется самостоятельно.
- Эффективно выполняет чистку устройства.
Для запуска AdwCleane необходимо провести следующие манипуляции:
- Открыть программу на компьютере.
- Выбрать функцию «Сканировать» и просмотреть результаты.
- Нажать кнопку «Очистить», после чего AdwCleane автоматически удалит все подозрительные по ее мнению программы.
- После этих действий компьютер необходимо перезагрузить.
- Для профилактики проводить такого рода чистку необходимо минимум один раз в месяц.
При помощи утилиты Hitman Pro
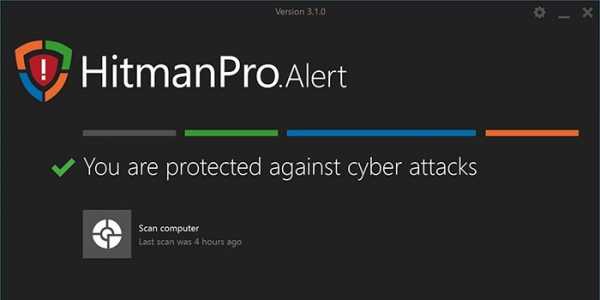
Инновационная программа, которая распознает большое количество угроз, вредных утилит, имеющихся на компьютере (даже тех, что были удалены, но оставили свой след на ОС Windows). Hitman Pro очень быстро проводит поиск и очистку, кроме того, ее не следует предварительно устанавливать, что значительно сэкономит время. Утилита является платной, но для каждого пользователя предоставляется бесплатный пробный период сроком в тридцать дней.
Подробная инструкция, как в браузере убрать рекламу при помощи Hitman Pro:
- На компьютере, где нужно провести проверку, откройте программу (запускается она без предварительной установки).
- Активизируйте поиск вредных компонентов на ПК.
- Ознакомьтесь с результатами сканирования, после чего удалите плагины, их следы, которые негативно сказываются на работе устройства или провоцируют появление рекламы.
С помощью бесплатной программы Malwarebytes Antimalware
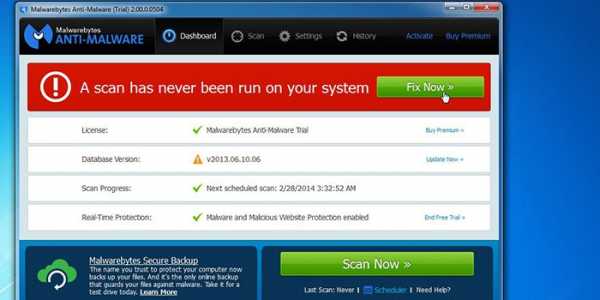
Уникальная программа, которая очищает компьютер от троянов, вредных ПО и предотвращает новое заражение – Malwarebytes Antimalware. Для ее запуска необходимо произвести несложные манипуляции:
- Скачать и установить Malwarebytes Antimalware, найдя ее через поисковик или на официальном сайте.
- После инсталляции открыть вкладку «Сканирование», нажать кнопку «Проверить». Процесс анализа может быть долгим, все зависит от скорости работы компьютера, количества установленных программ на вашем ПК.
- После сканирования на экране появится результат. Для деинсталляции вредных ПО необходимо нажать кнопку «Удалить выделенное». Malwarebytes Antimalware отправит в корзину все компоненты, которые мешали нормальной работе и функционированию компьютера, реклама больше не будет открываться или появляться.
Как убрать вирус рекламы во ВКонтакте или Одноклассниках
Многие пользователи Интернета большее количество времени проводят в социальных сетях – ВКонтакте, Одноклассниках. Здесь люди общаются, находят интересную информацию, просматривают фильмы или слушают музыку. Всплывающие сообщения, баннеры мешают нормальной работе, серфингу по социальной сети и очень раздражают пользователей. Избавиться от вируса, рекламы возможно самостоятельно, как это сделать в самых популярных соцсетях смотрите ниже.
Во ВКонтакте и в браузере:
- Установить расширение Adblock Plus, которое поможет избавиться от рекламы в левой части экрана.
- Всплывающие окна, баннеры, которые могут располагаться в любой части экрана, приносят особое неудобство. Для ликвидации такой неприятности необходимо удалить расширения, которые являются причиной такого спама. Как это сделать, смотрите в разделах выше.
- Если вышеописанные способы не помогли, необходимо проверить компьютер на наличие вирусов или вредоносных активных ПО.
В Одноклассниках:
- Установить специальную утилиту – Adguard, которая поможет бороться с классическими баннерами.
- Для того чтобы деактивировать вирусную рекламу, необходимо найти и удалить вредоносное ПО или вирус. Прежде всего, следует отключить дополнения, которые были установлены. Как найти расширение в каждом браузере, описано в соответствующих разделах выше.
Видео
Всплывающие окна, раздражающие сообщения, которые порой носят нецензурный характер – все это мешает нормальной работе в сети, отвлекают внимание. Многих интересует вопрос: как в браузере убрать рекламу, какие программы в этом помогут? Разработчики предоставили множество утилит, которые помогают заблокировать сообщения или удалить вредоносные ПО с компьютера, провоцирующие появление спама. Чтобы навсегда избавиться от надоедливых баннеров, всплывающих окон, необходимо выполнить несложные действия. Помочь в этом сможет наглядное видео с подробной инструкцией:
sovets24.ru
- Самопроизвольно открывается браузер с рекламой

- Как увеличить скорость wi fi

- Osi iso модель

- Не работает тачпад acer

- Посмотреть скорость интернета на моем компьютере

- Firefox столкнулся с проблемой и аварийно завершил работу что делать

- Расы archeage

- Почему не отвечает браузер причина

- Как заставить работать компьютер на полную мощность
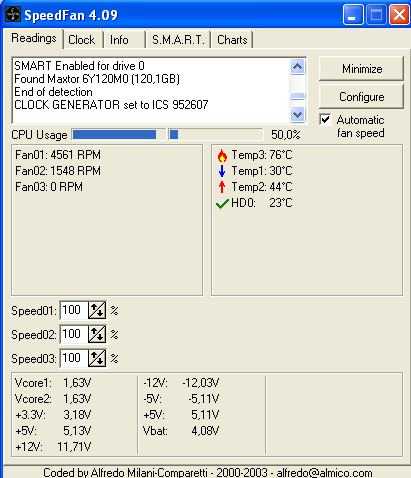
- Как переустановить виндовс хп на хп
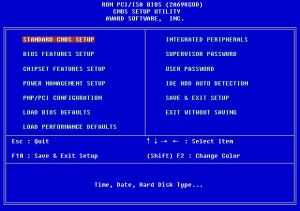
- Макросы эксель

