Что делать, если компьютер не видит внешний жесткий диск? Съемный диск не видит
Компьютер не видит съемный жесткий диск

Компьютер не видит съемного жесткого диска
Случается такая проблема, компьютер не видит съемный диск. Он не отображается нигде, хотя до недавнего времени работал отлично. Информация там очень важная и ее нужно сохранить, поэтому хочется восстановить доступ к съемному жесткому диску не обращаясь к специалистам в сервисный центр.
Прочитайте статью внимательно и возможно, она поможет решить проблему.
Самый простой способ проверить исправность или сохранить информацию на другом носителе, это подключить съемный жесткий диск к другому компьютеру. Если на другом компьютере жесткий диск определяется, то проблема в вашем компьютере.
Другой путь – это попробовать восстановить съемный жесткий диск собственными силами с помощью средств своего компьютера. Для этого кликаем правой кнопкой по значку «Мой компьютер», в контекстном меню выбираем пункт «Управление».
 Чтобы открыть съемный жесткий диск, достаточно бывает переименовать диск и доступ к нему восстановиться. Для этого кликаем по нужному диску правой кнопкой и выбираем в контекстном меню «Изменить букву диска или путь к диску».
Чтобы открыть съемный жесткий диск, достаточно бывает переименовать диск и доступ к нему восстановиться. Для этого кликаем по нужному диску правой кнопкой и выбираем в контекстном меню «Изменить букву диска или путь к диску». 
 В открывшемся окошке выбираем букву и жмем «ОК» иногда нужна перезагрузка, но чаще всего нет.
В открывшемся окошке выбираем букву и жмем «ОК» иногда нужна перезагрузка, но чаще всего нет.Если в Управление дисками ваш съемный жесткий диск не виден, то вероятно проблема в самом жестком диске или конфликта контроллера и компьютера.
Здесь немного об устройстве съемного жесткого диска. Проще говоря, это обычный жесткий диск в коробке. В коробке также располагается контроллер, отвечающий за ввод — вывод информации.
Если у вас есть навыки по работе с комплектующими к компьютеру, то исправность самого жесткого диска можно проверить. Для этого разберите съемный диск и отсоедините HDD, далее снимите крышку с системного блока и подсоедините жесткий диск напрямую к материнке. Практика показывает, что материнка определяет диски в разы стабильнее чем контролеры. Включаем компьютер, если диск определился значит виноват контроллер.
Если приведенные выше средства не помогли, то лучше обратиться в сервисный центр
И напоследок, если Вы решили купить съемный жесткий диск, покупайте девайсы известных фирм, отказы у них значительно реже.
16/06/13 Кравченко Юрий
Компьютер не видит внешний жесткий диск (HDD)
 Добрый день.
Добрый день.
Внешние жесткие диски (HDD) день ото дня становятся популярнее, иногда кажется, совсем скоро будут популярнее, чем флешки. И неудивительно, ведь современные модели представляют из себя какую-то коробочку, размером с сотовый телефон и вмещают в себя 1-2 ТБ информации!
Многие пользователи сталкиваются с тем, что компьютер не видит внешнего жесткого диска. Чаще всего, это происходит сразу же после покупки нового устройства. Попробуем разобраться по порядку, в чем же здесь дело…
Если не виден новый внешний HDD
Под новым здесь понимается диск, который вы первый раз подключили к своему компьютеру (ноутбуку).
1) Первое что делаете — заходите в управление компьютером.
Для этого зайдите в панель управления, затем в настройки системы и безопасности —> администрирование —> управление компьютером. См. скриншоты ниже.



2) Обратите внимание на колонку слева. В ней есть меню — управление дисками. Переходим.
Перед вами должны отображаться все диски (в том числе и внешние), подключенные к системе. Очень часто компьютер не видит подключенного внешнего жесткого диска из-за неправильного назначения буквы диска. Вам то ее и нужно поменять!
Для этого щелкните по внешнему диску правой кнопкой и выберите «изменить букву диска…«. Далее назначьте ту, которой в вашей ОС еще нет.

3) Если диск новый, и вы подключили его первый раз к компьютеру — он может быть не отформатирован! Поэтому он и не будет отображаться в «моем компьютере».
Если дело обстоит именно так, то вы не сможете поменять букву (у вас просто не будет такого меню). Вам просто нужно щелкнуть правой кнопкой по внешнему диску и выбрать «создать простой том…«.
Внимание! Все данные при этом процессе на диске (HDD) будут удалены! Будьте внимательны.

4) Отсутствие драйверов… (Обновление от 05.04.2015)
Если внешний жесткий диск новый и вы не видете его ни в «моем компьютере» ни в «управлении дисками«, а на других устройствах он работает (к примеру, телевизор или другой ноутбук его видет и определяет) — то на 99% проблемы связаны с ОС Windows и драйверами.
Несмотря на то, что современные ОС Windows 7, 8 достаточно «умные» и при обнаружении нового устройства автоматически производят поиск драйвера для него — случается это не всегда так… Дело в том, что версий ОС Windows 7, 8 (включая всевозможные сборки от «умельцев») огромное количество, да и различные ошибки никто не отменял. Поэтому, этот вариант исключать сразу не рекомендую…
В этом случае рекомендую сделать следующее:
2. Зайдите в диспетчер устройств (В Windows 7/8: Панель управления/Система и безопасность/Диспетчер устройств) и посмотрите две вкладки: другие устройства и дисковые устройства.

Windows 7: диспетчер устройств сообщает о том, что драйверов для диска «My Passport ULTRA WD» в системе нет.
Скриншот выше показывает, что в ОС Windows нет драйверов для внешнего жесткого диска, поэтому компьютер его и не видит. Обычно, Windows 7, 8 при подключении нового устройства, автоматически устанавливает для него драйвер. Если у вас этого не произошло, есть три варианта действий:
а) Нажать в диспетчере устройств команду «Обновить конфигурацию оборудования». Обычно вслед за этим происходит автоматическая установка драйверов.

б) Произвести поиск драйверов с помощью спец. программ: https://pcpro100.info/obnovleniya-drayverov/;
в) Переустановить Windows (для установки выбрать «чистую» лицензионную систему, без всяких сборок).

Windows 7 — диспетчер устройств: драйвера для внешнего HDD Samsung M3 Portable установлены корректно.
Если не виден старый внешний жесткий диск
Под старым здесь понимается жесткий диск, который ранее уже работал на вашем компьютере, а затем перестал.
1. Во-первых, зайдите в меню управления дисками (см. выше) и поменяйте букву диска. Обязательно это стоит сделать если вы создавали новые разделы на вашем жестком диске.
2. Во-вторых, проверьте внешний HDD на вирусы. Многие вирусы отключают возможность видеть диски или блокируют их (бесплатные антивирусы).
3. Зайдите в диспетчер устройств и посмотрите, правильно ли определяются устройства. Не должно быть восклицательных желтых знаков (ну или красных), которые сигнализируют об ошибках. Рекомендуется так же переустановить драйвера на контроллер USB.
 4. Иногда, помогает переустановка ОС Windows. Во всяком случае, для начала проверьте работоспособность жесткого диска на другом компьютере/ноутбуке/нетбуке, а затем попробуйте переустановить.
4. Иногда, помогает переустановка ОС Windows. Во всяком случае, для начала проверьте работоспособность жесткого диска на другом компьютере/ноутбуке/нетбуке, а затем попробуйте переустановить.
Так же полезно, попробовать почистить компьютер от лишних мусорных файлов и оптимизировать работу реестра и программ (вот статья со всеми утилитами: https://pcpro100.info/luchshie-programmyi-dlya-ochistki-kompyutera-ot-musora/. воспользуйтесь парочкой…).
5. Попробуйте внешний HDD подключить к другому порту USB. Бывало такое, что по непонятным причинам после подключения к другому порту — диск прекрасно работал как ни в чем не бывало. Такое замечал несколько раз на ноутбуках Acer.
6. Проверьте шнуры.
Один раз внешний жесткий не работал из-за того, что шнур был поврежден. С самого начала не заметил это и минут 5-10 убил на поиски причины…
Оцените статью: Поделитесь с друзьями!
Компьютер не видит внешний жёсткий диск | IT S.W.A.T.
Внешние жёсткие диски (портативные HDD) становятся с каждым днём всё популярнее. Оно и понятно, огромный объём памяти и сравнительно небольшие размеры – вот основные плюсы таких устройств. Да и в подключении к компьютеру они ничем не отличаются от обычной флэшки.
Но не всегда всё так хорошо и замечательно. Зачастую пользователи съёмных USB-накопителей сталкиваются с одной очень важной проблемой: Не определяется жёсткий диск! То есть, пользователь подключает устройство к компьютеру, но ничего не происходит, компьютер его просто не видит. И причин тому может быть несколько, рассмотрим самые распространённые.
Сначала определим, в чём же проблема?
В жёстком диске или в самом компьютере. Ну, конечно же, первым делом попробуйте подключить диск через другой USB-порт. Бывает, помогает. 😉Если есть такая возможность, попробуйте подключить свой портативный HDD к другому компьютеру. Если диск определится, тогда очевидно, что проблема в вашем компьютере.
Начнём с самого простого:1) Проверим драйвер съёмного диска. Для этого необходимо зайти в Диспетчер устройств. Если у вас установлена операционная система Windows 8, тогда его можно легко найти через поиск. ИлиПуск → Панель управления → Оборудование и звук → Диспетчер устройств.В диспетчере выбираем пункт Дисковые устройства и находим свой диск. Нажимаем правой кнопкой мыши и выбираем «Обновить драйвер». Можно попробовать удалить драйвер, перезагрузить компьютер и снова установить.

2) Следующая причина – неправильно присвоена буква внешнему диску. Когда я столкнулся с такой проблемой, буква диску вообще не присваивалась, пришлось указать вручную. Решается довольно просто. Идём по следующему пути:Пуск → Панель управления → Система и безопасность → Администрирование → Управление компьютером.Выбираем Управление дисками и находим свой диск. Нажимаем на нём правой кнопкой мыши и кликаем «Изменить букву диска или путь к диску…» Выбираем любую свободную букву.

3) В том случае, когда компьютер отказывается определять и флэшки и жёсткие диски, необходимо проверить поддержку USB в BIOS, возможно, она была отключена. К счастью, такое бывает нечасто. Да и не каждый пользователь сам рискнёт настраивать что-то в Биосе. Но об этом будет отдельная статья.
4) Ещё один вариант – это проблема с блоком питания компьютера. Либо к компьютеру подключено слишком много оборудования, либо, если компьютер не новый, блок питания просто устарел – в обоих случаях он не справляется с диском.
Ну а что, если диск не определяется и на другом компьютере?
Возможно, проблема опять же в питании. Если вы подключали диск через удлинитель, то попробуйте это сделать напрямую с помощью USB-кабеля, который был в комплекте при покупке.

В том случае, если диск имеет второй разъём или же собственный блок питания — подключите их.
Но бывает, что проблема заключается в механическом повреждении портативного HDD. Такой вариант можно предположить, если при подаче питания на диск, он не издаёт характерных звуков. Устройство просто не работает. Конечно, в данном случае необходимо обратиться в сервисный центр и ни в коем случае не пытаться самостоятельно разбирать и чинить. Это может плохо кончиться. 😉
Надеюсь, что эта статья поможет вам решить проблему неопределяющегося диска. Удачи! 🙂
itswat.ru
Компьютер не видит внешний жесткий диск
 Внешний жесткий диск – переносное запоминающее устройство, содержащее накопитель информации (HDD или SSD) и контроллер для взаимодействия с компьютером посредством USB. При подключении таких устройств к ПК иногда наблюдаются некоторые неполадки, в частности — отсутствие диска в папке «Компьютер». Об этой проблеме и поговорим в данной статье.
Внешний жесткий диск – переносное запоминающее устройство, содержащее накопитель информации (HDD или SSD) и контроллер для взаимодействия с компьютером посредством USB. При подключении таких устройств к ПК иногда наблюдаются некоторые неполадки, в частности — отсутствие диска в папке «Компьютер». Об этой проблеме и поговорим в данной статье.
Система не видит внешний диск
Причин, вызывающих такую неполадку, несколько. Если подключается новый диск, то, возможно, Windows «забыла» сообщить об этом и предложить установить драйвера, отформатировать носитель. В случае со старыми накопителями это может быть создание разделов на другом компьютере с использованием программ, наличие блокирующего вируса, а также обычная неисправность контроллера, самого диска, кабеля или порта на ПК.
Еще одна причина – недостаток питания. С нее и начнем.
Причина 1: Питание
Довольно часто пользователи, ввиду дефицита USB-портов, подключают несколько устройств к одному гнезду через хаб (разветвитель). Если подключенные девайсы требуют питания от USB-разъема, то может возникнуть нехватка электроэнергии. Отсюда вытекает проблема: жесткий диск может не стартовать и, соответственно, не появиться в системе. Такая же ситуация может возникнуть при перегрузке портов энергоемкими устройствами.
Сделать в данной ситуации можно следующее: постараться освободить один из портов для внешнего накопителя или, в крайнем случае приобрести хаб с дополнительным питанием. Некоторые переносные диски также могут требовать дополнительного энергообеспечения, о чем говорит наличие не только шнура USB в комплекте, но и кабеля питания. Такой кабель может иметь два разъема для подключения к USB либо вовсе отдельный БП.

Причина 2: Неформатированный диск
При подключении нового чистого диска к ПК система обычно сообщает, что носитель не отформатирован и предлагает сделать это. В некоторых случаях этого не происходит и бывает необходимо проделать данную процедуру вручную.
- Переходим в «Панель управления». Сделать это можно из меню «Пуск» или нажать сочетание клавиш Win+R и ввести команду:
control
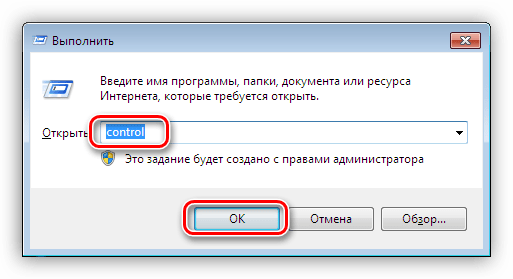
- Далее идем в «Администрирование».
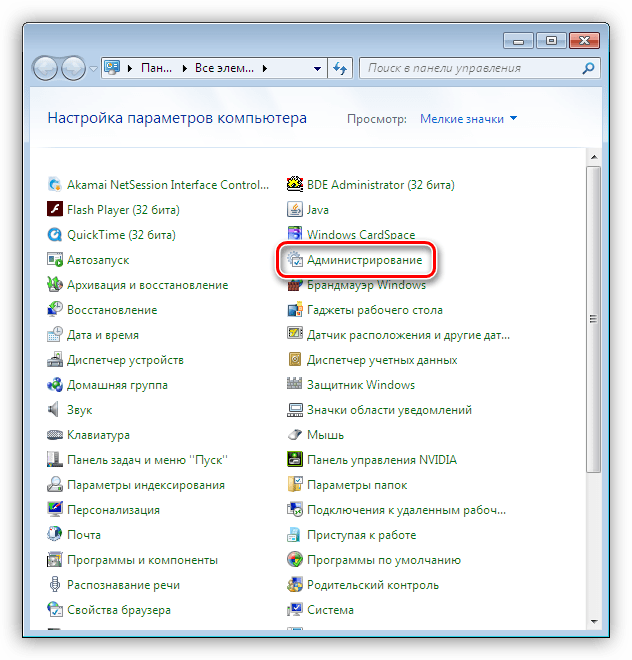
- Находим ярлык с названием «Управление компьютером».

- Переходим в раздел «Управление дисками».
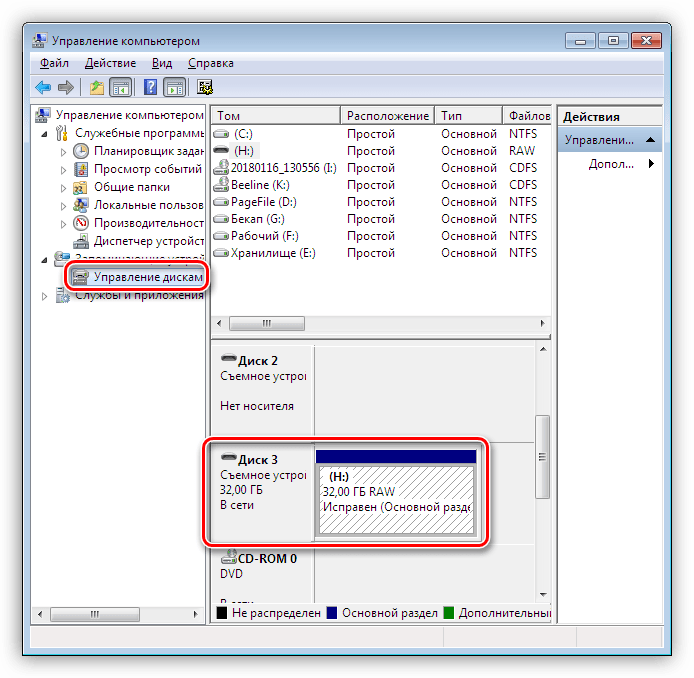
- Ищем в списке наш диск. Отличить его от других можно по размеру, а также по файловой системе RAW.

- Кликаем по диску ПКМ и выбираем пункт контекстного меню «Форматировать».
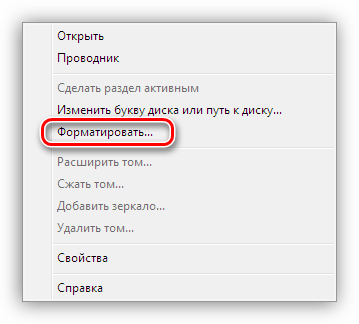
- Далее выбираем метку (название) и файловую систему. Ставим галку напротив «Быстрого форматирования» и нажимаем ОК. Останется только дождаться окончания процесса.

- Новый диск появился в папке «Компьютер».

Читайте также: Что такое форматирование диска и как правильно его делать
Причина 3: Буква диска
Данная проблема может возникнуть при совершении операций с диском – форматирование, разбивка на разделы – на другом компьютере с использованием специального софта.
Подробнее: Программы для работы с разделами жесткого диска
В таких случаях необходимо задать букву вручную в оснастке «Управление дисками».
Подробнее:Изменение буквы диска в Windows 10Как изменить букву локального диска в Windows 7Управление дисками в Windows 8
Причина 4: Драйвера
Операционная система – очень сложное ПО и именно поэтому в ней часто происходят различные сбои. В штатном режиме Windows сама устанавливает стандартные драйвера для новых устройств, но так бывает не всегда. Если система не запустила установку драйвера при подключении внешнего диска, то можно попробовать перезагрузить компьютер. В большинстве случаев этого бывает достаточно. Если ситуация не меняется, придется «поработать ручками».
- Открываем «Панель управления» и переходим в «Диспетчер устройств».

- Находим значок «Обновить конфигурацию оборудования» и нажимаем на него. Система «увидит» новое устройство и попытается найти и установить драйвер. Чаще всего такой прием приносит положительный результат.

В том случае, если ПО для диска установить не удалось, необходимо проверить ветку «Дисковые устройства». Если в ней есть накопитель с желтым значком, это значит, что в ОС нет такого драйвера или он поврежден.
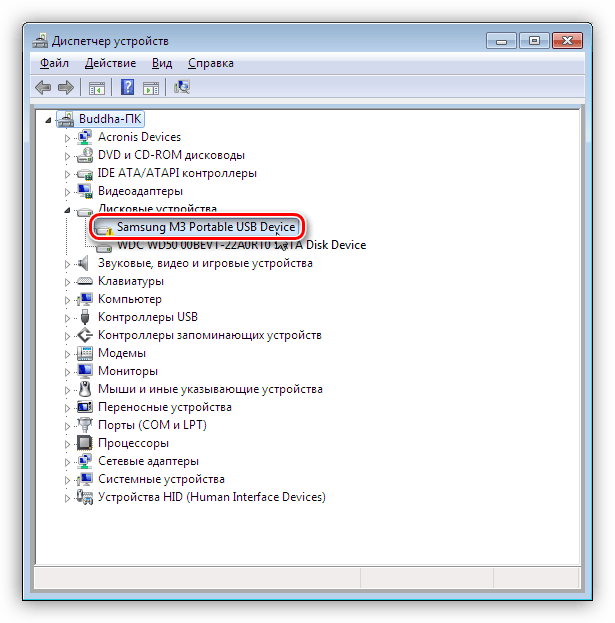
Проблему поможет решить принудительная установка. Найти ПО для девайса можно вручную на сайте производителя (возможно, в комплекте был диск с драйвером) или попытаться загрузить его автоматически из сети.
- Кликаем ПКМ по устройству и выбираем пункт «Обновить драйверы».

- Далее переходим к автоматическому поиску. После этого ждем окончания процесса. Если необходимо, то перезагружаем компьютер.
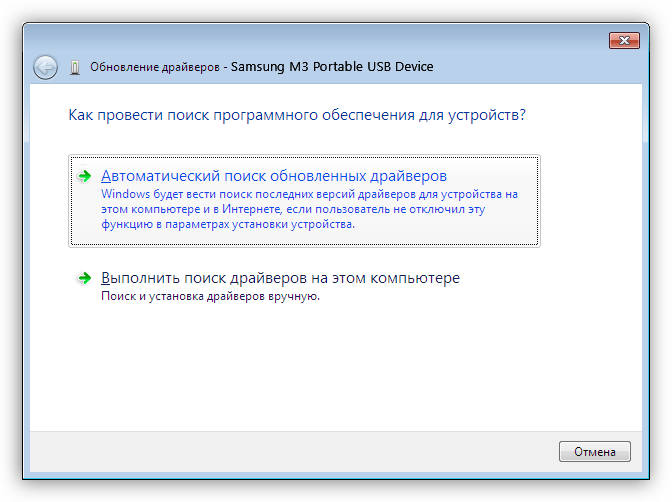
Причина 5: Вирусы
Вирусные программы, кроме прочих гадостей, могут препятствовать инициализации внешних накопителей в системе. Чаще всего они находятся на самом съемном диске, но могут присутствовать и на вашем ПК. Для начала проверьте на наличие вирусов свой системный и, если есть, второй жесткий диск.
Подробнее: Борьба с компьютерными вирусами
Средствами, приведенными в статье выше, проверить внешний накопитель не получится, так как он не может быть инициализирован. Здесь поможет только загрузочная флешка с антивирусным сканером, например, Kaspersky Rescue Disk. С его помощью можно просканировать носитель на вирусы без загрузки системных файлов и служб, а значит и предмета атаки.
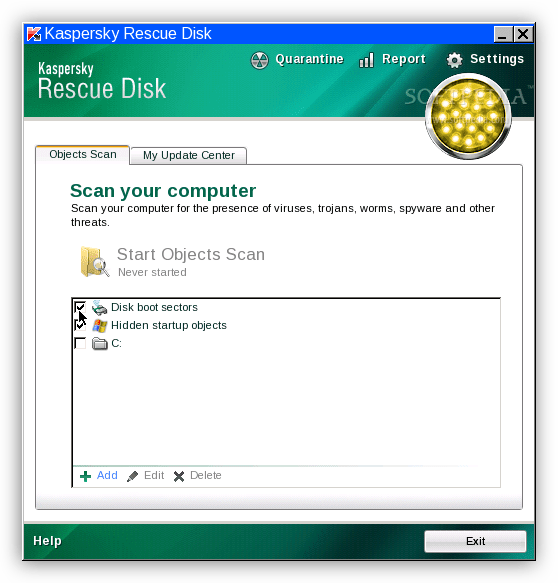
Причина 6: Физические неисправности
К физическим неисправностям можно отнести поломку самого диска или контроллера, отказ портов на компьютере, а также банальное «переламывание» кабеля USB или питания.Для определения неисправности можно сделать следующее:
- Заменить кабели на заведомо исправные.
- Подключить диск к другим портам USB, если он заработал, то неисправен разъем.
- Демонтировать устройство и подключить диск непосредственно к материнской плате (не забудьте перед этим выключить компьютер). Если носитель определился, то налицо неисправность контроллера, если нет, то диска. Нерабочий HDD можно попытаться восстановить в сервисном центре, в противном случае ему прямая дорога в мусорную корзину.
Читайте также: Как восстановить жесткий диск
Заключение
В этой статье мы обсудили наиболее распространенные причины отсутствия внешнего жесткого диска в папке «Компьютер». Некоторые из них решаются довольно просто, а другие могут закончиться походом в сервисный центр или вовсе потерей информации. Для того чтобы быть готовым к подобным поворотам судьбы, стоит регулярно мониторить состояние HDD или SSD, например, программой CrystalDiskInfo, и при первом подозрении на поломку менять диск на новый.
 Мы рады, что смогли помочь Вам в решении проблемы.
Мы рады, что смогли помочь Вам в решении проблемы.  Задайте свой вопрос в комментариях, подробно расписав суть проблемы. Наши специалисты постараются ответить максимально быстро.
Задайте свой вопрос в комментариях, подробно расписав суть проблемы. Наши специалисты постараются ответить максимально быстро. Помогла ли вам эта статья?
Да Нетlumpics.ru
выявляем причины и устраняем их
Что делать, если компьютер не видит внешний жесткий диск? Обычно такие накопители отличаются простотой в использовании, потому что они адаптированы для повседневного использования массовым потребителем. Но бывают ситуации, когда HDD не распознается после подключения к компьютеру с операционной системой Windows или к другому устройству с портом USB.
Возможные причины
Чаще всего компьютер или ноутбук не видит съемный жесткий диск из-за ошибки форматирования раздела, использования неправильной файловой системы, поломки порта USB или отсутствия необходимых драйверов, но могут быть и другие причины. В худшем случае, это может означать, что винчестер вышел из строя. Необходимо отметить, что принцип работы больших внешних HDD и карманных флеш-накопителей идентичен, так что связанные с ними проблемы обычно решаются одинаково. Здесь Вы можете ознакомиться с идентичным материалом по невидимости карт памяти на различных устройствах.
Прежде всего нужно выяснить, по какой причине не определяется внешний жесткий диск. Для этого нужно соединить внешний накопитель с компьютером. Если это полноценный жесткий диск, то необходимо включить на нем питание. Некоторые тяжелые съемные HDD даже могут подключаться с электросети с помощью отдельного кабеля. После соединения нужно открыть инструмент управления накопителями. Для этого используется комбинация клавиш Windows + R. В появившуюся строку нужно ввести diskmgmt.msc и нажать Enter.
Теперь вы должны увидеть внешний HDD в списке всех доступных накопителей. Он появится здесь даже в том случае, если его не распознает Explorer на Windows XP из-за отсутствия разделов. Если внешний жесткий диск определяется, но не открывается, значит его нужно отформатировать должным образом, после чего он будет распознаваться различными устройствами. В случае, когда накопитель не удалось обнаружить даже здесь, причина может быть в чем-то другом.
Что делать, если внешний жесткий диск не определяется? Это может быть вызвано аппаратной поломкой порта USB, отсутствием необходимого драйвера или выходом накопителя из строя. Прежде всего, нужно попробовать запустить диск через другой свободный разъем. Если после такой процедуры открывшийся HDD работает нормально, значит, причина была в поломанном порте USB. Бывает, что разъемы на передней части корпуса компьютера обладают ограниченной функциональностью и не могут обеспечить нормальную работоспособность внешнего жесткого диска. Рекомендуется использовать порты USB, расположенные сзади.
Проблемы с компьютером
Почему компьютер не видит внешний диск? Если портативный накопитель не отображается в менеджере управления дисками на Windows 7 даже после подключения к другому разъему, то остается выяснить, все ли в порядке с ПК и внешним диском. Когда комп не видит диск, но под рукой есть другой ПК, то нужно попробовать подсоединить накопитель к нему. В случае, когда доступные компьютеры не обнаруживают внешний диск, можно сделать вывод, что он сломался и не подлежит восстановлению.
Если система Windows 10 не видит накопитель, но он распознается на других компьютерах, значит, операционная система не располагает необходимыми драйверами для его обнаружения. Наверняка это можно выяснить с помощью диспетчера устройств на компьютере. Для его открытия необходимо вызвать командную строку с помощью Windows + R, ввести туда devmgmt.msc и нажать Enter.
В открывшемся окне пользователь должен проверить все доступные диски на наличие значка в виде желтого восклицательного знака. Если такая картинка обнаружена, то проблема заключается в драйверах. Нужно щелкнуть правой кнопкой мыши на устройство с желтым знаком, зайти в свойства и прочитать сообщение, которое раскрывает суть ошибки. Если дословно скопировать эту надпись в поисковую систему Google, то с большой долей вероятности найденные результаты помогут решить проблему, потому что другие пользователи наверняка уже сталкивались с такой бедой.
Подобные системные ошибки бывает сложно исправить. Если компьютер перестал видеть накопитель относительно недавно, то можно запускать восстановление системы. В диспетчере устройств также рекомендуется попробовать обновить драйвер или откатить его до предыдущей версии, в результате чего HDD может начать открываться. Еще нужно попытаться удалить устройство из списка в надежде на то, что при повторном подключении Виндовс ХР сумеет правильно его настроить.
Файловая система и форматирование
Менеджер дисков можно использовать для исправления проблем, связанных с разделами и файловой системой. Если на изображении видимый диск полон и на нем есть не распределенное пространство, то необходимо создать на нем новый раздел, благодаря чему он сможет открыться. Для этого нужно щелкнуть правой кнопкой мыши внутри незанятого пространства и создать новый раздел.
Если HDD поделен на секторы, но компьютер перестал видеть внешний диск, то нужно убедиться, что он получил обозначение в виде определенной буквы. Компьютер, видящий диск, должен делать это автоматически, но в некоторых случаях пользователь случайно удаляет литеру, из-за чего диск не может определиться. В случае, когда буква отсутствует, нужно ввести ее вручную.
Почему ПК не видит внешний жесткий диск? Всегда есть вероятность, что привод не читается, потому что использует неправильную файловую систему. Накопитель может быть отформатирован с помощью ext4 для Linux или HFS Plus для Мас. При этом Macbook не видит ext4, а Linux — HFS Plus. Даже планшет не работает с такими файловыми системами, так что накопитель нужно будет переформатировать с помощью NTFS или более старой FAT32 в случае, если компьютер его не видит. Для этого необходимо щелкнуть правой кнопкой мыши на диске и выбрать подходящую систему. Обратите внимание, что это приведет к удалению всех файлов на диске. Когда Макбук не видит внешний жесткий диск, необходимо отформатировать его с помощью HFS Plus.
Если перестал определяться внешний HDD с другого устройства, такого как дисковый плеер, смарт ТВ, игровая приставка или мультимедийный центр, то причина может быть в файловой системе NTFS. С ней отказываются работать многие устройства, среди которых Xbox 360. В таком случае нужно извлечь и отформатировать переносной диск с помощью старой файловой системы FAT32. Нужно иметь в виду, что этот процесс приведет к удалению файлов на внешнем диске, так что предварительно их нужно куда-нибудь скопировать.
Все вышеперечисленные рекомендации не помогли решить проблему, и Windows не видит HDD? В таком случае можно сделать вывод, что внешний жесткий диск вышел из строя, не подлежит восстановлению и с него нельзя извлечь информацию. К сожалению, подобная техника довольно часто ломается через несколько лет после начала интенсивного использования, и это вполне нормально. Предложенное видео поможет Вам более подробно разобраться в вопросе, почему компьютер не видит внешний жесткий диск.
comments powered by HyperCommentshddiq.ru
Что делать, если компьютер не видит внешний жесткий диск?
Внешние жесткие диски с каждым днем становятся все более популярными у пользователей ПК. Все дело в том, что очень часто на встроенном накопителе информации катастрофически не хватает места, и чтобы не менять носитель, можно воспользоваться HDD (внешним винчестером). Современная модель такого устройства представляет собой небольшую коробочку, вмещающую в себя 1-2 ТБ информации. Но что делать, если компьютер не видит внешний жесткий диск, причем, сразу после покупки нового устройства. Сегодня мы попробуем разобраться в ситуации и расскажем, что делать, если компьютер не видит съемный жесткий диск, в зависимости от причины неисправности.
к содержанию ↑Компьютер не видит внешний жесткий диск. Причины
Прежде чем решать проблему, необходимо понять причину неисправности. Рассмотрим основные из них.
Недостаточное питание
Если винчестер достаточно объемный, то отсутствие его в “Диспетчере файлов” может быть вызвано недостаточным питанием. Такая ситуация возникает в случае, если вы используете USB-разветвитель, на котором уже подключены другие устройства. Все USB-интерфейсы, в зависимости от типа, выдают различную мощность.
Важно! Попробуйте вставить соединительный кабель в разные USB-гнезда. Возможно, один из разъемов сможет обеспечить достаточное питание для работы устройства. Или подключите носитель напрямую к порту.
Обрыв соединительного кабеля
Исправить ситуацию поможет замена кабеля.
Модель винчестера имеет другое подключение, не USB
Сегодня на рынке представлено огромное количество устройств, которые имеют различные параметры и подключение. Некоторые устройства для подключения питания требуют отдельный кабель. Все эти нюансы необходимо проверять во время покупки по техническому описанию.
Важно! Возможно, вы подключили устройство, как обычно — по USB, а необходимо было воспользоваться дополнительным кабелем питания.
Проблема в настройках
Если компьютер не видит внешний жесткий диск, причины также могут быть следующими:
- Проблема с драйверами. Если операционная система не может правильно определить драйвера для внешнего накопителя, то следует загрузить их с официального сайта. Если у вас новый носитель, то драйвера должны быть записаны на нем.
Важно! Извлеките их на другом компьютере, которому удалось распознать устройство.
- В БИОСе не включена поддержка USB. Если другой компьютер распознает внешний накопитель, то проверьте, включена ли поддержка USB в вашем ПК.
- Неисправность устройства. Если манипуляции с подключением по USB не дают результата, то проверьте работоспособность устройства, подключив его к другому компьютеру, возможно, накопитель неисправен. При механических поломках следует обратиться в сервисный центр.
Важно! Чтобы эти проблемы были предупреждены и решены:
- Выбирайте шнур для подсоединения устройства как можно короче в длину и как можно толще. Все это существенно влияет на передачу мощности.
- Проблему с недостатком питания можно решить таким образом: подключите кабель с двумя разъемами на одном конце в разные гнезда на корпусе системного блока. Таким образом, устройство получит электроэнергию с двух источников.
Что делать, если проблема в настройках
Чтобы компьютер идентифицировал устройство, в интерфейсе управления у съемного носителя информации должно быть имя. Но иногда бывает так, что диск не обнаруживается из-за некорректной конфигурации в BIOS. Исправить ситуацию можно, зайдя в настройки и изменив конфигурацию на другую, предложенную из списка. После этих манипуляций перезагрузите компьютер.
Подробная инструкция:
- Нажмите меню “Пуск”.
- Нажмите “Панель управления компьютером”.
- Убедитесь, что вы просматриваете элементы по категориям (в правом верхнем углу надпись “Просмотр”).
- Кликните по “Система и безопасность”.
- Найдите пункт “Администрирование”.
- В открывшемся окне найдите элемент с названием “Управление компьютером”.
- В левом открывшемся окне выберите “Управление дисками”. Вам должны быть видны все диски, подключенные к системе, в том числе и внешние. Ваша задача — поменять букву съемного накопителя на ту, которой в операционной системе нет.
- Найдите в окне ваш внешний источник информации, а затем щелкните по нему правой кнопкой мыши и выберите “Изменить букву диска или путь к диску”.
- В открывшемся окошке выберите “Изменить”.
- Выберите любую понравившуюся букву.
- Нажмите “ОК”.
Важно! Если вы подключаете впервые новый накопитель к компьютеру, скорее всего, он не отформатирован, поэтому не будет отображаться в окне “Мой компьютер”. В этом случае букву поменять вы не сможете. Щелкните правой кнопкой по внешнему диску и выберите “Создать простой том”, но помните, что при этом процессе все данные на носителе информации будут удалены.
Проблемы с приложениями
Проблемы с тем, что компьютер не видит внешний жесткий диск, нередко возникают после работы с такими программами, как Acronis и Alcohol, другими подобными приложениями для создания виртуальных накопителей информации. В процессе работы с такими программами ПК переключается на коммуникацию с виртуальными дисками, а реальные — перестает видеть.
В этой ситуации необходимо вернуть систему в предыдущее состояние или полностью удалить программу вместе со всеми настройками.
Важно! Проверьте, не осталось ли в системе созданных ранее виртуальных дисков. При наличии — удалите их и перезагрузите компьютер, сбросив настройки CMOS до установок по умолчанию.
Решаем проблему с драйверами
Если внешний накопитель — новый, и его нет в окне “Мой компьютер”, то на 99% это явление связано с драйверами. Действуйте следующим образом:
- С панели управления зайдите на вкладку “Диспетчер устройств”. Убедитесь, что вы просматриваете меню по мелким значкам (правый верхний угол).
- Раскройте вкладку “Дисковые устройства”.
- Обратите внимание, не отображается ли напротив накопителя восклицательный знак в желтом треугольнике. Если треугольник присутствует, то обновите драйвер.
Важно! Если вы не нашли ваш накопитель, то попробуйте его найти в “Другие устройства”.
- Удалите старый драйвер, кликнув правой кнопкой мыши по устройству и выберите задачу “Удалить”.
- Отключите устройство и включите обратно через минуту в USB-порт. Драйвер должен автоматически определиться и установиться.
Важно! Обычно операционная система Windows 7 и 8 при подключении любого нового устройства автоматически устанавливает для него драйвер. Если этого не произошло, то нажмите в диспетчере устройств команду “Действия”->”Обновить конфигурацию оборудования” или загрузите драйвер с официального сайта производителя устройства HDD.
к содержанию ↑Если не виден старый внешний жесткий диск
Если внешний носитель ранее работал на вашем компьютере, а затем перестал, то действуйте следующим образом:
- Проверьте USB, через который вы подключаете накопитель путем подключения любого другого устройства (телефон, плеер, принтер и т. д.). При необходимости — переустановите драйвер контроллера USB.
- Проверьте шнуры на предмет повреждений. Провод должен быть не поврежден, а USB-штекера плотно присоединены к компьютеру и HDD. При необходимости — замените шнур на новый.
- Зайдите в меню управление и поменяйте букву диска, как было описано выше. Сделайте это обязательно в том случае, если вы создавали новые разделы на вашем винчестере.
- Проверьте внешний HDD на вирусы. Некоторые вирусы блокируют диски и отключают возможность их видеть.
- Зайдите в “Диспетчер устройств” и выясните, правильно ли определяется устройство. Не должно быть никаких восклицательных желтых или красных знаков, которые сигнализируют об ошибках.
- Проверьте работоспособность жесткого диска на другом компьютере либо ноутбуке. В этом случае, возможно, поможет переустановка операционной системы.
Полезные советы:
- Неисправность иногда можно определить на слух. Например, если при включении индикаторы питания светятся, но не слышно никакого движения, то диск неисправен. Если же слышны необычные звуки, прерывистые удары и стук, то неисправности с внутренним механизмом устройства.
- Если в управлении дисками жесткий накопитель все еще не видно, то может быть конфликт контроллера диска и компьютера или причина кроется в самом жестком накопителе.
Важно! Исправность жесткого диска можно проверить следующим образом: отсоедините HDD и подключите напрямую к материнской плате. Материнка определяет диски намного стабильнее, чем контроллеры. Включите компьютер: если диск определился, то виноват контроллер, если нет — проблема в диске.
к содержанию ↑Видеоматериал
Покупайте съемные накопители и другие девайсы только известных фирм. Отказы у них бывают значительно реже. Если все приведенные выше советы и рекомендации не помогли исправить ситуацию, то отключите устройство от компьютера и обратитесь в сервисный центр.
Поделиться в соц. сетях:
serviceyard.net
Не определяется внешний жесткий диск через USB
Что делать, если не определяется внешний жесткий диск через USB? Факторы могут быть разными, соответственно – разберемся с несколькими возможными решениями, которые могут помочь в «обнаружении» соединяемого с ПК накопителя.

СОДЕРЖАНИЕ СТАТЬИ:
Подключаемся правильно!
Внешние HDD/SSD обрели популярность несколько лет назад, когда их стоимость существенно снизилась, а объем хранимой информации – увеличился. Это очень удобное средство для размещения данных – не только документов, музыки, видео, но и загрузочных файлов операционной системы.
Но временами всё идет не по плану, при попытке подключится возникают ошибки, носитель не определяется в Windows 7.
Сразу после покупки приспособления стоит выполнить следующие манипуляции:
- После того, как соедините диск с компьютером, попытаетесь открыть его и увидите уведомление, в котором Виндовс просит форматировать – нужно произвести требуемую операцию.
- Для этой цели можно применять как встроенные средства ОС,

так и сторонние утилиты, к примеру — Aomei Partition Assistant, о котором я рассказывал в статье – «Как разделить диск».
- Интерфейс на русском языке, поэтому разобраться с элементами управления не составит особого труда. Просто кликаете правой кнопкой мышки на обнаруженном накопителе и в меню выбираете операцию форматирования. Далее указываем тип файловой системы

После завершения процедуры сможете полноценно пользоваться устройством.
Но что делать, если всё было в порядке, но внезапно накопитель перестал определяться? Рассмотрим несколько методов исправления ситуации.
Не видит внешний жесткий диск через USB?
Чаще всего причина кроется в механическом повреждении, возникшем вследствие ударов, падений. Достаточно посмотреть на корпус и, если имеются трещины, сколы, глубокие царапины и прочие признаки, то можно с большой уверенностью сказать – HDD не работает из-за внутренних нарушений.

Или же приспособление отработало много лет, механизмы износились (это не характерно для SSD), при подключении слышатся необычные звуки – постукивания, скрежет и т.д. Или же наоборот – Вы не слышите ничего, полная тишина при соединении с ПК также говорит о неисправности.
К сожалению, здесь Вы бессильны. Можно отдать «железо» в сервис, но не факт, что они помогут. Всё зависит от степени критичности повреждений.
Не хватает питания
Был у меня старенький Seagate, которому не хватало подпитки от USB, нужно было дополнительно подсоединять его к энергосети (вставлять блок питания в розетку). Иначе аппарат не определялся в Windows 10 или любой другой версии Виндовс.
На более современных моделях WD MyPassport Ultra, которые поддерживают стандарт USB 3.0, неисправность может возникать, когда Вы соединяете девайс с ноутбуком через разъем ЮСБ второго поколения. В подобных ситуациях лучше применять такую схему коннекта:
РЕКЛАМА


Если же в ПК нет нужного гнезда, то внимательно ознакомьтесь с руководством по эксплуатации. Вполне возможно, производители предусмотрели возможность решения проблемы с помощью установки драйверов.
К слову, нередко носитель не работает из-за неисправности порта на компьютере. Поэтому, стоит попробовать вставить кабель в иной вход, а также проверить его на другом компе.
Не определяется внешний HDD через USB – обновляем драйвера
Не стоит также забывать об установке апдейтов для «железа», иначе в определенный момент система перестанет «дружить» с устаревшим оборудованием.
Я уже неоднократно рекомендовал прибегать к автоматическому обновлению через интернет – подойдут как стандартные методы:

так и сторонний софт IObit Driver Booster.

Скачать: Driver Booster
Скачано: 15, размер: 50 Mb, дата: 13.Авг.2018
Несоответствие файловой системы
Такое бывает, когда вы длительное время пользовались диском на ПК со старой версией Виндовс XP, а потом перешли на «семерку» или «десятку». В итоге, накопитель имеет файловую систему FAT, которая не совсем подходит для современных ОС.
Придется выполнить форматирование, указав тип NTFS. При этом все данные удалятся без возможности восстановления.
Если же нужно сохранить информацию, то следует скопировать её на ПК с установленной Windows XP (где внешний накопитель нормально определяется), а затем отформатировать его и перейти к использованию новой операционки.
Автор рекомендует:
Неправильная метка тома
Иногда случается так, что при коннекте USB HDD система присваивает накопителю букву, которая уже занята другим диском. Поправить это можно следующим образом:
- Через поиск Виндовс 7 / 10 находим «Управление компьютером»:

- В открывшемся окне следует слева переходим к «Управлению дисками»:

- Теперь в перечне разделов находим внешнее устройство и кликаем по нему правой кнопкой мышки, выбираем действие – «Изменить букву…»:

Эти советы должны помочь решить проблему — не определяется внешний жесткий диск через USB 3.0. Также, советую просмотреть нашу рубрику «Железо», где собраны полезные советы по устранению прочих аппаратных неисправностей.
it-tehnik.ru
- Не подключается к интернету мтс модем
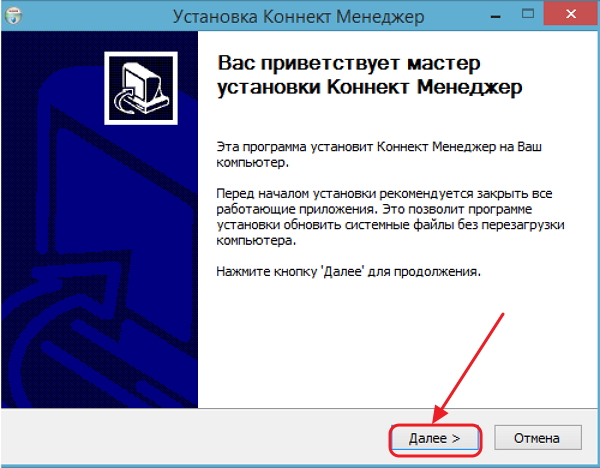
- Сколько по времени обновляется виндовс 10

- Онлайн проверка скорости wifi

- Программирование в среде microsoft

- Языки программирования простые

- От рекламы в браузере

- Как сделать так чтобы не показывало что ты онлайн вконтакте

- Е вай

- Кабель hdmi для компьютера и телевизора

- Как узнать айпи адрес компьютера

- Вычислить по айпи

