Для кого доступно бесплатное обновление? Сколько по времени обновляется виндовс 10
Ответы на часто задаваемые вопросы о Windows 10 (FAQ) » Community
Бесплатное обновление доступно для пользователей Windows 7, 8.1 и Windows Phone 8.1 в течение года, после выхода Windows 10, то есть до 29 июля 2016 года.
Да, обновление распространяется абсолютно бесплатно в течение года, после выхода системы. Вы навсегда получаете полную копию системы.
Существует несколько способов:
- Купить новое устройство с Windows 8.1 и бесплатно обновить его до Windows 10;
- Зарезервировать бесплатное обновление для установленной Windows 7 или Windows 8.1.
Они практически не изменились. Если у вас работает Windows 7 или 8.1, то будет работать и Windows 10.
- Процессор: Не менее 1 ГГц или SoC
- ОЗУ: 1 ГБ (для 32-разрядных систем) или 2 ГБ (для 64-разрядных систем)
- Место на жестком диске: 16 ГБ (для 32-разрядных систем) или 20 ГБ (для 64-разрядных систем)
- Видеокарта: DirectX версии 9 или выше с драйвером WDDM 1.0
- Дисплей: 1024 x 600 точек
Обновление займет около часа. Новым устройствам может быть достаточно 20 минут, а старым более часа.
Да, обновление доступно не на аккаунт, а для каждого устройства в отдельности. Если оно подходит под требования Windows 10, то вы получите предложение по обновлению.
Да, в течение года вы можете бесплатно обновиться до Windows 10 с помощью приложения «Переход на Windows 10».
Пользователи Windows 7 Начальная, Домашняя базовая и Домашняя расширенная, а также пользователи Windows 8.1 Core получат Windows 10 Home.
Пользователи Windows 7 Профессиональная и Максимальная, а также пользователи Windows 8.1 Профессиональная и Профессиональная для учащихся получат Windows 10 Pro.
Пользователи Windows Phone 8.1 получат Windows 10 Mobile.
Внимание! Корпоративные редакции Windows, а также Windows RT не получат бесплатное обновление до Windows 10.
Да, обновление до Windows 10 получат все пользователи Windows 7 и 8.1. Но система, после обновления, останется нелицензионной. Вам нужно будет приобрести лицензионную копию в магазине.
Да. Если вы воспользуетесь бесплатным обновлением до Windows 10, то позднее вы сможете переустановить систему, создав установочный DVD или USB носитель. Вам не нужно будет покупать систему или делать откат до предыдущей версии и производить обновление.
thecommunity.ru
Что делать, когда обновления Windows 10 зависают на разных процентах

Сейчас Windows 10 является новой операционной системой для пользователей. Но несмотря на свои возможности, она все ещё нуждается в доработке, как и любая другая система, для удобного пользования. При возникновении ошибок и зависании обновлений не стоит решать проблемы самостоятельно. Чтобы не усугубить ситуацию, лучше воспользоваться проверенными методами. Рассмотрим, как же справиться с зависаниями компьютера при обновлениях Windows 10.
Почему Windows 10 зависает при загрузках обновлений
Возникновение этой проблемы может быть обусловлено разными причинами:
- работа с различными программами, которые снижают производительность ПК;
- большое количество приложений, работающих в фоновом режиме;
- обновление конфликтует с антивирусом;
- недостаток свободного места на диске;
- неисправная оперативная память.
Как исправить зависания обновлений на 32%
Некоторые компьютеры имеют очень плохое интернет-соединение или слабую производительность.
Обновление на старых устройствах проходит очень долго, так что пользователям со слабыми ПК остаётся только терпеливо ожидать окончания процесса. Индикатор жёсткого диска будет мигать, как сигнал того, что обновления пока не завершены.
Обычно ПК зависает на 32%, когда вы пытаетесь обновить систему с помощью «Центра обновления Windows».
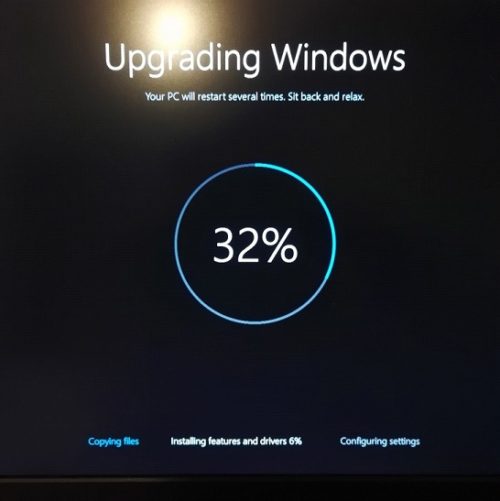
Если обновление Windows остановилось на 32%, не спешите прерывать процесс — компьютер может подгружать необходимые файлы
Устройство может надолго затормозить, не реагируя ни на что и не проявляя признаков окончания обновлений. Исправить эту ошибку можно легко. Нужно загрузить или установить старые пакеты обновлений, чтобы новая система потом работала стабильно и без проблем. Необходимо провести диагностику «Центра обновления Windows»:
- Нажмите кнопки Win + R.
- Пропишите команду msdt /id WindowsUpdateDiagnostic в окне «Выполнить». Нажмите «ОК».
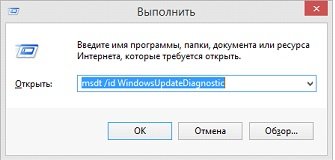
Введите команду msdt /id WindowsUpdateDiagnostic, чтобы провести диагностику «Центра обновления Windows»
- Нажмите «Дополнительно».
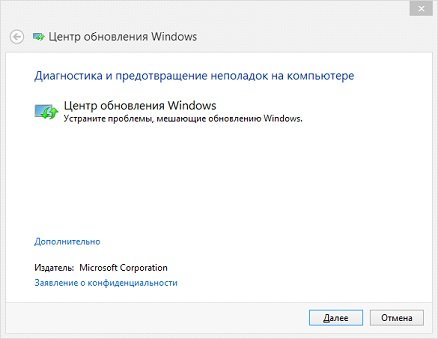
Нажмите пункт «Дополнительно», чтобы устранить неполадки обновлений
- Поставьте галочку на пункте «Автоматически применять исправления» и выберите «Запуск от имени администратора».
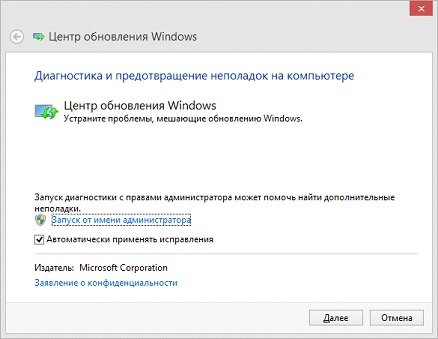
Поставьте галочку на пункте «Автоматически применять исправления»
- Кликните «Далее». Когда действия будут выполнены, можно спокойно обновить ОС до Windows 10.
Когда появляется чёрный экран и указатель мыши с синим кружочком, можно подумать, что обновления остановились и компьютер просто завис. На самом деле он производит загрузку динамических обновлений для Windows 10.
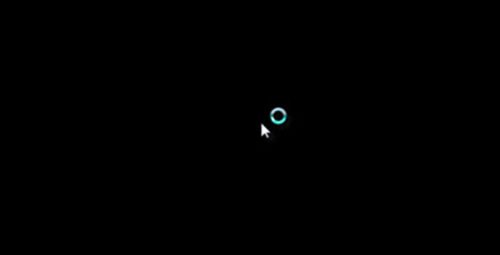
Причиной появления чёрного экрана является загрузка динамических обновлений
Процесс действительно кажется очень медленным при маленькой производительности. Чтобы ускорить загрузку, проверьте, не подключили ли вы USB-устройства. Отключите их. Тогда ПК заработает быстрее.
Причины, по которым компьютер не обновляется после 99% (подходит и для 91%)
Компьютер после загрузки до 99% полностью зависает, и установка может затянуться на долгое время. Это происходит из-за того, что вы загрузили нежелательную программу на ПК. Проблема решится, если пользователь проведёт чистую загрузку, которая запустит систему Windows с помощью минимальных наборов драйверов и различных программ, и таким образом сократит шансы на конфликт с системным ПО. Чистая загрузка поможет избавиться от ненужных приложений, работающих в фоновом режиме, которые лишь замедляют работу операционной системы:
- Нажмите клавиши Win + R.
- Введите команду msconfig. Нажмите «ОК».
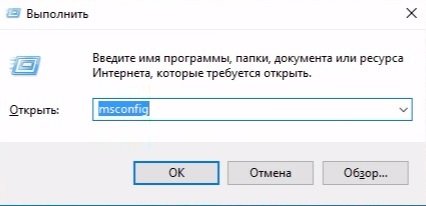
Введите команду, чтобы открыть «Конфигурацию системы»
- Откройте вкладку «Службы».
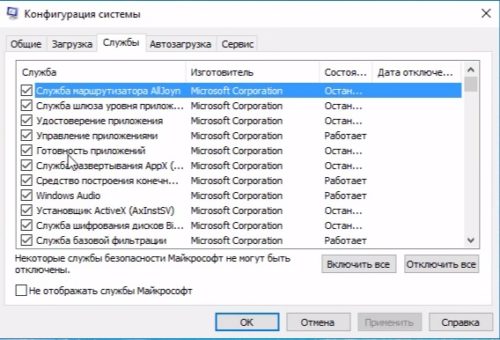
Откройте список служб, которые можно отключить, чтобы система работала быстрее
- Поставьте галочку «Не отображать службы Майкрософт».
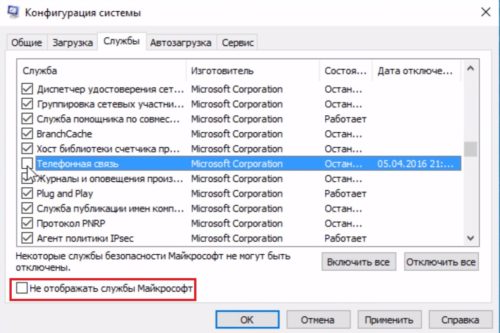
Нажмите «Не отображать службы Майкрософт»
- Кликните на «Отключить все».
Как справиться с зависаниями установки обновления на 71%
Компьютер останавливается на 71% загрузки обновлений из-за большого скопления программ, работающих в фоновом режиме. Обязательно нужно просмотреть, какие программы вам больше не нужны, и выключить их в меню «Автозагрузка»:
- Зайдите в меню «Пуск». Пропишите команду msconfig. Дождитесь, пока откроется «Конфигурация системы».
- Откройте вкладку «Автозагрузка».
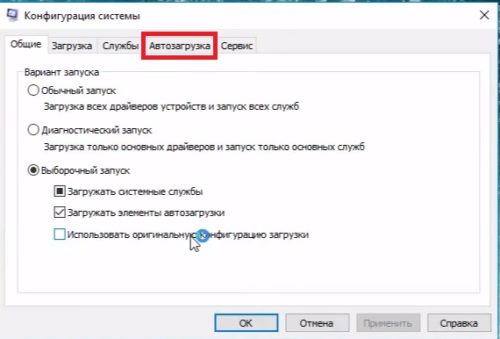
Перейдите ко вкладке Автозагрузка», чтобы увидеть список программ, работающих в фоновом режиме
- Нажмите кнопку «Открыть диспетчер задач».
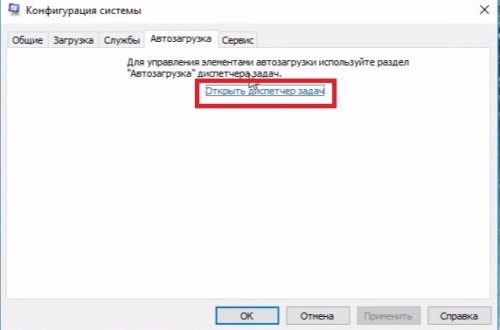
Откройте «Диспетчер задач» для того, чтобы просмотреть элементы в меню «Автозагрузка»
- Перейдите ко вкладке «Автозагрузка» в «Диспетчере задач». Правой кнопкой мыши нажмите по любой программе и кликните «Отключить». Нажимаете «Применить» и «ОК».
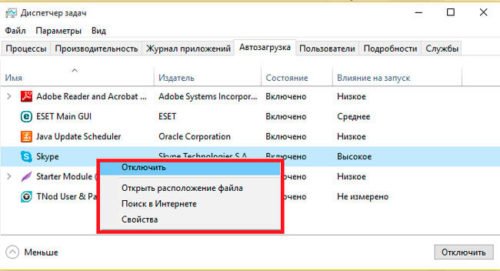
Отключите ненужные приложения для быстрой работы компьютера
- Выключите «Диспетчер задач» и сделайте перезапуск ПК.

Сделайте перезагрузку компьютера
Видео: как отключить автозапуск программ в Windows 10
Компьютер тормозит на 75% при обновлении Windows
Если в компьютере не один жёсткий диск, то отключите все (в том числе внешний жёсткий диск, USB-ключ), кроме целевого жёсткого диска, на котором будет установлена Windows 10. Очень часто при зависании на 75% возникшая проблема изменяет языковой стандарт системы на английский язык. А обновление проходит успешно только в неанглийском варианте ОС. Следует изменить языковой стандарт системы на русский язык. Чтобы это сделать, выполните следующее:
- Зайдите в меню «Пуск». Выберите пункт «Control panel».
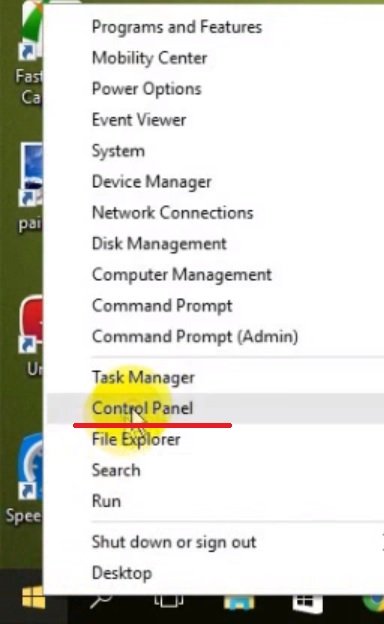
Выберите пункт «Панель управления»
- Кликните на раздел «Clock, Language, and Region».
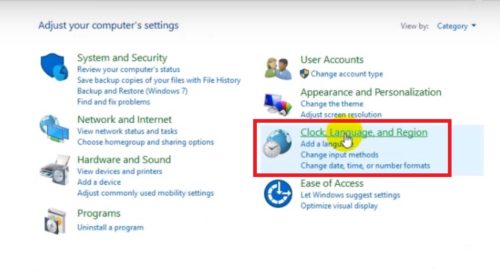
Нажмите на раздел «Clock, Language, and Region»
- Выберите «Add a language» в пункте «Language».
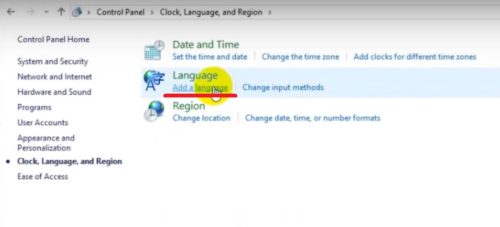
В новой вкладке щёлкните на «Add a language»
- Щёлкните по «Add a language».
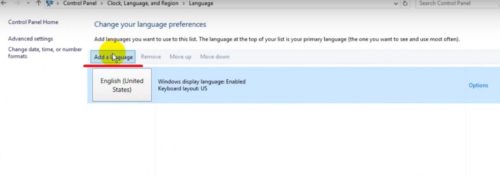
Щёлкните «Add a language», чтобы добавить новый язык
- Найдите в списке нужный язык и щёлкните по нему.
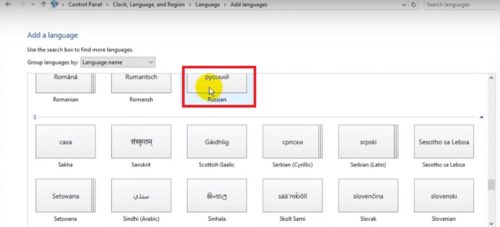
Отыщите в списке нужный язык
- Кликните по «Options».
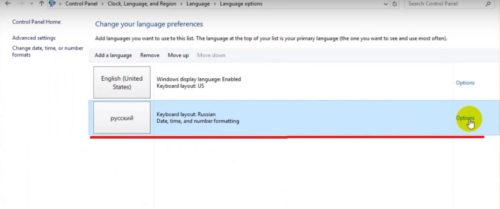
С правой стороны пункта щёлкните по «Options»
- Дождитесь окончания проверки доступности языка.
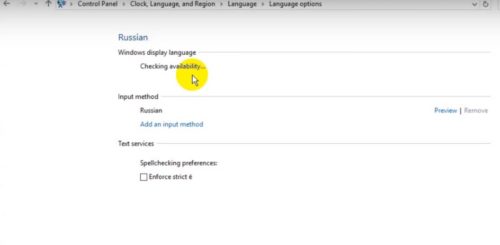
Дождитесь окончания проверки доступности языка
- Нажмите «Download and install language pack».
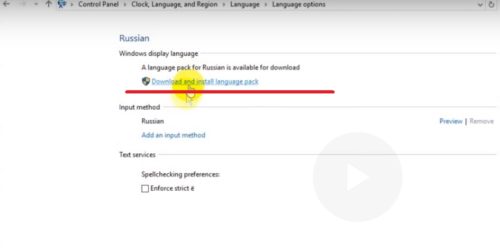
Нажмите «Download and install language pack», чтобы загрузить русский язык
- Дождитесь окончания загрузочного процесса.
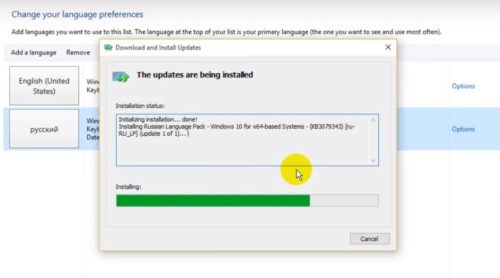
Дождитесь завершения загрузки
- Зайдите в языковые параметры (кнопка «Options»).
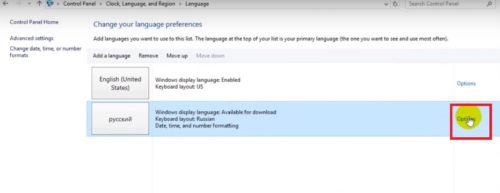
Перейдите к параметрам языка
- В открывшемся окошке щёлкните по кнопке «Make this the primary language».
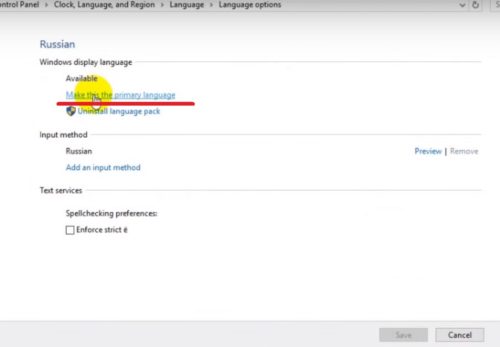
Выберите «Make this the primary language», чтобы сделать язык основным
- Перезагрузите компьютер после изменения языкового стандарта системы.
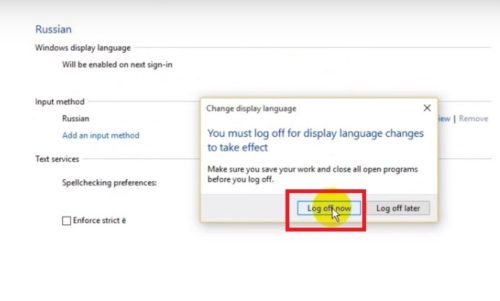
Перезагрузите компьютер
Видео: как поменять языковой стандарт в Windows 10
Универсальный способ исправления ошибок при зависании обновлений
Нужно воспользоваться средством устранения неполадок Windows Update, которое поможет справиться с ошибками обновлений:
- Нажмите Win + X и перейдите к «Панели управления».
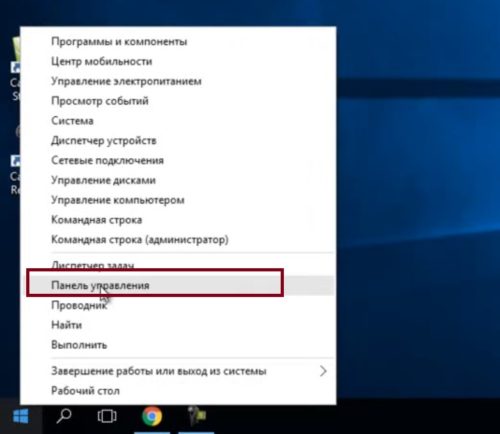
Перейдите к «Панели управления»
- Нажмите на раздел «Устранение неполадок».
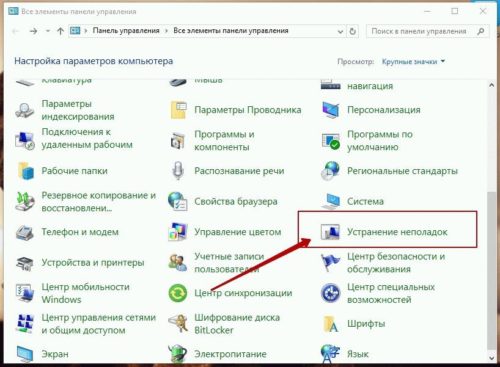
Перейдите к «Устранению неполадок»
- В разделе «Система и безопасность» нажмите «Устранение неполадок с помощью Центра обновления Windows».
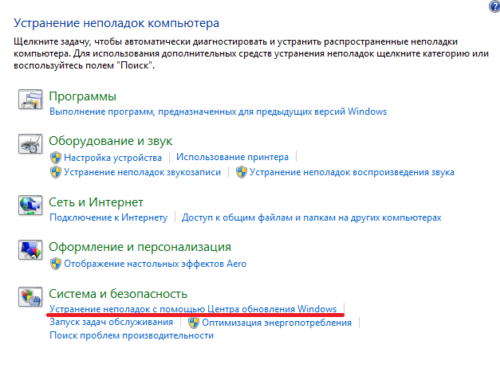
Нажмите на исправление проблем с помощью «Центра обновлений»
- Подождите, пока мастер завершит проверку и выяснит, устранена ли ошибка.
Если ни одно из вышеперечисленных решений не поможет вам решить проблему с Windows 10 при обновлении, попробуйте удалить папку Software Distribution:
- Пройдите путь «C» — «Windows» — «SoftwareDistribution» — «Download folder» и удалите из последней папки все файлы.
- Зайдите в меню «Пуск» и выберите пункт «Командная строка» («Администратор»).
- Введите команду exe / update now и нажмите клавишу Enter.
- Зайдите в Windows Update и проверьте, не решена ли ошибка.
Подготовка к установке обновлений зависает
Чаще всего зависание подготовки к установке обновлений происходит из-за конфликта программного обеспечения или ранее существовавшей проблемы, которая просто не выявлялась до тех пор, пока обновления Windows не начали устанавливаться. Сделайте следующее:
- Убедитесь, что обновления на самом деле застряли (некоторые установки для Windows могут занимать много времени):
- взгляните на индикатор активности жёсткого диска. Он должен мигать. Если этого не происходит, то обновления застряли;
- перезагрузите компьютер, используя кнопку сброса, или выключите питание, а затем снова включите. Проверьте, начнёт ли Windows нормальную установку обновлений. В зависимости от того, как настроены Windows и BIOS / UEFI, возможно, придётся удерживать кнопку питания в течение нескольких секунд, прежде чем компьютер выключится. Если вы используете Windows 10 и после перезагрузки попадаете на экран входа в систему, попробуйте нажать или кликнуть на иконку питания в нижнем правом углу и выбрать пункт «Обновить и перезапустить», если он доступен.
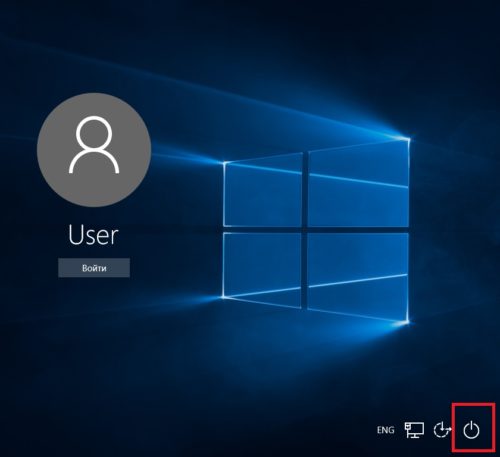
Щёлкните значок питания в правом нижнем углу, чтобы выключить систему
- Попробуйте удалить антивирус с ПК перед установкой обновления. Замедления процесса могут возникать по его вине.
- Запустите Windows в безопасном режиме. Этот специальный диагностический режим Windows загружает только минимальные драйверы и службы, которые необходимы Windows, поэтому, если другая программа или служба конфликтует с одним из обновлений Windows, установка начнётся без проблем. Если новые патчи будут успешно установлены, перезапустите безопасный режим, чтобы потом нормально войти в Windows.
- Проверьте память вашего компьютера. Возможно, что сбой в ОЗУ мог привести к зависанию установки патча. Выключите компьютер и вытащите из материнской платы модули памяти, но обязательно оставьте один. Попробуйте снова провести обновление. Если не увидите никаких изменений, то полностью замените все модули памяти.
Видео: как войти в безопасный режим Windows 10
Загрузка обновлений зависает
Зависания происходят из-за повреждённого дистрибутива ОС, у которого недостаточно места на жёстком диске, или из-за неправильно поставленных параметров в настройках BIOS. Чтобы исправить параметры, выполните следующее:
- Зайдите в BIOS. Для этого выключите ПК. При запуске системы зажмите клавишу F2. Перед вами открываются настройки BIOS.
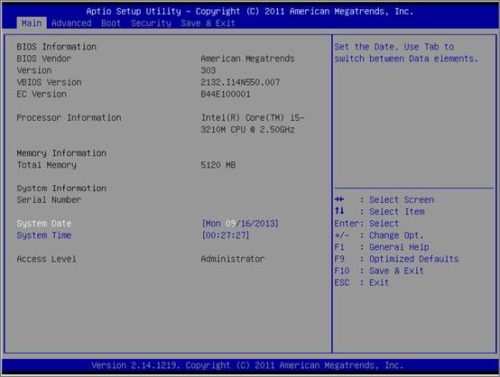
Зайдите в BIOS
- Перейдите к вкладке «Boot». Здесь нужно задать параметр «Disabled» что значит «Выключено».
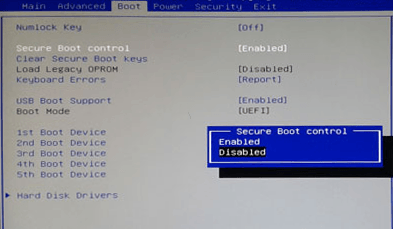
Перейдите к вкладке «Boot»
- Включите режим совместимости. Найдите во вкладке «Boot» пункт «Boot List Option» и задайте ему значение «Legacy».
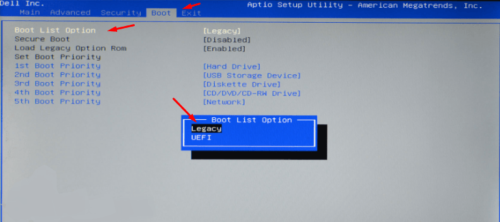
Нажмите значение «Legacy», чтобы включить режим совместимости
- Сохраните настройки клавишей F10. Перезапустите компьютер. Теперь никакие зависания при установке вас беспокоить не будут.
«Получение обновлений» проводит бесконечный поиск
Иногда случается и такое, что загрузка новой версии ОС начинает тормозить, когда только приходят обновления. Этот процесс может проводить бесконечный поиск, не давая никакого результата.
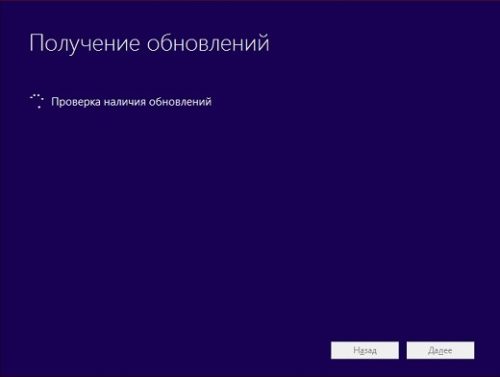
Если компьютер зависает при получении обновлений, то отключите «Службу обновления Windows»
Причиной этого зависания может быть некорректная работа «Службы обновления Windows», ведь это именно она вызывает торможение загрузки. Чтобы её отключить, выполните следующее:
- Зажмите клавиши Win + R.
- Введите команду services.msc в окне «Выполнить».
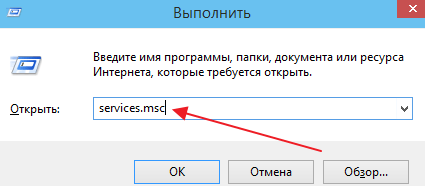
Пропишите команду, вызывающую список служб
- Нажмите «ОК». В списке найдите «Центр обновления Windows». Щёлкните по нему правой кнопкой мыши и выберите пункт «Остановить».
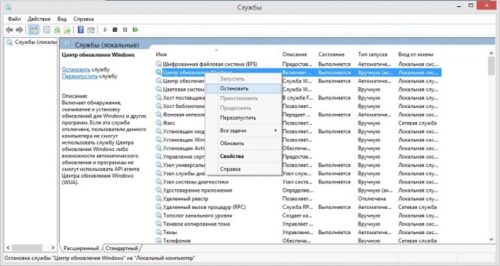
Отключите службы, чтобы компьютер перестал зависать при получении обновлений
Практически любая проблема или ошибка, связанная с компьютером, в нынешнее время решаема. Разработчики всё время стараются улучшить работу новой операционной системы для пользователя, но со многими проблемами приходится справляться в одиночку. Самое главное, пользоваться проверенными источниками, чтобы система обновилась без проблем.
Меня зовут Руги. И на сегодняшний день мне всего 20 лет. Поступала на специальность Экономическая кибернетика. Но планирую работать в другой сфере. Оцените статью: Поделитесь с друзьями!kompkimi.ru
Как получить обновление до Windows 10 • ПомогаемТут.ру
Windows 10 – это новая версия популярной операционной системы Виндовс, которая стремительно набирает обороты по количеству установок пользователей PC. И вы, вероятно, захотите обновиться до „Десятки“, как и многие. Хорошей новостью является то, что Microsoft сделал этот процесс на удивление простым и безболезненным. Если серьезно, то вы просто нажмете пару кнопок и все должно быть готово.
Сколько стоит обновление до Windows 10
Если у вас уже есть компьютер под управлением Windows 7 или Windows 8.1, то Windows 10 вы сможете получить совершенно бесплатно и обновление до последней версии должно произойти очень легко. Помните, что если не сделать этого в течение 2015 года, в следующем 2016-ом, по заверению компании Майкрософт, вам придется уже заплатить за это, поэтому следует заранее зарезервировать бесплатное обновление для вашего компьютера. Следует отметить, что привязка идет к „Железу“, то есть к внутренним комплектующим ПК.
Как зарезервировать и скачать обновление до Windows 10
Если ваша версия операционки является актуальной, вы должны увидеть, что соответствующий значок «Получить Windows 10» появился в панели задач в трее (где показывается время). При нажатии на эту иконку откроется приложение «Переход на Windows 10» от Microsoft для получения бесплатного обновления. Приложение позволит Вам зарегистрироваться для загрузки новой ОС и проверить компьютер для Windows 10. Для регистрации потребуется указать личный адрес электронной почты.
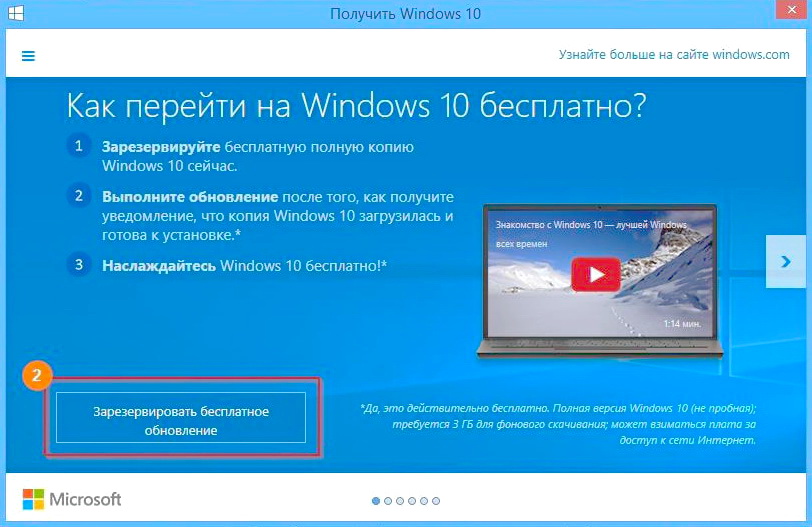
Велика вероятность, что Вы не сможете сразу скачать и установить новую версию, возможно, вам придется подождать несколько дней или больше, прежде чем дойдет ваша очередь. После того, как завершится подготовка обновления, откроется окно, в котором вам будет предложено обновиться прямо сейчас или сделать это позже.
Что делать если значок обновления до Windows 10 не появился
Если нет значка обновления до Windows 10 в панели задач, тогда вам потребуется установить другие важные обновления ОС в первую очередь. Если вы работаете в „Семерке“, убедитесь, что вы обновились с пакетом обновления SP1. Чтобы сделать это, перейдите в меню «Пуск», выберете «Панель Управления» и перейдите в раздел «Система и безопасность» и дальше в «Центр Обновления Windows».
Если вы используете Windows 8, вы должны будете обновить систему до версии 8.1. Чтобы сделать это, щелкните плитку „магазин“ на начальном экране; внутри магазина, Вы должны увидеть иконку для обновления.
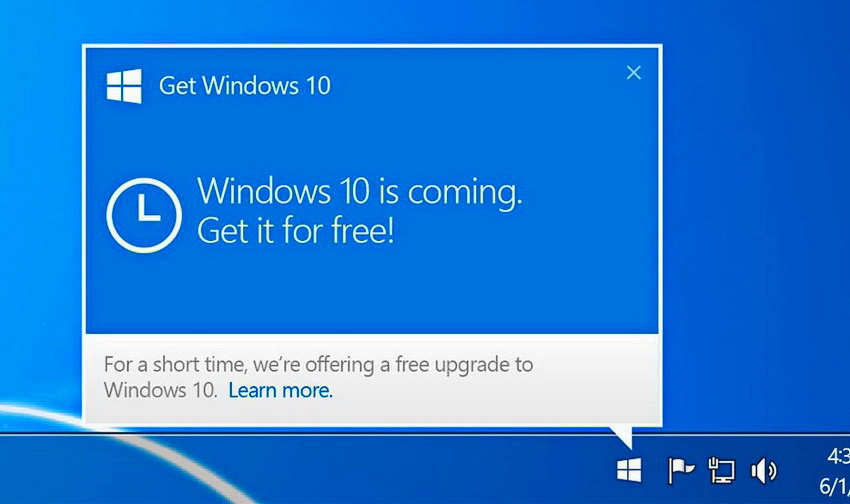
Так же, если у вас не появился значок обновления до Windows 10 «Зарезервируйте Windows 10», можно попробовать выполнить следующие действия:
«Создайте файл с расширением cmd. Скопируйте в него это:
REG QUERY «HKLM\SOFTWARE\Microsoft\Windows NT\CurrentVersion\AppCompatFlags\UpgradeExperienceIndicators» /v UpgEx | findstr UpgExif «%errorlevel%» == «0» GOTO RunGWXreg add «HKLM\SOFTWARE\Microsoft\Windows NT\CurrentVersion\AppCompatFlags\Appraiser» /v UtcOnetimeSend /t REG_DWORD /d 1 /fschtasks /run /TN «\Microsoft\Windows\Application Experience\Microsoft Compatibility Appraiser»:CompatCheckRunningschtasks /query /TN «\Microsoft\Windows\Application Experience\Microsoft Compatibility Appraiser»schtasks /query /TN «\Microsoft\Windows\Application Experience\Microsoft Compatibility Appraiser» | findstr Readyif NOT «%errorlevel%» == «1» ping localhost >nul &goto :CompatCheckRunning:RunGWXschtasks /run /TN «\Microsoft\Windows\Setup\gwx\refreshgwxconfig»
Выполните файл с правами администратора.»
Данная информация взята отсюда.
Какие Windows обновятся до Windows 10
До Windows 10 Домашняя — могут обновиться Windows 7 Начальная, Windows 7 Домашняя базовая, Windows 7 Домашняя расширенная, Windows 8.1
До Windows 10 Pro — могут обновиться Windows 7 Профессиональная, Windows 7 Максимальная, Windows 8.1 Профессиональная, Windows 8.1 Профессиональная для учащихся.
Цена обновления с Windows XP до Windows 10
Если вы используете Windows Vista или XP, а часть пользователей по-прежнему использует их, тогда вам придется заплатить за обновление до Windows 10. Это стоит $119 для Windows 10 Home и $199 для Windows 10 Pro.
Требования к компьютеру для Windows 10
Если компьютер устарел для Виндовс 10 — Системные Параметры PC для „Десятки“:
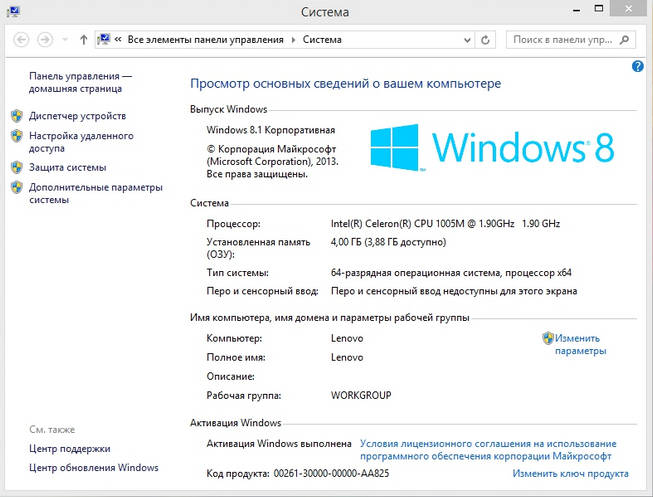
„Десятка“ имеет такие же системные требования как Windows 7 и 8, но эти требования по-прежнему существенно выше, чем для более ранних версий ОС. Убедитесь, что ваш компьютер (ПК или ноутбук)отвечает этим минимумам перед обновлением:
Процессор: частота 1 ГГц
Оперативная Память ОЗУ: 1 ГБ для 32-разрядной или 2 ГБ для 64-разрядной
Хранение файлов ОС на жестком диске: 16 ГБ для 32-бит или 20 ГБ для 64-разрядной
Поддержка графики: с поддержкой DirectX 9 с WDDM 1.0 или более поздней версии драйверов
Дисплей экрана: с разрешением от 800 x 600
Даже если ваша машина не соответствует этим требованиям, вы можете ее модернизировать или собрать новый компьютер на заказ в компании КомпрайЭкспресс, чтобы успеть получить Windows 10 в этом году бесплатно.
Процесс установки Windows 10
Этот первый шаг не является обязательным, но это позволит вам полностью восстановить систему и важную личную информацию, если что-то пойдет не так.
Резервное копирование файлов на вашем компьютере
Если можете, убедитесь, что все Ваши самые важные файлы сохраняются вне вашего ПК. Более чем вероятно, Вы не будете нуждаться в этом, но лучше иметь архив резервной копии в том случае, если что-то пойдет не так. Можно использовать для этой цели флешку, внешний жесткий диск или облачное хранилище данных в интернете. Сейчас, сервисов предоставляющих подобные услуги достаточное количество.
Сколько по времени устанавливается Windows 10?
В зависимости от того, насколько новый ваш компьютер или ноутбук, это может занять от 20 минут до часа или даже дольше, но там нужно всего лишь нажать «далее» несколько раз.
Нажмите «Next» и отметьте некоторые настройки.
В конце, установщик попросит вас настроить некоторые параметры. Он предложит вам опцию, чтобы настроить параметры или выбрать то, что Microsoft называет «экспресс-настройки». Мы рекомендовали бы щелкнуть настройка (customize) — это не займет больше, чем пару минут, зато есть некоторые параметры, которые можно изменить. Такие как: обработка конфиденциальных данных о местоположении, отслеживание эффективности рекламы, настройки браузера, и подключение к открытым беспроводным точкам доступа.
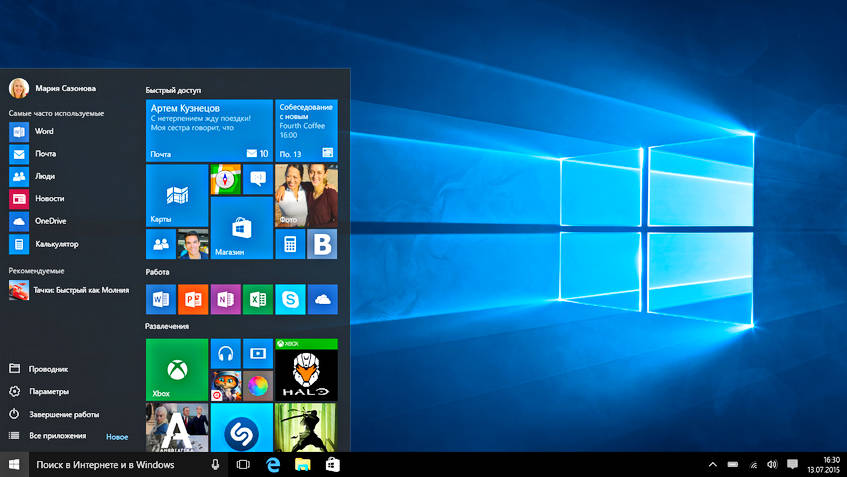
Новое меню Пуск и Рабочий Стол в Windows 10
После того, как установщик закончит настройку, и загрузится Рабочий Стол, зайдите в центр обновления Windows в последний раз, чтобы убедиться, что Вы не пропускаете какие-либо последние обновления или драйверы для вашего компьютера. Теперь новая версия операционной системы от Майкрософт установлена на вашем PC.
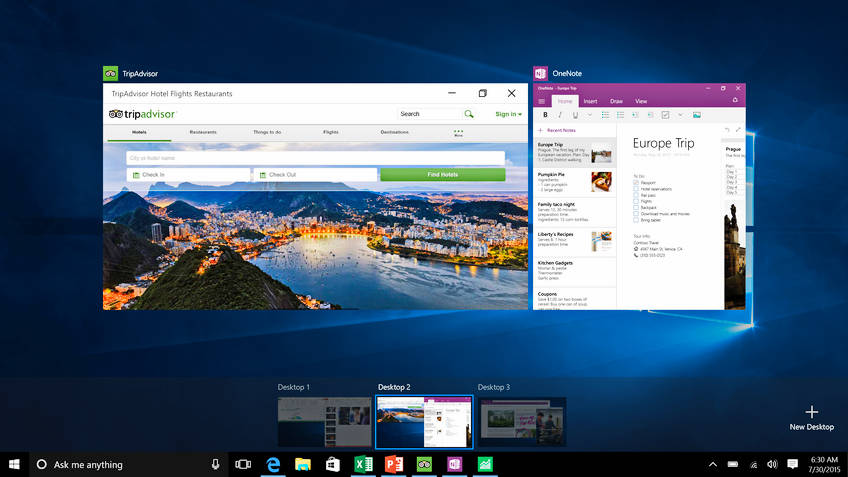
Возникли проблемы с обновлением или установкой? Нужно загрузить набор программ для различных задач, оптимизировать и корректно настроить Windows 10? Тогда лучшим решением будет вызвать на дом частного компьютерного мастера в Москве, который быстро устранит все неисправности и выполнит необходимую настройку системы и оборудования.
А если вызвать мастера нет возможности, в КомпрайЭкспресс можно воспользоваться услугой «Удаленной Компьютерной Помощи через Интернет». Специалист-Компьютерщик в любое удобное для вас время выполнит все необходимые работы. Сделать заявку и узнать все подробности можно на этой странице.
Сколько стоит переустановить виндовс 7 на компьютере цена.
pomogaemtut.ru
в том числе бесплатно, сколько времени занимает, почему не обновляется система, инструкции со скриншотами и видео
Несмотря на видимые превосходства Windows 7 над Windows 10, тяга к новому всегда жила в каждом пользователе. Да и обновлённых приложений всё больше. А ненужное в Windows 10 можно и выключить.
Зачем обновлять Виндовс 7 на 10
Статистика неумолима: не менее половины людей любят Windows 7 за её сходство с Windows XP/Vista: классические меню, простой вид при наилучшем быстродействии, дополняющий (а не сплошь и поперёк перенастроенный и перепрятанный) функционал, современные функции и возможности не хуже Windows 8/8.1/10, примерно одинаковая производительность (почти ничем не отличается) в играх. И всё же некоторые размышляют: «Жизнь одна — хочу попробовать новые системы, не хочу быть неучем», да и время подтолкнёт — на любой работе лет через 5 перейдут на Windows 10, сменив ПК и ноутбуки.
Как обновить Windows 7 до 10: практические методы
Для этого нужна программа Windows 10 Updater — она сама загрузит с серверов Microsoft установочный пакет Windows 10. Если вы используете сотовый Интернет — убедитесь в наличии скоростного трафика от 4 ГБ, иначе скачивание файлов затянется на несколько дней.
- Загрузите с сайта компании Microsoft помощник по обновлению Windows 10 Updater.
 Это своего рода мастер обновления Windows 10
Это своего рода мастер обновления Windows 10 - Запустите Windows 10 Updater.
 У вас должен быть безлимитный доступ в интернет
У вас должен быть безлимитный доступ в интернет - Установщик Windows 10 проверит необходимые требования от вашего «железа».
 В случае наличия необходимых аппаратных ресурсов на ПК установщик приступит к загрузке файлов
В случае наличия необходимых аппаратных ресурсов на ПК установщик приступит к загрузке файлов - Начнётся загрузка установочного пакета. Установщик скачивает файлы в один поток (а не в несколько, как Download Master или uTorrent) — соединение не должно прерываться, входящий трафик не должен надолго «зависать», иначе, загрузив, скажем, 42%, можно запросто столкнуться с необходимостью перекачки пакета Windows Update заново.
 Главное, чтобы не возникло незапланированных ошибок при обновлении
Главное, чтобы не возникло незапланированных ошибок при обновлении - Продолжайте решать другие свои задачи на компьютере — установщик уведомит вас о выполнении того или иного этапа, и перед началом установки вы успеете отгрузить на диск D: или внешние носители результат вашей работы и все ваши личные данные, что по каким-либо причинам не были архивированы ранее.
 На всё про всё у вас полчаса!
На всё про всё у вас полчаса! - Скопируйте файлы, в сохранении которых вы не вполне уверены, в течении этого получаса в надёжное место (в съёмный диск, на флешки, запись на DVD и т. д.). Отменить перезагрузку нельзя, кнопки «Отмена» нет. После этого начнётся установка Windows 10 «поверх» Windows 7. Не выключайте ПК до окончания установки.
 Не выключайте компьютер
Не выключайте компьютер - По окончании инсталляции на экране появится сообщение об успешной установке Windows 10.
 Вот так, просто и быстро
Вот так, просто и быстро
Всё! Вы можете пользоваться Windows 10. В принципе, этого достаточно.
Использование инструмента Windows Insider (требует регистрации в сервисе Microsoft) не обязательно — фактически вы уже имеете работоспособную версию Windows 10, а само средство Windows Insider создано для бета-тестеров. Оно содержит компонент Windows Feedback, позволяющий мгновенно и весьма наглядно сообщить Microsoft’у о любых ошибках.
 Это самое оперативное средство, передающее информацию о непредвиденных ошибках Windows
Это самое оперативное средство, передающее информацию о непредвиденных ошибках WindowsВы тестер? Если ответ «нет» — то забудьте об Insider’е.
Обновление Windows 7 Starter до 10 Home
Ноутбуки и «системники», купленные в 2010 г., зачастую содержали предустановленную Windows 7 Starter. Это начальная рабочая версия Windows, в которой, в отличие от Windows 7 Home/Ultimate/Pro/Enterprise, количество одновременно работающих программ было резко ограничено.
Если вы «снесли» Windows 7 Starter и устанавливали другие системы (MacOS, Linux или другие версии Windows), стерев при этом образ на диске в скрытом разделе при полном форматировании HDD, потребуется восстановление файла лицензии (в BIOS есть запись о том, что ПК сертифицирован производителем).
- Скачайте с сайта производителя файлы лицензии (допустим, ваш ноутбук выпущен ASUS’ом).
- Запустите командную строку с правами администратора («Пуск — Выполнить», введите «cmd» и нажмите клавишу ввода). Введите эту команду: SLMGR.VBS -ILC C:\ASUS.XRM-MS. Подтвердите, сертификат будет установлен.
- Запустите Windows Anytime Upgrade. Введите шифр от Ultimate версии Windows, полученный от Microsoft (2Y4WT-DHTBF-Q6MMK-KYK6X-VKM6G — стандартный ключ). Если у вас неофициальная сборка Windows — скачайте и установите утилиту slui.exe и введите этот ключ из неё.
- Обновитесь до Windows 7 Ultimate: установите все её обновления и исправления — версия Ultimate будет установлена.
- Зайдите в папку C:\Windows\SoftwareDistribution\Download и очистите её.
- Запустите вновь командную строку и введите команду wuauclt.exe /updatenow.
 После отправки этой команды начнётся дозагрузка и установка сборки Windows 10
После отправки этой команды начнётся дозагрузка и установка сборки Windows 10
Вместо Windows 7 будет установлена «десятка».
Последние два шага также уберегут вас от ошибки 80240020 (внезапный отказ при обновлении на Windows 10).
Почему обновление Windows 7 Starter не идёт
С 29.07.2016 г. инструкция с восстановлением сертификата ноутбука бесполезна. Фирма Microsoft не будет ждать 10 лет всех желающих сменить Windows 7 Starter на 10. Если вы не хотите доказывать компании Microsoft, что вы инвалид — смените Windows 7 Starter сразу на Windows 10, просто создав установочную флешку или диск с ISO’шника, взятого с торрент-трекера («чистая» установка с возможным переделом логических дисков). Не проблема воссоздать скрытый раздел на винчестере и записать туда образ Windows 10, т. е. сделать всё так же, как когда-то было с Windows 7 Starter, не ища какие-то шифры от Windows и ПК. Например, владельцы нетбуков Acer Aspire One, не дожидаясь окончания срока гарантии, но дождавшись Windows 7 Ultimate к 2011 г., в одночасье «затёрли» версию Starter без сожаления.
«Числовые» ошибки при обновлении, требующие индивидуального подхода
Помимо ошибки 80240020 (срыв установки Windows) случается и другая — 80246007. Включите службу «Фоновая интеллектуальная служба передачи (BITS)» — она использует незагруженную пропускную способность вашего соединения, передавая данные с пониженным приоритетом.
 Выключите службу BITS
Выключите службу BITSСделайте следующее.
- Чтобы открыть службы Windows, вызовите диспетчер задач (Ctrl+Shift+Esc/Ctrl+Alt+Del) и перейдите на вкладку служб. Либо дайте команду «Пуск — Панель управления — Администрирование — Службы».
- Нажмите кнопку «Службы» для настройки служб.
- Перезапустите службу BITS (нажмите «Перезапустить»). Если она отключена — нажмите «Запустить».
Как долго обновляется Windows с 7 на 10
Помните сообщение в Windows XP: «Установка будет завершена через 39 минут»? На самом деле она занимала 15–25 мин. Любая оценка условна. Если при этом обновляются и другие компоненты, например, «Клиентский профиль .Net Framework», а также разные пакеты драйверов (когда сборка Windows 10 любительская, как это было во времена Windows XP/7 ZverDVD) — и обновление, и переустановка могут растянуться на час-полтора. В Windows 8/8.1/10 сделали всё, чтобы меньше морочить голову людям сообщениями вроде «Установка элементов меню Пуск» или «Регистрация компонентов и модулей Microsoft», плюс улучшенная модульность ресурсов Windows 10 и её обновлений позволяет быстро обновить файлы системных папок.
Видео: переход с Windows 7 Starter на 10
Видео: ручное обновление Виндовс 7 до 10 через Windows MediaCreationTool.exe
Несмотря на проблемы при обновлении Windows на 10-ю версию, цель — заиметь бесплатно на ПК Windows 10 — легко достижима. Не выключайте питание ПК при обновлении Windows: самая большая гадость при обновлении — это недоустановленное обновление
 Блоггер, копирайтер (в т. ч. и рерайтер) Оцените статью: Поделитесь с друзьями!
Блоггер, копирайтер (в т. ч. и рерайтер) Оцените статью: Поделитесь с друзьями! dadaviz.ru
как настроить время автоматического апдейта, изменить расписание в версиях Home, PRO, Enterprise
По умолчанию системные обновления находятся, скачиваются и устанавливаются в автоматическом режиме, компьютер сообщает пользователю лишь о том, что процесс обновления был завершён. Перезагрузка для окончания установки также производится автоматически. Но эти и другие параметры можно изменить, не прибегая к сторонним программам.
О центре обновлений
Центр обновлений — место, где расположены все настройки и функции, относящиеся к обновлению системы. В Windows 10 количество параметров, которые можно было бы изменить без сторонних приложений и редактирования реестра, по сравнению с предыдущими версиями операционной системы сильно уменьшилось. Например, полностью запретить загружать и устанавливать обновления стандартным методом нельзя.
Также настройки для редакции Windows 10 «Домашняя» урезаны: отсутствуют некоторые функции, доступные в профессиональной и высших версиях. Найти центр обновлений можно только в параметрах системы, из «Панели управления» его убрали:
- Находясь в приложении «Параметры», которое можно найти через системную поисковую строку, разверните вкладку «Обновление и безопасность».
 Переходим в раздел «Обновление и безопасность»
Переходим в раздел «Обновление и безопасность» - Первый же подраздел – «Центр обновления Windows». В нём будут осуществляться практически все нижеописанные действия.
 «Центр обновления Windows» и его настройки в параметрах компьютера
«Центр обновления Windows» и его настройки в параметрах компьютера
Поиск доступных обновлений
Есть несколько способов проверить наличие обновлений: через выполнение команд, сторонние приложения от Microsoft и центр обновлений.
Через «Центр обновления Windows»
Стандартный и самый лёгкий способ — при помощи центра обновлений: достаточно нажать кнопку «Проверка наличия обновлений». Если обновления будут найдены, вы получите соответствующее уведомление, содержащее в себе имя и уникальный код обновления, который начинается с KB. Когда вы подтвердите, что хотите установить найденные апдейты, начнётся их скачивание, а после — установка, за которой последует перезагрузка компьютера.
 Кликаем по кнопке «Проверка наличия обновлений»
Кликаем по кнопке «Проверка наличия обновлений»Единственное, что от вас потребуется, — обеспечить компьютеру стабильное соединение с интернетом и подачу электропитания. Оборванный процесс может вызвать разнообразные ошибки, что приведёт к поломке операционной системы.
Через сторонние программы
Если обновление через центр обновлений по каким-то причинам невозможно, воспользуйтесь программой Windows 10 Updates, скачав её бесплатно с официального сайта Microsoft. Независимо от того, какой метод обновления вы используете, информация, хранящаяся на жёстком диске, и сторонние приложения затронуты не будут.
 Скачиваем программу Windows 10 Updates с официального сайта Microsoft
Скачиваем программу Windows 10 Updates с официального сайта MicrosoftВозможные настройки для домашней редакции
Настройки для домашней редакции Windows сильно ограничены. Единственное, что можно изменить, — время, когда компьютер будет автоматически перезагружен. Перезагрузка необходима только в том случае, если имеются загруженные, но не установленные обновления. Вы можете выполнить её сразу либо выбрать один из двух вариантов:
- перезагрузка в автоматически выбранное компьютером время. Подбирает он его, анализируя активность пользователя;
- установка даты и времени вручную.
 Выбираем время перезапуска компьютера для установки обновлений автоматически или вручную
Выбираем время перезапуска компьютера для установки обновлений автоматически или вручную
Определившись с периодом перезагрузки, можно проверить параметры обновлений.
- Проверить наличие скачанных, но не установленных обновлений, можно вверху этой же страницы в блоке «Доступные обновления». Для более подробной информации кликните по кнопке «Сведения».
 Кликаем по кнопке «Сведения» в блоке «Доступные обновления» для проверки наличия обновлений
Кликаем по кнопке «Сведения» в блоке «Доступные обновления» для проверки наличия обновлений - В окне «Сведения» будет указано, для каких именно доступных обновлений требуется перезагрузка компьютера. Если вы наведёте курсор на одно из обновлений, то получите ещё более подробное описание.
 Получаем подробные сведения об обновлении
Получаем подробные сведения об обновлении - Сведения об установленных апдейтах находятся в журнале обновлений, из которого при необходимости можно перейти к их удалению.
 Сведения об установленных обновлениях
Сведения об установленных обновлениях
На этом действия, доступные в домашней версии операционной системы, исчерпаны. Все остальные настройки можно выполнить с помощью сторонних программ, командной строки, редактирования реестра или других системных параметров. Но выполнять более глубокие настройки строго рекомендуется только тем, кто в этом разбирается, в противном случае изменение системных настроек может привести к появлению ошибок.
Видео: настройка центра обновлений в Windows 10
Возможные настройки для остальных редакций
В профессиональной и более высоких редакциях доступны все функции домашней Windows, описанные выше. Но кроме них присутствуют и другие настройки, помогающие более детально настроить условия получения обновлений.
- Перейдите в «Дополнительные параметры» центра обновлений.
 Нажимаем кнопку «Дополнительные параметры»
Нажимаем кнопку «Дополнительные параметры» - В дополнительных настройках вы можете выбрать один из двух вариантов: автоматический, то есть когда получение и установка обновлений происходит без вашего ведома, или ручной, когда всё происходит в автоматическом режиме и без вашего разрешения, но вы можете определить время для перезагрузки компьютера, которая необходима для окончания установки апдейтов.
 Выбираем автоматическое получение обновлений или режим с уведомлениями
Выбираем автоматическое получение обновлений или режим с уведомлениями - Функция «Отложить обновления» позволяет не устанавливать некоторые обновления до 8 месяцев после их выхода. Обновления безопасности и важные по мнению Microsoft версии будут устанавливаться, даже если эта функция активирована, а все остальные — ожидать истечения срока или деактивации функции. Откладывать обновления стоит только в том случае, если на вашем компьютере находятся очень важные данные или от его стабильной работы что-то сильно зависит. Если вы не установите обновления сразу, то другие пользователи успеют его опробовать на себе и найти все недочёты, которые Microsoft исправит следующим обновлением или заменой имеющегося.
 Активируем функцию «Отложить обновления», чтобы не устанавливать обновления сразу же по факту их скачивания
Активируем функцию «Отложить обновления», чтобы не устанавливать обновления сразу же по факту их скачивания - В разделе «Как и когда получать обновления» можно разрешить или запретить получать обновления с других компьютеров. Эта функция позволяет снизить нагрузку на серверы Microsoft за счёт того, что пользователи, которые уже получили обновления на свой компьютер, начинают раздавать их другим пользователям. Если эта функция включена, то вы тоже становитесь участником программы, то есть раздаёте и получаете обновления.
 Указываем, откуда получать обновления
Указываем, откуда получать обновления - В разделе «Изменить период активности» можно установить временные рамки, в течение которых вы обычно пользуетесь устройством, они должны составлять не более 12 часов. В это время компьютер не будет автоматически перезапускаться для установки обновлений.
 Указываем период активности
Указываем период активности
Запрет на самостоятельное обновление
Если вы не желаете, чтобы компьютер устанавливал все доступные обновления, то можете запретить установку определённых версий с помощью официальной программы Show and hidden updates, доступной на сайте Microsoft, или полностью деактивировать службу, загружающую обновления:
- Запустите приложение «Службы».
 Открываем программу «Службы»
Открываем программу «Службы» - Пролистайте список до службы «Центр обновления Windows» и откройте её.
 Открываем службу «Центр обновления Windows»
Открываем службу «Центр обновления Windows» - Остановите процесс, а в типе запуска поставьте «Отключена», иначе после перезапуска системы служба запустится обратно. Готово, центр обновлений деактивирован, а значит, обновления перестанут появляться на вашем устройстве.
 Останавливаем службу обновлений и устанавливаем тип запуска «Отключена»
Останавливаем службу обновлений и устанавливаем тип запуска «Отключена»
Удаление обновлений
Есть два типа обновлений: скачанные и установленные. Их можно удалить с вашего компьютера.
- Скачанные находятся в папке Windows\SoftwareDistribution\Download, которая расположена на основном системном диске. Удалите содержимое конечной папки, чтобы избавиться от обновлений. Найти нужное можно по имени подпапки и дате создания.
 Удаляем содержимое C:\Windows\SoftwareDistribution\Download
Удаляем содержимое C:\Windows\SoftwareDistribution\Download - Чтобы откатить систему и стереть установленные апдейты, перейдите к журналу обновлений и кликните по кнопке «Удалить обновления».
 Нажимаем кнопку «Удалить обновления», чтобы удалить установленные апдейты
Нажимаем кнопку «Удалить обновления», чтобы удалить установленные апдейты - Вас перебросит в «Панель управления». В общем списке отыщите нужное обновление и используйте кнопку «Удалить», чтобы стереть его, а после перезапустите компьютер для завершения процедуры.
 Выбираем и удаляем установленное обновление
Выбираем и удаляем установленное обновление
Также на компьютере есть другие папки, в которых хранится кэш обновлений и предыдущие версии, нужные для отката и восстановления системы. Их тоже можно очистить, но делать это не рекомендуется.
Видео: удаление обновлений в Windows 10
В Windows 10 можно настроить время, когда будет выполнена перезагрузка компьютера после установки апдейтов. Также доступна опция — отложить обновления и выбрать, получать ли их от других компьютеров и раздавать ли остальным пользователям. Деактивировать получение обновлений можно с помощью сторонней программы или выключения соответствующей службы.
Оцените статью: Поделитесь с друзьями!dadaviz.ru
Сколько по времени обновляется Windows 7 до Windows 10?
Сколько по времени обновляется Windows 7 до Windows 10?
- Обновите и узнаете сколько времени пройдет, при этом время не забудьте засечь. ))) У всех по разному, в зависимости от производительности компьютера.
- с 2 часов ночи до 13:00 и зависло на 99%, сейчас заново обновляю уже часа полтора прошло пока что 95%
- От нета и железа зависит
- Если вам нужна беспроблемная 10, то лучше перейти на не установив 10 обновлением без сохранения (при обновлении выбираем пункт: ни чего не сохранить) с использованием установочного диска или флешки. Есть специальная программка от майкрософт MediaCreationTool с е помощью можно закачать программу 10 и она же сделает установочный диск или флешку. Нужно просто следовать указаниям этой программки. Прочтите рекомендации от майкрософт и загрузите программку. Кнопка: Скачать средство сейчас http://www.microsoft.com/ru-ru/software-download/windows10При обновлении без сохранения старая 7 или 8 отправится в папку Windows.old Она будет не рабочей. Если вам там ничего не нужно можете удалить е. Производить переход нужно из активированной 7 или 8 при наличии интернета. При переходе будет произведенна автоматическая авторизация. То есть вы получите лицензионный ключ от 10 плюс у вас останится ключ от вашей лицензионной 7 или 8. При этом нужно соблюсти версии. Например, если домашняя 7, то ставиться домашняя 10.По поводу драйверов. Как вариант. Есть бесплатная программа по установке драйверов snappy driver installer Она сама определит нужное. Попробуйте. Скачать сайт: sdi-tool.org Она в двух вариантах: SDI Full или SDI Lite. Лучше скачать SDI Full Там все драйвера и нет необходимости зависеть от интернета. При вхождении в программу программа сама проанализирует недостающие, и если что отсутствует предложит установить конкретные драйвера для данного компьютера.
- Не обновлял, на чисто ставил, ставиться как и любая другая винда по времени, около получаса. Система не понравилась. Win 7 оказалась лучше!
- Обсуждали тут уже, юзай mwfix
- 1,5 часа где-то
- В среднем 1-2 часа.
Бывает 2-4 часов. Ну иногда вообще не может обновиться до 10. Либо застревает на каком-то проценте, либо пишет ошибку.
- кагда как у меня12 часов
4u-pro.ru
Сколько времени займет установка Windows 10?
Если с нуля, то 25-30 мин Если обновлять 7 будете, то 30-120 мин
скачивание не зависит от этих параметров
Обновление до 10ки от 30 минут до 6ти часов в зависимости от скорости интернета и засраности системы + от мощности машины.
существует три способа обновиться: - через центр обновлений - принудительно: здесь <a rel="nofollow" href="https://www.microsoft.com/ru-ru/software-download/windows10" target="_blank">https://www.microsoft.com/ru-ru/software-download/windows10</a> скачай инструмент MediaCreationTool.exe и запусти обновление - и там же в инструменте можно скачать iso и сделав загрузочный носитель с ним - загрузиться с него и обновиться. Пробуй третий вариант, меньше всего займёт времени:)))
Обсуждали тут сегодня уже это, используй microsoftfix.ru
Спрашивали тут уже, юзай mwfix <img src="//otvet.imgsmail.ru/download/u_2c13cf0b8811be3b6ae265176d3a6be3_800.png" data-lsrc="//otvet.imgsmail.ru/download/u_2c13cf0b8811be3b6ae265176d3a6be3_120x120.png">
touch.otvet.mail.ru
- Онлайн проверка скорости wifi

- Программирование в среде microsoft

- Языки программирования простые

- От рекламы в браузере

- Как сделать так чтобы не показывало что ты онлайн вконтакте

- Е вай

- Кабель hdmi для компьютера и телевизора

- Как узнать айпи адрес компьютера

- Вычислить по айпи

- Локальная сеть как работает

- Начал сильно тормозить компьютер



