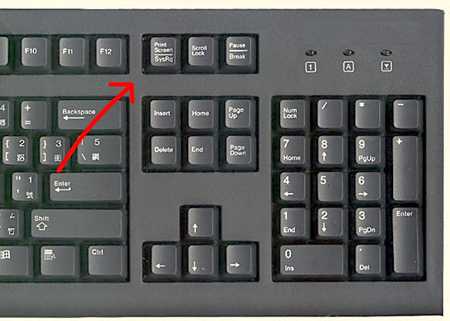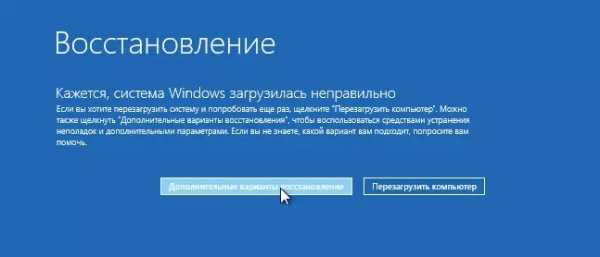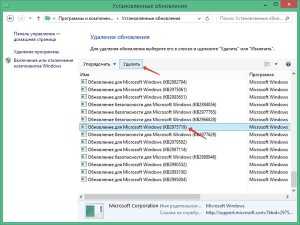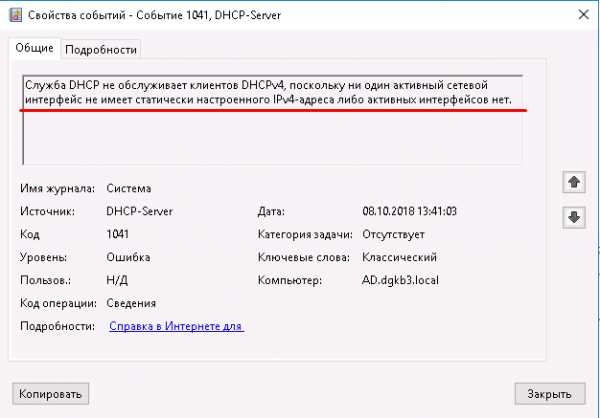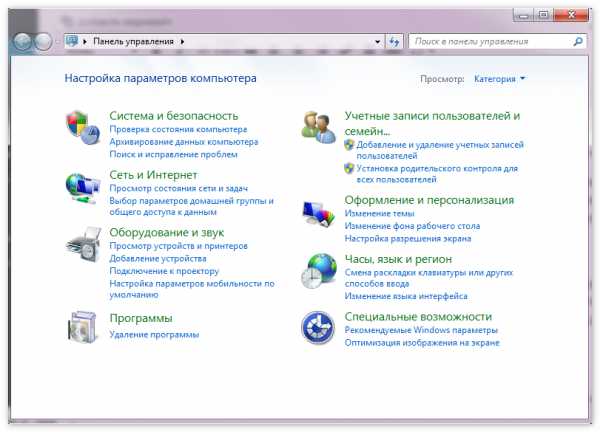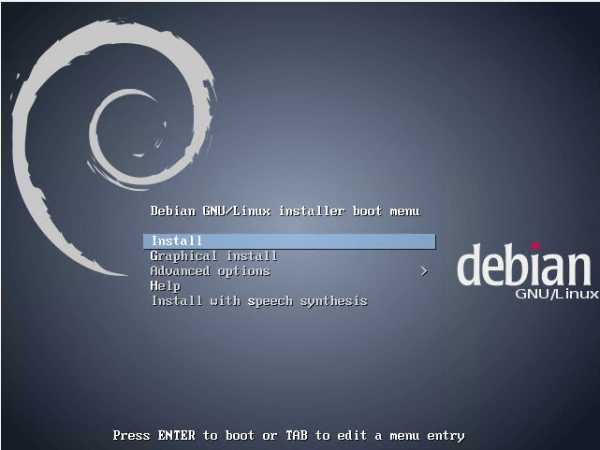Как сделать слияние Word и Excel. - EXCEL-OFFICE.RU. Слияние документов word и excel 2018
Подготовка источника данных Excel 2016 к слиянию в Word
Вы создали список контактов и других данных, который хотите использовать для слияния в Word. Если в качестве источника данных используется таблица Excel, то достаточно подготовить данные для слияния. Но если источником данных является файл со значениями, разделенными табуляциями (TXT) или запятыми (CSV), сначала следует импортировать данные в Excel, а затем подготовить их для слияния.
Примечание: Вероятно, в более ранних версиях Excel вы использовали Dynamic Data Exchange (DDE) в сочетании с мастером слияния в Word. В Excel DDE больше не поддерживается. Если вы хотели бы, чтобы эта функция была включена в следующую версию Excel, напишите нам об этом.
Шаг 1. Настройка источника данных в Excel
-
Откройте Excel.
-
На вкладке Данных щелкните Получение внешних данных > Из текста.
-
Выберите нужный файл в формате CSV или TXT и нажмите кнопку Импорт.
-
В мастере импорта текста в области Формат исходных данных выберите С разделителями.

-
При необходимости установите флажок Мои данные содержат заголовки над областью Предварительный просмотр файла, а затем нажмите кнопку Далее.
-
В разделе Разделители установите нужный флажок (например, "знак табуляции" или "запятая") и нажмите кнопку Далее.

Совет: В области Образец разбора данных вы можете увидеть, как результаты будут выглядеть в виде таблицы.
-
В области Образец разбора данных выберите столбец, содержащий почтовые индексы, а затем в списке Формат данных столбца выберите Текстовый.
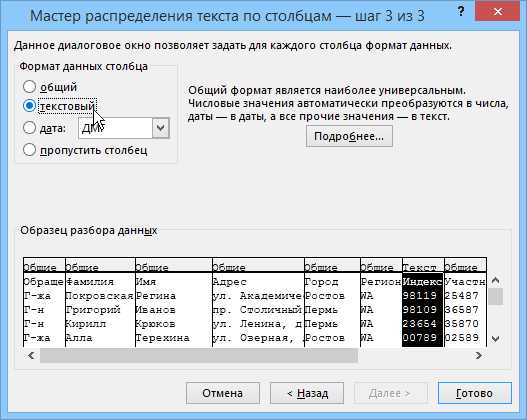
Примечание: Каждый раз, когда вы применяете формат ("общий", "текстовый" или "дата") к столбцу, в его заголовке отображается имя формата.
-
При необходимости повторите действие 7, выбрав столбец, который вы хотите изменить, и нужный формат данных.
-
Нажмите кнопку Finish (Готово).
-
В диалоговом окне Импорт данных примите значение по умолчанию (имеющийся лист), а затем нажмите кнопку ОК.

Внимание: В диалоговом окне Импорт данных указывается адрес выбранной ячейки. Данные импортируются, начиная с этой ячейки.
-
Сохраните электронную таблицу с новым именем файла.
После импорта TXT- или CSV-файла перейдите к шагу 2.
Шаг 2. Подготовка источника данных
В источнике данных Excel, который вы хотите использовать в качестве списка рассылки в Word, проверьте правильность форматирования столбцов с числовыми данными. Например, примените нужный формат, такой как денежный.
При выборе процентного формата помните, что значения в ячейках будут умножены на 100. Если вы хотите избежать этого, отформатируйте столбец с процентными значениями как текст. Кроме того, столбец, содержащий почтовые индексы, нужно отформатировать как текст, чтобы сохранить данные во время слияния. Начальные нули, например в индексе 000399, удаляются при слиянии, если значения не отформатированы как текст.
-
Откройте электронную таблицу Excel и выберите столбец, содержащий почтовые индексы.
-
На вкладке Главная в группе Число в щелкните стрелку раскрывающегося списка Числовой формат (Общий) и выберите нужное значение.
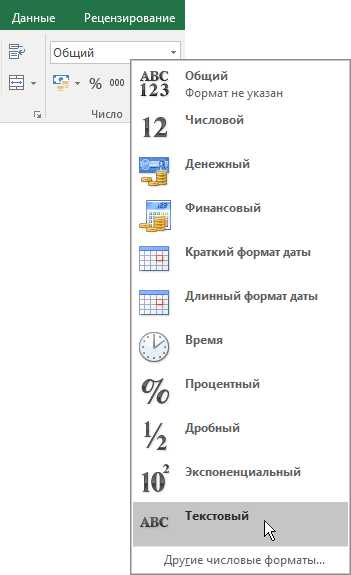
Не забудьте добавить нужный символ перед полем слияния или после него. Например, вот как будут выглядеть денежные и процентные значения, если опустить символы:
Если добавить символы, числа будут иметь смысл.
В документе слияния можно добавить символы до и после поля слияния следующим образом:
См. также
support.office.com
Слияние документов Word и Excel
Последовательность действий следующая:
1) Выполнить команды Сервис – Письма и рассылки – Слияние.
2) В первом окне Мастера:
· выбрать опцию
Текущий документ;
· щелкнуть по кнопке Далее.
3) Во втором окне Мастера:
· выбрать источник данных – опция Список;
· щелкнуть по кнопке Обзор.
4) В диалоговом окне Открыть источник данных:
· в списке Тип файла установите Все файлы;
· откройте папку Мои документы – факультет – именная;
· щелкните по файлу Абонент – Открыть;
· выберите номер листа таблицы Лист 2 – ОК.
5) Объединение документов Word и Excel
· щелкните мышью в поле бланка Уважаемый абонент;
· щелкните в окне Мастера слияния по кнопке Другие элементы;
· в появившемся списке выберите Фамилия – Добавить – Закрыть;
· щелкните мышью в поле бланка Сумма задолжности;
· в окне Мастера щелкните по кнопке Другие элементы и выберите Сумма долга – Добавить – Закрыть.
6) Просмотр писем:
· на панели Мастера слияний щелкните Просмотр писем;
· для просмотра других писем используйте кнопку >>.
Слияние документов в OpenOffice.org
1) Выполнить команды Сервис – Рассылка писем.
2) В первом окне Мастера:
· выбрать опцию
Использовать текущий документ;
· щелкнуть по кнопке Далее.
3) Во втором окне Мастера:
· выбрать тип документа – опция Письмо;
· щелкнуть по кнопке Далее.
4) В третьем окне Мастера:
а) Щелкнуть по кнопке Выбрать список адресатов.
В появившемся окне Выбор списка адресатов нажать на кнопку Добавить
В окне Открыть:
· в списке Тип файла установите Все файлы;
· откройте папку Мои документы – факультет – именная;
· щелкните по файлу Абонент – Открыть;
· выберите номер листа таблицы Лист 2 – ОК, ОК.
б) в п.2 данного окна поставить галочку Документ должен содержать блок с адресом и нажать кнопку Дополнительно. В появившемся окне Выбрать блок с адресом нажать на кнопку Создать.
В следующем окне в поле списка элементов адреса поставьте курсор на Фамилия, щелкните по стрелке, направленной вправо, поставьте курсор на Домашний телефон и нажмите на кнопку стрелки.
В окне Перетащите элемент с адресом сюда отобразятся <Фамилия> <Домашний телефон>. Нажмите два раза ОК.
в) в п.3 нажать на кнопку Поля. В появившемся окне Сопоставление полей в поле Фамилия, раскрыв список, выбрать Фамилия, в поле Домашний телефон – Сумма долга. (В данной программе команда Рассылка писем предусматривает только вставку в каждое письма соответствующий адрес. Нам же нужно вставить еще и сумму долга. Такого поля в перечне возможных полей адреса нет, поэтому мы временно воспользовались подходящим полем Домашний телефон). Нажать на ОК.
г) в окне п.4 отобразились фамилия и долг первого по списку абонента-должника. Нажмите Далее.
5) Следующие два шага Мастера (4 и 5) мы пропускаем, поэтому два раза нажмите Далее. Мы остановились на шестом шаге Мастера. Нажмите кнопку Правка документа. Окно Мастера рассылки писем уменьшится. В документе появилось окно с фамилией и суммой задолженности абонента.
Выделите фамилию абонента курсором мыши, выполните команду Вырезать, поставьте курсор в окно для ввода фамилии абонента, выполните команду Вставить. Таким же образом переместите сумму задолженности абонента в окно ввода суммы. Щелкните курсором мыши по оставшемуся пустому окну и удалите его. Далее в окне Мастера щелкните Вернуться в рассылку писем, Далее.
6) Седьмой шаг пропускаем, поэтому еще раз Далее. На восьмом шаге Мастера следует выбрать опцию Сохранить исходный документинажать кнопку Сохранить исходный документ, Готово. В итоге документ будет содержать письма для всех абонентов-задолжников.
Отчет по работе
Опишите порядок действий при слиянии документов. Приложите распечатку.
Литература: [2], с. 67-71
Работа 13.ИСПОЛЬЗОВАНИЕ СВОДНЫХ ТАБЛИЦ ДЛЯ ФИНАНСОВОГО И ЭКОНОМИЧЕСКОГО АНАЛИЗА
Цель работы
Научить пользователя объединению данных нескольких таблиц.
Слияние документов Word и Excel
Последовательность действий следующая:
1) Выполнить команды Сервис– Письма и рассылки– Слияние .
2) В первом окне Мастера :
· выбрать опцию
Текущий документ ;
· щелкнуть по кнопке Далее.
3) Во втором окне Мастера :
· выбрать источник данных – опция Список ;
· щелкнуть по кнопке Обзор .
4) В диалоговом окне Открыть источник данных :
· в списке Тип файлаустановите Все файлы ;
· откройте папку Мои документы– факультет– именная ;
· щелкните по файлу Абонент– Открыть ;
· выберите номер листа таблицы Лист 2– ОК .
5) Объединение документов Word и Excel
· щелкните мышью в поле бланка Уважаемый абонент ;
· щелкните в окне Мастера слиянияпо кнопке Другие элементы ;
· в появившемся списке выберите Фамилия– Добавить– Закрыть ;
· щелкните мышью в поле бланка Сумма задолжности ;
· в окне Мастеращелкните по кнопке Другие элементыи выберите Сумма долга– Добавить– Закрыть .
6) Просмотр писем:
· на панели Мастера слиянийщелкните Просмотр писем ;
· для просмотра других писем используйте кнопку >> .
Слияние документов в OpenOffice.org
1) Выполнить команды Сервис– Рассылка писем .
2) В первом окне Мастера :
· выбрать опцию
Использовать текущий документ ;
· щелкнуть по кнопке Далее.
3) Во втором окне Мастера :
· выбрать тип документа – опция Письмо;
· щелкнуть по кнопке Далее.
4) В третьем окне Мастера:
а) Щелкнуть по кнопке Выбрать список адресатов.
В появившемся окне Выбор списка адресатовнажать на кнопку Добавить
В окне Открыть :
· в списке Тип файлаустановите Все файлы ;
· откройте папку Мои документы– факультет– именная ;
· щелкните по файлу Абонент– Открыть ;
· выберите номер листа таблицы Лист 2– ОК, ОК .
б) в п.2 данного окна поставить галочку Документ должен содержать блок с адресоми нажать кнопку Дополнительно . В появившемся окне Выбрать блок с адресомнажать на кнопку Создать .
В следующем окне в поле списка элементов адресапоставьте курсор на Фамилия , щелкните по стрелке, направленной вправо, поставьте курсор на Домашний телефони нажмите на кнопку стрелки.
В окне Перетащите элемент с адресом сюдаотобразятся <Фамилия> <Домашний телефон>. Нажмите два раза ОК .
в) в п.3 нажать на кнопку Поля . В появившемся окне Сопоставление полейв поле Фамилия,раскрыв список, выбрать Фамилия , в поле Домашний телефон– Сумма долга.(В данной программе команда Рассылка писемпредусматривает только вставку в каждое письма соответствующий адрес. Нам же нужно вставить еще и сумму долга. Такого поля в перечне возможных полей адреса нет, поэтому мы временно воспользовались подходящим полем Домашний телефон ). Нажать на ОК .
г) в окне п.4 отобразились фамилия и долг первого по списку абонента-должника. Нажмите Далее .
5) Следующие два шага Мастера (4 и 5) мы пропускаем, поэтому два раза нажмите Далее . Мы остановились на шестом шаге Мастера . Нажмите кнопку Правка документа . Окно Мастера рассылки писемуменьшится. В документе появилось окно с фамилией и суммой задолженности абонента.
Выделите фамилию абонента курсором мыши, выполните команду Вырезать , поставьте курсор в окно для ввода фамилии абонента, выполните команду Вставить . Таким же образом переместите сумму задолженности абонента в окно ввода суммы. Щелкните курсором мыши по оставшемуся пустому окну и удалите его. Далее в окне Мастеращелкните Вернуться в рассылку писем, Далее .
6) Седьмой шаг пропускаем, поэтому еще раз Далее.На восьмом шаге Мастера следует выбрать опцию Сохранить исходный документ инажать кнопку Сохранить исходный документ, Готово . В итоге документ будет содержать письма для всех абонентов-задолжников.
Отчет по работе
Опишите порядок действий при слиянии документов. Приложите распечатку.
Литература: [2], с. 67-71
Работа 13.ИСПОЛЬЗОВАНИЕ СВОДНЫХ ТАБЛИЦ ДЛЯ ФИНАНСОВОГО И ЭКОНОМИЧЕСКОГО АНАЛИЗА
Цель работы
Научить пользователя объединению данных нескольких таблиц.
studlib.info
Слияние документов Word и Excel
Последовательность действий следующая:
1) Выполнить команды Сервис– Письма и рассылки– Слияние .
2) В первом окне Мастера :
· выбрать опцию
Текущий документ ;
· щелкнуть по кнопке Далее.
3) Во втором окне Мастера :
· выбрать источник данных – опция Список ;
· щелкнуть по кнопке Обзор .
4) В диалоговом окне Открыть источник данных :
· в списке Тип файлаустановите Все файлы ;
· откройте папку Мои документы– факультет– именная ;
· щелкните по файлу Абонент– Открыть ;
· выберите номер листа таблицы Лист 2– ОК .
5) Объединение документов Word и Excel
· щелкните мышью в поле бланка Уважаемый абонент ;
· щелкните в окне Мастера слиянияпо кнопке Другие элементы ;
· в появившемся списке выберите Фамилия– Добавить– Закрыть ;
· щелкните мышью в поле бланка Сумма задолжности ;
· в окне Мастеращелкните по кнопке Другие элементыи выберите Сумма долга– Добавить– Закрыть .
6) Просмотр писем:
· на панели Мастера слиянийщелкните Просмотр писем ;
· для просмотра других писем используйте кнопку >> .
Слияние документов в OpenOffice.org
1) Выполнить команды Сервис– Рассылка писем .
2) В первом окне Мастера :
· выбрать опцию
Использовать текущий документ ;
· щелкнуть по кнопке Далее.
3) Во втором окне Мастера :
· выбрать тип документа – опция Письмо;
· щелкнуть по кнопке Далее.
4) В третьем окне Мастера:
а) Щелкнуть по кнопке Выбрать список адресатов.
В появившемся окне Выбор списка адресатовнажать на кнопку Добавить
В окне Открыть :
· в списке Тип файлаустановите Все файлы ;
· откройте папку Мои документы– факультет– именная ;
· щелкните по файлу Абонент– Открыть ;
· выберите номер листа таблицы Лист 2– ОК, ОК .
б) в п.2 данного окна поставить галочку Документ должен содержать блок с адресоми нажать кнопку Дополнительно . В появившемся окне Выбрать блок с адресомнажать на кнопку Создать .
В следующем окне в поле списка элементов адресапоставьте курсор на Фамилия , щелкните по стрелке, направленной вправо, поставьте курсор на Домашний телефони нажмите на кнопку стрелки.
В окне Перетащите элемент с адресом сюдаотобразятся <Фамилия> <Домашний телефон>. Нажмите два раза ОК .
в) в п.3 нажать на кнопку Поля . В появившемся окне Сопоставление полейв поле Фамилия,раскрыв список, выбрать Фамилия , в поле Домашний телефон– Сумма долга.(В данной программе команда Рассылка писемпредусматривает только вставку в каждое письма соответствующий адрес. Нам же нужно вставить еще и сумму долга. Такого поля в перечне возможных полей адреса нет, поэтому мы временно воспользовались подходящим полем Домашний телефон ). Нажать на ОК .
г) в окне п.4 отобразились фамилия и долг первого по списку абонента-должника. Нажмите Далее .
5) Следующие два шага Мастера (4 и 5) мы пропускаем, поэтому два раза нажмите Далее . Мы остановились на шестом шаге Мастера . Нажмите кнопку Правка документа . Окно Мастера рассылки писемуменьшится. В документе появилось окно с фамилией и суммой задолженности абонента.
Выделите фамилию абонента курсором мыши, выполните команду Вырезать , поставьте курсор в окно для ввода фамилии абонента, выполните команду Вставить . Таким же образом переместите сумму задолженности абонента в окно ввода суммы. Щелкните курсором мыши по оставшемуся пустому окну и удалите его. Далее в окне Мастеращелкните Вернуться в рассылку писем, Далее .
6) Седьмой шаг пропускаем, поэтому еще раз Далее.На восьмом шаге Мастера следует выбрать опцию Сохранить исходный документ инажать кнопку Сохранить исходный документ, Готово . В итоге документ будет содержать письма для всех абонентов-задолжников.
Отчет по работе
Опишите порядок действий при слиянии документов. Приложите распечатку.
Литература: [2], с. 67-71
Работа 13.ИСПОЛЬЗОВАНИЕ СВОДНЫХ ТАБЛИЦ ДЛЯ ФИНАНСОВОГО И ЭКОНОМИЧЕСКОГО АНАЛИЗА
Цель работы
Научить пользователя объединению данных нескольких таблиц.
studlib.info
Слияние документов Word и Excel
Последовательность действий следующая:
1) Выполнить команды Сервис – Письма и рассылки – Слияние.
2) В первом окне Мастера:
· выбрать опцию
Текущий документ;
· щелкнуть по кнопке Далее.
3) Во втором окне Мастера:
· выбрать источник данных – опция Список;
· щелкнуть по кнопке Обзор.
4) В диалоговом окне Открыть источник данных:
· в списке Тип файла установите Все файлы;
· откройте папку Мои документы – факультет – именная;
· щелкните по файлу Абонент – Открыть;
· выберите номер листа таблицы Лист 2 – ОК.
5) Объединение документов Word и Excel
· щелкните мышью в поле бланка Уважаемый абонент;
· щелкните в окне Мастера слияния по кнопке Другие элементы;
· в появившемся списке выберите Фамилия – Добавить – Закрыть;
· щелкните мышью в поле бланка Сумма задолжности;
· в окне Мастера щелкните по кнопке Другие элементы и выберите Сумма долга – Добавить – Закрыть.
6) Просмотр писем:
· на панели Мастера слияний щелкните Просмотр писем;
· для просмотра других писем используйте кнопку >>.
Слияние документов в OpenOffice.org
1) Выполнить команды Сервис – Рассылка писем.
2) В первом окне Мастера:
· выбрать опцию
Использовать текущий документ;
· щелкнуть по кнопке Далее.
3) Во втором окне Мастера:
· выбрать тип документа – опция Письмо;
· щелкнуть по кнопке Далее.
4) В третьем окне Мастера:
а) Щелкнуть по кнопке Выбрать список адресатов.
В появившемся окне Выбор списка адресатов нажать на кнопку Добавить
В окне Открыть:
· в списке Тип файла установите Все файлы;
· откройте папку Мои документы – факультет – именная;
· щелкните по файлу Абонент – Открыть;
· выберите номер листа таблицы Лист 2 – ОК, ОК.
б) в п.2 данного окна поставить галочку Документ должен содержать блок с адресом и нажать кнопку Дополнительно. В появившемся окне Выбрать блок с адресом нажать на кнопку Создать.
В следующем окне в поле списка элементов адреса поставьте курсор на Фамилия, щелкните по стрелке, направленной вправо, поставьте курсор на Домашний телефон и нажмите на кнопку стрелки.
В окне Перетащите элемент с адресом сюда отобразятся <Фамилия> <Домашний телефон>. Нажмите два раза ОК.
в) в п.3 нажать на кнопку Поля. В появившемся окне Сопоставление полей в поле Фамилия, раскрыв список, выбрать Фамилия, в поле Домашний телефон – Сумма долга. (В данной программе команда Рассылка писем предусматривает только вставку в каждое письма соответствующий адрес. Нам же нужно вставить еще и сумму долга. Такого поля в перечне возможных полей адреса нет, поэтому мы временно воспользовались подходящим полем Домашний телефон). Нажать на ОК.
г) в окне п.4 отобразились фамилия и долг первого по списку абонента-должника. Нажмите Далее.
5) Следующие два шага Мастера (4 и 5) мы пропускаем, поэтому два раза нажмите Далее. Мы остановились на шестом шаге Мастера. Нажмите кнопку Правка документа. Окно Мастера рассылки писем уменьшится. В документе появилось окно с фамилией и суммой задолженности абонента.
Выделите фамилию абонента курсором мыши, выполните команду Вырезать, поставьте курсор в окно для ввода фамилии абонента, выполните команду Вставить. Таким же образом переместите сумму задолженности абонента в окно ввода суммы. Щелкните курсором мыши по оставшемуся пустому окну и удалите его. Далее в окне Мастера щелкните Вернуться в рассылку писем, Далее.
6) Седьмой шаг пропускаем, поэтому еще раз Далее. На восьмом шаге Мастера следует выбрать опцию Сохранить исходный документинажать кнопку Сохранить исходный документ, Готово. В итоге документ будет содержать письма для всех абонентов-задолжников.
Отчет по работе
Опишите порядок действий при слиянии документов. Приложите распечатку.
Литература: [2], с. 67-71
Работа 13.ИСПОЛЬЗОВАНИЕ СВОДНЫХ ТАБЛИЦ ДЛЯ ФИНАНСОВОГО И ЭКОНОМИЧЕСКОГО АНАЛИЗА
Цель работы
Научить пользователя объединению данных нескольких таблиц.
4-i-5.ru
Слияния Word с данными из Excel !!!Слияние Word с данными из Excel !!
Постановка задачи
Предположим, что у нас имеется вот такая таблица Excel:
В ней хранится информация о ключевых клиентах нашей компании (адреса, имена и т.д.), которых мы хотим поздравить с очередным праздником с помощью вот такого поздравительного письма в Word:
Задача состоит в том, чтобы автоматически создать на каждого отдельное письмо, куда будут подставлены ФИО и название компании клиента, с тем чтобы потом эти письма вывести на печать. В терминах Microsoft Office такая процедура называется Слиянием (Mail Merge).
Шаг 1. Подготовка списка клиентов в Excel
Таблица со списком клиентов должна удовлетворять нескольким простым условиям:
- шапка таблицы должна быть простой - одна строка с уникальными названиями столбцов (без повторений и пустых ячеек)
- в таблице не должно быть объединенных ячеек
- в таблице не должно быть пустых строк или столбцов (отдельные пустые ячейки допускаются)
- т.к. Excel и Word не смогу сами определить пол клиента по имени, то имеет смысл сделать отдельный столбец с обращением (господин, госпожа и т.п.) или с родовым окончанием (-ый или -ая) для обращения "Уважаемый(ая)..."
Шаг 2. Подготовка шаблона письма в Word
Здесь все проще - нужен обычный документ Word с оставленными в нем пустыми местами для вставки полей из списка Excel.
Шаг 3. Слияние
Открываем шаблон письма в Word и запускаем пошаговый Мастер Слияния на вкладке Рассылки (Mailings) кнопкой Начать слияние (Start Mail Merge) – Пошаговый мастер слияния (Step-by-Step Merge Wizard):
В Word 2003 и старше эта команда была доступна в меню Сервис - Письма и рассылки - Мастер слияния (Tools - Letters and Mailings - Mail Merge).
Далее следует процесс из 6 этапов (переключение между ними - с помощью кнопок Вперед (Next) и Назад (Back) в правом нижнем углу в области задач).
Этап 1. Выбор типа документа.
На этом шаге пользователь должен выбрать тип тех документов, которые он хочет получить на выходе после слияния. Наш вариант - Письма (Letters).
Этап 2. Выбор документа
На этом шаге необходимо определить, какой документ будет являться основой (заготовкой) для всех будущих однотипных сообщений. Мы выбираем - Текущий документ (Current document).
Этап 3. Выбор получателей
На этом шаге мы подключаем список клиентов в Excel к документу Word. Выбираем Использование списка и жмем на Обзор (Browse), после чего в диалоговом окне открытия файла указываем где лежит наш файл со списком клиентов. После выбора источника данных, Word позволяет провести фильтрацию, сортировку и ручной отбор записей при помощи окна Получатели слияния:
Этап 4. Создание письма
На этом этапе пользователь должен указать – куда именно в документ должны попасть данные из подключенного списка. Для этого необходимо установить курсор в точку вставки в письме и использовать ссылку Другие элементы - она выводит полный набор всех полей списка, из которого мы и выбираем нужное поле для вставки:
В итоге, после вставки всех полей слияния у нас должно получиться нечто похожее:
Этап 5. Просмотр писем
На этом этапе пользователь уже может предварительно просмотреть результаты слияния, используя кнопки со стрелками. При необходимости, также, можно исключить любого получателя из набора.
Этап 6. Завершение слияния
Нажатие ссылки Печать приведет к немедленной отправке всех результатов слияния на принтер без вывода на экран.
Если необходимо сохранить созданные в результате слияния документы для дальнейшего использования или требуется внести ручную правку в некоторые из документов, то лучше использовать ссылку Изменить часть писем (Edit individual letters), которая выведет результаты слияния в отдельный файл:
Вуаля! Получившийся документ можно отправить на печать или отредактировать-сохранить по желанию для похожих рассылок в будущем.
Р.S. Информация с http://www.planetaexcel.ru/tip.php?aid=203 ! Спасибо Аликсей!!!
subscribe.ru
Как сделать слияние Word и Excel.
Настройка Microsoft Word. Как сделать слияние Word и Excel. Можно настроить заполнение таблицы Word данными из Excel. Здесь рассмотрим, как перевести из Excel в документ Word данные. Сделаем телефонный справочник в Word, используя список поставщиков из таблицы Excel. Применим функцию "Слияние" в Word. Эта функция применяется и для массовых рассылок писем, т.д. Как ещё можно применить функцию слияния Word и Excel, например, как заполнить бланк Word данными из Excel, смотрите в статье "Слияние Word и Excel" тут. Итак, как сделать слияние Word и Excel.У нас есть список поставщиков в таблице Excel. Как создать таблицу, читайте в статье "Как сделать таблицу в Excel". Открываем новый документ Word – чистый лист. Заходим на закладку «Рассылки» и нажимаем кнопку «Начать слияние», выбираем «Пошаговый мастер слияния». Слияние пройдет в шесть этапов. Первый этап.Ставим точку в диалоговом окне мастера слияния у слова «Каталог». Нажимаем кнопку «Далее. Открытие документа». Второй этап.Выбираем - «Текущий документ». Нажимаем кнопку «Далее. Выбор получателей». Третий этап.Ставим точку у слов «Использование списка», потому что у нас уже есть готовый список в таблице. Как работать с готовым списком, смотрите в статье «Как сделать в Word наклейки». Если нет списка, то выбираем «Создание списка». Появится такое окно, в котором создаем список. Внизу окна кнопка «Настройка столбцов» - здесь можно убрать лишние столбцы, добавить ещё столбцы, передвинуть столбцы в определенном порядке кнопками «Вверх» и «Вниз». Чтобы добавить строку в таблице, нажимаем кнопку «Создать запись». Остальные кнопки понятны. У нас получилась такая таблица.
Внизу окна кнопка «Настройка столбцов» - здесь можно убрать лишние столбцы, добавить ещё столбцы, передвинуть столбцы в определенном порядке кнопками «Вверх» и «Вниз». Чтобы добавить строку в таблице, нажимаем кнопку «Создать запись». Остальные кнопки понятны. У нас получилась такая таблица. Создали таблицу, нажимаем «ОК». Выйдет окно сохранения этой таблицы. Мы выбираем нужную папку, подписываем нашу таблицу и сохраняем. Когда список готов, нажимаем «ОК». Нажимаем кнопку «Далее. Разработка каталога». Четвертый этап.Теперь ставим курсор в нужное место и нажимаем в разделе «Настройка каталога» - «Другие элементы». Теперь будем выбирать ту информацию из нашей таблицы поставщиков, которая нам нужна. Для этого, сначала ставим курсор на странице Word в нужном месте. Нажимаем на слова «Другие элементы». Вышло такое окно.
Создали таблицу, нажимаем «ОК». Выйдет окно сохранения этой таблицы. Мы выбираем нужную папку, подписываем нашу таблицу и сохраняем. Когда список готов, нажимаем «ОК». Нажимаем кнопку «Далее. Разработка каталога». Четвертый этап.Теперь ставим курсор в нужное место и нажимаем в разделе «Настройка каталога» - «Другие элементы». Теперь будем выбирать ту информацию из нашей таблицы поставщиков, которая нам нужна. Для этого, сначала ставим курсор на странице Word в нужном месте. Нажимаем на слова «Другие элементы». Вышло такое окно. Выбираем поле «Имя». И на нашей странице Word появилась такая надпись. Теперь – можно, не закрывая диалогового окна, выбрать сразу все поля, затем нажать кнопку «ОК». Затем между каждым словом поставить пробел, знак разделителя, чтобы потом преобразовать текст в таблицу. А, можно, закрывать диалоговое окно после каждого слова и сразу делать пробелы между словами.У нас получилось так.Нажимаем кнопку «Далее. Просмотр каталога». Пятый этап.На просмотре получилось так.Но у нас на странице всего одна запись, а в списке клиентов больше. Чтобы все записи разместились на одной странице, нажимаем кнопку «Найти и объединить» на закладке Word «Рассылки» и выбрать – «Изменить отдельные документы».Выбираем «Объединить записи» - « Все», нажимаем «ОК».Все записи появились на одной странице. В примере у нас всего две записи в списке и они обе на одной странице.Нажимаем кнопку «Далее. Завершение слияния». Шестой этап.Теперь из нашего списка можно сделать таблицу для более удобного просмотра. Как это сделать, смотрите в статье «Преобразовать таблицу Word в текст и наоборот».Всё, у нас получился телефонный справочник, в котором мы быстро сможем найти любую информацию (номер, ФИО). Получился такой телефонный справочник.Таким образом, можно составить любой список, таблицу с любой информацией. Можно в таблицу добавить дополнительные столбцы и делать там различные пометки, вставить фото, др. Если мы уже написали все ФИО в нашем справочнике, но часть из них начинается с маленькой буквы, то не нужно исправлять каждую букву, п.ч. есть специальная функция. Смотрите статью "Поменять буквы текста на заглавные в Word".
Выбираем поле «Имя». И на нашей странице Word появилась такая надпись. Теперь – можно, не закрывая диалогового окна, выбрать сразу все поля, затем нажать кнопку «ОК». Затем между каждым словом поставить пробел, знак разделителя, чтобы потом преобразовать текст в таблицу. А, можно, закрывать диалоговое окно после каждого слова и сразу делать пробелы между словами.У нас получилось так.Нажимаем кнопку «Далее. Просмотр каталога». Пятый этап.На просмотре получилось так.Но у нас на странице всего одна запись, а в списке клиентов больше. Чтобы все записи разместились на одной странице, нажимаем кнопку «Найти и объединить» на закладке Word «Рассылки» и выбрать – «Изменить отдельные документы».Выбираем «Объединить записи» - « Все», нажимаем «ОК».Все записи появились на одной странице. В примере у нас всего две записи в списке и они обе на одной странице.Нажимаем кнопку «Далее. Завершение слияния». Шестой этап.Теперь из нашего списка можно сделать таблицу для более удобного просмотра. Как это сделать, смотрите в статье «Преобразовать таблицу Word в текст и наоборот».Всё, у нас получился телефонный справочник, в котором мы быстро сможем найти любую информацию (номер, ФИО). Получился такой телефонный справочник.Таким образом, можно составить любой список, таблицу с любой информацией. Можно в таблицу добавить дополнительные столбцы и делать там различные пометки, вставить фото, др. Если мы уже написали все ФИО в нашем справочнике, но часть из них начинается с маленькой буквы, то не нужно исправлять каждую букву, п.ч. есть специальная функция. Смотрите статью "Поменять буквы текста на заглавные в Word".
www.excel-office.ru