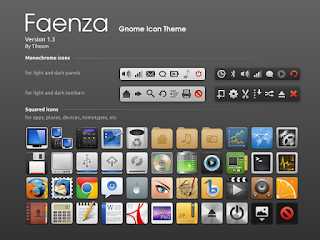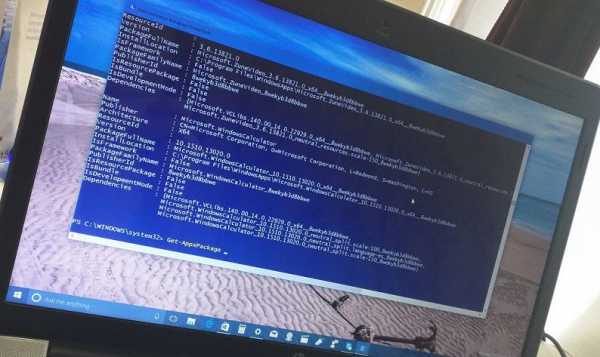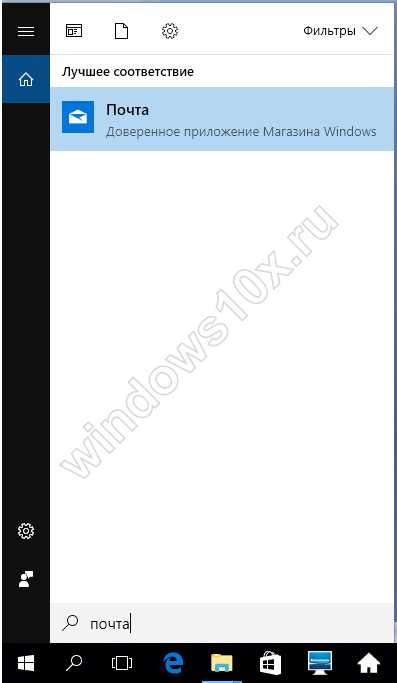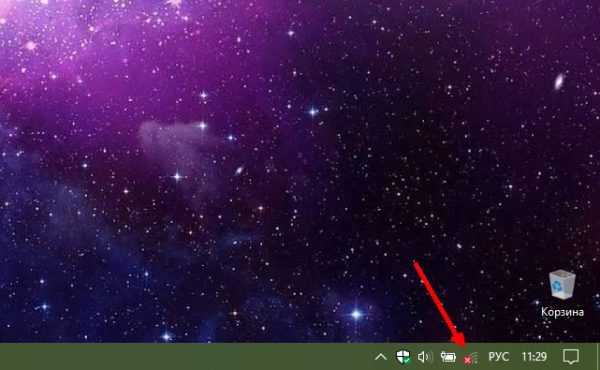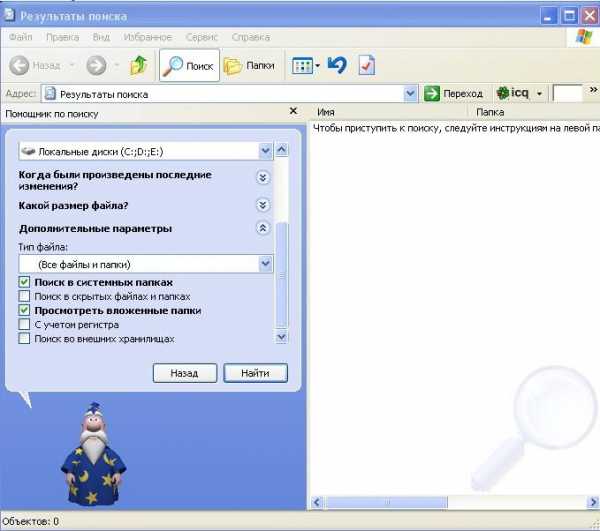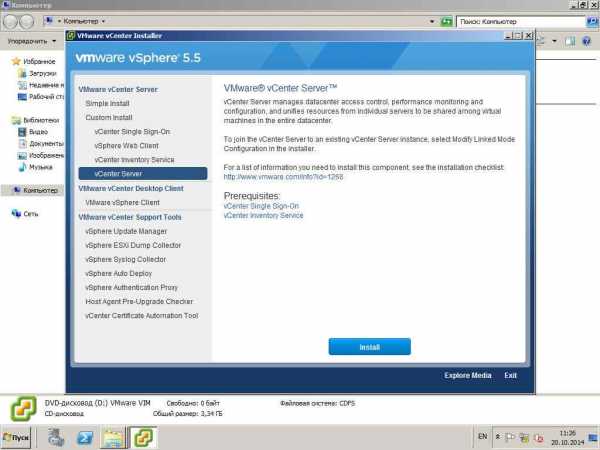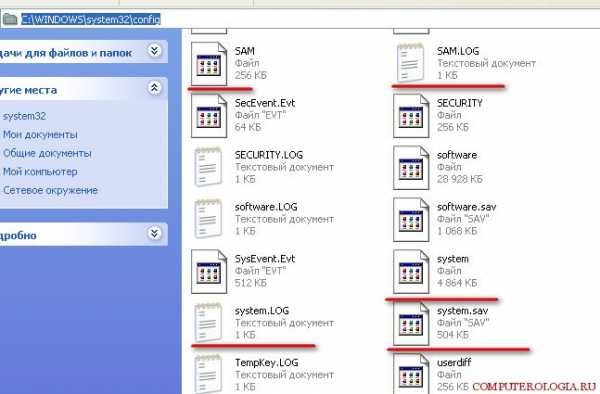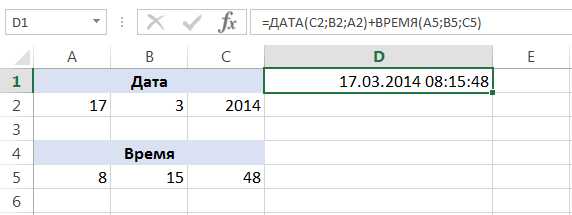Как узнать версию БИОСа: несколько простых способов и рекомендаций. Какие бывают версии биоса
Как узнать какой биос стоит на компьютере
Проверить, какую версию БИОС использует ваш компьютер, и как можно быстрее и безопаснее установить новую версию BIOS на материнскую плату достаточно просто. Если вам нужно обновить BIOS вашего компьютера, будьте очень осторожны! Если ваш ПК зависнет, или отключиться питание во время процесса, прошивка BIOS или UEFI может быть повреждена. Это сделает ваш компьютер неуправляемым — он станет «кирпичом».
Перезагрузите компьютер и обратите внимание на версию
«Традиционный» способ проверить версию BIOS на компьютере — следить за обозначением версии, которое появляется на экране во время загрузки вашего компьютера.Вот как это сделать: перезагрузите компьютер, если он работает достаточно хорошо, чтобы это сделать. Если нет, отключите питание вручную, а затем запустите компьютер. Внимательно следите за тем, как ваш компьютер запускается, и обратите внимание на версию BIOS, показанную на экране.
Совет 1: Некоторые компьютеры, особенно те, которые сделаны крупными производителями, показывают экран логотипа компьютера вместо результатов POST, который содержит номер версии BIOS. Нажатие Esc или Tab обычно удаляет экран логотипа и показывает за ним необходимую информацию.
Совет 2: Если экран результатов POST слишком быстро исчезает, попробуйте нажать клавишу Pause на клавиатуре. Большинство материнских плат приостанавливают процесс загрузки, предоставляя достаточно времени для чтения номера версии BIOS.
Запишите номер версии BIOS, как показано на экране. Не всегда на 100% ясно, какая из указанных строк букв и цифр на экране номер версии, поэтому зафиксируйте все.
Совет. Сделайте снимок! Если вам посчастливилось приостановить процесс загрузки на экране результатов POST, снимите снимок с телефона. Это даст вам изображение экрана, и вы сможете в любой момент посмотреть версию.
Запустите программу обновления БИОС
Обновление БИОС не делается вручную. В большинстве случаев для выполнения этой задачи вы будете использовать специальный инструмент обновления БИОС, поставляемый вашим компьютером или производителем материнской платы.
Чаще всего этот инструмент ясно покажет текущую версию, которая установлена, даже если вы не готовы обновить БИОС или не уверены, что вам это нужно. Инструмент обновления BIOS можно использовать только для проверки текущей версии.
Сначала вам нужно найти онлайн-поддержку для своего компьютера или производителя материнских плат, а затем загрузить и запустить инструмент. Не нужно ничего обновлять, поэтому пропустите эти более поздние шаги в инструкциях.
Примечание. Этот метод работает, когда ваш компьютер не запускается и только если средство обновления BIOS для вашей материнской платы является загрузочным. Другими словами, если программа обновления BIOS поставляется только из Windows, вам придется придерживаться первого метода.
Использование информации о системе Microsoft (MSINFO32)
Более простой способ проверить версию BIOS, запущенную на материнской плате вашего компьютера, — это программа под названием Microsoft System Information. Этот метод не только не требует перезагрузки вашего компьютера, он уже включен в Windows, то есть загружать и устанавливать ничего не надо. Вот как проверить версию BIOS с помощью Microsoft System Information:
В окне «Выполнить» или в поле поиска введите следующее:
msinfo32
На экране появится окно «Сведения о системе».Нажмите «Сведения о системе», если она еще не выделена.Справа в столбце «Элемент» найдите запись «Версия BIOS / Дата».
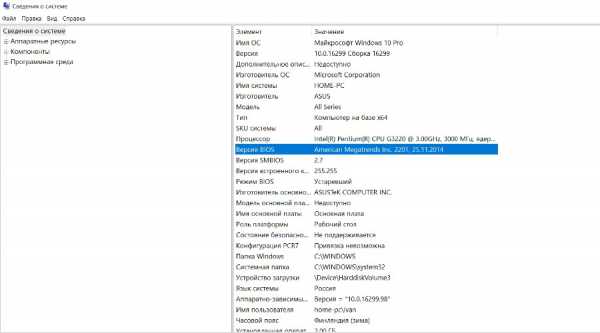
Примечание. Вам также может понадобиться знать, кто сделал вашу материнскую плату и какая это модель. Вы найдете эти значения в элементах базы «Модель основной платы» и «Имя основной платы».
Запишите версию BIOS, как сообщается здесь. Вы также можете экспортировать результаты этого отчета через «Файл»> «Экспорт» в меню «Информация о системе». Microsoft System Information — отличный инструмент, но он не всегда сообщает номер версии BIOS.
Использование стороннего ПО
Если Microsoft System Information не предоставила вам данные о версии БИОС, есть несколько системных информационных инструментов, которые вы можете попробовать, а многие из них гораздо более тщательны, чем MSINFO32.Загрузите AIDA64 Extreme — условно бесплатный системный информационный инструмент для Windows.
Примечание. Есть несколько действительно хороших инструментов, но AIDA64 Extreme — мой любимый. Это условно бесплатно и она показывает больше информации о вашем компьютере, чем аналогичные инструменты. Загрузить его можно отсюда: http://soft.softodrom.ru
Установите и запустите AIDA64 Extreme. Подождите, пока программа просканирует ваш компьютер. Обычно это занимает от нескольких секунд до нескольких минут, в зависимости от скорости вашего компьютера.
Выберите «Компьютер» > «Системная плата» > «BIOS» в меню слева. Обратите внимание на версию, указанную в подкатегории BIOS справа. Это версия BIOS, которая у вас установлена.
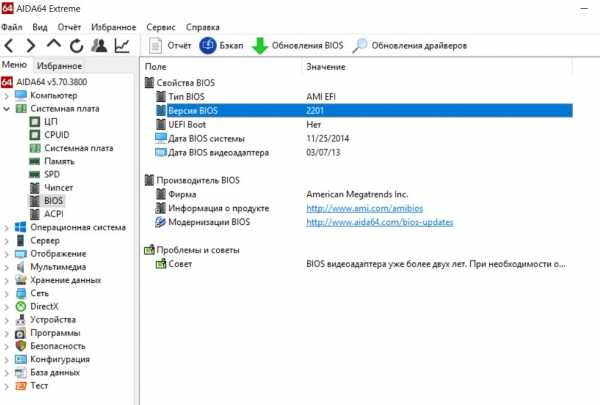
Вам может быть интересно
windowsabc.ru
несколько простых способов и рекомендаций
Как известно, первичная система ввода/вывода BIOS, отвечающая за контроль и хранение информации обо всех «железных» компонентах компьютера или ноутбука, является одной из главных составляющих ПК. Но вот иногда бывает крайне необходимо решить проблему того, как узнать версию БИОСа. Для чего это нужно? Да взять хотя бы ситуацию, когда требуется обновление прошивки, что может быть связано с неработоспособностью нового установленного оборудования или даже с критичными ошибками операционной системы. Сразу стоит предупредить всех начинающих пользователей, что установка новой прошивки первичной системы – дело небезопасное, поэтому все связанные с такими действиями вопросы подробно рассматриваться не будут.
Как узнать версию БИОСа материнской платы через настройки первичной системы?
Для начала можно предложить самый простой и действенный способ получения интересующей пользователя информации по первичной системе, который многие пользователи, не знакомые со спецификой операционных систем Windows, успешно применяют.
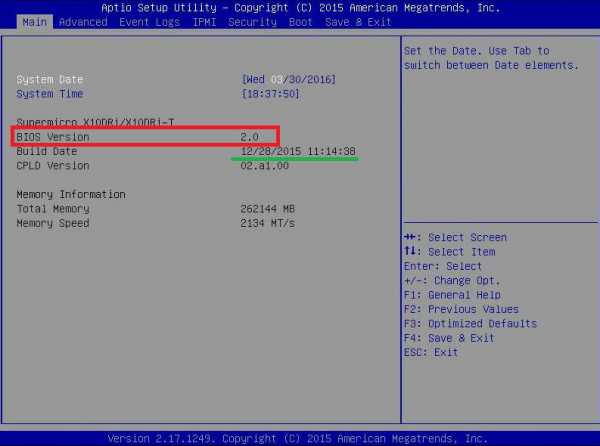
При включении компьютера или ноутбука необходимо использовать клавиши или их комбинации, предназначенные для входа в настройки BIOS, после чего в параметрах (обычно на главной вкладке Main) нужно найти информационный блок с названием вроде BIOS Information (иногда это может быть System Information). Здесь и будет указана текущая версия прошивка и дата релиза.
Как узнать версию БИОС в Windows: информация о системе
Но это был, так сказать, классический метод, причем не самый удобный. Согласитесь, что перезагружать систему при работающих программах или открытых документах мало кому захочется. Проблема того, как узнать, какая версия БИОСа установлена в компьютерной системе, может быть решена и в самой Windows, что называется, не отходя от кассы.
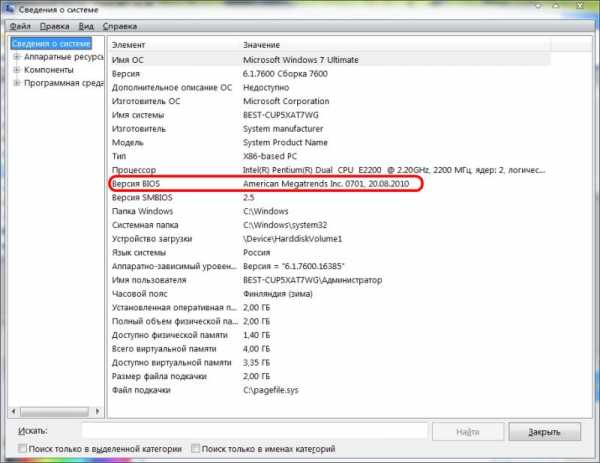
Для этого необходимо вызвать консоль «Выполнить» и вписать в ней команду msinfo32, после чего откроется раздел сведений, где в информационном окне справа и будет указана версия текущей прошивки с датой выпуска.
Использование командной строки
Еще одно решение вопроса по поводу того, как узнать версию БИОСа, состоит в использовании самой обычной командной строки, запустить которую можно из той же консоли выполнения, прописав в поле команды сочетание cmd.
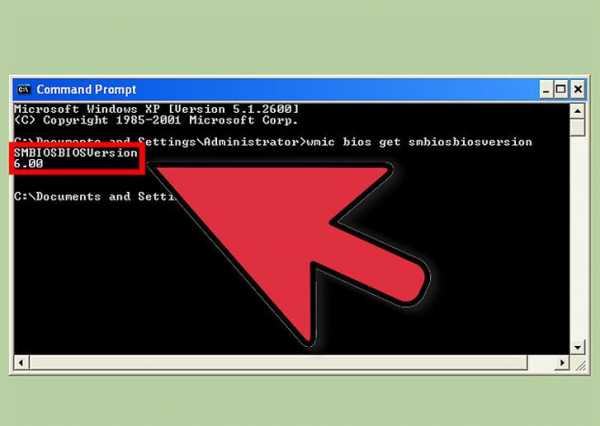
В появившемся окне нужно ввести команду wmic bios get smbiosbiosversion и нажать клавишу ввода, после чего на экране отобразится версия прошивки. И не удивляйтесь, если значение будет состоять всего из одной литеры и цифры. Это и есть та самая версия.
ASUS: тонкости получения информации для устройств
Узнать версию БИОС ASUS тоже можно через командную строку тем же способом. Однако именно для систем этого разработчика можно применить специально предусмотренную для этого команду, так сказать, «вшитую» в саму первичную систему ввода/вывода.
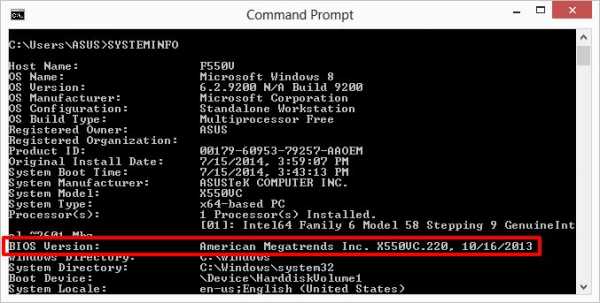
В консоли нужно ввести сокращение SYSTEMINFO и нажать клавишу ввода, после чего на экран будет выдана подробная информация по устройству, включая и интересующую нас информацию по BIOS.
Действия в системном реестре
Теперь посмотрим, как узнать версию БИОСа еще одним методом. Сделать это можно через системный реестр Windows. Сначала необходимо вызвать редактор (команда regedit в меню «Выполнить»).
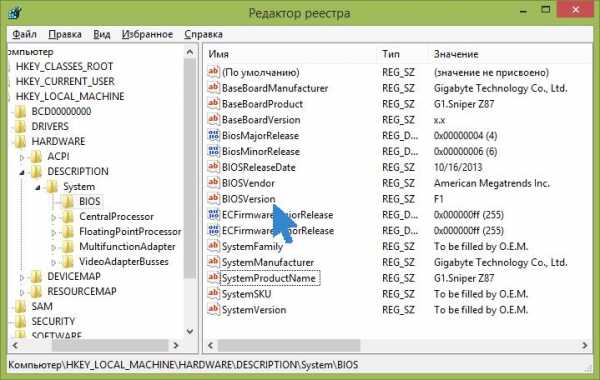
Здесь в ветке HKLM через разделы HARDWARE и DESCRIPTION нужно найти директорию BIOS, а в окне справа посмотреть на значение, присвоенное параметру BIOSVersion. Но это только версия. Производитель указан не будет (для определения производителя необходимо использовать вышеописанный раздел сведений о системе).
Сторонние утилиты
Наконец, проблема того, как узнать версию БИОСа, может быть решена за счет применения сторонних информационных утилит. Одной из самых интересных программ можно назвать Piriform Speecy, которая является портативной и установки на компьютер не требует.
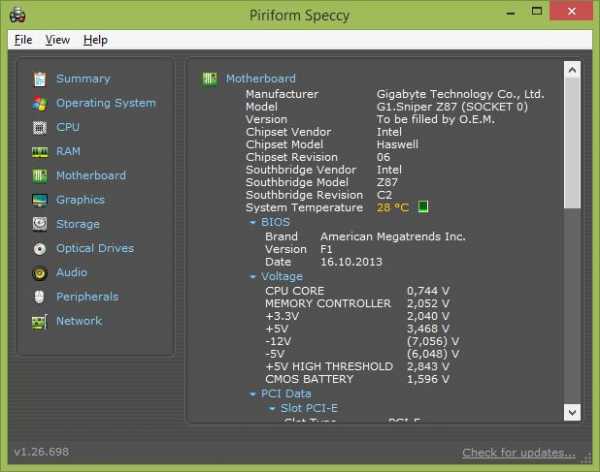
Достаточно просто запустить приложение и перейти к вкладке материнской платы (Motherboard), где и будет представлена исчерпывающая информация о плате и ее основных характеристиках, включая данные версии и производителя первичной системы ввода/вывода.
Собственно, использованием только этого приложения ограничиваться не стоит. С равным успехом можно применять и такие популярные программы, как CPU-Z или AIDA64. В них будет представлена точно такая же информация по всем составляющим материнской платы, как и в описанной выше утилите.
Чего делать не стоит?
В принципе, любой из предложенных решений является совершенно простым и выдает практически одну и ту же информацию. Самый полный информационный блок содержится в сведениях о системе и в сторонних программах, специально на это ориентированных, поэтому и рекомендуется использовать именно такие способы получения нужной информации. Но ведь некоторые, с позволения сказать «умы» начинают развинчивать системный блок или его хуже – ноутбук, пытаясь посмотреть версию первичной системы на маркировке чипа. Тут следует четко себе уяснить, что никакой информации по версии самой прошивки найти там просто невозможно.
Напоследок, хотя и говорилось, что такие вопросы рассматриваться не будут, несколько рекомендаций по поводу обновления прошивки. Сам процесс описывать не будем, но в качестве дельного совета можно порекомендовать скачивать прошивку исключительно с официального сайта производителя. В случае с ноутбуками можно провести онлайн-тестирование на официальном ресурсе и загрузить прошивку (firmware) именно для своего устройства, после чего произвести замену. А в процессе установки нужно быть крайне осторожным, поскольку при внезапном отключении питания или незавершенной инсталляции вся первичная система может, что называется «полететь», что приведет только к тому, что потом придется менять не только чип BIOS, но и всю материнскую плату. Так что имейте это в виду.
fb.ru
Инструкция по обновлению "Биос" на компьютере: пошаговое описание, особенности
В случае возникновения проблем с материнской платой, покупке нового оборудования для системного блока в BIOS могут возникать ошибки. В некоторых обстоятельствах достаточно провести обновление БИОС. Но делать его нужно с осторожностью и только в тех случаях, когда это действительно необходимо.
Причины перепрошивки
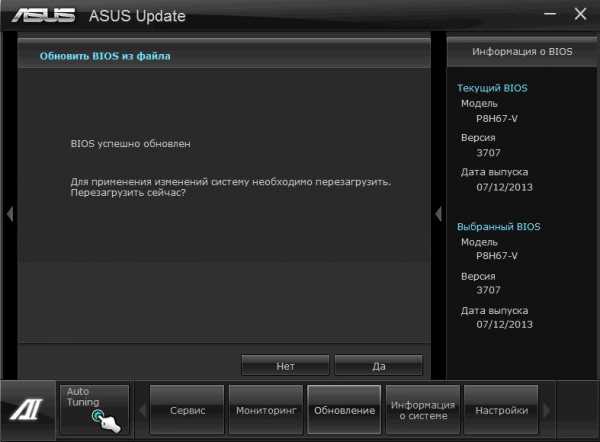
С помощью БИОС обеспечивается совместная работа всего оборудования, расположенного на материнской плате. И так как достаточно стремительно изменяются процессоры и оперативная память, возникает необходимость в улучшении совместимости этих устройств с «материнкой». При правильном подходе нанести вред компьютеру или другим устройствам с установленной ОС, конечно, можно, но он стремится к нулю. Процесс, как правило, непродолжительный и занимает от нескольких секунд до минуты.
Иногда перепрошивку может рекомендовать производитель материнской платы, и это связано с тем, что на этапе изготовления не были замечены какие-либо недочеты
Определение текущей версии
Прежде чем обновить БИОС, нужно проверить, какая версия установлена на вашем компьютере. Самые новые из них могут решать проблемы, возникающие при работе с некоторыми процессорами и материнскими платами, и возможно, у вас стоит последняя версия.
Проверку можно осуществить средствами ОС. Например, в Windows она проводится через командную строку посредством ввода:
- wmic bios get smbiosbiosversion.
Помимо этого, можно воспользоваться сторонним программным обеспечением, например, msinfo32 или AIDA64.
В других ОС, получающих все большее распространение в качестве десктопных и имеющих наибольшее распространение среди серверных — GNU/Linux - данную проверку осуществляют через терминал (консоль):
- dmidecode -s bios-version.
Данная команда выполняется с административными правами.
Скачиваем обновление

Обновление БИОС у разных производителей материнских плат несколько различается. Их объединяют общие способы, однако инструменты, файлы и инструкции различны.
Прежде всего, нужно узнать название и модель материнской платы. Это можно сделать, вскрыв системный блок, найдя товарные чеки на покупку компьютерных комплектующих или используя специальные программы, которые выведут доступную информацию об оборудовании.
Скачивать нужно те прошивки, которые предоставляет изготовитель. Искать через поисковик не стоит, поскольку можно найти такую из них, которая может привести к заражению компьютеров вредоносными программами.
Обновления обычно идут в формате zip. Скачав, их нужно записать на загрузочный диск или флешку.
Обновление с использованием USB через БИОС
Материнские платы, как правило, имеют спецрежимы, через которые обновления БИОС могут быть установлены. Запустить его можно непосредственно из данной программы или используя горячие клавиши после того, как запущен компьютер.
Обновление БИОС через БИОС осуществляется установкой первым загрузочным устройством того из них, на которое была осуществлена распаковка новой версии скачанной прошивки. После загрузки с данного носителя возможно нужно будет указать, где находится установочный файл.
Обновление для материнских плат от Gigabyte с использованием Q-Flash

Здесь возможно использовать и предыдущий вариант. Помимо этого, обновление БИОСа Gigabyte-плат можно осуществить, используя режим Q-Flash:
- Чтобы произвести его активацию, во время начала загрузки системного блока нужно нажать кнопку End.
- Файлы с обновленной прошивкой уже должны находиться на соответствующем носителе.
- После выбора данного режима запускается обозревать файлов, в нем выбираем пункт «Обновить БИОС из привода».
- Затем указываем то устройство, на котором сохранена прошивка.
- После подтверждения, посредством нажатия клавиши Enter, стартует достаточно продолжительный период обновления кода микросистем.
Процесс записи нельзя прерывать, поскольку это будет способствовать выходу компьютера из строя, и потом «оживить» его можно будет, только используя специальное оборудование.
Обновление для материнских плат от Gigabyte из различных ОС
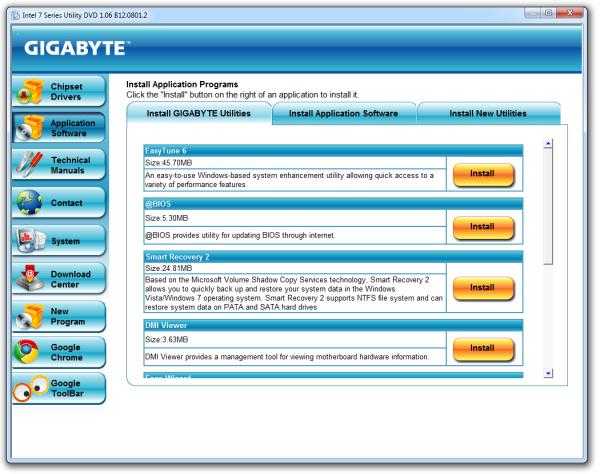
Помимо этого, обновление для этой карты может быть выполнено из-под ОС Windows, используя программу-прошивальщик @BIOS. Она скачивается с сайта производителя, на котором нужно выбрать тот вариант загрузки, который соответствует конфигурации компьютера.
- После этого запускаем программу для обновления БИОСа, предварительно убив процессы, которые отнимают много памяти и сильно нагружают процессор и закрыв выполняющиеся программы.
- Что дальше? В запущенном приложении выбираем «Обновление БИОС из файла», указываем, где находится распакованная прошивка и начинаем процесс записи.
- Через непродолжительный временной отрезок обновление завершится.
Аналогичные действия можно осуществить и используя дистрибутивы ОС GNU/Linux. Там способами, предназначенными для установки программ в данном конкретном дистрибутиве, нужно установить пакет flashrom.
Перед осуществлением обновления лучше сохранить старую прошивку, чтобы в случае, если что-то пойдет не так, как планировалось, ее можно было использовать позднее. Для этого в терминале от рута отдается команда:
- #flashrom -r {имя_файла_в_который_сохраняется_прошивка}.bin;
где {имя_файла_в_который_сохраняется_прошивка} - то имя, которое дано непосредственно прошивке.
Затем отдаем команду на установку новой прошивки в БИОС, используя ту же самую команду, только вместо ключа ‑r вписываем ключ -w и, соответственно, название файла новой версии. Программа может осуществить проверку устанавливаемой версии (дополнительно указываем ключ -v), а также сделать вывод работы информативным (ключ -V). Имеются и другие ключи, которые можно узнать, используя справку.
Если на материнской плате используется несколько чипов, то выбор осуществляется с ключом -с.
Данная система позволяет не только осуществлять перепрошивку БИОСа, но и сохранять или осуществлять запись, подгружая модуль nvram. Затем от рута, с использованием программы dd осуществляется считывание с данного устройства в файл:
- dd if=/dev/nvram of={название_файла}.bin.
Настройки можно записать обратно, поменяв местами if и of.
Перепрошивка БИОС материнской платы MSI
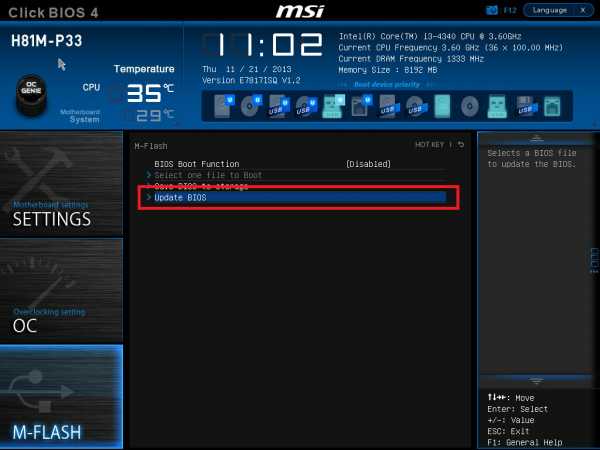
Осуществить перепрошивку в этом случае можно любым доступным способом. Сама компания производит программу Live Update, которая способна производить обновление БИОС для MSI-плат в компьютерах. Ее нежелательно применять в других гаджетах, поскольку такое использование может привести к возникновению неожиданных ошибок, которые потом будет трудно исправить.
Программу запускают с административными правами. Автоматизированный вариант прошивки лучше не использовать, поскольку существуют отзывы, что он работает не всегда корректно, лучше скачать архив и распаковать его.
В табе «Системная информация» кликаем на кнопку «Сканировать». Приложение будет осуществлять поиск необходимой прошивки, после чего нажимаем на «Установить в Windows».
Обновление можно производить и при загрузке компьютера, выбирая опцию M-Flash. При ее использовании вход осуществляется в БИОС и там отыскивается данное название. В опции «M-Flash Function as» выставляем: «Обновление BIOS».
Можно устанавливать и подобно Gigabyte, используя устройство с записанной прошивкой, в качестве первого загрузочного.
В системе GNU/Linux осуществляются действия такие же, как описаны выше.
Перепрошивка БИОС материнской платы HP на ноутбуке под ОС Windows
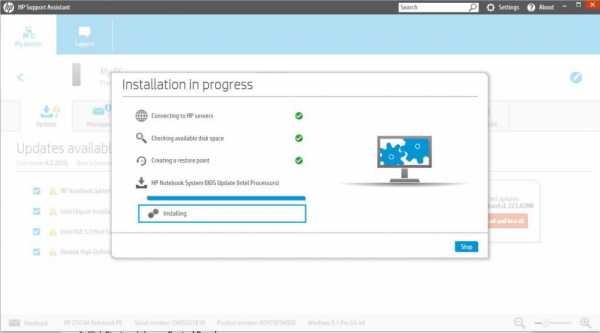
Рассмотрим на примере данного изготовителя, как осуществить перепрошивку в ноутбуке.
На его сайте скачиваем приложение WinFlash. Обновление БИОС в HP-ноутбуках с соответствующими материнскими платами осуществляется при использовании данной программы путем нажатия на кнопку «Старт». Все остальное программа сделает сама. Также можно использовать программу Phoenix Tool.
Если же вдруг что-то пошло не так:
- Взять флешку, отформотировать ее в fat.
- Переписать на нее файл с прошивкой, имеющей расширение .fd и переименовать его в файл с расширением .bin.
- Отключить и питание, и батарею, после чего нажимать клавишу «Супер» (Win) + В и удерживать до тех пор, пока не включится питание.
Компьютер будет попискивать, но восстановит предыдущую версию BIOS.
Перепрошивка БИОС материнской платы HP на ноутбуке под ОС GNU/Linux
В ОС GNU/Linux прошивку можно скачать с официального сайта HP. Правда, она будет в формате EXE, но ее можно распаковать либо с помощью wine, либо, используя программу 7z. Из всего списка понадобятся только 3 файла: один с расширением .bin, другой - .efi и третий - .sl12.
- В загрузочном разделе /boot/efi/EFI создаем папки HP/BIOS.
- В ней создаем каталог New, в который помещаем bin-файл, а в каталоге HP/BIOSUpdate размещаем два оставшихся файла.
- Перегружаем ноутбук, нажимаем Esc (F10) (смотреть, что написано внизу) и выбираем File → Update System BIOS.
Прошивка обновляется при включенном питании. Процесс продолжается несколько минут. ФС на флешке должна быть FAT32 ESP. При наличии сетевого Интернета обновление можно производить через него напрямую, используя то же меню.
Обновление БИОС материнской платы AsRock

В этой плате есть программа Instant Flash, интегрированная в БИОС. С ее помощью осуществляется перезапись кода микросхемы.
Обновление БИОС Asrock-платы происходит не в ОС, а через саму оболочку БИОС, поэтому здесь вмешательство пользователя минимально.
Также обновление можно выполнить и из Windows. Для этого находим скачанную прошивку, распаковываем ее и запускаем с административными правами. Обновление будет выполняться в автоматическом режиме из командной строки.
Действия после перепрошивки
Нужно изучить инструкции на вашу материнскую плату. Если там никаких дополнительных действий не предусматривается, то их и не нужно выполнять, кроме перезагрузки компьютера. После чего его работу можно протестировать.
Если отмечаются какие-либо сбои, то лучше откатиться на старую версию БИОС, которую предварительно лучше сохранить. Как это делается в ОС семейства GNU/Linux было описано выше, в Windows эта функция встроена в соответствующие программы, с помощью которых осуществляется перепрошивка.
Таким образом, после обновления БИОС главное действие — перезагрузка.
В заключение
Как видите, существует достаточное количество программ для обновления БИОСА. Прежде всего, пользователь должен определиться, нужно ли ему осуществлять перепрошивку компьютера, ноутбука или его вполне устраивает то, как работают данные устройства в настоящее время. Ведь в результате неправильно проведенного обновления можно получить неработающее оборудование.
В случае, если пользователь все-таки решается на осуществление данного шага, то ему необходимо скачать прошивки с официальных сайтов производителей материнских плат, предварительно выяснив название конкретной модели. Затем нужно действовать по приведенным инструкциям или поискать на сайте изготовителя, поскольку хоть и не так часто, но и программное обеспечение, и пункты меню БИОС могут изменяться.
Самое опасное, что может случиться во время обновления, — отключение света, поэтому лучше, если в наличии будет прибор бесперебойного питания.
fb.ru