Windows 10 Как правильно использовать службу центра обновления Windows 10. Служба обновлений windows 10
Как правильно использовать службу центра обновления Windows 10
В данной статье мы покажем, как нужно работать со службой центра обновления Windows и как настроить ее для своих потребностей и предпочтений.
Изменения Центра обновления WindowsВ Windows 10 обновления являются обязательными и более автоматизированными, чем в предыдущих версиях Windows. Некоторые версии Windows 10 включают опцию для того, чтобы отложить установку обновлений на ограниченный период времени. На патчи безопасности данная опция не распространяется, все пользователи получают их автоматически.
Тем временем, пользователи Windows 10 Домашняя должны иметь дело с обновлениями, которые загружаются и устанавливаются в фоновом режиме и часто сопровождаются запланированной перезагрузкой системы. Патчи безопасности, новые функции и изменения настроек поставляются с принудительной подачей, что позволяет проводить аналогию с раздутым программным обеспечением и рекламными приложениями. Единственный случай, когда обновления не будут загружаться автоматически - при использовании лимитного подключения.
Во многих отношениях служба Windows Update стала проще в использовании и безопаснее для среднестатистического пользователя ПК. Если пользователь не будет использовать расширенные инструменты, он не пропустит важные обновления безопасности. С точки зрения безопасности, автоматизированные обновления очень приветствуются во времена постоянно совершенствующихся вредоносных программ. С другой стороны, пользователям сложно контролировать, какие именно изменения привносятся в систему.
Основные приемы работы с Центром обновления WindowsСлужба центра обновления Windows может работать полностью в фоновом режиме, требуя внимание пользователя только при необходимости перезагрузки компьютера. C правильными настройками служба практически не будет взаимодействовать с пользователем.
Проверка обновленийДля просмотра доступных обновлений запустите приложение “Параметры” (клавиша Windows + I), затем перейдите в раздел “Обновления и Безопасность”, затем на вкладку “Центр обновления Windows”. Нажмите кнопку “Проверка наличия обновлений”, чтобы посмотреть список имеющихся обновлений.
Спойлер Вы можете перейти к этому экрану и увидеть, что обновления ожидают установки. Это связано с тем, что Windows регулярно проверяет обновления в фоновом режиме.Настраиваем автоматическую и запланированную перезагрузкуНа экране “Дополнительные параметры” Вы можете настроить способ установки обновлений. Рекомендуется установить параметр “Уведомлять о планировании перезагрузки”, вместо “Автоматические обновления”. В последнем случае Windows самостоятельно выберет время простоя системы для перезагрузки.
Спойлер Ручной запуск и планирование обновлений Пользователь может установить ручной способ установки обновлений на экране подраздела “Центр обновления Windows” в приложении “Параметры”. В этом случае нужно либо установить перезагрузку во то время, когда Вы не используете устройство, либо указать время перезагрузки вручную. Вы можете запланировать перезагрузку на 6 дней. Естественно, Вы можете выбрать опцию “Перезагрузить сейчас”, чтобы моментально провести перезагрузку. Спойлер Обратите внимание, что даже Вы установите время перезагрузки вручную, Windows не будет принудительно перезагружать устройство, если будет обнаружена пользовательская активность в выбранное время. Рекомендуется отложить перезагрузку до самого удобного времени, когда исключен риск потери данных.Все версии Windows 10 позволяют управлять параметром “При обновлении Windows предоставить обновления для других продуктов Microsoft”. При выборе данной опции Вы будете получать обновления для приложений Microsoft, таких как Microsoft Office и Microsoft Edge.
Откройте меню Пуск и введите gpedit.msc и выберите появившийся в списке одноименный инструмент. Перейдите по пути Конфигурация компьютера -> Административные шаблоны -> Компоненты Windows -> Центр обновления Windows и дважды кликните по пункту “Отложить обновления”. Обратите внимание, что Вы можете отложить обновления на срок до 4 недель.
Спойлер Вы увидите, что при помощи редактора локальных групповых политик, Вы можете отложить обновления на срок до 8 месяцев. Согласно официальным комментариям Microsoft данное значение будет приплюсовываться к 4-х месячному сроку, указанному в приложении “Параметры”.Более того, Вы можете временно останавливать установку обновлений до следующего раунда выхода обновлений в ближайшем месяце. Данная функция полезна в случае, если обновления вызывают проблемы в системе и должны быть удалены.
Удаление обновленийВ то время как Вы не можете предотвратить установку определенных обновлений, по-прежнему есть возможность удалить их вручную.
Удаление обновлений с помощью панели управленияПерейдите по пути Параметры -> Обновление и Безопасность -> Центр обновления Windows -> Дополнительные параметры -> Посмотреть журнал обновлений и выберите опцию “Удалить обновления”, после чего откроется окно панели управления. В качестве альтернативы, кликните павой кнопкой мыши по иконке меню Пуск, выберите “Панель управления”, затем перейдите в “Программы и компоненты” и выберите ссылку “Просмотр установленных обновления”.
Вы увидите список только недавно установленных обновлений. Выберите нужное обновление и нажмите кнопку “Удалить” в верхнем меню.
Спойлер Средство устранения неполадок “Показать или скрыть обновления” Кроме замены обновленных драйверов с помощью Диспетчера устройств и удаления недавних обновлений с помощью панели управления, Microsoft также выпустила средство устранения неполадок, которое позволяет скрывать обновления и предотвращать повторную установку до того, как станет доступна исправная версия.Скачайте пакет "Показать или скрыть обновления" средства устранения неполадок на официальном сайте Microsoft -Как временно запретить переустановку обновления Windows или драйвера в Windows 10.Это автономное приложение, установка не требуется. На первоначальном экране нажмите “Далее”.
Оптимизация доставки из Центра обновления WindowsWindows 10 может получать обновления с других компьютеров в сети или в Интернете, что поможет снизить нагрузку на сервера Microsoft. Данной опцией можно пренебречь для получения измененных обновлений. При ограничении доставки обновлений до уровня локальной сети, Вы можете серьезно сэкономить Интернет-трафик.
Для переключения оптимизации доставки из Центра обновления Windows (WUDO), перейдите в Параметры -> Обновления и Безопасность -> Центр обновления WIndows -> Дополнительные параметры -> Выберите, как и когда получать обновления. В режиме переключателя “Вкл”, пользователь может переключаться между компьютерами в локальной сети и компьютерами в Интернете.
Спойлер Настройка лимитных подключений В Windoows 10, Центр обновления Windows не запустится, если Вы подключены по лимитному каналу связи. Чтобы убедиться, что Windows не будет тратить ваш трафик, перейдите в Параметры -> Сеть и Интернет -> Wi-Fi, подключитесь к сети с ограничениями, перейдите в дополнительные параметры и включите опцию “Задать как лимитное подключение”. Спойлер Теперь Windows 10 не будет загружать обновления, когда Вы подключены к данной сети.Включите восстановление системыУдаление и скрытие обновлений может не быть достаточной мерой. Если Вы не можете рисковать из-за случайных ошибок с обновлениями, строго рекомендуется включить восстановление системы. Если обновление завершится неудачей, Вы сможете легко откатить все изменения и восстановить работоспособное состояние системы.
Запустите меню Пуск и введите “восстановления” и выберите инструмент “Создание точки восстановления”. Будет запущено традиционное окно свойств системы. На вкладке “Защита системы” выберите системный диск и нажмите кнопку “Настроить...”. В следующем окне выберите опцию “Включить защиту системы”, определите максимальный объем используемого пространства и нажмите ОК для сохранения изменений.
Спойлер Вернитесь в предыдущее окно, и Вы сможете вручную создать точку восстановления системы нажав кнопку “Создать”. Новые точки восстановления системы будут автоматически создаваться при установке патчей безопасности и будущих обновлений.Источник:Как правильно использовать службу центра обновления Windows 10 - Comss.ru
safezone.cc
Как остановить обновления Windows 10? Способы отключения центра обновлений Windows 10
Служба Windows 10 Update, которая координирует работу «Центра обновления» и установку новых пакетов, многих пользователей несколько раздражает. Мало того что загрузка и интегрирование апдейтов в систему происходит в фоновом режиме, так еще и некоторые устанавливаемые компоненты могут вызвать достаточно серьезные сбои в работе ОС. Вот буквально на днях стало известно, что последние выпущенные пакеты после инсталляции приводят к тому, что при перезагрузке появляется синий экран, от которого практически невозможно избавиться. Давайте посмотрим, как остановить обновления Windows 10, если их загрузка или установка находятся в активной фазе. Также предлагается несколько методик, позволяющих полностью деактивировать такие процессы. Для обоих случаев есть несколько вариантов действий, при использовании которых задействуются исключительно инструменты самой операционной системы.
Как остановить обновления Windows 10, если они идут, простейшим способом?
В принципе, если в системном трее появляется всплывающее сообщение о том, что имеются доступные апдейты или перенаправление на службу обновления происходит, например, через штатный антивирус, тут все просто.
Как остановить обновления Windows 10? Элементарно! Отключите сетевой кабель (если у вас проводное соединение) или деактивируйте Wi-Fi. Обратите внимание, что при повторном подключении загрузка апдейтов без дальнейшей их деактивации в настройках системы будет продолжена.

Но бывает и так, что пользователь воочию не видит активации процесса загрузки, а получает сообщение об установке апдейтов только при выключении или перезагрузке компьютера. На голубом экране отображается ход выполнения с предупреждением о том, что в данный момент выключать компьютер нельзя. В случае использования перезагрузки через кнопку «Пуск» будет показана строка с предложением рестарта и инсталляции апдейтов. Делать этого не рекомендуется. О дальнейших действиях будет сказано отдельно. А вот когда установка уже началась, нужно произвести принудительное отключение компьютера или ноутбука через длинное нажатие кнопки питания, после чего произвести загрузку в безопасном режиме и сделать отмену установки. Но об это позже.
Отключение апдейта для беспроводного подключения
Вопрос того, как остановить обновления Windows 10 в случае использования беспроводного подключения на основе Wi-Fi решается и того проще (хотя кнопки паузы как таковой для приостановки этих процессов в системе и не предусмотрено).
Для этого в системном трее через значок уведомлений необходимо выбрать активацию режима «В самолете». Этот режим отключает все беспроводные подключения. Пауза загрузки обновления Windows в таком варианте для проводных сетей не работает. Но, опять же, при восстановлении беспроводной связи загрузка будет продолжена.

Также можно воспользоваться опцией установки лимитного подключения, при котором система загружать обновления не будет. Такой способ, кстати, подойдет всем тем пользователям, у которых действительно устанавливаются ограничения по траффику, а не только для приостановки загрузки или инсталляции доступных пакетов.
Приостановка апдейта через командную строку
А вообще, по большому счету, вышеуказанные действия могут привести к сбоям и ошибкам при установке апдейтов. Поэтому для корректной приостановки загрузки или установки используется только один основной инструмент – командная консоль (cmd в меню «Выполнить»).

В ней необходимо прописать три команды:
- net stop wuauserv – остановка сервиса Windows Update;
- net stop bits – деактивация интеллектуальной службы передачи;
- net stop dosvc – остановка службы оптимизации доставки.
Повторное включение всех компонентов производится аналогично, только в командах stop меняется на параметр start. При выполнении и команд отключения, и команд повторной активации, перезагрузка системы не требуется.
Деактивация «Центра обновления» Windows 10 через меню параметров
С вопросом относительно того, как остановить обновления Windows 10 вручную, немного разобрались. Теперь посмотрим, какой инструментарий предлагает пользователю система, если он хочет отключить поиск и установку апдейтов вообще.

Отключение «Центра обновления» Windows 10 можно произвести несколькими способами. Первый метод состоит в том, чтобы использовать меню параметров и соответствующий раздел обновления и безопасности, после чего войти в дополнительные параметры для «Центра обновления», где необходимо в списке выбора метода установки включить уведомление о перезагрузке (в этом случае система без вашего согласия рестарт производить не будет), установить флажок напротив строки «Отложить обновление», а также деактивировать получение обновлений из нескольких мест.
Редактор локальной групповой политики Windows 10
Теперь перейдем к основным инструментам, которые позволяют частично или полностью отключить службу Windows 10 Update. Предлагаемые к рассмотрению решения во многом похожи между собой, поскольку, по большому счету, дублируют друг друга. И первым рассмотрим редактор локальной групповой политики Windows 10, который вызывается командой gpedit.msc, вводимой в меню «Выполнить».

Здесь в конфигурации через административные шаблоны и компоненты системы нужно перейти к разделу «Центра обновлений» и отредактировать параметр настройки автоматического обновления. Двойным кликом или через меню ПКМ вызывается окно с настройками, где в качестве текущего параметра устанавливается «Отключено», после чего изменения сохраняются нажатием кнопки ОК.
Раздел служб
Да, действительно, выше предложенный метод позволяет отключить поиск и установку апдейтов, но, если можно так выразиться, только на глобальном уровне, поскольку сама служба в данный момент остается активной. Таким образом, суть сводится к тому, чтобы не только отключить ее, но и остановить ее текущее действие. Для этого, как уже понятно, используется соответствующий раздел, вызываемый из консоли «Выполнить», командой services.msc (также для доступа можно использовать и меню администрирования).

В редакторе нужно найти «Центр обновления» и перейти к редактированию настроек, используя для этого либо ПКМ с выбором свойств, либо двойной клик. Отключение производится нажатием кнопки «Остановить», а в типе запуска, чтобы служба не срабатывала в дальнейшем, устанавливается отключенный тип запуска.
Системный реестр
Наконец, полную деактивацию обновлений можно произвести через системный реестр. Редактор, как и все предыдущие инструменты, можно вызвать через меню «Выполнить», введя в нем команду regedit.
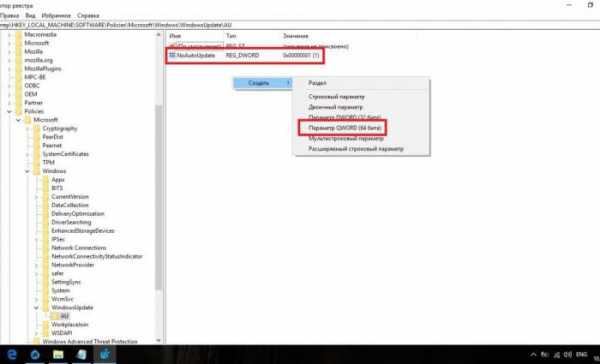
Здесь нужно использовать ветку HKLM и разделы SOFTWARE и Microsoft, где через директории политик и обновлений производится переход к конечному каталогу AU, как показано на изображении выше. Как правило, ключа, отвечающего за отключение получения апдейтов, здесь нет, поэтому его придется создать вручную (32-битный параметр DWORD), присвоить ему имя NoAutoUpdate и через редактирование параметров в качестве текущего значения установить единицу.
Как уже можно было заметить, такие действия представляют собой повторение настроек групповых политик, однако реестр имеет более высокий приоритет. Имеется ввиду, что изменить настройки политик в реестре можно, а вот в политиках установленные в реестре параметры поменять нельзя.
Как отменить установку апдейтов?
В ситуации, когда обновления все-таки установились, отменить сделанные изменения можно несколькими методами. В самом простом случае отмена обновлений Windows 10 производится за счет восстановления системы до точки, которая предшествовала по времени инсталляции пакетов. Опять же, обновления устанавливаться не будут только при выполнении вышеописанных действий по деактивации соответствующих служб.

С другой стороны, можно воспользоваться все тем же меню параметров и разделом обновления и безопасности, где в «Центре обновлений» нужно перейти к просмотру журнала установки апдейтов, выбрать последние или ненужные пакеты и использовать их удаление.
Аналогично деинсталлировать обновления можно и через «Панель управления», в которой выбирается раздел программ и компонентов, после чего осуществляется переход к просмотру установленных апдейтов путем нажатия гиперссылки слева. Далее выбирается ненужный пакет, и через ПКМ вызывается строка его удаления.
Наконец, для удаления апдейтов можно использовать командную консоль, в которой сначала необходимо вывести на экран полный список установленных пакетов (строка wmic qfe list brief /format:table), запомнить или записать нужный номер пакета (все они начинаются с литер КВ), а затем ввести команду деинсталляции wusa /uninstall /kb:number, где number соответствует номеру апдейта, который указывается после сочетания литер.
Как исключить установку ненужных или проблемных пакетов обновлений
Но, предположим, пользователь полностью отключать обновление не стал, а некоторые пакеты при повторном поиске устанавливать не хочет. В этом случае их автоматическую интеграцию можно отключить.
Для этого в настройках «Центра обновления» задается ручной поиск доступных апдейтов, после чего в найденных результатах выбираются ненужные, а далее используется команда сокрытия. Аналогично апдейты отключаются через раздел программ и компонентов с выбором просмотра установленных пакетов.
Для удаления обновлений сборок системы, необходимо использовать пункт восстановления с выбором возврата к предыдущей версии. Но этот вариант можно использовать только в том случае, если пользователь не удалил директорию Windows.old, в которой хранятся все предыдущие конфигурации. Если этой папки на жестком диске нет, можно произвести возврат к заводскому состоянию системы с полным сбросом параметров.
Запрет апдейта драйверов
С вопросами, связанными с тем, как остановить обновления Windows 10 и отвечающие за них службы, думается, уже все понятно. Остается рассмотреть запрет на самопроизвольную инсталляцию драйверов.

Для этого вызывается консоль «Выполнить», в ней прописывается строка rundll32 newdev.dll,DeviceInternetSettingUi, после чего в появившемся окне выбора опций активируется строка предоставления выбора пользователю, а также задействуется пункт, запрещающий устанавливать драйверы из самого «Центра обновления».
Примечание: если апдейты для драйверов устанавливать все-таки нужно, воспользуйтесь автоматизированными утилитами вроде Driver Booster, которые загружают самые последние версии ПО с интернет-ресурсов производителей устройств, а затем интегрируют новые драйверы в систему без участия пользователя.
Послесловие
Вот, собственно, и все, что касается остановки, полного или частичного отключения установки обновлений в Windows 10. Однако, несмотря на наличие достаточно большого количества инструментов, позволяющих проделать такие операции, полностью деактивировать службы обновления не рекомендуется, поскольку основные пакеты предназначены в основном для латания дыр в системе безопасности и установки апдейтов для некоторых основных платформ, которые могут быть задействованы при использовании современных программ или игр. Оптимальным вариантом станет установка параметров, при которых системе разрешается производить поиск доступных пакетов самостоятельно, но право выбора установки оставлять за пользователем. Так сразу можно исключить инсталляцию ненужных или потенциально сбойных апдейтов.
fb.ru
Как приостановить и отключить обновления Windows 10
Обновления Windows – важнейший компонент ОС от Microsoft, при пользовательском вмешательстве в работу которого компания, естественно, не может гарантировать стабильную и безопасную работу компьютера. С обновлениями поставляются исправления её компонентов, драйверы комплектующих и периферии, улучшения по части безопасности, а в самой последней версии 10 – ещё и новые функциональные возможности. Однако есть и обратная сторона медали. На слабых компьютерах процесс установки апдейт-пакетов может нагружать HDD или процессор. А иногда именно обновления могут становиться причинами проблем в работе системы из-за конфликта с драйверами или сторонним ПО. Актуальная Windows 10 не предусматривает, как версии-предшественницы, возможность отключения обновлений штатными средствами. Их в её редакции Pro и выше разве что можно приостановить на какое-то время. Как это делается, что можно предпринять в не предусматривающей такую возможность редакции Home, и как полностью избавиться от обновлений в Windows 10 с помощью сторонних средств – об этом всём ниже. Но прежде поговорим, наверное, о самом правильном решении этой проблемы.
1. SSD-накопитель
Что отключение, что приостановка обновлений Windows – это решения, уместные в ряде отдельных случаев, но в их число не входит привычное использование компьютерных устройств в офисных, развлекательных или игровых целях. Операционная система должна обновляться, и основательным решением проблем с этим процессом может стать только аппаратный апгрейд. Активно обновляющаяся Windows 10, установленная на ПК или ноутбуке с HDD в качестве хранилища данных, способна здорово потрепать нервы пользователю. Мало того, что в процессе своей установки обновления будут подгружать то слабый процессор, то тот же HDD.

Так ещё и периодически в процессе их внедрения в предзагрузочном режиме будем пассивно наблюдать за неспешно продвигающимся прогрессом. И раздражаться по поводу потерянного времени.

В таком случае поможет добавление к сборке комплектующих компьютера SSD-накопителя, более производительного, нежели медлительные HDD, устройства хранения данных. Оптимальный вариант под системный раздел с Windows – SSD-накопитель на 120 Гб. Он, естественно, не решит вопрос со слабым процессором, это отдельная тема, но точно сэкономит время на внедрение апдейтов. Ибо сможет записывать их файлы со скоростью, выше чем у HDD, как минимум в 20 раз.
2. Приостановка обновлений для Win10 Pro и выше
В штате Windows 10 присутствуют настройки, с помощью которых обновления можно пусть не отключить насовсем, как этого требовали несогласные с политикой Microsoft по этому вопросу пользователи, но отложить на какой-то срок. Доступны эти настройки в приложении «Параметры», правда, только в редакциях системы Pro и Enterprise. Необходимо отправиться в Центр обновления и открыть раздел дополнительных параметров.
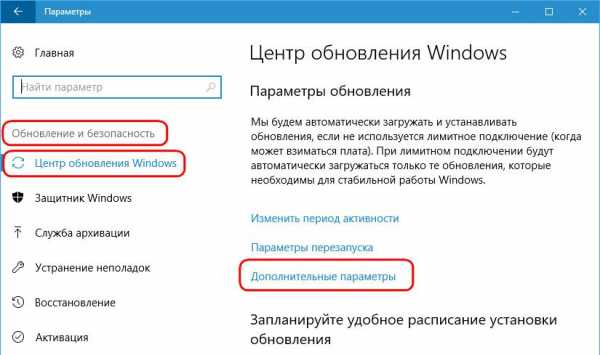
Здесь в актуальной сборке «Десятки» нам предлагается несколько вариантов разрешения ситуации.
Вариант №1 – выбор типа поставки обновлений, и таковых предлагается два:
- Semi-Annual Chanel (Target) – обновления, «обкатанные» на инсайдерах в рамках проекта Windows Insiders, но «необкатанные» на широком круге пользователей;
- Semi-Annual Chanel – обновления, уже «обкатанные» на широком круге пользователей.
При выборе последнего типа поставки система, соответственно, будет обновляться реже.
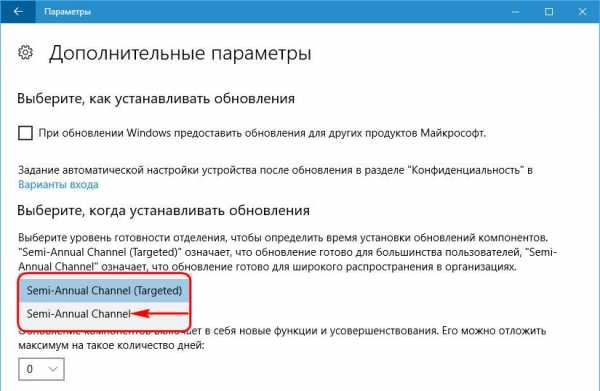
Вариант №2 – возможность отложить обновления. Мы можем функциональные отложить на срок до года, а те, что по части безопасности – на срок до месяца.
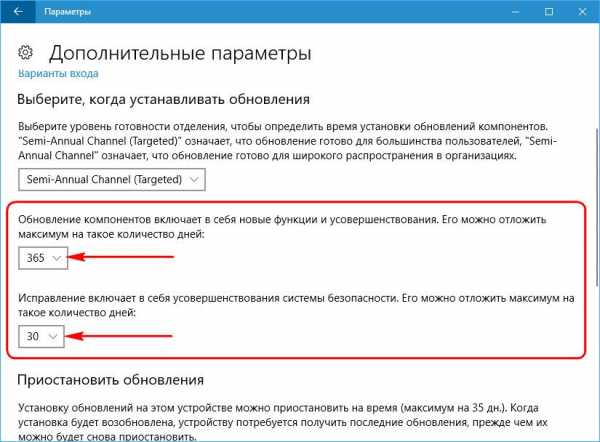
Вариант №3 – приостановка на 35 дней. И внедряющие новый функционал, и обеспечивающие безопасность обновления можно приостановить максимально на 35 дней. Затем Win10 нужно обновить, после чего снова сможем использовать возможность приостановки на цикл в 35 дней.
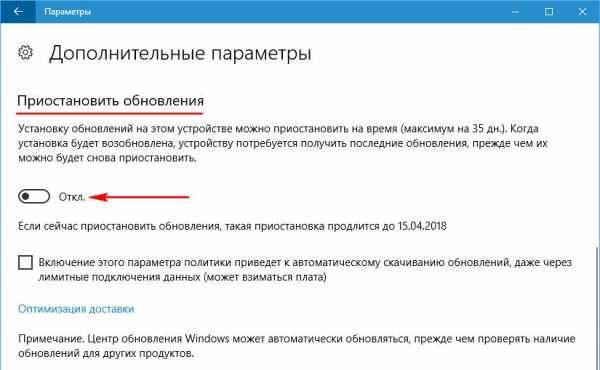
Как видим, совместно эти три варианта несут в себе довольно неплохую альтернативу полному отключению обновлений.
3. Лимитное подключение для Win10 Home
В редакции Windows 10 Home указанных выше настроек нет, но, как и в редакциях Pro и Enterprise, есть возможность указания интернет-подключения как лимитного. При таком раскладе система будет поставлять не все подряд обновления, а только имеющие критическое значение. Для этого необходимо отправиться в приложение «Параметры», там пройти в раздел настроек сети. И кликнуть свой тип соединения – Wi-Fi, Ethernet и т.п.

Затем выставить в активную позицию переключатель лимитного подключения.
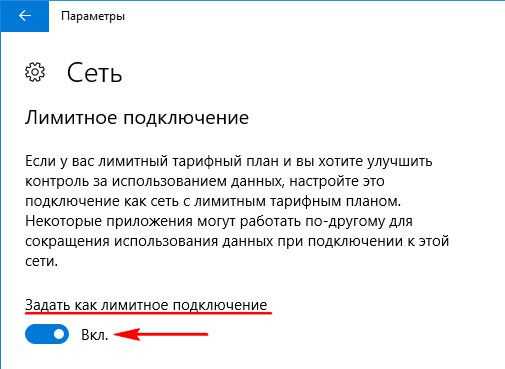
Однако при таком раскладе сеть станет функционировать в ограниченном режиме: не будут синхронизироваться OneDrive, Outlook, UWP-приложения, не будет обновляться Защитник Windows и т.п.
4. Отключение службы Центра обновлений
Временно избежать третирования апдейт-процессами слабых ресурсов компьютера можно путём отключения их службы. В любой редакции Win10 запускам диспетчер задач, переключаемся на вкладку «Службы», нажимаем в самом низу «Открыть службы».

Ищем в списке службу Центра обновления, делаем двойной клик по ней.

Скачала отключаем её, затем останавливаем.

Отключать службу Центра можно иногда для высвобождения ресурсов компьютера. Когда, например, нужно срочно завершить какие-то пользовательские операции. Но это не есть основательное решение проблемы, служба через какое-то время включится вновь. Чтобы полностью отключить её, нужно прибегнуть либо к редактированию групповой политики (в редакциях Win10 Pro и Enterprise), либо к правке реестра. Но у этих действий есть простые удобные альтернативы в виде предлагаемых ниже бесплатных утилит от сторонних разработчиков.
5. Win Updates Disabler
Простейшая утилита Win Updates Disabler – это мини-твикер для активации/деактивации отдельных штатных функций Windows, в числе которых – её обновления. Чтобы их отключить, ставим в окошке утилиты соответствующую галочку, кликаем «Применить сейчас».
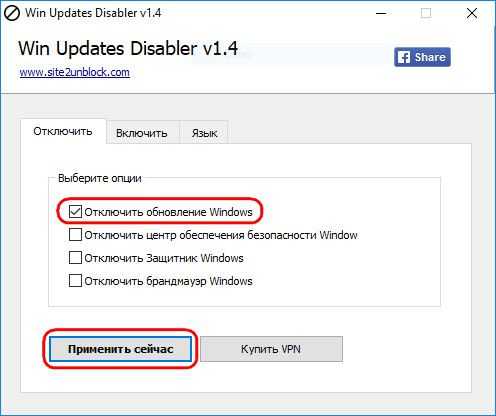
И перезагружаем устройство. Если вдруг потребуется вернуть всё назад, в окошке утилиты нужно переключиться на раздел «Включить», проверить, чтобы там стояла галочка включения обновлений. А затем применить всё это.

6. Windows Update MiniTool
Интересное решение предлагает утилита Windows Update MiniTool, она являет собой не просто твикер для отключения обновлений Win10, это нечто их менеджера. С участием утилиты можно осуществлять их выборочное внедрение и задавать приемлемый режим работы всего Центра. А, выбрав из выпадающего перечня графы «Автоматические обновления» пункт «Отключено», решим вопрос, соответственно, с отключением обновлений.

Вернуть всё назад при необходимости можно выставлением изначального пункта «Автоматически».
Метки: Windows 10, Обновления Windows, Руководстваaltarena.ru
Как отключить обновление Windows 10
По умолчанию в Windows 10 включено автоматическое обновление операционной системы. В большинстве случаев это не создает никаких неудобств для пользователя, наоборот, повышает безопасность и стабильность системы. Но, бывают ситуации, когда возникает необходимость отключить автоматическое обновление Windows 10. Например, при использовании мобильного интернета с оплатой за трафик. Если вы столкнулись с подобной проблемой, то мы постараемся вам помочь. В данной статье вы сможете узнать, как отключить обновление Windows 10.
Важное замечание. Данная статья написана на основе Windows 10 Technical Preview (предварительная техническая версия). В данной версии для того чтобы внести изменения в настройки обновления нужно изменить групповые политики (шаг № 1). Вероятно, в финальной версии Windows 10 этот шаг можно будет пропустить и сразу перейти к шагу № 2.
Шаг № 1. Вносим изменения в групповые политики.
Для того чтобы внести изменения в групповые политики нужно открыть «Local Group Policy Editor». Для этого нажимаем комбинацию клавиш Windows-R и в открывшемся окне вводим команду «gpedit.msc».
После этого перед вами откроется окно «Local Group Policy Editor». Здесь нужно перейти в раздел «Конфигурация программ – Административные шаблоны – Windows Components – Центр обновления Windows». Здесь нужно найти запись «Настройка автоматического обновления» и открыть ее. В английской версии Windows 10 данная запись называется «Configure Automatic Updates» и находится в разделе «Computer Configuration – Administrative Templates – Windows Components – Windows Update».
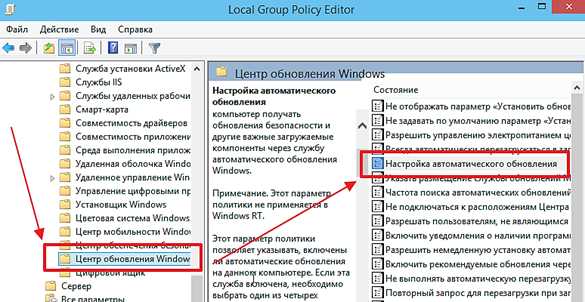
Дальше перед вами откроется окно под названием «Настройка автоматического обновления». Здесь нужно установить отметку «Включить» и выбрать 5-й пункт в выпадающем списке. После чего закрыть окно нажатием на кнопку «Ok».
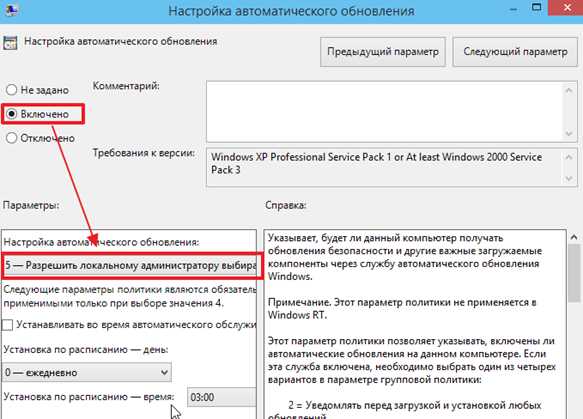
После этого перезагружаем компьютер, для того чтобы внесенные нами изменения вступили в силу.
Шаг № 2. Отключаем автоматическое обновление Windows 10.
Теперь мы можем отключить обновление Windows 10. Для этого открываем Панель управления и переходим в раздел «Система и безопасность – Центр обновления Windows» и нажимаем на ссылке «Настройка параметров».
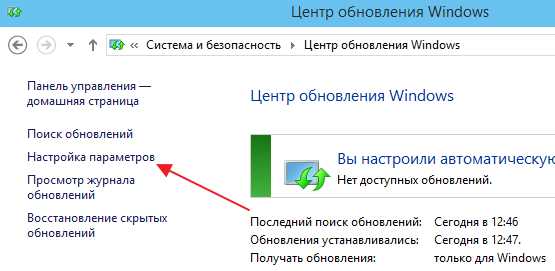
После этого перед вами откроется окно с настройками обновления Windows. Здесь можно открыть выпадающее меню и выбрать один из трех способов обновления Windows 10.

По умолчанию используется вариант «Устанавливать обновления автоматически». Если выбран данный способ обновления, то все происходит в автоматическом режиме без участия пользователя. Система сама скачивает и устанавливает обновления.
Второй вариант «Скачивать обновления, но решение об установке принимается мной». В этом случае система будет автоматически скачивать обновления из интернета, но перед установкой будет спрашивать разрешения пользователя.
Последний вариант « Искать обновления, но решение о скачивании и установке принимается мной». В этом случае система только информирует пользователи о доступных обновлениях. Скачивание и установка происходят только с разрешения пользователя.
Отключение службы отвечающей за обновление Windows 10
Также вы можете отключить службу, которая отвечает за обновление Windows 10. В этом случае вы полностью отключите систему обновлений. Для этого нажмите Windows-R и выполните команду «services.msc».
Дальше найдите службу «Центр обновления Windows» и откройте ее.
После этого перед вами откроется окно «Свойства Центра обновления Windows». Здесь нужно выбрать тип запуска «Отключена» и нажать на кнопку «Остановить».

После этого нужно сохранить настройки нажатием на кнопку «Ok» и перезагрузить компьютер. После перезагрузки компьютера автоматическое обновление Windows 10 будет полностью отключено.
comp-security.net
Как выключить обновления на Windows 10: обзор способов, инструкции
Сразу же после выхода новой операционной системы от Microsoft, получившей название Windows 10, изначально выпускать для нее обновления не планировалось вообще. Однако, несмотря на все заверения разработчиков, все новые и новые пакеты апдейтов выпускаются и инсталлируются автоматически с завидным постоянством. Это касается и всем известного латания дыр в системе безопасности, и обновления сборок самой системы. Но, оказывается, далеко не всегда уместно доверять автоматизированным настройкам системы, а иногда даже рекомендуется установить запрет на обновление Windows 10. Как это сделать, многие пользователи попросту не знают, поскольку стандартными методами (через самые простые доступные юзерам настройки) сделать это получается не всегда. Тем не менее обойти всевозможные ограничения, устанавливаемые системой, можно достаточно просто, но при выполнении любого из нижеописанных действий необходимо учитывать некоторые важные моменты и нюансы.
Для чего требуется отключать автоматические апдейты?
Прежде чем приступать к выбору оптимального решения по деактивации автоматической инсталляции апдейтов, давайте кратко остановимся на том, зачем все это нужно. То, что некоторые пакеты бывают явно недоработанными, знают практически все. В свое время это весьма наглядно проявилось в седьмой модификации Windows. А вот отключение обновлений Windows 10 пользователи стали применять относительно недавно. Одним из самых тревожных сигналов послужил выход последнего октябрьского апдейта, который нарушил работу множества компьютеров на базе процессоров AMD.
Кроме того, некоторые пользователи начали жаловаться на пропадание звука и даже на удаление всего содержимого папки пользовательских документов, не говоря уже о том, что при копировании папок слияние стало недоступным, а восстановить информацию было невозможно никакими известными методами. Несколько раньше при установке сборки 1803 произошло еще одно знаковое событие. Дело в том, что после поиска обязательных к установке пакетов отменить их инсталляцию было невозможно, поскольку сама система предлагала только установить их при выключении или перезагрузке компьютера. В общем, стало понятно, что Microsoft, если можно так сказать, подсовывает пользователям явно недоработанные программные продукты, из-за которых работать с системой и установленными в ее среде программами становиться абсолютно невозможно. Далее постараемся рассмотреть все возможные решения, позволяющие избавиться от старых апдейтов и не допустить нового обновления Windows 10.
Частичная деактивация автоматической загрузки и установки пакетов
Итак, начнем с самого простого. Первым делом необходимо учесть, что раздел «Центра обновления» в стандартной «Панели управления» с некоторых пор пропал, так что деактивацию его служб в лучшем случае придется производить из соответствующего раздела меню параметров. Но тут особо сильно не разгонишься. Здесь можно лишь частично приостановить поиск и инсталляцию новых пакетов. Как на Windows 10 выключить установку обновлений хотя бы частично? Для этого в разделе обновления и безопасности в меню слева нужно перейти непосредственно к пункту «Центр обновления» и для начала попробовать изменить период активности, задав промежуток времени, в который якобы используется компьютер (включен). В это время системе будет позволено самостоятельно инсталлировать новые пакеты.
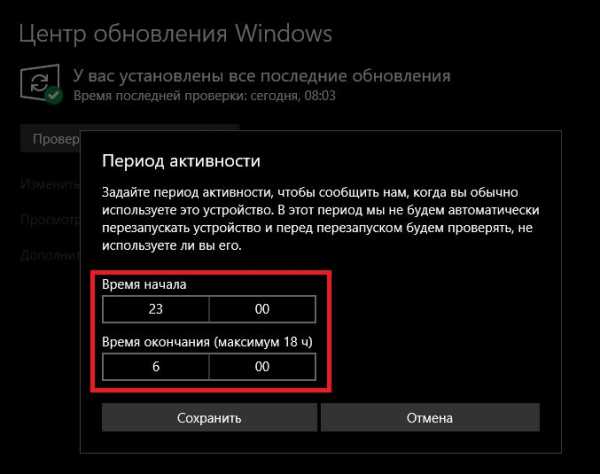
Но кто мешает вам выставить период, скажем, с 11 ночи до 6 утра, когда ваше устройство будет выключено? В другое время инсталляция пакетов будет запрещена.
Если рассуждать о том, как выключить обновления на Windows 10, используя этот же раздел, можно дать еще один совет.
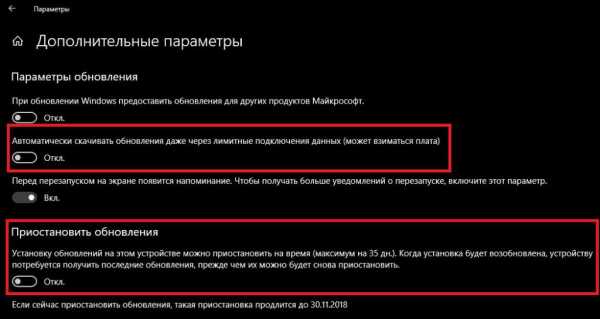
Перейдите по ссылке дополнительных параметров, полностью отключите скачивание апдейтов даже через лимитные подключения, а пункт отложенной установки включите. Но в этом случае нужно четко понимать, что инсталляция может быть отложена максимум на 35 дней. Не самое лучшее решение, но на первое время сгодится.
Ограничения на установку через лимитированные подключения
Теперь посмотрим, как отключить обновления на Windows 10, используя настройки интернет-подключения. В прошлом варианте загрузка через лимитные подключения уже была отключена, но теперь нужно точно указать системе, какое именно подключение относится к этому типу. Как отключить автоматическое обновление на Windows 10 в этом случае? Тоже просто!
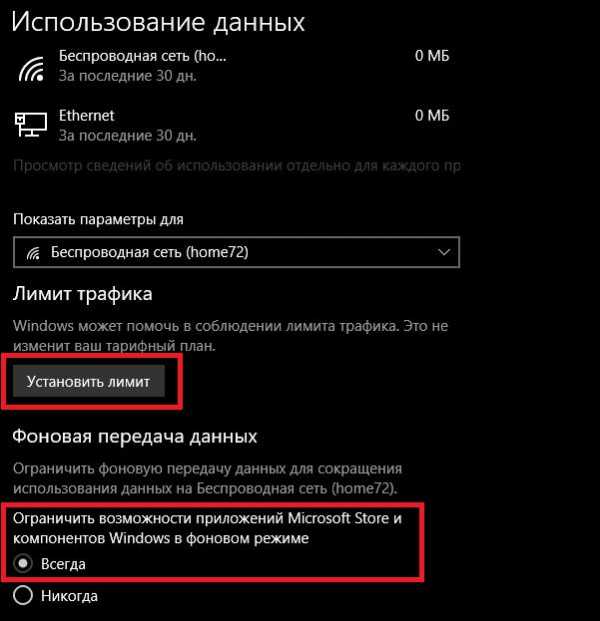
В меню параметров перейдите к разделу сети и интернета, затем в разделе использования передачи данных установите лимит трафика и активируйте запрет фоновой передачи для служб системы и «Магазина», отметив пункт «Всегда».
Примечание: вышеописанное решение доступно в сборках 1803 и 1809, а если они не устанавливались, аналогичную процедуру можно выполнить в разделе беспроводной сети Wi-Fi.
Как отключить обновления на Windows 10, используя групповые политики
Наконец, перейдем к самым кардинальным методам деактивации установки ненужных пользователям пакетов апдейтов. Сразу следует сказать, что, несмотря на все устанавливаемые запреты, система будет искать обновления, и от этого никуда не денешься. Но вот установить их она не сможет.
Итак, отключение обновлений Windows 10 через групповые политики производится следующим образом.
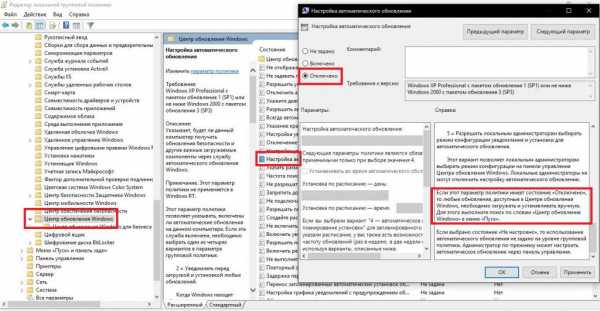
Вызовите соответствующий редактор из консоли «Выполнить» вписав команду gpedit.msc, а затем через раздел компьютера и административные шаблоны перейдите к папке компонентов Windows. В списке папок найдите пункт «Центра обновления», справа двойным кликом откройте окно редактирования параметров настройки автоматического обновления и сверху среди пунктов состояния отметьте отключение. После этого просто сохраните изменения и на всякий случай выполните полную перезагрузку, хотя в данном случае это обязательным условие не является.
Примечание: если по каким-то причинам выполнить такие действия окажется невозможно (например, при отсутствии администраторских прав), запустите редактор из «Диспетчера задач», создав новую задачу и отметив пункт ее старта от имени администратора.
Отключение «Центра обновлений» в разделе служб
Теперь посмотрим, как выключить обновления на Windows 10 путем деактивации отвечающих за это служб. Для этого как раз и используется раздел служб, доступ к которому можно получить из той же консоли «Выполнить» командой services.msc.
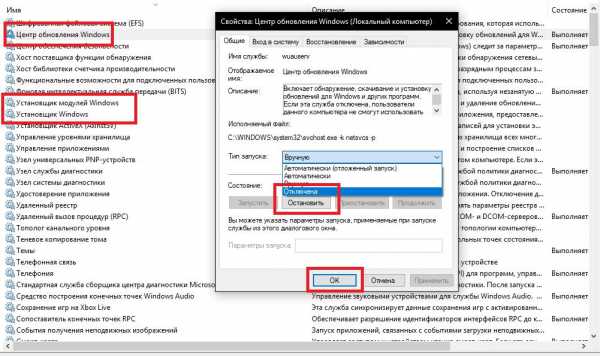
Справа в окне найдите службу «Центра обновления», опять же, через двойной клик вызовите окно редактирования настроек, остановите службу нажатием соответствующей кнопки, а затем в выпадающем типе запуска установите отключенное состояние. Многие пользователи ошибочно полагают, что этого будет достаточно. Увы, на практике происходит совсем иначе, поскольку в дополнение к основной службе аналогично необходимо деактивировать еще службу установщика Windows, установщика модулей и службу оптимизации доставки. Последний компонент нужно отключить для того, чтобы система не скачивала апдейты с других компьютеров, находящихся в сети. После сохранения выставленных опций перезагрузите систему.
Как выключить обновления Windows 10 навсегда?
Наконец, рассмотрим наиболее действенный метод, который подразумевает использование системного реестра. Немного отвлекаясь от основной темы, необходимо отметить, что два предыдущих метода деактивации вносят свои коррективы именно в реестр, однако поскольку реестр имеет максимальной высокий приоритет, изменение его параметров позволяет отменить изменения, сделанные в вышеуказанных разделах. Наоборот – нет! Итак, как на Windows 10 выключить обновления навсегда, используя для этого именно реестр?
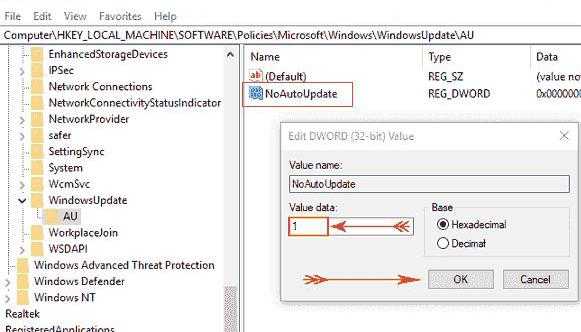
Войдите в редактор через консоль «Выполнить» задав команду regedit, а затем пройдите по ветке HKLM до раздела WindowsUpdate, содержащего подпапку AU, как показано на изображении выше. В правом окне редактора через ПКМ создайте 32-битный параметр DWORD, присвоив ему название NoAutoUpdate, через двойной клик вызовите редактирование новой опции и в поле значения выставьте единицу. Выйдите из редактора и перезагрузите систему. В данном случае рестарт является обязательным условием, а изменения нужно сохранять только на стадии присвоения значения созданному параметру.
Отключение установки апдейтов при помощи утилиты Win Update Disabler
Как выключить обновления на Windows 10 стандартными средствами системами, немного разобрались. Теперь перейдем к использованию сторонних программных продуктов, которые помогают максимально упростить выполняемые пользователем действия.
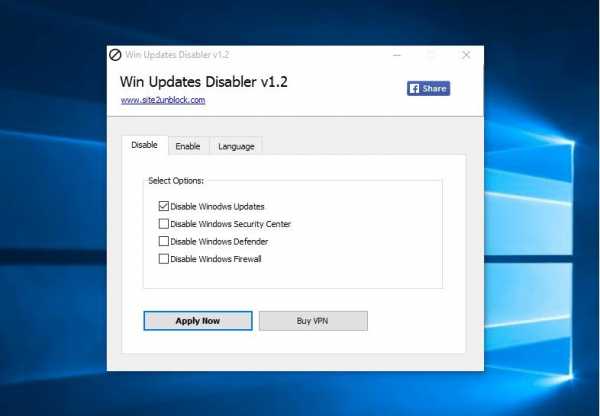
В предлагаемой программе вам нужно всего лишь отметить на главной вкладке первый пункт (Disable Windows Updates), нажать кнопку Apply для сохранения изменений и на всякий случай перезагрузить компьютер.
Примечание: приложение поставляется в виде портативной версии (установки на жесткий диск не требует), но для выполнения деактивации инсталляции апдейтов запускать его нужно исключительно от имени администратора.
Удаление ненужных или сбойных пакетов: стандартный метод
Как на Windows 10 выключить обновления, разобрались. Остается рассмотреть несколько основных способов, которые позволят избавиться от уже установленных пакетов апдейтов, если они послужили причиной сбоев или просто вам не нужны. Для начала остановимся на том, как убрать обновления Windows 10, используя все те же стандартные системные инструменты. Просмотреть их полный список можно либо через раздел обновления в меню параметров, либо использовать для этого раздел программ и компонентов в «Панели управления», что многие пользователи называют более удобным. Здесь в списке нужно выбрать ненужный пакет и просто нажать кнопку его удаления, как это делается для деинсталляции обычных приложений. Само собой разумеется, что рестарт нужно будет выполнить обязательно. Но такая методика имеет свои минусы, поскольку встроенные в Windows деинсталляторы не всегда производят удаление корректно и в полной мере. Да и пакетное удаление тут тоже не предусмотрено. Чтобы хоть немного почистить мусор, не брезгуйте стандартной очисткой диска, но для выполнения таких операций дополнительно задействуйте удаление системных файлов, что позволит избавиться от устаревших пакетов, а заодно и освободить дополнительное свободное пространство в системном разделе.
Поскольку мы рассматриваем все существующие способы отменить обновления Windows 10, следует вспомнить и этот. В наиболее простом случае можно воспользоваться самым обычным восстановлением системы до того состояния, которое предшествовало инсталляции последних пакетов. Но в этой ситуации службы «Центра обновления» придется отключить повторно.
Примечание: произвести удаление любого обновления или даже встроенного приложения системы можно при помощи командной строки или через консоль PowerShell, но такие методы не рассматриваются исключительно потому, что для рядового пользователя могут оказаться слишком сложными в освоении.
Использование деинсталляторов
Куда более мощными в отношении удаления нежелательных или ненужных апдейтов являются специализированные программы-деинсталляторы. Всем без исключения пользователям можно посоветовать уникальную в своем роде программу под названием iObit Uninstaller.
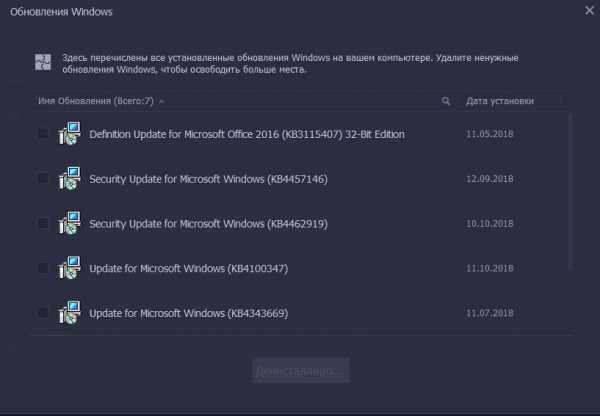
В ней нужно использовать раздел обновлений Windows, отметить все ненужные пакеты и выполнить удаление, что называется, скопом, нажав всего одну кнопку. Предварительно желательно сразу же задать автоматический поиск и очистку остаточных компонентов.
Отключение установки обновлений при следующем поиске
Но давайте предположим, что пользователю некоторые апдейты не нужны, а удалять их не следует хотя бы причине того, что в них могут содержать важные обновления для некоторых платформ или виртуальных устройств. Но ведь при поиске ненужные пакеты все равно могут попасть в список! В этом случае можно запомнить или записать номера ненужных пакетов, а затем задать ручной поиск, после чего пометить их как те, которые устанавливать не нужно. Но этой крайне неудобно!

В этой ситуации проще всего воспользоваться «родной» утилитой от Microsoft под названием Show or Hide Updates и выбрать ненужные обновления. По завершении всех действий они из списка обязательной инсталляции будут исключены автоматически. Если не нравится такая программа, неплохо в этом отношении смотрится почти похожая утилита Windows 10 Manager, но ее преимущество состоит в том, что она позволяет еще и отключать ненужные пользователю процессы или компоненты системы (в том числе и автоматическую установку апдейтов). Впрочем, таких программ на сегодняшний день в интернете выложено достаточно много, поэтому выбор пользователя будет зависеть исключительно от собственных предпочтений.
Примечание: программа от Microsoft является портативной, а вот некоторые другие утилиты требуют установки на жесткий диск. В случае их удаления все настройки и параметры, выставленные пользователем в этих приложениях, будут автоматически сброшены, а после этого придется выполнять все необходимые операции заново, что весьма неудобно.
Заключение
В заключение остается сказать несколько слов по поводу целесообразности деактивации автоматического апдейта. Вообще, большинство специалистов производить полное отключение не рекомендуют (ведь не дураки же сидят в корпорации Microsoft). К тому же исправляются возможные сбои, возникающие именно по причине установки новых пакетов, достаточно быстро, да и сама система хоть немного, но совершенствуется. Как вариант, можете просто отложить установку апдйетов или включить вывод напоминания об их инсталляции. Только в этом случае пару дней придется не включать или перезагружать компьютер полностью, а держать его в спящем режиме или использовать гибернацию. Немного неудобно, но зато в этом случае и апдейты установятся, и проблемы, если они возникнут, будут устранены своевременно.
fb.ru
Как отключить все обновления в Windows 10 навсегда
Здесь мы собрали пошаговые инструкции как выключить автоматические обновления в Windows 10 (т.е. загрузку и установку обновлений). После установки Windows 10, система автоматически проверяет новые обновления, загружает и устанавливает их, отключить обновления стало тяжелее, чем в предыдущих версиях Windows.
Но сделать это возможно, необходимо воспользоваться средствами администрирования ОС или же сторонних приложений. В этой инструкции мы рассмотрели как отключить все обновления системы, а также отключение обновления которые вызывает проблемы, или “большое обновление”, например Fall Creators Update, при этом не выключаю обновление системы безопасности системы.
Отключение Центра обновления Windows 10
Этот способ подходит не только для Windows 10 версии: Профессиональная и Корпоративная но и для домашней версии (если пользуетесь Pro-версией, используйте вариант с помощью редактора редактора локальной групповой политики, подробнее далее). Он заключается в отключение службы центра обновлений.
Отключаю указанную службу, система не будет автоматически загружать и устанавливать обновления до того момента, пока вы не включите ее заново. Чтобы отключить следуйте пошаговой инструкции:
- Нажмите клавиши Win+R (Win — клавиша с эмблемой ОС), введите services.msc в окно «Выполнить» и нажмите Enter. Откроется окно «Службы».
- Необходимо найти в списке службу «Центр обновления Windows» (Windows Update), дважды кликните по ней.

- Нажмите «Остановить». Также установите в поле «Тип запуска» значение «Отключена», примените настройки.

Автоматическое обновление системы теперь не будет происходить, если вы хотите заново включить его заново запустите службу Центра обновления. Примечание: служба центра обновления Windows 10 включается снова, а запуск изменяется на «Вручную», следуйте инструкции: Как отключить центр обновления Windows 10.
Как отключить автоматические обновления Windows 10 через редактор локальной групповой политики
Чтобы воспользоваться редактором групповой политики необходимо установленная версия Windows 10 Pro и Enterprise, но это самый надежный способ для отключения обновлений.
- Запускаем редактор локальной групповой политики (нажать Win+R, ввести gpedit.msc)
- Перейдите к разделу «Конфигурация компьютера» — «Административные шаблоны» — «Компоненты Windows» — «Центр обновления Windows». Ищем пункт «Настройка автоматического обновления» и открываем его.
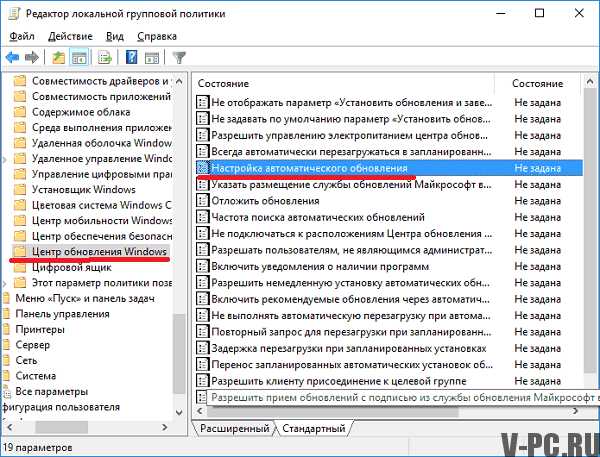
- Установите «Отключено» в окне настроек для того, чтобы Windows 10 никогда не проверяла и не устанавливала обновления.
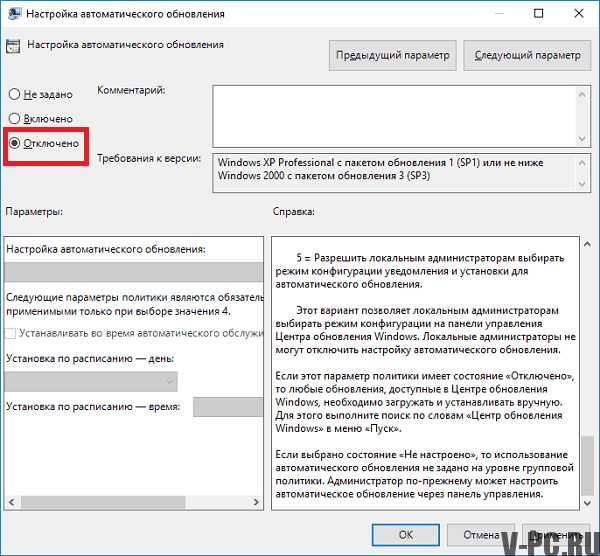
Далее закрываем редактор, войдите в параметры своей системы и выполните проверку на наличие новых обновлений(так как изменения не всегда срабатываю сразу. Ручной проверкой обновления найдутся, но далее автоматически поиск и установка не будут выполняться).
Такое же действие можно совершить и в редакторе реестра (для Домашней версии не работает), в разделе HKEY_LOCAL_MACHINE\ SOFTWARE\ Policies\ Microsoft\ Windows\ WindowsUpdate\ AU создаем параметр DWORD с именем NoAutoUpdate и значением 1.
Блокируем установку обновлений с помощью лимитного подключения
Важно: начиная с Windows 10 «Обновление для дизайнеров» в апреле 2017 года, задание лимитного подключения не будет полностью блокировать обновления, некоторые будут устанавливаться автоматически.
Если в настройках Wi-Fi указывать «Задать как лимитное подключение» (для локальной сети не получится), отключаются все обновления. Данный способ работает во всех версиях Windows 10.
Чтобы этим воспользоваться, войдите Параметры — Сеть и Интернет — Wi-Fi и выбираем из списка беспроводных сетей которой пользуемся и нажимаем на нее дважды, далее в настройках ищем нажмите «Лимитное подключение»:
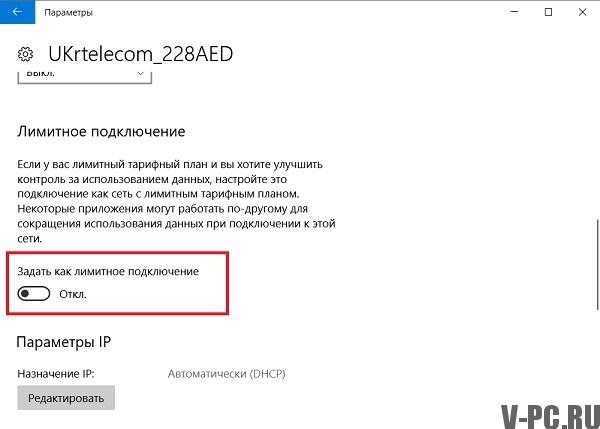
Включаем этот параметр чтобы система относилась к подключению к интернету с оплатой трафика.
Отключаем установку определенного обновления
Бывает так что необходимо отключить установку определенного обновления, которое может привести к неправильной работе системы. Используйте официальное дополнение Microsoft Show or Hide Updates (Показать или скрыть обновления):
- Скачиваем утилиту с официального сайта Windows.
- Включаем программу, нажмите кнопку Далее, а затем — Hide Updates (скрыть обновления).

- Из списка выбираем обновления которые необходимо отключить:
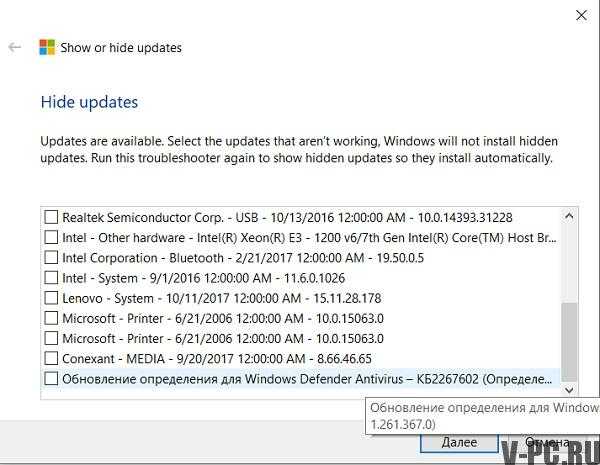
- Нажимаем далее и ожидаем завершения задачи.
Теперь то обновление которое вы выбрали не будет устанавливаться. Чтобы включить его снова, через эту утилиту выбираем пункт Show hidden updates (показать скрытые обновления), после чего убираем обновление из списка скрытых.
Выключаем обновления до Windows 10 Fall Creators Update
С 17 октября 2017 года на компьютеры пользователей Виндовс 10 стали приходить большие обновления системы – Windows 10 Fall Creators Update. Чтобы не устанавливать его, сделайте следующие действия.
- Заходим в Параметры – Обновление и безопасность, далее нажмите «Дополнительные параметры» ищем в «Центр обновления Windows».

- Теперь в дополнительных параметрах устанавливаем «Current branch for business» (это отложит установку обновления на несколько месяцев по сравнению с датой выхода очередного обновления для простых пользователей).
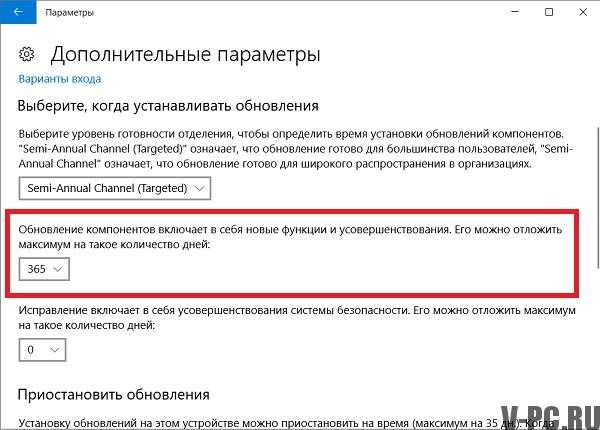
- В разделе «Обновление компонентов включает в себя…» установите максимальное значение — 365, это отложит установку Fall Creators Update еще на один год.
Отключение установки обновлений Fall Creators Update, хоть и не полное, но на целый год это достаточно.
Также можно отложить установку обновлений компонентов Windows 10 — с помощью редактора локальной групповой политики (только в Pro и Enterprise): запустите gpedit.msc, перейдите в раздел «Конфигурация компьютера» — «Административные шаблоны» — «Компоненты Windows» — «Центр обновления Windows» — «Отложить обновления Windows».
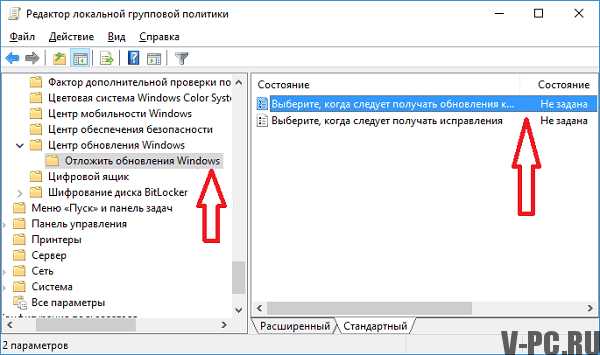
Дважды нажмите по параметру «Выберите, когда следует получать обновления компонентов Windows 10», задайте «Включено», «Current Branch for Business» и 365 дней.
Программы для отключения обновлений Windows 10
Одна из них, работает в настоящее время и не содержащая чего-либо нежелательного (проверял portable-версию, вам рекомендую тоже выполнять проверку на Virustotal) — бесплатная Win Updates Disabler.
После загрузки программы все что требуется сделать — отметить пункт «Disable Windows Updates» и нажать кнопку «Apply Now» (применить сейчас). Для работы требуются права администратора и, помимо прочего, программа умеет отключать защитник Windows и брандмауэр.
v-pc.ru
Как в Windows 10 полностью отключить обновления (навсегда)
Как в Windows 10 полностью отключить обновления – вопрос интересный для большинства пользователей, ведь разработчики с каждой новой версией все усложняют этот процесс. Отключая привычными методами, мы вдруг обнаруживаем рост трафика, новые функции и долгую перезагрузку с установкой. Многие жалуются, что новые доработки операционной системы просто убивают старую версию, зацикливают перезагрузку, и в итоге приходится переустанавливать все с нуля. Поэтому знание, как навсегда отключить обновление Windows 10 как никогда актуально именно с этой версией.
Выключить сканирование
Периодически в планировщике ОС запускается задача Schedule Scan, которая вызывает исполняемый файл из папки System32 UsoClient.exe. Нам необходимо запретить его запуск. Правда периодически будет выскакивать ошибка доступа, но это не страшно. И еще момент: новые пакеты для защитника все равно будут инсталлироваться.
Итак, как отключить автообновление Windows 10 по шагам:
1. Запускаем строку выполнения команд от имени админа (меню «Дополнительно вызывается пкм).

2. Копируем команду takeown /f c:\windows\system32\usoclient.exe /a. Без нее вам не хватит прав на дальнейшие действия.
3. Находим нужный файл и его свойства.
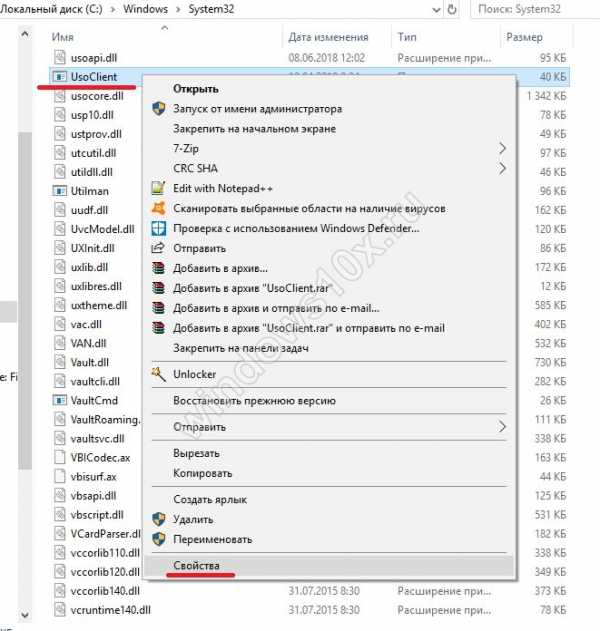
4. Перемещаемся в раздел безопасности и для каждого элемента списка выбираем «Изменить».

5. Снимаем ВСЕ галочки в столбике разрешений.

6. Перезапускайте ПК.
Теперь вы сможете искать и устанавливать новые пакеты вручную, так как на Виндовс 10 мы смогли полностью отключить автоматическое обновление.
Советуем вам прочитать полезную статью на нашем сайте о том, как включить защитник Виндовс 10.
Через службы
Давно известно, как выключить обновления на Windows 10 посредством отключения служб полностью, но в последних версиях десятки, начиная с 1709, сервис волшебным образом включается. Далее еще один вариант, как на Виндовс 10 отключить автоматическое обновление:
В поиске найдите «Службы».

- Ищите в конце центр, отвечающий за новые пакеты.
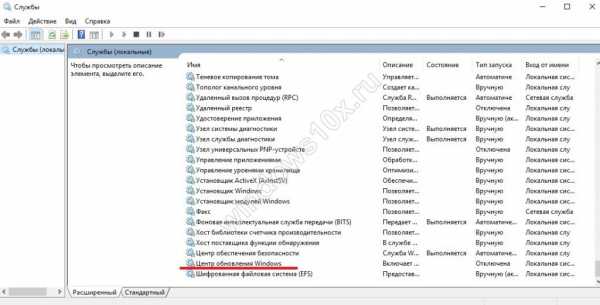
2. Дважды кликайте и далее выключение.
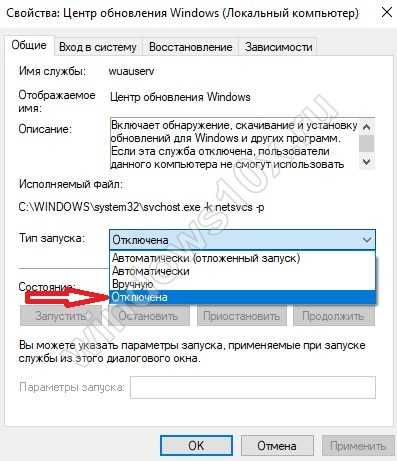
3. Теперь надо обеспечить устойчивое отключение автоматического обновления в Windows 10 полностью. Для этого переходите в раздел «Вход в систему».

4. Сейчас запуск осуществляется от системного юзера, который по умолчанию имеет права админа. Но если мы зададим «бесправного» пользователя, то и служба не будет включаться – ей не хватит на это прав. Кликаем на точку для другого пользователя и нажимаем «Обзор».

5. Вводите имя юзера, у которого меньше всего прав. Если вы не помните, какие у вас есть пользователи, то жмите “Дополнительно”, затем «Поиск».
6. Подойдет «Гость», он есть по умолчанию. Затем дважды ОК и убирайте пароли.

Это вполне надежный способ, и вы теперь знаете, как в Виндовс 10 отключить все обновления Виндовс: полностью срабатывает у большинства пользователей. Возможно вам понадобиться информация о том, получить права администратора в Windows 10 — для этого просто переходите по ссылке.
Через реестр
Полностью отключить автоматическое обновление Windows 10 можно через главные настройки системы.
Открываем окно выполнения директив (WIN+R) и используем директиву regedit.
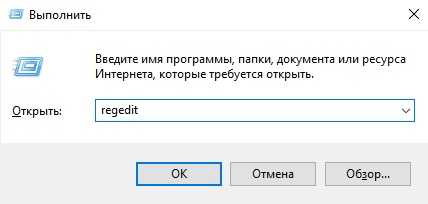
Последовательно кликаем Компьютер\HKEY_LOCAL_MACHINE\SOFTWARE\Policies\Microsoft\Windows\Windows Update и делаем еще один параметр DWORD 32 бита.

Вводим название DisableOSUpgrade, значение 1.

Затем последовательно:
- HKEY_LOCAL_MACHINE\SOFTWARE\Policies\Microsoft\WindowsStore – DisableOSUpgrade (1)
- HKEY_LOCAL_MACHINE\SOFTWARE\Microsoft\Windows\CurrentVersion\WindowsUpdate\OSUpgrade – AllowOSUpgrade (0), ReservationsAllowed (0)
- HKEY_LOCAL_MACHINE\SYSTEM\Setup\UpgradeNotification – UpgradeAvailable (0)
Таким образом произойдет отключение автообновления в Windows 10 полностью, и функционирует данное решение на любой версии: Home, Pro или Корпоративная, но в некоторых редакциях может не сработать. В другой статье вы узнаете, как установить Виндовс 10 на ПК.
Графический интерфейс
В параметрах (WIN+I) в соответствующем разделе можно просто отложить установку новых файлов на некоторое время – максимум год. Как на Виндовс отключить автоматическое обновление на 365 дней полностью, смотрим далее:
1. Переходим в указанное окно и кликаем по изменению дополнительных параметров.

2. Пролистываем вниз и находим выпадающий список.
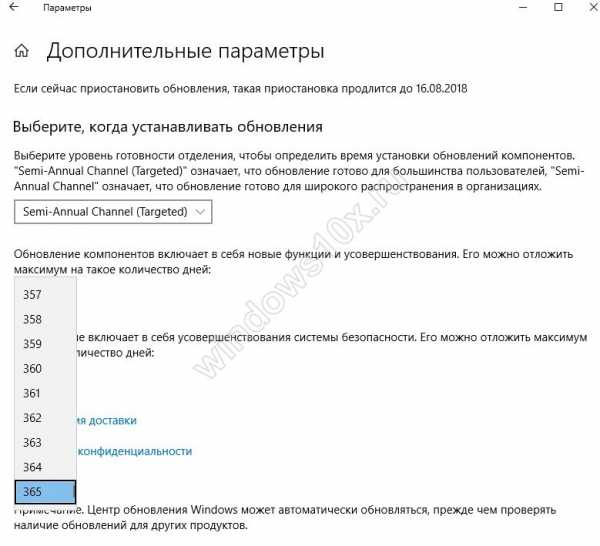
Это не поможет полностью отключить службу обновлений на Виндовс 10 навсегда, а только отсрочит ее активность. Иногда бывает достаточно, так как за год много всего может произойти.
Если вы переживаете за трафик, то установите лимиты. Здесь же кликайте по пункту «Оптимизация доставки».

И «Дополнительные параметры».

Предельные значения равны 5, но, если вдруг полностью отключить скачивание обновлений Windows 10 не удалось, а служба включилась без вашего ведома, вы не потеряете гигабайты трафика.
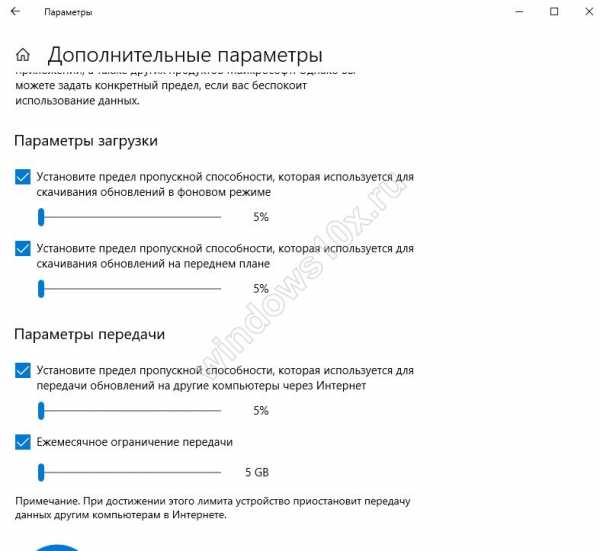
Редактор политик
Полное отключение обновлений в Windows 10 этим способом доступно только в версиях Pro и Корпоративная. Через окно выполнения директив вызывайте редактор, введя команду gpedit.msc.

Кликайте по ссылочке слева, отвечающей на конфигурирование компьютера. Затем также щелкайте по шаблонам администратора и переходите в компоненты ОС. Далее вам нужно найти центр, отвечающий за обновления.

Найдите пункт «Настройка автоматического…» и выключите его, сделав двойной клик и выставив соответствующий значок.

После этого нужно снова зайти в параметры и сделать проверку вручную, так как этот метод полностью отключить автообновление Виндовс 10 не всегда срабатывает сразу.
Здесь же можно указать и срок, на который отложены действия, если уж полностью отключить установку обновлений на Windows 10 совсем не получается. Аналогично предыдущим действиям: в разделе центра вам нужен подраздел для бизнеса.
Дважды кликайте по элементу «Выберите, когда следует получать…», включайте и задавайте период. Максимальное число 365.

Если вам необходимо полностью отключить установку обновлений на Windows 10 из-за постоянной смены драйверов на универсальные, можете отключить соответствующий пункт.
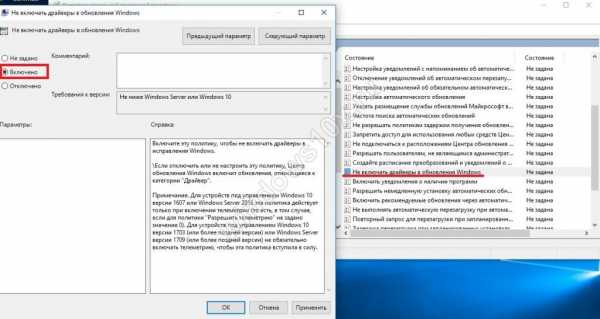
Также здесь можно полностью отключить обновление Windows 10 на Windows через лимитные подключения.
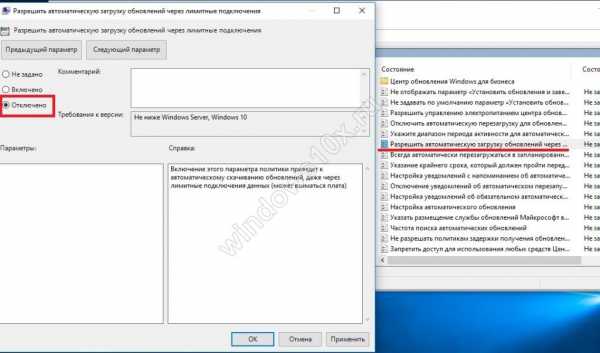
Стороннее ПО
Одним из надежных способов полностью отключить обновление системы Windows 10 является использование программы Win-Update-Disabler. Скачать ее можно здесь.
Утилита предельно проста в управлении. Загружайте нужную версию (зависит от разрядности).
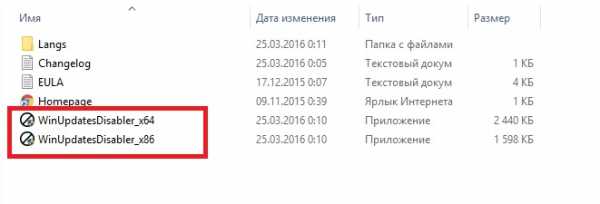
Ставьте птичку.
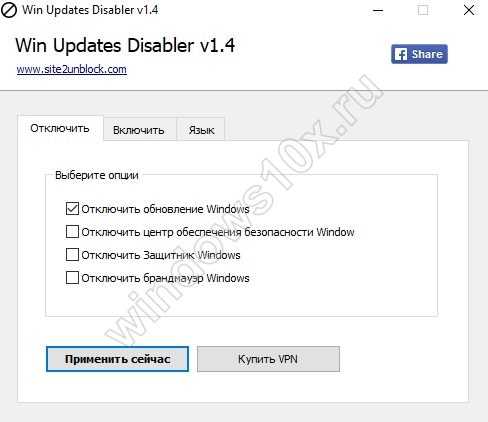
Кликайте «Применить сейчас». Потребуется перезагрузка.
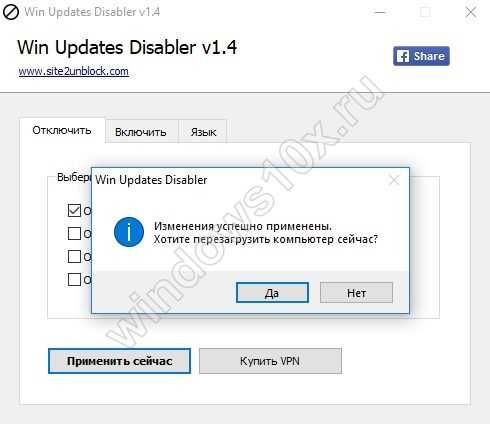
Как показала практика, эта программа работает наверняка.
Если вы владелец портативного компьютера, и не знаете где отключить проверку обновлений на Виндовс 10 на ноутбуке полностью, то не стоит теряться: все действия зависят не от аппаратной части, а от системы, так что смело пробуйте.
Планировщик задач
Создайте bat-файл в блокноте. Для этого наберите директивы
net stop wuauserv
sc config wuauserv start=disabled
Затем выберите «Файл» — «Сохранить как».

В выпадающем списке типа укажите «Все файлы» и введите имя.
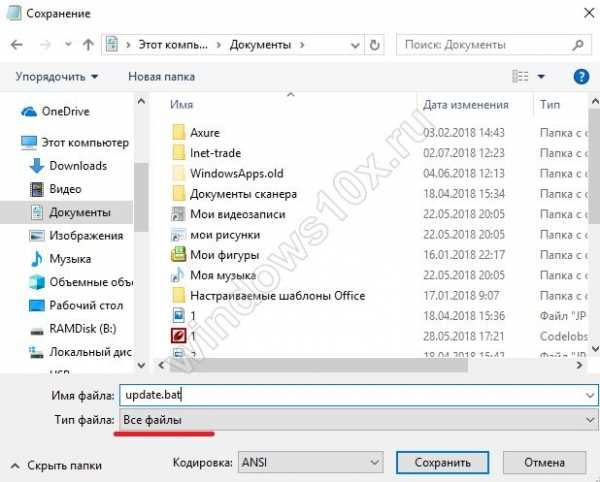
Посредством поиска находим планировщик заданий.

Кликайте по созданию простой задачи.

Указывайте имя и кликайте «Далее».

Теперь нужно создать триггер. Выбираем последний пункт, связанный с журналом.

В следующем окне указываем для параметра «Журнал» значение «Система».
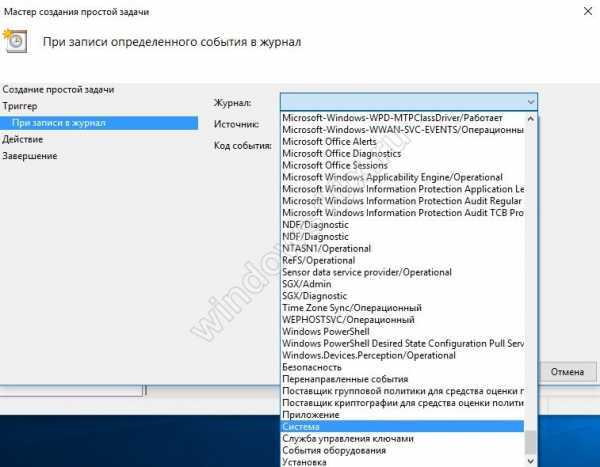
В поле «Источник» указываем «Service Control Manager».
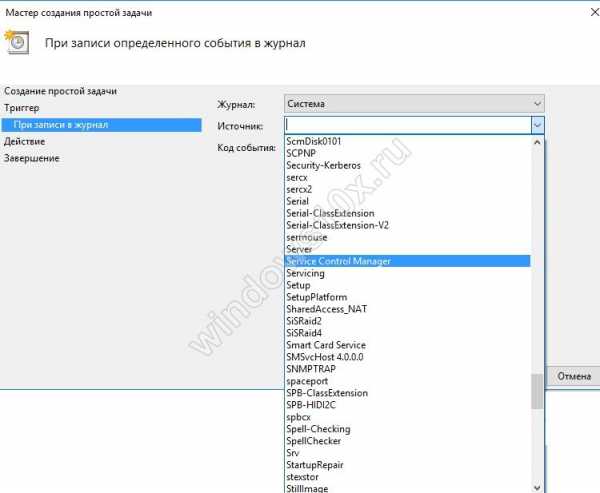
В качестве кода события указываем число 7040.
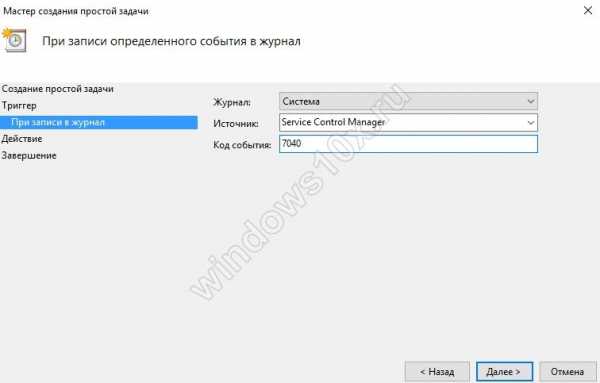
Переходим на следующий шаг мастера и выбираем «Запустить программу».

Теперь нужно нажать кнопку «Обзор» и в проводнике найти наш файл с директивами. Путь и название должны появиться в строке «программа или сценарий».
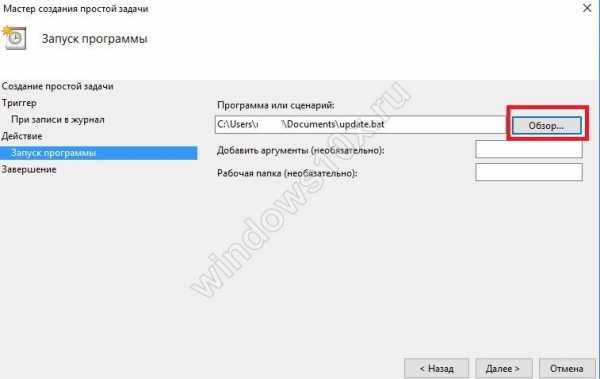
Еще раз проверяем все настройки и жмем «Готово».
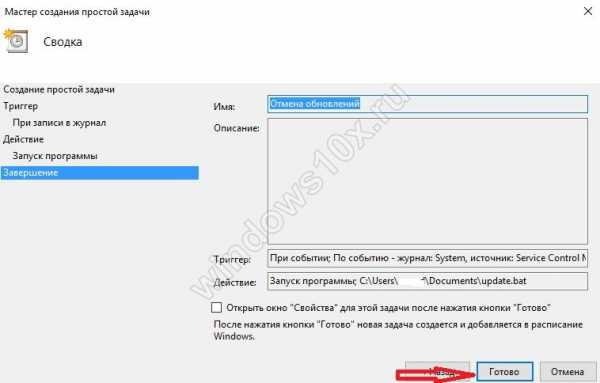
В библиотеке заданий вы можете увидеть только что созданное.
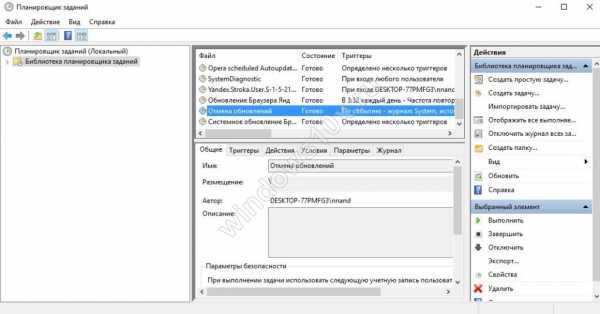
Если хотите удалить его, жмите пкм и выбирайте соответствующий пункт.
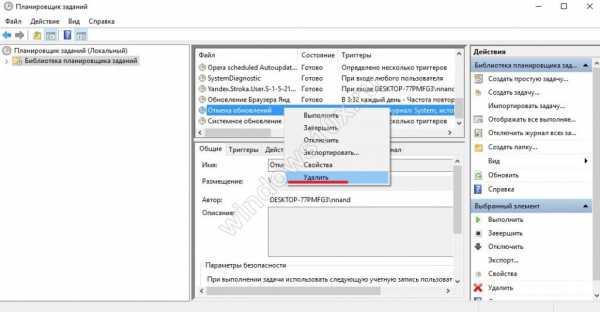
Резюме
Ответ на вопрос «Можно ли навсегда отключить обновления Виндовс 10» — это временный набор способов. На момент написание статьи с обновленной до 1803 версии все вышеперечисленное работает. Что разработчики Майкрософт придумают дальше – неизвестно. Но если вы владелец десятки именно этой сборки – пробуйте, а свои рекомендации и отчеты о результатах выкладывайте в комментарии. Это самый верный путь найти работающие алгоритмы.
windows10x.ru
- Как переустановить с виндовс хп на виндовс 7
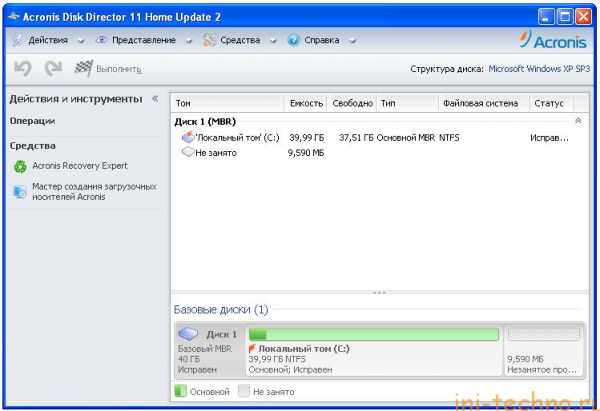
- Как восстановить виндовс 10 на виндовс 7
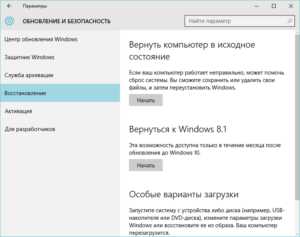
- Как выглядит клавиатура на ноутбуке

- Почему я не могу найти в скайпе человека

- Как узнать где живет человек по айди

- Как полностью удалить

- Что делать если все папки и ярлыки исчезли с рабочего стола
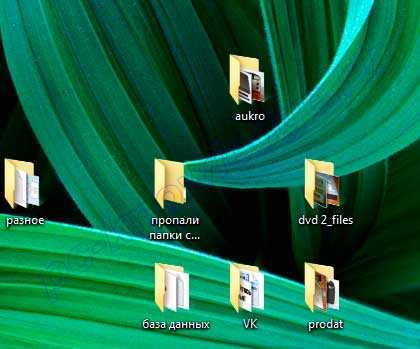
- Как найти файлы удаленные из корзины
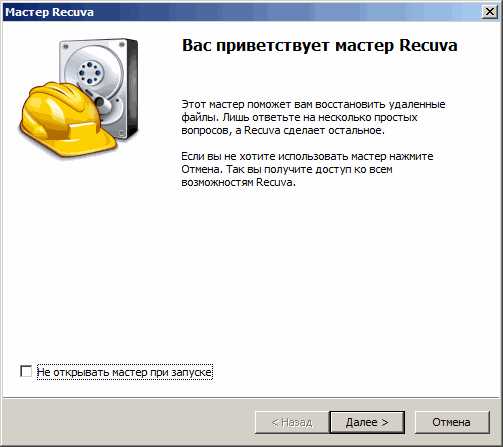
- Fi это что

- Восстановить языковую панель

- После завершения обновления плагина adobe flash player обновите страницу

