Открытие окна управления службами в Windows 10. Службы windows 10
4 способа открыть «Службы» в Windows 10. G-ek.com
Иногда вам может понадобится, взять управление службами Windows 10. Чтобы остановить некоторые службы, запустить, отключить службу, задержать запуск или возобновить или приостановить службу Windows. Необходимо использовать встроенный инструмент в операционной системе Windows -оснастку «Службы». Эта небольшая статья покажет вам, запустить, остановить или перезагрузить любую службу в Windows 10, с помощью диспетчера Служб, а также Командной строи.
Службы Windows, обычно запускаются, при старте компьютера в фоновом режиме. Грубо говоря, Службы обрабатывают задачи низкого уровня, которые как правило не требуют взаимодействия с пользователем. В диспетчере управления службами вы сможете запускать, останавливать, отключать, отложить запуск Служб Windows 10. Давайте посмотрим, как сделать это более подробно.
4 способа открыть «Службы» в Windows 10.
Способ 1. Открыть службы Windows можно с помощью диалогового окна «Выполнить».
Нажмите сочетание клавиш Win + R и введите или скопируйте и вставьте команду: services.msc в диалоговом окне «Выполнить» и нажмите Enter. Это откроет оснастку «Диспетчер служб».

Способ 2. Открыть службы Windows можно с помощью меню WinX.
Кликните правой кнопкой мыши на кнопку «Пуск» или нажмите сочетание клавиш Win + X в открывшемся меню выберите «Управление компьютером», далее перейдите «Службы и приложения» → «Службы».



Способ 3. Открыть службы Windows с использованием Поиска Windows.
Откройте меню «Пуск» и начните набирать слово Служб на клавиатуре, в найденных результатах кликните мышкой «Службы», это откроет нужную нам оснастку.

Способ 4. Открыть службы Windows с помощью Классической панели управления.
Откройте классическую панель управления. Перейдите Панель управления\Система и безопасность\Администрирование\Службы


В диспетчере, вы увидите список служб, работающих в системе. Вы также будете иметь возможность посмотреть статус любой Службы — Имя, Описание, Состояние (работает или остановлена), Тип запуска и др..

Типы запуска служб Windows 10.
Windows 10 предлагает четыре типа запуска:
- Автоматический
- Автоматически (отложенный запуск)
- В ручную
- Отключена.
Запуск, остановка, отключение служб Windows 10.
Для запуска, остановки, приостановки, возобновления или перезагрузки любой службы Windows, выберите службу и кликните правой кнопкой мыши на ней. Вам будут предложены эти варианты. См скрин.
.png)
Если вы хотите управлять большим количеством опций, дважды кликните на службе, чтобы открыть окно Свойства.
.png)
В раскрывающемся меню «Тип запуска», вы сможете выбрать как будет запускаться редактируемая вами служба.
В строке Состояние службы, вы увидите кнопки «Запустить», «Остановить», «Приостановить», «Продолжить» (Возобновить службу).
В окне Свойств, вы также увидите другие вкладки, которые предлагают дополнительные опции и информацию - «Вход в систему», «Восстановление» и «Зависимости».
После того, как вы внесете изменения, вы должны нажать на кнопку «Применить» и при необходимости перезагрузить компьютер, для того чтобы изменения вступили в силу.
Управление службами с помощью Командной строки Windows.
Вы также можете использовать командную строку для Запуска, Остановки, Приостановки, и Возобновления любой службы.

Откройте командную строку (от имени администратора) и выполните одну из следующих команд:
Для примера используется служба
Запустить службу:
net startserviceОстановить службу:
net stopserviceПриостановить обслуживание:
net pauseserviceВозобновить обслуживание:
net continueserviceПримечание: Не рекомендуется изменять настройки по умолчанию, если вы не знаете, что вы делаете, так как это может вызвать проблемы в вашей операционной системе.
g-ek.com
Как зайти в службы Windows 10
Открыть службы в Windows 10 можно несколькими способами.
С помощью окна Выполнить
Чтобы запустить окно Выполнить нажмите на клавиатуре сразу две клавиши WIN+R.
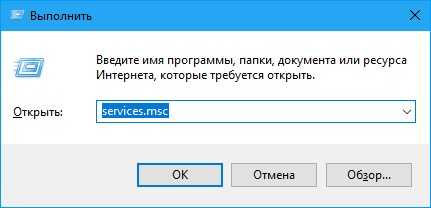 Как зайти в службы Windows 10 с помощью окна Выполнить
Как зайти в службы Windows 10 с помощью окна ВыполнитьКогда откроется окно Выполнить то впишите в него команду services.msc и нажмите клавишу Enter или кнопку ОК.
Через Управление компьютером
Сначала откройте Управление компьютером, а для этого наведите курсор на кнопку Пуск и нажмите правую кнопку мыши или нажмите на клавиатуре сразу две клавиши WIN+X. В результате откроется контекстное меню в котором нужно выбрать пункт Управление компьютером.
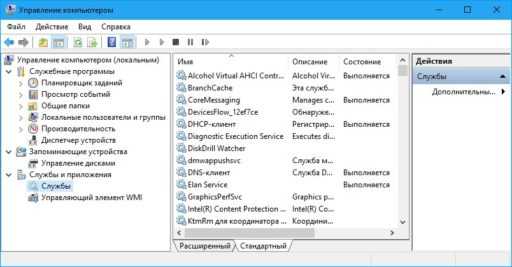 Войти в службы Виндовс 10 можно через Управление компьютером
Войти в службы Виндовс 10 можно через Управление компьютеромКогда откроется окно Управление компьютером то нужно будет в левой части этого окна раскрыть Управление компьютером (локальным) — Службы и приложения — Службы.
Через Поиск
Нажмите на иконку в виде лупы которая находится около кнопки Пуск или нажмите сразу две клавиши WIN+Q.
 Найти где находятся службы в Windows 10
Найти где находятся службы в Windows 10В результате этих действий откроется окно поиска. В нижнюю часть этого окна впишите слово службы, а в верхней части появится пункт Службы на который нужно будет нажать.
Через кнопку Пуск
Нажмите на кнопку Пуск — Средства администрирования — Службы.
 Запустить диспетчер служб Windows 10 можно через кнопку Пуск
Запустить диспетчер служб Windows 10 можно через кнопку ПускТакже можно запустить службы от имени администратора если нажать правой кнопкой мыши на пункт Службы, а затем левой на Дополнительно — Запуск от имени администратора.
Через файл запускающий службы
Откройте проводник и найдите там файл services который находится в папке Локальный диск C:\WINDOWS\system32.
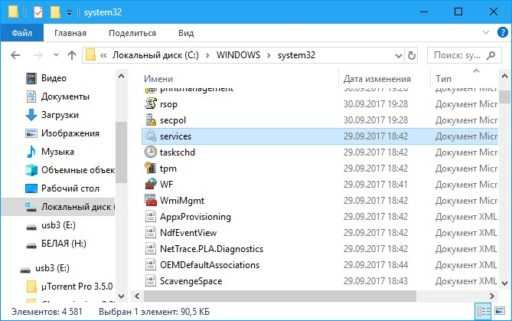 Папка где службы в Windows 10 находятся
Папка где службы в Windows 10 находятсяЗапустите этот файл кликнув по нему два раза левой кнопкой мыши.
Через Панель управления
Откройте Панель управления, а для этого нажмите кнопку Пуск — Служебные Windows — Панель управления. Когда откроется Панель управления то перейдите в ней в Система и безопасность — Администрирование.
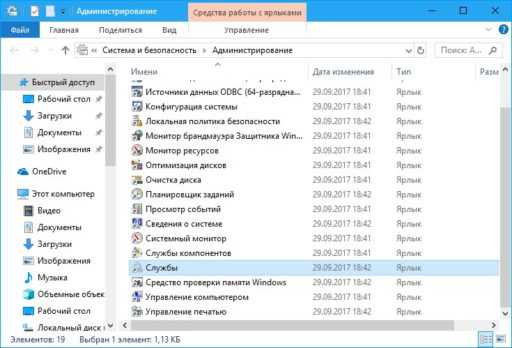 Как найти службы в Windows 10 с помощью Панели управления
Как найти службы в Windows 10 с помощью Панели управленияВ результате откроется окно в котором нужно будет найти пункт Службы и запустить его.
Через конфигурацию системы
С помощью клавиш WIN+R запустите окно Выполнить и вписав в него команду msconfig нажмите кнопку ОК. В результате откроется окно под названием Конфигурация системы.
 В конфигурации системы можно отключить все системные службы Windows 10
В конфигурации системы можно отключить все системные службы Windows 10В этом окне перейдите на вкладку Службы.
10win.ru
Как настроить и отключить ненужные службы в Windows 10

Службы Windows 10 — набор сервисных приложений, работающих в фоне вне зависимости от поведения пользователя и выполняющих, как правило, системные функции. Несмотря на их автономность, пользователю иногда может понадобиться отредактировать службы Windows: например, выключить «вирусные» или вернуть на место те, что оказались закрыты по ошибке. Отключение ненужных программ — не такое уж сложное дело.
Вход в диспетчер служб в Windows 10
Существует несколько способов открыть меню управления службами. Можно выбрать тот из них, который нравится больше всего.
- Первый способ — зайти в меню «Выполнить» (открывается либо комбинацией клавиш Win+R, либо из меню «Пуск», пункт «Выполнить») и ввести в командную строку services.msc, после чего нажать Enter.

Чтобы войти в службы через строку «Выполнить», нужно ввести в ней services.msc
- Второй способ — через контекстное меню, которое открывается при нажатии правой кнопкой мыши на кнопку меню «Пуск» либо комбинацией клавиш Win+X. В этом меню нужно выбрать пункт «Управление компьютером».
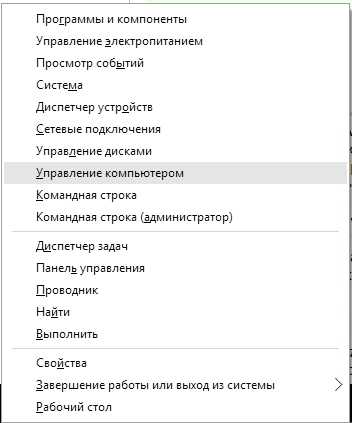
Чтобы войти в службы через контекстное меню, нажмите Win+X и выберите «Управление компьютером»
- В «Управлении компьютером» следует пройти по пути «Службы и приложения» -> «Службы». Откроется редактор.

В меню «Управление компьютером» нужно выбрать вариант «Службы и приложения», а там — «Службы»
- Третий способ — через «Панель управления», перейти в которую можно из меню «Пуск». В панели следует выбрать пункт «Администрирование».

В «Панели управления» следует выбрать вариант «Администрирование»
- В «Администрировании» есть кнопка «Службы». Нужно нажать её для перехода в редактор.
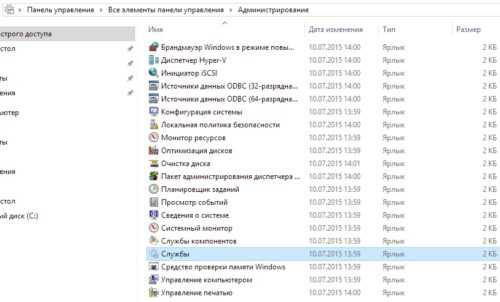
В меню администрирования есть вариант «Службы»; требуется выбрать его
- Посмотреть, какие процессы на данный момент работают в системе, можно и через диспетчер задач. Для этого требуется нажать Ctrl+Alt+Delete, выбрать в появившемся меню «Диспетчер задач» и в открывшемся диспетчере выбрать вкладку «Службы». Отредактировать их отсюда не выйдет, но просмотреть работу — запросто.
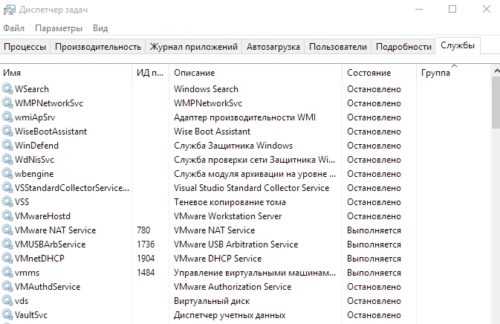
В «Диспетчере задач» можно просмотреть, как работают службы Windows
Диспетчер служб в Windows 10 должен открываться всегда; если зайти в него не получается, вероятно, это означает, что с вашей системой что-то очень сильно не так: заражение вирусом, случайное удаление системного файла, критический сбой операционки… В любом случае, ни о чём хорошем это не говорит. Рекомендуется проверить компьютер на вирусы, а если проблема не будет решена, запустить восстановление системы.
Как настроить службы в Windows 10
В открывшемся редакторе описаны все возможные сервисы Windows: как запущенные, так и отключённые. Здесь можно просмотреть сведения о назначении той или иной службы (поле «Описание»), атрибутах её запуска («Тип запуска»), включить или отключить службу, а также сбросить настройки служб по умолчанию.
Запуск и выключение
- Чтобы включить службу, следует кликнуть правой кнопкой мыши по строке с её названием и выбрать пункт «Запустить». Определить, включена она на данный момент или нет, можно по строке «Состояние»: для включённых услуг там будет указано состояние «Выполняется».

Чтобы включить службу, надо нажать на неё правой кнопкой мыши и выбрать «Запустить»
- Для отключения требуется щёлкнуть по имени правой кнопкой мыши и нажать на вариант «Остановить». Некоторые службы остановить невозможно: как правило, они системные, важные для нормальной работы вашего компьютера.

Для отключения процесса нужно нажать на неё правой кнопкой мыши и в контекстном меню щёлкнуть «Остановить»
- В случае если вы отключите службу, запускающуюся автоматически, при перезапуске компьютера она запустится снова. Чтобы исключить это, нужно кликнуть правой кнопкой мыши по строке и выбрать пункт меню «Свойства». В открывшемся окне во вкладке «Общие» есть строка «Тип запуска». В выпадающем меню этой строки следует выбрать вариант «Вручную» (если вы планируете, к примеру, пользоваться приложением, запускающим эту службу) или «Отключена» (если вы вообще не хотите её использовать ни в каком виде).

Чтобы программа не запускалась каждый раз при загрузке системы, следует выбрать «Вручную» или «Отключена»
- Готово! Нужные процессы включены, ненужные — выключены.
Сброс настроек по умолчанию
Если вы напортачили с включением и отключением служб, если в компьютер проник вирус или случилась другая неприятная ситуация — рекомендуется сброс настроек по умолчанию. Эта процедура «откатывает» все процессы в то состояние, в каком они были при первом запуске системы.
По умолчанию в системе Windows 10 более сотни служб. Восстанавливать их вручную очень долго, поэтому умельцы применяют для восстановления файлы реестра, автоматически возвращающие настройки к исходным значениям. Настройки этих файлов различаются для разных версий «винды», поэтому рекомендуется искать файл конкретно под свою версию системы в проверенных источниках: например, на известных сайтах для IT-специалистов.
Кроме этого, можно воспользоваться штатным инструментом восстановления Windows. Минус этого способа в том, что, кроме параметров служб, «на место» вернутся и другие настройки, значения которых по умолчанию вы вовсе не обязательно хотите восстанавливать. Это практически переустановка системы, с той лишь разницей, что ваши файлы останутся на месте.
- Из меню «Пуск» нужно перейти в пункт «Параметры». Откроются настройки Windows, нужная нам вкладка — «Обновление и безопасность».

В списке параметров системы нужно выбрать вариант «Обновление и безопасность»
- В меню обновления нам понадобится вкладка «Восстановление». Отсюда можно как осуществить особые варианты загрузки, так и вернуть компьютер в исходное состояние. Последнее — то, что надо. Нужно кликнуть на «Начать».

Чтобы откатить Windows к исходным настройкам, требуется кликнуть на «Начать»
- Система спросит, хотим ли мы сохранить файлы. Ответ — да.

В начале отката система спросит, хотим ли мы сохранить файлы
- Теперь остаётся только нажать «Далее», и система вернётся в исходное состояние.
- В случае если у вас есть бэкап системы до того момента, как настройки служб были изменены, можно откатить Windows к этому бэкапу.

Windows можно восстановить до состояния, в котором она была несколько дней назад, если у вас есть бэкап
Для этого нужно в той же вкладке «Восстановление» нажать на «Особые варианты загрузки», а в появившемся окне выбрать «Диагностика», «Дополнительные параметры» и «Восстановление системы». После этого остаётся только выбрать нужную точку восстановления: остальное Windows 10 сделает сама.
Видео: сброс системы к настройкам по умолчанию
Какие службы можно безбоязненно отключить в Windows 10
Список тех служб, которые пользователь может отключить, зависит от его потребностей и уникален для каждого. Есть системные службы, которые отключать нельзя ни в коем случае; но, за их исключением, остановить можно что угодно, если вас не обременит отсутствие конкретной функции.
Ниже приведена таблица, в которой расписаны разные службы и то, что они делают. Отключать их или нет — выбор за вами, исходя из того, чем именно вы занимаетесь на компьютере.
Таблица: список служб под отключение
Видео: какие службы отключить
Программа Easy Service Optimizer
Программ, позволяющих отключать ненужные процессы или восстанавливать их значения по умолчанию, существует мало. На русскоязычном пространстве известна всего одна: Easy Service Optimizer.
Эта утилита предназначена для отключения ряда служб в Windows 10, а также возврата их в состояние по умолчанию. Распространяется она бесплатно, существует на русском языке. Работа с ней довольно проста: нужно всего-то открыть программу, выбрать один из четырёх режимов работы и нажать «Применить».
Режимы в программе присутствуют следующие:
- «По умолчанию» — восстанавливает изначальные значения параметров;
- «Безопасно» — отключает только самые бесполезные процессы, которые совершенно точно не пригодятся пользователю;
- «Оптимально» — отключает среднее количество служб, менее безопасна, но лучше влияет на быстродействие;
- «Экстрим» — выключает максимально возможное количество услуг; небезопасна, может повлиять на качество работы с системой.
Перед началом работы с программой рекомендуется создать точку восстановления системы!
Видео: сервис простого оптимизатора (Easy Service Optimizer)
Грамотная работа со службами может изрядно упростить пользователю жизнь и увеличить быстродействие. Но не стоит злоупотреблять: неверно применённые настройки способны негативно повлиять на систему. Заботьтесь о своём компьютере и не отключайте службы, если не уверены в их бесполезности.
Учусь на программиста в одном из топовых вузов Москвы, хожу в походы, делаю бижутерию и играю в шарнирные куклы. Оцените статью: Поделитесь с друзьями!kompkimi.ru
Какие службы отключить в Windows 10?
Вопросом об отключении служб Windows 10 и том, для каких из них можно безопасно изменить тип запуска интересуются обычно в целях повысить производительность системы. Несмотря на то, что это действительно может слегка ускорить работу компьютера или ноутбука, мы не рекомендуем отключать службы тем пользователям, которые не умеют самостоятельно решить проблемы, которые теоретически могут возникнуть после этого. Собственно, вообще не рекомендуем отключать системные службы Windows 10.
Ниже приведён список служб, которые можно отключить в Windows 10, информация о том, как это сделать, а также некоторые пояснения по отдельным пунктам. Ещё раз отметим: делайте это только в случае, если знаете, что делаете. Если же таким образом вы просто хотите убрать «тормоза», которые уже имеются в системе, то отключение служб вероятнее всего не сработает, лучше обратить внимание на установку официальных драйверов вашего оборудования.
Первые два раздела руководства описывают способы ручного отключения служб Windows 10, а также содержат список тех из них, выключить которые в большинстве случаев безопасно. Третий раздел — о бесплатной программе, которая может в автоматическом режиме отключить «ненужные» службы, а также вернуть все настройки в значения по умолчанию, если что-то пошло не так.
Как отключить службы в Windows 10?
Начнём с того, как именно отключаются службы. Это можно сделать несколькими способами, из которых рекомендуемым является вход в «Службы» путём нажатия Win+R на клавиатуре и ввода services.msc или через пункт панели управления «Администрирование» — «Службы» (второй способ — вход в msconfig на вкладку «Службы»).
В результате запускается окно со списком служб Windows 10, их состоянием и типом запуска. При двойном клике на любой из них, вы можете остановить или запустить службу, а также изменить тип запуска.
Типы запуска бывают: Автоматический (и отложенный вариант) — запуск службы при входе в Windows 10, вручную — запуск службы в тот момент, когда она потребовалась ОС или какой-либо программе, отключена — служба не может быть запущена.
Кроме этого, вы можете отключить службы с помощью командной строки (от Администратора) с помощью команды sc config «Имя_службы» start=disabled где «Имя_службы» — системное имя, используемое Windows 10, видно в верхнем пункте при просмотре информации о любой из служб по двойному клику).
Дополнительно отметим, что настройки служб влияют на всех пользователей Windows 10. Сами же эти настройки по умолчанию находятся в ветке реестра HKEY_LOCAL_MACHINE\ SYSTEM\ CurrentControlSet\ services\ — вы можете предварительно экспортировать данный раздел с помощью редактора реестра, чтобы иметь возможность быстро восстановить значения по умолчанию. Ещё лучше — предварительно создать точку восстановления Windows 10, в случае чего её можно использовать и из безопасного режима.
И ещё одно примечание: часть служб можно не только отключить, но и удалить, удалив ненужные вам компоненты Windows 10. Сделать это можно через панель управления (зайти в неё можно через правый клик по пуску) — программы и компоненты — включение или отключение компонентов Windows.
Службы, которые можно отключить.
Ниже — список служб Windows 10, которые вы можете отключить при условии, что функции, предоставляемые ими, не используются вами. Также для отдельных служб привели дополнительные примечания, которые могут помочь принять решение о целесообразности выключения той или иной службы.
- Факс
- NVIDIA Stereoscopic 3D Driver Service (для видеокарт NVidia, если вы не используете 3D стерео изображения)
- Служба общего доступа к портам Net.Tcp
- Рабочие папки
- Служба маршрутизатора AllJoyn
- Удостоверение приложения
- Служба шифрования дисков BitLocker
- Служба поддержки Bluetooth (если вы не используете Bluetooth)
- Служба лицензий клиента (ClipSVC, после отключения могут неправильно работать приложения магазина Windows 10)
- Изоляция ключей CNG
- Браузер компьютеров
- Dmwappushservice
- Служба географического положения
- Служба обмена данными (Hyper-V). Службы Hyper-V имеет смысл отключать только если вы не используете виртуальные машины Hyper-V.
- Служба завершения работы в качестве гостя (Hyper-V)
- Служба пульса (Hyper-V)
- Служба сеансов виртуальных машин Hyper-V
- Служба синхронизации времени Hyper-V
- Служба обмена данными (Hyper-V)
- Служба виртуализации удалённых рабочих столов Hyper-V
- Служба наблюдения за датчиками
- Служба данных датчиков
- Служба датчиков
- Функциональные возможности для подключенных пользователей и телеметрия (Это один из пунктов, чтобы отключить слежку Windows 10)
- Общий доступ к подключению к Интернету (ICS). При условии, что вы не используете функции общего доступа к Интернету, например, для раздачи Wi-Fi с ноутбука.
- Сетевая служба Xbox Live
- Superfetch (при условии, что вы используете SSD)
- Диспетчер печати (если вы не используете функции печати, в том числе встроенную в Windows 10 печать в PDF)
- Биометрическая служба Windows
- Удалённый реестр
- Вторичный вход в систему (при условии, что вы его не используете)
Если вам не чужд английский язык, то, пожалуй, самую полную информацию о службах Windows 10 в разных редакциях, параметрах их запуска по умолчанию и безопасных значениях, вы можете почерпнуть на странице blackviper.com/service-configurations/black-vipers-windows-10-service-configurations/.
Программа для отключения служб Windows 10 Easy Service Optimizer.
А теперь о бесплатной программе для оптимизации параметров запуска служб Windows 10 — Easy Service Optimizer, которая позволяет легко отключить неиспользуемые службы ОС по трем предустановленным сценариям: Безопасный, Оптимальный и Экстремальным. Внимание: настоятельно рекомендуем создать точку восстановления перед использованием программы.
Использование такой программы для начинающего пользователя будет более безопасным вариантом, чем отключение служб вручную (а ещё лучше начинающему ничего не трогать в параметрах служб), поскольку делает возврат к исходным настройкам более простым.
Интерфейс Easy Service Optimizer на русском языке (если не включился автоматически, зайдите в Options — Languages) и программа не требует установки. После запуска, вы увидите список служб, их текущего состояния и параметров запуска.
Внизу — четыре кнопки, которые позволяют включить состояние служб по умолчанию, безопасный вариант отключения служб, оптимальный и экстремальный. Планируемые изменения сразу отображаются в окне, а по нажатию левой верхней иконки (или выборе в меню «Файл» — «Применить настройки»), параметры применяются.
По двойному клику по любой из служб, можно увидеть её имя, тип запуска и безопасные значения запуска, которые будут применены программой при выборе различных её установок. Помимо прочего, через контекстное меню по правому клику на любой службе вы можете удалить её (не советую).
Скачать Easy Service Optimizer можно бесплатно с официальной страницы sordum.org/8637/easy-service-optimizer-v1-1/ (кнопка для загрузки находится внизу страницы).
Надеемся на то, что данный материал окажется полезным для вас. Если остаются вопросы, или имеются дополнения, пишите в комментариях.
Источник: remontka.pro
comservice-chelny.ru
Как открыть службы в windows 10?
Очень часто для тонкой настройки операционной системы появляется необходимость в конфигурировании ее отдельных системных служб. Делать это можно через соответствующее меню в окне управления компьютером.
Но далеко не каждый пользователь знает как открыть окно управления службами, тем более в операционной системе Windows 10, интерфейс которой существенно отличается от Windows 7.
В данной статье вы узнаете как в Windows 10 можно открыть службы.
Способы открытия окна со службами в Windows 10
Существует несколько способов открытия окна управления системными службами Windows 10. Но мы в данной статье расскажем о двух самых простых из них.
Самый быстрый и просто способ — команда services.msc
Этот способ работает на всех версиях Windows, включая Windows 10.
Нажимаем на клавиатуре комбинацию клавиш «windows» + «r». Вот эти кнопки на клавиатуре:

Комбинация кнопок «Win»+»R» на клавиатуре
Появляется многим знакомое окно «выполнить», в котором нужно ввести services.msc и нажать «ок».
Команда открытия служб в windows
Через несколько секунд отобразится окно со всеми службами вашей операционной системы.

Службы в windows 10
Второй способ — через управление компьютером
Нажимаем правой кнопкой мыши по меню пуск и выбираем в открывшемся меню «Управление компьютером».
Управление компьютером в Windows 10
В отобразившемся окне слева выбираем «Службы и приложения» -> «Службы».
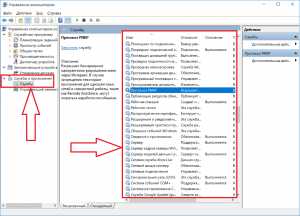
Службы в Windows 10
После этого в правой части экрана отобразится полный список активных и неактивных служб вашей операционной системы Windows.
helpadmins.ru
Какие службы Windows 10 можно отключать?
Удивительная популярность статьи Какие службы Windows 7 можно отключать? подвигла на написание аналогичной для Windows 10. Вообще внимание читателей вдохновляет автора на новые подвиги. Это как в сексе: лучший возбудитель - ответная положительная реакция партнера.
Итак что-же можно отключать в Windows 10:
Auto Time Zone Updater [tzautoupdate] - мы и сами знаем в какой временной зоне живем.
CDPUserSvc_39868 (цифры случайные) и Connected Devices Platform Services - чем занимаются конкретно - непонятно. Эти сервисы нужно отключать одновременно, они следят за состоянием друг друга и восстанавливают параметры запуска. Более того, параметры запуска не просто восстанавливаются, но и меняется имя сервиса - генерируется другой суффикс. Microsoft использовала характерный для вирусного ПО прием. Вирусописателям это простительно - работа такая, но для операционной системы - нонсенс.
Запретить запуск сервисов стандартными средствами не получится - поле Startup Type недоступно. Тем не менее отключить можно и нужно. Через интерфейс останавливаем CDPUserSvc_. Запускаем regedit с правами администратора, открываем HKEY_LOCAL_MACHINE\SYSTEM\CurrentControlSet\Services находим все подразделы начинающиеся с CDPSvc и CDPUserSvc, заходим в каждый подраздел и устанавливаем значение параметра Start = 4.
Contact Data_39868 [PimIndexMaintenanceSvc_39868] (цифры случайные) - Indexes contact date for fast contact searching. Отключаем аналогично CDPUserSvc, находим подразделы начинающиеся с PimIndexMaintenanceSvc и устанавливаем значение параметра Start = 4.
Connected User Experiences and Telemetry [DiagTrack] - передача диагностической информации и информации об использовании ОС Микрософту.
Delivery Optimization [DoSvc] - оптимизация доставки контента, полезной нагрузки не замечено.
Diagnostic Policy Service [DPS] - никакой пользы кроме тупых вопросов.
Downloaded Maps Manager [MapsBroker] - сервис относится к Cortana - тупейшему ПО с элементами искусственного интеллекта от Микрософт.
IP Helper [iphlpsvc] - туннелирование IPv6 через IPv4 сети.
MessagingService_39868 (цифры случайные) - отключаем аналогично CDPUserSvc, находим подразделы начинающиеся с MessagingService и устанавливаем значение параметра Start = 4.
Program Compatibility Assistant Service [PcaSvc] - бесполезный "помощник" по совместимости программ.
Remote Registry [RemoteRegistry] - удаленный доступ к реестру компьютера, в домашних условиях обычно не нужен.
Routing and Remote Access [RemoteAccess] - маршруизация и VPN доступ. Программный маршрутизатор в домашних условиях вещь бесполезная. Держал включенным ради VPN, однако оказалось, что исходящие VPN соединения создаются и без данной службы.
Security Center [wscsvc] - без комментариев, отключать онозначно.
Shared PC Account Manager [shpamsvc] - работа компьютера в режиме общего ПК (SharedPC), в домашних условиях точно не пригодится, на предприятии - сомнительно.
Smart Card [SCardSvr] - вряд ли вы дома пользуетесь смарт-картами.
SSDP Discovery [SSDPSRV] - находит сетевые устройства по протоколу SSDP, например UPnP, за всю богатую практику ни разу не пригодилась.
Superfetch [SysMain] - якобы оптимизирует производительность ОС, много споров, отключать или не отключать, мое мнение - отключать.
Sync Host_39868 [OneSyncSvc_39868] (цифры случайные) - This service synchronizes mail, contacts, calendar and various other user data. Отключаем аналогично CDPUserSvc, находим подразделы начинающиеся с OneSyncSvc и устанавливаем значение параметра Start = 4.
Themes - вопрос философский, мне для работы ни разу не пригодилось.
Update Orchestrator Service for Windows Update [UsoSvc] - добавляет расширенный функционал управления обновлениями через System Center или WSUS, в домашних условиях не нужен.
User Experience Virtualization Service [UevAgentService] - исключительно для предприятий, поддерживает перенос настроек приложений и ОС между компьютерами.
Windows Biometric Service [WbioSrvc] - если нет биометрического аппаратного обеспечения, например, сканера отпечатка пальца - отключаем. Также отключаем из параноидальных соображений.
Windows Search [WSearch] - постоянно индексирует контент: почту, файлы и т.д., ресурсоемкая, если часто ищете почту или файлы по содержимому - оставьте включенной, иначе отключайте.
WinHTTP Web Proxy Auto-Discovery Service [WinHttpAutoProxySvc] - насколько я знаю, сервис используется только для автонастройки прокси посредством WPAD.
Windows Update [wuauserv] - ресурсоемкий, автоматическая установка всех обновлений подряд часто приводит к частичной или полной неработоспособности ПО или даже ОС. Особенно если что-то было допилено вручную. Хранить отключенным, включать по мере надобности.
Перезагружаем компьютер и смотрим насколько все быстрее стало работать.
adminland.ru
- Файлы и папки
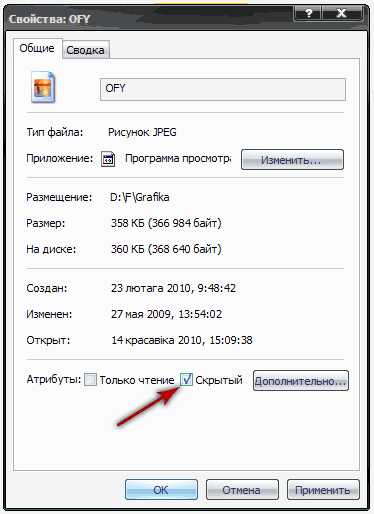
- Системные требования centos 7
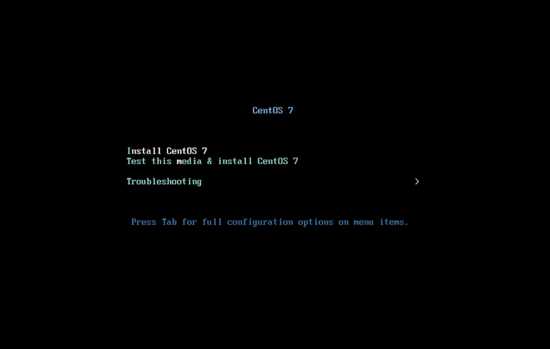
- Как установить вай фай роутер tp link

- Флеш плеер заблокирован так как он устарел
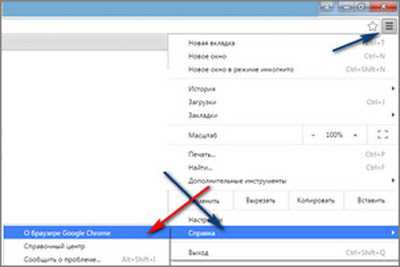
- Компьютер видит но не открывает флешку что делать

- Введен некорректный sid
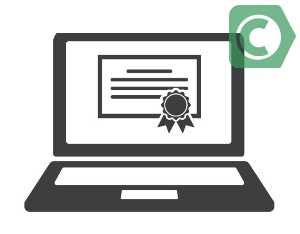
- Как выглядит кабель hdmi от компьютера к телевизору

- Что за папка system volume information
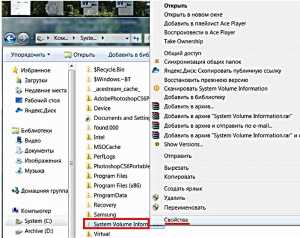
- Как создать загрузочную флешку ультра исо

- Если компьютер не загружается
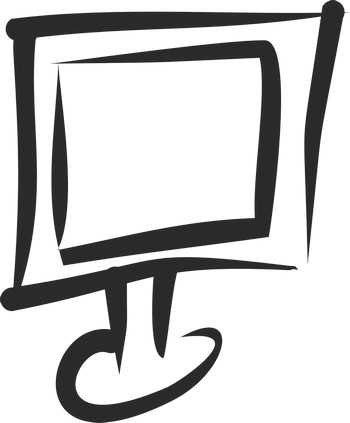
- Sql server 2018 express установка

